Nem og hurtig Android Root-guide

Efter at have rootet din Android-telefon har du fuld systemadgang og kan køre mange typer apps, der kræver root-adgang.
For at synkronisere dine filer bedst muligt i Microsoft Teams ved hjælp af OneDrive, er det her, du skal gøre:
Sørg for, at OneDrive er aktiveret på din(e) enhed(er)
Gå til fanen Filer
Vælg Synkroniser
Microsoft Teams er en fantastisk måde at kommunikere med folk på arbejdet. For nylig har Teams tilføjet en række fantastiske funktioner, herunder muligheden for at svare på specifikke beskeder fra næste måned .
Når du bruger Teams på Windows 10, kan du antage, at dine filer automatisk synkroniseres, uanset hvor du har Microsoft Teams installeret. Faktum er, at du skal fuldføre et ekstra trin for at sikre, at dine filer er synkroniseret på Microsoft Teams på alle dine enheder. Når det kommer til at have filer klar ved hjælp af Teams, skal du sikre dig, at du har dine filer sikkerhedskopieret ved hjælp af OneDrive. Her er hvad du skal gøre.
Først skal du sørge for, at du har OneDrive installeret på alle de enheder, du vil synkronisere. Hvis du har en gratis Microsoft-konto eller en Microsoft 365-konto , har du allerede adgang til OneDrive. OneDrive er et SharePoint- websted, og Microsoft Teams gemmer alle dine filer på dedikerede SharePoint-websteder.
For at synkronisere dine filer i Microsoft Teams, skal du gøre her:
1. Gå til fanen Filer og vælg Synkroniser .
2. Herfra vil en OneDrive-dialogboks dukke op, når Teams opretter forbindelse til OneDrive for at synkronisere dine filer. Hvis du allerede har konfigureret OneDrive, behøver du ikke at gøre noget. Hvis ikke, skal du konfigurere din OneDrive-konto.
3. Hvis dit OneDrive ikke er konfigureret, bliver du bedt om at konfigurere det. Igen kan du bruge din Microsoft 365-konto eller din egen personlige Microsoft-konto til at sikkerhedskopiere Teams-filerne.
Bemærk venligst, at hvis du konfigurerer to-faktor-godkendelse på din Microsoft 365-konto, eller din organisation gjorde det, skal du godkende login med enten Microsoft Authenticator-appen eller en SMS-tekstkode.
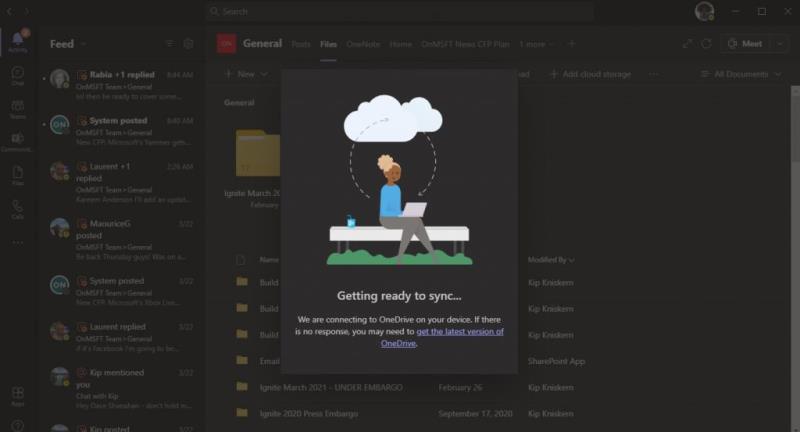
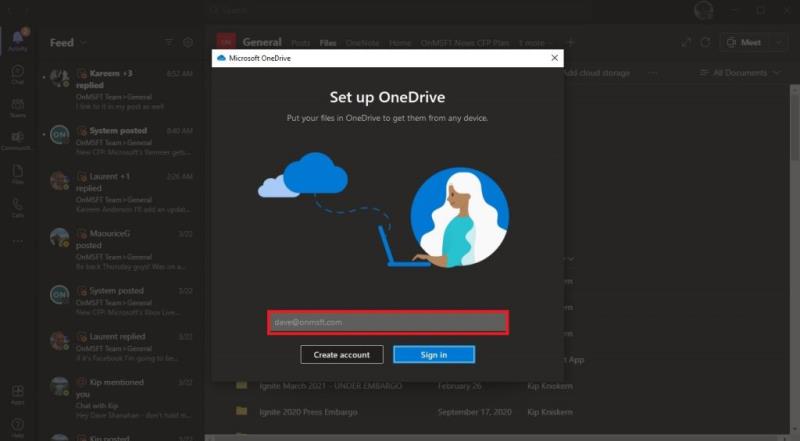
4. Når du har indtastet dit Microsoft 365- eller Microsoft-kontobrugernavn og -adgangskode, vil din OneDrive-kontomappe automatisk blive konfigureret. Som standard vil dit OneDrive-mappenavn være følgende:
Brugere\[brugernavn]\[organisationsnavn]\[Team - Kanal]
Hvis du vil ændre mappeplaceringen, skal du vælge Skift placering og vælge en anden mappeplacering.
5. Når din konto er konfigureret, vil OneDrive forklare dig det grundlæggende i OneDrive, og du vil have mulighed for at få OneDrive sendt til din mobilenhed nu eller senere, og du vil være klar. Vælg Åbn min OneDrive-mappe, og din OneDrive-mappe åbnes på din enhed.

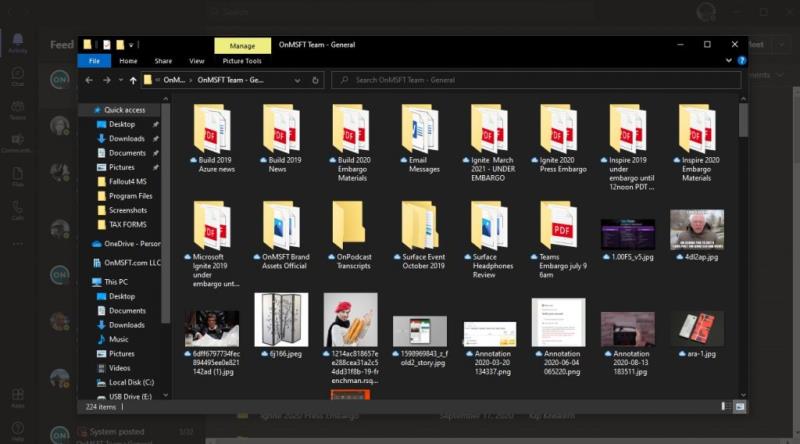
Nu vil enhver ændring, du foretager på din enhed af filer i Microsoft Teams-mappen, automatisk blive synkroniseret tilbage til filerne i Teams. Derudover vil enhver på din Teams-kanal, der foretager ændringer i filerne, også blive synkroniseret med din enhed.
Når du arbejder offline, vil Teams-filerne blive synkroniseret, når du kommer online igen. Husk at synkronisere dine filer i Teams kun fungerer med én kanal ad gangen, så hvis du vil synkronisere filer fra en anden Teams-kanal, bliver du nødt til at køre denne proces igen.
Det er også vigtigt at påpege, at hvis du sletter synkroniserede filer fra OneDrive på din enhed, vil disse filer også blive slettet fra Teams. Hvis du vil undgå at slette Teams-filer ved et uheld, eller hvis du ikke længere behøver at have adgang til disse filer på din enhed, skal du stoppe med at synkronisere OneDrive-mappen på din enhed.
Alt du skal gøre er at gå til OneDrive-indstillinger på din enhed ved at højreklikke på OneDrive-ikonet i din proceslinje, gå til Hjælp og indstillinger og derefter Indstillinger som vist.
I sektionen Konto skal du finde den Teams-kanal, du synkroniserer, og vælg Stop synkronisering og vælg OK . Et OneDrive-bekræftelsesvindue vil poppe op for at bekræfte, at du vil stoppe med at synkronisere filerne.
Når du er sikker på, at du vil stoppe synkroniseringen, skal du vælge Stop synkronisering, og filerne synkroniseres ikke længere med filerne i Microsoft Teams. Fra nu af vil eventuelle ændringer, du foretager i filerne, ikke blive afspejlet online i Microsoft Teams. Du kan nu slette mappen fra din enhed, og du behøver ikke at bekymre dig om at slette nogen filer fra Microsoft Teams.
Efter at have rootet din Android-telefon har du fuld systemadgang og kan køre mange typer apps, der kræver root-adgang.
Knapperne på din Android-telefon er ikke kun til at justere lydstyrken eller vække skærmen. Med et par enkle justeringer kan de blive genveje til at tage et hurtigt billede, springe sange over, starte apps eller endda aktivere nødfunktioner.
Hvis du har glemt din bærbare computer på arbejdet, og du har en vigtig rapport, du skal sende til din chef, hvad skal du så gøre? Brug din smartphone. Endnu mere sofistikeret, forvandl din telefon til en computer for at multitaske lettere.
Android 16 har låseskærmswidgets, så du kan ændre låseskærmen, som du vil, hvilket gør låseskærmen meget mere nyttig.
Android Picture-in-Picture-tilstand hjælper dig med at formindske videoen og se den i billede-i-billede-tilstand, hvor du ser videoen i en anden brugerflade, så du kan lave andre ting.
Det bliver nemt at redigere videoer på Android takket være de bedste videoredigeringsapps og -software, som vi nævner i denne artikel. Sørg for, at du har smukke, magiske og stilfulde billeder, som du kan dele med venner på Facebook eller Instagram.
Android Debug Bridge (ADB) er et kraftfuldt og alsidigt værktøj, der giver dig mulighed for at gøre mange ting, f.eks. finde logfiler, installere og afinstallere apps, overføre filer, roote og flashe brugerdefinerede ROM'er og oprette sikkerhedskopier af enheden.
Med automatiske klik-applikationer behøver du ikke at gøre meget, når du spiller spil, bruger applikationer eller bruger opgaver, der er tilgængelige på enheden.
Selvom der ikke findes nogen magisk løsning, kan små ændringer i, hvordan du oplader, bruger og opbevarer din enhed, gøre en stor forskel i at bremse batterislid.
Den telefon, som mange elsker lige nu, er OnePlus 13, fordi den udover overlegen hardware også besidder en funktion, der har eksisteret i årtier: den infrarøde sensor (IR Blaster).
Google Play er praktisk, sikkert og fungerer godt for de fleste. Men der findes en hel verden af alternative appbutikker derude – nogle der tilbyder åbenhed, nogle der prioriterer privatliv, og nogle der bare er en sjov forandring.
TWRP giver brugerne mulighed for at gemme, installere, sikkerhedskopiere og gendanne firmware på deres enheder uden at bekymre sig om at påvirke enhedens tilstand, når de rooter, flasher eller installerer ny firmware på Android-enheder.
Hvis du tror, du kender din Galaxy-enhed godt, vil Good Lock vise dig, hvor meget mere den kan.
De fleste af os behandler vores smartphones opladningsport, som om dens eneste opgave er at holde batteriet i live. Men den lille port er meget kraftigere, end den giver den æren for.
Hvis du er træt af generiske tips, der aldrig virker, er her nogle, der stille og roligt har transformeret den måde, du tager billeder på.
De fleste børn foretrækker at lege frem for at studere. Disse mobilspil, der både er lærerige og underholdende, vil dog appellere til yngre børn.
Tjek Digital Wellbeing på din Samsung-telefon for at se, hvor meget tid du bruger på din telefon i løbet af dagen!
Falske opkaldsapplikationer hjælper dig med at oprette opkald fra din egen telefon for at undgå akavede og uønskede situationer.
Hvis du virkelig vil beskytte din telefon, er det tid til at begynde at låse din telefon for at forhindre tyveri samt beskytte den mod hacks og svindel.
USB-porten på din Samsung-telefon er til mere end blot opladning. Fra at forvandle din telefon til en stationær computer til at strømforsyne andre enheder, vil disse mindre kendte apps ændre den måde, du bruger din enhed på.
Her finder du de 10 bedste tastaturgenveje i Windows 10, som kan hjælpe dig i arbejdet, skolen og mere. Læs videre for at lære, hvordan du bruger dem effektivt.
Når du arbejder væk fra dit skrivebord, kan du få adgang til din pc ved hjælp af Windows Remote Desktop Connection. Denne guide hjælper dig med at aktivere og konfigurere indgående fjernskrivebordsforbindelser.
Opdag hvordan du tilpasser museindstillinger i Windows 10 for optimal brugeroplevelse. Juster kontrolfunktioner og hastighed effektivt.
Når du installerer en printer, bør din Windows 10-pc registrere din printer automatisk; trådløst på dit hjemmenetværk, eller tilsluttet printeren direkte til
Lær, hvordan du ændrer din standard Google-konto, og nyd nemheden ved at logge på én enkelt konto. Find hurtigt svar her!
Windows 10 indeholder flere mekanismer til at lære om hardware og software i dit system. For at få de mest detaljerede oplysninger, skal du bruge System Information-værktøjet.
Følg denne guide til, hvordan du ændrer din baggrund og får dit skrivebord til at se positivt unikt ud på Windows 11. Oplev tilpasningsmuligheder for at gøre din Windows 11 unik.
Printere er den perfekte måde at oprette fysiske versioner af elektroniske kvitteringer, fakturaer, formularer, breve og meget mere. Lær hvordan du annullerer udskriftsjobs effektivt.
Denne blog hjælper læsere med at deaktivere Copilot-funktionen på Windows, hvis de ikke ønsker at bruge AI-modellen.
Hvis du vil have Boogie Down Emote In Fortnite Gratis, så skal du aktivere et ekstra lag af beskyttelse, altså 2F-godkendelse. Læs dette for at vide, hvordan du gør det!

























