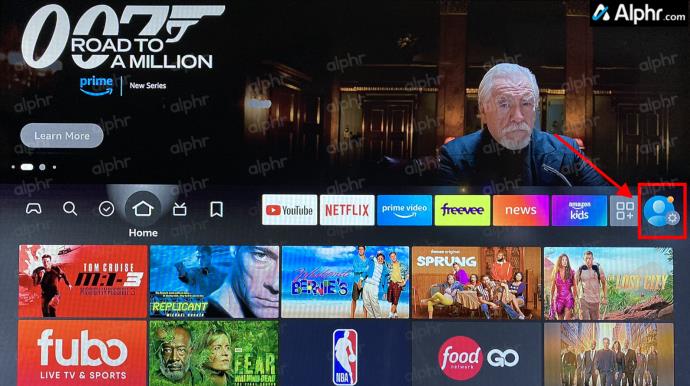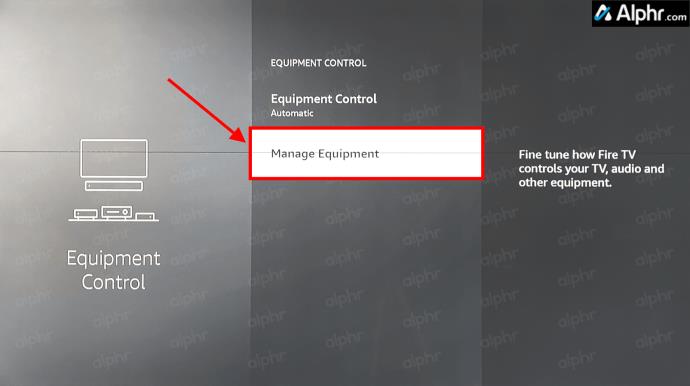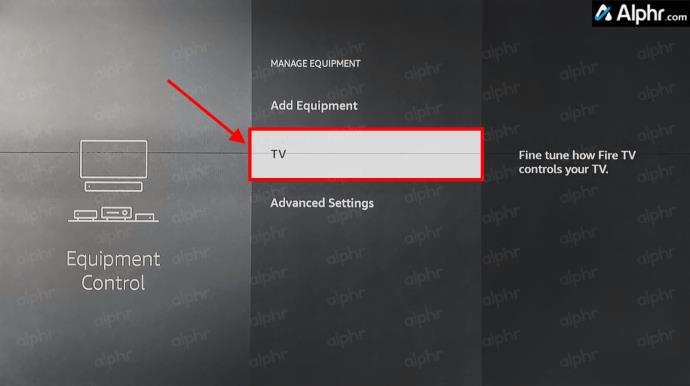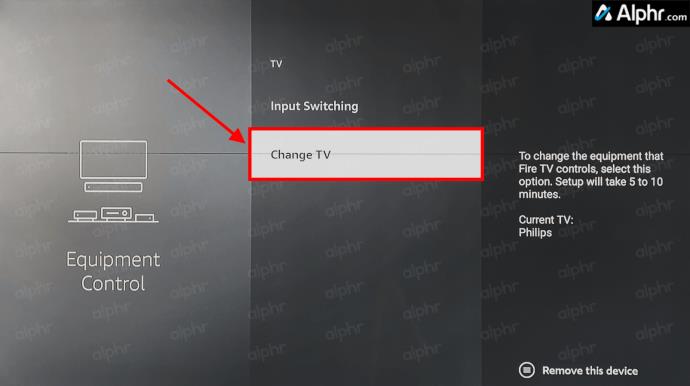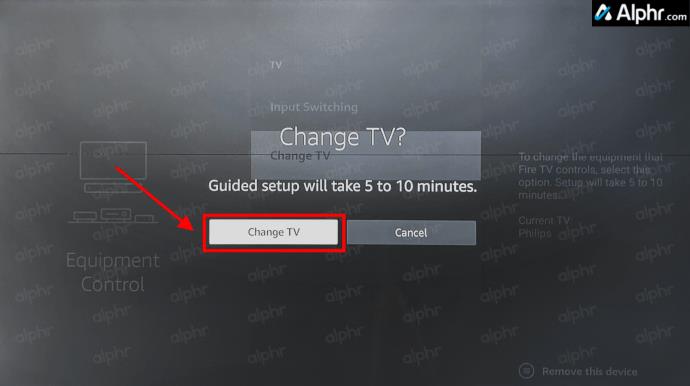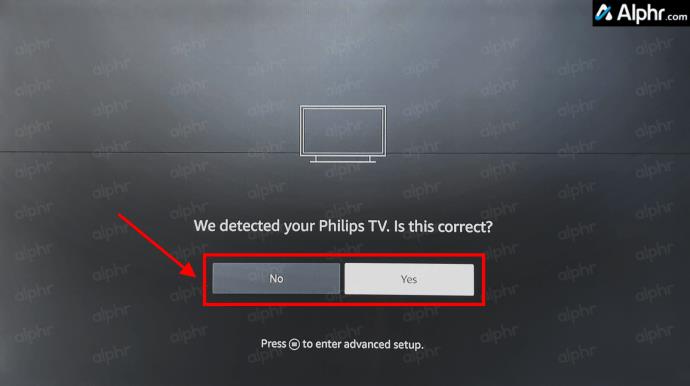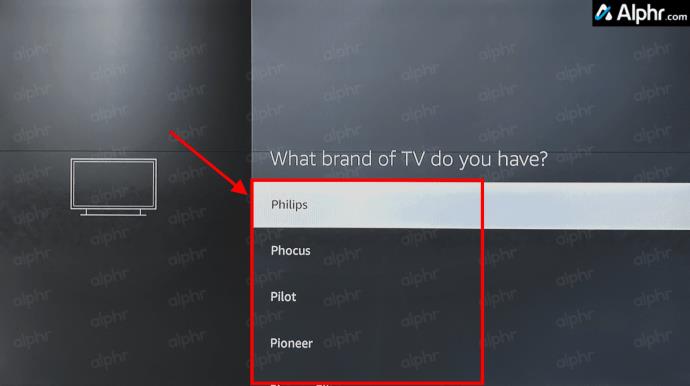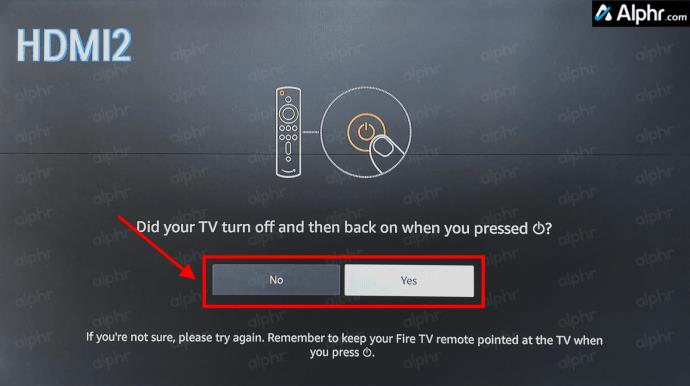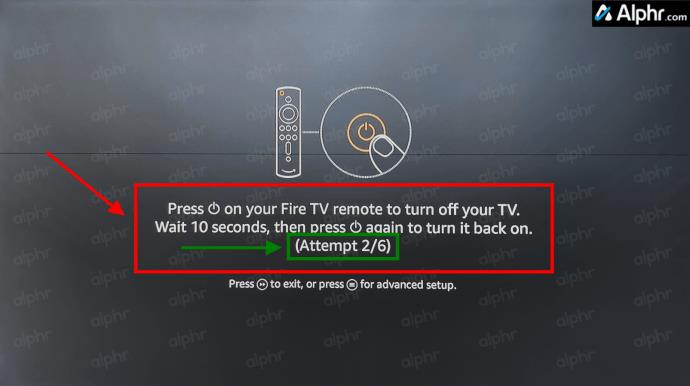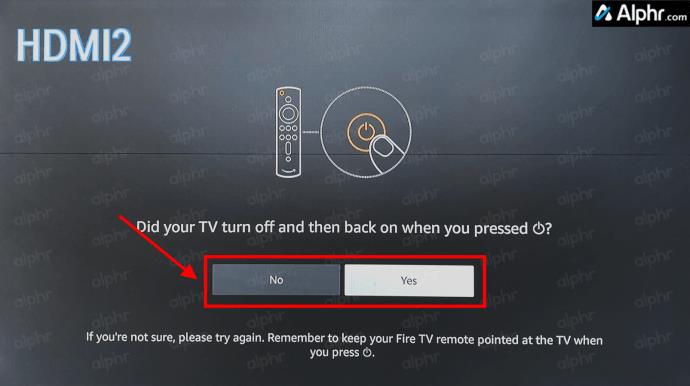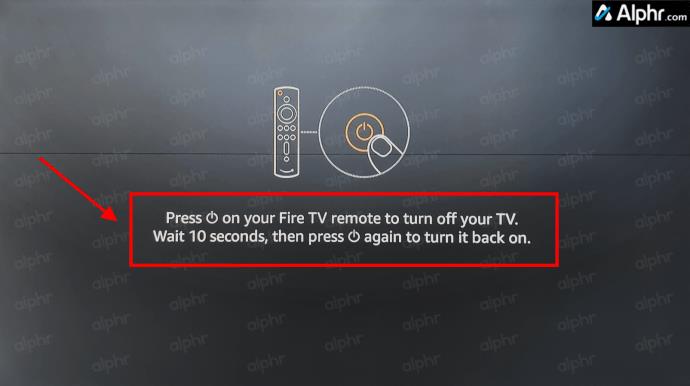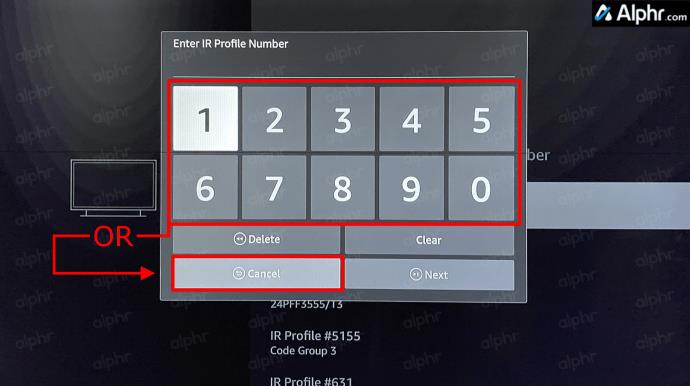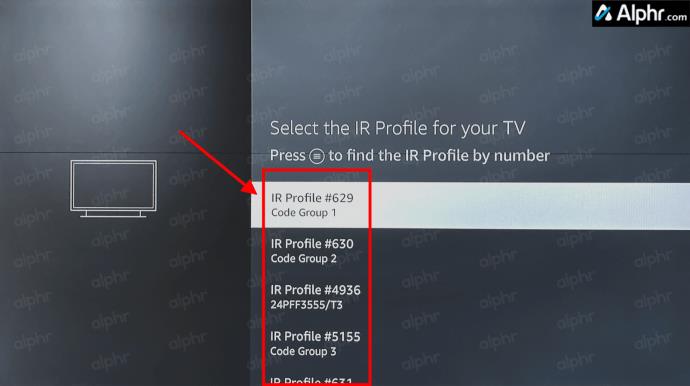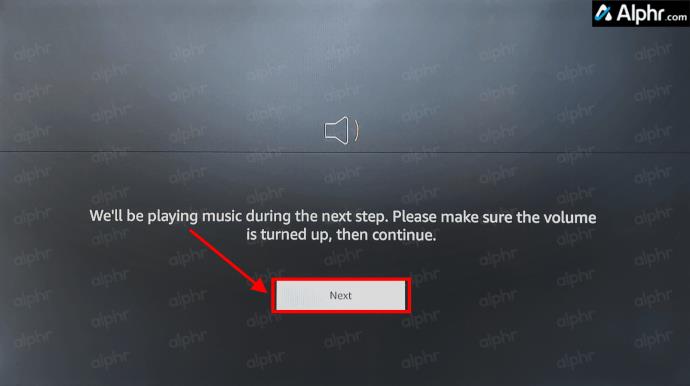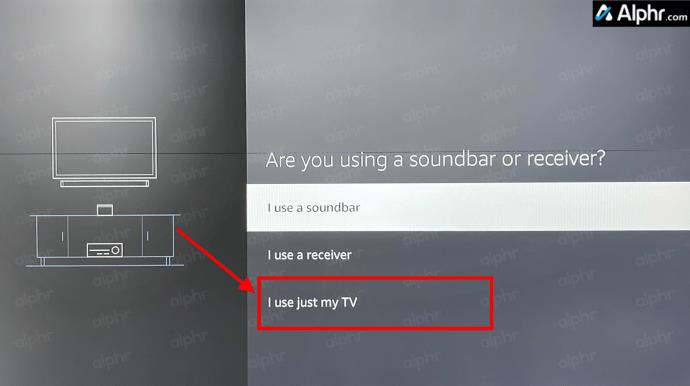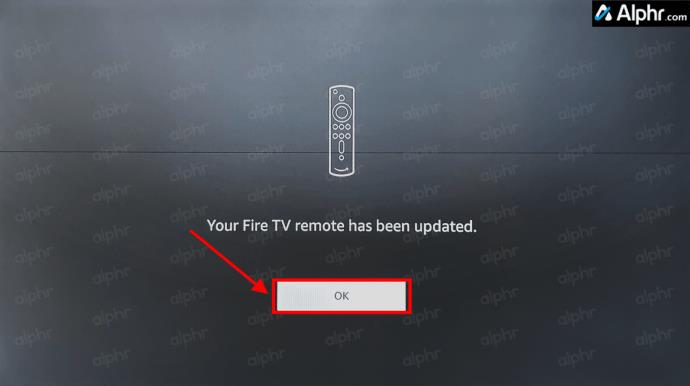At prøve at administrere fjernbetjeninger i 2024 føles som at prøve at håndtere regninger. Heldigvis, hvis du bruger en Fire Stick til at streame dine yndlingsprogrammer og film, kan du tage det på dig selv at reducere antallet af fjernbetjeninger og spilcontrollere, der sandsynligvis oversvømmer din stue.

Afhængigt af hvilken Fire Stick-model du ejer, har du muligvis en fjernbetjening, der allerede styrer din lydstyrke. Hvis du ikke gør det, er det også okay. I denne guide vil du se alle mulighederne for at få din Fire Stick eller Cube til at ændre TV'ets lydstyrke. Lad os komme igang!
Brug Firestick-fjernbetjeningen til at styre TV-lydstyrken
Med Fire Stick 4K begyndte Amazon at udstyre Fire-fjernbetjeningen med en volumenknap, en mute-knap og en tænd/sluk-knap til dit TV. Uanset hvad, har du muligvis ikke et fjernsyn udstyret til at håndtere input.
Hvis du forsøger at få din Firestick-fjernbetjening til at fungere for dit tv's lydstyrke, skal du sikre dig, at dit tv understøtter High-Definition Multimedia Interface-Consumer Electronics Control (HDMI-CEC), og at din Fire Stick forbindes til en CEC-kompatibel port med en CEC - kompatibelt HDMI-kabel.

For alle andre, der ikke har en fjernbetjening med lydstyrkeudstyret Amazon Fire TV, er her den gode nyhed: du kan købe den nyeste version, der er tilgængelig fra Amazon, uden at skulle købe en helt ny enhed. Amazon sælger fjernbetjeninger individuelt, og de nyere udgivelser fungerer med alle Fire Sticks/Cubes og de fleste andre Fire-enheder undtagen tidlige Fire TV-bokse eller TV'er med Fire OS indbygget.
Parring af Firestick-fjernbetjeningen til TV's lydstyrkekontrol
At parre en ny fjernbetjening med din Fire Stick er let og kan hjælpe, hvis du har en ældre fjernbetjening, der ikke reagerer. Sådan gør du.
- Hold knappen "Hjem" på din Firesticks fjernbetjening nede for at gå ind i menuen "Indstillinger" eller få adgang til den fra "Hjemskærmen" via fanen "Indstillinger" .
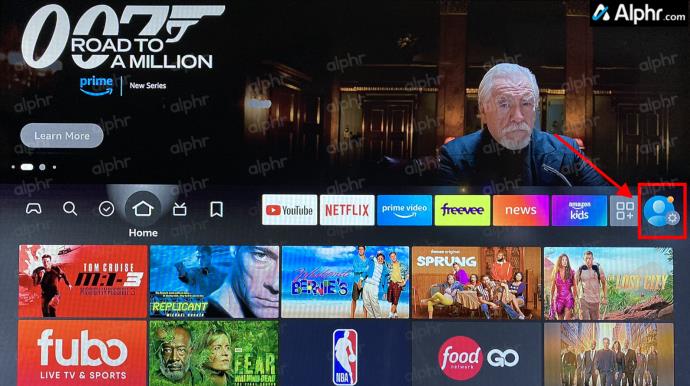
- Naviger til og vælg "Udstyrskontrol".

- Vælg "Administrer udstyr" fra menuen.
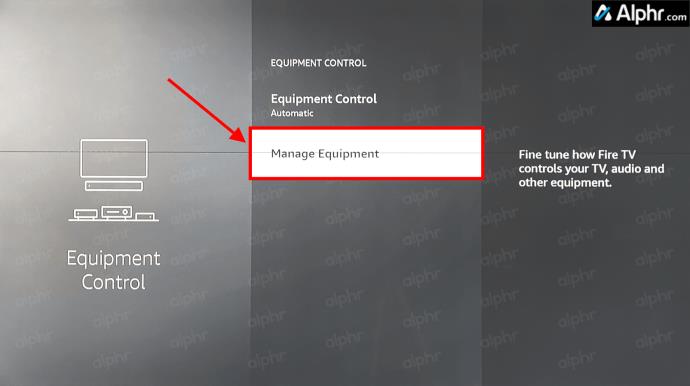
- I menuen "Administrer udstyr" skal du vælge "TV" fra listen.
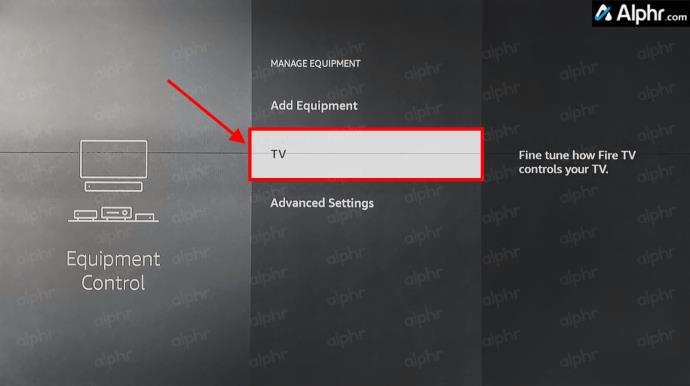
- Vælg "Skift tv".
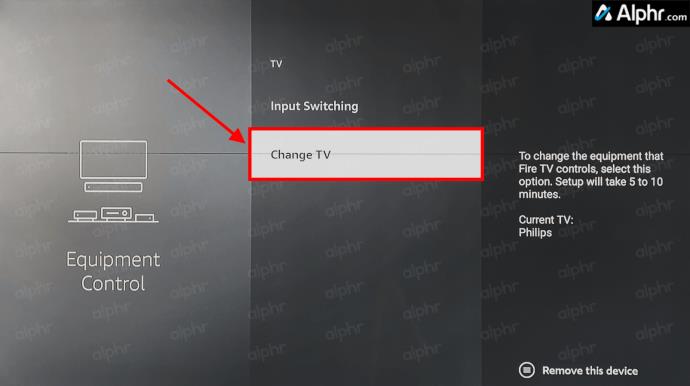
- Vælg knappen "Skift TV" .
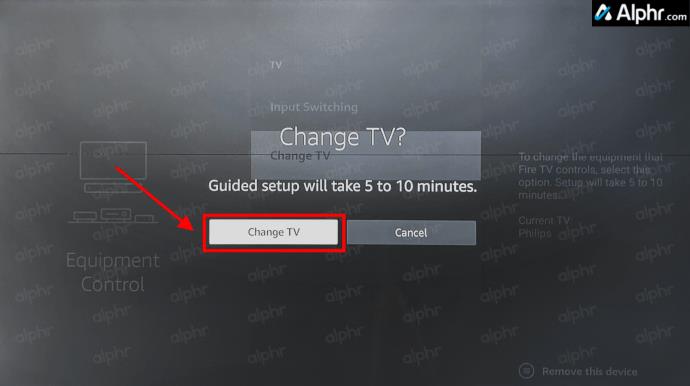
- Bekræft dit tv's mærke. Hvis du vælger "Ja", skal du gå til trin 18. Hvis du vælger "Nej", skal du gå til næste trin.
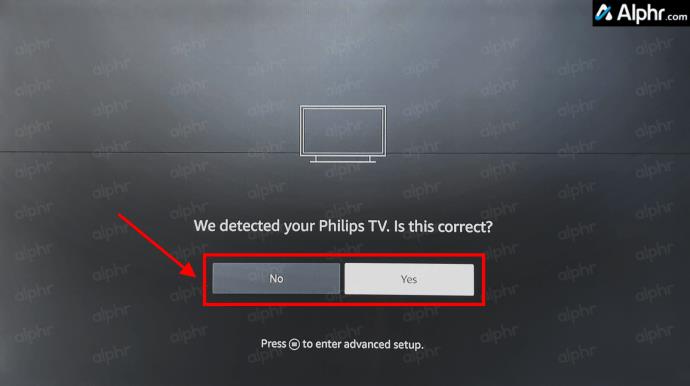
- Vælg dit tv-mærke fra listen.
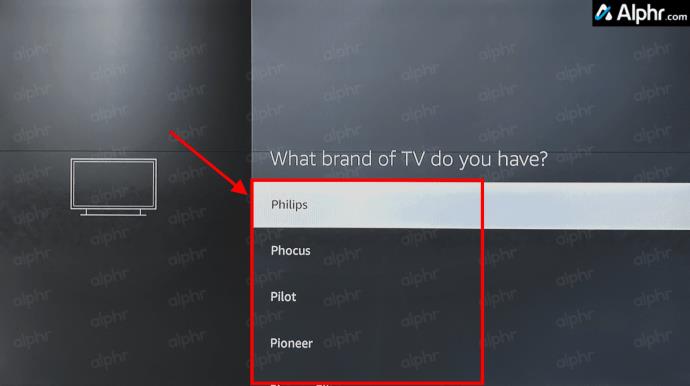
- Tryk på din fjernbetjenings "power" -knap, og vent derefter omkring ti sekunder.

- Tryk på fjernbetjeningens "power" -knap igen for at tænde for tv'et. Tryk på den, selvom tv'et ikke slukkes.

- Bekræft sluk-status. Hvis du vælger "Ja", skal du gå til trin 18. Hvis du vælger "Nej", skal du gå til næste trin.
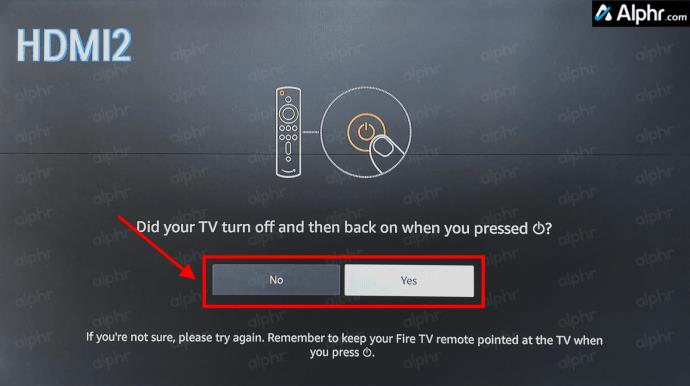
- Eksemplet har seks koder at prøve (6/6) og tester #2 af 6 (markeret med grønt). Tryk på Firestick/Fire Cube-fjernbetjeningens "power" -knap for at prøve den aktuelle kode.
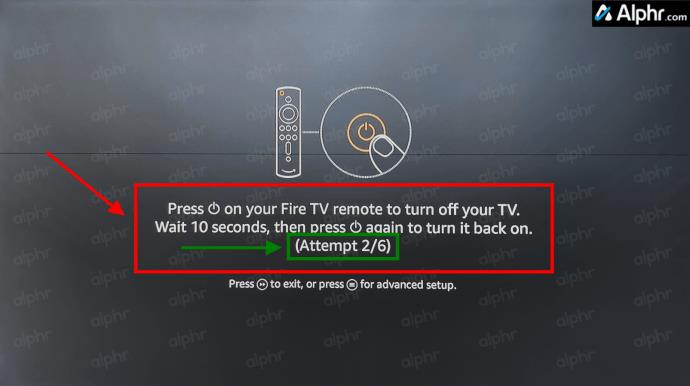
- Bekræft sluk-status. Hvis du vælger "Ja", skal du gå til trin 18. Hvis du vælger "Nej", skal du gå tilbage til trin 9 for at gentage op til det sidste kodeforsøg (dvs. 6/6). Hvis den forbliver tændt, skal du muligvis trykke på "Power" -knappen to gange for at få "Nej/Ja"-prompten. Hvis testrunde 1 (dvs. 6/6) mislykkedes, skal du fortsætte til næste trin.
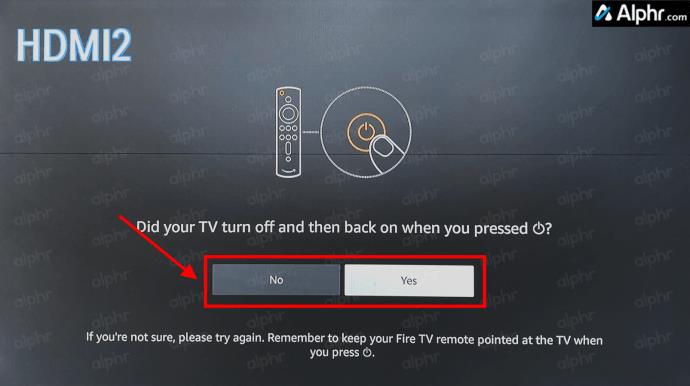
- Processen vil blive gentaget, hvis den mislykkes efter den første runde af #/# forsøg. Vend tilbage til trin 9 for at prøve en anden runde. Hvis runde to (dvs. 6/6) mislykkes, fortsæt til næste trin.
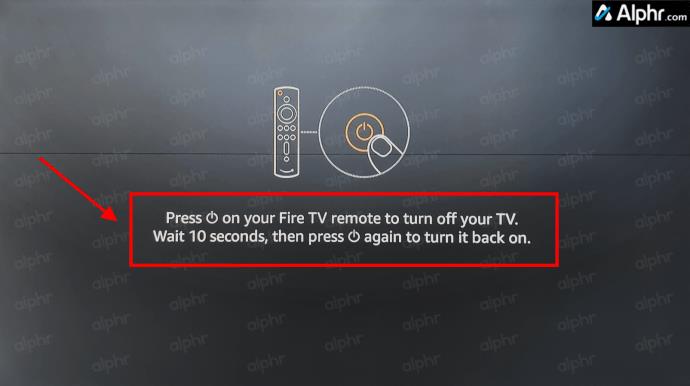
- Hvis det stadig mislykkes efter to runder med slukningsforsøg, skal du vælge "Prøv igen" og vende tilbage til trin 8 for at genvælge mærket, eller vælge indstillingen "avanceret opsætning", som også er tilgængelig til enhver tid på "sluk" skærmen.

- Hvis du vælger "avanceret opsætning", skal du søge på nettet efter dit tv-mærkes IR-profilnumre og indtaste dem én efter én for at teste dem. Du kan også trykke/vælge "Annuller" for at se dit valgte mærkes liste over typiske "IR-profil"-numre.
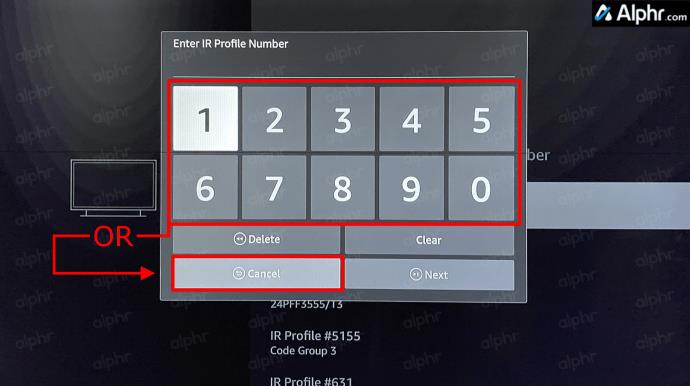
- Hvis du har annulleret det forrige trin, skal du rulle gennem listen og prøve hvert "IR-profilnummer", indtil det ene slukker dit tv. Du kan stadig vende tilbage til skærmen "profilnummer" fra skærmen "sluk" når som helst.
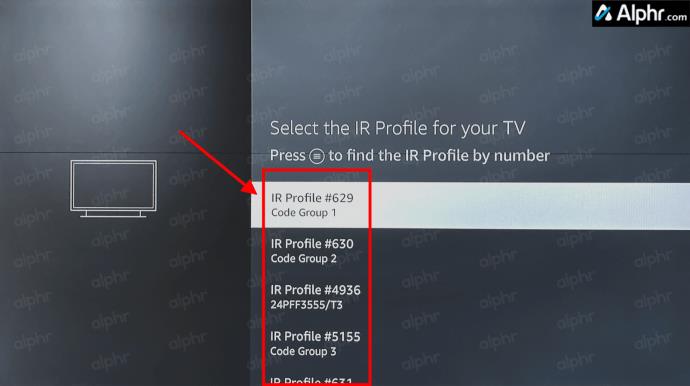
- Når en proces korrekt finder et "profilnummer", der slukkede dit tv, og du vælger "Ja", vil det flytte til skærmen "volumentest". Vælg "Næste" for at fortsætte.
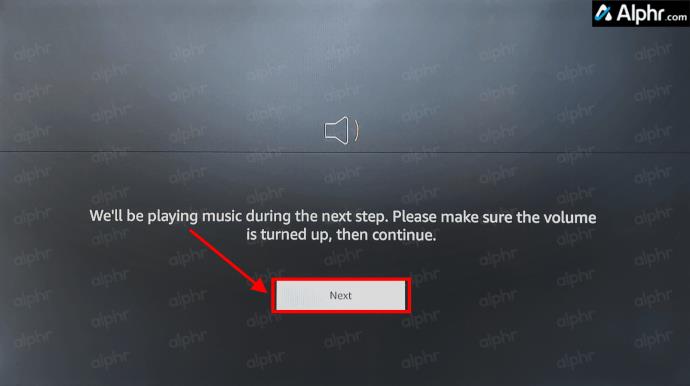
- Skærmen viser en ja/nej-prompt efter at have trykket på lydstyrketasterne. Hvis du vælger "Ja", skal du gå til trin 21. Hvis du vælger "Nej", skal du gå til næste trin.

- Det kan prøve et par "power-off"-runder mere, og du bør se en lydenhedsvalgskærm. Vælg "Jeg bruger kun mit TV", og følg vejledningen. Du vil se "slukningsprocessen" igen, som vist i trin 9. Hvis du fortsætter med at prøve, og det mislykkes, kan dit tv være beskadiget eller inkompatibelt.
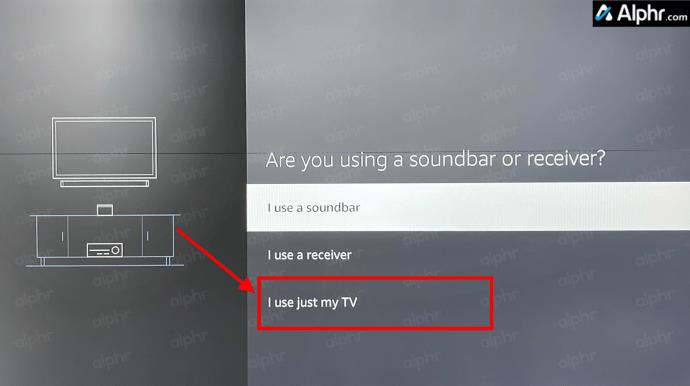
- Efter vellykket afslutning, hvor din Firestick-fjernbetjening styrer lydstyrken på TV'et, vil du se en færdiggørelsesskærm. Vælg "OK" for at gemme indstillingerne.
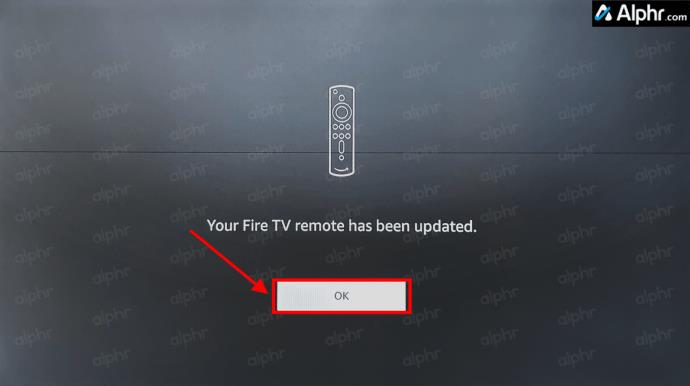
Adskillige personer har rapporteret, at de skal køre gennem fjernopsætningsprocessen mindst tre gange for at få det til at fungere , så vær tålmodig og fortsæt med at prøve, hvis det er nødvendigt. Ikke for at kede dig med detaljer om, hvordan det fungerer, men fjernbetjeningen scanner og indstiller sig selv til at matche tv'ets IR-modtagerfrekvens ved hjælp af det, der er kendt som IR-profiler.
Ejere af Fire Stick-enheder, der har 2. generations Alexa-fjernbetjeninger, kan også styre lydstyrken via stemmekommandoer . Tryk på fjernbetjeningens "Mikrofon" -knap, og bed Alexa om at skrue op eller ned for lydstyrken.

Brug af Alexa til at styre tv-lydstyrken
Glem ikke; hvis du ikke har en Fire TV Stick 4K-fjernbetjening, der understøtter lydstyrkekontrol, kan du stadig bruge Echo-enheder til at bede Alexa om at skrue op eller ned for din lydstyrke. Du har selvfølgelig også Alexa-fjernbetjeningen til at tale med, når det er nødvendigt. Det virker ikke på alle fjernsyn, men hvis din enhed understøtter CEC, burde du være i stand til at styre din lydstyrke uden nogen fjernbetjening.
Fejlfinding af Firestick-lydstyrkekontroller
Mens Firestick og de fleste Amazon-produkter fungerer godt, sker der hikke. Så hvad sker der, og hvad kan du gøre? Lad os se på nogle fejlfindingstrin for at få din lydstyrke til at fungere.
- Først, hvis dine lydstyrkekontroller ikke virker, skal du skifte batterierne i din Firestick-fjernbetjening. Selvom dette kan virke for nemt, er det den første ting, du bør tjekke.
- Derefter skal du kontrollere, at intet blokerer dit Fire TV eller Firestick. Hvis fjernbetjeningen ikke samarbejder, har den sandsynligvis et signalproblem. Flyt genstande, snavs eller støv, der blokerer signalet.
- Hvis batterierne er gode, og der ikke er nogen hindring, der blokerer signalet, kan du genstarte din Firestick eller ændre HDMI-porten.
- Sørg for, at du bruger en HDMI-CEC-port og et kabel.
- Som en sidste udvej kan du nulstille din Firestick til fabriksindstillinger.
Ofte stillede spørgsmål om Firestick TV-lydstyrkekontrol
Hvad er HDMI-CEC?
Hvis du ikke er bekendt med portene på dit tv, understøtter de fleste nyere tv HDMI-CEC (Consumer Electronics Control). I det væsentlige understøtter HDMI-CEC-porten avanceret kommunikation mellem enheder og tv'et, såsom automatisk strømforsyning, automatisk valg af input, automatisk opsætning (lyd, video, opløsning osv.), lydstyrkekontrol og brug af én fjernbetjening til at styre alle enheder ved at sende signaler.
Det er dog ikke alle tv-producenter, der omtaler denne port som HDMI-CEC. For eksempel angiver Philips sin port som EasyLink, mens Sony angiver den som BRAVIA Link. Tjek dit tv's manual for den bedste port at bruge med din Firestick.
Afslutningsvis er det nemt at kontrollere dit tv's lydstyrke fra Fire TV Stick-fjernbetjeningen, så længe du har den korrekte fjernbetjening (4K Firestick eller nyere). Men fortvivl ikke, hvis du har en ældre Firestick-model. Du kan enten tale med din Echo Dot, bruge mikrofonknappen til at spørge Alexa eller opgradere din fjernbetjening fra din ældre Firestick.