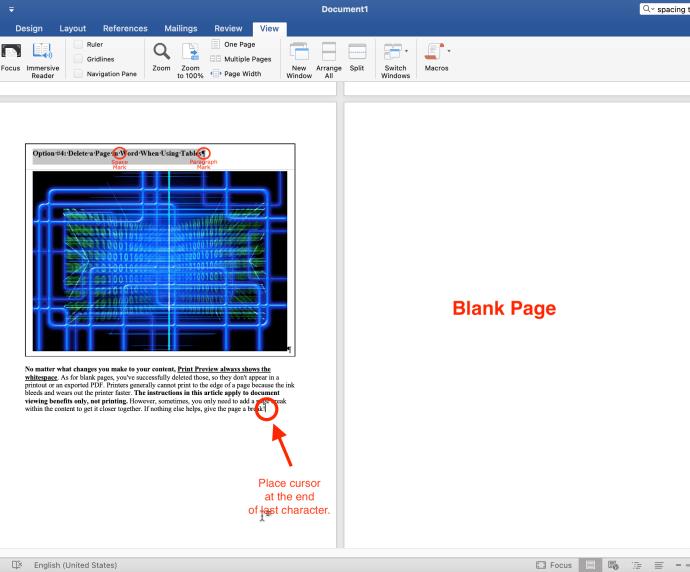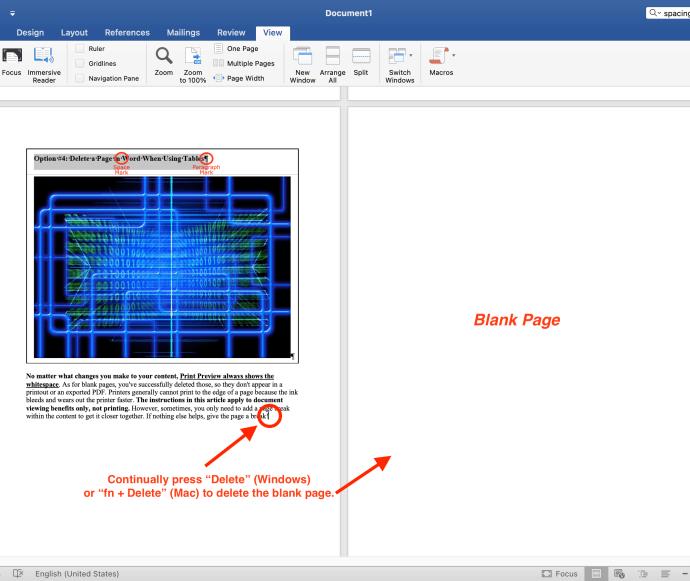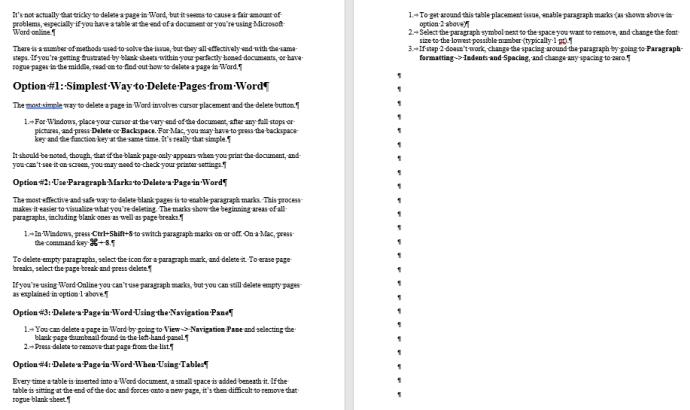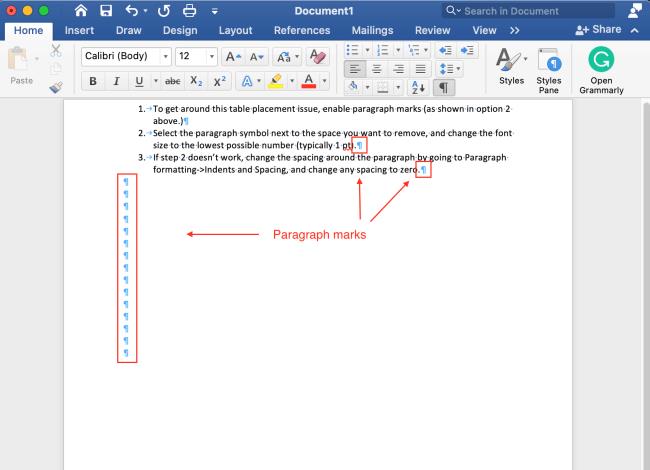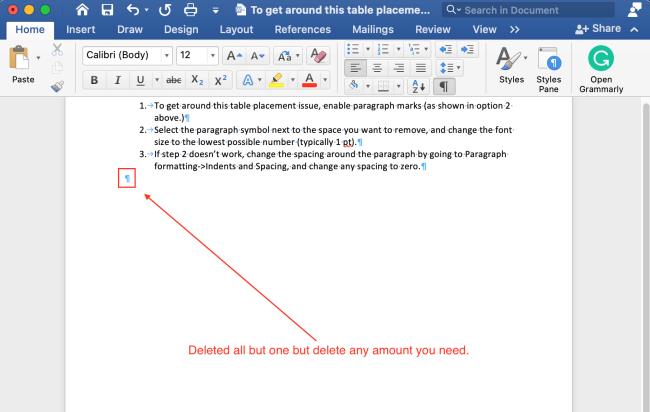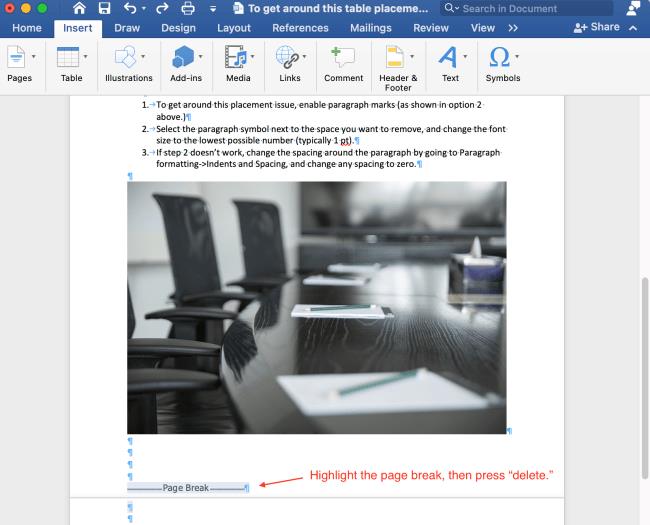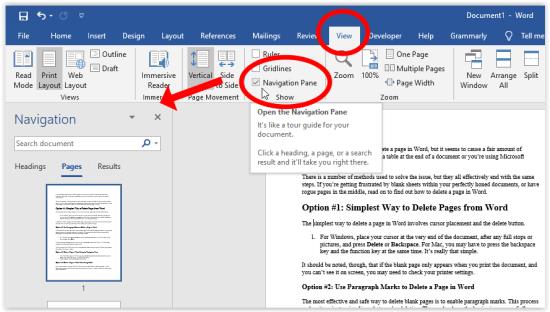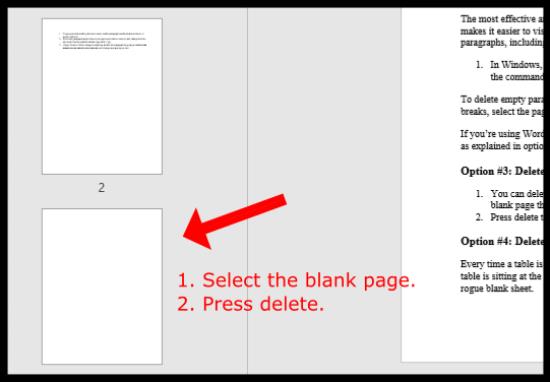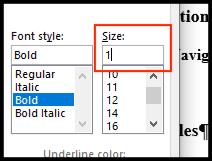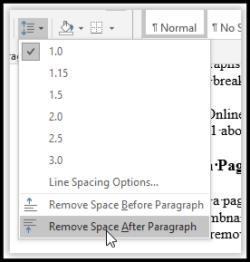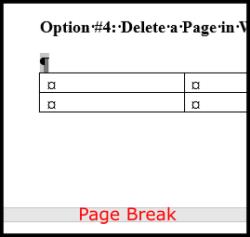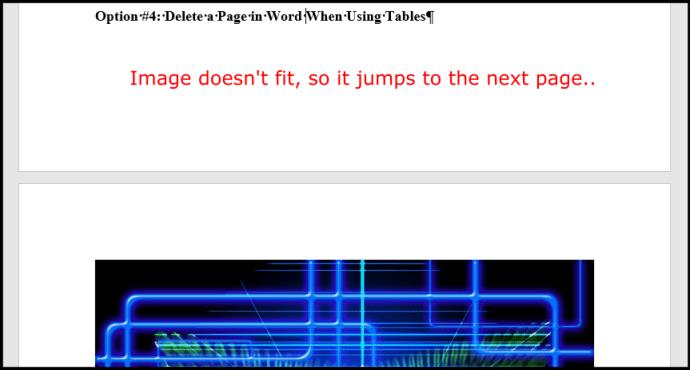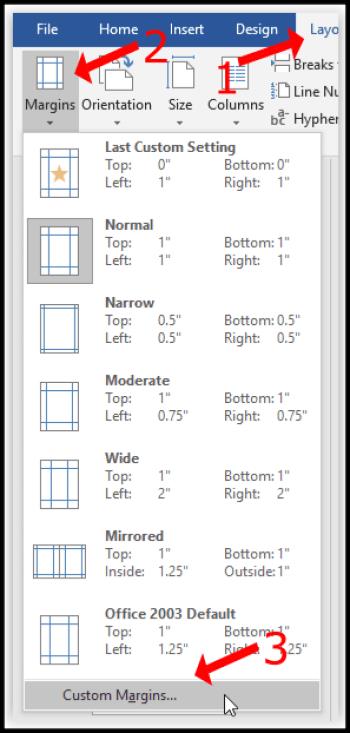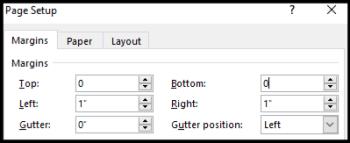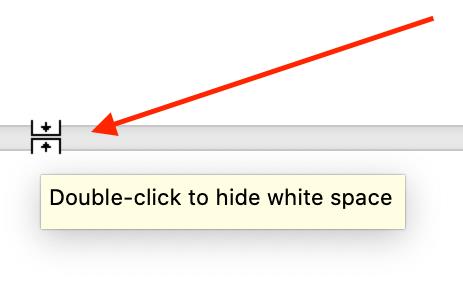Det er ikke så besværligt at slette en side eller endda blanktegn i Word, men hvis du ikke gør det, ser det ud til at forårsage en del problemer, især hvis du har en tabel eller et billede, der ikke passer i slutningen af en side.

Flere metoder virker til at løse problemer med hvide mellemrum, men de ender alle med det samme formål. Hvis du bliver frustreret over tomme ark i dine perfekt finpudsede dokumenter, har useriøse sider i midten eller har tomme huller på siderne, så læs videre for at finde ud af, hvordan du fjerner tomme sider og blanktegn i Microsoft Word.
Den nemmeste måde at slette tomme sider i Word
Den enkleste måde at slette en side i Word involverer markørplacering og slet-knappen.
- For Windows skal du placere din markør i slutningen af dokumentet efter punktum eller billeder.
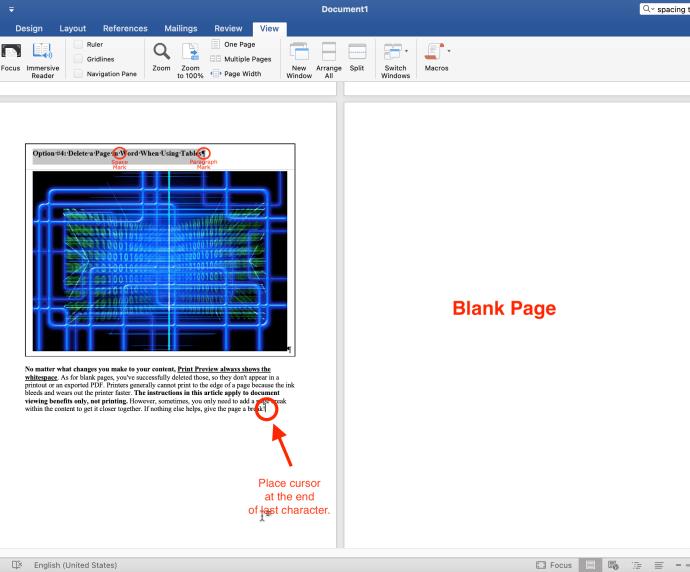
- Tryk konstant på "Slet", indtil den eller de tomme side(r) forsvinder. På Mac skal du trykke på "fn + delete".
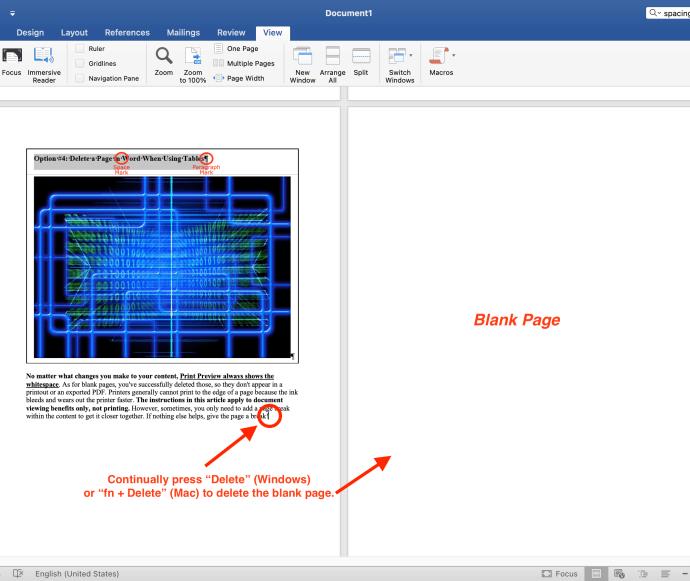
Bemærk: Hvis den tomme side (ikke hvidt mellemrum på siden) kun vises, når du udskriver dokumentet og ikke vises på skærmen, skal du muligvis kontrollere dine printerindstillinger.
Brug afsnitsmærker til at slette en side i Word
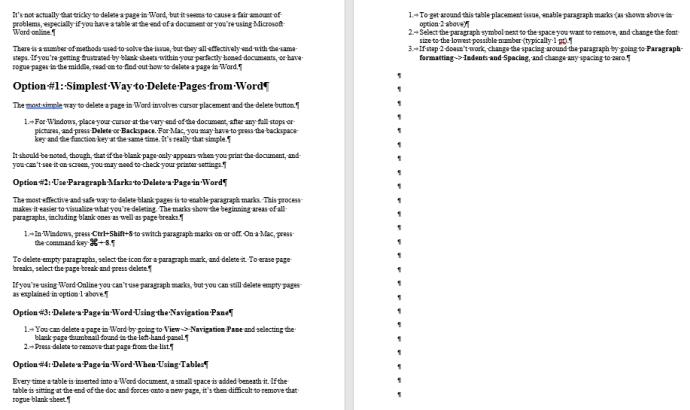
Aktivering af afsnitsmærker er den mest effektive og sikre måde at slette tomme sider på. Denne proces gør det lettere at visualisere, hvad du sletter, og hvad der forårsager hullerne. Tegnene viser startområderne for alle afsnit, uanset om de indeholder indhold eller ej.
- I Windows skal du trykke på "Ctrl+Shift+8" for at aktivere afsnitsmærker. På en Mac skal du trykke på kommandotasten (⌘) + 8.
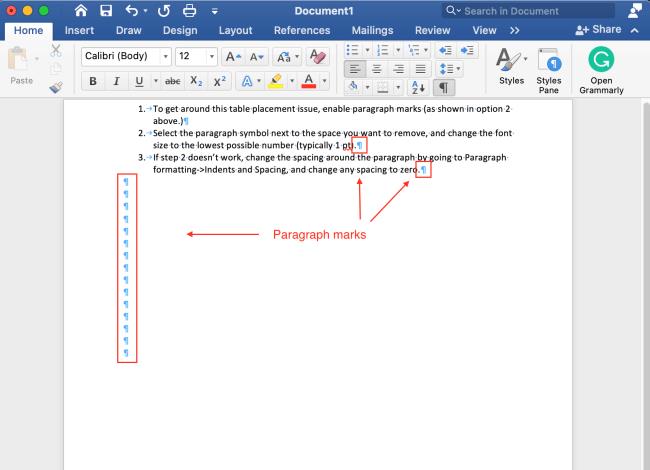
- For at slette tomme afsnit skal du placere markøren før afsnitsmærket. Tryk på "delete" i Windows eller "fn + delete" i macOS.
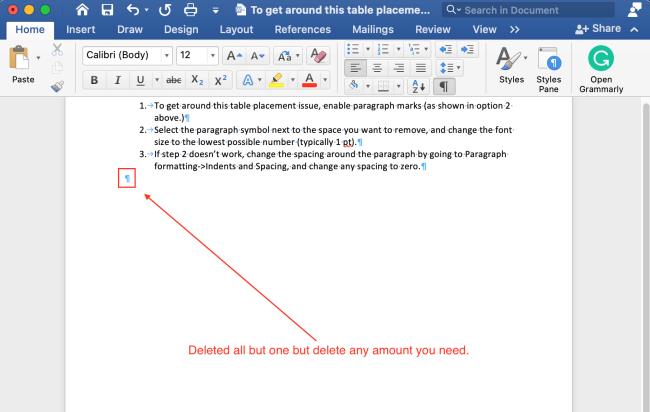
- For at slette sideskift skal du vælge sideskiftet og trykke på "Slet" -tasten.
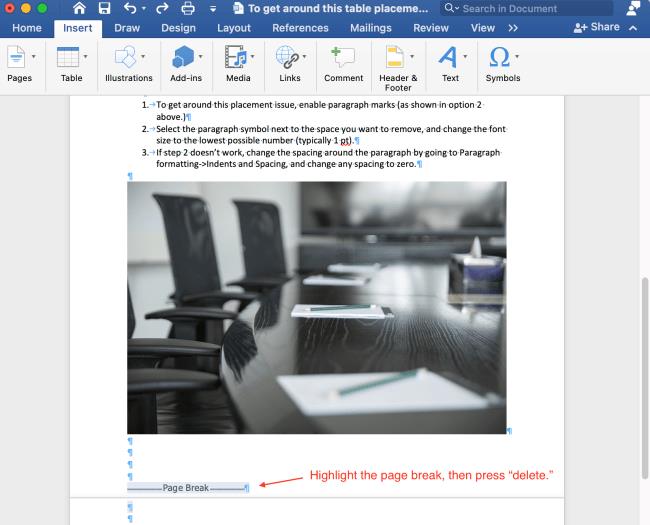
Bemærk: Hvis du bruger "Word Online", kan du ikke bruge afsnitsmærker, men du kan stadig slette tomme sider, som forklaret i den første mulighed ovenfor.
Slet en side i Word ved hjælp af navigationsruden
- Vælg fanen "Vis" , og marker derefter afkrydsningsfeltet ud for "Navigationsrude".
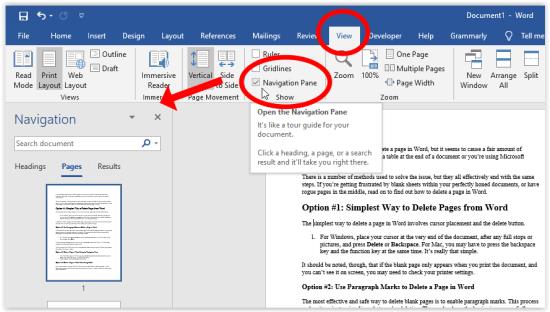
- Vælg den tomme side-thumbnail i panelet til venstre, og tryk på "Slet" -tasten for at fjerne den side fra listen.
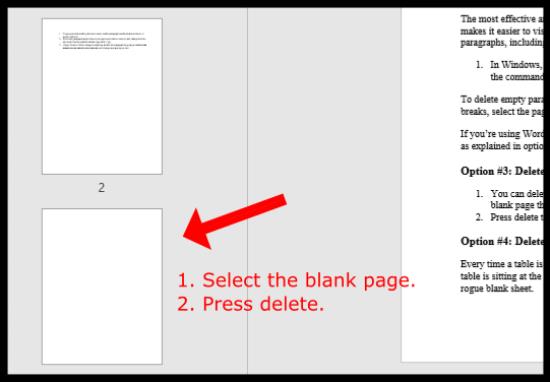
Slet mellemrum i Word, når du bruger tabeller eller billeder
Hver gang du indsætter en tabel i et Word-dokument, tilføjes et lille mellemrum under det. Hvis bordet sidder i slutningen af dokumentet og tvinger en del af det ind på en ny side, bliver det vanskeligt at fjerne det slyngede tomme arkområde eller mellemrum. Prøv en eller begge metoder nedenfor for at komme uden om problemet med bordplacering.
Mulighed 1: Reducer skriftstørrelsen for at rette mellemrum efter tabel/billede i MS Word
Denne procedure hjælper med at forhindre, at en tabel overføres til næste side på grund af mellemrummet under det.
- I Windows skal du trykke på "Ctrl+Shift+8" for at aktivere afsnitsmærker. På en Mac skal du trykke på kommandotasten (⌘) + 8.

- Højreklik på afsnitssymbolet ud for det mellemrum, du vil fjerne, og skriv manuelt den lavest mulige skriftstørrelse (typisk 1 pkt). Dette trin formindsker den tomme række for at give mere sideplads.
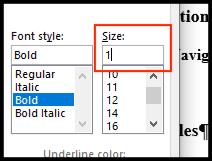
Mulighed 2: Juster afsnitsafstand for at rette mellemrum efter tabel/billede i MS Word
- Hvis de foregående trin ikke virker, skal du ændre afsnittets mellemrum. Gå til afsnittet "Afsnit" , vælg ikonet "Linje- og afsnitsafstand" , og vælg derefter "Fjern mellemrum efter afsnit."
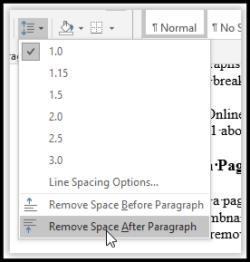
- Din tabel skal forhåbentlig forblive på én side lige før sideskiftet.
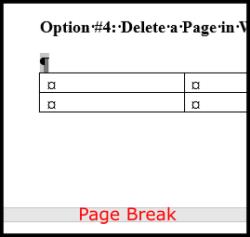
Mulighed 3: Skjul mellemrum for at forhindre, at tabel/billede opdeles til næste side
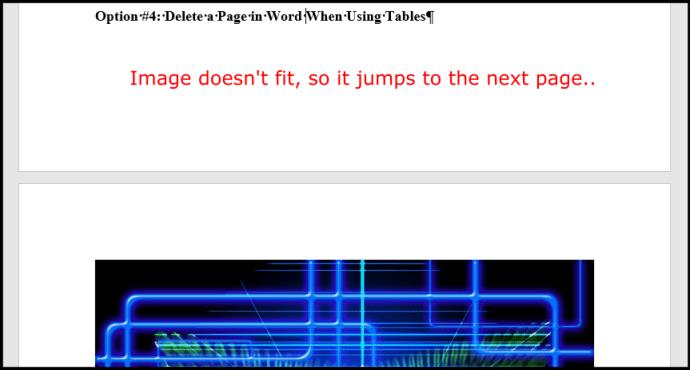
Hvis du ser hvide områder i dit Word-dokument fra en tabel eller et billede, der ikke passer i bunden, kan du lade bordet eller billedet sidde på næste side og fjerne mellemrummet på den forrige side. Sådan gør du.
- Klik på "Layout -> Marginer -> Brugerdefinerede margener."
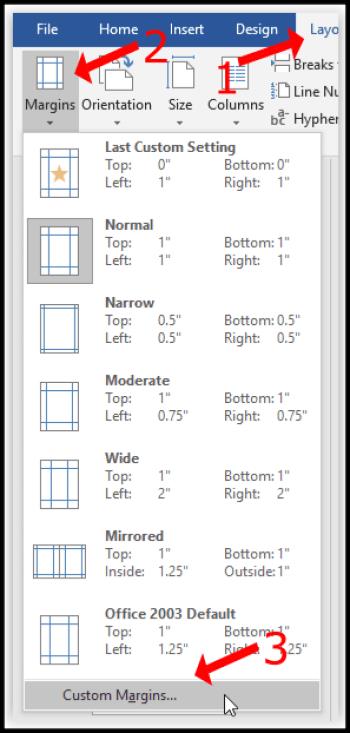
- Vælg "Top" og "Bund" margener, og indstil dem til "0".
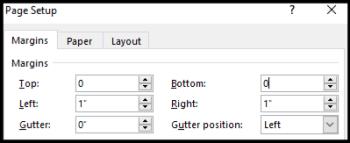
- Gå tilbage til dit Word-dokument, og dobbeltklik på mellemrummet mellem sideskift.
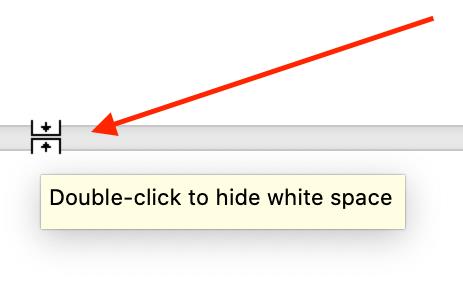
Ovenstående trin eliminerer mellemrum mellem siderne, så dit billede ser ud, som om det er korrekt under ovenstående indhold. Du skal dog muligvis også tilføje et sideskift.
Her er en eksempeloverskrift (afsnitsmærker aktiveret) efterfulgt af et billede, der oprindeligt ikke passede nederst på siden . De to elementer vises sammen uden mellemrum.

Forhåndsvisning viser altid hvidrummet, uanset hvilke ændringer du foretager i dit indhold . Med hensyn til tomme sider, har du med succes slettet dem, så de ikke vises i en udskrift eller en eksporteret PDF. Printere kan generelt ikke udskrive til kanten af en side, fordi blækket bløder ud og slider printeren hurtigere. Instruktionerne i denne artikel gælder kun for dokumentvisningsfordele, ikke udskrivning. Men nogle gange behøver du kun at tilføje et sideskift i indholdet for at komme tættere på hinanden. Hvis intet andet hjælper, så giv siden en pause!