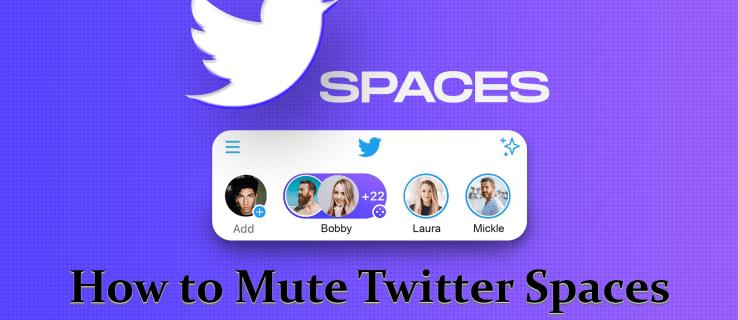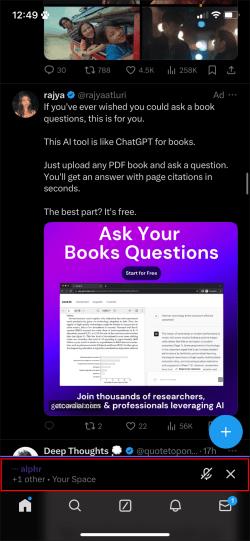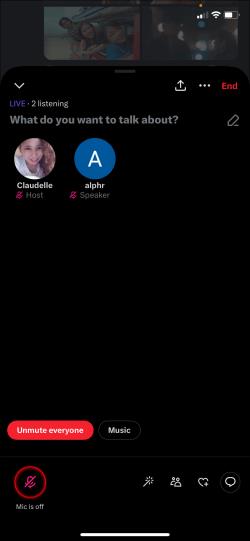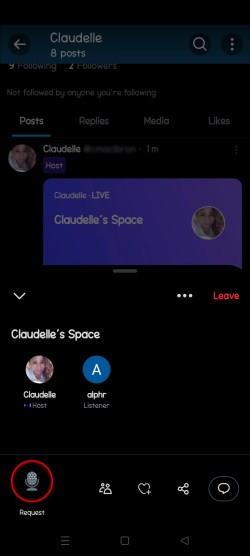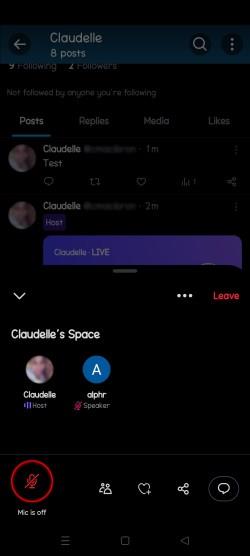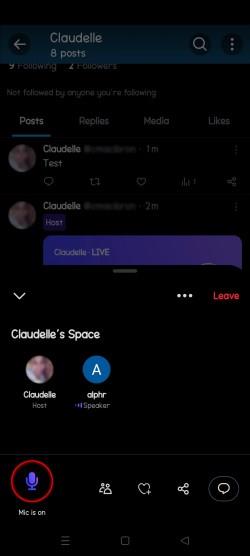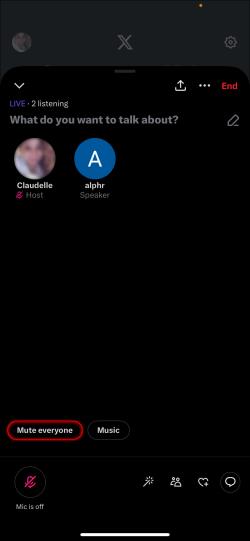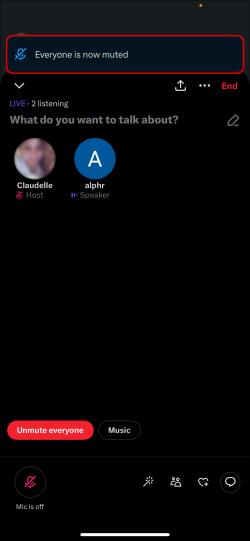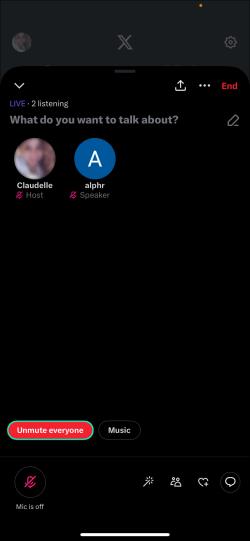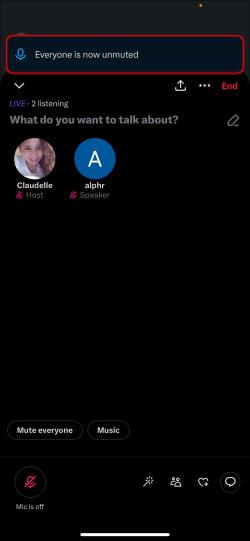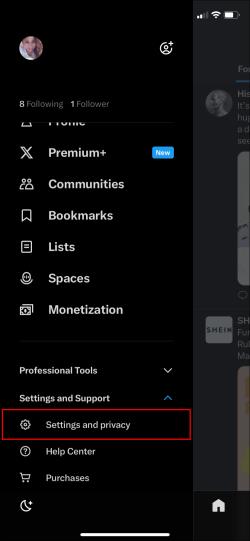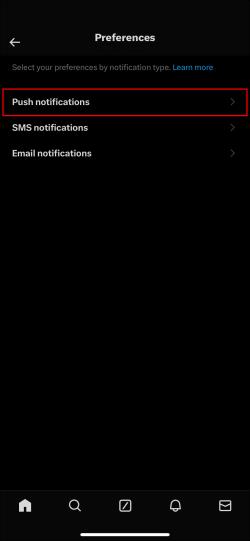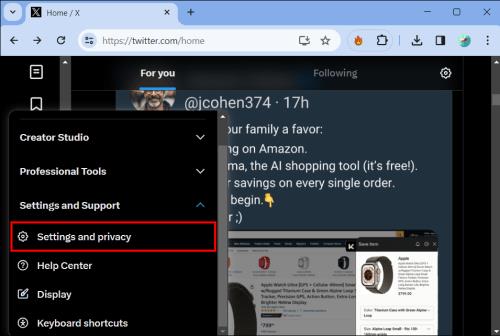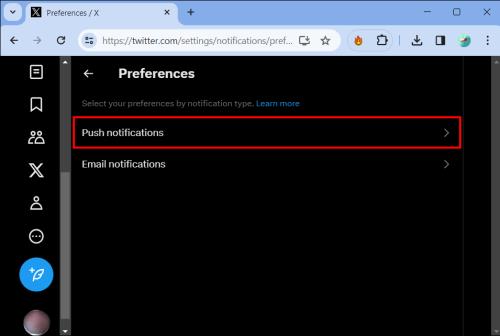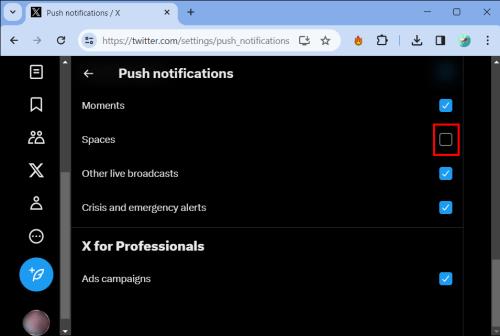Hvis du bruger X Spaces regelmæssigt, vil du måske slå lyden fra dig selv eller andre under en samtale. Måske er der meget baggrundsstøj på dit kontor eller hjemme, eller måske er der et forstyrrende element i samtalen, du helst ikke vil høre fra mere.
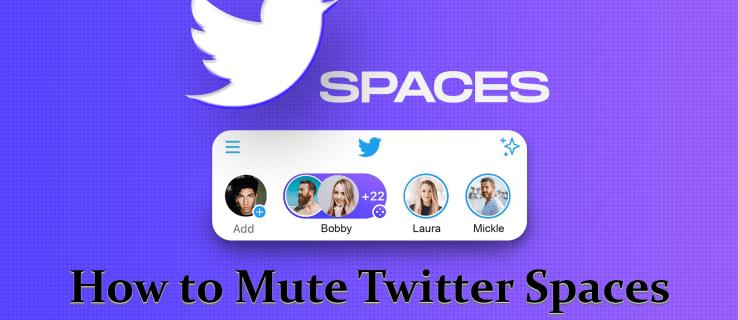
Hvis du har brug for hjælp til at bruge X's Clubhouse-alternativ, er du på det rigtige sted. Denne artikel vil forklare, hvordan du slår lyden fra og til i X Spaces på computer eller mobil.
Sådan slår du X-mellemrum fra
Hvis du er lytter, højttaler eller vært, skal du mestre mute i X Spaces. På denne måde bliver din lydrejse jævn og problemfri.
Følg nedenstående trin for at slå dig selv fra i et X Space som deltager:
- Åbn X Space, hvor du vil slå lyden fra. Sørg for, at du er tilsluttet som lytter.
- Nederst på skærmen skal du trykke på rummets navn for at udvide menuen med pladsindstillinger.
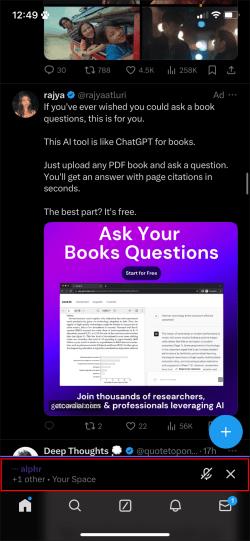
- Tryk på Mic off i nederste venstre hjørne af denne menu .
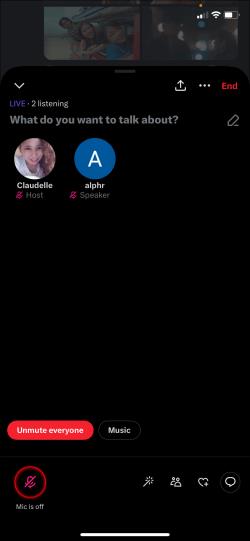
- Mic off- knappen bliver grå, når den er slået fra. Tryk på den igen, og bed om at tale efter ophævelse af lyden.
- Du kan også forlade når som helst via denne knap.
Det er praktisk at dæmpe dig selv, hvis du kun vil lytte uden at deltage aktivt. Desuden forhindrer det, at enhver utilsigtet baggrundsstøj udsendes til alle andre.
Sådan slår du dig selv til som deltager
Når du deltager i et X Space, er du som standard slået fra. For at slå dig selv til og tale, skal du søge tilladelse fra værten.
- Tryk på knappen Anmodning i nederste venstre hjørne af rummet, som sender en anmodning til værten om tilladelse til at tale.
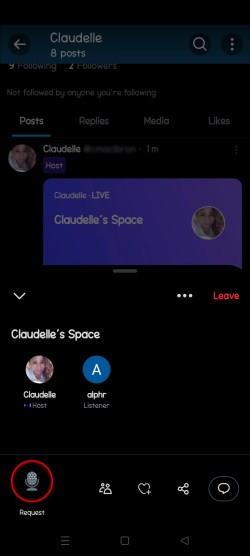
- Anmodningsknappen ændres til et mikrofonikon, når værten godkender din anmodning . På forhånd vil den være slået fra (grået ud) med Mic slukket på den.
- Tryk på knappen Mic off for at slå dig selv til. Dette bliver lilla, hvilket betyder, at din mikrofon nu er tændt, og der vil være en besked om mikrofonen nedenfor.
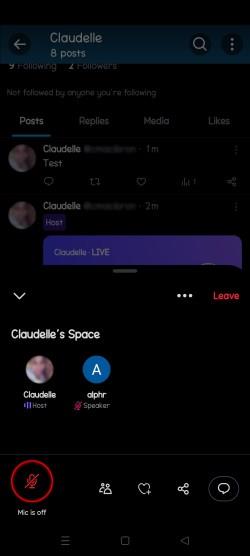
- For at slå lyden fra igen skal du bare trykke på den lilla Mic is on- knap, der skifter tilbage til den grå dæmpede mikrofon med Mic off skrevet på den.
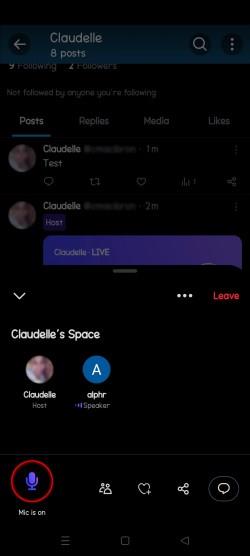
Hvordan værter kan slå lyden til for deltagere
Værter har to hovedmåder til at slå lyden fra for deltagere.
Deltagerne kan blive bedt af værten om at anmode igen
Som vært kan du bede deltageren om at trykke på knappen Anmod igen. Denne knap er placeret til venstre for X's Space-grænseflade, hvor deltagerne findes. Værten godkender anmodninger fra deltagerne og lader dem tale, når de tillader det. En dæmpet deltager kan slå lyden fra i et rum ved at trykke på knappen Anmodning endnu en gang.
Gør deltageren til taler
Som vært kan du gøre nogle af dem, der deltager i begivenheden, til dine foredragsholdere. I første omgang skal du klikke på deres profilikon og derefter vælge Tilføj som højttaler . Deltageren vil derefter blive bedt om at bekræfte eller afvise denne højttalerstatus. Når de er accepteret, vil de blive slået til som standard. Hvis de går glip af pop op-vinduet, kan de trykke på knappen Anmodning igen og se muligheden for at slå lyden til ved at trykke på knappen Mikrofon er slukket .
Hvordan værter kan slå lyden til for alle
- Hvis du er vært på X Spaces, har du mulighed for at slå lyden fra for alle deltagere på én gang og slå dem til bagefter. Klik på Slå alle fra i X Spaces-menuen, som træder i kraft øjeblikkeligt for alle deltagere.
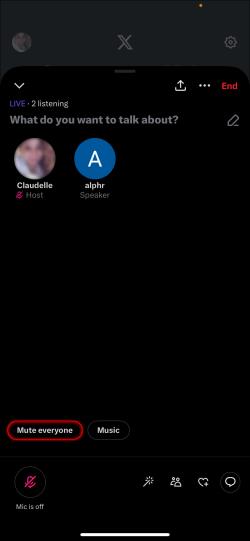
- Du vil se Alle er nu slået fra .
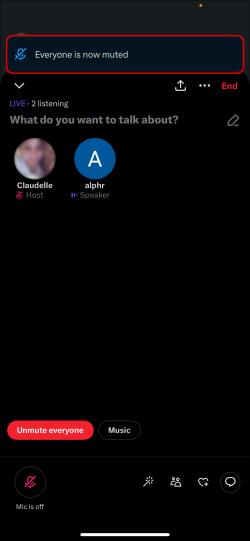
- Tryk på den, når der står Slå lyden til for alle , og erstatter Slå alle fra i menuen.
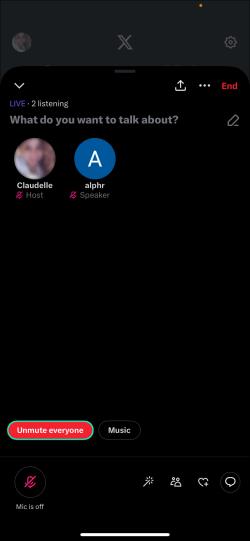
- En notifikation popper op, der siger: Alle er nu slået fra .
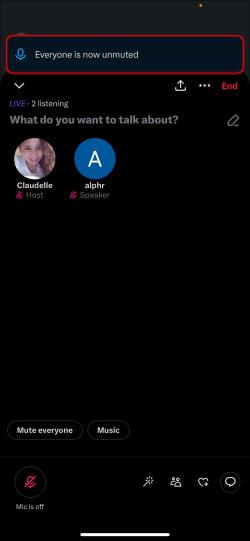
Dette betyder dog ikke, at du som vært vil slå dem til automatisk. Deltagerne skal stadig klikke på knappen for at mikrofonen er slukket, for at deres mikrofoner fungerer, efter at værten har slået lyden til for alle . Dette giver en deltager mulighed for at bestemme, hvornår deres mikrofon er live eller ej.
Sådan stopper du med at modtage X-meddelelser om mellemrum på din telefon
De fleste af de notifikationer, du ser, kommer fra X's mobilapp. Du kan slå dem fra ved hjælp af menuen Indstillinger og privatliv .
- Åbn X-appen, klik på dit profilbillede i øverste venstre hjørne, og rul ned til Indstillinger og privatliv .
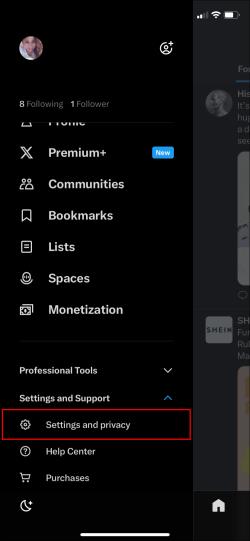
- Der vil blive klikket på meddelelser , derefter på Præferencer , efterfulgt af push-meddelelser .
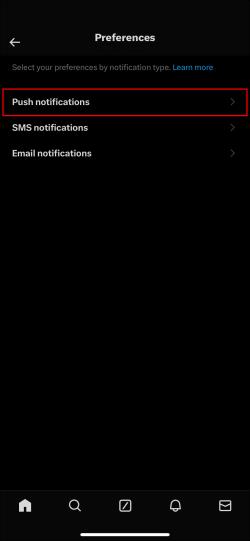
- Du skal blot scrolle, indtil du kommer til Fra X og slukke mellemrum .

Deaktiver rummeddelelser på skrivebordet
Hvis du har aktiveret X-advarsler på din computers internetbrowser, får du muligvis Space-meddelelser. Den gode nyhed er, at de nemt kan deaktiveres med blot et par klik.
Sådan deaktiveres X Spaces-advarsler på din computer
- På X-websiden skal du gå til Mere i venstre sektion for at vælge Indstillinger og privatliv i rullemenuen.
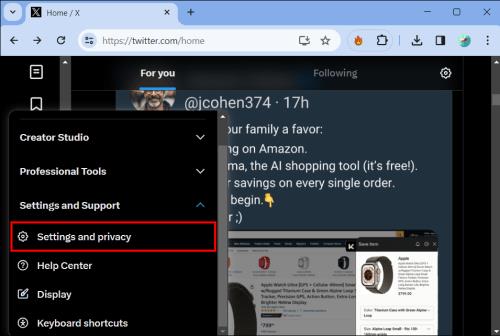
- Vælg Notifikationer , derefter Præferencer og til sidst Push-meddelelser .
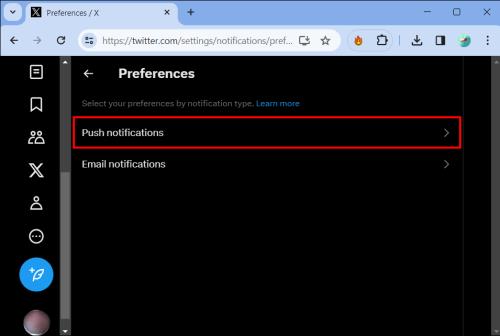
- Fjern markeringen i feltet nederst på denne side, der siger Spaces .
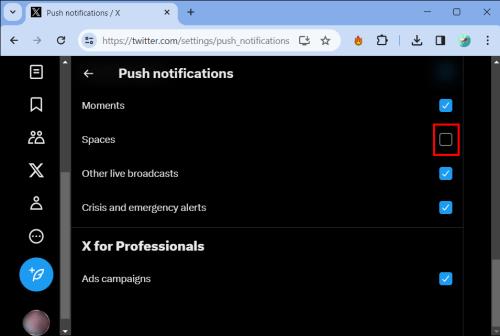
Tips til fejlfinding
Hvis du har problemer med Twitter Spaces, er her nogle tip til fejlfinding:
- Luk og genåbn X - Nogle gange kan midlertidige fejl rettes ved at lukke X-appen og derefter åbne den igen. For Android-enheder skal du stryge appen væk for at lukke den helt. For iOS skal du dobbeltklikke på startknappen og stryge op på forhåndsvisningen af X-appen for at lukke appen helt. Åbn derefter X igen, og prøv at få adgang til Spaces igen.
- Gennemgå apptilladelser – Bekræft, at X har adgang til din mikrofon, kamera og lager. På Android skal du navigere til Indstillinger > Apps > X > Tilladelser. For iOS skal du gå til Indstillinger > X > Mikrofon, kamera, billeder. Hvis de er deaktiveret, skal du aktivere dem.
- Ryd cache - Sletning af cachen plus data for X-applikationen kan hjælpe med at løse problemer. På Android skal du navigere til Indstillinger > Apps > X > Lager > Ryd cache og Ryd data. På iOS skal du i stedet slette og geninstallere Twitter-appen.
Ofte stillede spørgsmål
Hvordan slår jeg lyden fra X Spaces?
For at slå lyden fra i et X Space som deltager skal du trykke på Space-navnet for at udvide menuen og derefter trykke på Mic off i nederste venstre hjørne. Dette vil øjeblikkeligt slå dig fra, så du kan lytte uden at tale.
Hvad gør værter, hvis de vil slå lyden fra for alle i X Spaces?
Værter kan klikke på Slå lyden fra for alle og derefter på Slå lyden til for alle for at slå lyden fra og til for alle deltagere samtidigt. Deltagerne skal dog stadig slå sig selv til ved at trykke på deres Mic off- knap.
Hvordan slår jeg X Space-meddelelser fra på mit skrivebord?
På X-webstedet skal du klikke på Indstillinger > Meddelelser > Præferencer > Push-meddelelser og fjerne markeringen af Spaces for at deaktivere advarsler.
Hvad er X Spaces?
Spaces er rum til live lydchat på X, hvor folk kan engagere sig, mens det sker. Der er moderation af værten, der også styrer talerne.
Hvem kan være vært for X Spaces?
I starten var det kun personer med mere end 600 følgere, der fik lov til at gøre det. Tingene har dog ændret sig på X for at tillade nogle brugere med et mindre antal følgere at gøre det. I skrivende stund er dette under udvikling for alle brugere.
Lav en perfekt X Spaces-oplevelse
X Spaces er en ny og interessant tilføjelse til det sociale medielandskab. Uanset om du er vært eller lytter, kan mute-knappen være et uvurderligt værktøj. Det giver dig mulighed for til enhver tid at have kontrol over miljøet og sikre, at samtalen er gavnlig for alle parter.
Hvad synes du om X Spaces og social lyd? Har du nogensinde haft dårlige oplevelser? Fortæl os det i kommentarfeltet nedenfor.