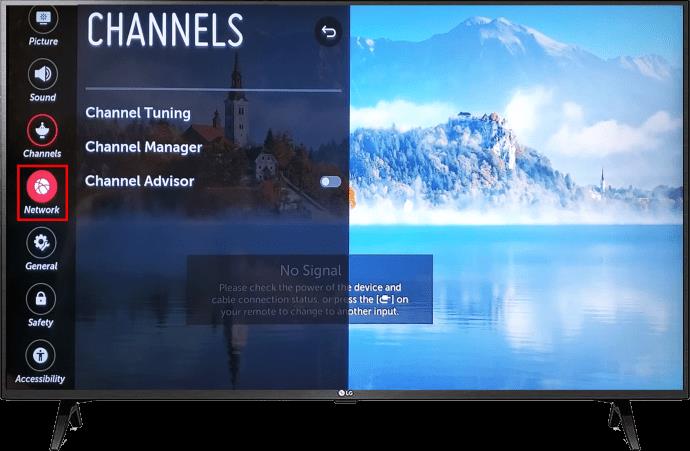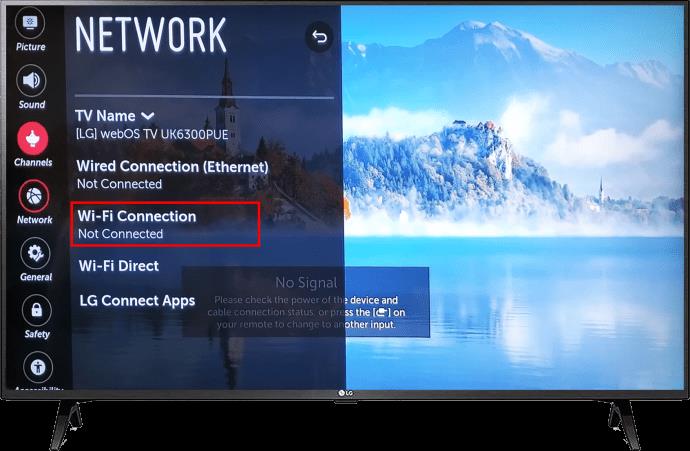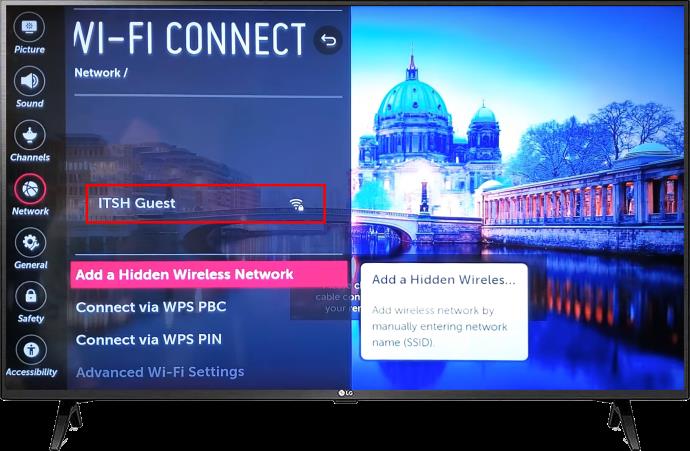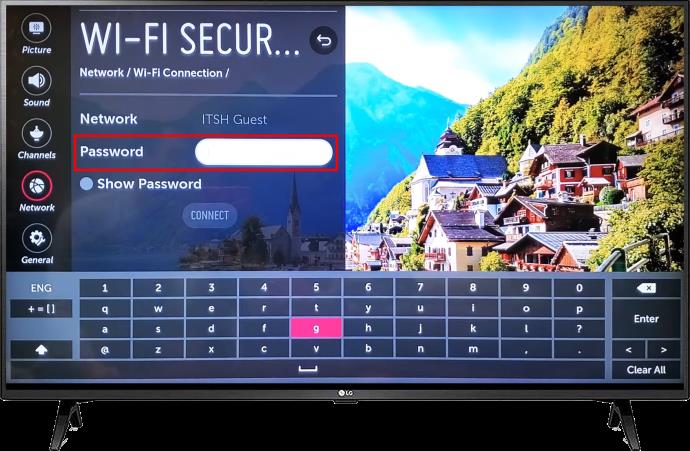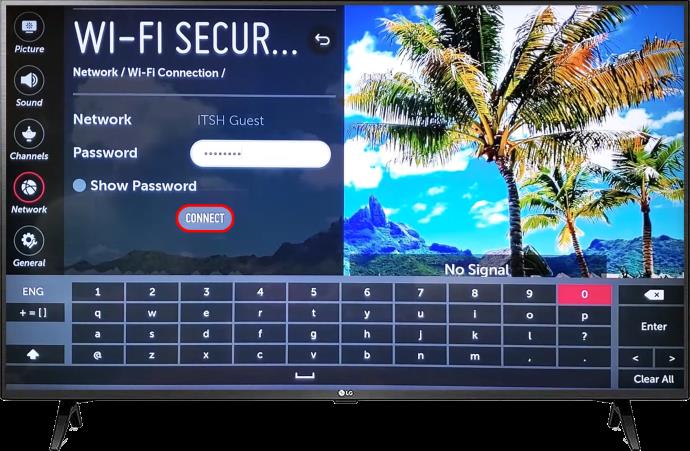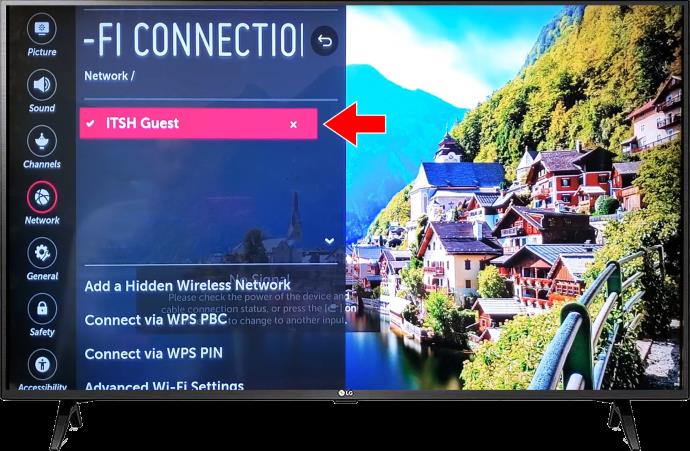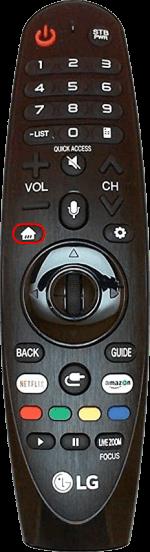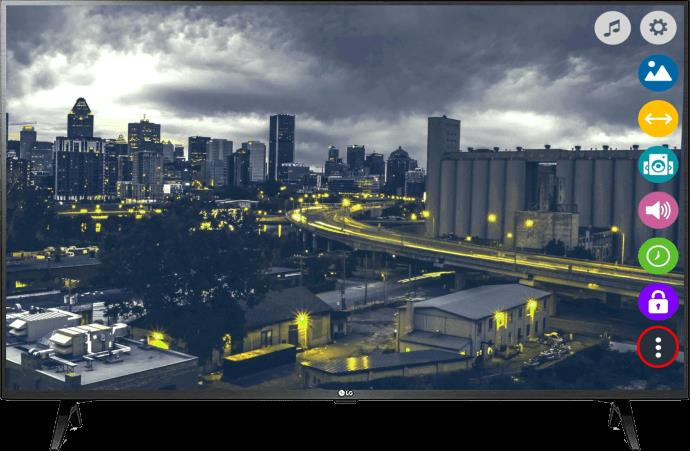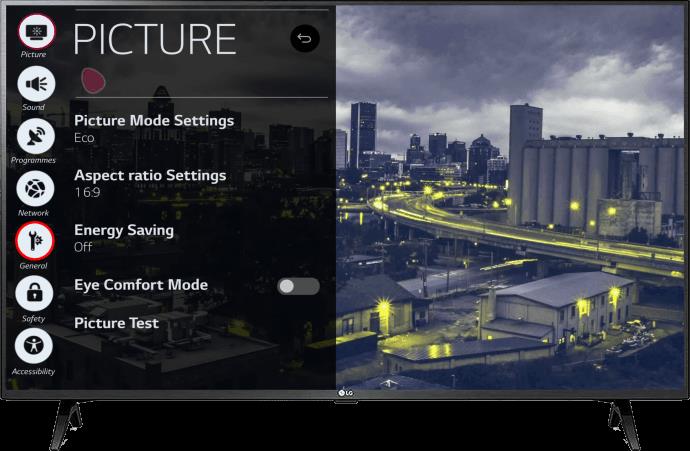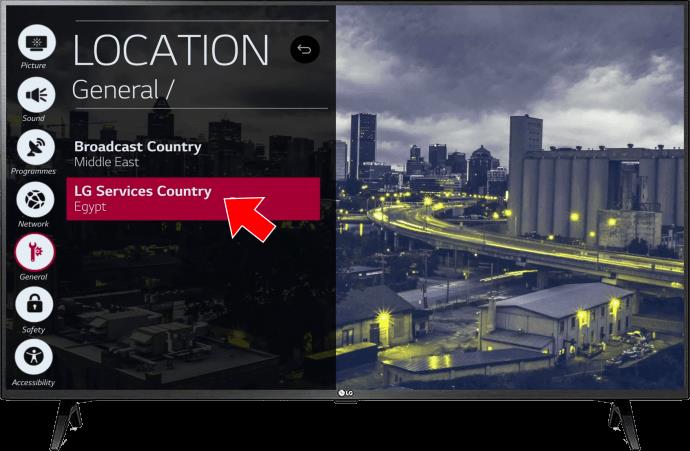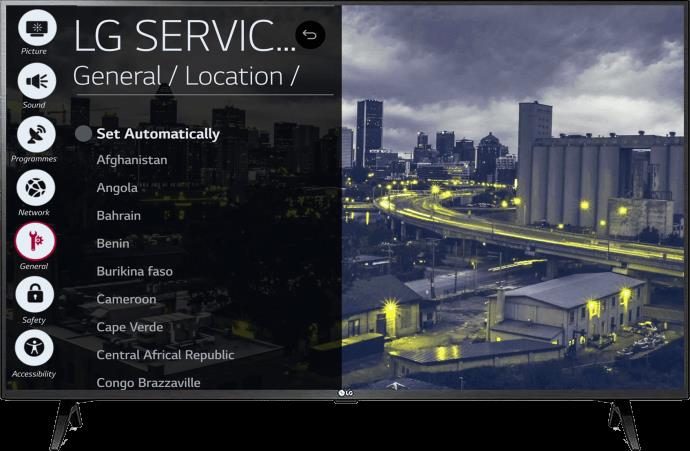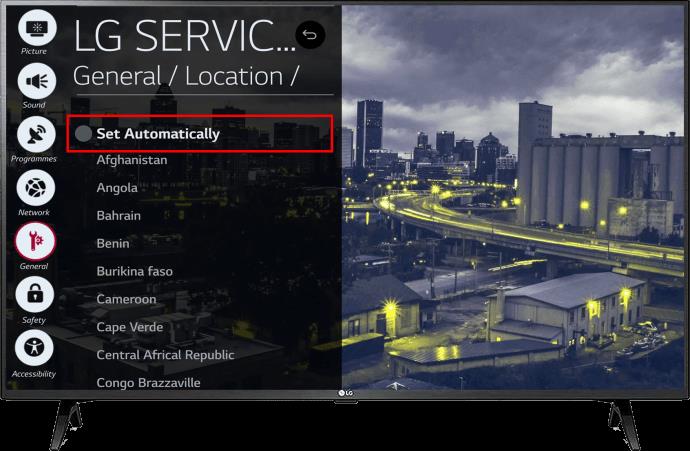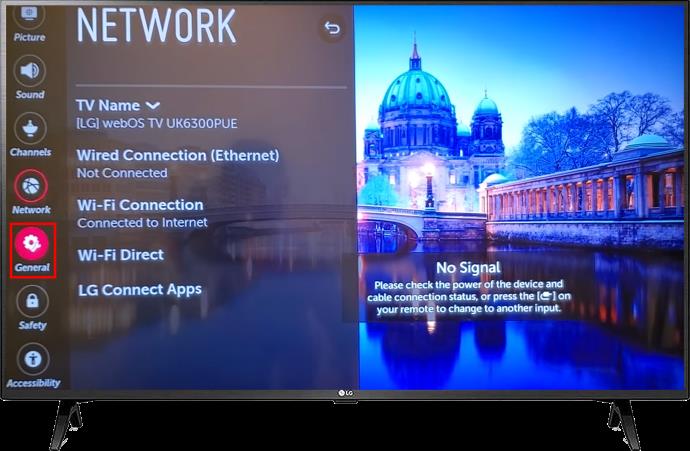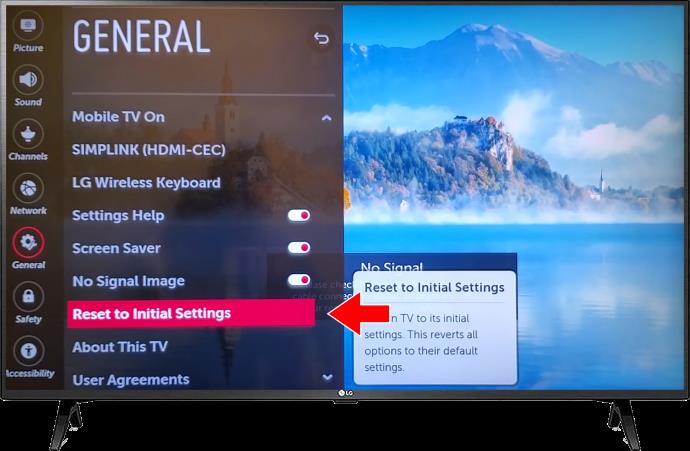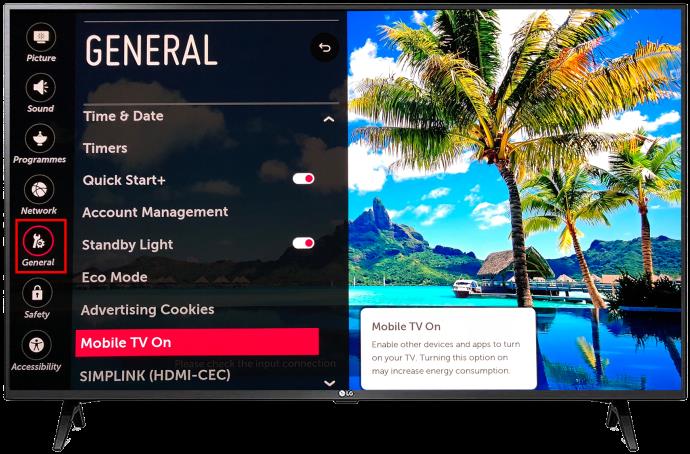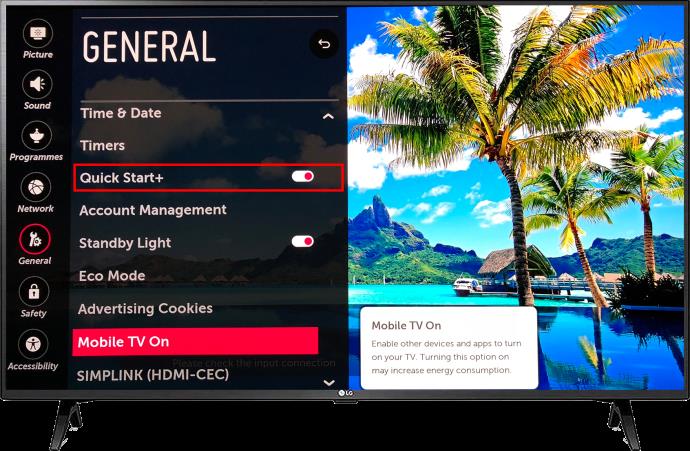Et LG TV er din gateway til mere end 100 programmer. Indholdet spænder fra nyheds- og sportskanaler til populære film og tv-serier. Du kan se indhold fra adskillige streamingtjenester, se din personlige mediesamling eller spille dine yndlingsspil. Men for at få adgang til alt nævnt ovenfor, skal du have en stærk og stabil internetforbindelse.

At forbinde dit smarte LG TV til Wi-Fi er et stykke kage. Afhængigt af tilgængelige enheder kan du opnå det på flere måder. Men det er bedst at kende dem alle sammen.
Sådan tænder du Wi-Fi på LG TV via fjernbetjening
Dit LG Smart TV er muligvis kommet med en Magic Remote, der giver dig mulighed for at betjene tv'et og andre tilsluttede enheder. Udover at fungere som en almindelig fjernbetjening, er det også en skærmfjernbetjening og markør.
Hvis dit LG TV kom med fjernbetjeningen, skal du følge disse trin for at forbinde det til et Wi-Fi-netværk:
- Tryk på tandhjulsikonet på din fjernbetjening for at starte "Hurtige indstillinger".

- Naviger til "Netværk".
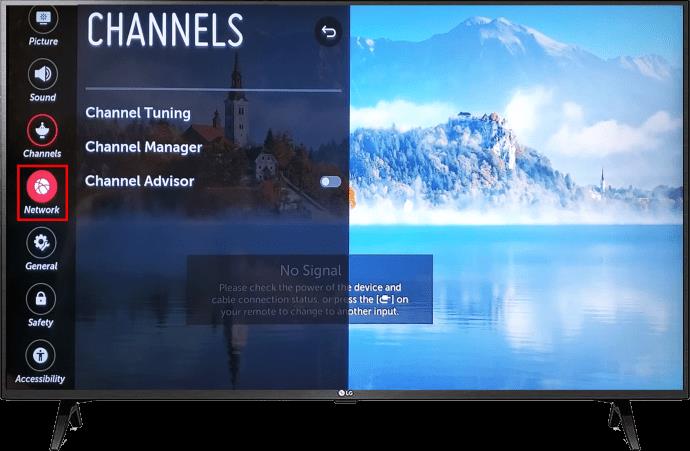
- Vælg "Wi-Fi-forbindelse".
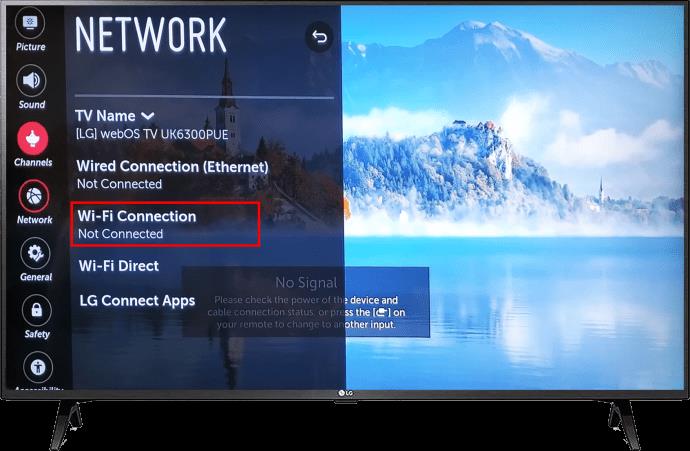
- Find dit Wi-Fi-netværksnavn på listen.
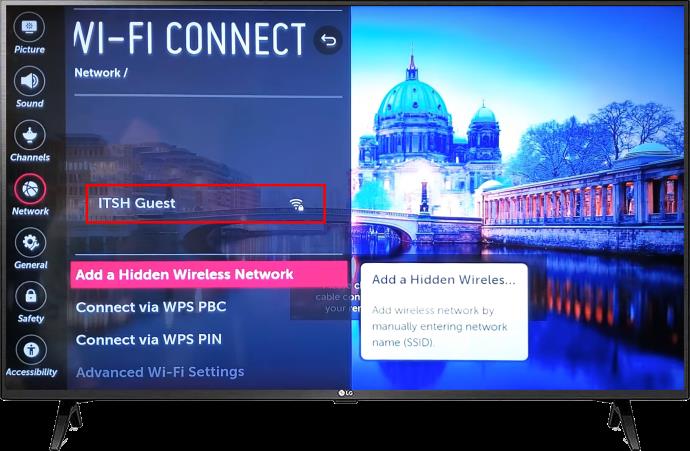
- Hvis dit netværk er sikret, skal du indtaste adgangskoden via fjernbetjeningens virtuelle tastatur.
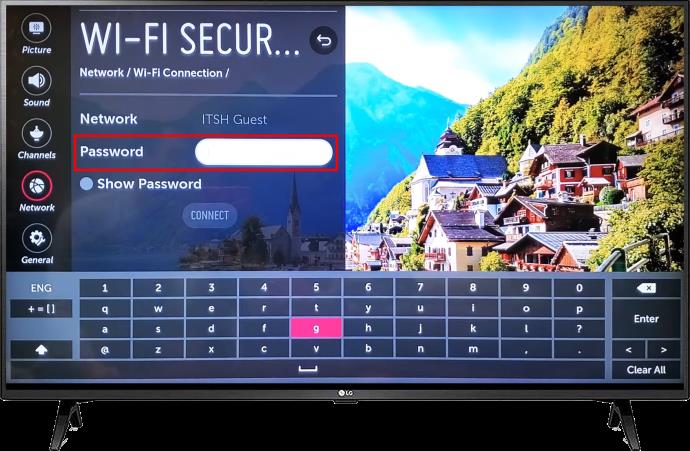
- Tryk på "Forbind".
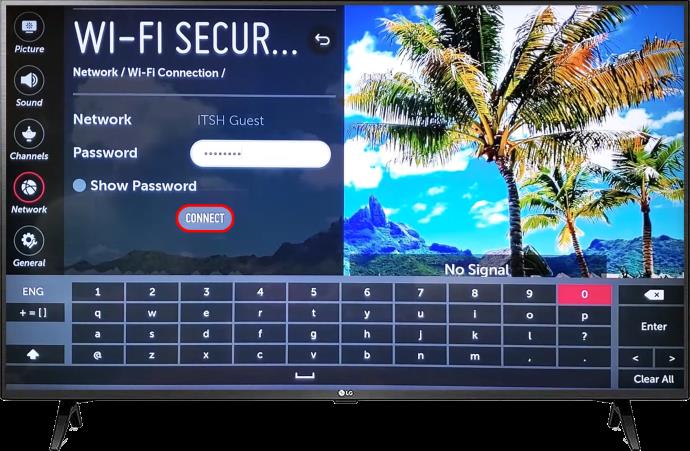
- Vent et par sekunder på, at forbindelsen er etableret. En vellykket forbindelse skal vises som et flueben ud for det valgte Wi-Fi-netværk.
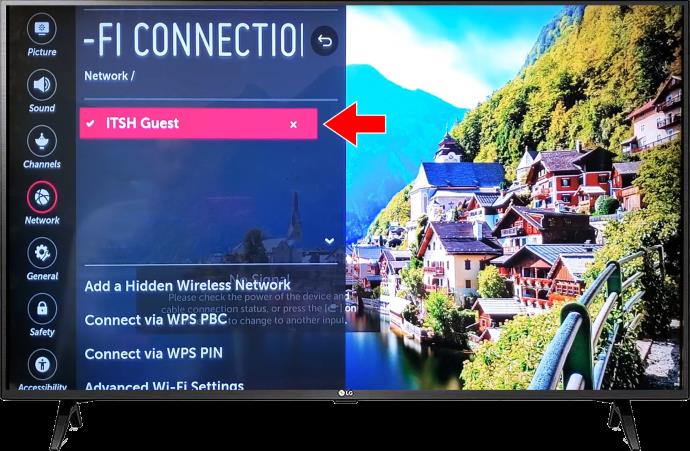
Bemærk, at instruktionerne for hver LG TV-model kan variere. Hvis du finder dig selv tabt på noget tidspunkt, skal du se manualen til dit specifikke LG TV. Hvis din manual giver disse nøjagtige instruktioner, kan problemet være med dit netværk eller dit LG TV.
Sådan tænder du Wi-Fi på LG TV via Ethernet
Aktivering af en internetforbindelse på dit LG TV er også muligt via et Ethernet-kabel. For at dette skal virke, skal dit LG TV selvfølgelig have en Ethernet-port og være i nærheden af din router. Forbind derefter de to via Ethernet-kablet, og du er klar til at få adgang til dit foretrukne LG TV-indhold.
LG TV Wi-Fi-fejlfindingstip
Som tidligere nævnt kan der opstå nogle problemer, mens du tænder for LG TV Wi-Fi. For eksempel vil netværksforbindelsen måske ikke forblive tændt. Eller måske mangler dit netværksnavn på listen over tilgængelige netværk.
Her er nogle mulige løsninger på almindelige problemer.
Bekræft din Wi-Fi-adgangskode
Det første trin er naturligvis at bekræfte, at du har indtastet den gyldige Wi-Fi-adgangskode i LG TV'et. Adgangskoder på LG TV skelner mellem store og små bogstaver, så ved dit næste forsøg på at oprette forbindelse til Wi-Fi skal du klikke for at vise adgangskoden for at sikre, at du har indsat den rigtige.
Hvis bekræftelse af adgangskoden ikke får problemet til at forsvinde, skal du gå videre til den næste løsning.
Tjek din Wi-Fi-forbindelse med en anden enhed
Den anden løsning er at kontrollere, om Wi-Fi-forbindelsen fungerer korrekt. Du kan bekræfte det ved at inspicere forbindelsen på andre enheder, der er knyttet til samme Wi-Fi, eller tilføje en ny. Tilslutning af en anden enhed til Wi-Fi uden problemer betyder, at LG TV er problemet.
Hvis du finder ud af, at problemet faktisk er med Wi-Fi, skal du prøve at genstarte routeren først. Du kan også genstarte dit LG TV, for en sikkerheds skyld. Vent mindst fem minutter før næste forsøg. Hvis dette ikke bærer frugt, skal du kontakte din internetudbyder for at få hjælp.
Opdater LG TV-placeringen
Placeringen af dit LG TV forhindrer muligvis forbindelsen i at etablere sig. At ændre det et øjeblik kan være det, dit LG TV skal bruge for at oprette forbindelse til dit Wi-Fi.
Sådan ændrer du øjeblikkeligt LG TV-placeringen:
- Tryk på "Hjem"-knappen på din fjernbetjening.
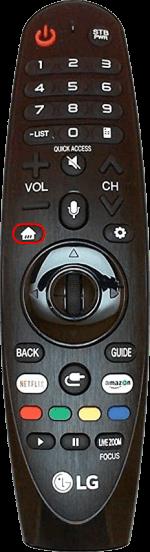
- Gå til "Alle indstillinger".
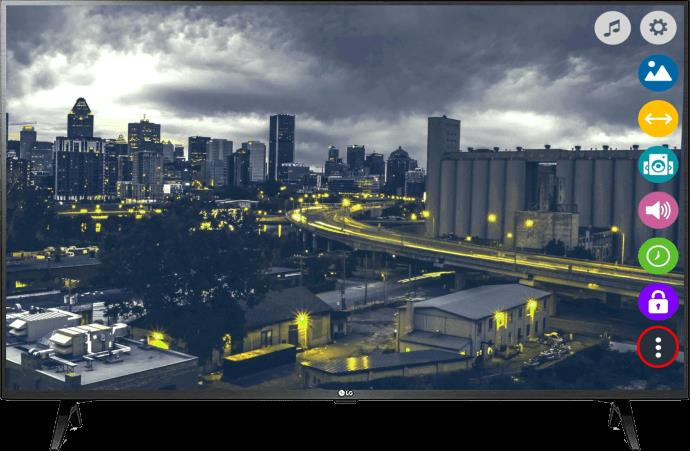
- Naviger til "Generelt".
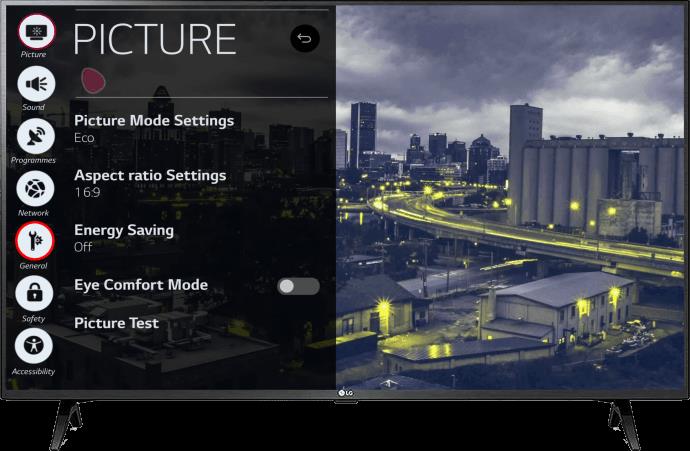
- Find "Placering".

- Tryk på "LG Serviceland".
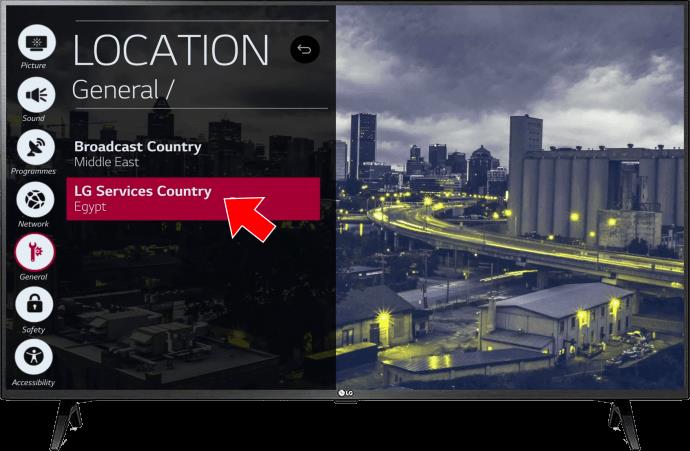
- Skift det aktuelle land til et hvilket som helst land på listen. Dette vil gøre dit LG TV nulstillet.
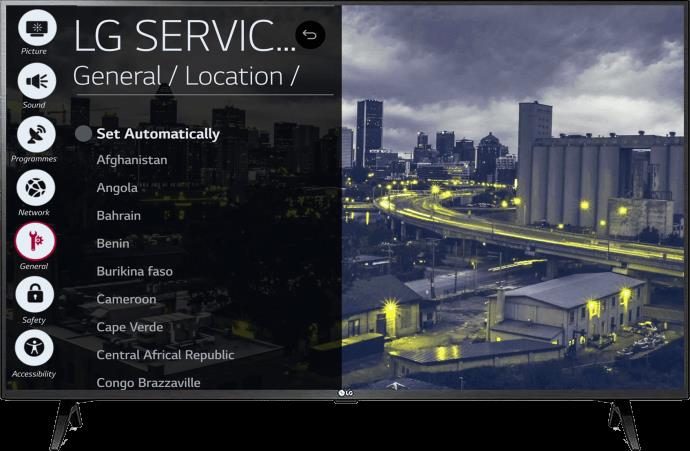
- Når LG TV'et er nulstillet igen, skal du gentage trinene ovenfor for at finde de samme placeringsindstillinger og indstille placeringen til "Indstil automatisk".
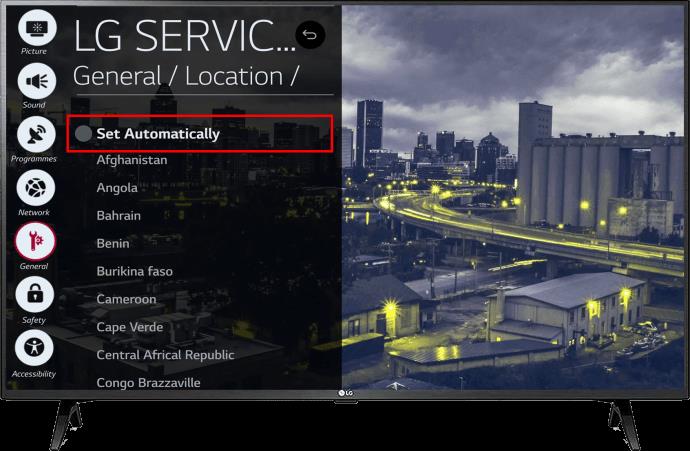
Fabriksindstil dit LG TV
Hvis en almindelig genstart ikke løser netværksproblemet, kan du prøve at udføre en fabriksnulstilling.
Gør følgende for at nulstille LG TV'et til fabriksindstillinger:
- Tryk på knappen "Hjem".
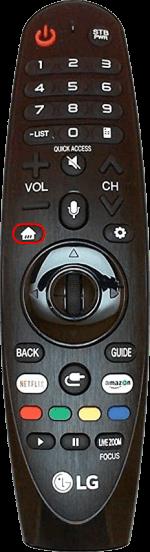
- Naviger til "Generelt".
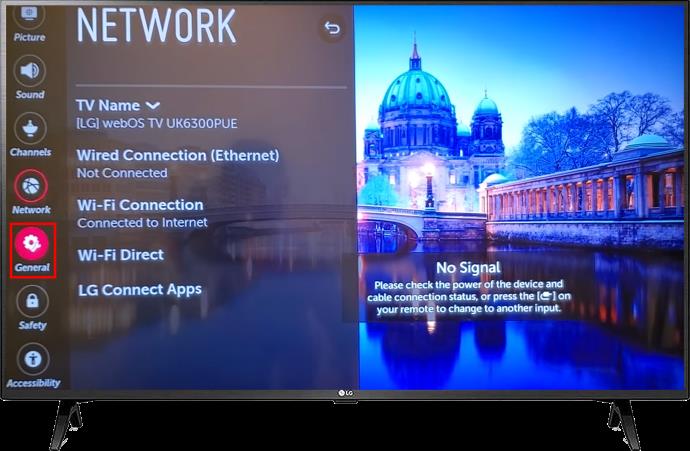
- Vælg "Nulstil til startindstillinger."
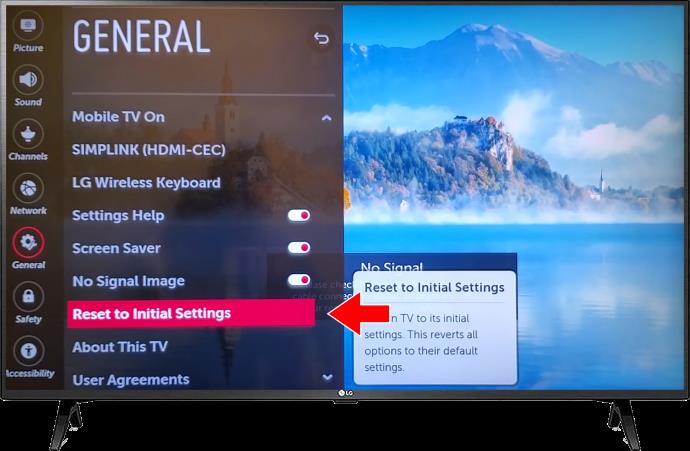
Sluk for hurtigstartindstillingen
Nogle LG TV'er har en Quick Start-funktion, der tidligere har været årsagen til internetforbindelsesproblemer. Hvis du slår det fra, kan det løse dit nuværende problem.
For at deaktivere "Hurtig start" skal du gøre følgende:
- Gå til "Indstillinger".
- Klik på "Generelt".
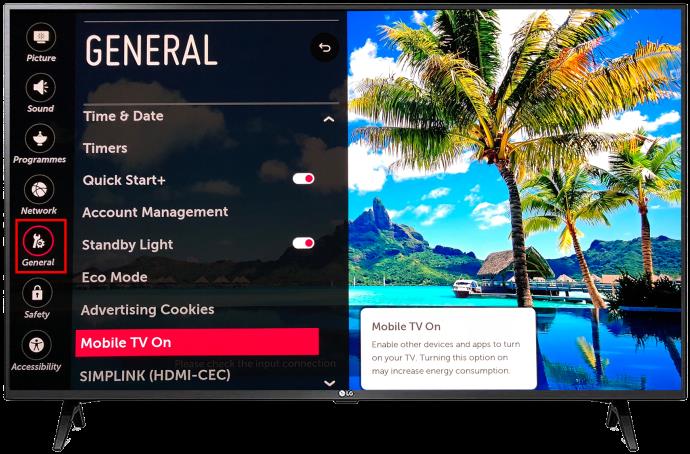
- Deaktiver "Hurtig start".
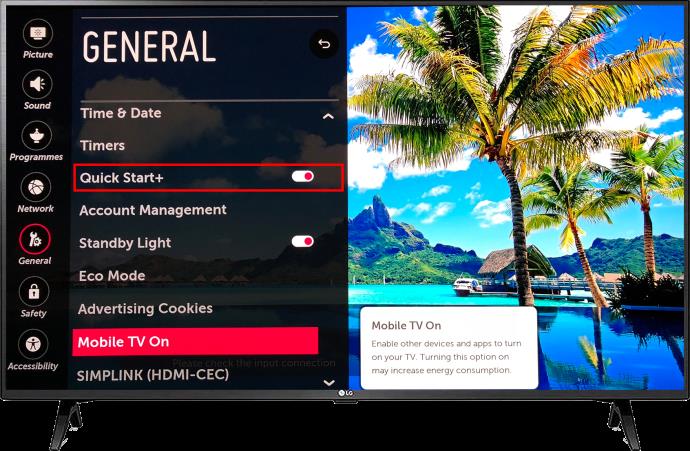
- Sluk og tag LG TV'et ud.

- Hold LG TV's tænd/sluk-knap nede i 30 sekunder.

- Tilslut og tænd LG TV'et igen.
Kontakt LG TV Support
Til sidst, hvis ingen af de tidligere beskrevne trin hjælper dig med at tænde LG TV'ets Wi-Fi, er det den eneste tilbageværende løsning at kontakte LG TV Support-tjenesten . De vil være i stand til at hjælpe dig med dine nuværende problemer.
Ofte stillede spørgsmål
Hvordan forbinder jeg LG TV til et skjult netværk?
Du kan oprette forbindelse til et skjult trådløst netværk med dit LG TV. Du skal bare klikke på "Skjult trådløst netværk" i Wi-Fi-forbindelsessektionen i dine LG TV-indstillinger. Indtast derefter netværksnavnet og angiv den korrekte adgangskode.
Hvordan forbinder jeg LG TV til Wi-Fi via PBC?
Hvis din router understøtter WPS-funktionen, kan du vælge indstillingen "Forbind via WPS PBC" i indstillingerne for dit LG TV-netværksforbindelse og oprette forbindelse til Wi-Fi på denne måde. Tryk derefter på WPS-knappen på din router, og du er færdig.
Opret forbindelse til dit yndlingsindhold
Med LG Smart TV har du dit yndlingsindhold lige ved hånden. Uanset om det er en populær streamingtjeneste eller dit kabel-tv, kan du få adgang til det hele, når du først har oprettet forbindelse til dit Wi-Fi. Og ikke engang fraværet af en fjernbetjening kan stoppe dig.
Har du allerede prøvet at tænde for Wi-Fi på dit LG TV? Fortæl os i kommentarerne nedenfor, hvilken metode du brugte.