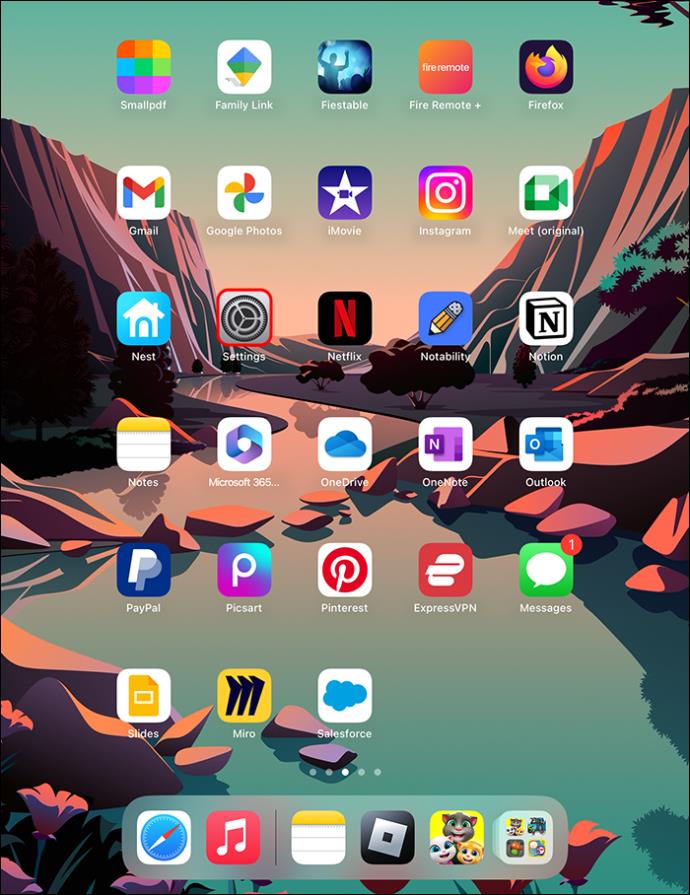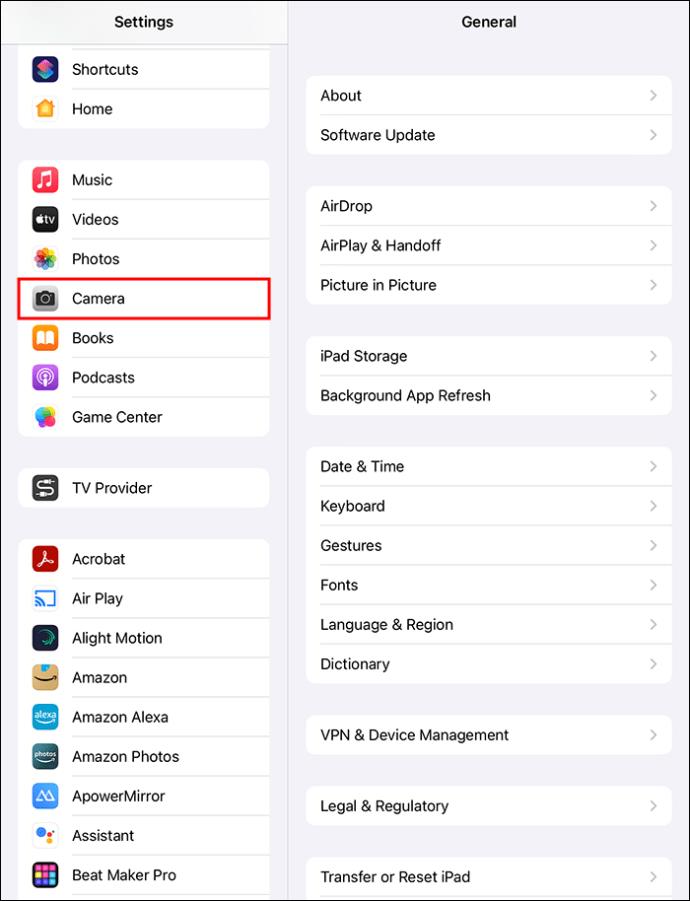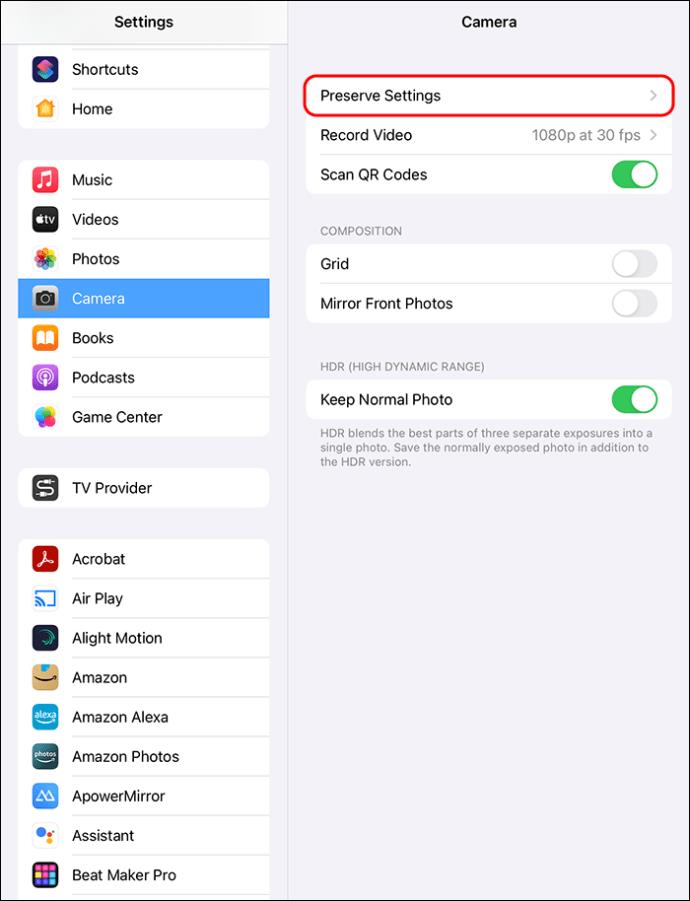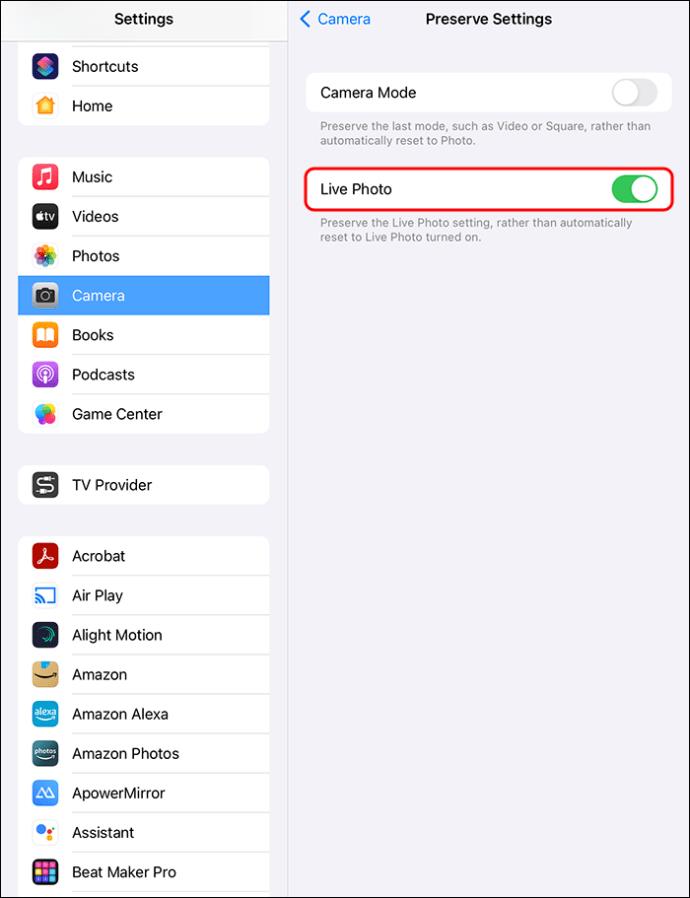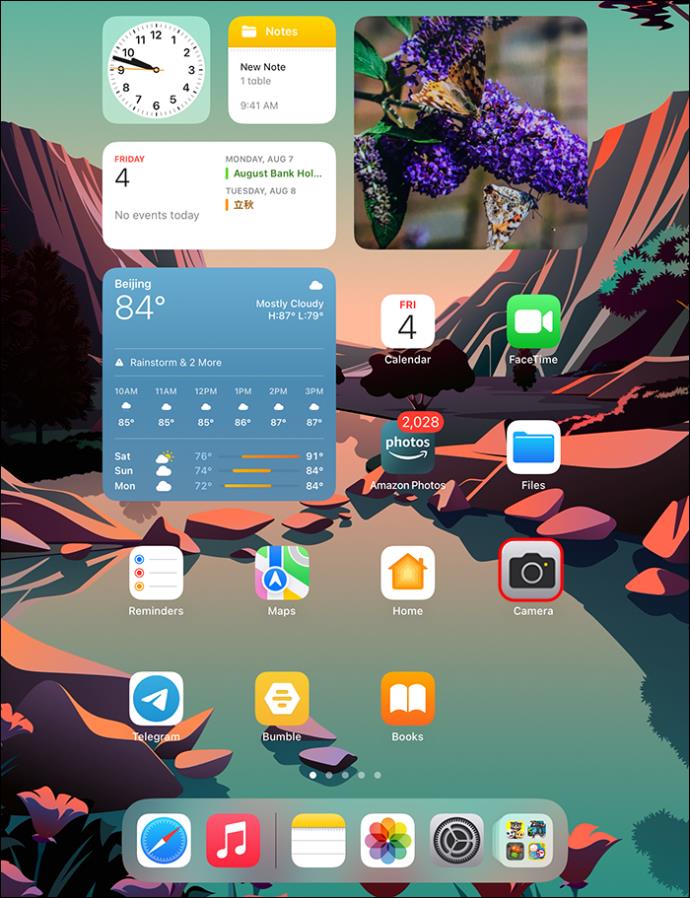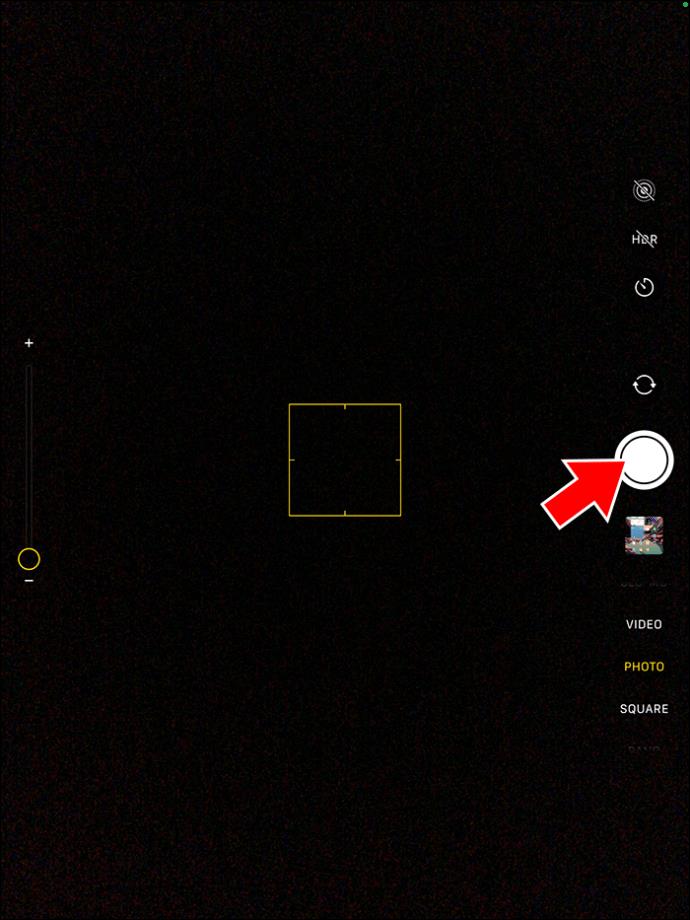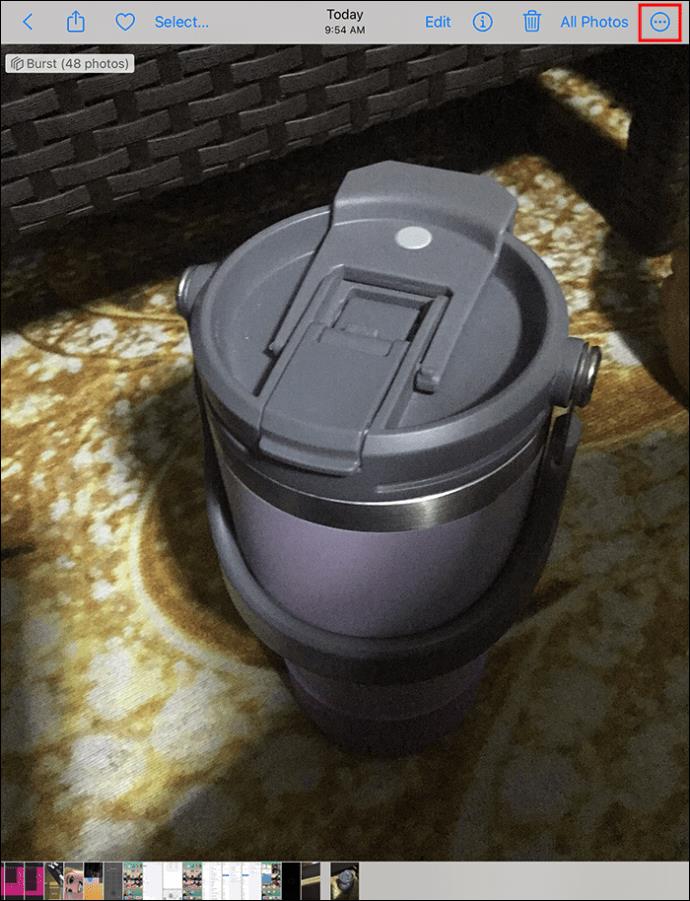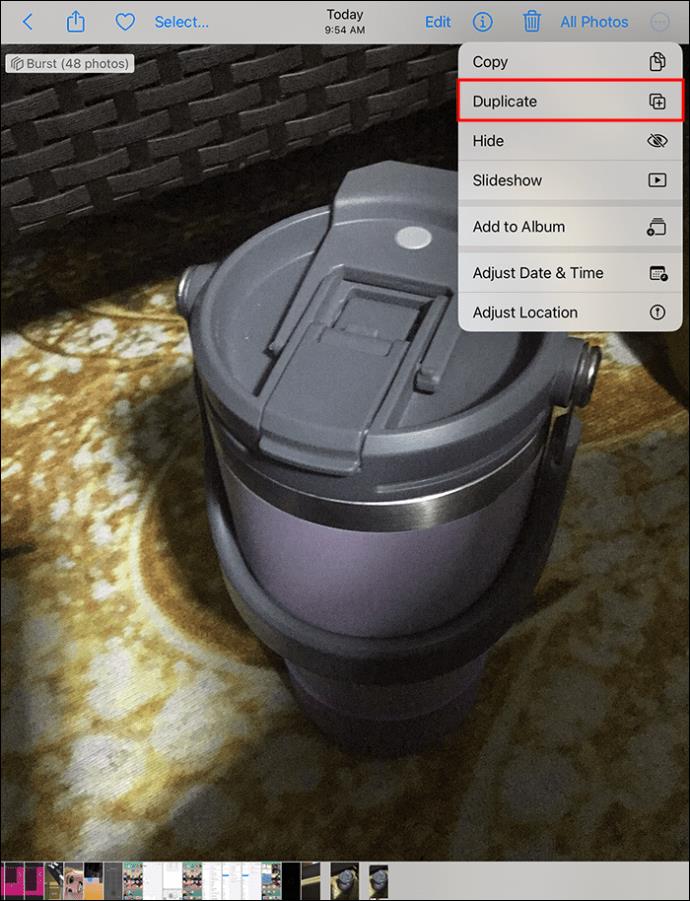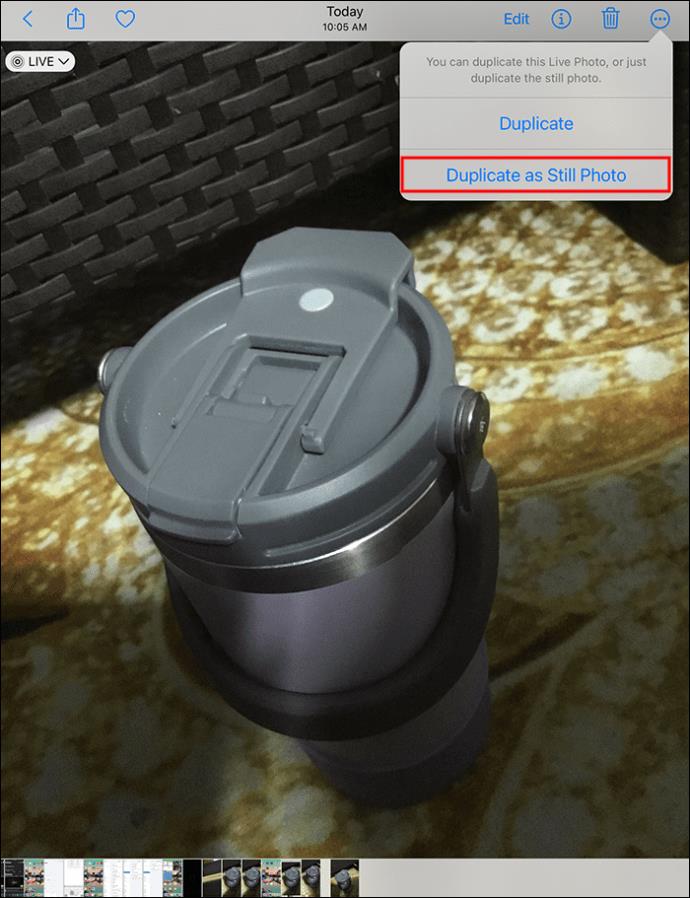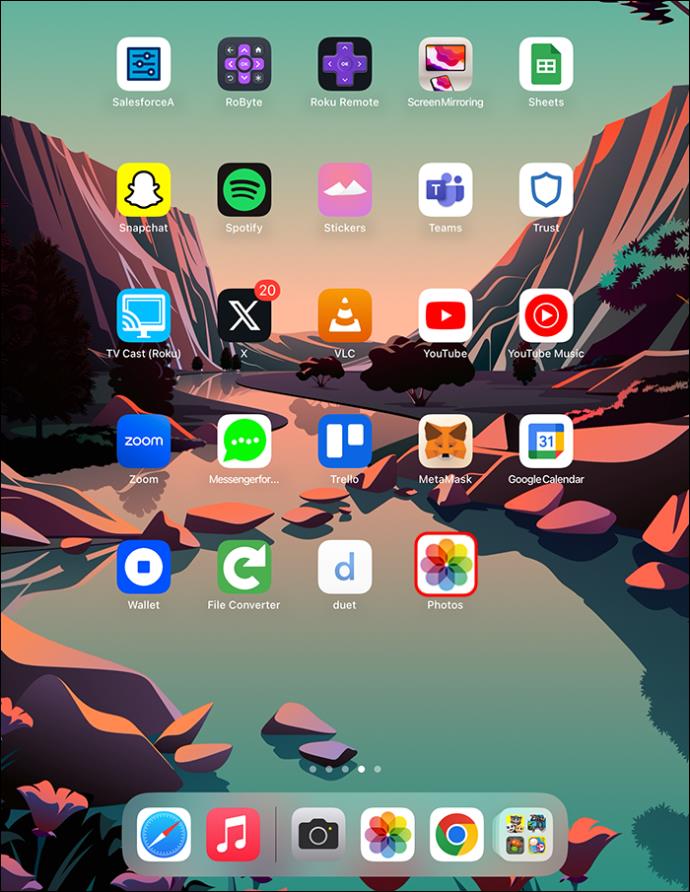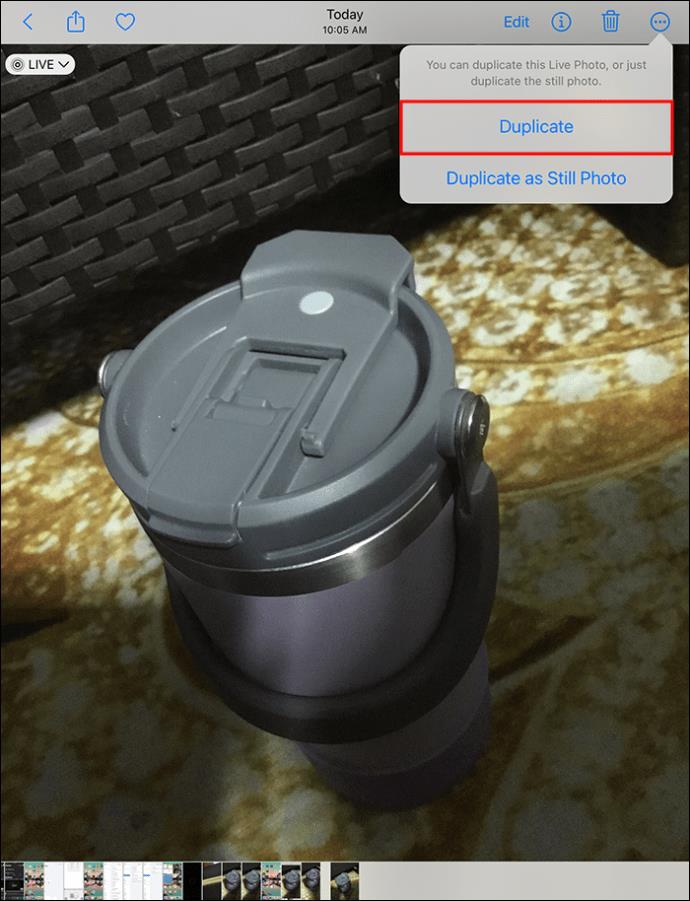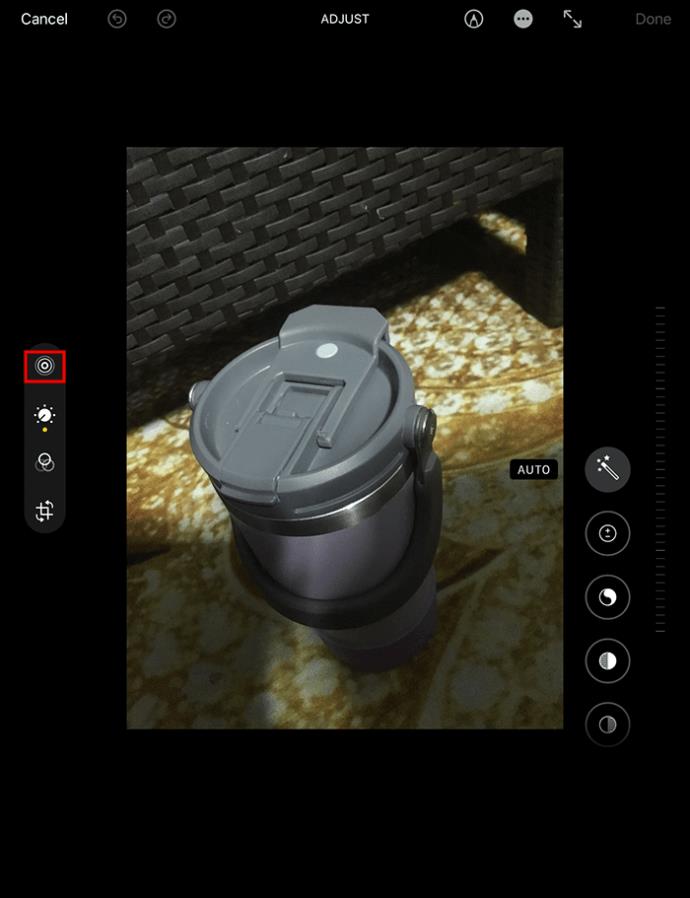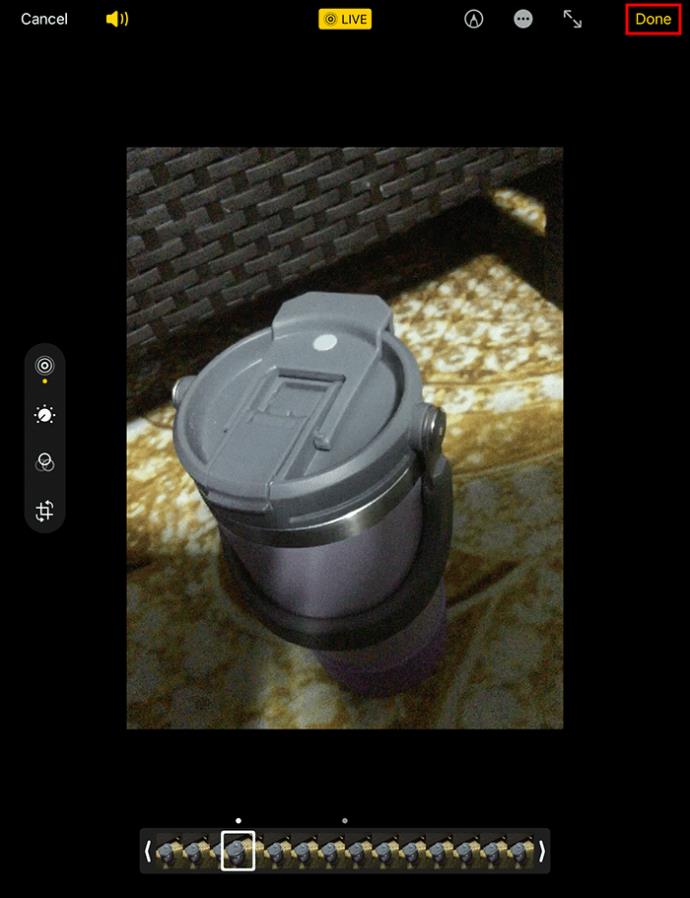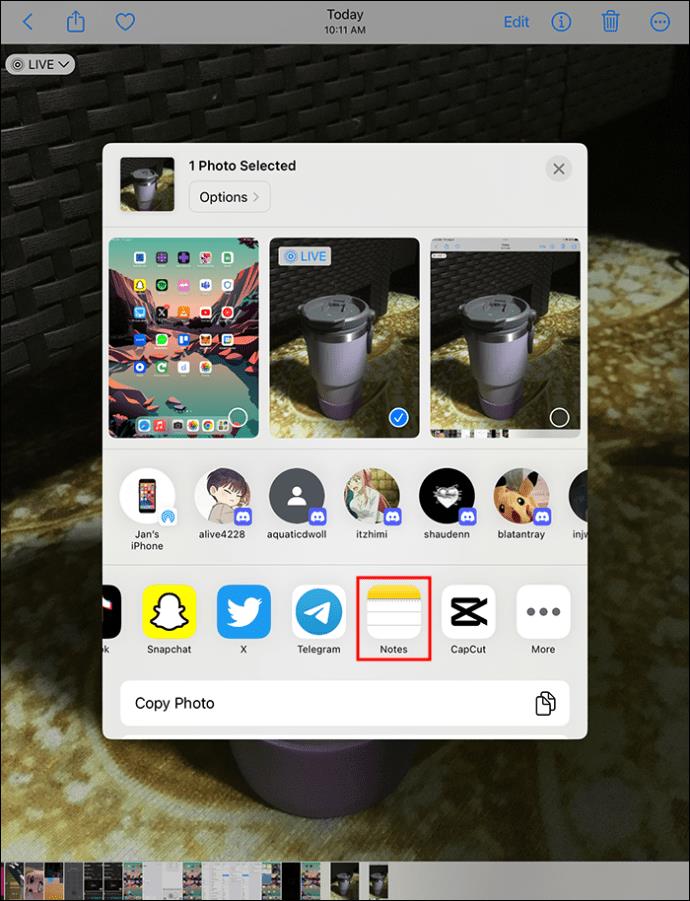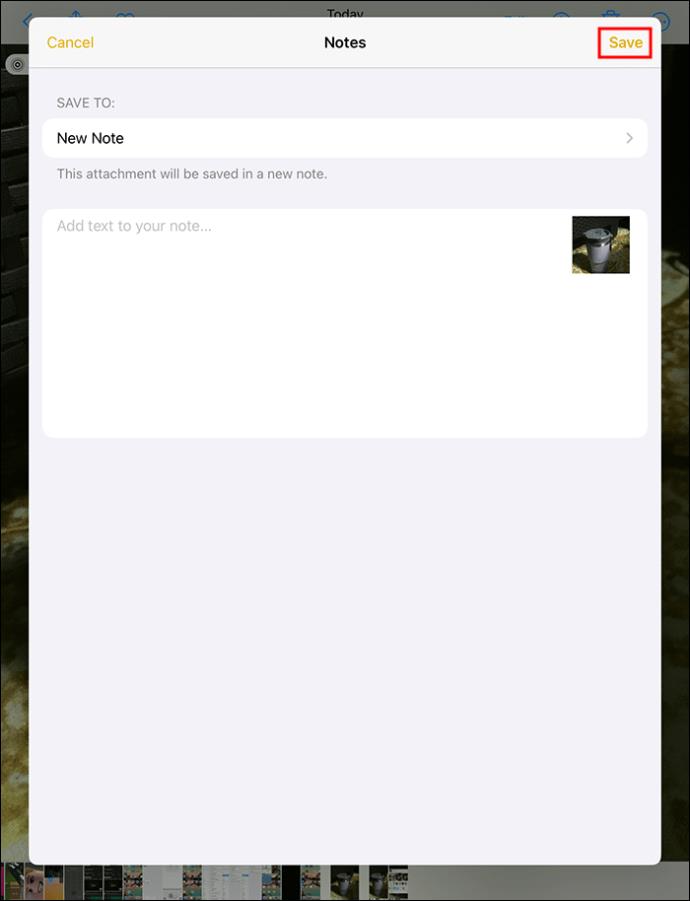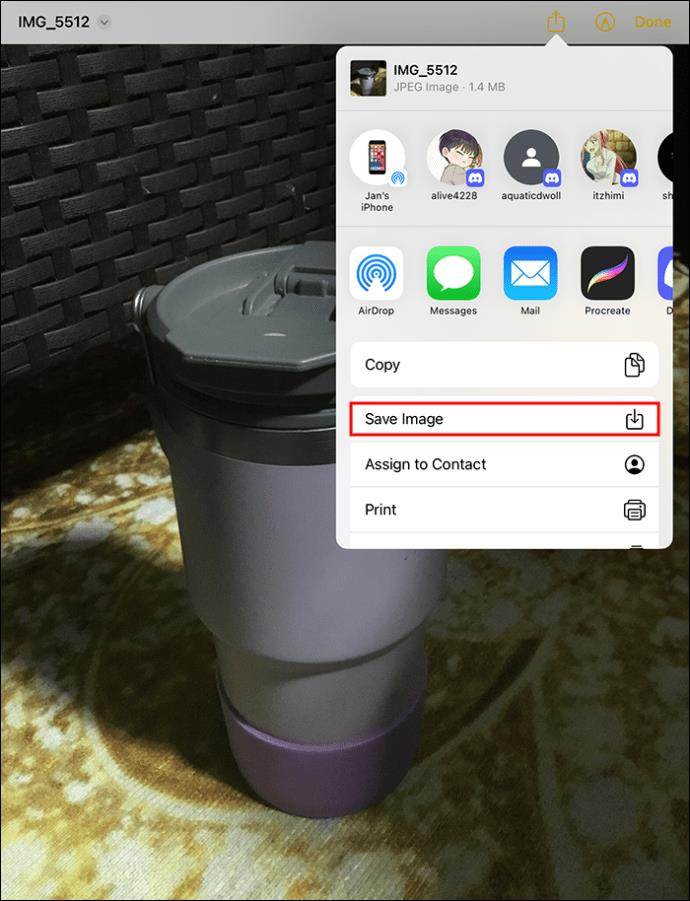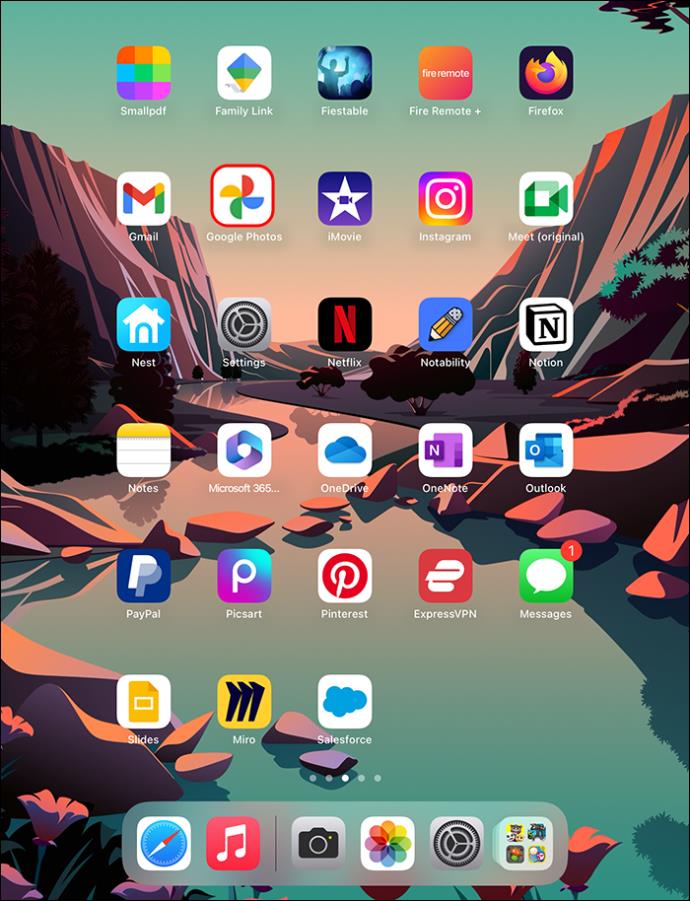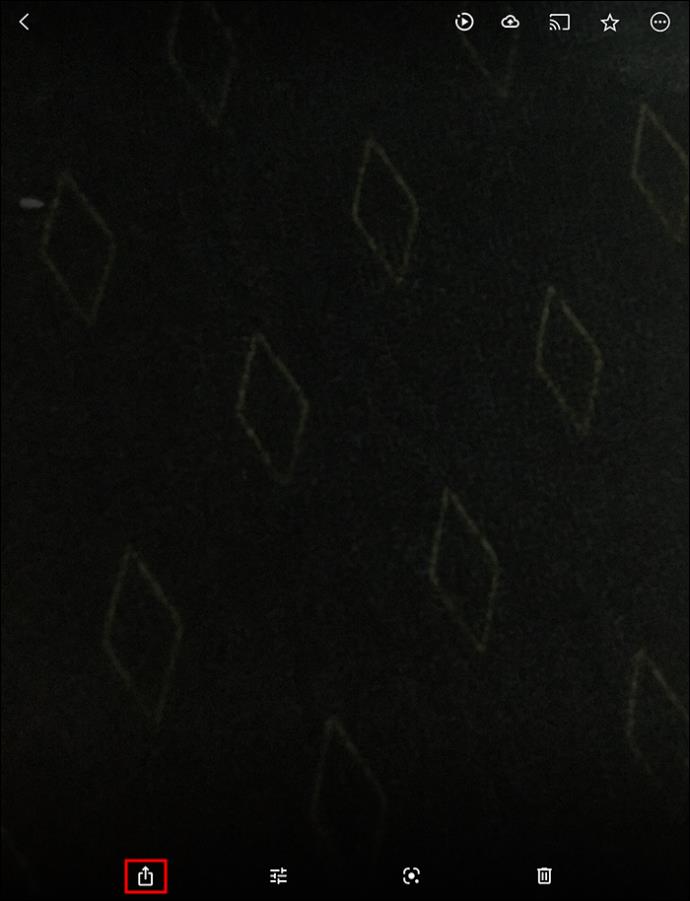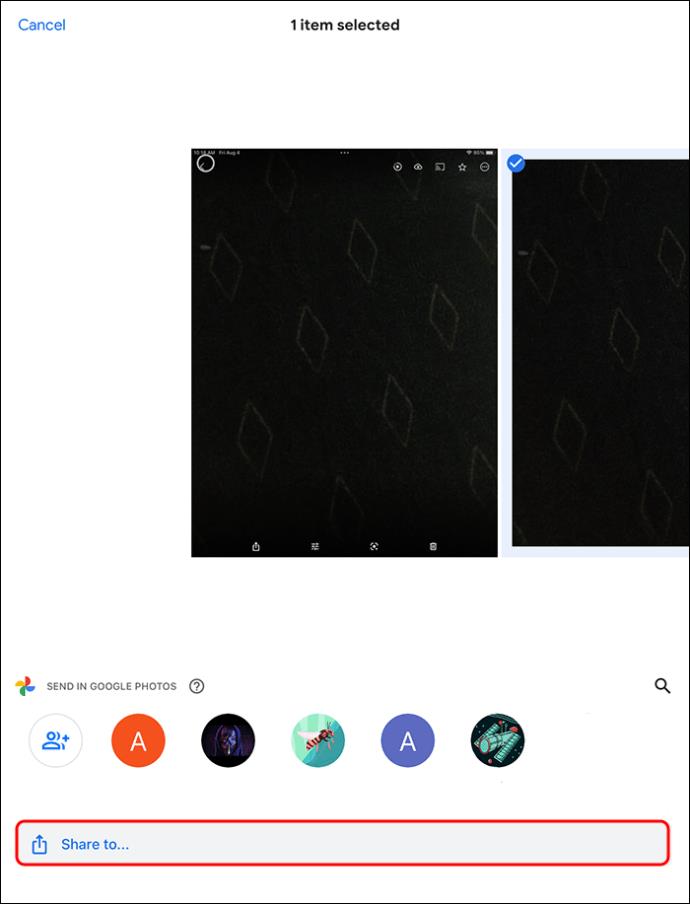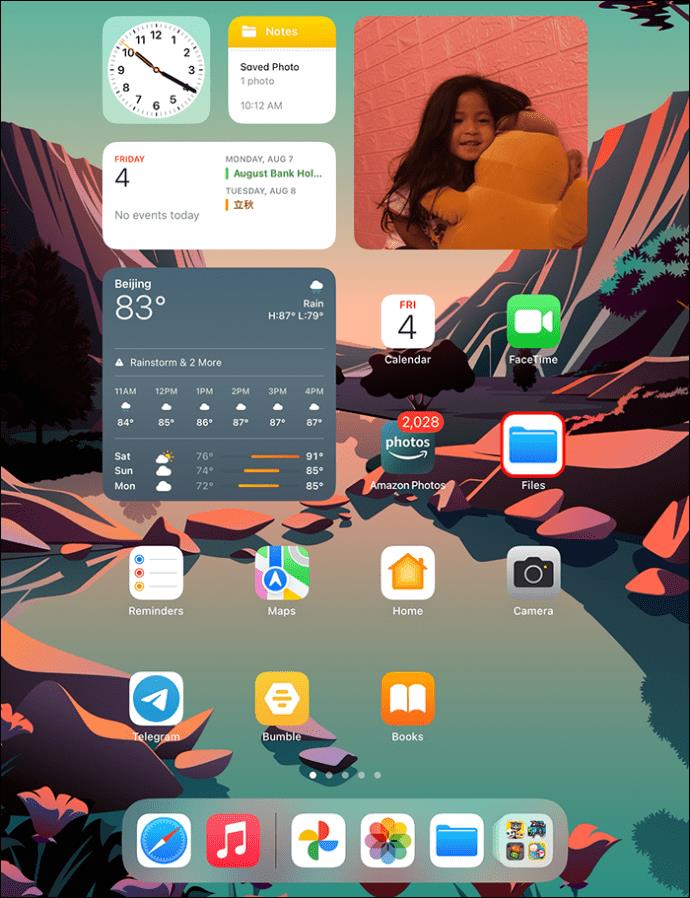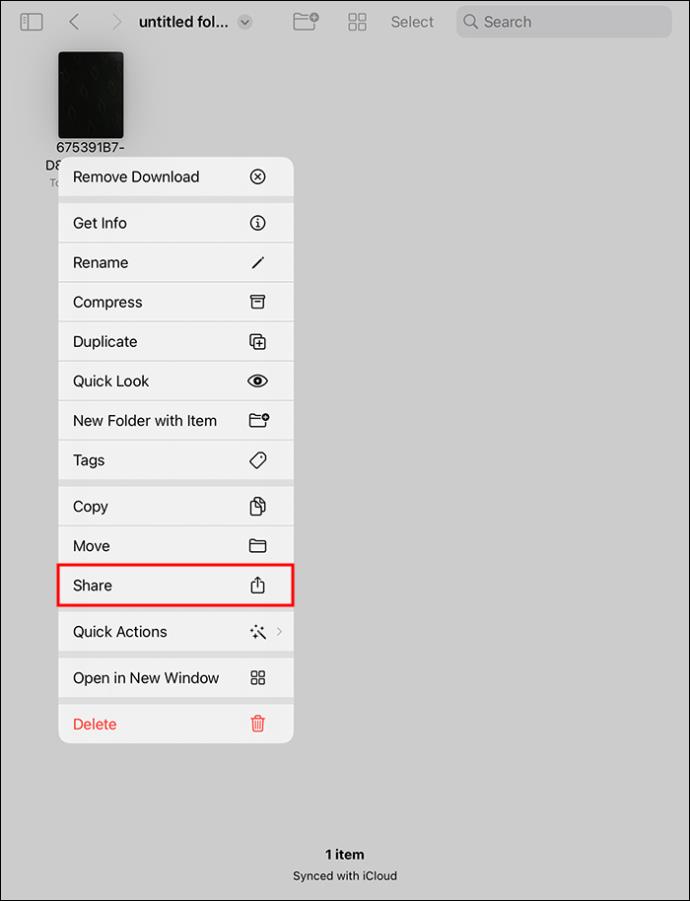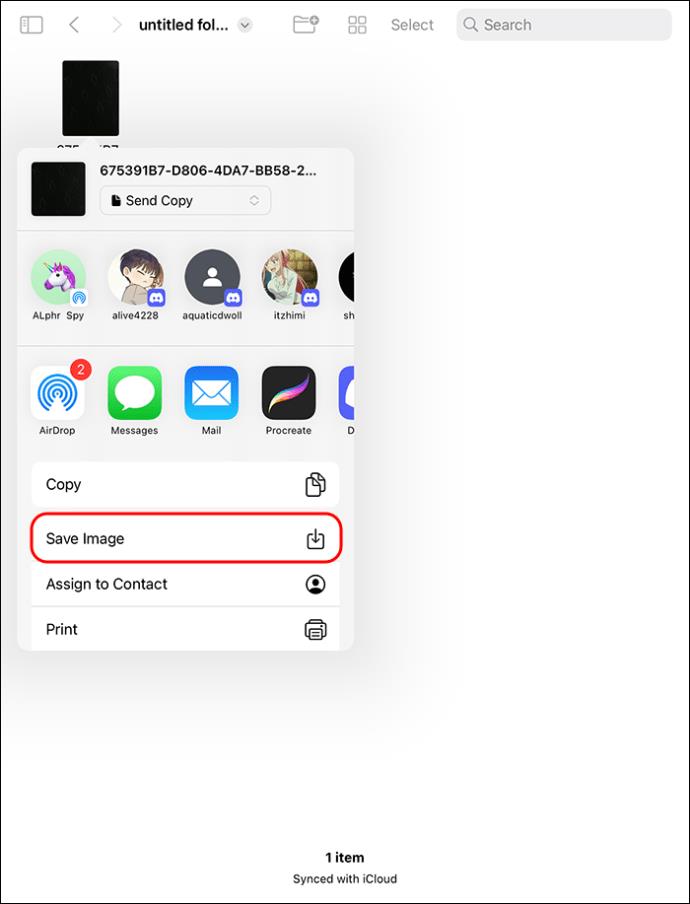Et Live Photo er et par sekunders lyd og video optaget før og efter et billede er taget. Disse videoer tager mere plads end stillbilleder, hvilket æder din lagerplads op. Du kan også kun dele Live Photos med andre iOS-brugere, hvilket er en stor ulejlighed.

Ikke alle nyder standard Live Photo-funktionen på iPad eller iPhone. Hvis du falder ind under denne kategori og gerne vil deaktivere den, er du på det rigtige sted. Denne artikel vil forklare, hvordan du slår Live Photo-funktionen fra og forvandler dine billeder til stillbilleder.
Slå Live Photos fra på iPad
Her er trin til permanent at slukke for Live Photo-funktionen på din iPad:
- Åbn din iPad "Indstillinger".
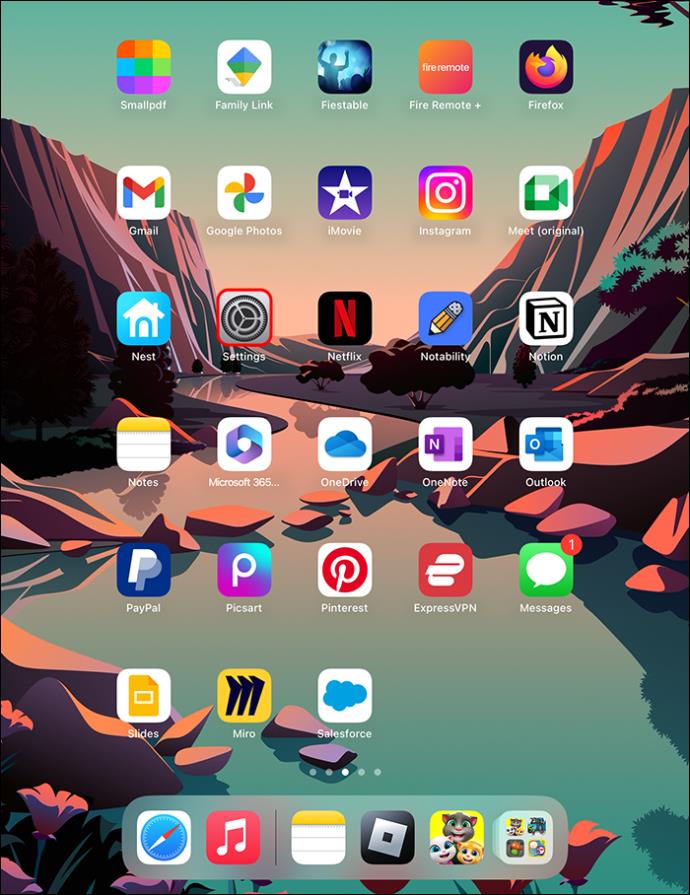
- Tryk på "Kamera".
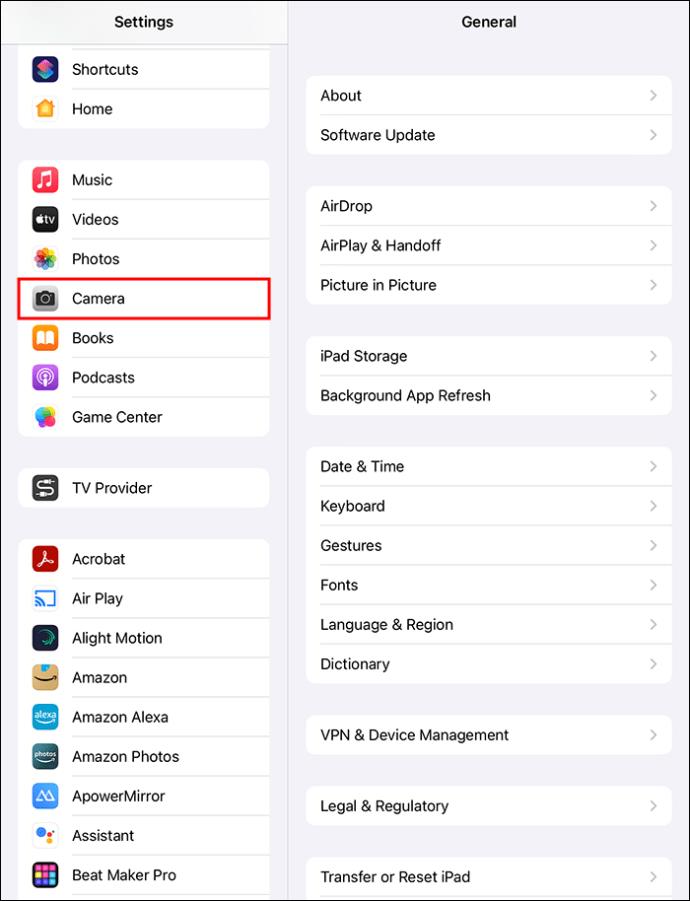
- Vælg "Bevar indstillinger".
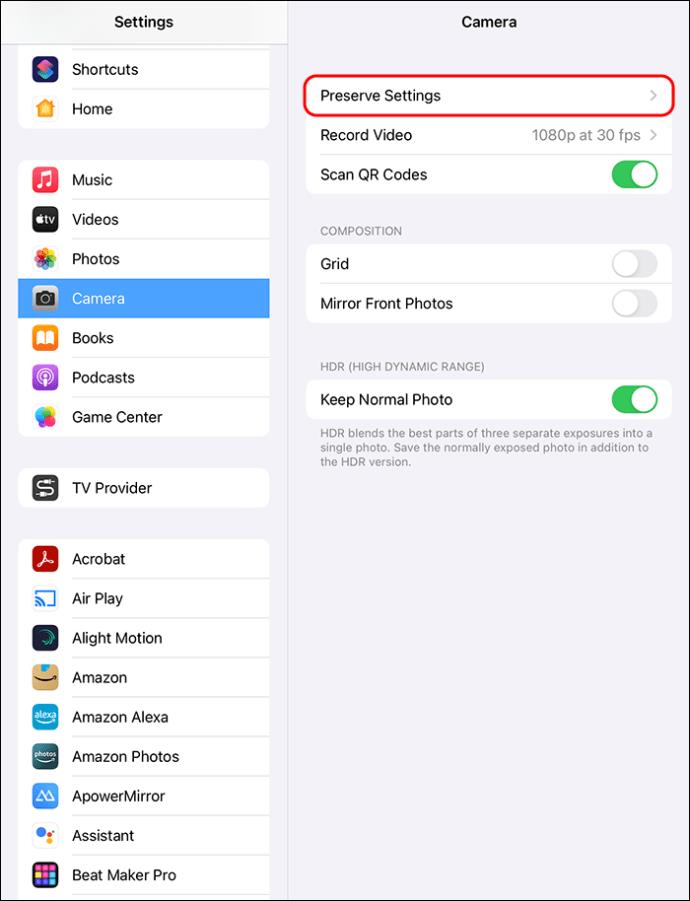
- Slå "Live Photos" til.
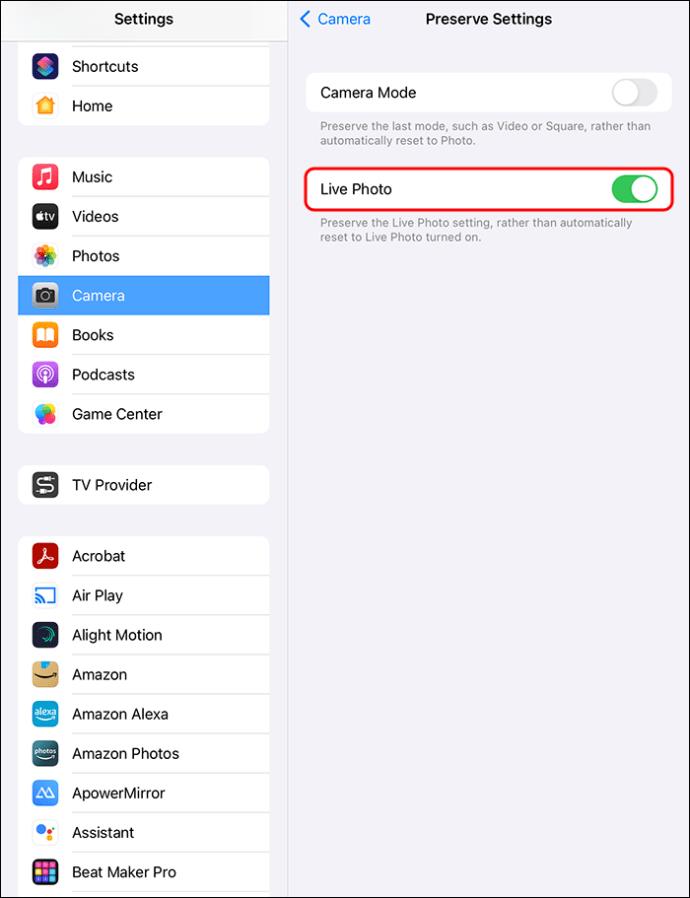
Du kan også slå Live Photo-funktionen fra fra din Kamera-app på din iPad. Gør følgende for at deaktivere Live Photos:
- Åbn "Kamera"-appen.
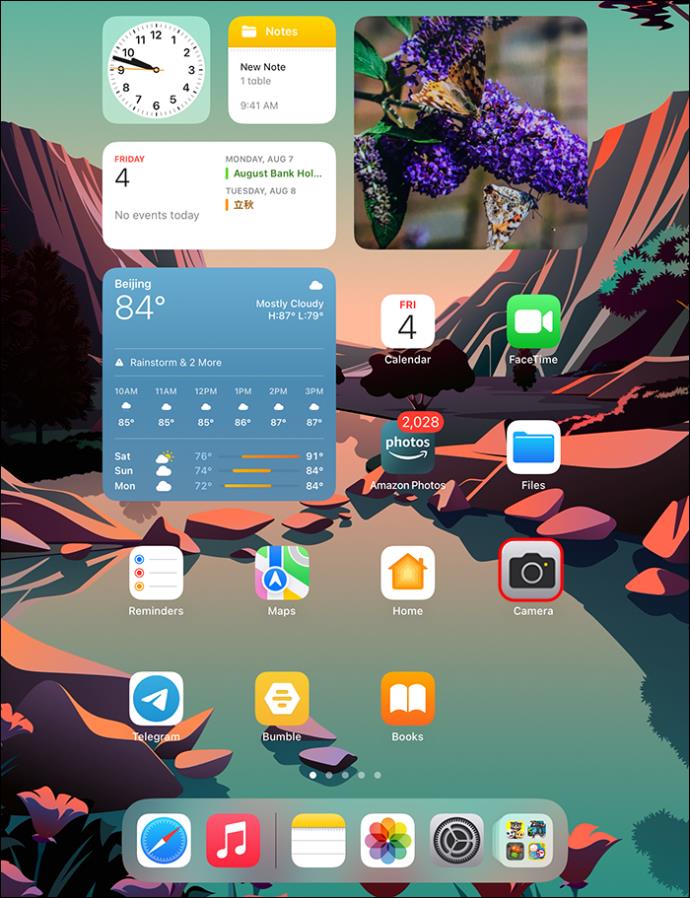
- Tryk længe på cirkelikonet.
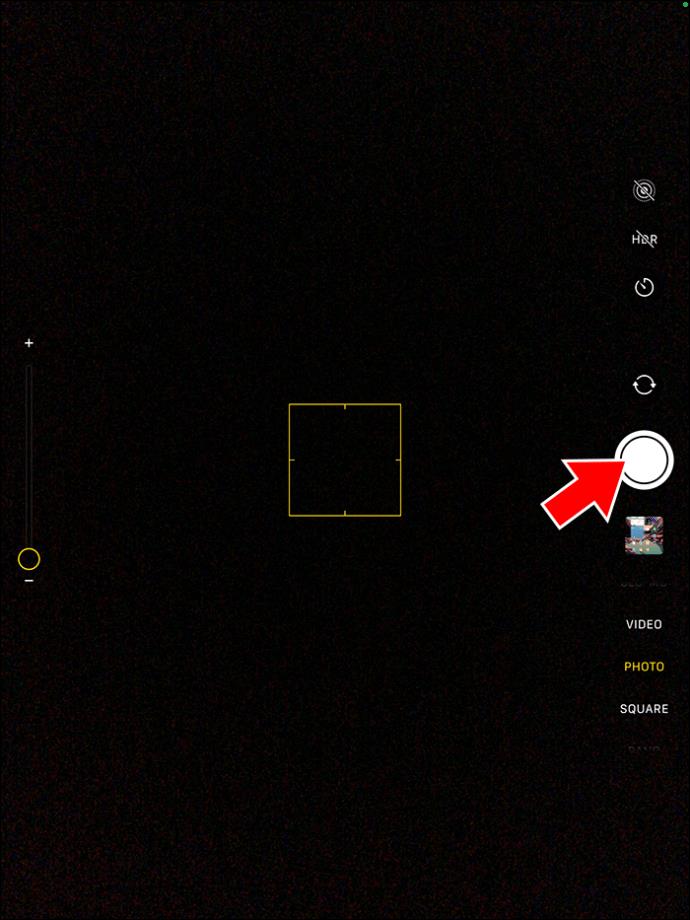
En besked vil informere dig om, at Live Photo-funktionen nu er deaktiveret. Dette ikon vil også vise en skråstreg gennem det.
Tryk på cirkelikonet igen for at slå Live Photo-funktionen til igen.
Hvorfor deaktivere Live Photos på din iPad eller iPhone?
Selvom at have et Live Photo er en fantastisk måde at forbedre dine minder på, er der masser af grunde til, at du måske ønsker at reservere det til særlige lejligheder. Nedenfor er årsagerne til, at nogle brugere vælger at slå det fra.
Live-billeder har en lav billedhastighed
Billedhastigheden på Live Photos er for lav. De fanges med 15 billeder i sekundet, hvilket får hurtig bevægelse til at se dårligt ud. Optagelse af jævne bevægelser kræver minimum 24 billeder i sekundet.
Du kan ikke synkronisere live-billeder til Mac
Desværre kan du ikke synkronisere dine Live Photos til Mac via iCloud. Hvis du downloader Live Photos fra iCloud til din Mac ved hjælp af Apple Photos, vil de ikke blive vist som Live Photos, men som stillbilleder. For at se Live Photos på din Mac skal du importere dem direkte fra din iPhone, og du kan kun se dem i Apple Photos.
Live-billeder spises ind i dit lager
Når du tager et Live Photo, gemmes to filer. Den ene fil er et normalt billede, og den anden er en video. Sidstnævnte er gemt i høj kvalitet og fylder dobbelt så meget som et normalt foto. På grund af dette optager Live Photos betydelig lagerplads på din iPad eller iPhone. Du kan ikke et hukommelseskort til din Apple-enhed, og Apple-lagerplads er dyr.
Livebilleder kan være distraherende
Når du tager normale billeder, kommer der normalt en lyd fra udløserknappen, som indikerer, hvornår det er tid til at posere. De lyde, kameraet laver, når de tager Live Photos, er dog forskellige og kan være distraherende.
Pinlige livebilleder
Live-billeder kan være sjove, når de bruges til at tage billeder af familie og venner, men hvis der er fremmede i nærheden, kan du fange et privat eller pinligt øjeblik. Dette kan være akavet.
Live-billeder kan kun ses på Apple-enheder
Kun Apple-brugere kan se Live Photo-videoklippet, og hvis du sender det til en Android-bruger, vil de se det som et stillbillede. Du bliver nødt til at konvertere Live Photo til et filmklip eller en GIF, hvilket generer mange brugere.
Du kan ikke tilpasse live-billeder
Apple tilbyder ingen tilpasningsmuligheder for Live Photos, hvilket er ugunstigt for folk, der kan lide at redigere videoer, så de passer til deres præferencer. Hvert Live Photo er 3 sekunder langt og med samme kvalitet og opløsning, hvilket begrænser folk, der foretrækker at tage længere billeder med en højere opløsning.
Måder at gemme dine live-billeder som stillbilleder
Hvis du gerne vil gemme dine Live Photos som stillbilleder af en af ovenstående årsager, er der nogle måder, du kan gøre dette på nedenfor.
Dupliker live-billeder som stillbilleder
Da Live Photos optager meget lagerplads, vil du måske duplikere dem som stillbilleder og slette videoversionerne. Denne proces giver dig mulighed for at dele dine billeder med ikke-Apple-brugere og dele dit billede på forskellige platforme.
Du kan vælge nøglebilledet, når du laver dit livefoto til et stillbillede. Nøglebilledet er den ramme, du kan bruge som et stillbillede. For eksempel, hvis du har et billede af en, der hopper, og du gerne vil dele et stillbillede af det øjeblik, de er i luften, kan du gøre rammen til et nøglebillede. Konverter derefter rammen til et stillbillede til deling.
Gør dette for at duplikere dit Live Photo til et stillbillede:
- Åbn et "Live Photo" og tryk på flere muligheder.
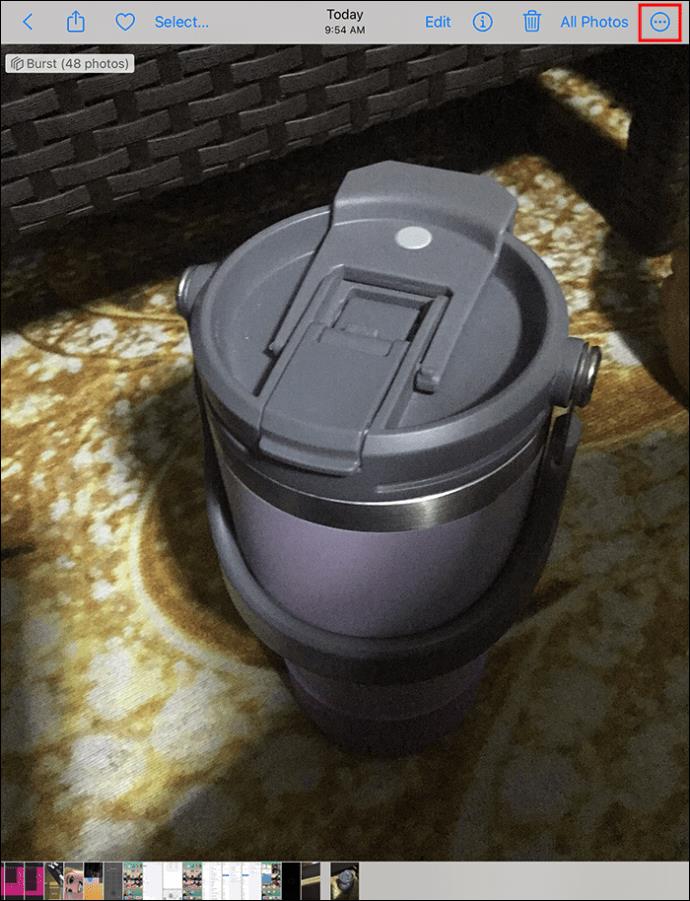
- Vælg "Duplicate".
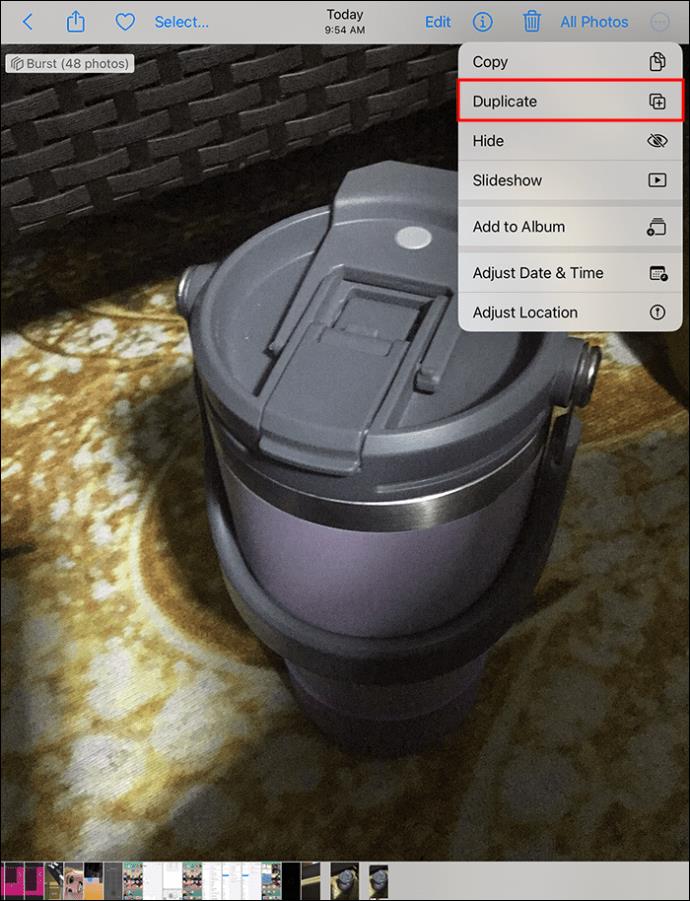
- Vælg "Dupliker som stillbillede." Et stillbillede vil blive lavet, men Live Photo forbliver.
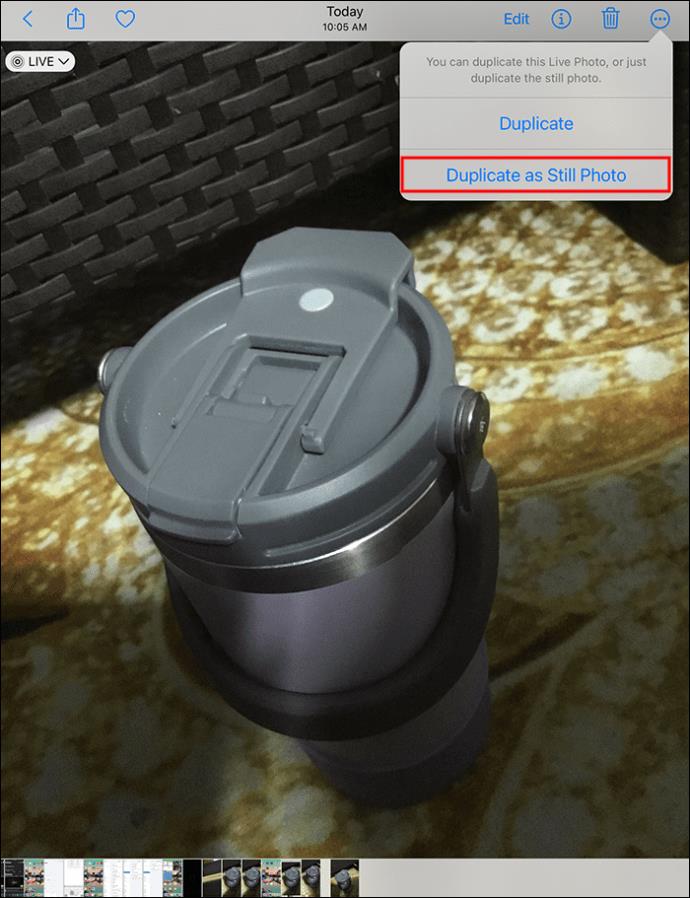
- For at frigøre plads på din enhed skal du slette Live Photo.

For at oprette et nøglebillede fra dit Live Photo, som du også kan dele, skal du gøre dette:
- Se efter Live Photo i dit Photos App-bibliotek.
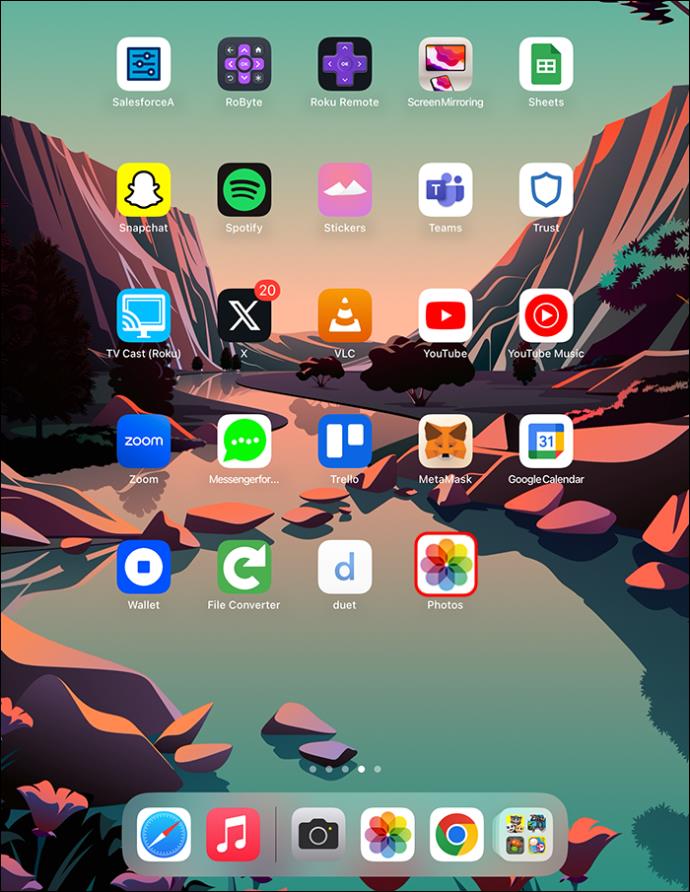
- Vælg "Duplicate".
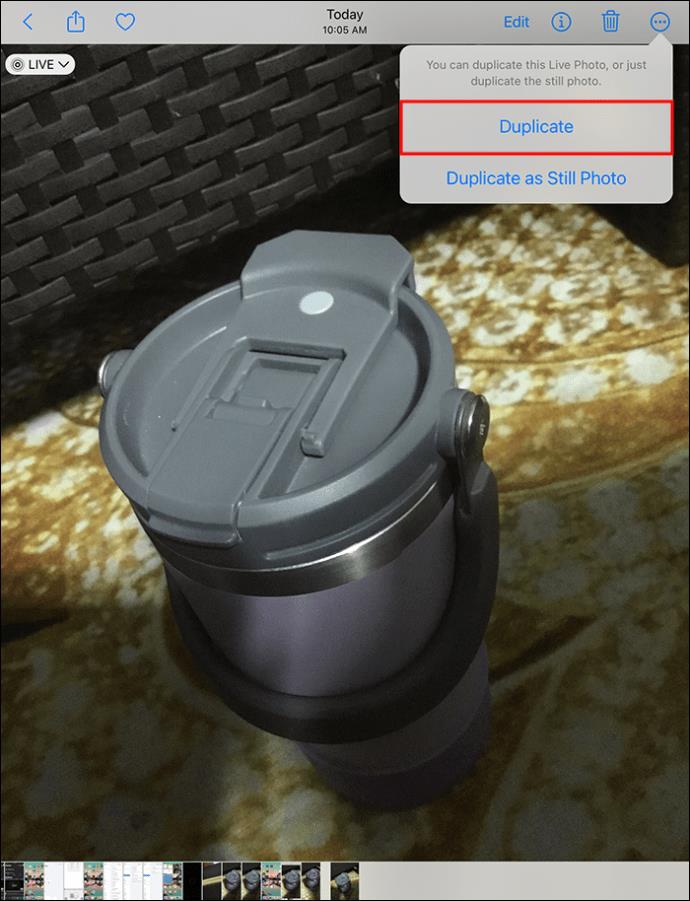
- Tryk på "Rediger".

- Klik på "Live Photo", vælg derefter en ramme og vælg "Lav nøglefoto".
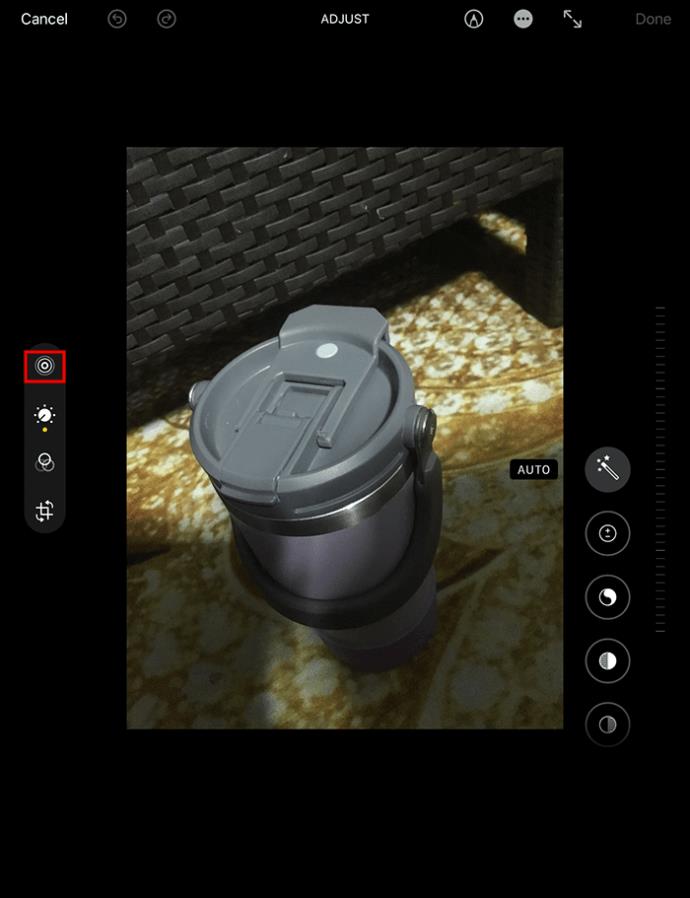
- Tryk på "Udført", og den ramme, du valgte fra Live Photo, bliver lavet til et stillbillede.
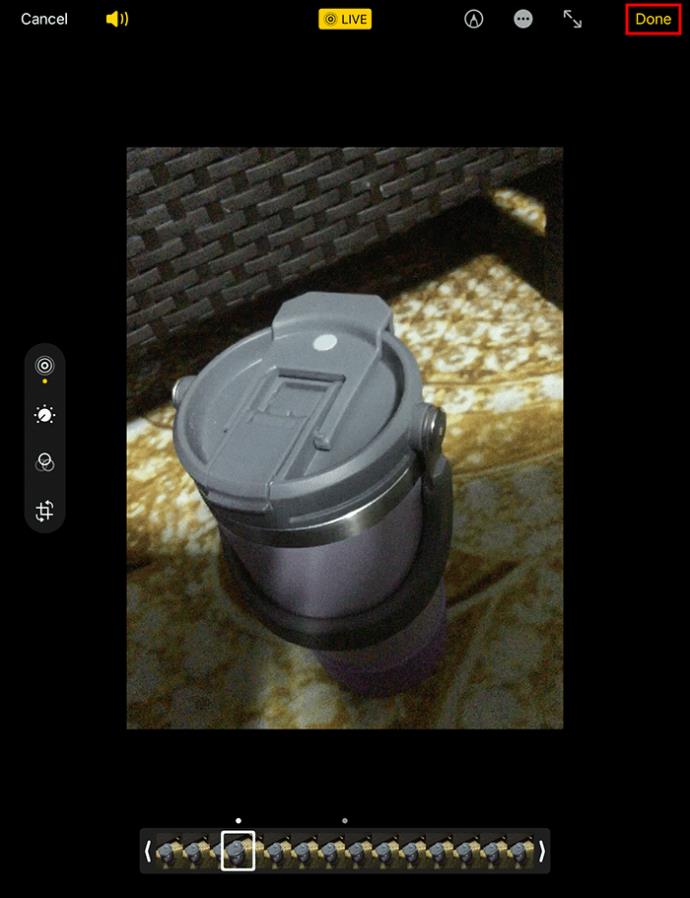
Brug Note til at konvertere live-billeder til stillbilleder
Du kan dele eller gemme et billede direkte fra Fotos-appen på iPad eller iPhone til en note. Sådan placerer du et Live Photo i en note og gemmer det som et billede for at få en stillversion af dit Live Photo.
- Åbn dit Live Photo i "Fotos".

- Klik på "Del".

- Vælg "Noter" på applisten.
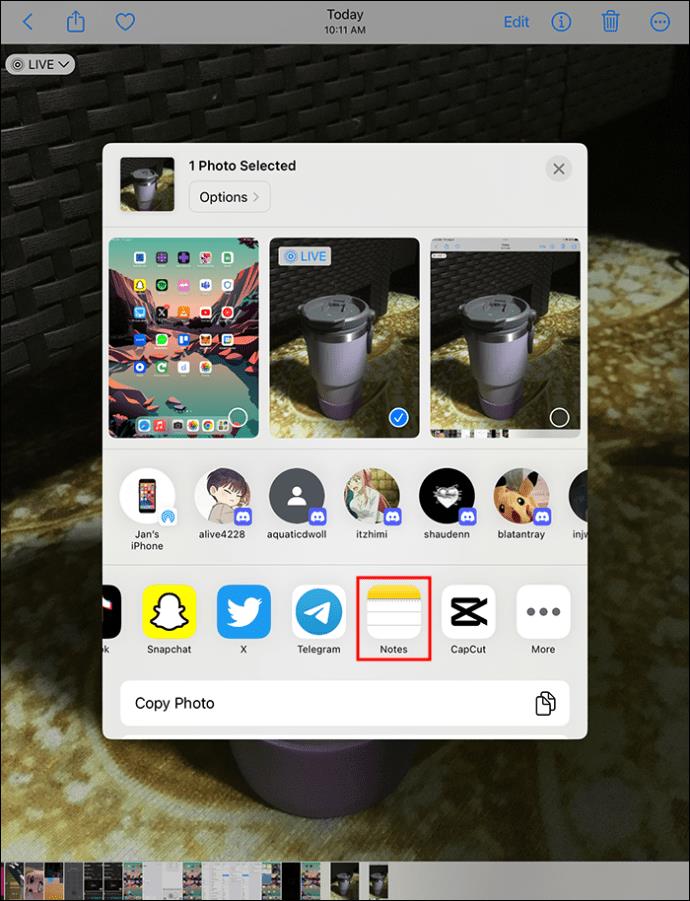
- Klik på "Gem".
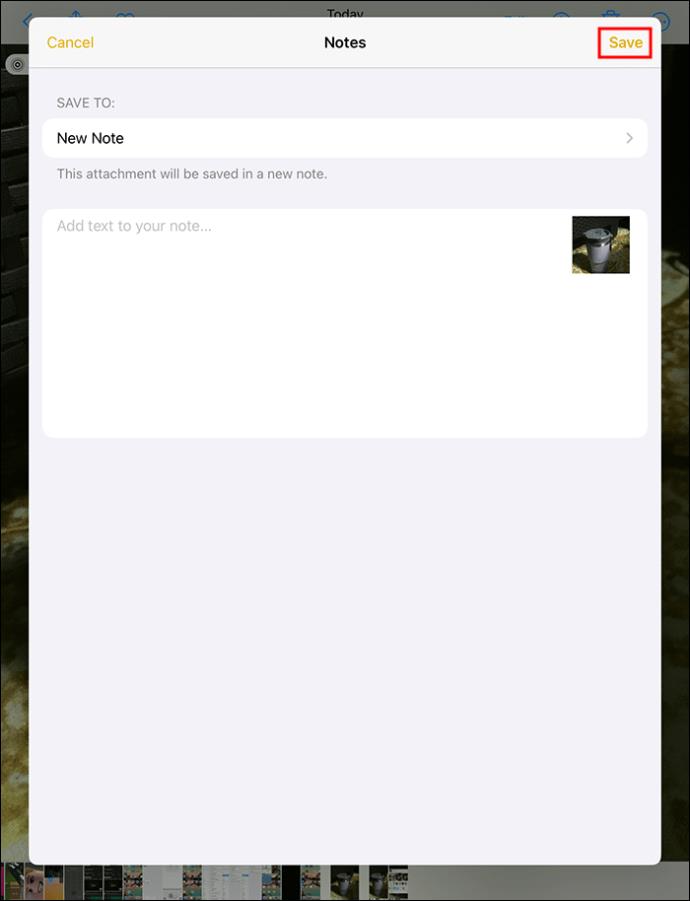
- Vælg billedet, og klik derefter på "Del" Tryk på "Gem billede" dit Live Photo vil blive gemt i Fotos som et stillbillede.
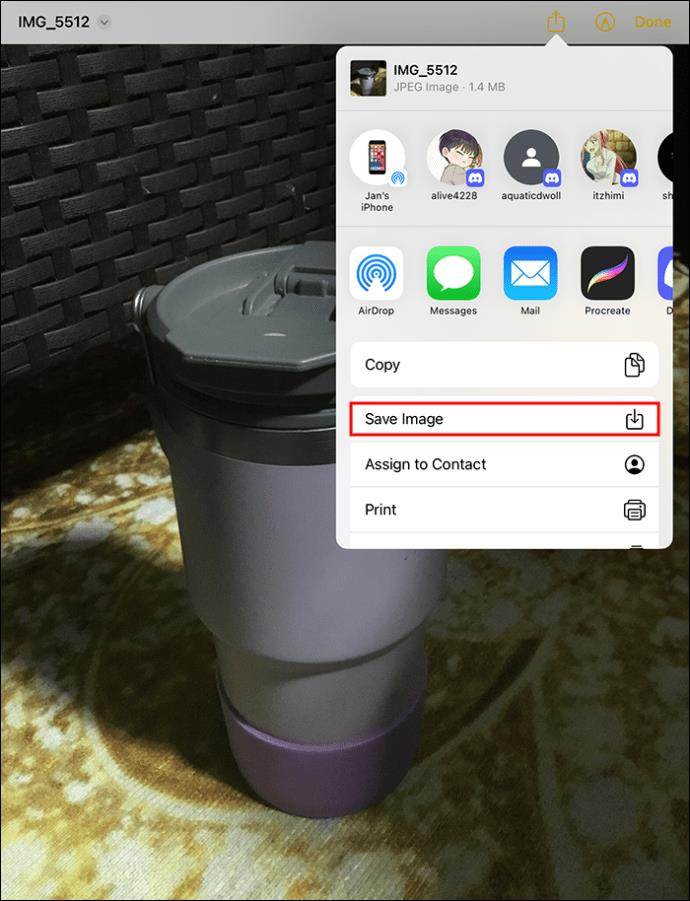
Brug indstillingen Del i Google Fotos
Hvis du deler dit Live Photo i Google Fotos og derefter gemmer det i filer, gemmes det som et stillbillede. Sådan gør du:
- Åbn "Google Fotos" på din iPad eller iPhone.
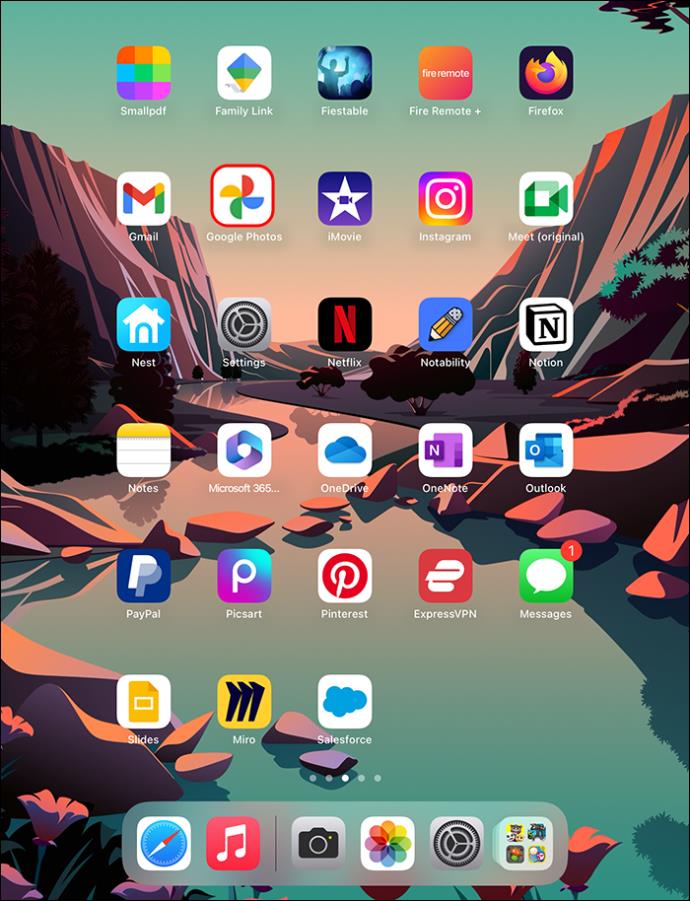
- Find Live Photo og vælg "Del".
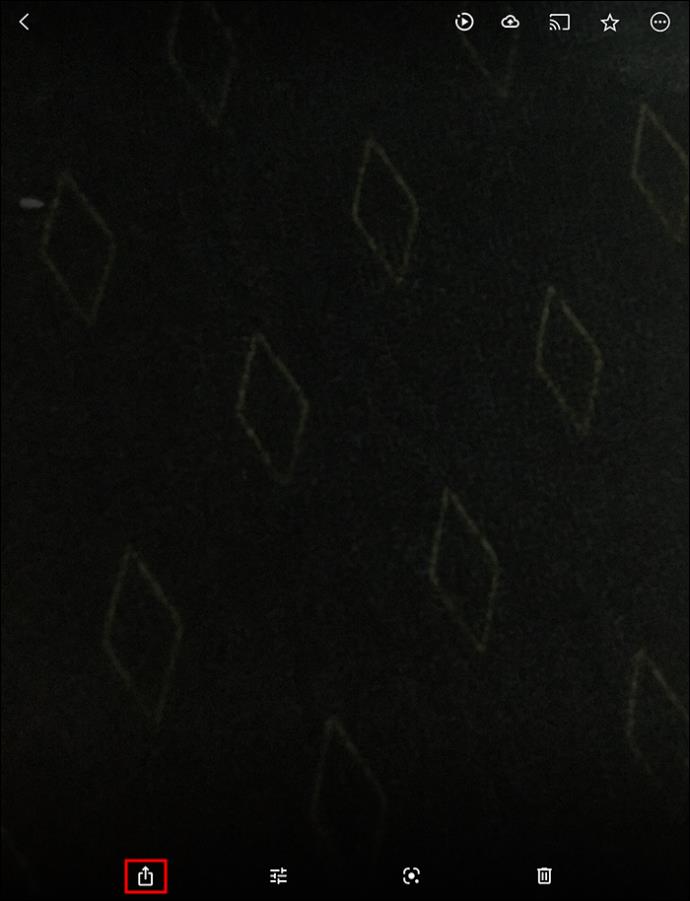
- Klik på "Del til" og derefter "Gem til filer". Vælg en destination, og gem derefter billedet.
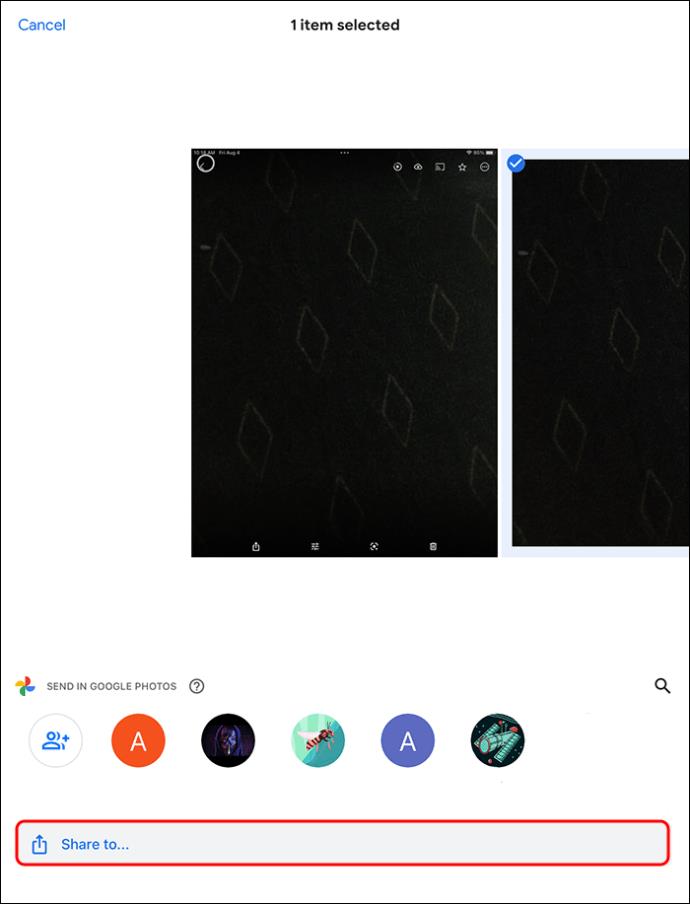
- Åbn "Filer", og åbn det billede, du lige har gemt.
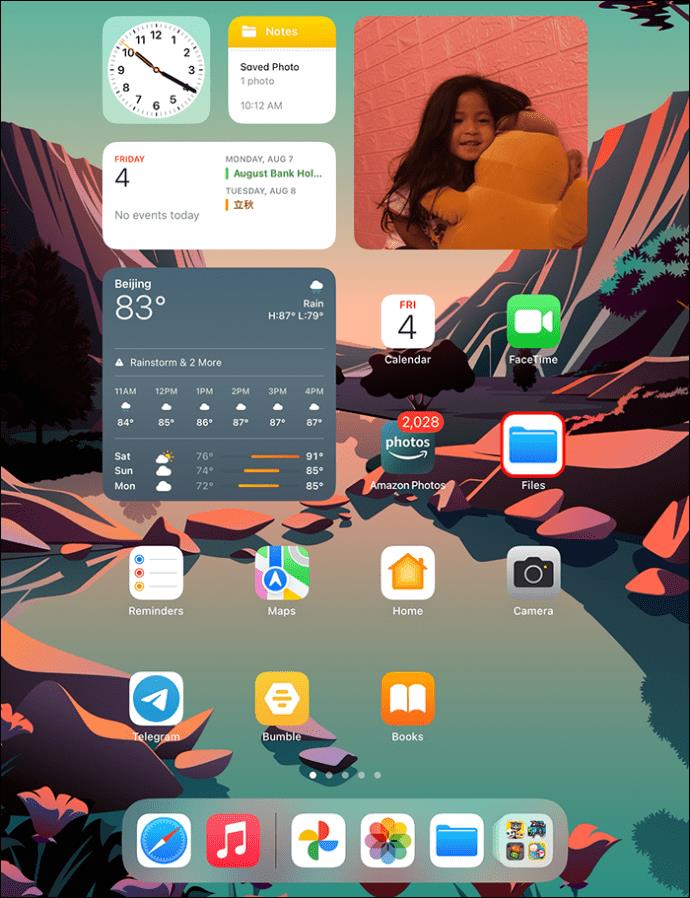
- Klik på "Del".
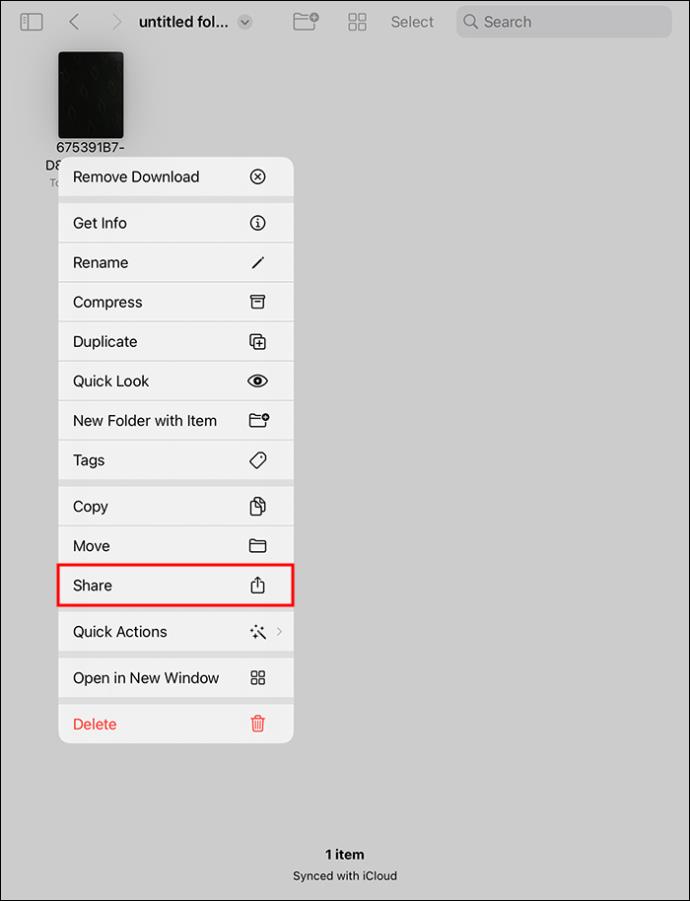
- Vælg "Gem billede", og billedet gemmes i dit galleri.
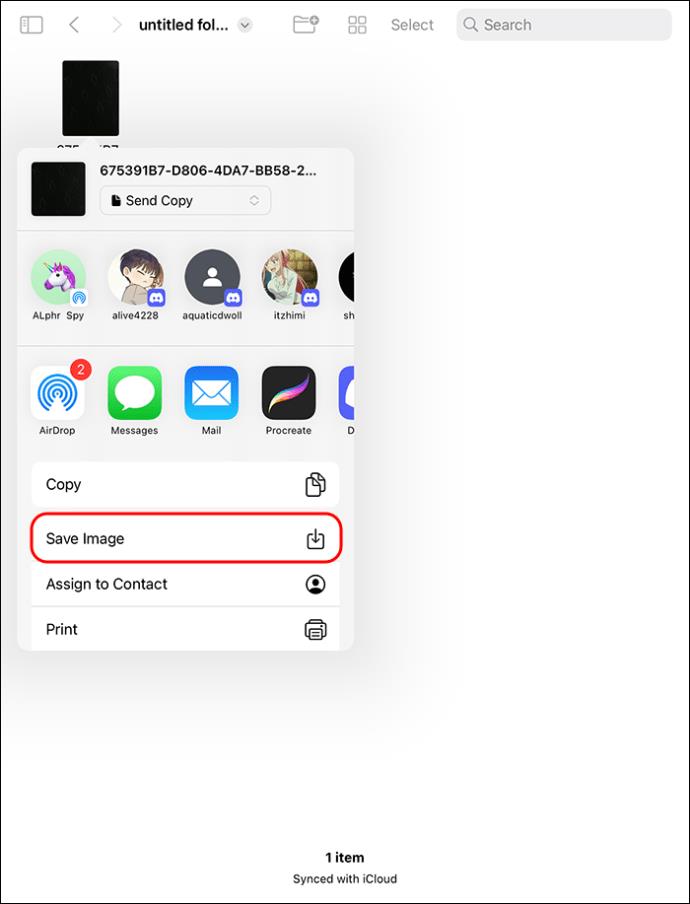
Livebilleder slukket
Live Photos-funktionen er indstillet som standard på iPads og tilføjer bevægelse til dine billeder, så de kommer til live. Ved at bruge denne funktion kan du lave fantastiske billeder med lang eksponering. Du vil dog muligvis ikke have, at dine billeder skal være Live Photos og foretrækker at oprette stillbilleder. Heldigvis kan du konvertere eksisterende Live Photos til stillbilleder på forskellige måder eller bare slå funktionen fra efter behov.
Foretrækker du Live Photos eller stillbilleder? Har du prøvet at konvertere Live Photos? Fortæl os det i kommentarerne nedenfor.