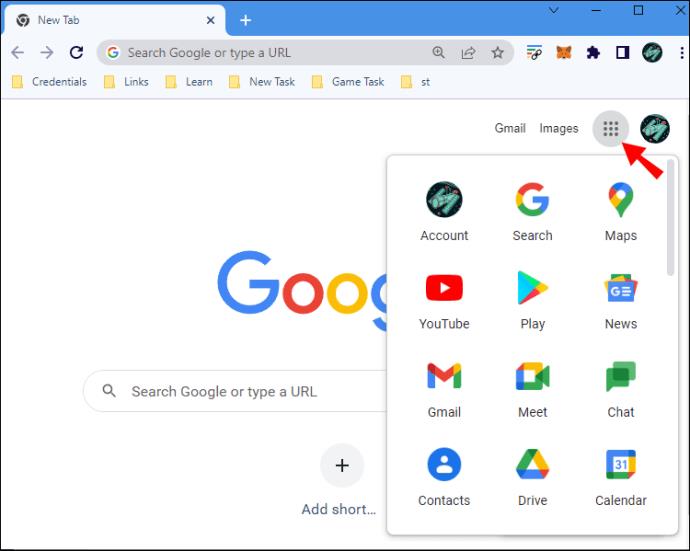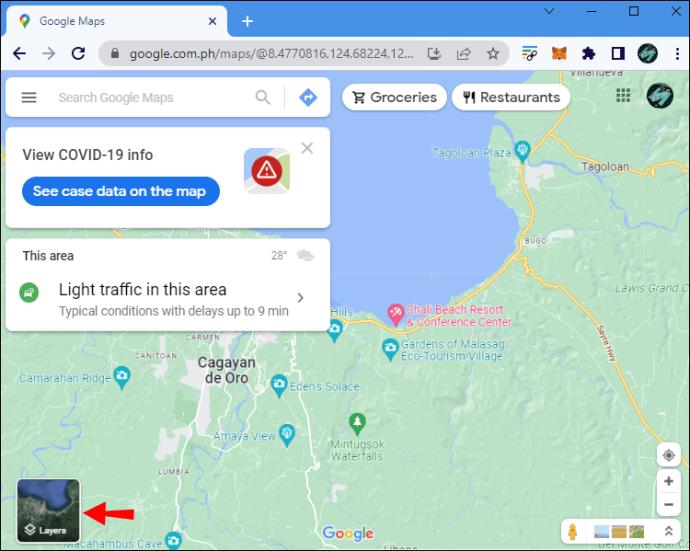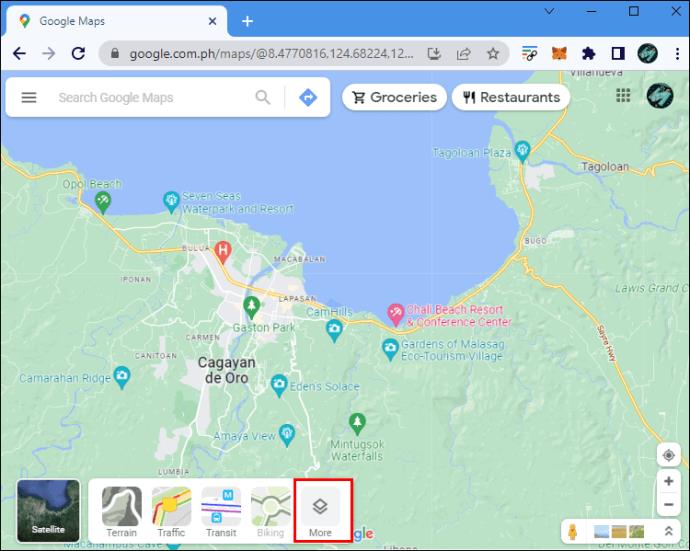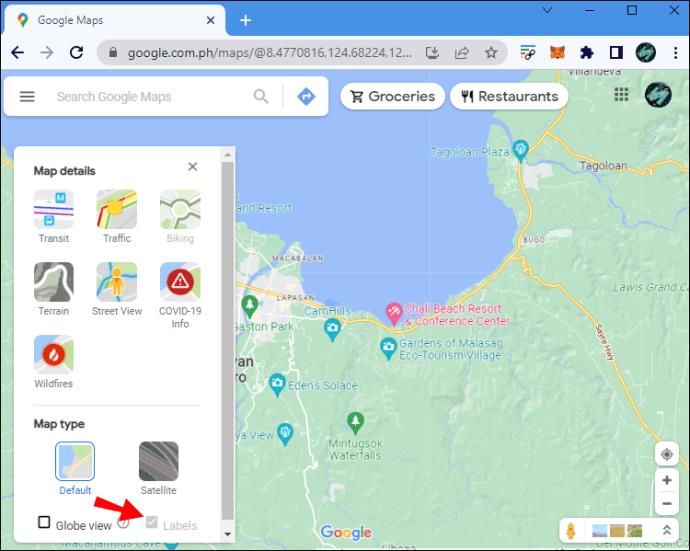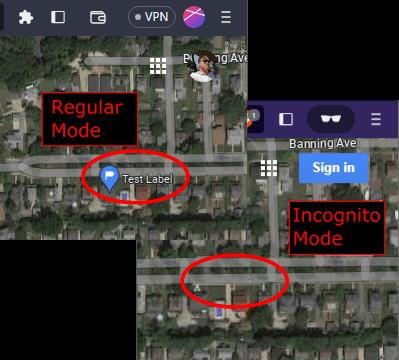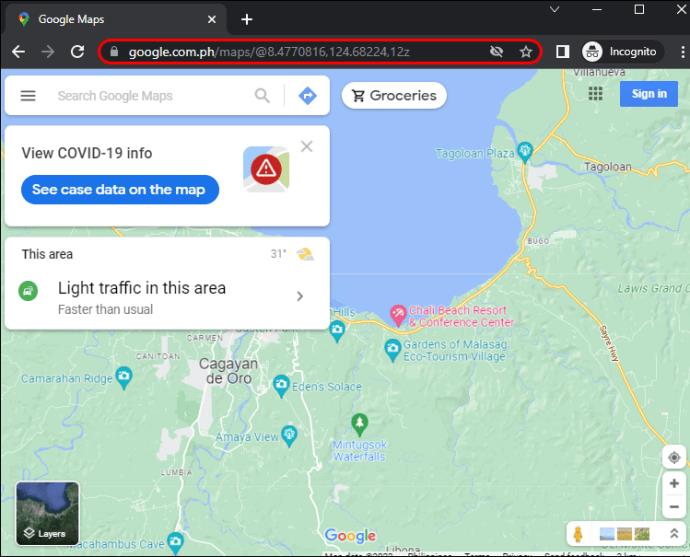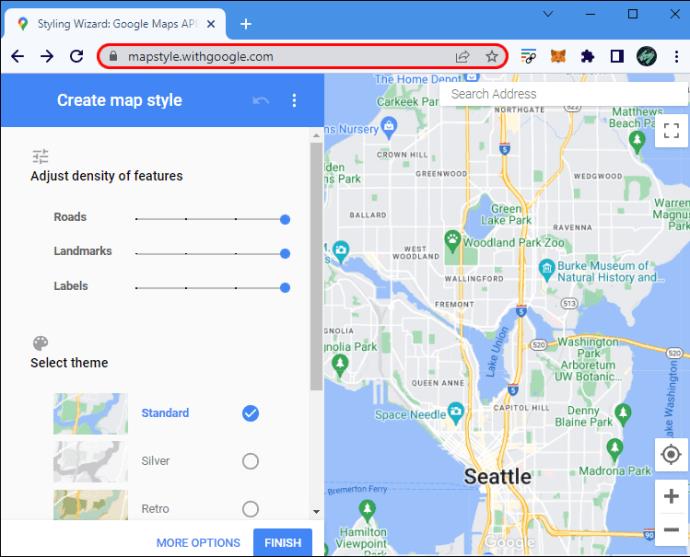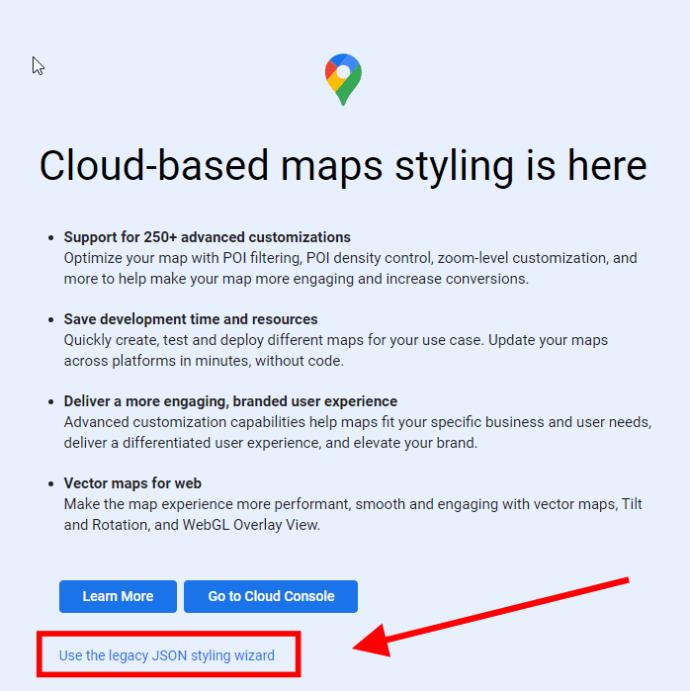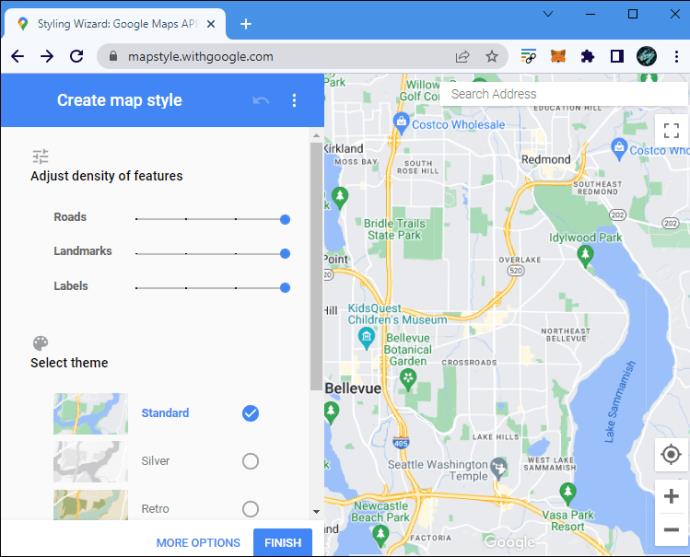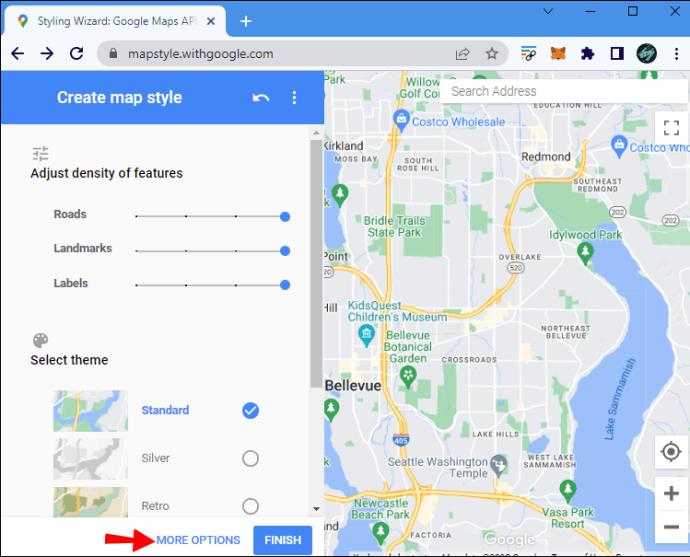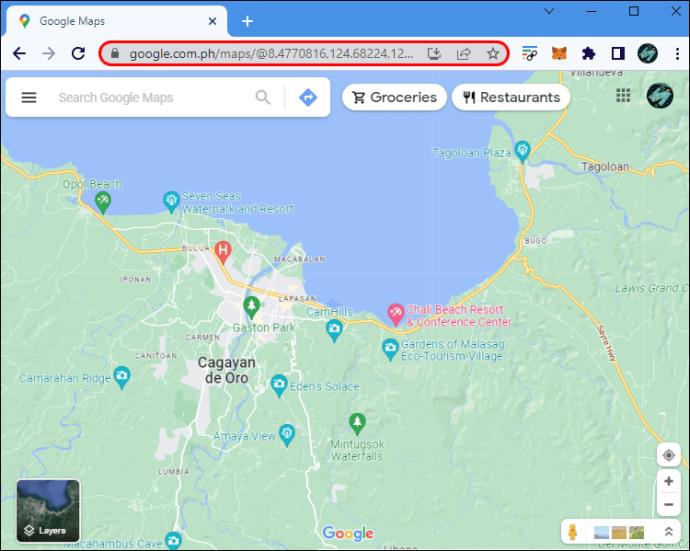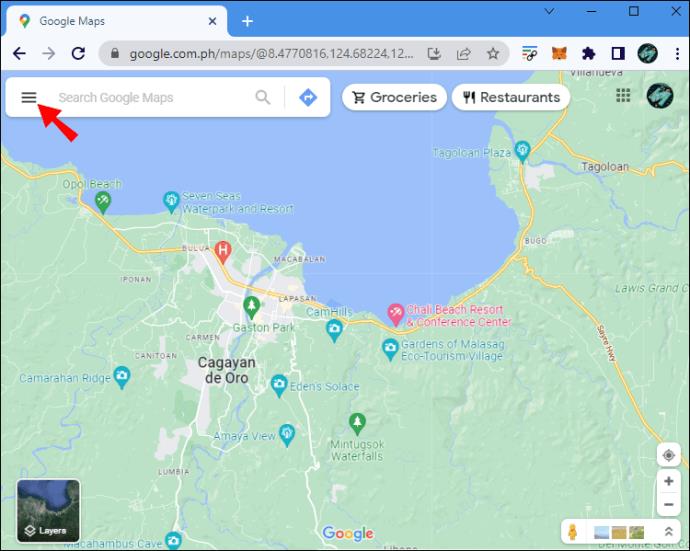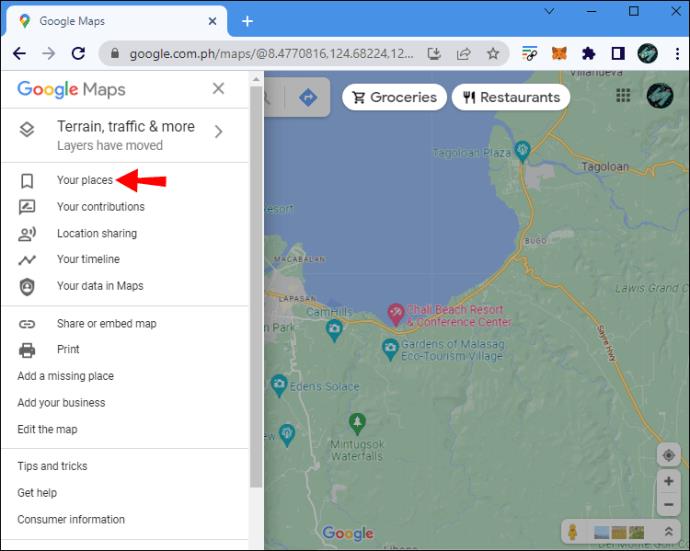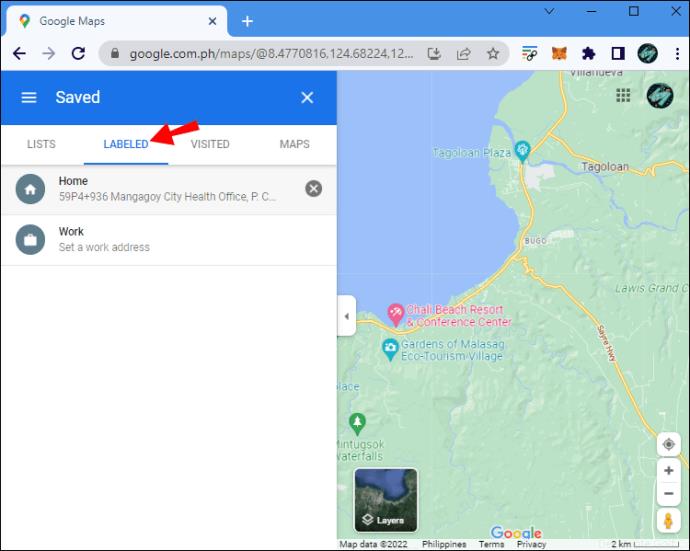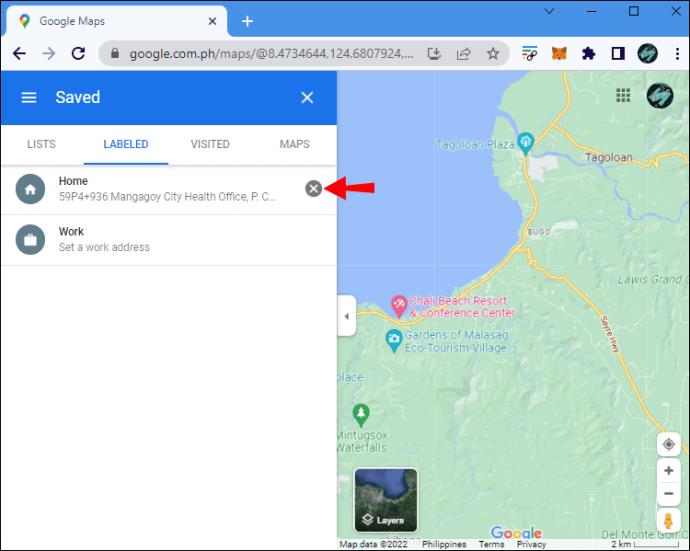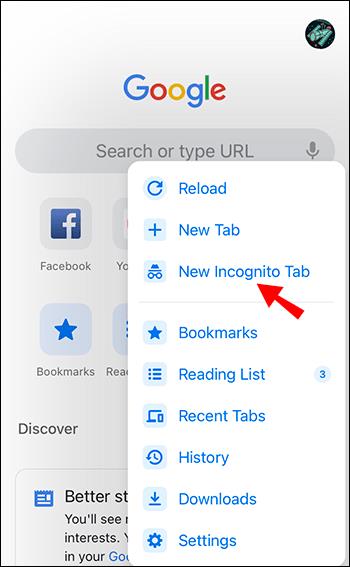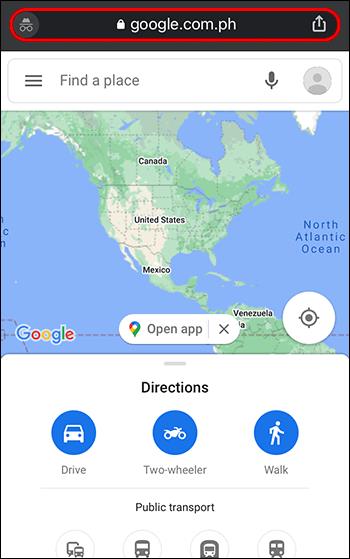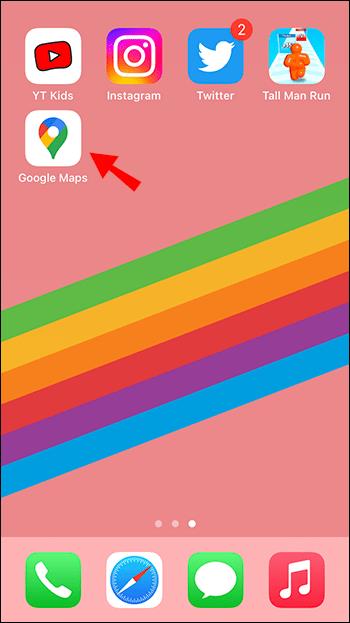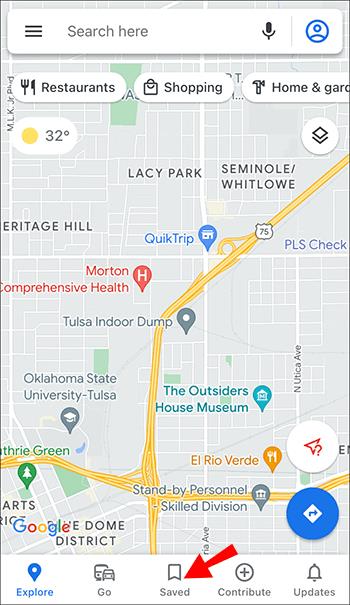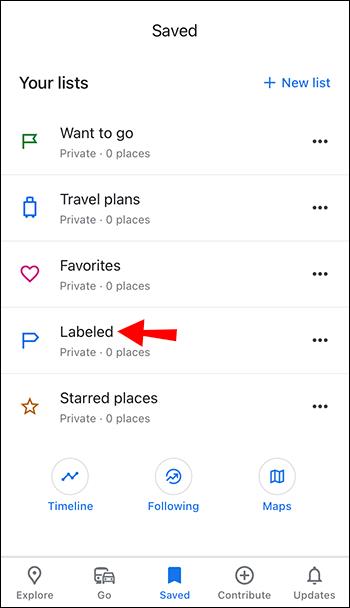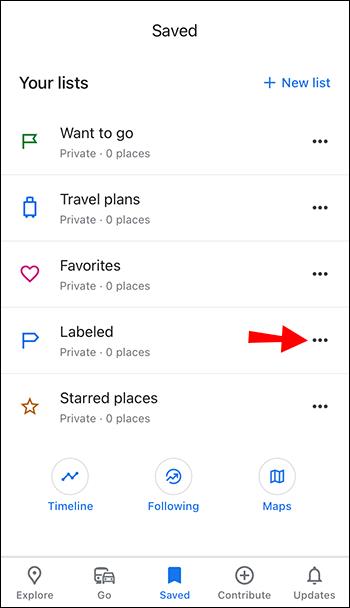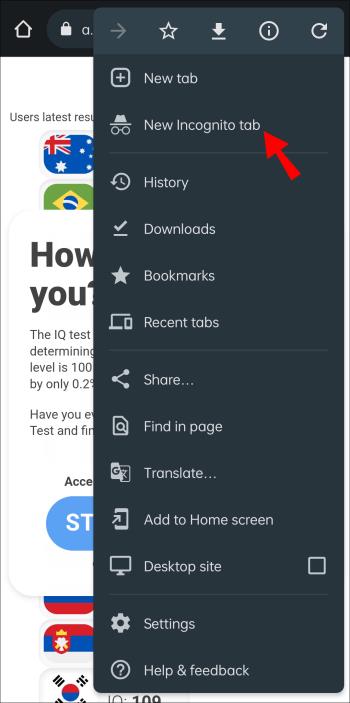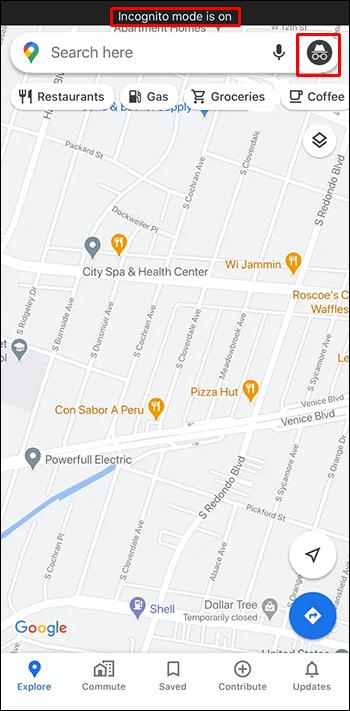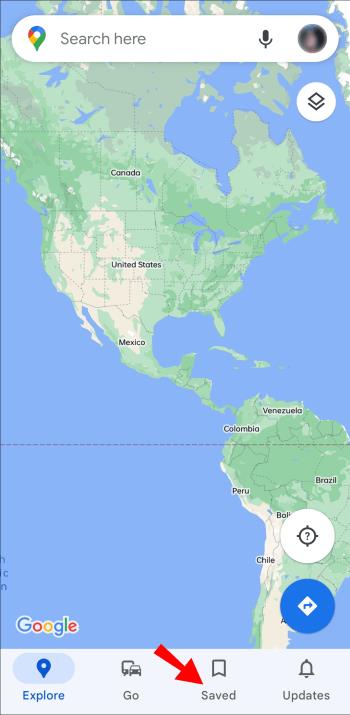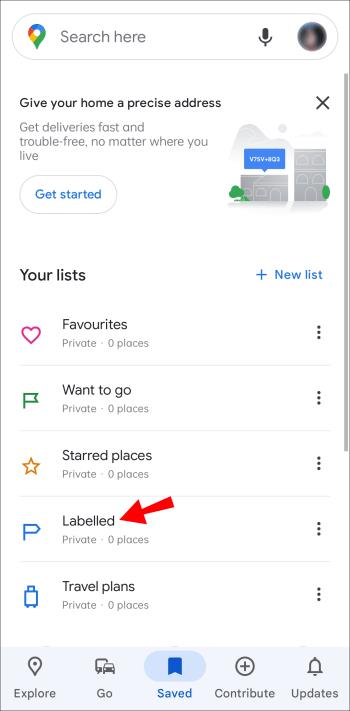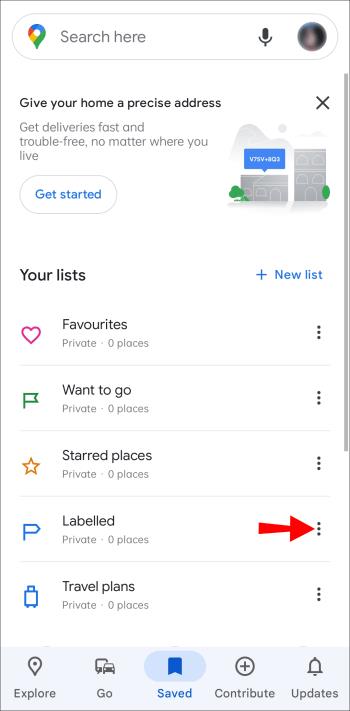Enhedslinks
Etiketter er uundværlige Google Maps-funktioner, der hjælper os med let at finde steder. Men et kort fyldt med nåle og flag, uanset hvor du kigger, kan være meget distraherende, når du bare forsøger at navigere.

Deaktivering af Google Maps Labels-funktionen kan hjælpe dig med at se din rute tydeligere, men det kan være en udfordring at finde en måde at gøre det på. Desværre tillader Google dig ikke at skjule/slette præ-inkluderede etiketter i "Standard"-visningen, men du kan skjule tilpassede etiketter, hvis du er villig til at slette dem. Det hjælper heller ikke med ruteretningsbilleder, fordi det også fjerner det.
Stadig, som tidligere nævnt, kan du tilføje og fjerne brugerdefinerede etiketter, du har oprettet. I sidste ende kan et Google-kort uden etiketter kun gavne dem, der ønsker et rent billede af et bestemt område. Uanset hvad, her er, hvad du kan og ikke kan gøre med etiketter i Google Maps.
Hvad er tilpassede etiketter i Google Maps?
Når du åbner Google Maps, kan du muligvis se nåle overalt. Disse er medfølgende stifter med etiketter. Du kan gemme enhver af dem på brugerdefinerede lister for at gennemse dem senere. Men at ommærke dem er en anden effektiv måde at kategorisere og organisere steder på.
Etiketter er en mindre kendt Google Maps-funktion, der kan gøre dit liv lettere. At mærke et sted vil give det dit helt eget tag, så du kan søge efter det hurtigere. Denne funktion er praktisk til steder, du ofte besøger. Du behøver ikke at indtaste navn eller adresse på stedet hver gang. Du skal blot søge efter etiketten og vælge webstedet fra listen.
Du kan mærke eksisterende nåle på kortet eller tilføje helt nye. ' Google Map-nåle' med etiketter er dem, du ikke kan skjule uden at rydde dem alle på én gang, sammen med rutebilleder . Ordet "billeder" bruges, fordi du stadig kan få tekstvejledning - bare ikke de farvede ruter på kortet. Google vil tilbyde dig automatiske etiketter som "Hjem" og "Arbejde", men du kan også oprette brugerdefinerede.
Etiketter er et personligt organisationssystem, så kun du ser dem. Du vil måske ikke have dem vist på din skærm i nogle situationer, især hvis de er private.
Sådan slår du etiketter fra i Google Maps på en pc
Dine personlige Google Maps-etiketter og andre nåle kan være distraherende, når du har brug for et rent kort. Desværre gør Google det ikke nemt at skjule, hvad du ønsker. Du skal slå ALLE Google-etiketter fra for at fjerne dine egne. Og igen, det slår også retningsbestemt grafik fra. Du kan også bruge en løsning eller slette dine personlige/brugerdefinerede.
Deaktiver alle etiketter i lag
Hvis du har brug for en etiketfri visning af et hvilket som helst område, kan du nemt skifte denne mulighed i indstillingerne for "Kortdetaljer", når du vælger visningen "Satellit". Desværre er "Satellit"-visningen den eneste mulighed, der fungerer med afkrydsningsfeltet for etiket - andre visninger vil vise indstillingen nedtonet. Derudover vil det også fjerne gadenavne, men det kan stadig være nyttigt nogle gange.
- Åbn " Google Maps " i din browser. Du kan også få adgang til den fra din Google Chrome-hovedside ved at klikke på menuen "ni prikker" til venstre for dit profilikon.
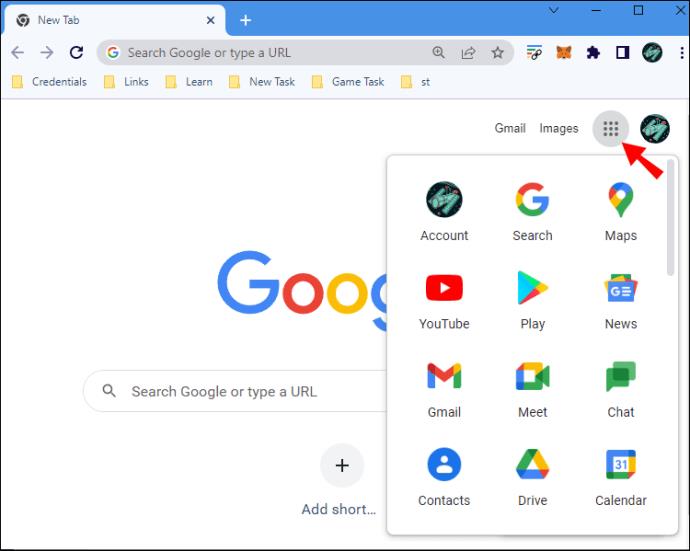
- Hold markøren over "Lag" -menuen i skærmens nederste venstre hjørne.
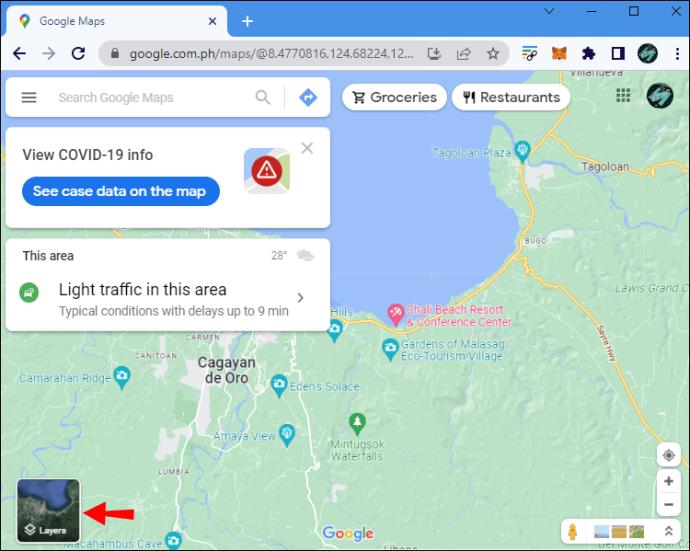
- Klik på "Mere" for at åbne menuen "Kortdetaljer".
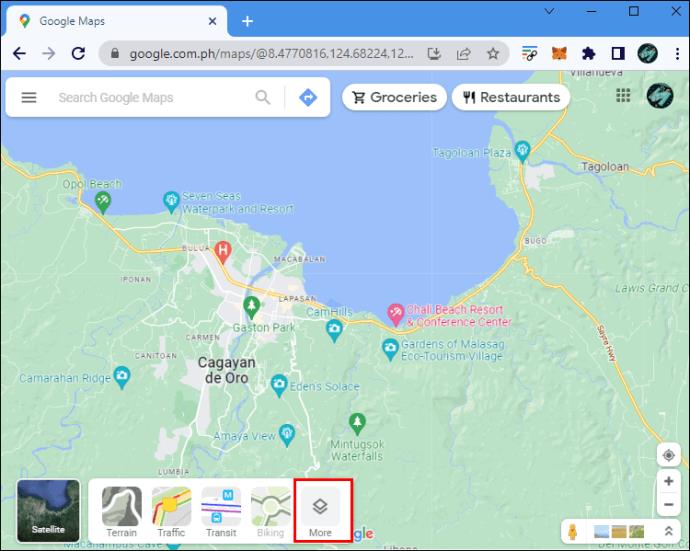
- Under sektionen "Korttype", klik på "Satellit" -visningen, og fjern derefter markeringen i feltet "Etiketter" for at fjerne alle etiketter.
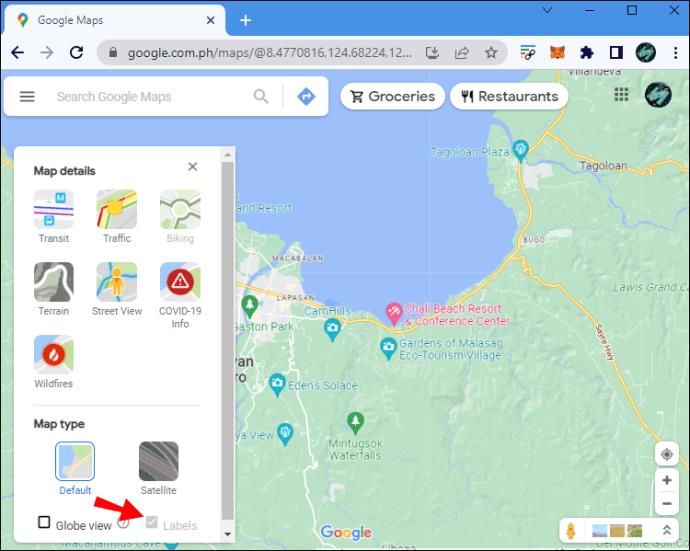
Bemærk: Afkrydsningsfeltet "Etiketter" vil være nedtonet og kan ikke markeres, hvis du bruger visningen "Standard". Vælg "Satellit" for at aktivere indstillingen "Etiketter".
Skjul tilpassede Google Maps-etiketter ved hjælp af en pc
Du kan ikke skjule Googles medfølgende etiketter og nåle uden at skjule dem alle, inklusive de brugerdefinerede. Du KAN dog skjule dine brugerdefinerede nåle med etiketter ved hjælp af "Inkognitotilstand" for at hjælpe med at rydde op på kortet.
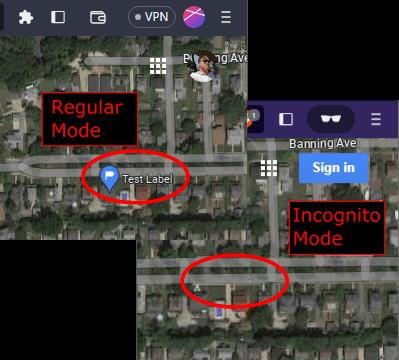
Få adgang til Google Maps i inkognitotilstand
Deaktivering af alle etiketter gør kort udfordrende at bruge. Du vil måske have et klart billede af Google Maps med kun gadenavne og nåle uden dine private Google-etiketter. For at åbne Google Maps med dine tilpassede etiketter skjult, prøv inkognitotilstand.
- Start din browser og åbn et "privat/inkognito" vindue.

- Gå til " Google Maps ." Sørg for, at du IKKE er logget ind på din Google-konto. Du bør se et "Log ind"-link, men klik IKKE på det. Intet, du tidligere har gemt, vises på kortet uden at være logget ind på din konto, men du vil stadig kunne bruge andre funktioner.
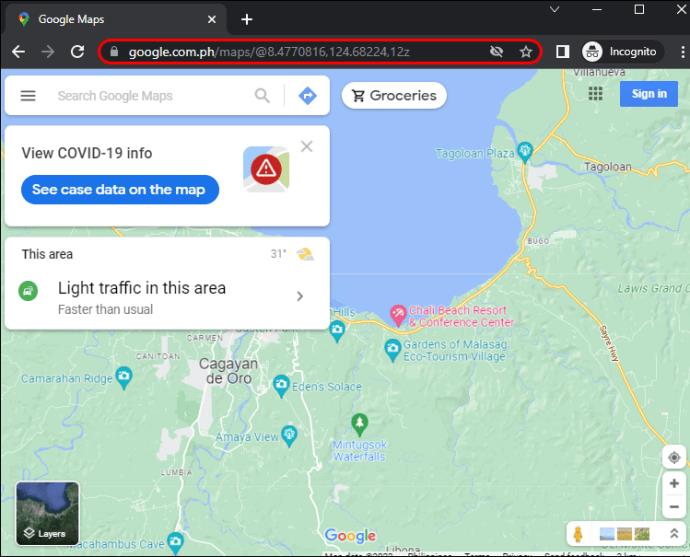
Brug Googles kortstil
Hvis du har brug for mere kontrol over, hvad der vises på dit kort, kan du oprette et personligt kort ved hjælp af Googles "Map Style"-app, men du bliver nødt til at tage et screenshot af kortet. For nylig opgraderede Google til Cloud-baseret kortstyling for virksomheder og udviklere, men du kan stadig bruge Legacy JSON-stylingguiden. Du finder et link i bunden af pop op-vinduet på kortstilskærmen.
- Åbn Googles " Map Style " -app i din browser.
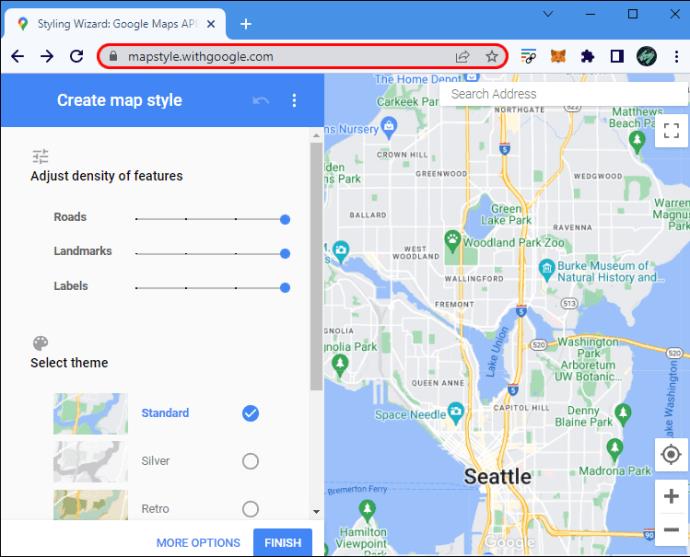
- Klik på "Brug den ældre JSON-stylingguide" nederst på pop op-skærmen.
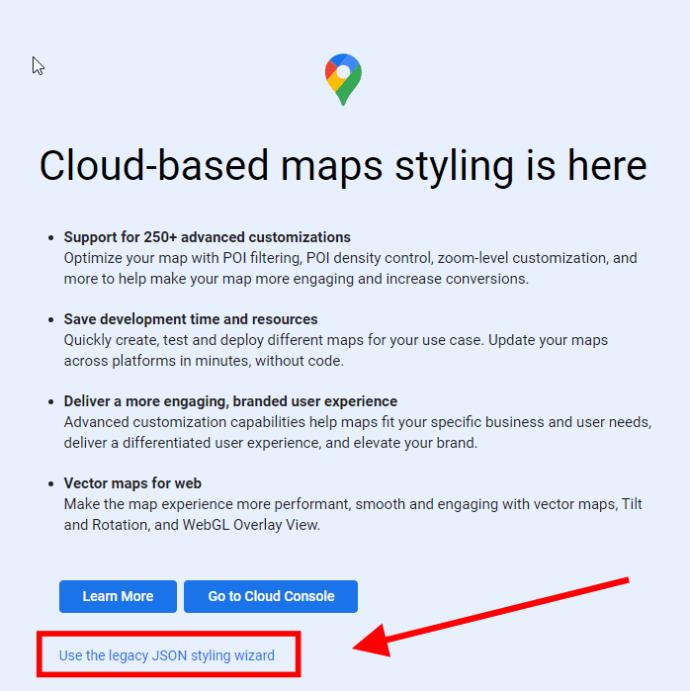
- Naviger til det ønskede område.
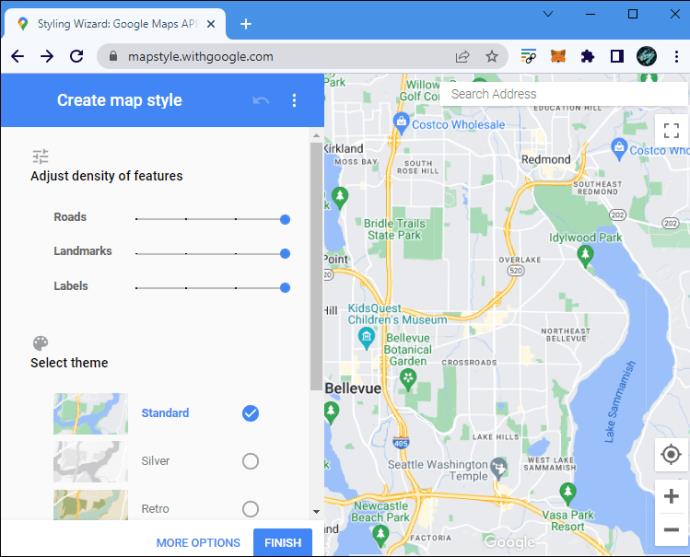
- Sænk "Landmarks" -densitetsskyderen, så den passer til dine behov. Etiketter og nåle forsvinder, og du vil se en forhåndsvisning af ændringerne. Gadenavne forbliver, medmindre du justerer skyderen "Etiketter" .

- Klik på "Flere indstillinger" nederst for avancerede indstillinger.
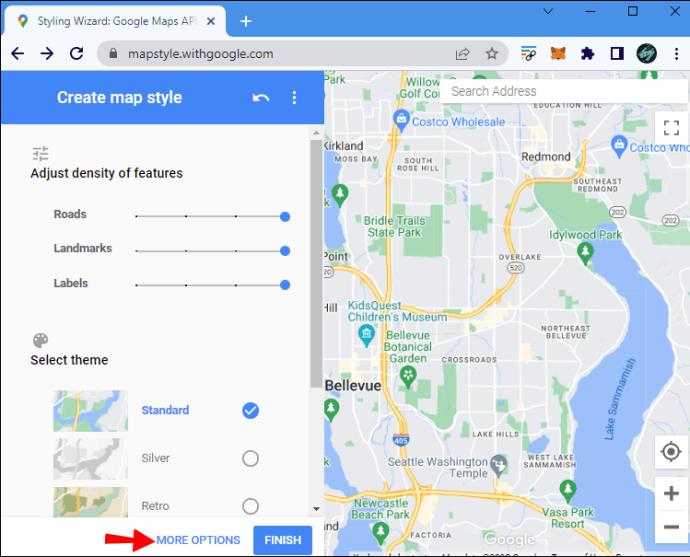
- Når du har skræddersyet kortet til dine behov, kan du oprette et skærmbillede ved hjælp af dit foretrukne skærmoptagelsesprogram. At klikke på "Udfør" giver IKKE en mulighed for at gemme/eksportere, fordi du er i Google Maps Cloud Platform for virksomheder og udviklere.
Selvom denne app giver dig stor kontrol over, hvad der vises på dit kort, tillader den dig ikke at bruge den direkte. Denne mulighed er mere velegnet, når du har brug for eller kan nøjes med et brugerdefineret kortskærmbillede.
Slet etiketter
Hvis du er irriteret over personlige etiketter, du ikke længere bruger, kan du slette dem. Sådan foregår det på pc:
- Gå til "Google Maps" i din browser.
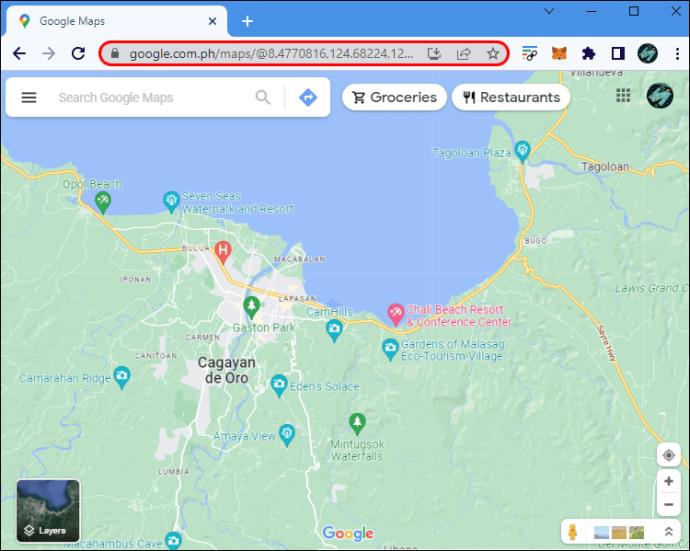
- Klik på "hamburger" -ikonet (menuen) i søgefeltet.
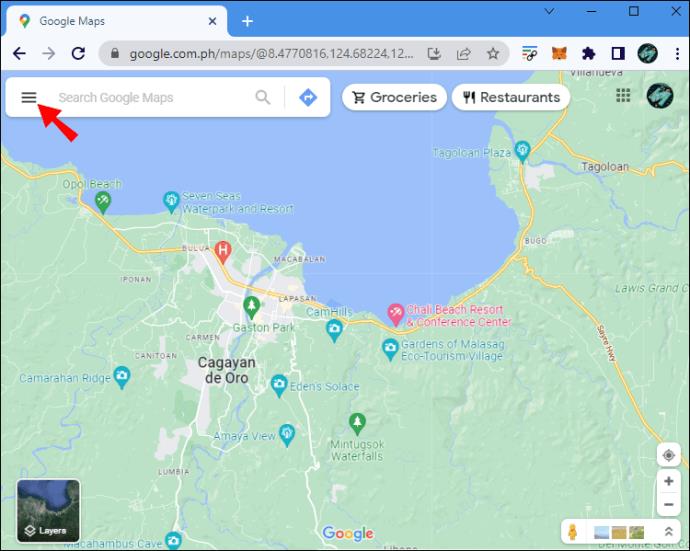
- Vælg muligheden "Dine steder" . En ny sidebjælke åbnes.
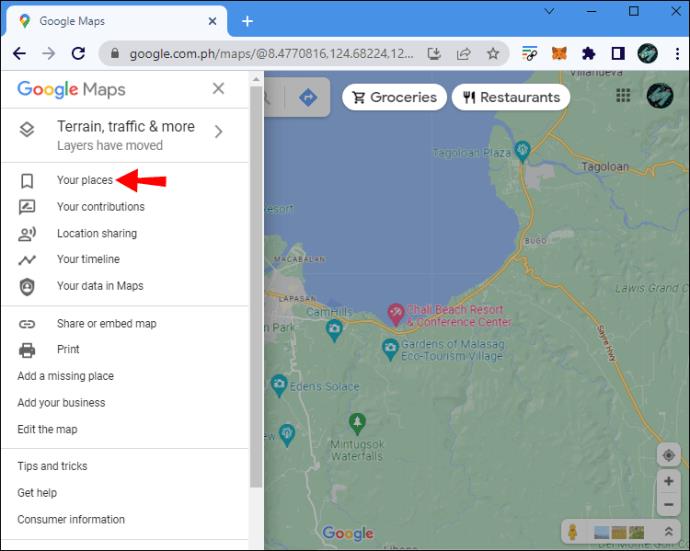
- Find og vælg fanen "Mærket" øverst.
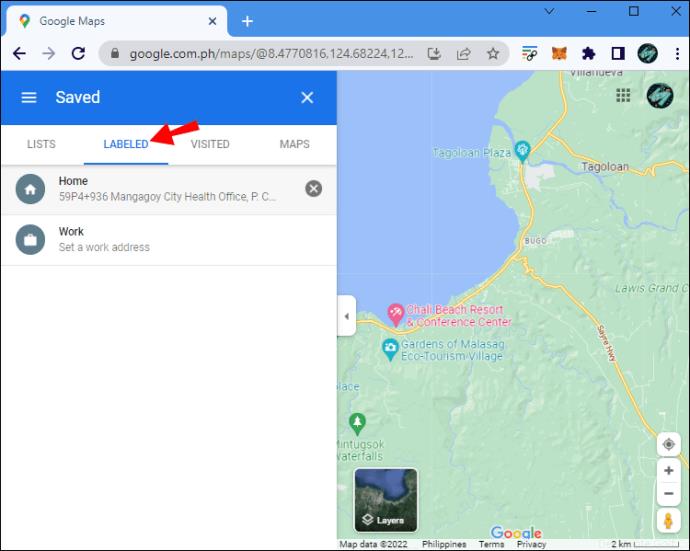
- Klik på det grå "X" -ikon ved siden af den etiket, du vil fjerne.
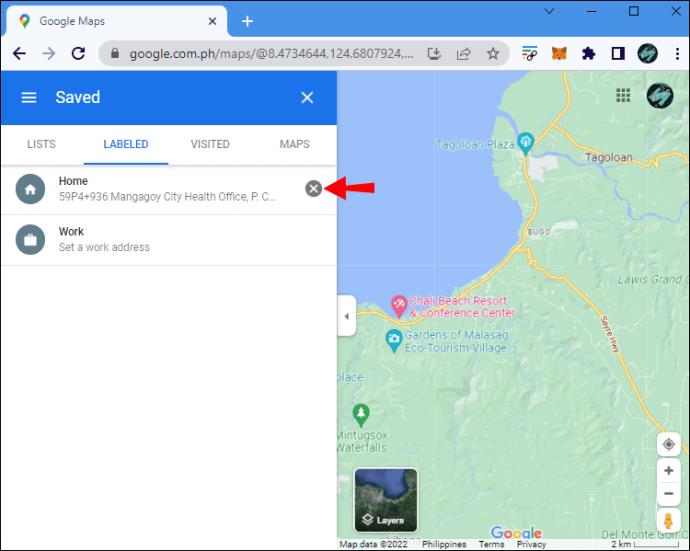
Bemærk: Du kan redigere dine gemte steder i dette vindue ved at vælge fanen "Lister". I modsætning til etiketter kan du skjule dine gemte nåle ved at klikke på de tre lodrette prikker og vælge "Skjul på dit kort."
Sådan slår du etiketter fra i Google Maps på en iPhone
Som nævnt giver ingen indstillinger dig mulighed for at skjule dine brugerdefinerede/personlige etiketter i Google Maps. Du kan dog stadig opnå et lignende resultat ved at bruge inkognitotilstand. Fjernelse af de etiketter, du ikke længere har brug for, rydder også dit kort.
Gå til inkognito
Her er én ting, du kan gøre på din iPhone for at få et overblik over Google Maps uden etiketter i syne:
- Start din "mobilbrowser" og åbn et "inkognito/privat" vindue.
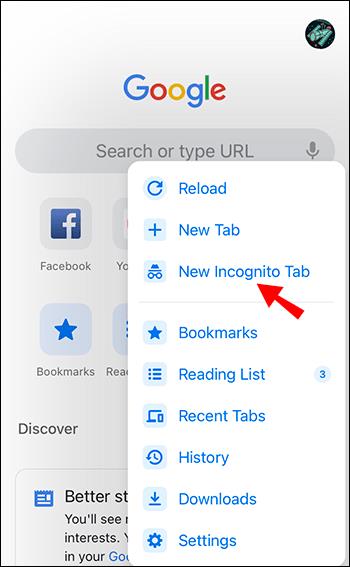
- Gå til webstedet " Google Maps " .
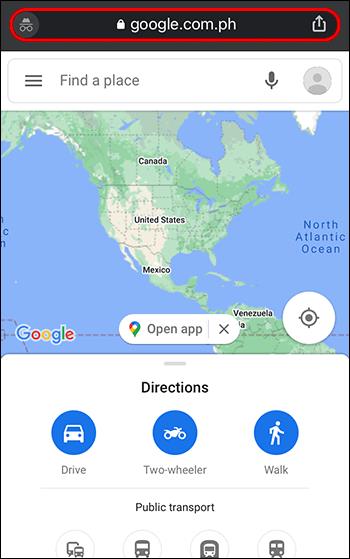
Den mobile webversion af Google Maps er naturligvis mere begrænset end appen, så denne løsning kan ikke altid skære den ned. Du skal logge ud af din Google-konto og logge ind på en anden for at få et lignende resultat i appen.
Slet gamle etiketter
En anden måde at fjerne dine tilpassede Google-etiketter på er ved at slette dem. Følg disse trin på iOS.
- Åbn " Google Maps " iOS-appen.
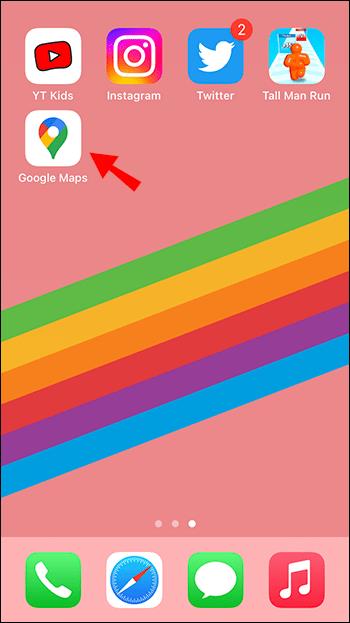
- Tryk på "Gem" nederst.
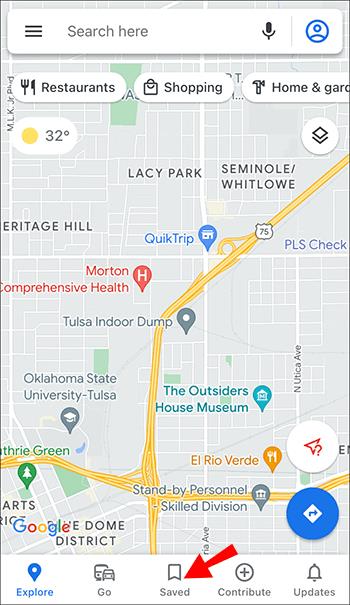
- Rul ned og vælg "Mærket" blandt dine lister.
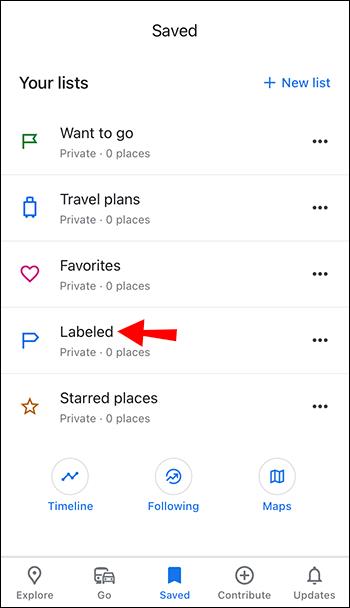
- Tryk på de "tre lodrette prikker" ud for den ønskede etiket og slet den, du vil fjerne.
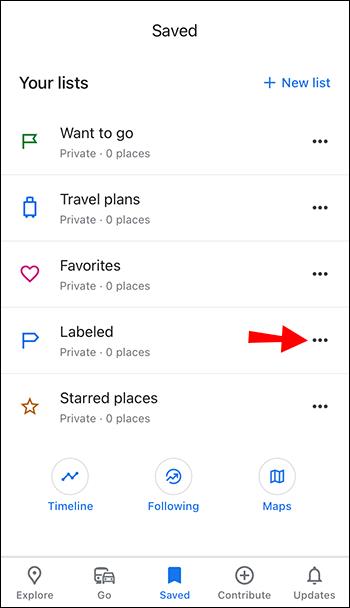
Sådan slår du etiketter fra i Google Maps på en Android
For at deaktivere dine Google Maps-etiketter på din Android-enhed skal du bruge inkognitotilstand eller fjerne dine etiketter helt.
Brug inkognitotilstand
Du kan få adgang til Google Maps fra et inkognitovindue, så du ikke har dine tilpassede etiketter på kortet.
- Åbn din "mobilbrowser" og derefter et nyt "inkognito/privat" vindue.
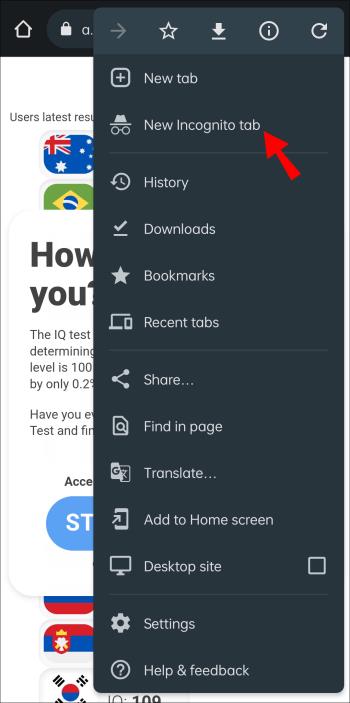
- Gå til webstedet " Google Maps " .
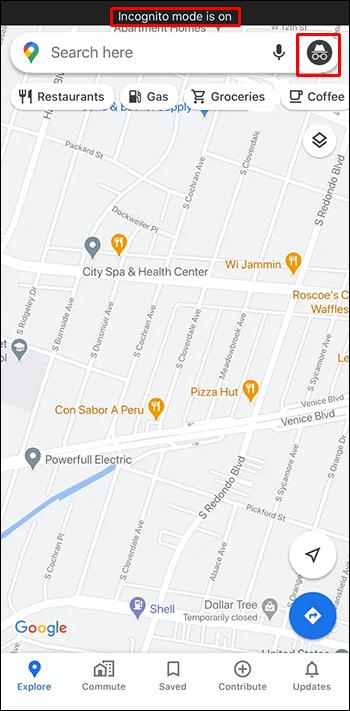
Du vil muligvis opdage, at mobilbrowserversionen ikke tilbyder den samme problemfri oplevelse som Google Maps-appen. Hvis du finder det ubelejligt, kan du logge ind på en anden Google-konto på din Android-enhed for at se kortet uden tidligere gemte etiketter.
Fjern dine etiketter
Du kan fjerne de Google-etiketter, du ikke længere bruger til at rydde op på dit kort. Sådan sletter du en etiket på en Android-enhed.
- Start "Google Maps" Android-appen.

- Tryk på fanen "Gem" nederst.
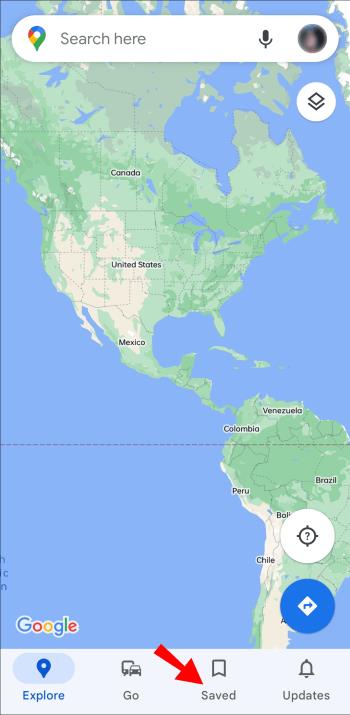
- Rul ned og vælg "Mærket" (Mærket i Storbritannien) under afsnittet "Dine lister".
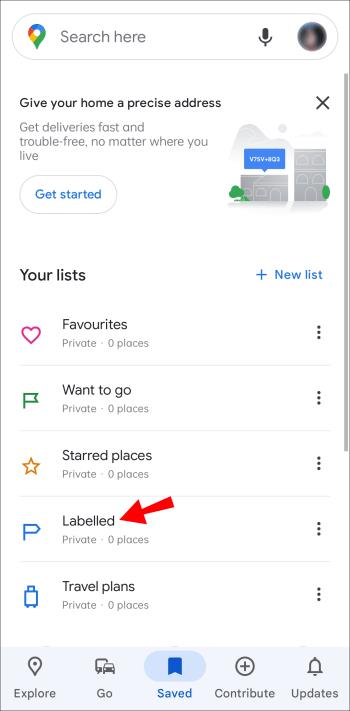
- Tryk på de "tre lodrette prikker" ved siden af etiketten, og slet den, du vil fjerne.
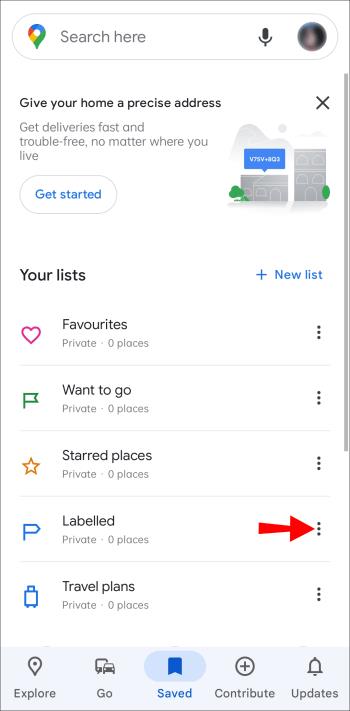
Ofte stillede spørgsmål om Google Maps-etiketter
Kan jeg skjule mine brugerdefinerede etiketter på Google Maps?
Desværre er det ikke muligt at skjule dine brugerdefinerede/personlige etiketter på Google Maps med et tryk på en knap. Ikke desto mindre kan du bruge inkognitotilstand eller logge ind med en anden Google-konto for at se kortet uden de steder, du har markeret. Du kan også skjule dine etiketter ved at slå alle Google Maps-etiketter fra ved hjælp af en af metoderne ovenfor.
Er Google Maps-etiketter offentlige?
Etiketfunktionen i Google Maps giver dig mulighed for at tilføje et brugerdefineret navn til enhver pin eller oprette en ny når som helst. Du vil se stedets navneændring på dit kort, når du ommærker det eller det navn, du gav en ny etiket. Men bare rolig; brugerdefinerede og omdøbte etiketter er kun synlige for dig.
Hold dine etiketter private
Etiketter er en fantastisk Google Maps-funktion, men Google har endnu ikke tilbudt flere muligheder for deres visning. Hvis du vil skjule dine tilføjede etiketter, skal du bruge en af metoderne ovenfor. På pc kan du også skjule alle etiketter for at observere kortet uden stifter, der hindrer udsynet.
Hvilke metoder bruger du til at skjule uønskede etiketter fra dit kort? Fortæl os det i kommentarfeltet nedenfor.