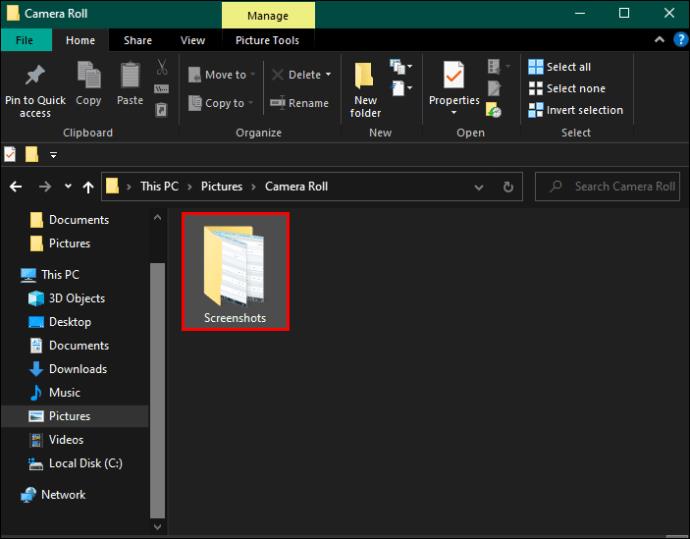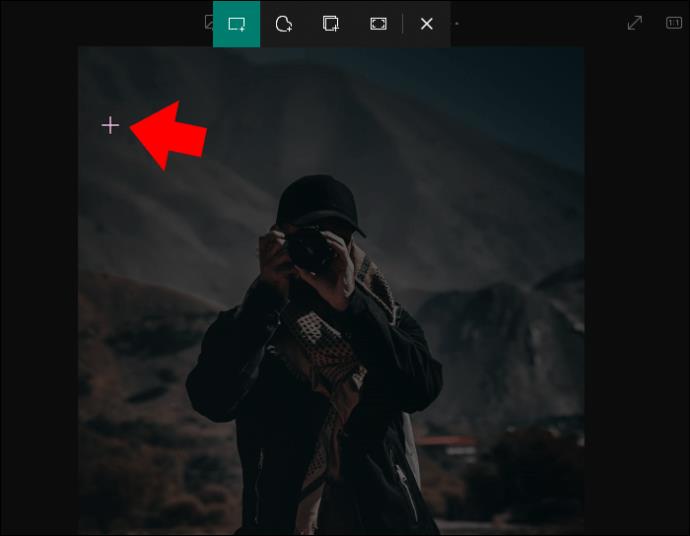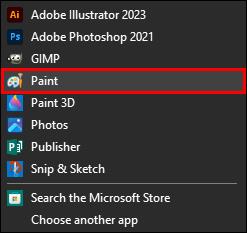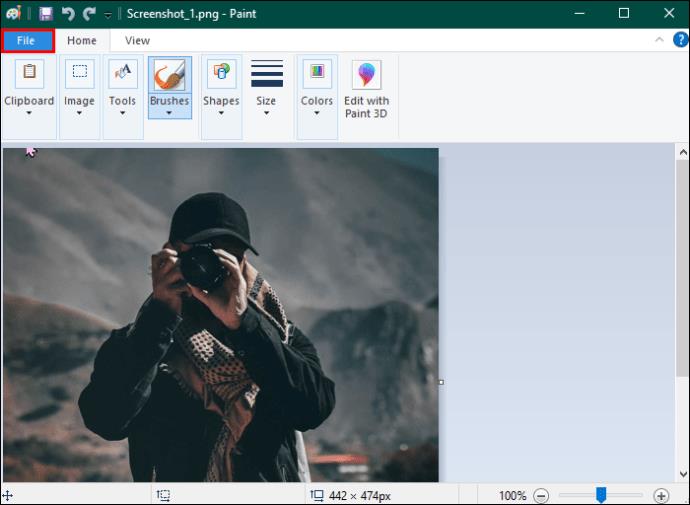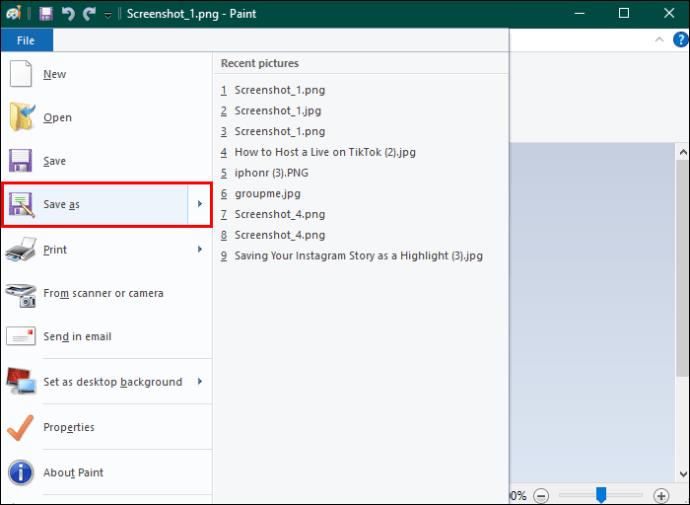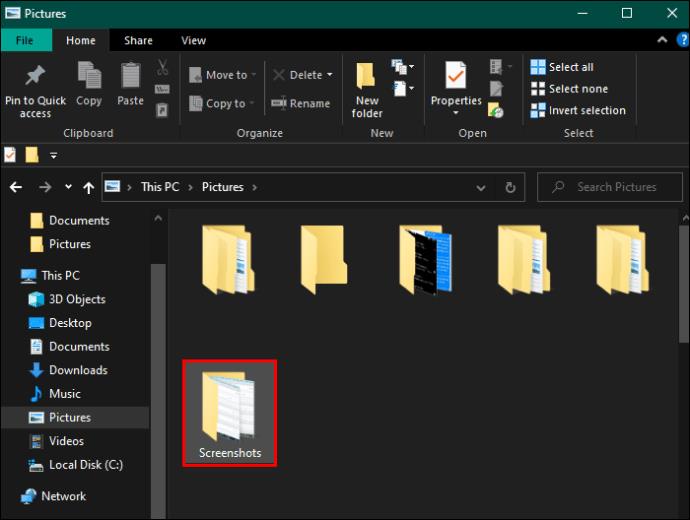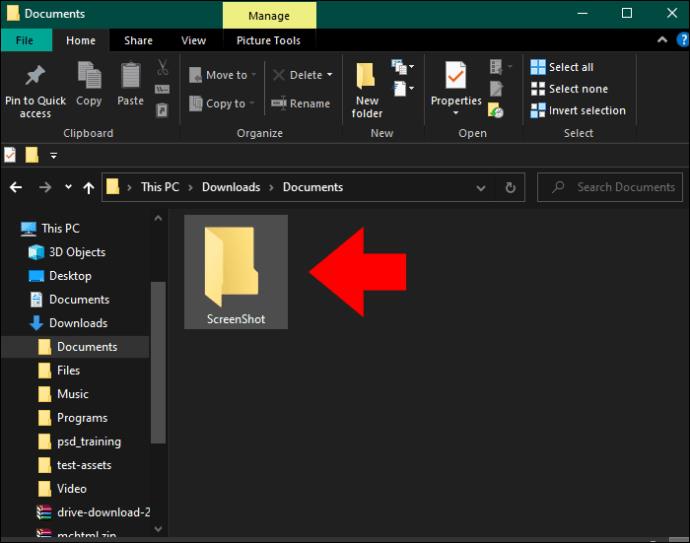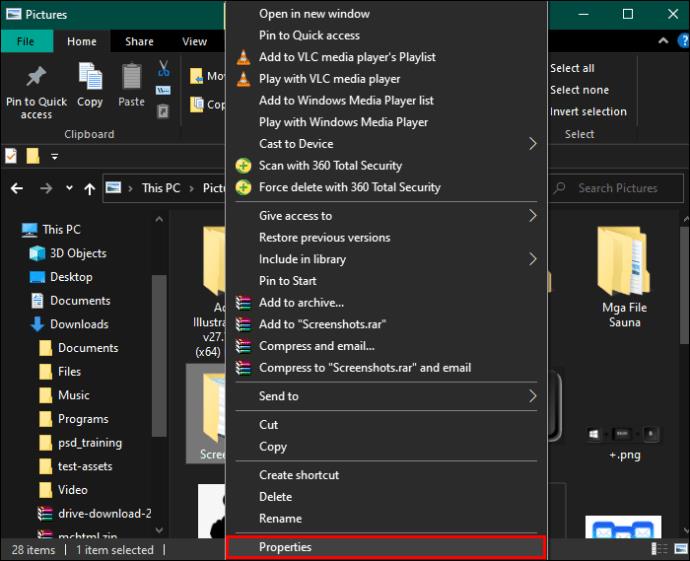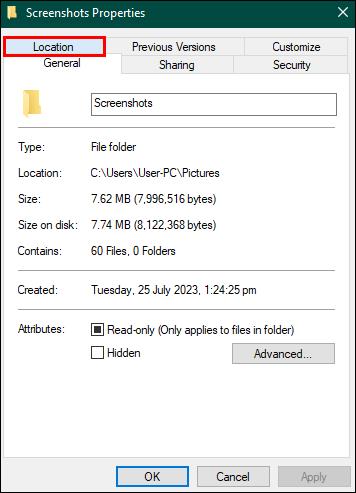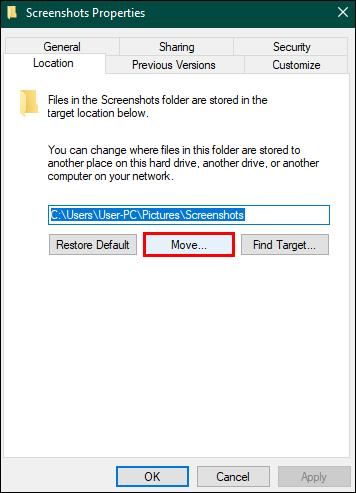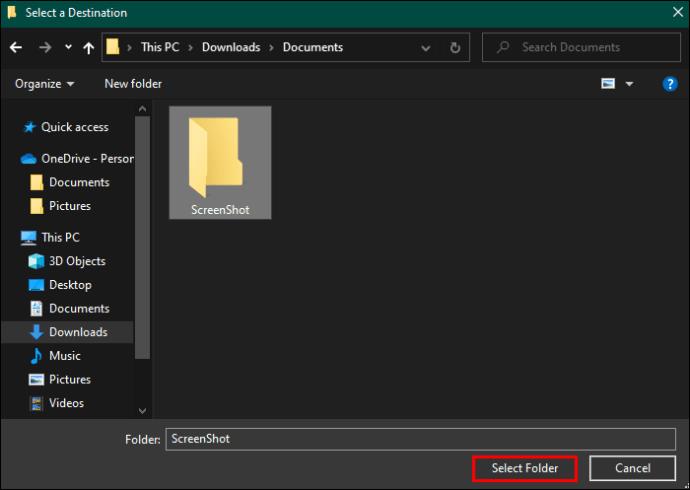Screenshotting er et super nyttigt værktøj til at transmittere til andre præcis, hvad du ser på din skærm. Desuden er det en smertefri og hurtig måde at gemme information, som er svær at gemme via andre metoder. Heldigvis er alle Dell-computere udstyret med skærmbilleder. Så du kan øjeblikkeligt tage et billede af din skærm, når som helst tidspunktet opstår.

Hvis du vil lære, hvordan du skærmbilleder på din Dell-enhed, er denne artikel til dig. Læs videre for at finde ud af alt, hvad du behøver at vide.
Sådan skærmbilleder du på en Dell ved hjælp af genvejstaster
Den digitale revolution har indvarslet en ny æra – den digitale tidsalder, og den viser ingen tegn på at bremse eller ændre kurs. Som et resultat er den tid, du bruger foran din skærm, højst sandsynligt stigende. Derfor har magten til at snappe og dele din skærm med venner og kolleger aldrig været mere nyttig og efterspurgt. Desuden kan lagring og deling af et skærmbillede ske næsten øjeblikkeligt, og som man siger, "et billede siger mere end tusind ord."
Der er et par forskellige metoder til at tage et skærmbillede på din Dell-enhed. For det første kan du bruge tastaturgenveje til hurtigt at tage et skærmbillede. Alternativt kan du bruge Windows screenshot-værktøjet - Snipping Tool.
Her er trinene til screenshot på din Dell-enhed ved hjælp af genvejstaster:
- Åbn den skærm, du vil tage et skærmbillede på din Dell bærbare eller computer.
- Tryk og hold tasterne "Windows" og "PrtSc" nede samtidigt for at tage et øjeblikkeligt skærmbillede.

- Din computer gemmer derefter dit skærmbillede i mappen "Skærmbilleder" i mappen "Billeder".
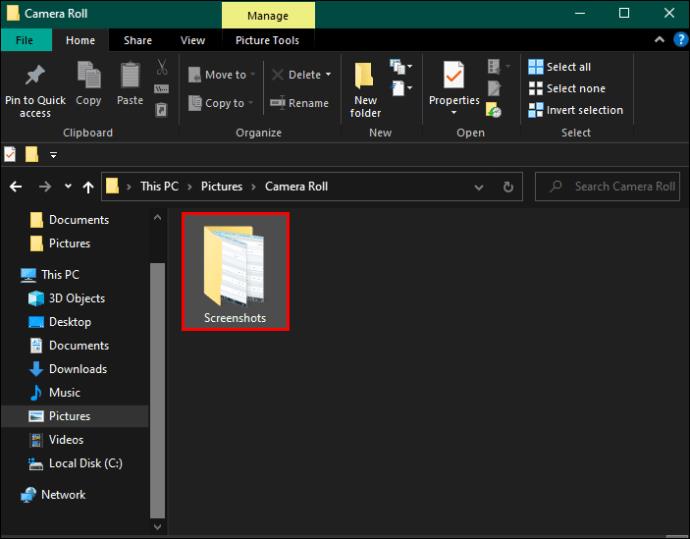
Afhængigt af hvilket tastatur du bruger, kan du muligvis lave et skærmbillede ved blot at trykke på "PrtSc"-tasten. Men hvis dette ikke virker, skal du bruge ovenstående trin i stedet.
Sådan skærmbilleder du på Dell ved hjælp af Snipping Tool
Alle Dell-computere og bærbare computere er udstyret med Windows forudinstalleret. Derfor, hvis du ejer en, vil du være i stand til at bruge hele pakken af Windows-værktøjer, inklusive Snipping Tool. Windows Snipping Tool er et program, der er specielt designet til at tage og redigere skærmbilleder.
Dette er metoden til skærmbilleder på din Dell-enhed ved hjælp af Snipping Tool:
- Åbn den skærm, du vil tage et skærmbillede af.
- Tryk og hold tasterne "Windows", "Shift" og "S" nede samtidigt for at åbne klippeværktøjet på siden.

- Brug musen eller pegefeltet til at vælge det område, du ønsker at tage et screenshot af.
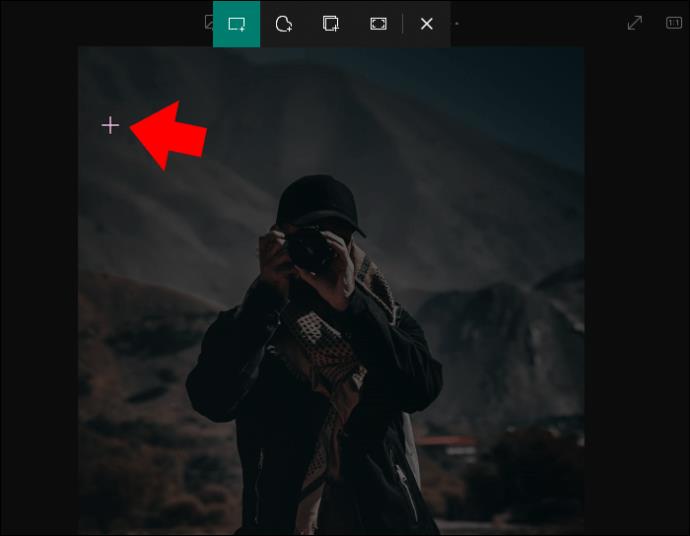
- Slip muse-/pegefeltknappen for at gemme skærmbilledet på din udklipsholder. Dette vil bede et miniaturebillede af skærmbilledet vises.

- Vælg miniaturebilledet for at redigere eller gem skærmbilledet til en anden placering.
Sådan redigeres skærmbilleder på din Dell-enhed ved hjælp af udskæringsværktøj
Windows Snipping Tool er ikke kun nyttigt til at få fat i et billede af enhver del af din skærm. Den er også udstyret med en række redigeringsværktøjer, som du kan bruge til at forbedre, justere eller tydeliggøre dit skærmbillede.
- Åbn den skærm, du vil tage et skærmbillede på din Dell bærbare eller computer.
- Tryk og hold på genvejen "Windows + Shift + S" for at åbne klippeværktøjet på siden.

- Vælg det område, du ønsker at tage et skærmbillede af.

- Gem skærmbilledet automatisk på udklipsholderen ved at slippe musen eller pegefeltet.
- Klik på miniaturebilledet nederst til højre på din skærm for at åbne skærmbilledet i klippeværktøjet.
- Vælg "Paint"-ikonet fra værktøjslinjen for at åbne skærmbilledet i Microsoft Paint.
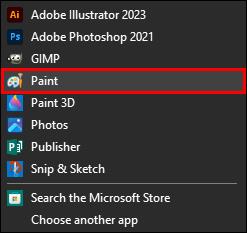
- Når du er færdig med at redigere, skal du vælge "Fil".
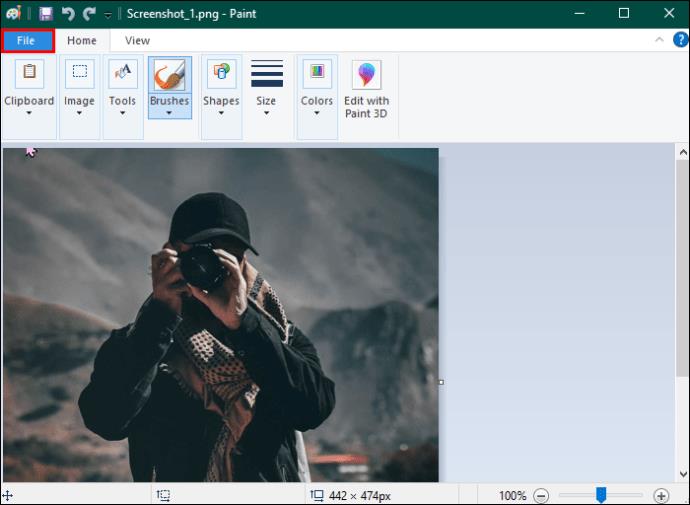
- Fra rullemenuen skal du vælge "Gem" eller "Gem som" for at gemme dit redigerede skærmbillede.
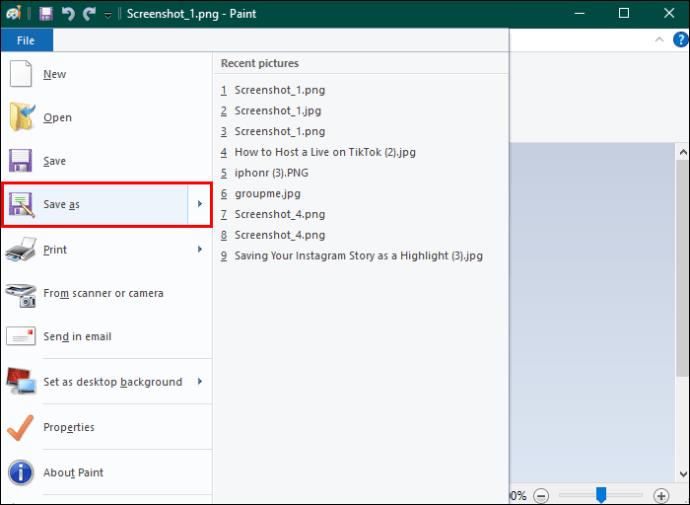
Selve Snipping Tool har grundlæggende redigeringsværktøjer. Du behøver altså ikke bruge Paint. De værktøjer, der tilbydes i Paint, er dog mere forskellige.
Hvilke redigeringsfunktioner har Snipping Tool?
Udvalget af redigeringsfunktioner, der tilbydes i Snipping Tool, er ret grundlæggende. Grundlæggende betyder dog ikke, at de er ubrugelige. Pakken af redigeringsmuligheder, der er tilgængelige i Snipping Tool, kan være begrænset, men de er også designet til at imødekomme de specifikke behov for skærmbillederedigering. Derfor kan du opleve, at den har alt, hvad du behøver for at ændre dit skærmbillede som ønsket.
- Pen: Denne funktion giver dig mulighed for at markere bestemte områder af dit skærmbillede, som du ville gøre med en pen. Det er nyttigt til at lave korte noter eller understrege dele af dit skærmbillede.
- Highlighter: Du kan bogstaveligt talt fremhæve passager eller dele af dit skærmbillede for at henlede opmærksomheden på noget, du anser for vigtigt.
- Viskelæder: Hvis du laver fejl under redigeringsprocessen, vil du altid have dit pålidelige viskelæder til at få dem til at forsvinde.
- Lineal: Linealfunktionen bruges sammen med andre redigeringsværktøjer. For eksempel, hvis du vil fremhæve et bestemt afsnit på en professionel måde, kan linealen bruges til at sikre, at den er lige.
- Beskær: Beskæringsfunktionen lader dig skære uønskede eller unødvendige områder ud af dit skærmbillede.
- Gem: Udskæringsværktøjet giver dig mulighed for at gemme skærmbilledet ethvert sted på din Dell-enhed, hvilket gør det nemmere at finde, når det er nødvendigt.
- Teksthandlinger: Klipningsværktøjet kan udføre nogle unikke teksthandlinger. Du kan f.eks. redigere personlige oplysninger eller kopiere teksten.
- Paint: Snipping-værktøjet giver dig mulighed for at åbne dit skærmbillede i Microsoft Paint, hvilket giver dig adgang til et væld af yderligere redigeringsværktøjer.
Sådan finder du dine skærmbilleder, hvis du ikke kan finde dem
Der er ikke noget værre end at gemme dit skærmbillede kun for at miste det i junglen af filer, der er gemt på din computer. Desuden, mens klippeværktøjet tillader dig at gemme dit skærmbillede til et hvilket som helst sted, gør genvejstastmetoden det ikke. Hvis du er usikker på, hvor du kan finde de skærmbilleder, du har gemt ved hjælp af tastaturgenvejen, skal du ikke frygte, for du kan altid hente dem.
Her er trinene til at finde skærmbilleder på din bærbare eller bærbare Dell-computer:
- Åbn "File Explorer" ved at klikke på ikonet på din proceslinje. Alternativt, hvis det ikke er synligt på din proceslinje. Vælg knappen "Windows" og skriv "File Explorer" i søgefeltet.

- Rul ned og vælg "Denne pc" fra panelet med placeringsmuligheder til venstre på din skærm.

- Dobbeltklik på mappen "Billeder" fra indstillingerne.

- Find og vælg "Skærmbilleder" for at få adgang til alle de skærmbilleder, du har gemt ved hjælp af genvejstaster.
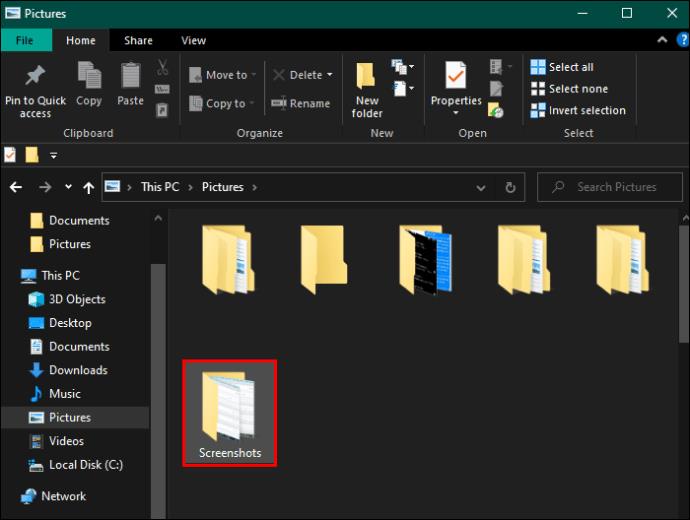
Sådan ændres, hvor skærmbilleder gemmes som standard
Du vil måske ændre placeringen, hvor dine skærmbilleder gemmes, når du bruger genvejstaster. Heldigvis er det en forholdsvis enkel proces at få dette til at ske.
Her er trinene:
- Åbn "File Explorer" ved at klikke på ikonet på din proceslinje. Vælg knappen "Windows" og skriv "File Explorer" i søgefeltet, hvis den ikke er synlig på proceslinjen.

- Gå til det sted, hvor du ønsker, at dine skærmbilleder skal gemmes, og opret en ny mappe på den placering med navnet "Skærmbilleder".
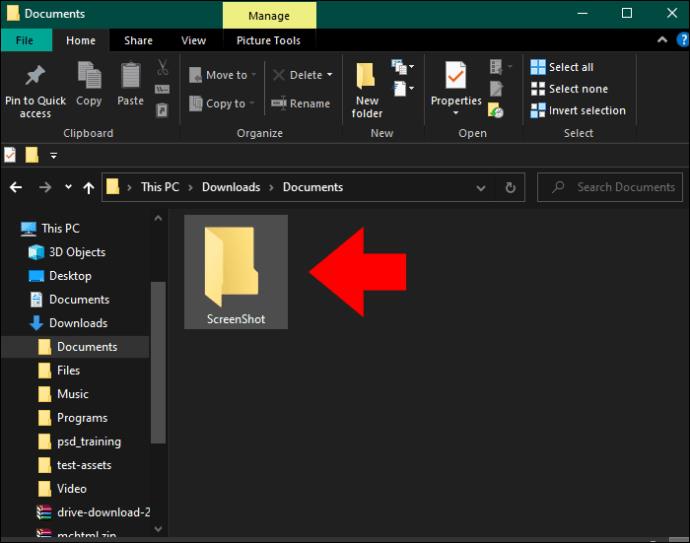
- Vælg "Denne pc" fra panelet med placeringsmuligheder til venstre på din skærm.

- Dobbeltklik på mappen "Billeder".

- Højreklik på standardmappen "Skærmbilleder" og vælg "Egenskaber". Dette vil bede et vindue om at blive vist på din skærm.
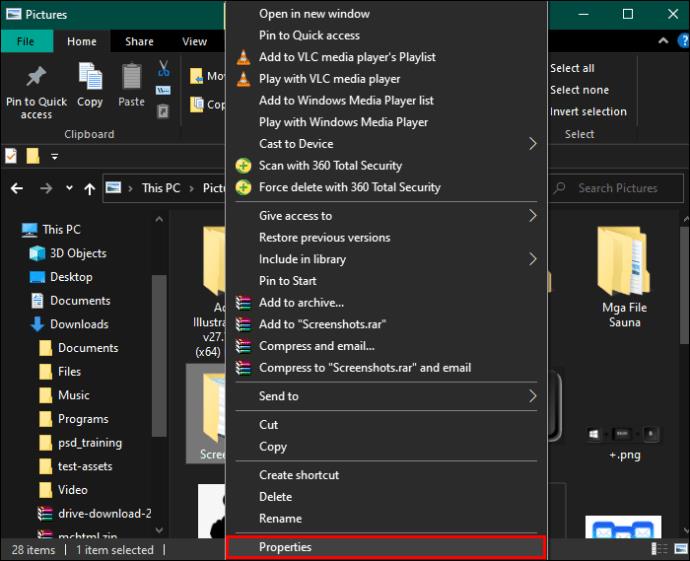
- Vælg fanen "Placering" øverst i vinduet.
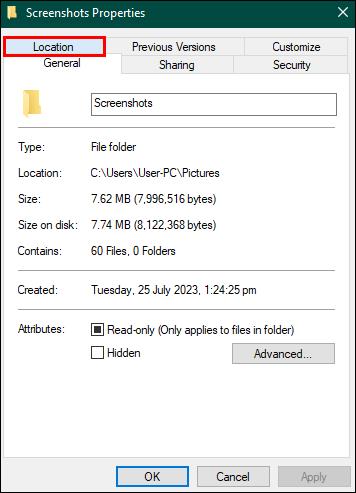
- Klik på knappen "Flyt" for at åbne et vindue for at vælge en ny gemmeplacering.
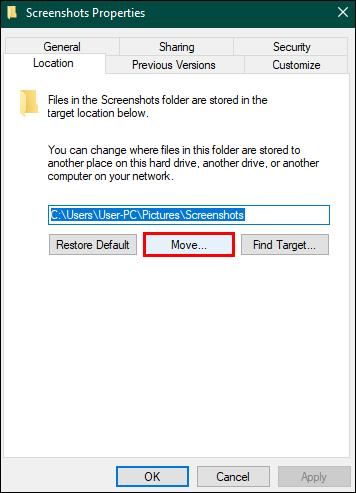
- Naviger din vej til den nye "Skærmbilleder"-mappe, du har lavet, og tryk på "Vælg mappe".
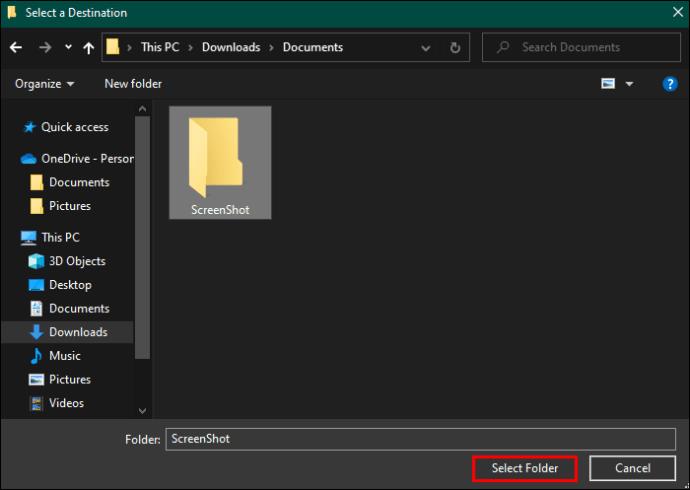
- På skærmen, der vises, skal du vælge "Anvend" og derefter "OK" for at færdiggøre din ændring til standardplaceringen for skærmbilledet.

Skærmbilleder på din måde
Skærmbilleder er en uvurderlig måde at gemme og dele information på hurtigt, hvilket sparer din mest dyrebare ressource – tid. Derfor er det derfor, at hvert operativsystem på markedet har en indbygget mekanisme til at tage et billede af din skærm.
Har du brugt skærmbilleder på din bærbare eller bærbare Dell-computer? Hvis ja, gjorde du brug af nogle af de tips og tricks, der er beskrevet i denne artikel? Fortæl os det i kommentarfeltet.