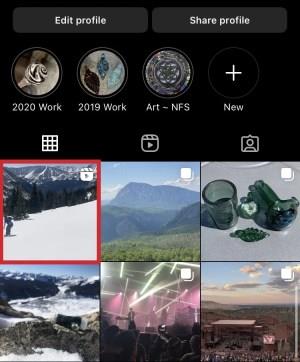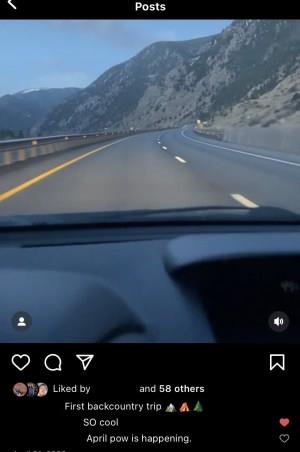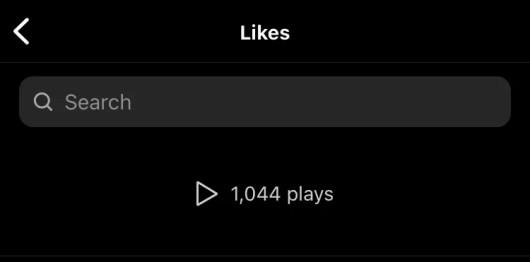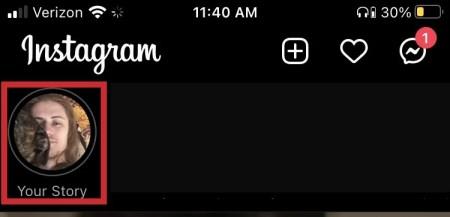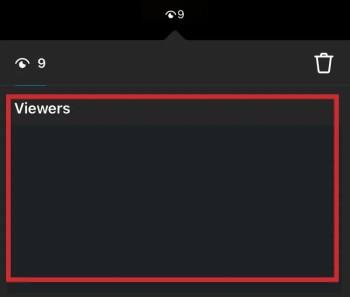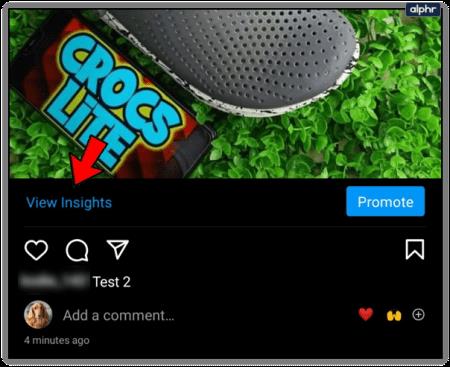Instagram er et kraftfuldt værktøj til at nå ud til folk, uanset om du bruger en personlig eller virksomhedskonto. Hvis du bruger Instagram til at vokse din virksomhed eller dit publikum, skal du optimere din præstation på platformen, hvilket betyder at indsamle data. En af de mest kritiske data er, hvor mange mennesker der ser dine opslag og ser dine videoer.
Det er nemt at kontrollere populariteten af en video. For eksempel kan du se, hvor populær en Instagram-video er, bare ved at tjekke dens afspilninger/visninger eller følger. Du kan derefter vurdere, hvor godt den har klaret sig hos dit publikum, ved at sammenligne disse visninger med andre uploadede videoer.
Sådan tjekker du afspilninger/visninger på Instagram-hjul
Som standard lader Instagram Reels dig se antallet af gange, dine videoer er blevet afspillet/set. Instagram "Views" er nu kendt som "Plays" for Reels. At tjekke antallet af spil på et af dine hjul er relativt enkelt.
- Gå til din profil ved at klikke på knappen "profilikon" nederst til højre.

- Vælg den video, du gerne vil have for at kontrollere antallet af visninger.
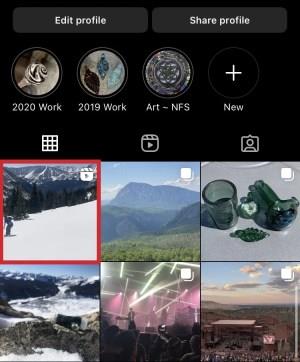
- Rul til bunden for at se antallet af "Likes" den har. Tryk på "## likes", hvor "##" angiver et tal, for at se antallet af afspilninger, det har.
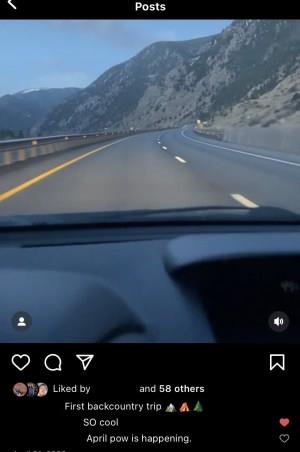
Antallet af "### afspilninger" (tidligere visninger) angiver, hvor mange individuelle gange Reels-videoen blev set i mindst 3 sekunder. Det er vigtigt at bemærke, at videoloops også tæller. Den samme person kan se videoen flere gange. Dine visninger tæller også med i antallet af afspilninger.
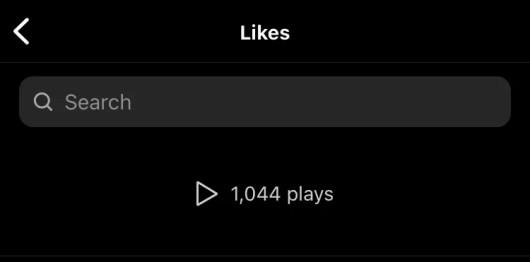
Bemærk: Du kan ikke finde visningstal for videoer, der er uploadet før den 19. november 2015.
Sådan tjekker du visninger af en Instagram-historie
Bortset fra Reels kan du uploade videoer som en Instagram-historie. Dine følgere kan se historier i 24 timer. Derefter forsvinder de automatisk, og de bliver sendt til dit arkiv. Udtrykket "visninger" bliver stadig brugt til historier.
Følg disse trin for at kontrollere antallet af visninger på din IG Story-video:
- På "Hjem"-siden skal du trykke på "Din historie" i øverste venstre hjørne.
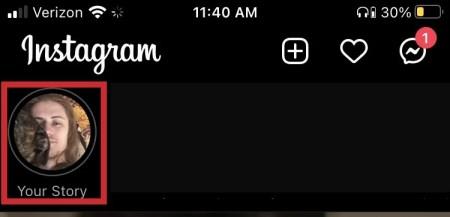
- Mens din IG-historie afspilles, skal du trykke på "Aktivitet" -ikonet i nederste venstre hjørne.

- Et "øje"-ikon vises, der viser antallet af visninger. For at se, hvem der har set din IG-historie, skal du tjekke afsnittet "Seere" på den nederste halvdel af skærmen.
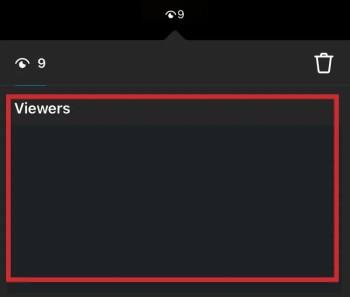
Fordelen ved at poste en video gennem Instagrams Your Story er, at du kan se det samlede antal visninger, du har, og hvem der har set den . Gentagelser tæller ikke som visninger, og at se det selv tæller heller ikke som visning.
Sådan tjekker du dine videovisninger på en Instagram Business-konto
For at blive seriøs omkring din Instagram-konto skal du konvertere til eller oprette en Instagram-virksomhedsprofil. Denne handling giver dig et mere omfattende udvalg af analytiske værktøjer end en almindelig konto, inklusive Instagram Insights . Derfra kan du se antallet af visninger, din IG-video har akkumuleret.
Sådan finder du din metric
Det er nemt at finde dine metrics:
- Tryk på dit "profil"-ikon nederst til højre.

- Vælg den video, du vil tjekke visninger af.
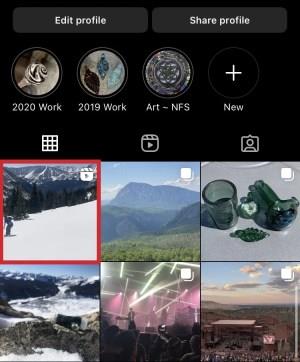
- Tryk på " Se indsigt " under videoen. Indsigtssiden indlæses, hvor du kan se alle data for din video og tjekke dens visninger.
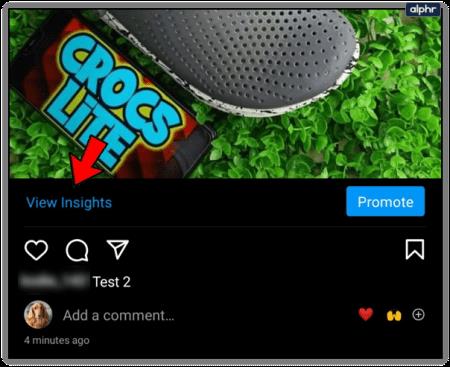
Visningstallet er det mest grundlæggende mål for, hvor populær din video er. Som nævnt optages Instagram-visninger efter tre sekunders visningstid, hvilket er med til at bestemme, hvor godt en video klarer sig. Hvis du bruger tid og penge på at producere indhold af god kvalitet, skal du vide, om det rammer plet. Instagram Insights-metrics giver dig mulighed for at kvantificere dit indholds succes. Det giver også indtryk, rækkevidde og følgere.

Afslutningsvis er det et værdifuldt værktøj at se antallet af gange, din Instagram-video er blevet set/afspillet, især for dem, der gør det professionelt eller promoverer deres virksomhed. Det er også en fordel at se, hvem der har set din IG-video, men det virker kun for Instagram Reels.
Ofte stillede spørgsmål om Instagram-videovisninger
Kan jeg se Instagram-personer/-profiler, der har set mit videoopslag?
For Instagram Stories er svaret ja; du kan se, hvem der har set din video. For Instagram Reels kan du kun se antallet af visninger. Du kan dog se, hvem der kunne lide og kommentere dit IG Reel. Værktøjer er tilgængelige til at vise dig, hvilket indhold folk bedst kan lide, og hvilke indlæg der når ud til et større publikum. Hvis du bruger en professionel konto, vil disse metrics hjælpe dig med at vokse dine følgere og øge dit rækkeviddespotentiale.
Kan jeg se mine videoer for at øge deres visningstal?
Det korte svar er ja; du kan øge dit visningstal på Instagram-videoer ved selv at se dem. Denne funktion virker dog kun for Instagram Reels. Dine visninger og gentagelser af din Instagram-historie og gentagelser af historien af nogen tæller ikke. Hvis du vil øge antallet af visninger, skal du bruge en af dine andre konti til at se dine videoer i mindst tre sekunder.
Afslutter
At tjekke, hvor mange visninger et hjul har, eller hvem der har set din historie, kan hjælpe med at vokse din Instagram-konto, selvom du bare er nysgerrig efter, hvem der kan lide dit indhold. Forhåbentlig ryddede denne artikel op for enhver forvirring om at tjekke, hvem der har set din Instagram-historie. Har du nogle tips, tricks eller spørgsmål til at tjekke, hvem der har set dine Instagram-videoer? Efterlad en kommentar i afsnittet nedenfor!