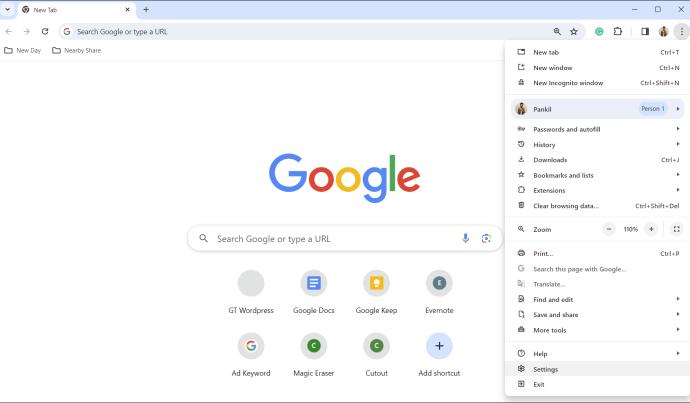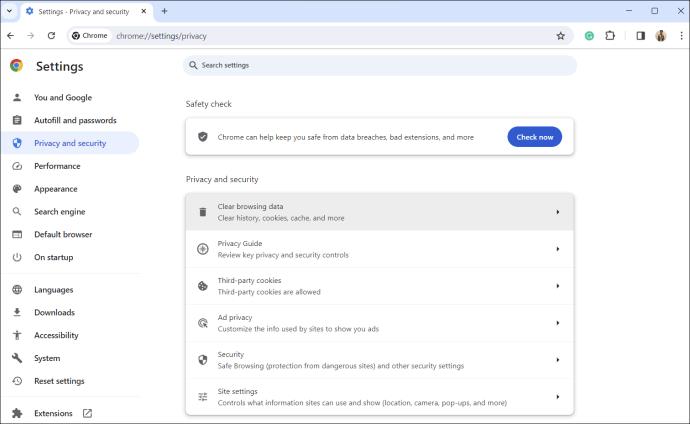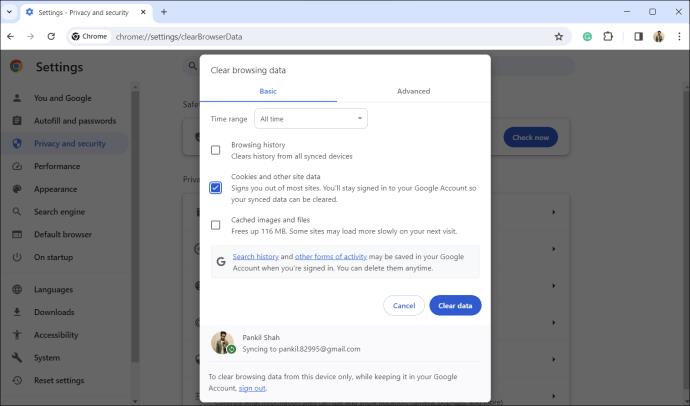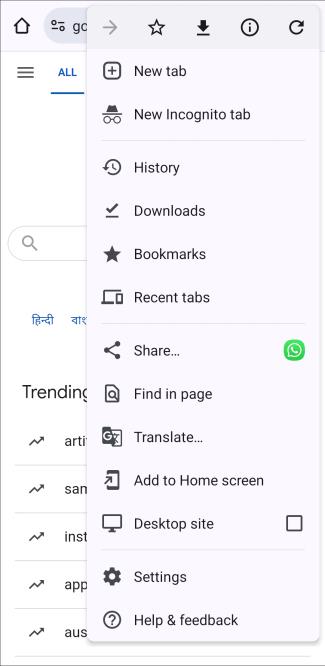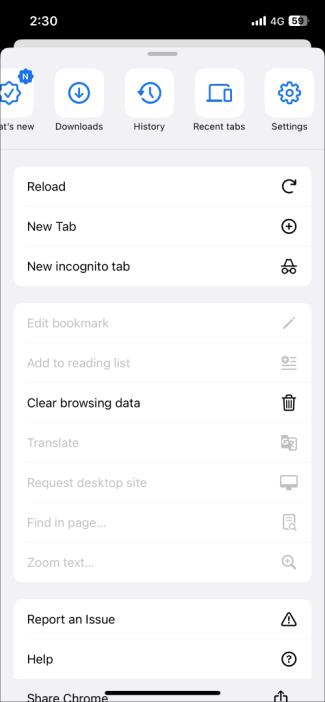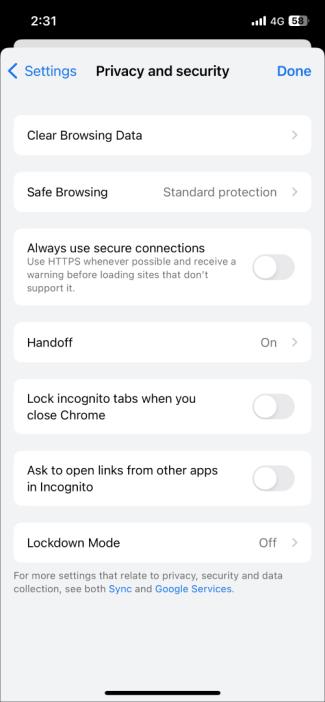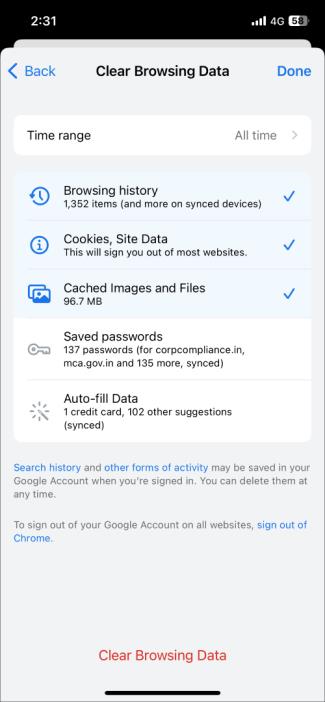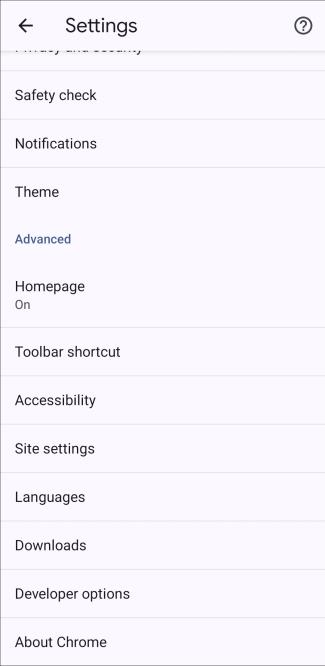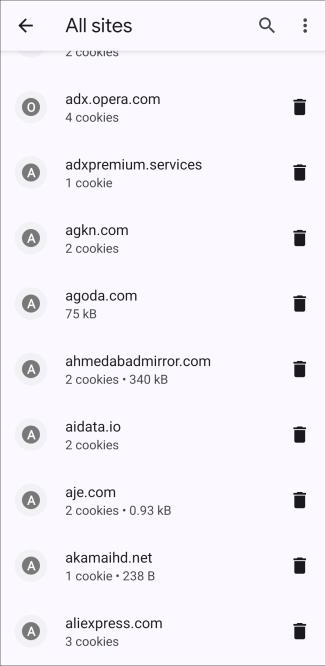Når du surfer på internettet med Google Chrome, gemmer den små stykker data kaldet cookies for at forbedre din onlineoplevelse. Selvom det er nyttigt, kan opbygningen af lagrede cookies over tid føre til bekymringer om privatlivets fred. Heldigvis er det relativt nemt at rydde cookies i Google Chrome.

Hvad sker der, når du rydder cookies i Google Chrome
Cookies er små filer fra websteder, der er gemt lokalt på din pc, og som indeholder dine webstedspræferencer, loginoplysninger og andre browserdata. Når du rydder cookies, sletter Google Chrome dine loginoplysninger og logger dig ud af websteder. Derudover vender dine præferencer, såsom sprogindstillinger, placering og skriftstørrelse, tilbage til webstedets standardindstilling.
Ud over dets umiddelbare indvirkning på brugeroplevelsen, forbedrer rydning af cookies online privatliv og hjælper med at reducere din eksponering for målrettede annoncer. Regelmæssig rydning af cookies minimerer også mængden af data, som browseren skal behandle, hvilket kan hjælpe med at reducere forsinkelse og ydeevneproblemer i Chrome .
Sådan rydder du cookies i Google Chrome
Hvis du vil slette alle browsercookies på én gang, er processen ikke så forskellig fra at rydde browserhistorikken i Chrome . Sådan kan du rydde cookies i Google Chrome på desktop og mobil.
Desktop
- Åbn Google Chrome på din computer.
- Klik på de tre lodrette prikker i øverste højre hjørne af skærmen for at få menuen frem.
- Vælg Indstillinger på listen.
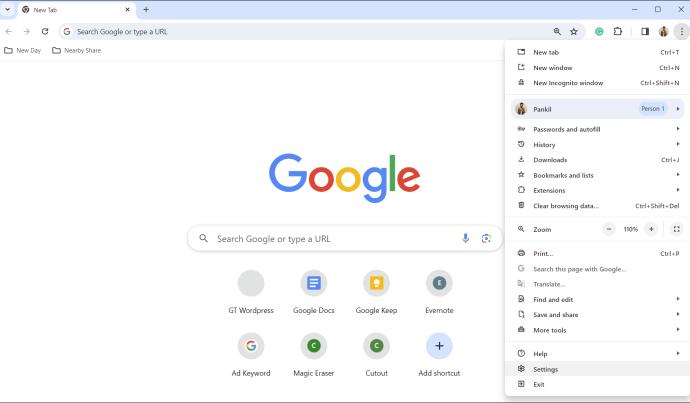
- Vælg fanen Privatliv og sikkerhed i venstre sidebjælke.
- Klik på Ryd browserdata .
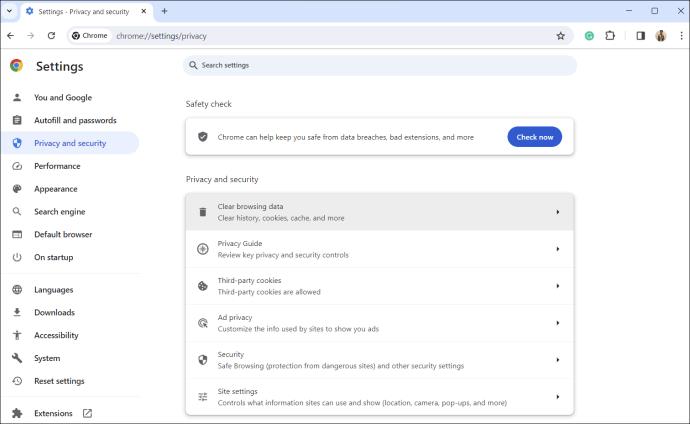
- Klik på rullemenuen for at angive tidsintervallet. Dine muligheder omfatter Sidste time , Sidste 24 timer , Sidste 7 dage , Sidste 4 uger eller Hele tiden .
- Vælg indstillingen Cookies og andre webstedsdata, og fjern markeringen i alt andet.
- Klik på Ryd data for at bekræfte.
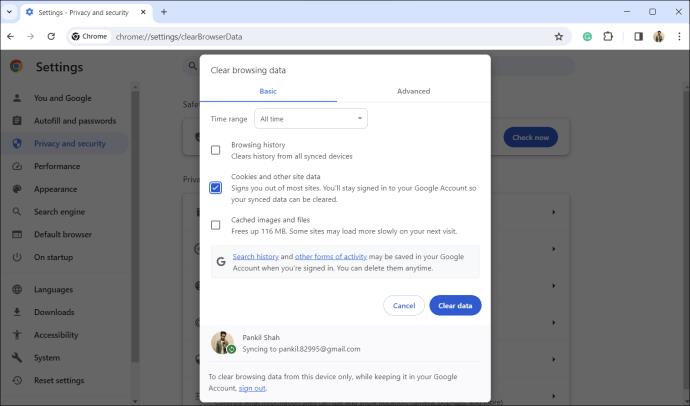
Android
Sletning af cookies i Google Chrome til Android kræver, at du navigerer til historiksiden.
- Åbn Google Chrome på din telefon eller tablet.
- Tryk på menuikonet med tre prikker i øverste højre hjørne.
- Vælg Historik på listen.
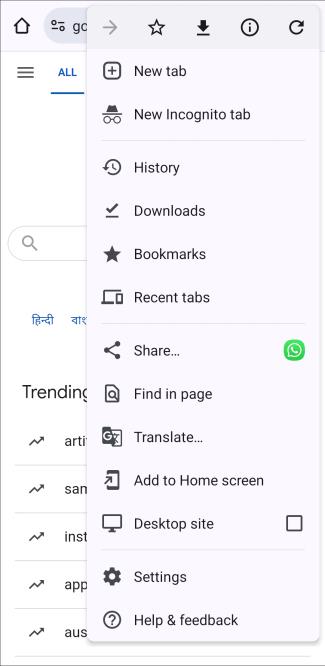
- Tryk på indstillingen Ryd browserdata .
- Angiv et tidsinterval ved hjælp af rullemenuen øverst.
- Vælg Alle tider , hvis du vil slette alle cookies.
- Marker indstillingen Cookies og webstedsdata , og fjern markeringen i alt andet.
- Tryk på Ryd data .
- Vælg Ryd for at bekræfte.

iPhone
- Åbn Google Chrome på din iPhone.
- Tryk på tre vandrette prikker i nederste højre hjørne.
- Tryk på ikonet Indstillinger .
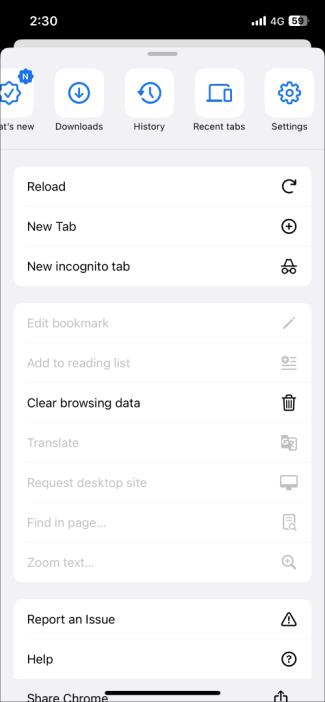
- Rul ned for at trykke på Privatliv og sikkerhed .
- Vælg Ryd browserdata .
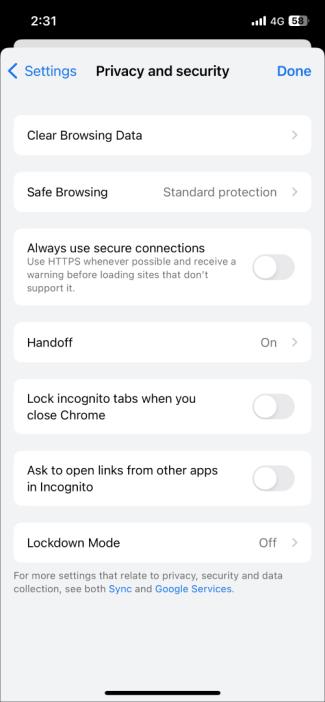
- Tryk på indstillingen Tidsinterval , og vælg din foretrukne indstilling fra følgende menu.
- Vend tilbage til menuen Ryd browserdata, tryk på Cookies, webstedsdata , og fjern markeringen af andre muligheder.
- Tryk på sektionen Ryd browserdata nederst.
- Vælg linket Ryd browserdata for at slette alle cookies.
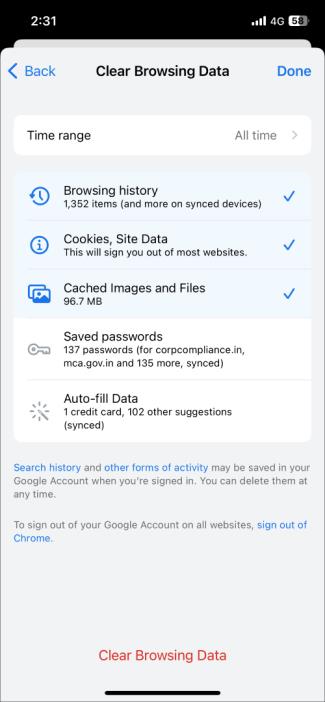
Sådan rydder du cookies for et bestemt websted i Google Chrome
Der kan være tilfælde, hvor du ikke ønsker at rydde cookies for alle websteder. I stedet vil du bare slette dem for ét websted. Heldigvis lader Google Chrome dig også rydde cookies for et bestemt websted .
Android
- Åbn Google Chrome på din Android-telefon eller -tablet.
- Tryk på menuikonet med tre prikker i øverste højre hjørne.
- Vælg Indstillinger på listen.
- Rul ned til sektionen Avanceret , og vælg Indstillinger for websted .
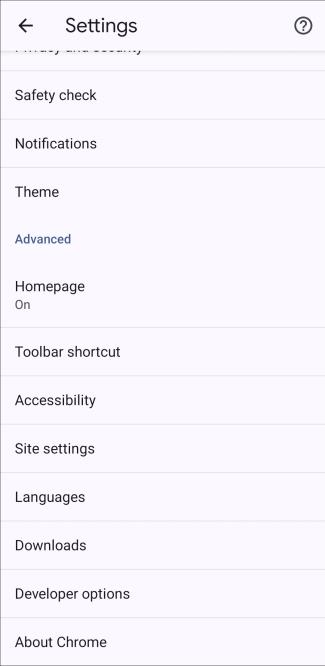
- Vælg Alle websteder .
- Find det websted, hvis data du vil rydde, og tryk på papirkurven .
- Vælg Slet og nulstil for at bekræfte.
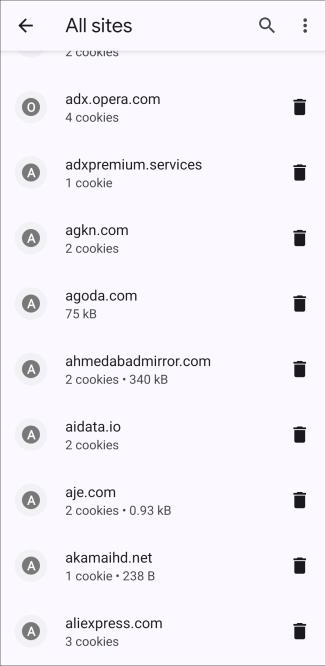
iPhone
Desværre giver Google Chrome til iOS ikke en mulighed for at rydde cookies for bestemte websteder. Så du bliver nødt til at rydde cookies for alle websteder på én gang, som beskrevet ovenfor.
Styr dit digitale fodaftryk
Rydning af cookies i Google Chrome giver mange fordele, lige fra at forbedre online privatliv til at løse og løse forskellige browserproblemer. Processen er ligetil, uanset om du vil slette alle cookies på én gang eller selektivt fjerne dem for et specifikt websted.
Ofte stillede spørgsmål
Skal jeg logge ind på min Google-konto for at rydde cookies?
Nej, det er ikke nødvendigt at logge ind på din Google-konto for at rydde cookies. Hvis du har en browserhistorik på Chrome, kan du rydde dine cookies.
Vil rydde cookies logge mig ud af websteder?
Ja, sletning af dine cookiedata kan logge dig ud af nogle websteder, da det kan rydde din gemte adgangskode, hvis du valgte denne mulighed. Du skal muligvis indtaste dine loginoplysninger igen for at få adgang igen, men det afhænger af hjemmesiden.
Skal jeg genstarte Chrome efter at have ryddet cookies?
Nej, efter sletning af dine cookiedata træder ændringerne i kraft med det samme og vil ikke påvirke din browsing-session.
Hvad sker der med min browserhistorik, når jeg rydder cookies?
Rydning af cookies fjerner specifikt de lagrede data relateret til webstedspræferencer, loginoplysninger og sporing. Det påvirker ikke din browsers historik over tidligere besøgte websteder, som kan ryddes separat, hvis du har brug for det.
Kan jeg gendanne cookies efter at have ryddet dem i Chrome?
Når du rydder cookies i Chrome, slettes de permanent og kan ikke gendannes. Hvis du gerne vil beholde specifikke cookies, kan du overveje at bruge browserudvidelser, der giver dig mulighed for at administrere cookies for pålidelige websteder.
Blokerer inkognitotilstand cookies i Chrome?
Inkognitotilstanden giver dig adgang til internettet uden at indsamle browserhistorik eller cookiedata, som du normalt får, når du surfer på nettet. Bemærk, at det ikke rydder eksisterende cookies, men i stedet forhindrer nye i at blive oprettet og gemt, mens du bruger Chromes inkognitotilstand.