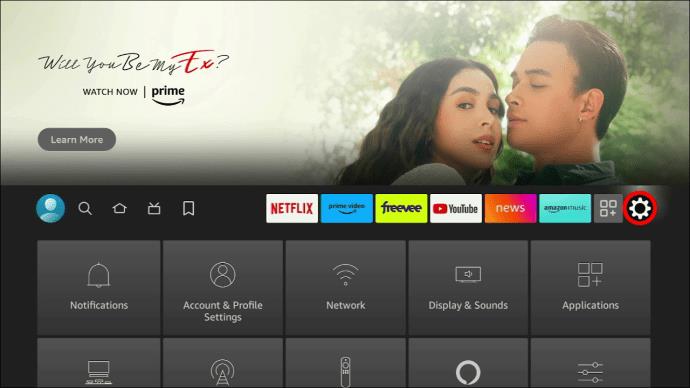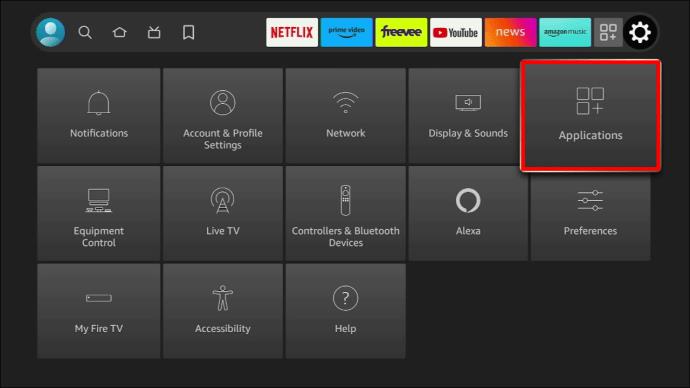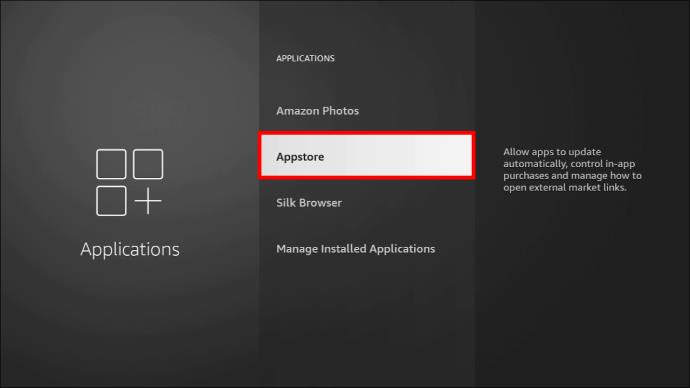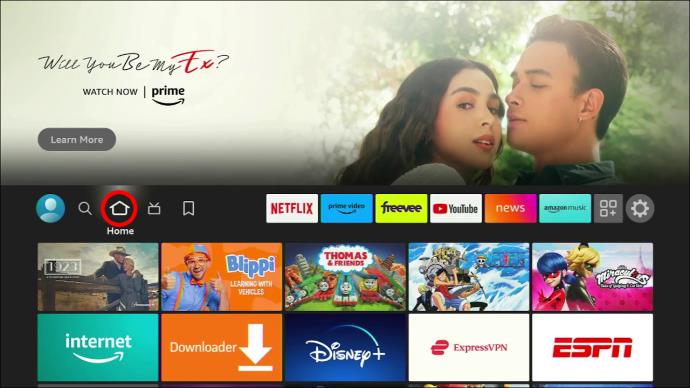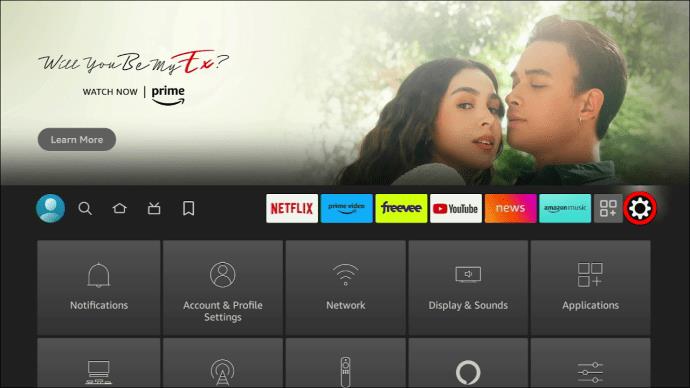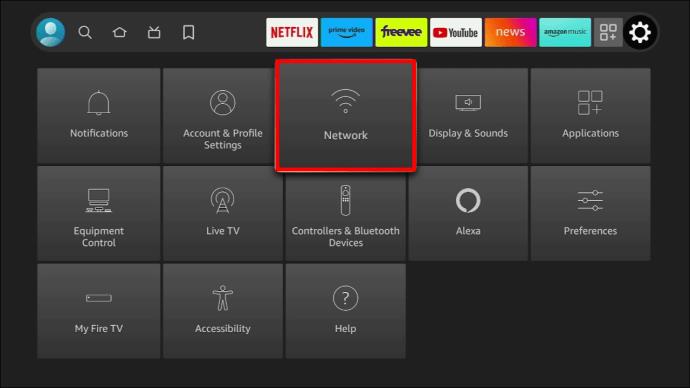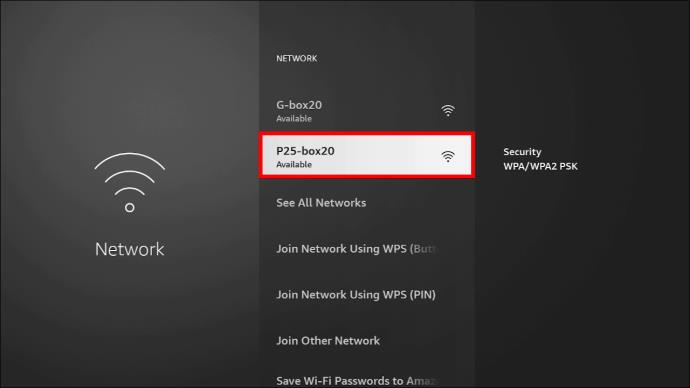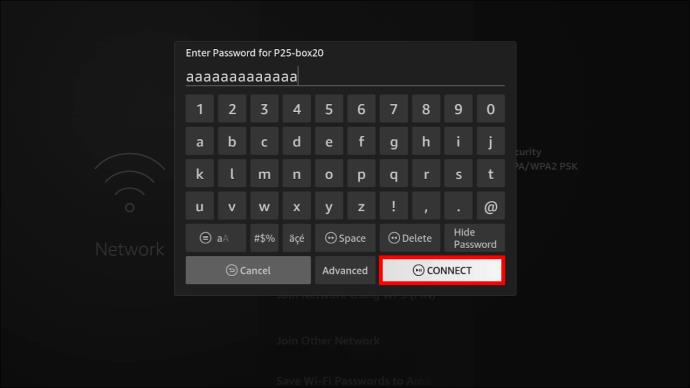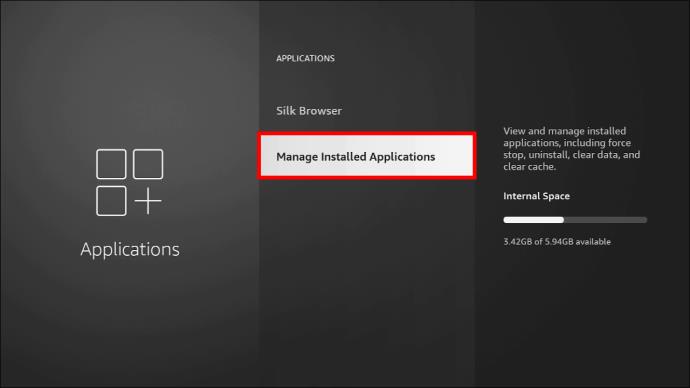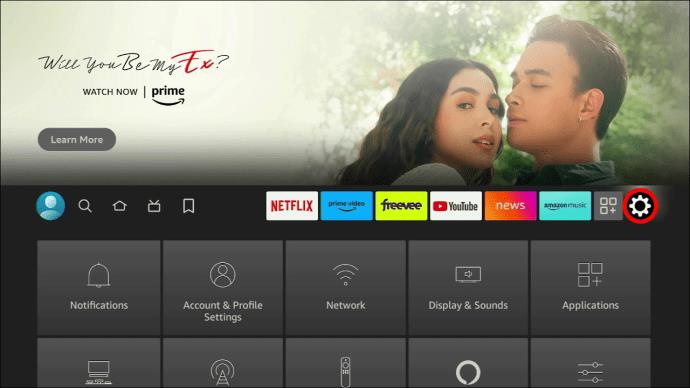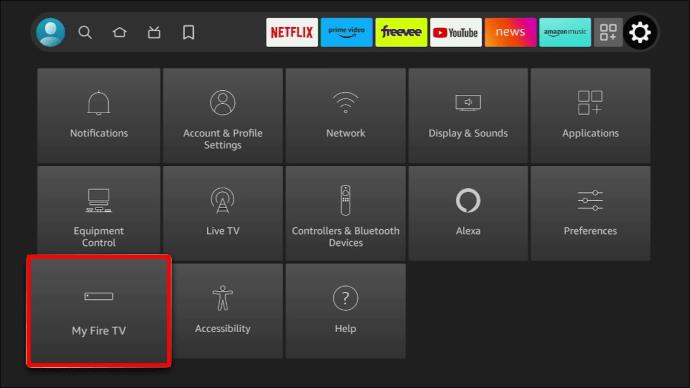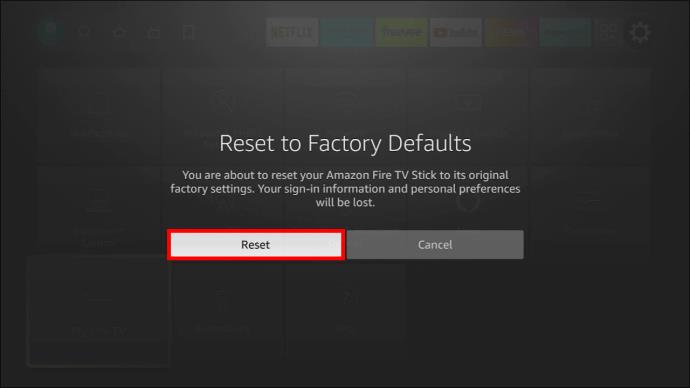Xfinity Stream er muligvis ikke tilgængelig på din FireStick, selvom den allerede er installeret. Streaming-appen fungerer muligvis ikke på grund af forældet software eller forbindelsesproblemer på enten din FireStick-enhed eller selve appen.
Hvis du står over for problemet med Xfinity Stream, der ikke er tilgængelig på FireStick, er du ikke alene. Denne artikel behandler problemet og forklarer de bedste måder at tackle det på.
Hvorfor Xfinity Stream ikke er tilgængelig på FireStick
Nogle gange virker appen ikke på grund af et lagringsproblem. Firmware- og forbindelsesproblemer kan også føre til denne fejl. Her er nogle andre muligheder:
- Et Wi-Fi- eller netværksproblem på FireStick-enheden
- Forældet FireStick- eller Xfinity-applikationsfirmware
- En midlertidig opstartsfejl forhindrer din app i at fungere, som den skal
- Xfinity-tjenester til FireStick er i øjeblikket nede
Hvis Xfinity-platformstjenesterne er blevet afskåret fra din FireStick, forbliver den utilgængelig i nogen tid. Hvis et internt problem får Xfinity-appen til at være nede, kan du finde den opført på det officielle websted. Tjek under afsnittet "FireStick".
Løsning af Xfinity Stream Utilgængelig-problemet på FireStick
Der er løsninger til at hjælpe med at identificere problemet og løse det. For eksempel skal du muligvis genstarte Xfinity Stream og genstarte FireStick. Firmwareversionen bør også opdateres.
Genstart Xfinity Stream og genstart
Programmer på FireStick holder muligvis op med at fungere på grund af en opstartssoftwarefejl. Hvis Xfinity ikke er tilgængelig på FireStick, skal du genstarte platformen og derefter genstarte FireStick.
Gør følgende for at genstarte Xfinity-appen og genstarte FireStick:
- Luk Xfinity Stream ved hjælp af FireStick-fjernbetjeningen.
- Vælg "Power Menu" på FireStick.
- Klik på "Genstart" og vent derefter på, at sekvensen er fuldført.
- Når FireStick er blevet genstartet, skal du åbne Xfinity-appen.
- Log ind på appkontoen, hvis loginoplysningerne ikke indlæses automatisk.
- Tjek, om appen stadig er utilgængelig.
For at gøre dette trin mere sandsynligt, skal du tage stikket til FireStick ud af dit tv.
Opdater Xfinity App Firmware
Hvis den Xfinity Stream-applikationssoftware, du bruger, er forældet, kan det være årsagen til det aktuelle problem. Hold Xfinity-appen opdateret for at sikre, at problemerne ikke bliver ved med at dukke op. Dette reducerer chancerne for, at det ikke er tilgængeligt.
- Fra FireStick-startskærmen skal du vælge knappen "Indstillinger".
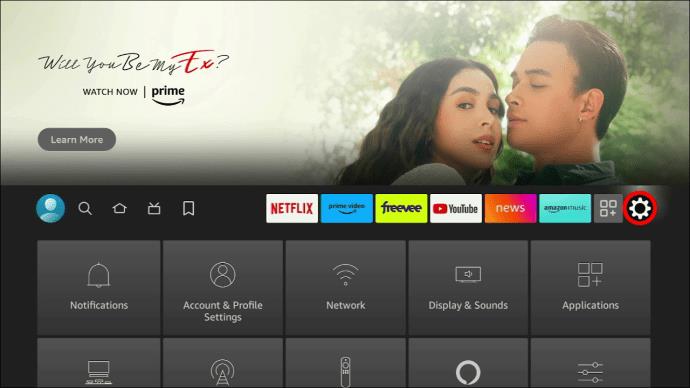
- Find fanen "Applikationer", og vælg.
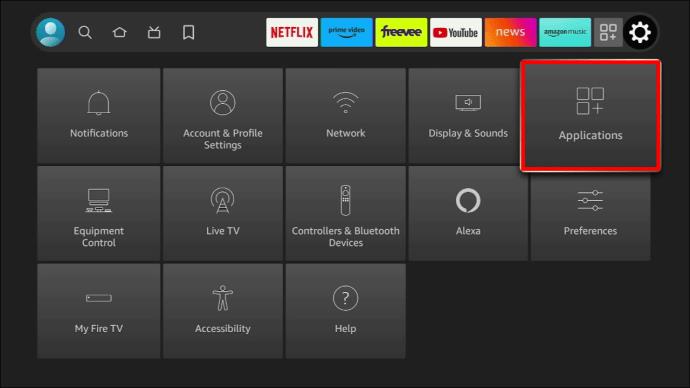
- Gå til "App Store".
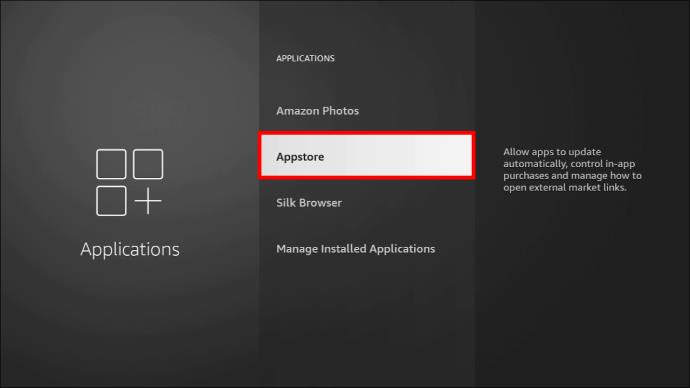
- Søg efter Xfinity Stream-applikationen fra applisten.
- Når du har fundet det, skal du trykke for at fremhæve og vælge "Opdater".
- Vent på, at opdateringen er færdig, og versionen fornys.
Tag ikke stikket ud, genstart eller sluk for FireStick under opdateringen.
Tilslut FireStick til internettet igen
Hvis du stadig har problemer med uendelig stream, og den stadig ikke er tilgængelig, kan internetforbindelsen være nede. Som andre online platforme har du brug for en pålidelig og aktiv internetforbindelse for at streame ved hjælp af Xfinity.
Følg disse trin for at sikre, at din FireStick har en internetforbindelse:
- Åbn FireStick "Hjemmeside".

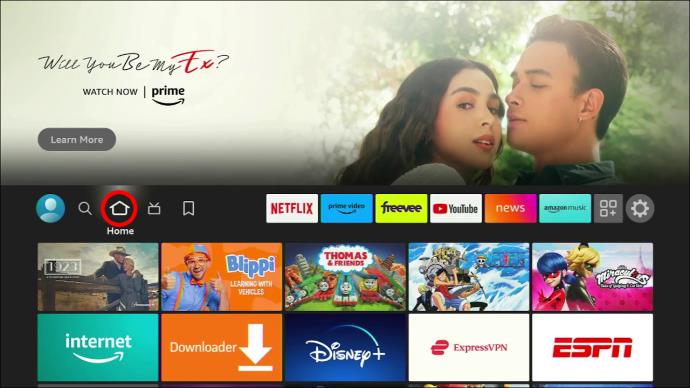
- Gå til menuen "Indstillinger" øverst på skærmen.
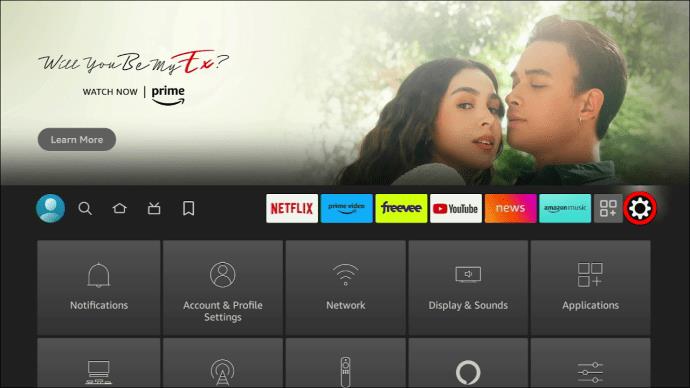
- Naviger til "Netværk".
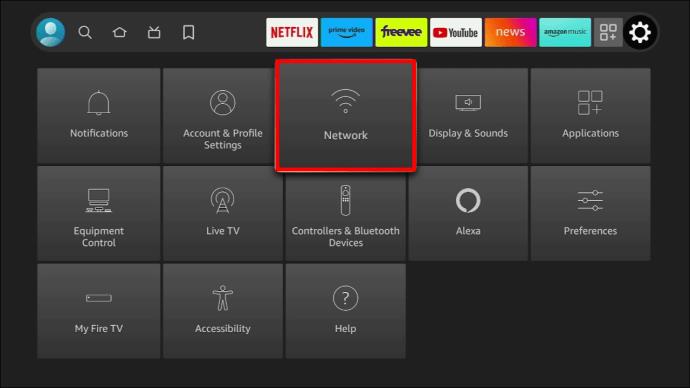
- Vent på, at scanneren er færdig med at søge efter Wi-Fi-netværk i nærheden.

- Tryk på dit hjem Wi-Fi fra netværkslisten.
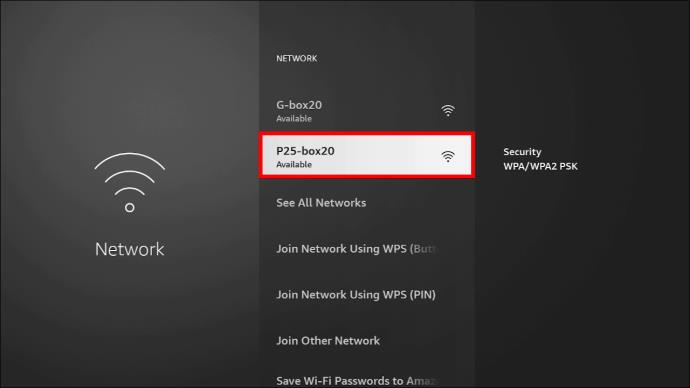
- Indtast din adgangskode, når du bliver bedt om det.

- Tryk på "Forbind".
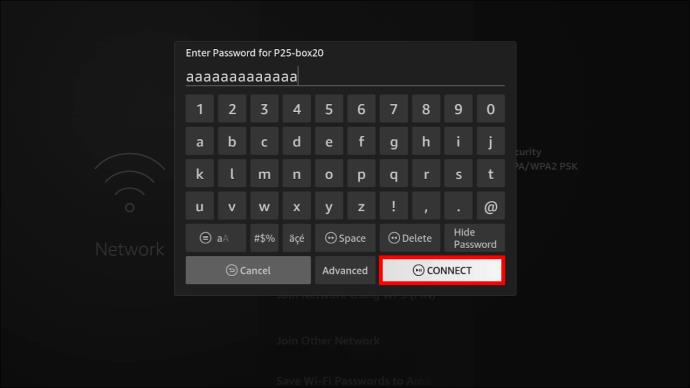
- Vent, mens FireStick forsøger at oprette forbindelse til internettet.
Log igen fra Xfinity-kontoen
Hvis Xfinity Stream stadig ikke er tilgængelig, har du muligvis et kontoproblem i stedet for et Xfinity-appproblem. Du bør prøve at logge ind igen fra app-platformen og derefter teste, om der er et problem med din Xfinity-konto. Dette virker kun, hvis du kan navigere til appens startskærm.
Her er hvad du skal gøre:
- Gå til Xfinity-appens startskærm, og tryk på "Indstillinger".
- Rul gennem indstillingsmenuen og vælg "Log ud".
- Vent på, at Xfinity Stream-appen logger ud.
- Dette sender dig til login-skærmen, hvor du skal indtaste de nødvendige legitimationsoplysninger i de nødvendige felter.
- Klik på "Login"-indstillingen, når du har indtastet dine legitimationsoplysninger.
- Test appen nu ved at søge efter indhold på appen.
Hvis du ikke kan huske din adgangskode eller dit brugernavn, skal du bruge knappen "Jeg har glemt min...", som typisk findes på login-skærmen.
Geninstaller Xfinity Stream-applikationen på din FireStick
Det utilgængelige Xfinity Stream-problem kan skyldes en datafejl. Forældet firmware fører til korrupte data, der afbryder adgangen til appen. Hvis du vælger denne mulighed, skal du huske, at geninstallation af Xfinity Stream-appen opdaterer alle de ændringer og indstillinger, du har foretaget gennem tiden.
Gør følgende for at geninstallere appen:
- Åbn FireStick-startskærmen og naviger til "Indstillinger".
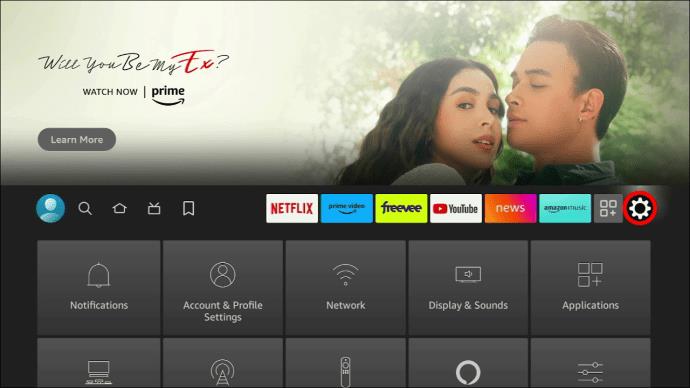
- Vælg fanen "Applikationer".
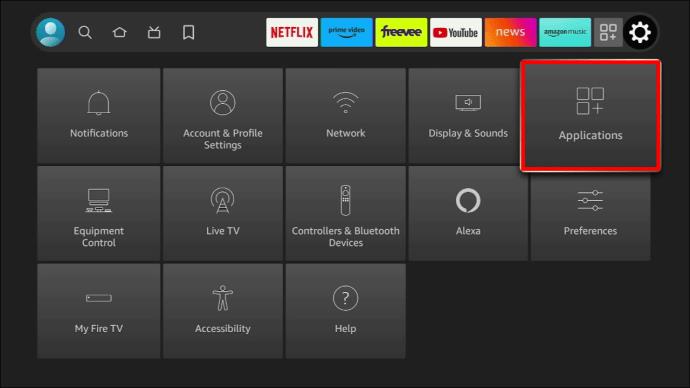
- Vælg indstillingen "Administrer installerede applikationer".
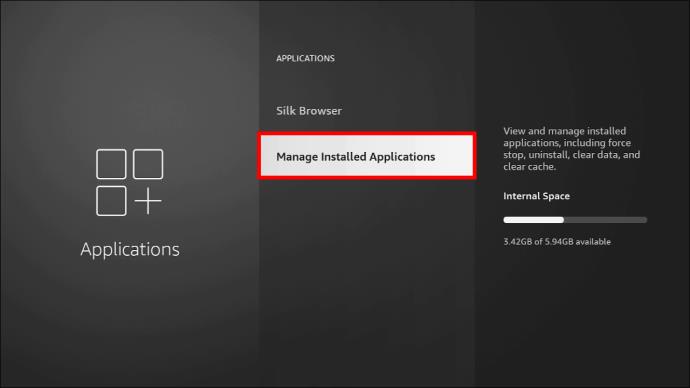
- Vælg og fremhæv "Xfinity Stream-appen" fra listen over alle tilgængelige apps.
- Vælg "Afinstaller" nederst.
- Vent, mens systemet fjerner appen fra enheden.
Nulstil FireStick
Nulstilling er den sidste mulighed, hvis intet andet løser problemet. Du skal prøve denne, før du kontakter kundesupport. Det utilgængelige Xfinity Stream-problem kan skyldes et defekt FireStick-operativsystem og software.
Følg nedenstående trin for at nulstille FireStick:
- Åbn FireStick-startskærmen og vælg menuen "Indstillinger" øverst.
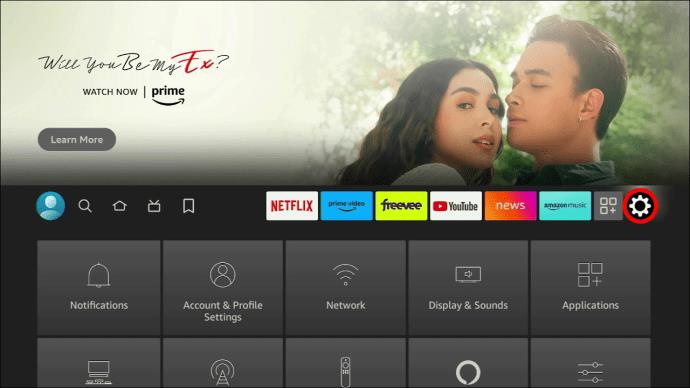
- Gå til indstillingen "My Fire TV".
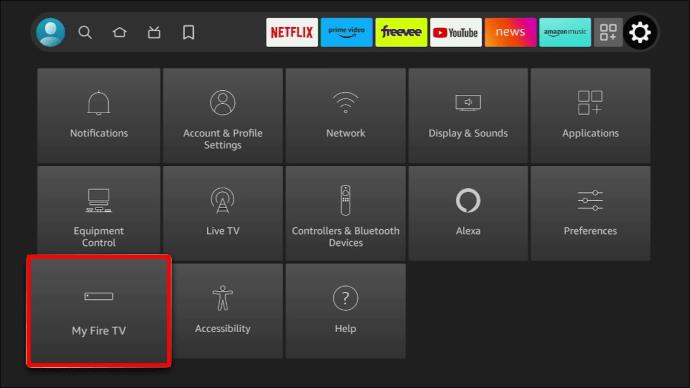
- I menuen "My Fire TV" skal du vælge "Nulstil til fabriksindstillinger".

- Tryk på "Nulstil" muligheden nederst.
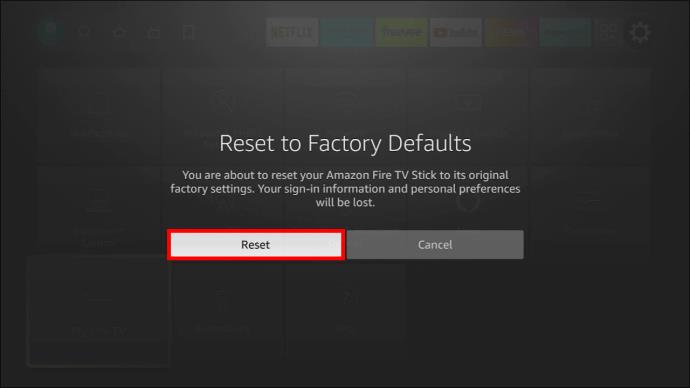
- Vent et stykke tid, indtil softwarenulstillingen afsluttes.
Bemærk: Udførelse af en nulstilling på FireStick fører til permanent datatab.
Kontakt kundesupport
Du kan kontakte FireStick- eller Xfinity-appens kundesupport for at få løst problemet eller fejlfinde yderligere.
Ofte stillede spørgsmål
Kan Xfinity Stream-appen bruges på et Fire TV, hvis brugeren har flere Xfinity-konti?
Ja. Appen er tilgængelig, selvom du har flere konti.
Har jeg brug for en Xfinity TV-boks for at bruge stream-appen på FireStick?
Nej. du behøver ikke leje en tv-boks for at streame på din FireStick. Det er nok at bruge appen.
Hvordan kan jeg få Xfinity-appen på Fire TV?
Xfinity Stream-appen skal downloades fra Amazon Appstore.
Løs problemet med Xfinity Stream Utilgængelig
Adgang til Xfinity gennem FireStick er en god idé på grund af det brede udvalg af kanaler, du kan nyde på platformen. Desværre kan du løbe ind i fejl fra tid til anden, og Xfinity streamer ikke som forventet eller viser fejlen Xfinity Stream utilgængelig. Hvis du står over for en sådan situation, kan ovenstående metoder hjælpe med at genoprette adgangen og give dig mulighed for at fortsætte med at nyde tjenesterne på din FireStick.
Har du nogensinde været nødt til at håndtere problemer med stream-utilgængelige problemer på FireStick? Hvis ja, hvordan løste du det? Fortæl os det i kommentarfeltet nedenfor.