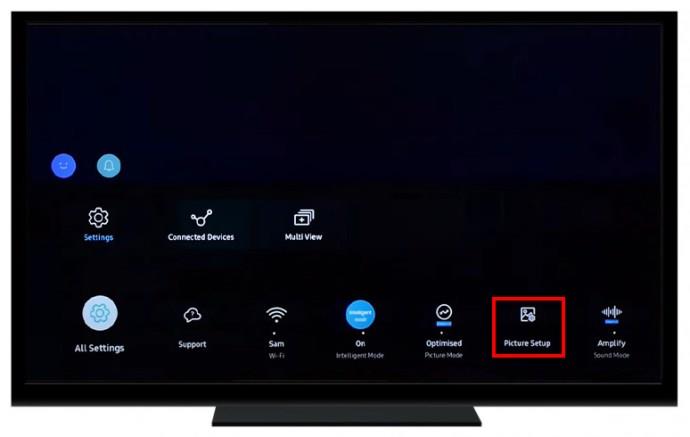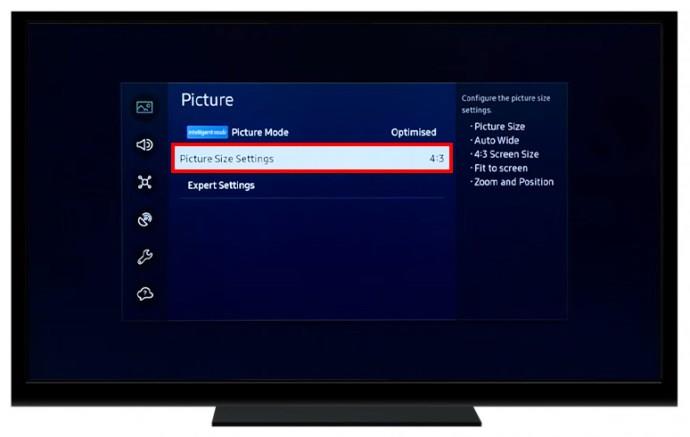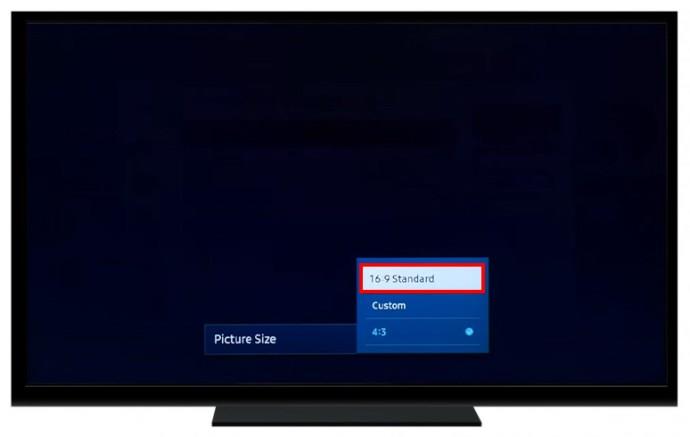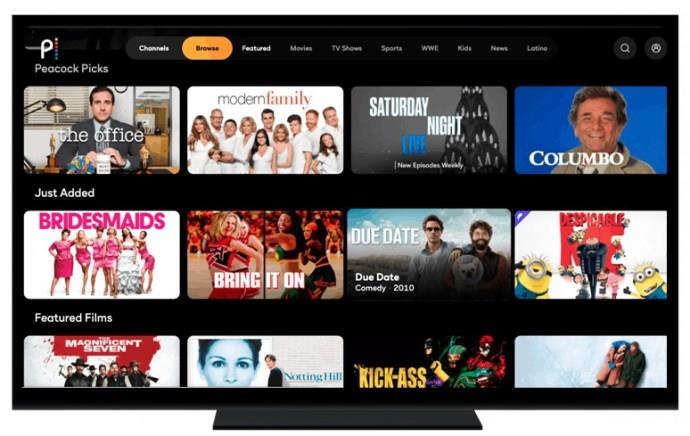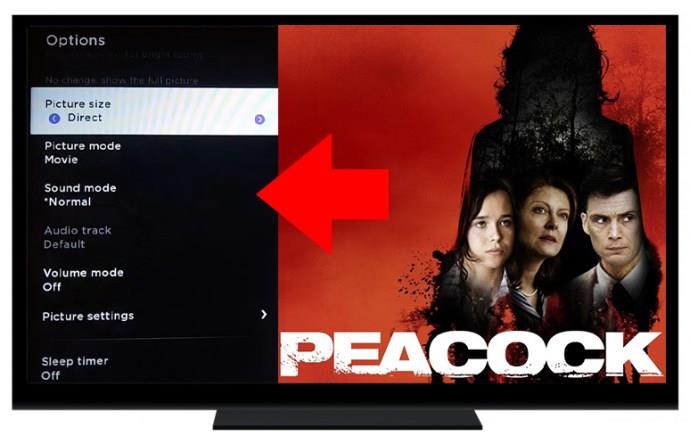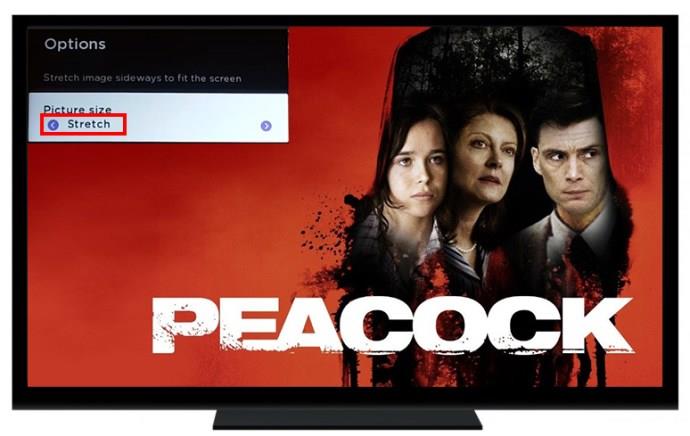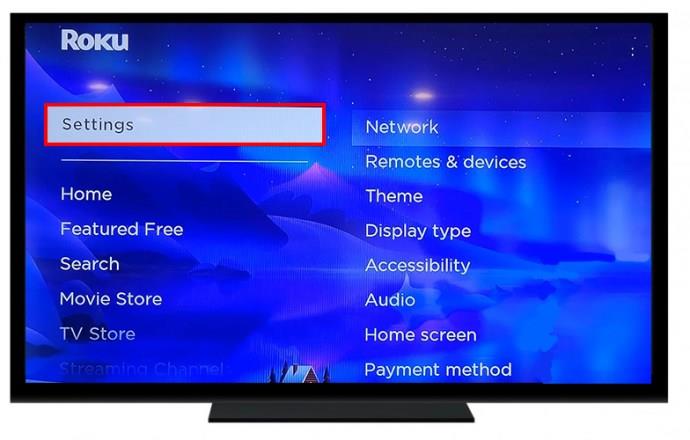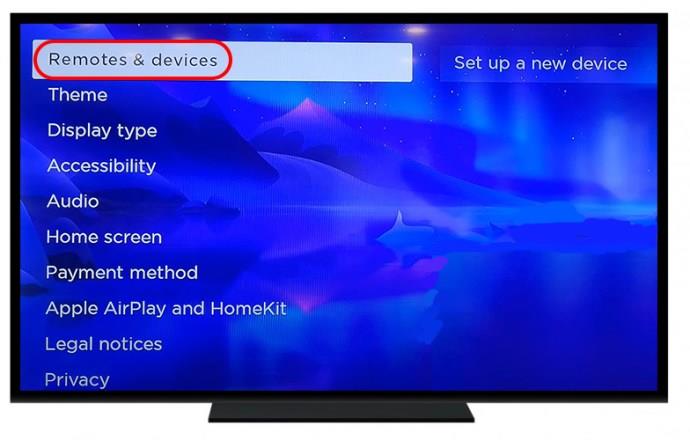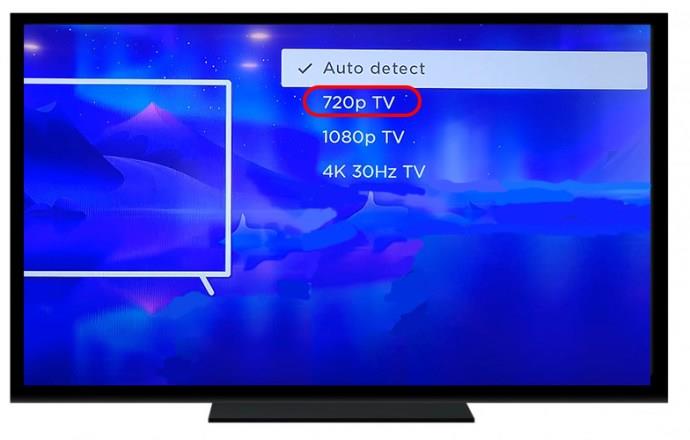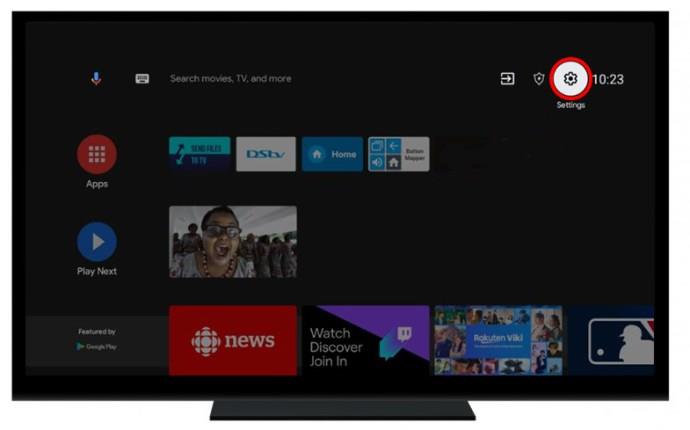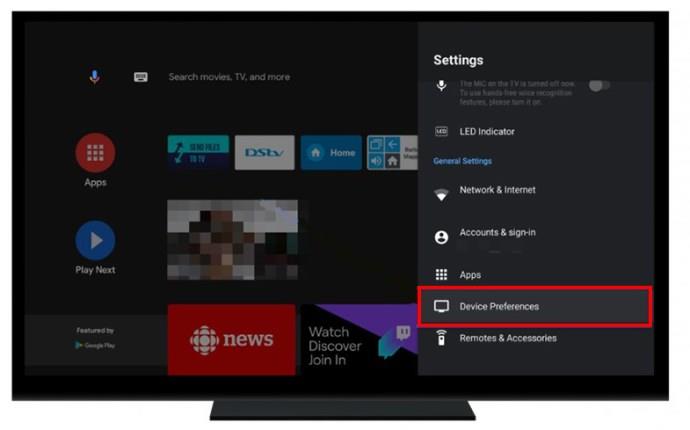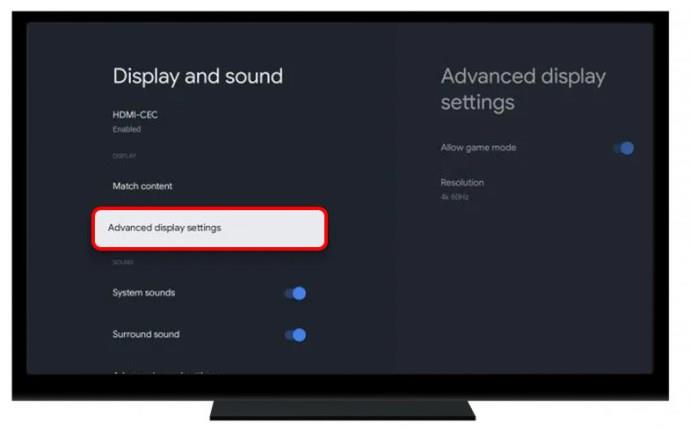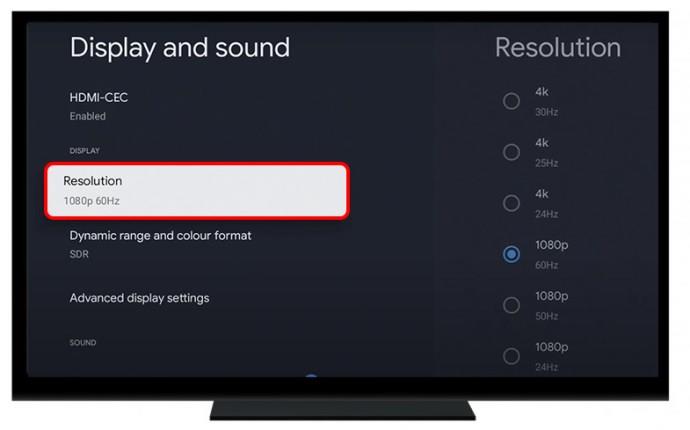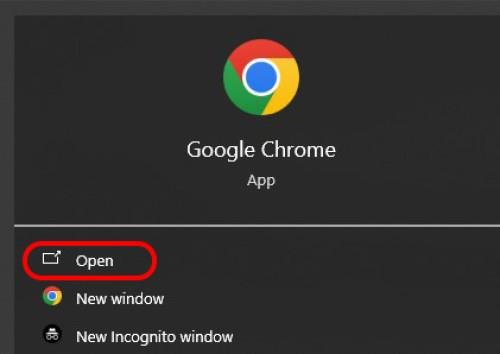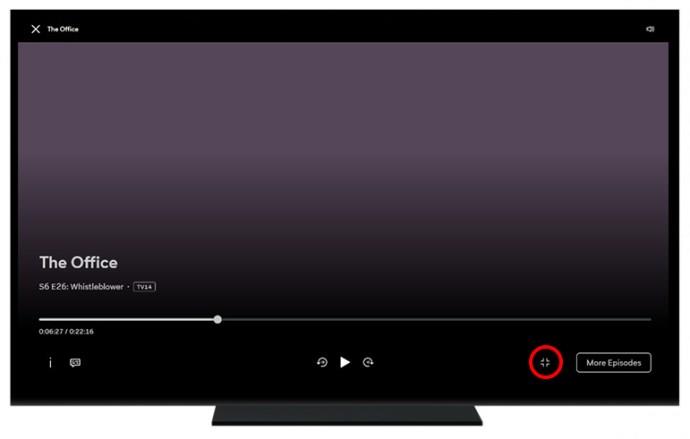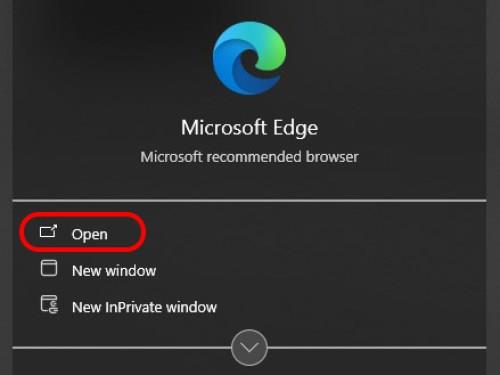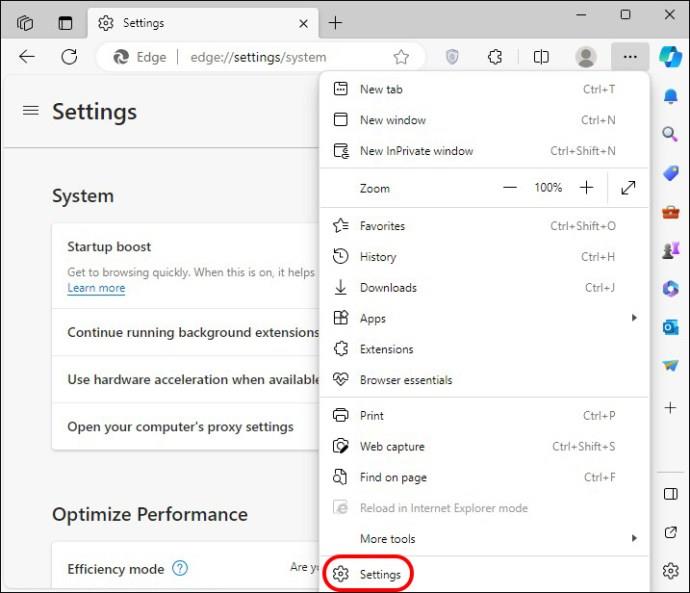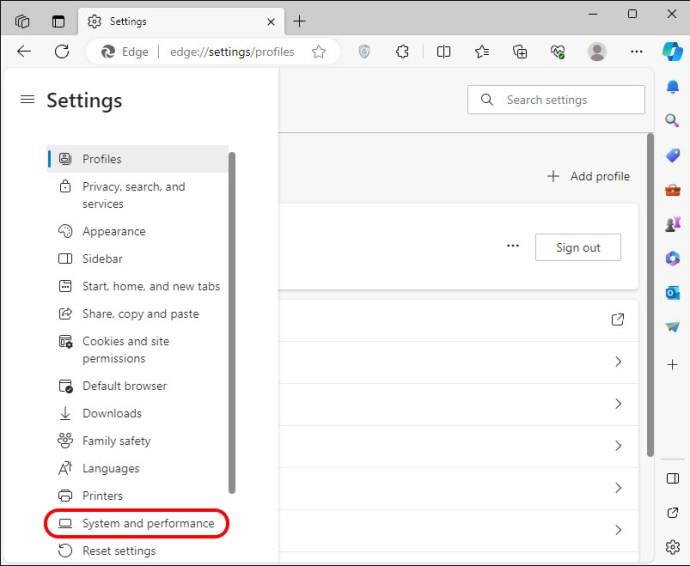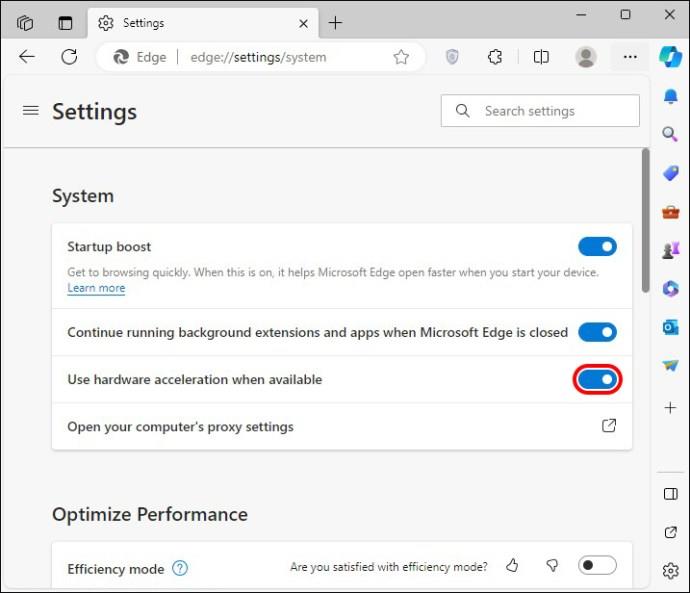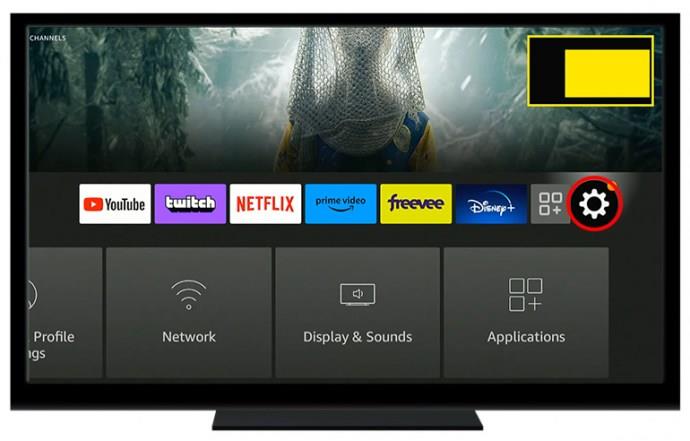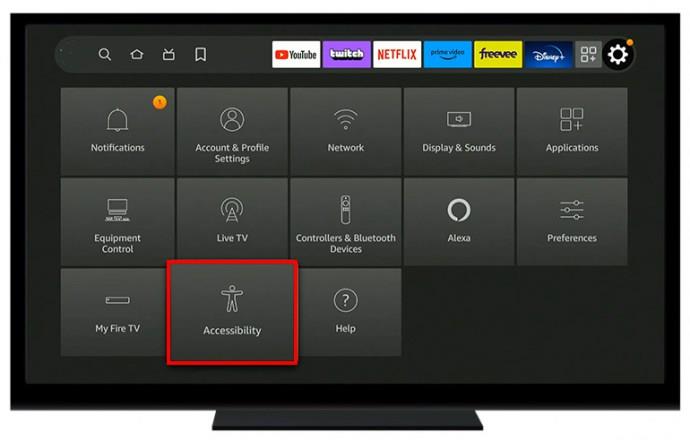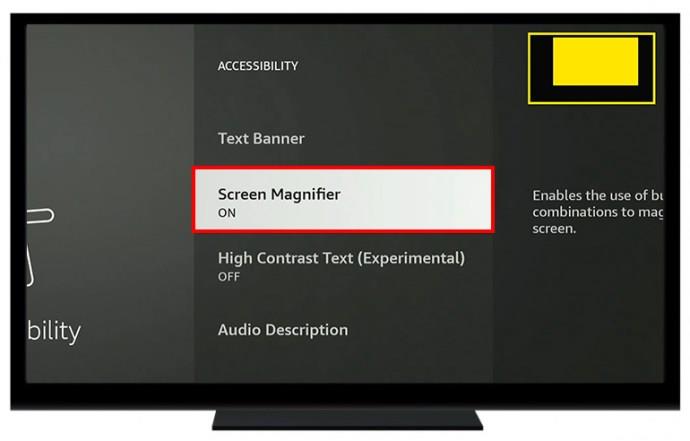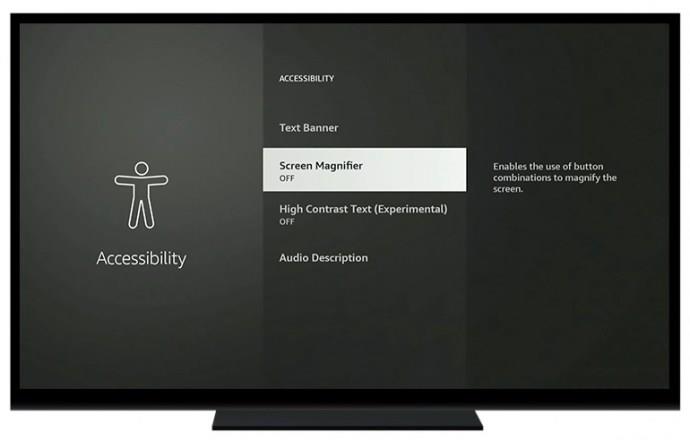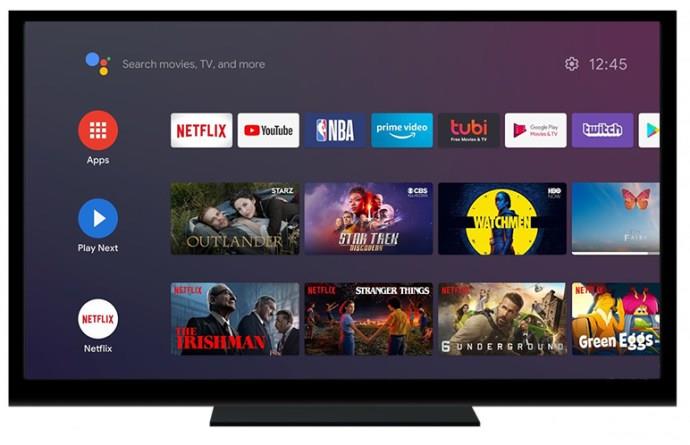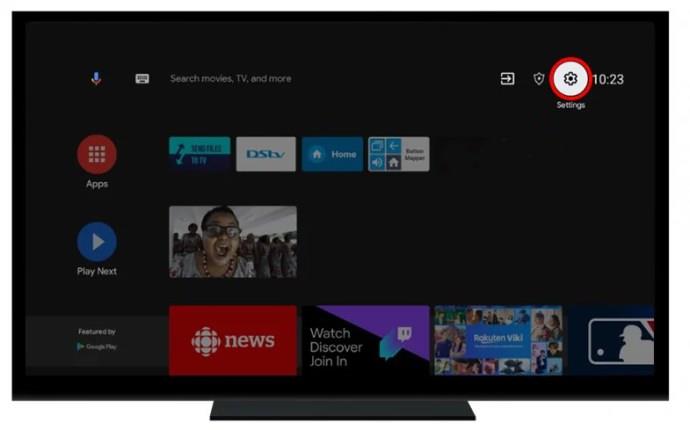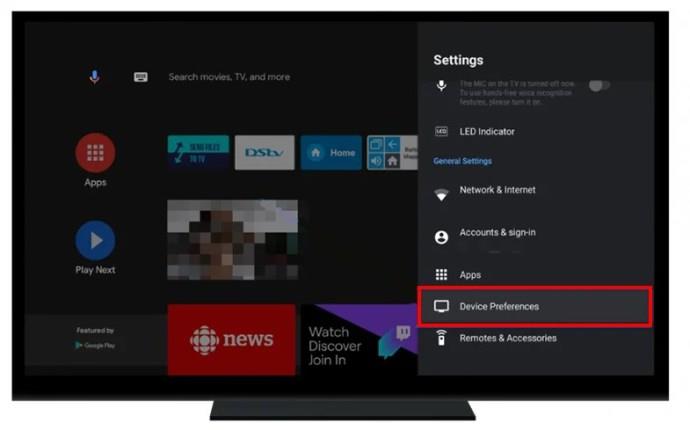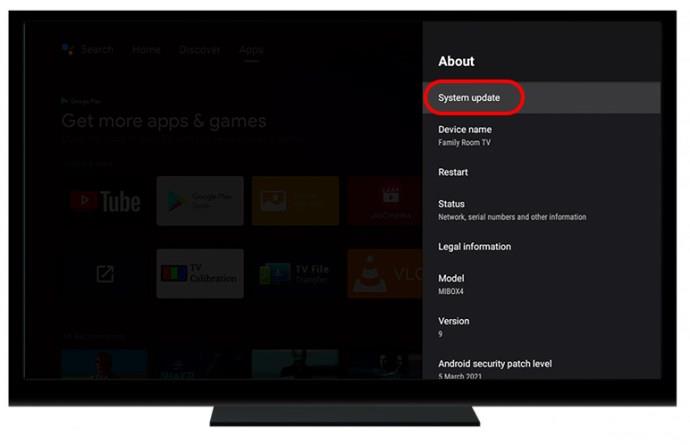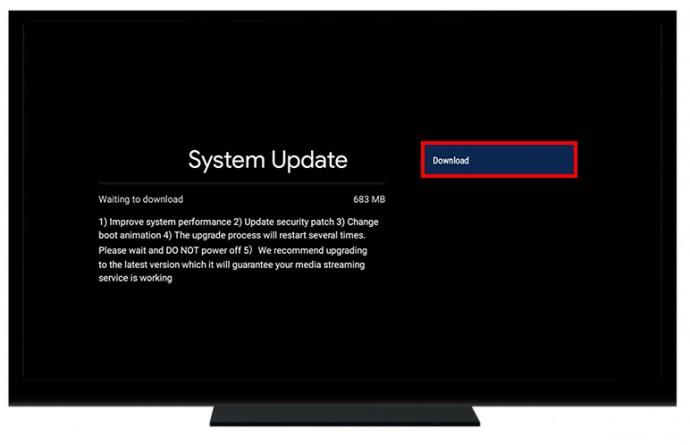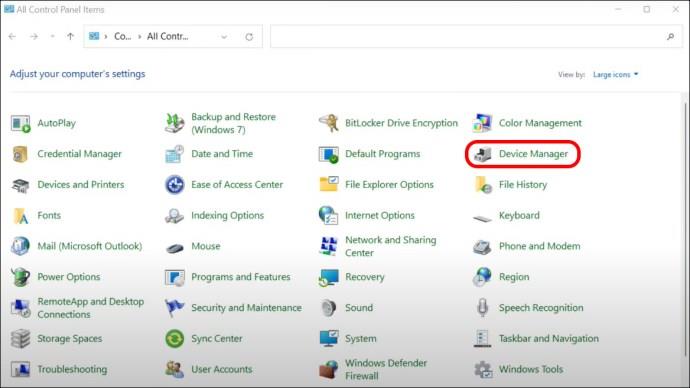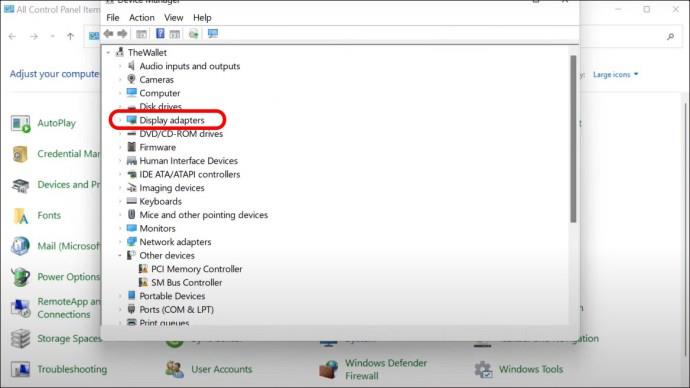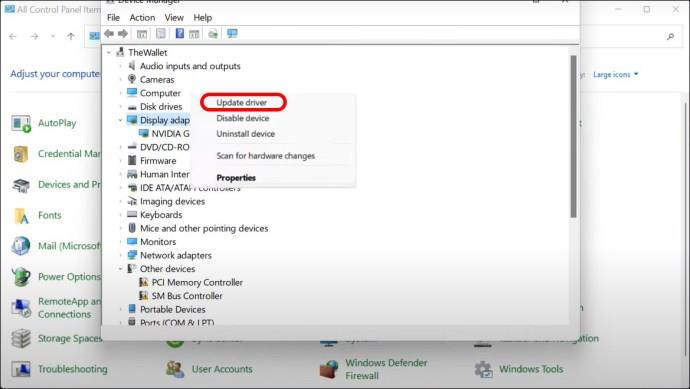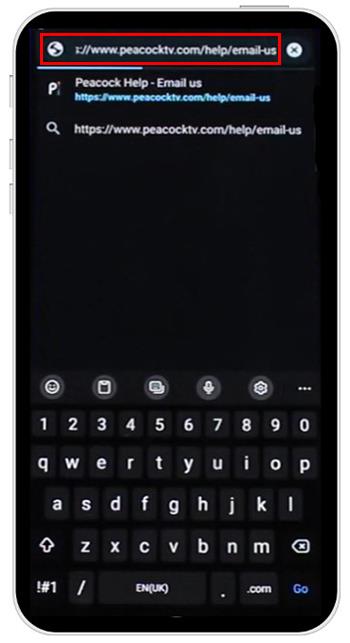Peacock TV Picture in Picture-tilstand er perfekt til brugere, der ønsker at fokusere på andre opgaver, mens de indhenter deres yndlingsprogrammer. Det er dog ikke alle, der nyder en "vinduesskærm", fordi den lille skærm begrænser deres seeroplevelse. Men hvordan løser du problemet?

Fortsæt med at læse for at lære, hvordan du reparerer Peacock TV, når det ikke er i fuld skærm.
Sådan justeres Peacock TV til fuld skærm på Samsung
Denne videostreamingtjeneste har en voksende fanskare over hele verden. Som nævnt kan du kun nyde en "vindue" skærmtilstand, hvis du multitasking.
Sådan kan du justere Peacock TV til fuld skærm på Samsung:
- Gå til "Menu".

- Vælg "Billede".
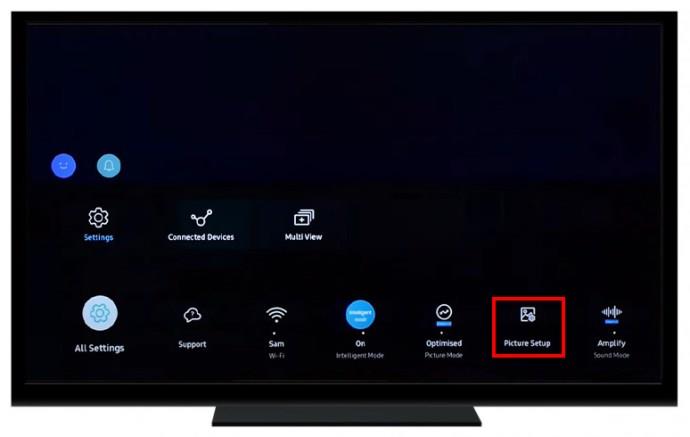
- Rul ned i rullemenuen og vælg "Indstillinger for billedstørrelse".
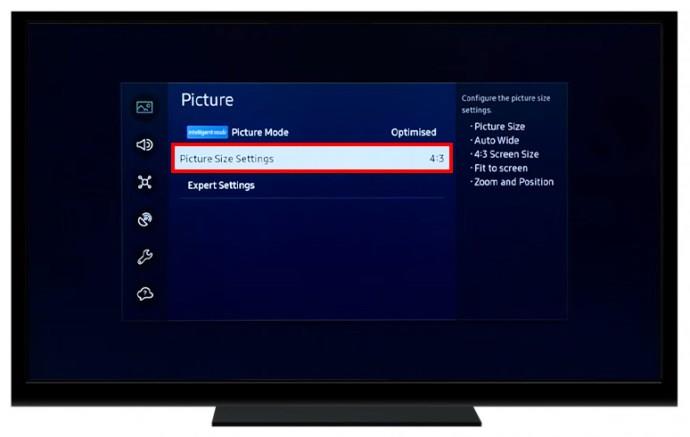
- Vælg et billedformat blandt de viste muligheder. De bedste muligheder er "16:9" eller "Skærmtilpasning".
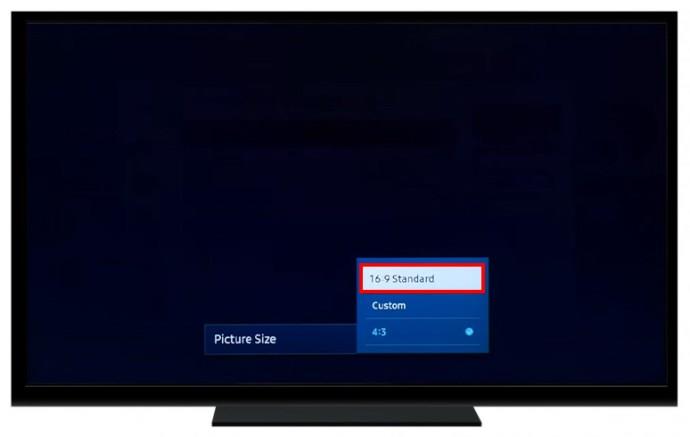
Du kan også prøve at trykke på "P. SIZE" på din fjernbetjening for at justere din tv-skærm.
Ændring af Peacock TV til fuld skærm på Roku TV
Roku-enheder har en dedikeret Peacock TV-app til deres brugere. Du kan dog opleve, at du ikke nyder en fuld oplevelse, fordi skærmen sidder fast i "vinduestilstand".
Sådan kan du rette det:
- Tænd dit tv og start Peacock-streamingtjenesten.

- Vælg et show at spille.
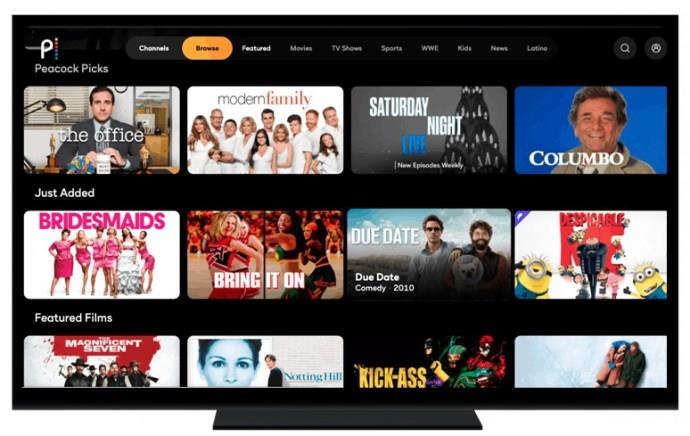
- Tryk på "*"-kontrolknappen på din Roku-fjernbetjening. Et "Valgmuligheder"-panel på din skærms venstre rude vil blive vist.
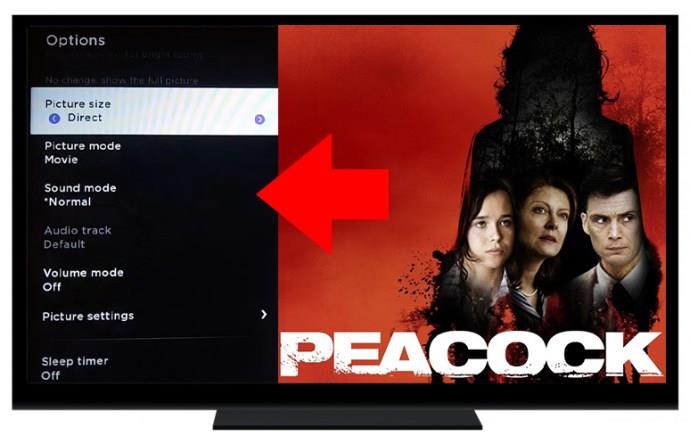
- Gennemse mulighederne og vælg "Billedstørrelse".

- Rul gennem formaterne og vælg din foretrukne skærmstørrelse. Din skærm vil ændre sig for at vise effekterne af hvert valg.
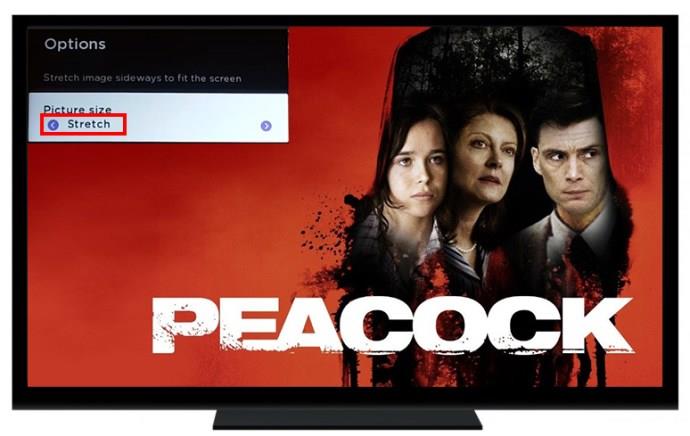
- Nyd en fuld skærmstørrelse, når du ser Peacock TV.

Alternativt kan du prøve at deaktivere Zoom på din Roku-enhed ved at følge nedenstående trin:
- Tænd dit Roku TV og find "Indstillinger".
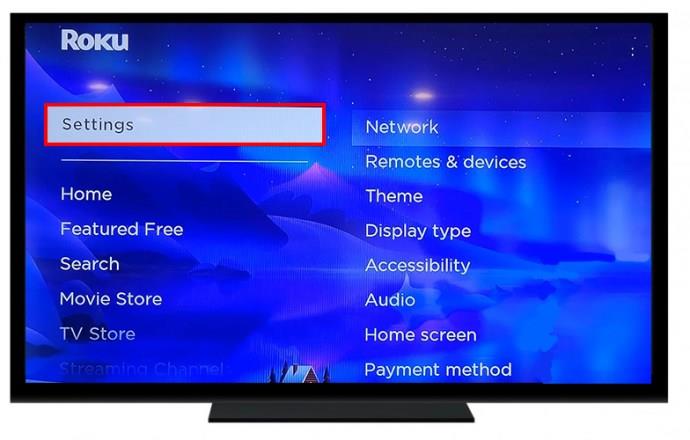
- Vælg "Skærmtype".
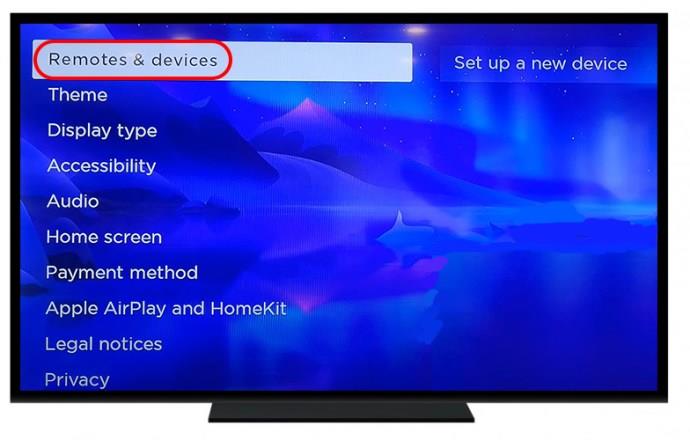
- Vælg "720p" TV og klik på "Bekræft".
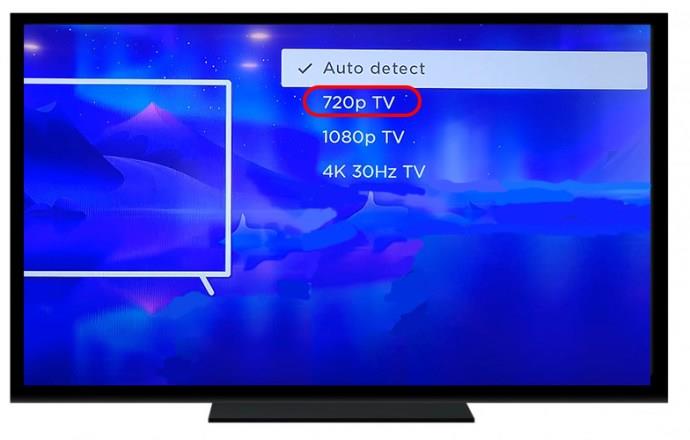
- Tryk på "Hjem"-knappen på din Roku-fjernbetjening.

- Start Peacock TV, og det skal vises i fuldskærmstilstand.

Vær opmærksom på, at dette er en midlertidig løsning, og genstart af din enhed vil vende tilbage til Peacock TV-skærmen til "vinduestilstand".
Ændring af skærmvisningsindstillinger
Du kan også prøve at rette Peacock TV's "vinduestilstand" ved at justere dine skærmindstillinger.
- Gå til "Indstillinger".
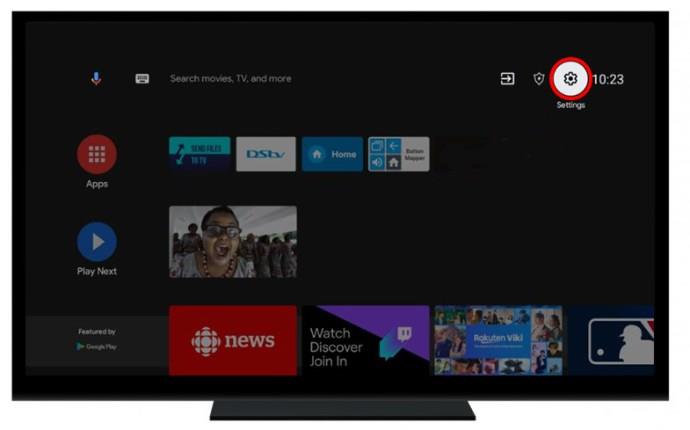
- Vælg "Enhedsindstillinger".
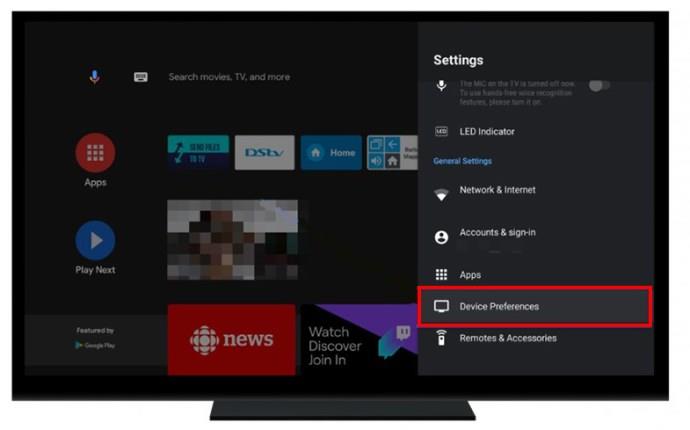
- Vælg "Skærm og lyd".
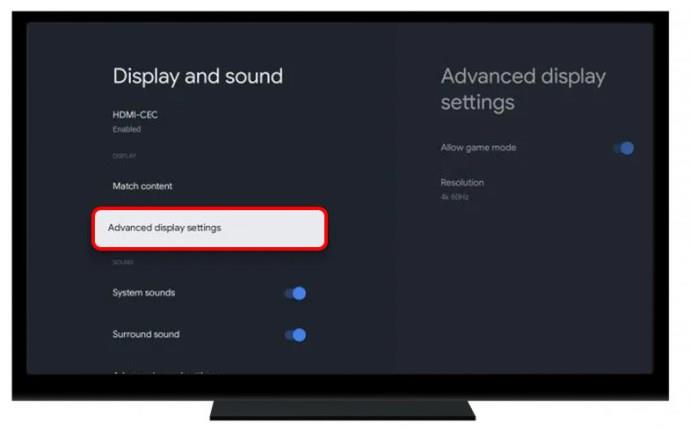
- Juster tv-udgangsindstillingerne til 1080.
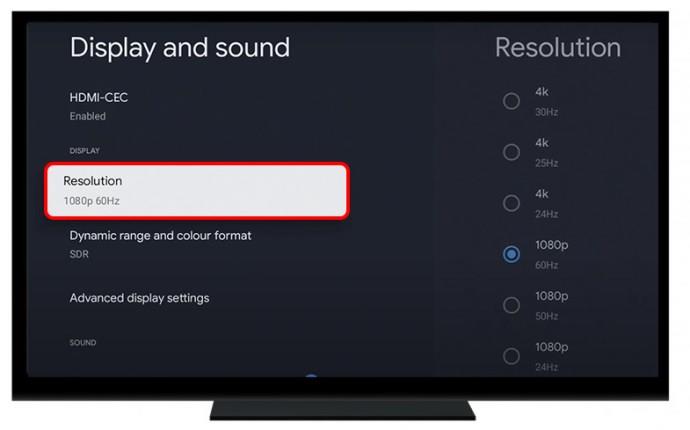
Selvom dette virker for de fleste brugere, skal du muligvis prøve forskellige outputindstillinger for at få dit Peacock TV til fuldskærmstilstand.
Indstilling af Peacock TV til fuld skærm i Chrome-browseren
Flere browsere understøtter streamingtjenesten Peacock TV. Sådan kan du se Peacock TV på fuld skærm, når du ser det i Chrome-browseren:
- Start Chrome-browseren.
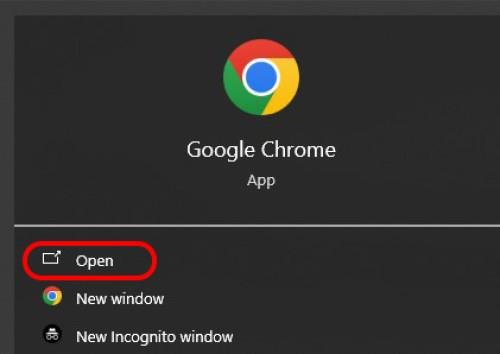
- Åbn Peacock TV-streamingtjeneste.

- Naviger til skærmens nederste højre hjørne, og klik på ikonet "Fuld skærm".
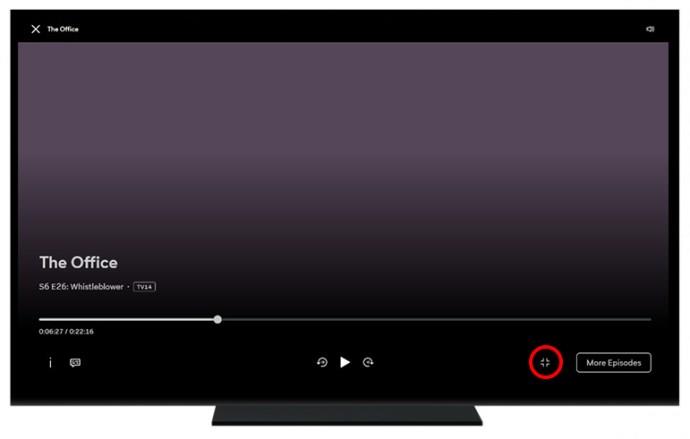
- Tryk på knappen "Escape" eller klik på "Afslut fuldskærmsknappen" for at vende tilbage til det gamle skærmformat.

Indstilling af Peacock TV til fuld skærm på Microsoft Edge
Nogle brugere har rapporteret problemer med at streame Peacock TV på Microsoft Edge. Heldigvis er der en måde at løse det på:
- Start Microsoft Edge.
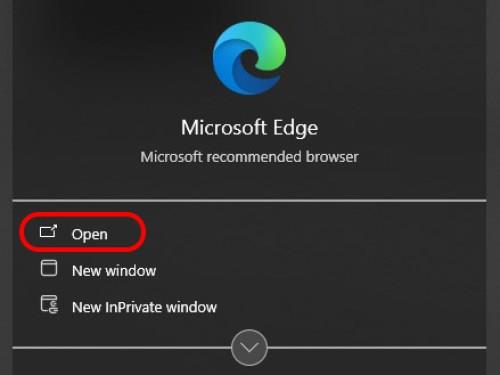
- Åbn "Indstillinger".
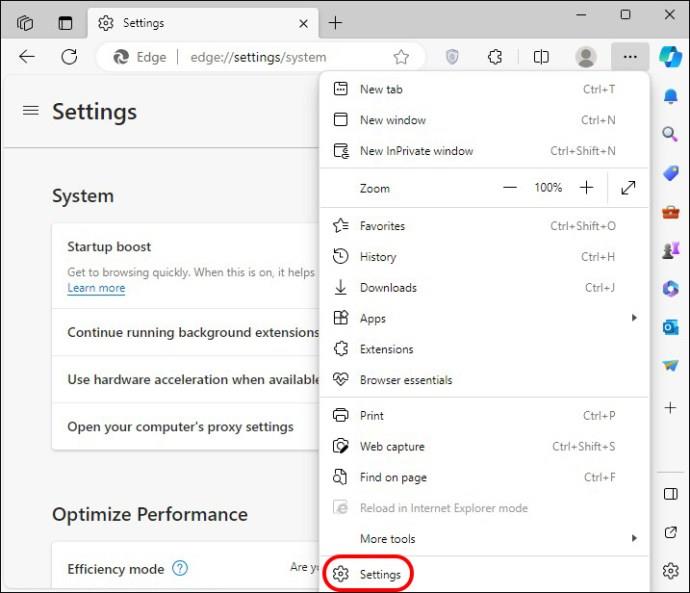
- Vælg "Hardwareacceleration", og skift indstillingen.
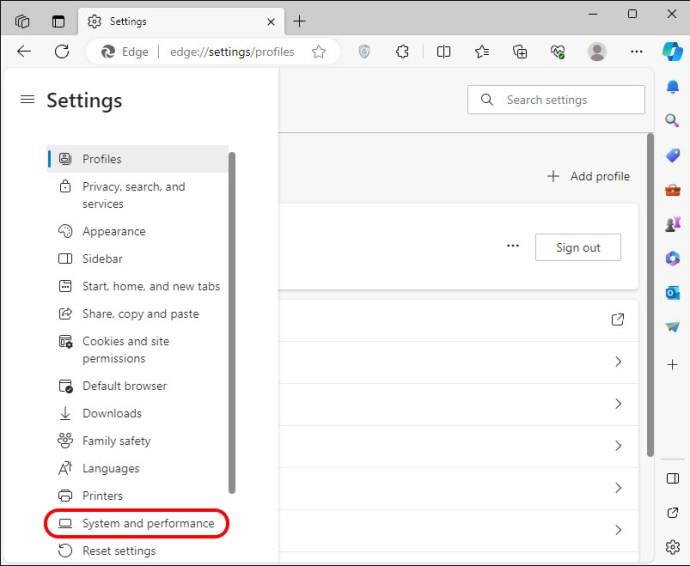
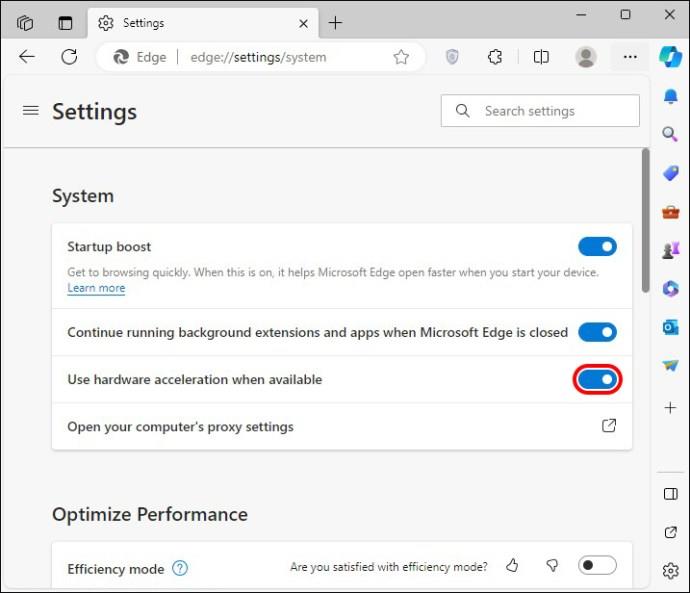
- Nyd Peacock TV i fuldskærmstilstand ved hjælp af Microsoft Edge-browseren.
Justering af Peacock TV på Amazon Fire Stick-enhed
En grund til, at din Peacock-kanal muligvis ikke vises i fuld skærm, er at aktivere zoomforstørrelsesglasset. Sådan kan du deaktivere den for en bedre seeroplevelse:
- Gå til "Indstillinger".
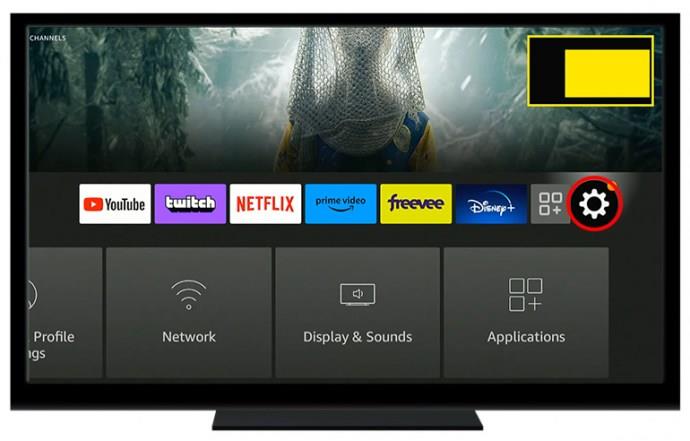
- Rul gennem mulighederne og vælg "Tilgængelighed".
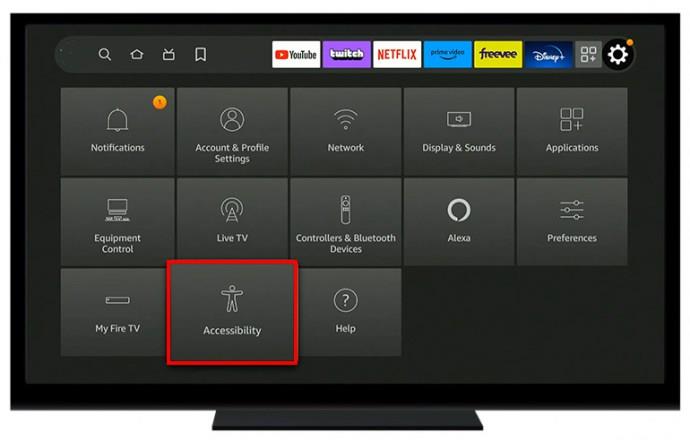
- En ny skærm vil blive vist. Gennemse panelet "Tilgængelighed", og vælg "Skærmforstørrelsesglas". Dette vil slå indstillingen fra.
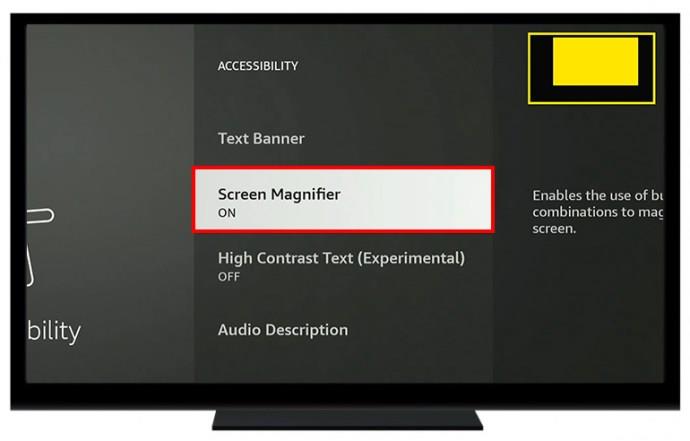
- Vend tilbage til hovedskærmen; din enhed skal være i fuld tilstand.
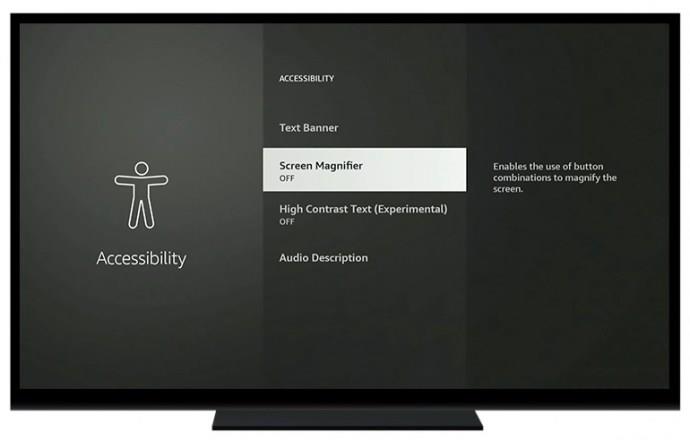
Forståelse af Peacock TV Windowed Mode
Alle tv'er er designet til at følge et specifikt billedformat for perfekt visning. Dette refererer til forholdet mellem din skærmbredde og billedhøjden, der vises på skærmen. De fleste moderne tv følger billedformatet 16:9. Dette er bredere sammenlignet med gamle tv-apparater, der fulgte 4:3.
Hvis det tv, du bruger, følger dette billedformat, og det program, du ønsker, er i 16:9-formatet, reduceres programmets størrelse. Dette vil få sorte bjælker til at vises i bunden og toppen af din skærm for at tage højde for den reducerede billedhøjde.
Fejlfinding Peacock TV Ikke fuldskærmsproblem
At se indhold på en "vinduesskærm" kan være frustrerende. Løsningerne nedenfor hjælper dig med at rette "vindues"-skærmtilstanden, når du bruger streamingtjenesten på din pc.
Skift skærmindstillinger
Nogle seere klagede over, at de ikke kan vende tilbage til fuld tilstand efter at have foretaget en opgradering. Det er muligt for skærmindstillinger at ændre efter at have kørt en opdatering. Du bør kontrollere, at de matcher din skærmopløsning.
Opdater dit Smart TV
Nogle tv'er opdaterer sig selv automatisk, hvilket sparer ejere for unødigt stress. Men hvis du oplever problemer med din enhed, skal du muligvis opdatere den manuelt. Sådan kan du gøre det over internettet:
- Tænd dit tv og gå til "Menu".
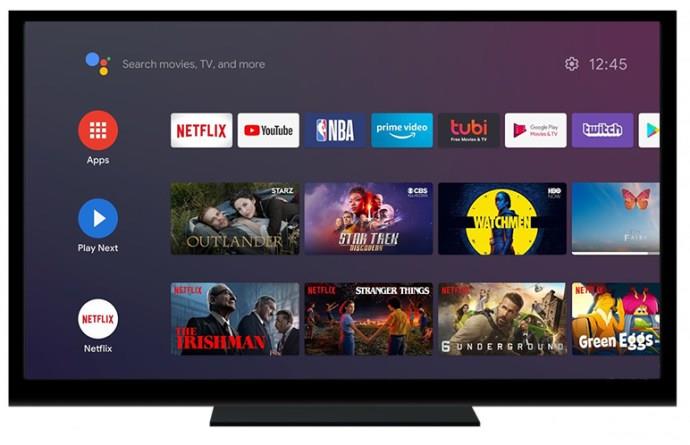
- Vælg "Indstillinger".
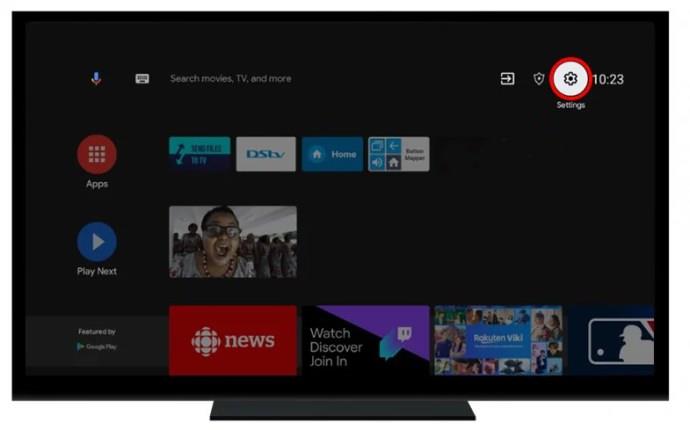
- Vælg "Enhedsindstillinger" eller "Enhedsoplysninger".
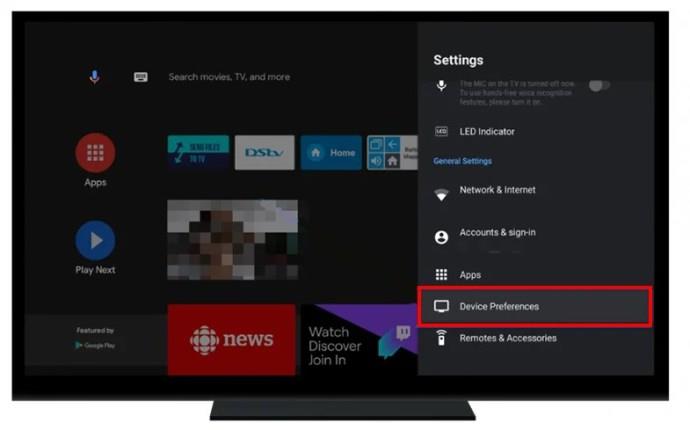
- Klik på den indstilling, der fremhæver softwareopdateringer. Din pc vil automatisk scanne for opdateringer. Du kan også vælge "Søg efter opdateringer" for at finde tilgængelige.
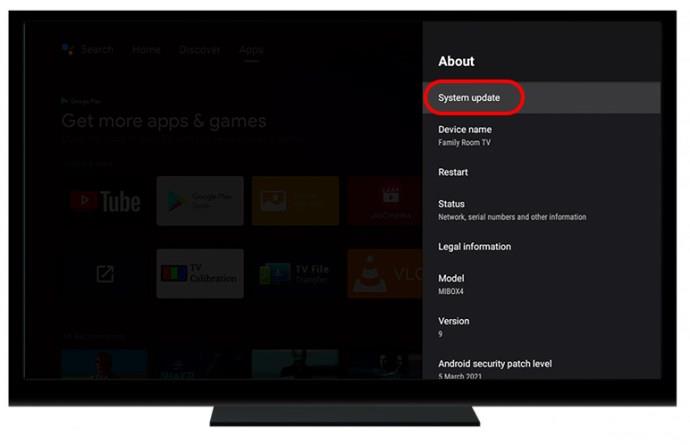
- Tillad enheden at downloade og installere opdateringen.
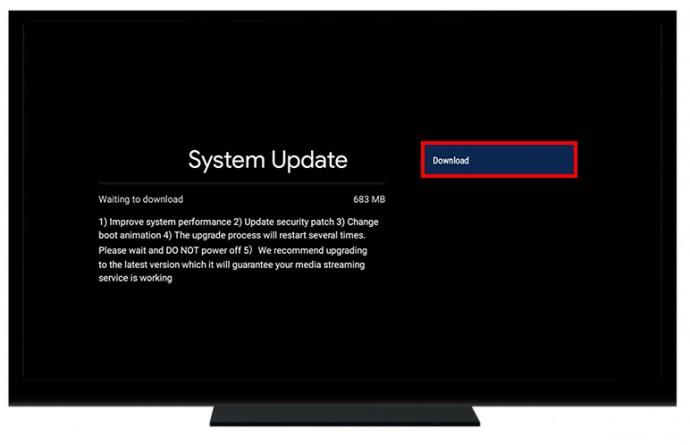
Vend tilbage til din Peacock TV-skærm for at kontrollere, om problemet er blevet løst.
Skift grafiske indstillinger gennem opdateringer
Forældede grafikdrivere kan forårsage skærmproblemer. Billederne, der vises på din pc-skærm, tilsidesætter muligvis fuldskærmstilstanden. For at fjerne problemet skal brugerne gøre følgende:
- Åbn Peacock TV og gå til "Indstillinger".
- Vælg den dedikerede grafikkortcontroller.
- Slå fuldskærmstilstand til.
Opdater og geninstaller videoadapterdriveren
Hvis din computers videoadapterdriver ikke fungerer korrekt, vil det påvirke din skærmtilstand. Sådan kan du rette det:
- Åbn Windows 11, Enhedshåndtering.
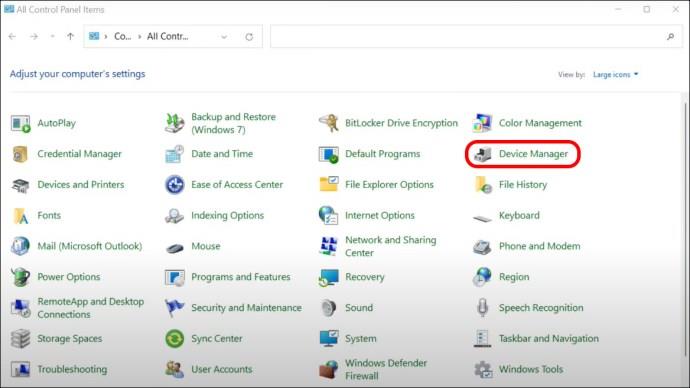
- Gå til "Skærmadaptere".
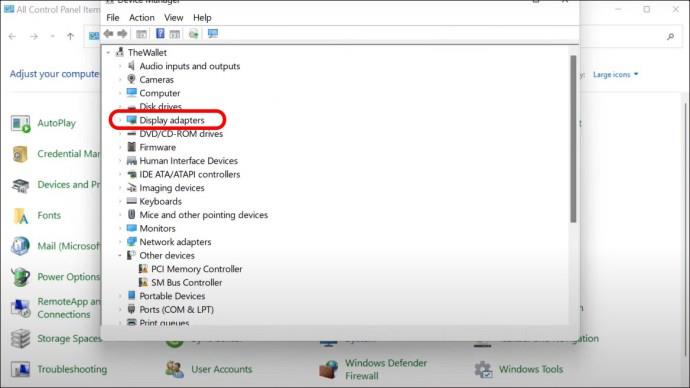
- Højreklik på videoskærmadapteren og vælg "Opdater driver".
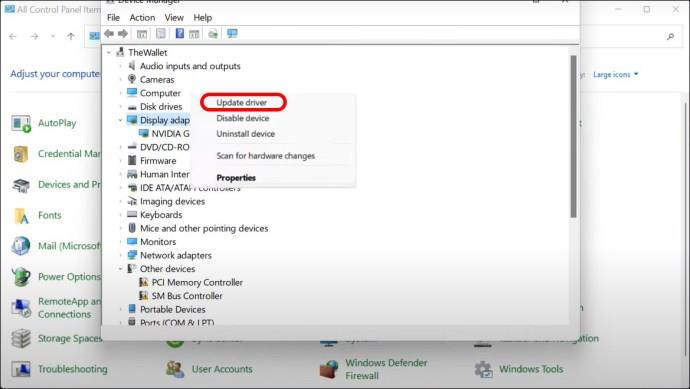
- Genstart pc'en for at se, om problemet er løst.
Kontakt Peacock TV-kundesupport
Hvis ingen af de løsninger, der er fremhævet ovenfor, kan løse dette problem, er det bedst, at du kontakter supportteamet. Her er, hvad du kan gøre for at nå dem via e-mail:
- Besøg Peacock TV's hjemmeside.
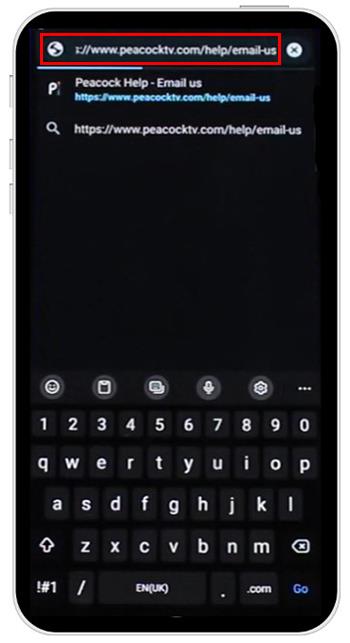
- Send en e-mail. Sørg for, at du er logget ind på Peacock TV.
Der er også mulighed for at nå dem via telefon, sociale medier eller chatte med live-agenter på hjemmesiden.
Nyd en problemfri seeroplevelse
Peacock TV-grænsefladen gennemgår fortsat ændringer og udvikling. Som sådan kan nye opdateringer forårsage problemer. Du bør kontakte Peacock TV-supportteamet for at få hjælp til at løse problemet. Regelmæssigt besøg på fællesskabsfora kan også informere dig om de seneste opdateringer, og hvordan du overvinder dem.
Har du nogensinde stødt på problemet med Peacock TV, der ikke er fuldskærm? Hvis ja, hvilken metode brugte du til at rette det? Fortæl os det i kommentarfeltet nedenfor.