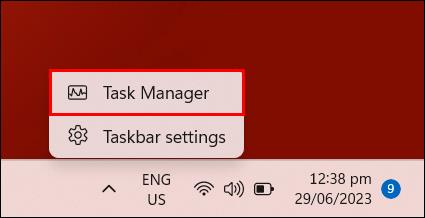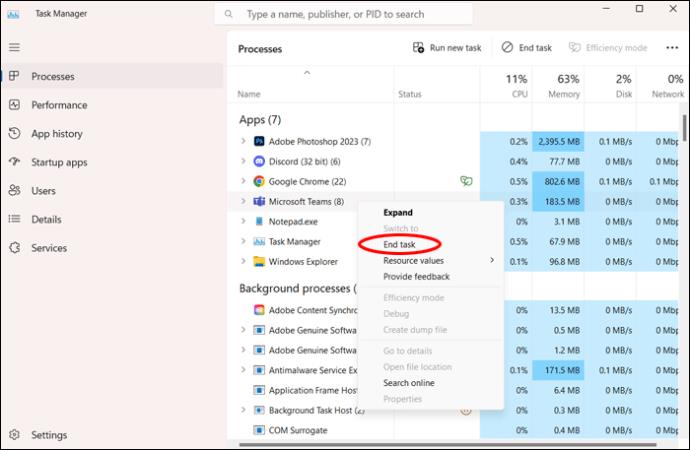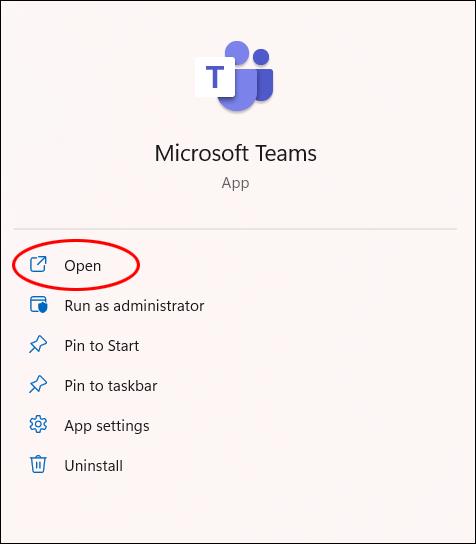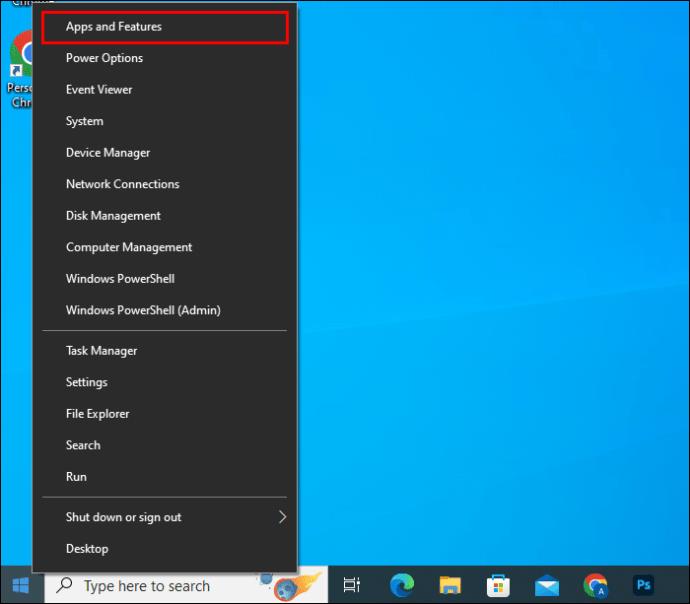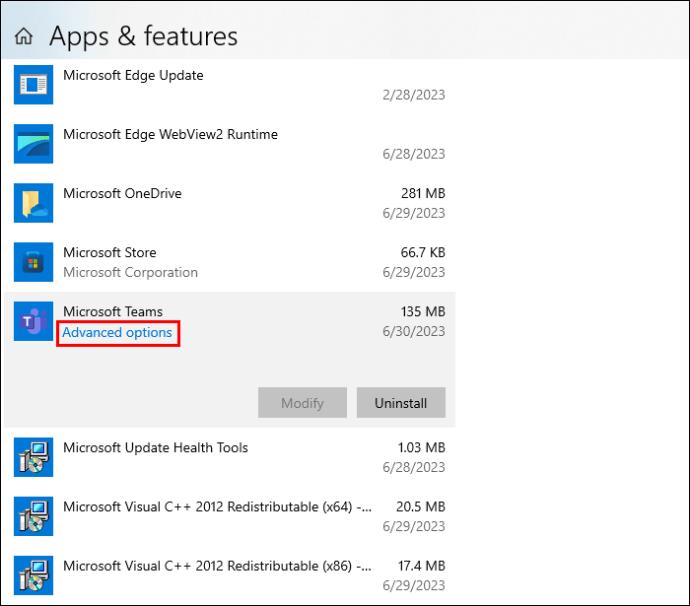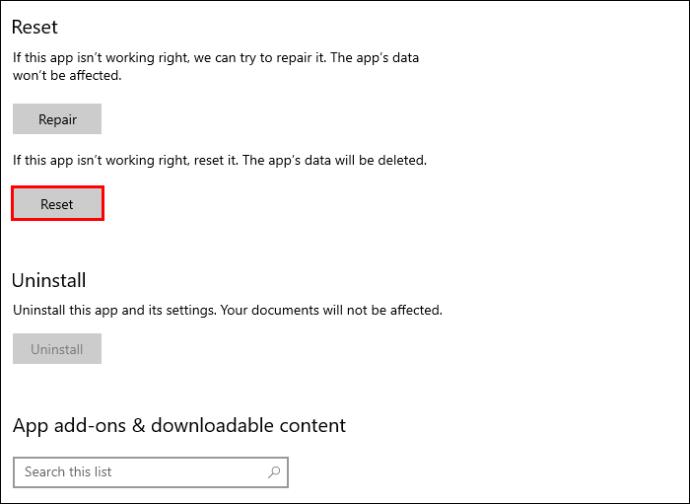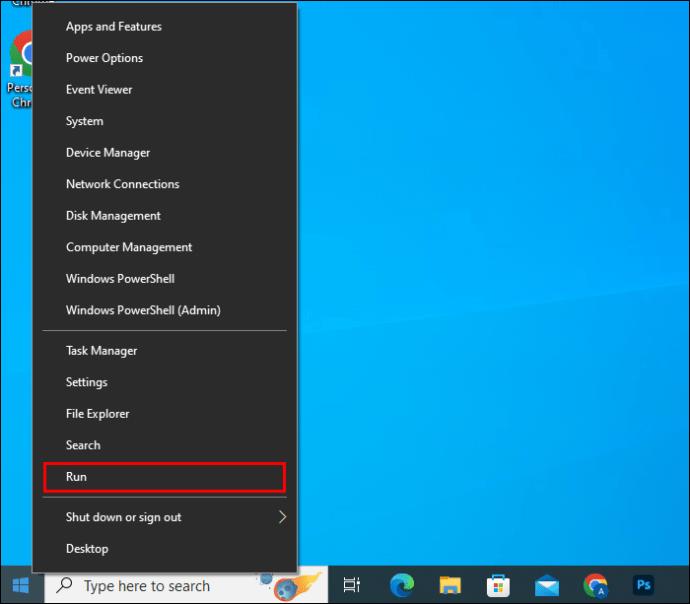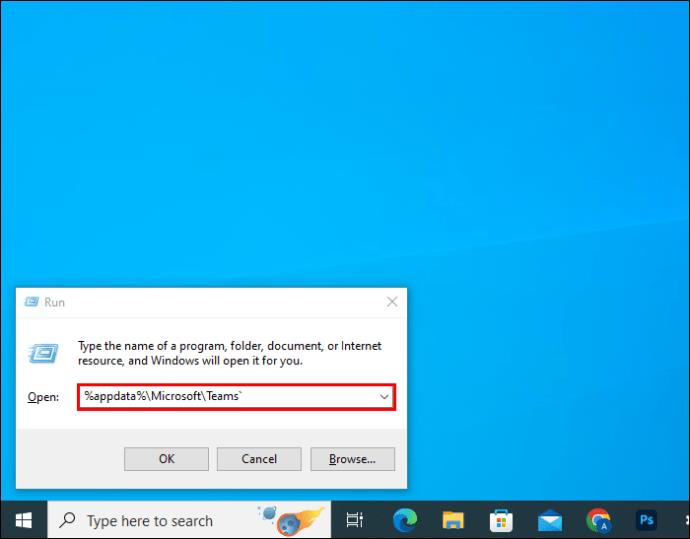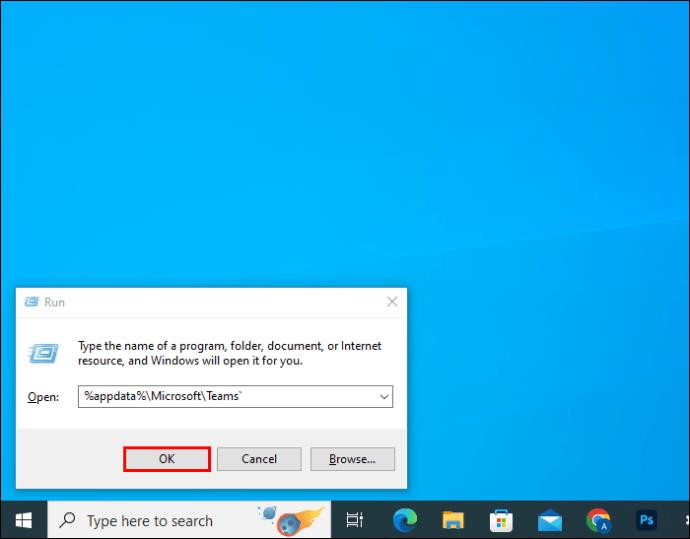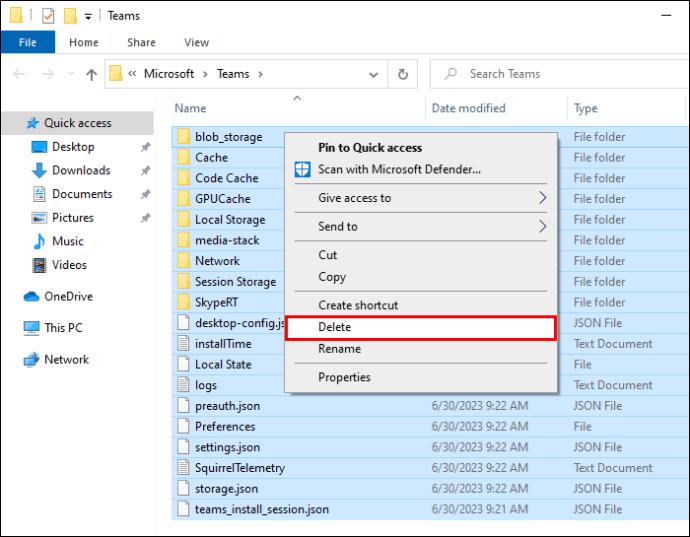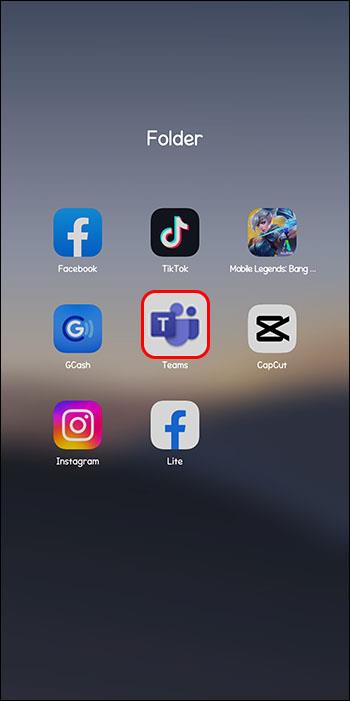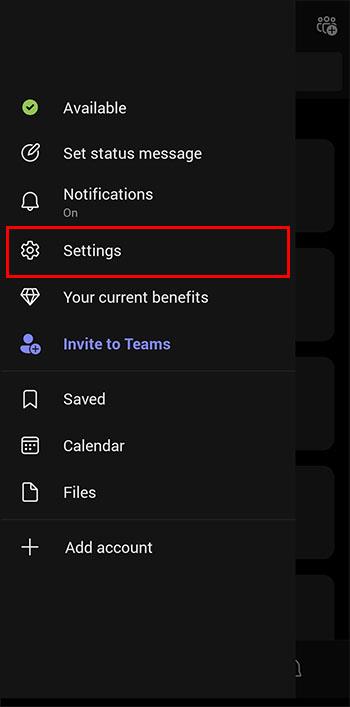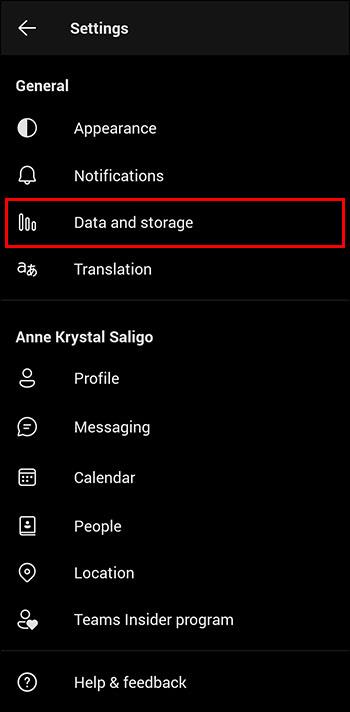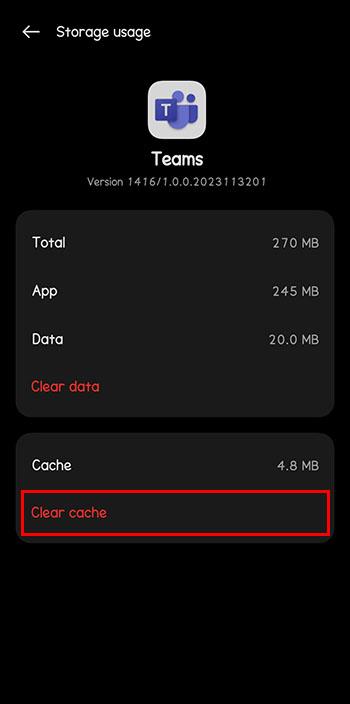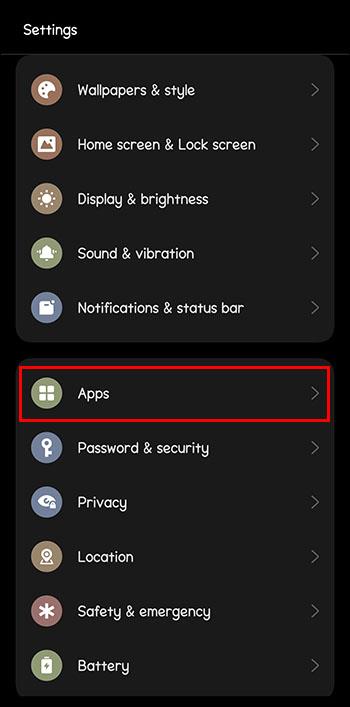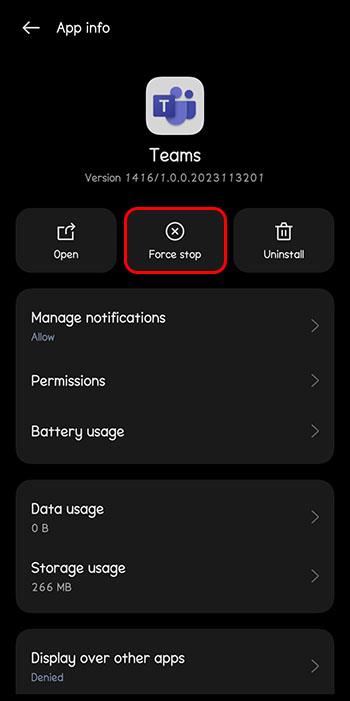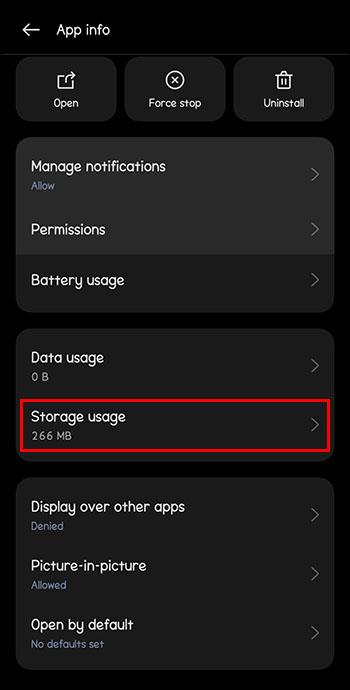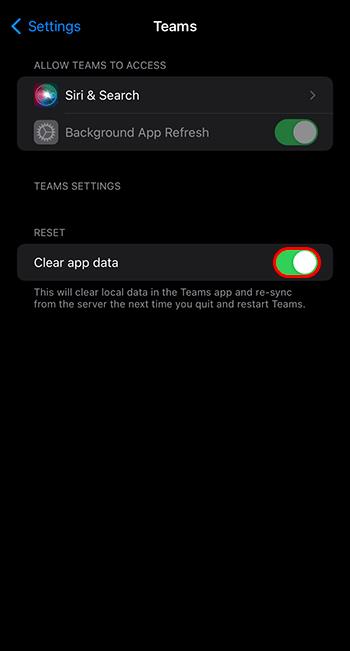Microsoft Teams er blevet det mest populære arbejdskommunikationsværktøj, der overgår selv Skype og Slack. Men det kan ikke hjælpe dig, hvis det ikke virker. Hvis du har problemer med Microsoft Teams, skal du ikke bekymre dig, problemet er normalt nemt at løse. Denne artikel hjælper dig med at fejlfinde Microsoft Teams, der ikke virker.

Microsoft Teams-servere er nede
Den første ting at kontrollere er, om Microsoft Teams-serveren er årsagen til dit problem. Med millioner af mennesker, der bruger værktøjet hver dag, kan platformen fejle ligesom enhver anden. Microsoft er også kendt for at planlægge servernedetid med vilje til vedligeholdelse.
Gå online til dette " Down Detector "-websted for at få en Microsoft Teams-statusrapport. Bekræft, at Microsoft mener, at værktøjet er oppe at køre. Hvis alt ser godt ud på deres side, kan du fortsætte med at tjekke tingene på dit system. Men hvis deres servere er nede, skal du bare læne dig tilbage og vente på, at Microsoft har løst problemet.
Genstart Microsoft Teams
Nogle gange er den nemmeste løsning den, der gør tricket. Fejl på platformen har været kendt for at forårsage, at teams ikke indlæses helt. Genstart Microsoft Teams-appen for at se, om dette løser problemet. Selvom du ikke tror, programmet er åbent, kan det køre i baggrunden. Følg disse instruktioner for at kontrollere og genstarte.
På en Windows-pc:
- Åbn Task Manager på din computer. Du kan højreklikke på den nederste bjælke eller trykke på Ctrl+Alt+Del for at se den.
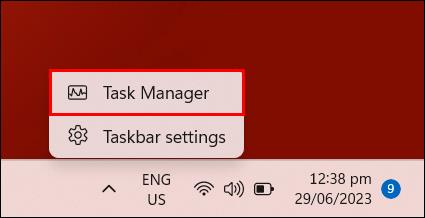
- Se efter Microsoft Teams i Task Manager eller aktivitetsovervågning. Hvis du finder det kørende der, skal du afslutte opgaven.
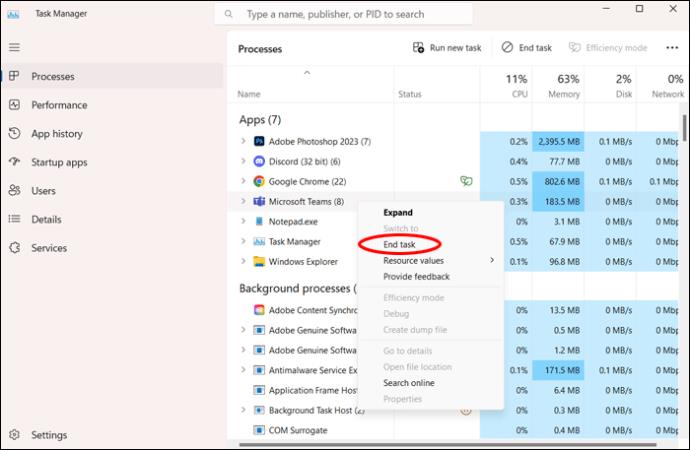
- Genstart Teams efter den tvungne afslutning for at se, om den kører fint.
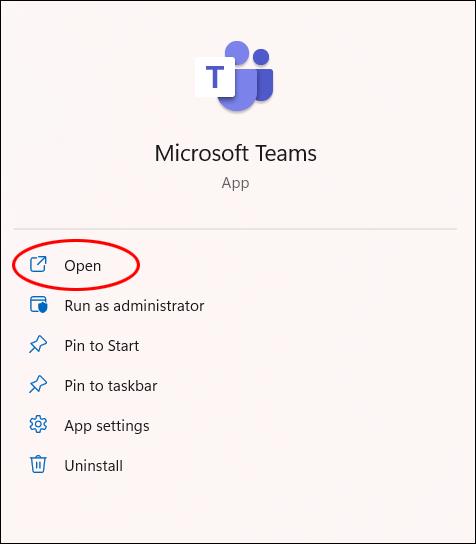
På en Mac:
- Klik på Apple-ikonet og vælg "Force Quit". Alternativt kan du klikke på Cmd+Option+Esc.
- Find Microsoft Teams, og vælg det for at tvinge afslutning.
- Genåbn Teams for at se, om det kører problemfrit efter en genstart.
Genstart din computer
Hvis genstart af appen ikke løser dine problemer, kan du prøve at genstarte computeren. Det skader aldrig at give dit operativsystem en ny start.
Har du stadig problemer? Læs videre for at fortsætte fejlfinding.
Internetforbindelse nede
En grund til, at Microsoft Teams muligvis ikke fungerer eller opdaterer korrekt, er, at det ikke er forbundet til internettet. Dette kan være en smule vanskeligt at afgøre, om du oplever signalforstyrrelser, men ikke er klar over det. Tjek din forbindelse ved at åbne et browservindue for at se, om du kan få adgang til internettet eller ved at nulstille din router.
Enhedsspecifikt problem
Inden du fortsætter med fejlfinding, skal du åbne Microsoft Teams på en anden enhed. Fungerer det fint der? Hvis du er i stand til at bruge Teams på en anden enhed, kan dette give dig et fingerpeg om, hvor hikken ligger. Hvis du kan åbne Teams på en anden bærbar eller tablet, skal din originale enhed muligvis inspiceres. Hvis du ikke kan, så ved du, at det er et problem for hele systemet.
Ryd Microsoft Teams-cachen
Hvis du har brugt Teams i et stykke tid, kan cachedataene overvælde dit computersystem. Cachen kan også blive ødelagt, hvis den har været der i nogen tid. Hvis Microsoft Teams slet ikke starter, kan dette være årsagen. Følg disse trin for at rydde cachen for gamle Teams-data.
På Windows gennem Indstillinger:
- Højreklik på Start-knappen og klik på "App og funktioner".
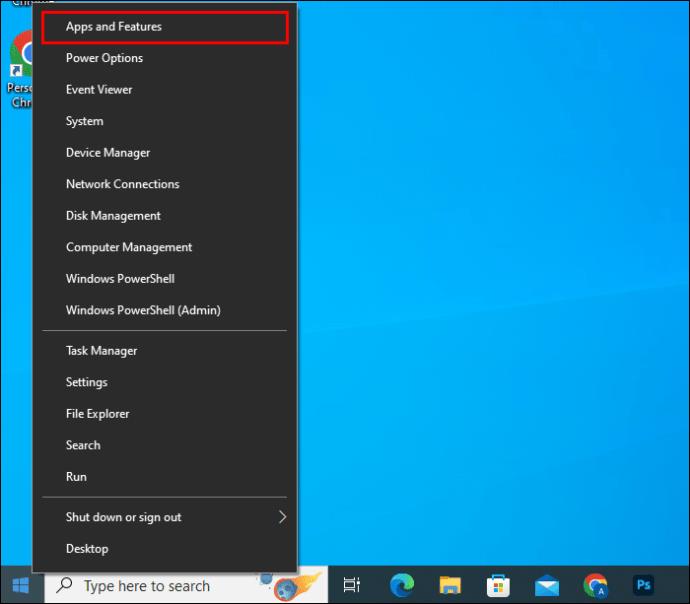
- Rul for at finde Microsoft Teams på listen. Klik på "Avancerede indstillinger".
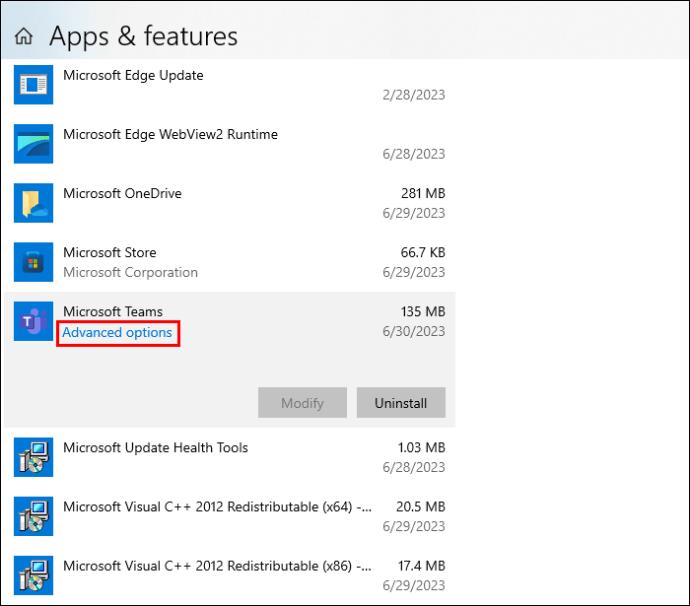
- Klik på "Nulstil" under menuen "Nulstil".
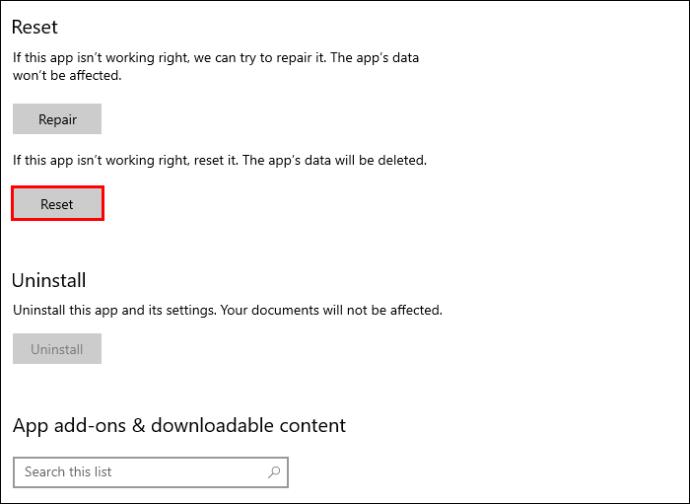
På Windows gennem File Explorer:
- Højreklik på Start og vælg "Kør" for at åbne kørselsdialogboksen.
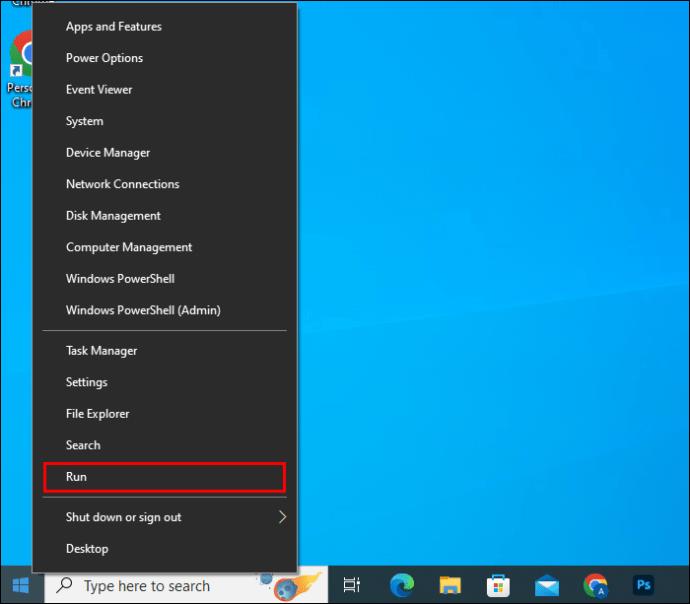
- Skriv dette i kørselsfeltet: "
%appdata%\Microsoft\Teams".
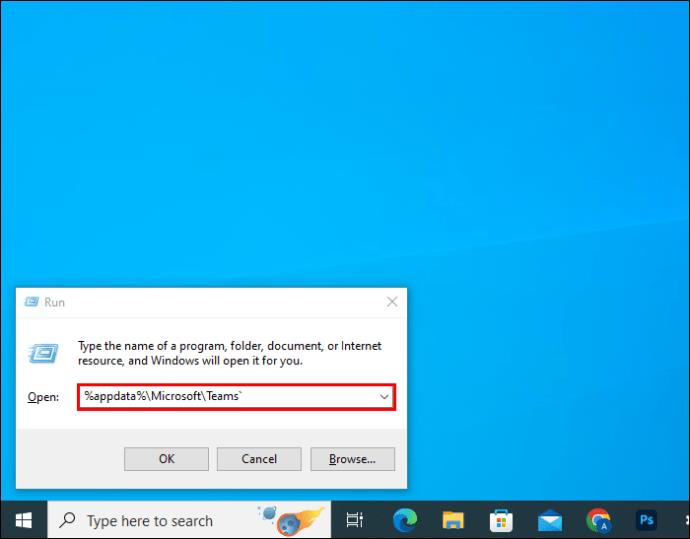
- Klik på "OK".
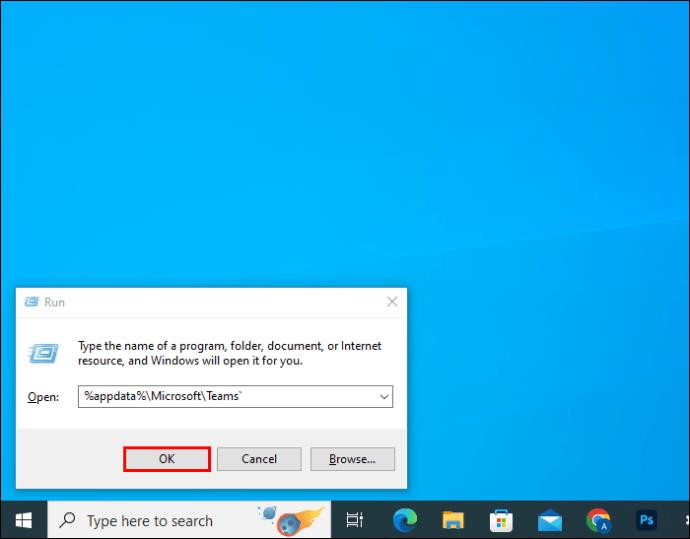
- I det vindue, der åbnes, skal du vælge alle filer og mapper og slette dem.
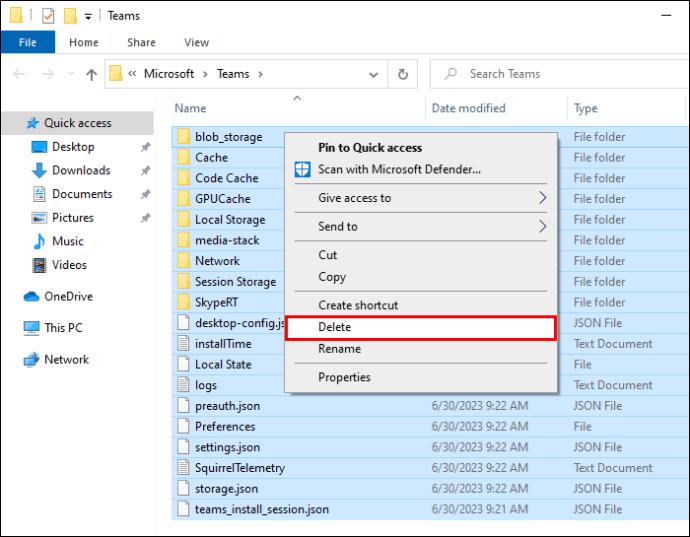
På en Mac:
- Åbn Finder. Under menuen "Go" skal du vælge "Gå til mappe..."
- Indtast dette i mappestien: "~/Library/Application Support/Microsoft/Teams".
- Inde i denne "Team"-mappe skal du vælge alle filer og mapper og trække dem til papirkurven.
Fra Teams-appen på en Android-enhed:
- Åbn Microsoft Teams-appen.
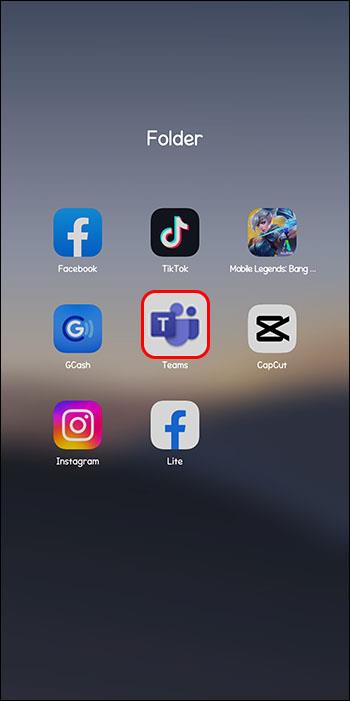
- Tryk på profilikonet, og tryk derefter på "Indstillinger".
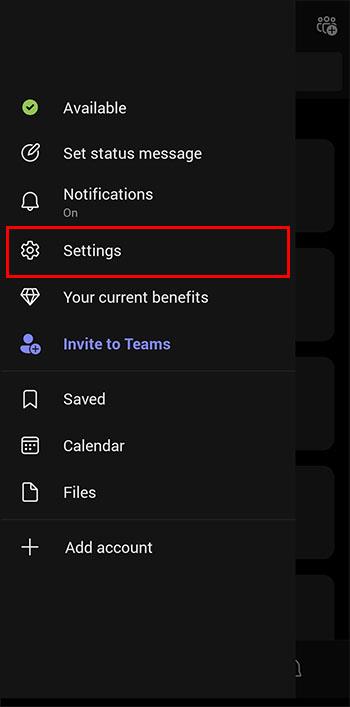
- Tryk på "Data og lager" og derefter "Ryd appdata".
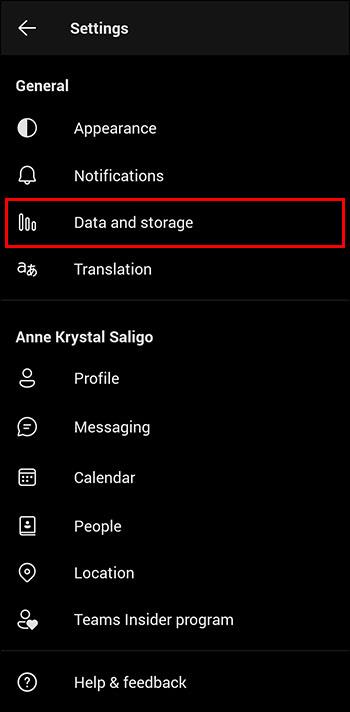
- Tryk på "Lagring og cache", og tryk derefter på "Ryd cache".
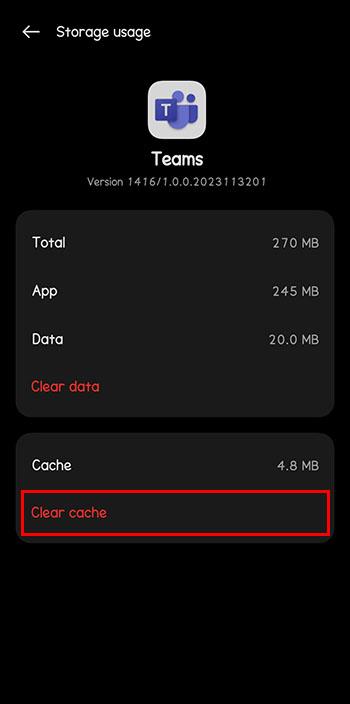
På en Android-enhed:
- Åbn appen Indstillinger på din enhed, og tryk på "Apps".
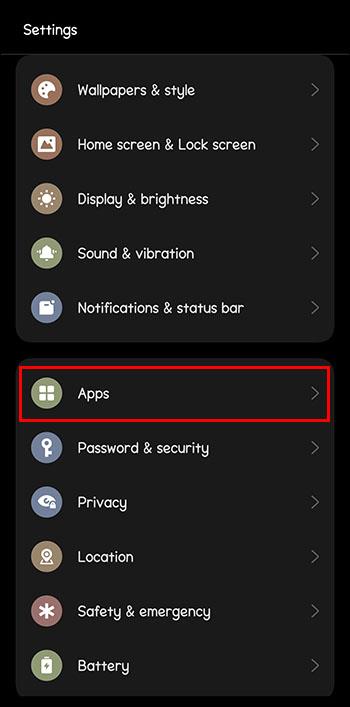
- Tryk på "Teams".

- Vælg "Force stop" og "OK".
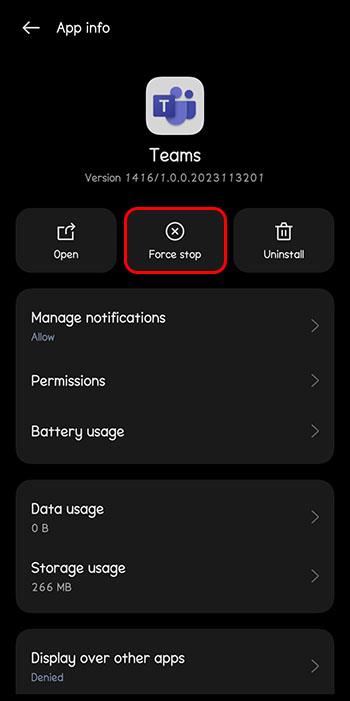
- Tryk på "Lagring og cache", og tryk derefter på "Ryd cache".
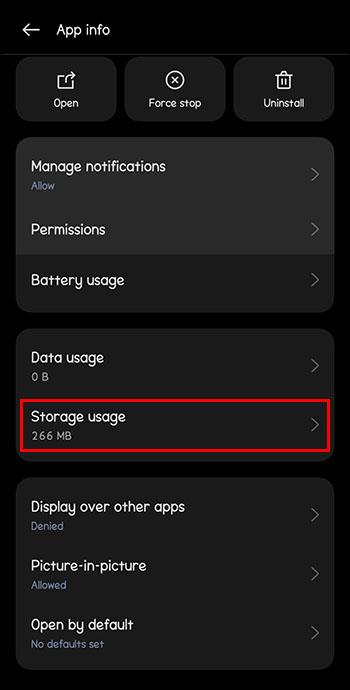
På en Apple-mobilenhed:
- Åbn appen Indstillinger, og rul ned for at trykke på "Teams".

- Skift "Ryd appdata"-kontakten til "Til".
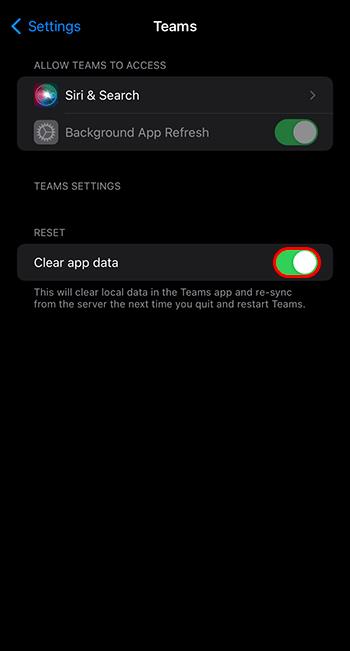
- Genstart Microsoft Teams.
Geninstaller Microsoft Teams-appen
Når genstart og reparation ikke er nok, kan appen være blevet beskadiget eller ikke-funktionel. Afinstaller appen ved hjælp af dit systems indbyggede funktion. Download derefter appen igen og installer en helt ny kopi.
Specifikke fejlkoder
Ikke alle Teams-fejl er de samme, men der er nogle få specifikke fejl, der ofte dukker op. En af disse kan være de samme problemer, som du har. Tjek listen nedenfor for at se, om disse specifikke fejl gælder for din situation:
0xCAA20004 – Anmodning ikke godkendt
Denne fejl betyder, at du ikke har tilladelse til at tilslutte dig serveren. Teams fungerer ikke, før du er godkendt af en ejer.
0xCAA82EE2 – Forespørgsel udløb
Det betyder, at forbindelsen tog for lang tid og normalt skyldes, at en firewall blokerer et login. Det kan også være forårsaget af overfølsom antivirusbeskyttelse. Tjek disse to problemer for at løse fejlen.
0xCAA20003 – Godkendelsesproblem
Det lyder uhyggeligt, men det er virkelig en nem løsning. Hvis din computer viser den forkerte dato eller klokkeslæt, skaber det et godkendelsesproblem i systemet. Tjek dato og klokkeslæt på din computer, og tjek også, at de stemmer overens med dato og klokkeslæt for andre på netværket.
0xCAA82EE7 – Servernavn ikke løst
Normalt vises denne fejl, når din internettjeneste er afbrudt. Tjek for at se, om din internetforbindelse er stabil, og om din enhed er forbundet til den.
Få Microsoft Teams i gang igen
Ingen app kører perfekt hele tiden. Nogle gange kan du have problemer med, at Microsoft Teams fungerer problemfrit. Heldigvis er problemet normalt nemt at finde og løse. Du skal ikke bruge for meget tid på at være låst ude af dit foretrukne kommunikationsværktøj.
Brugte du vores fejlfindingsliste til at rette en Microsoft Teams-fejl? Fortæl os om det i kommentarerne nedenfor.