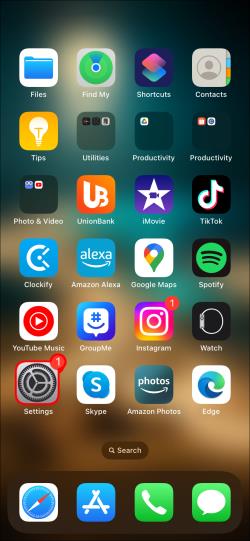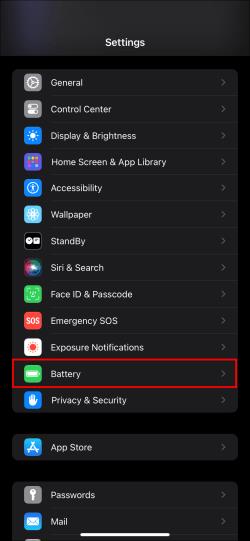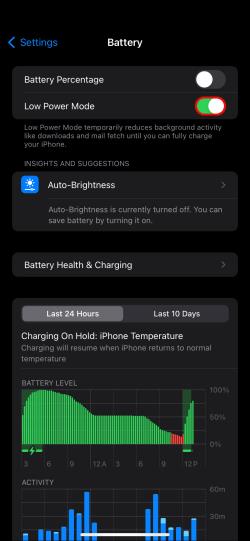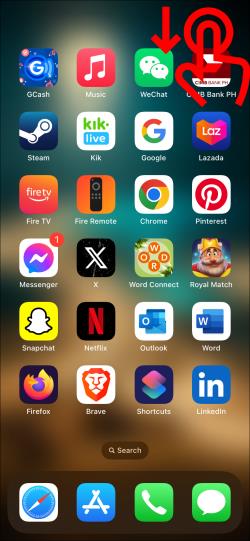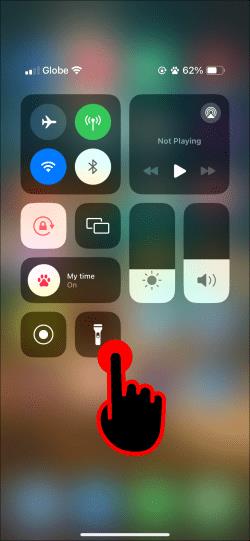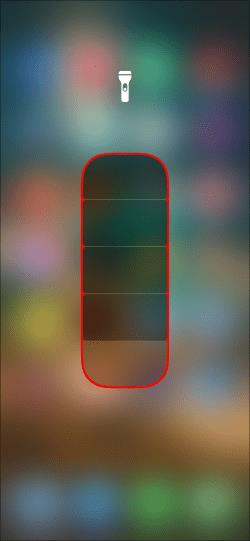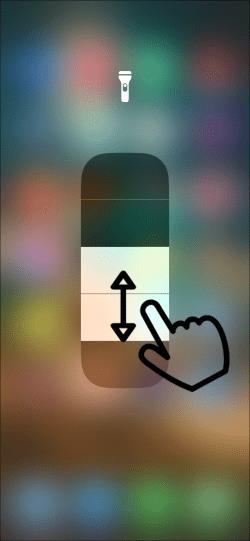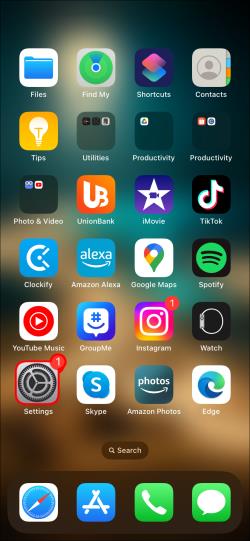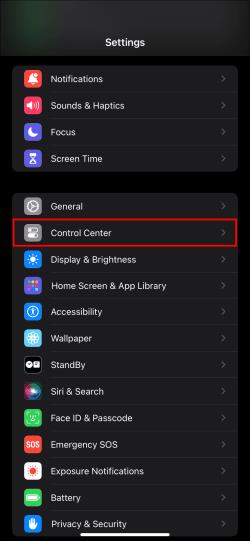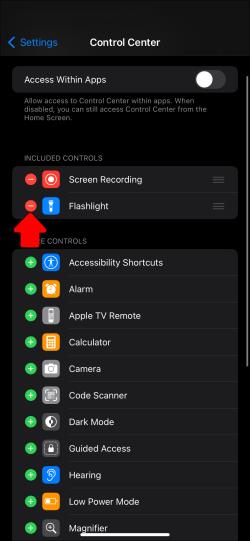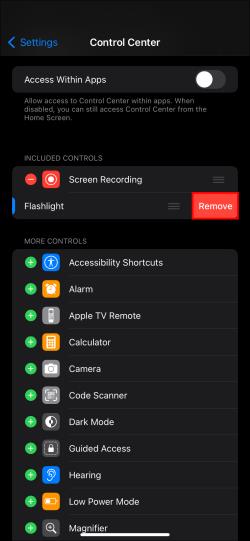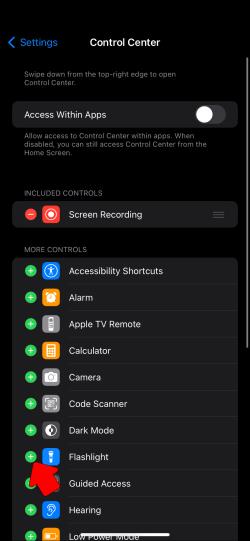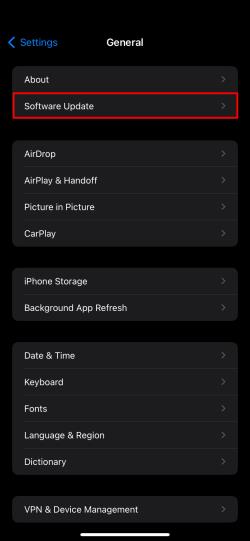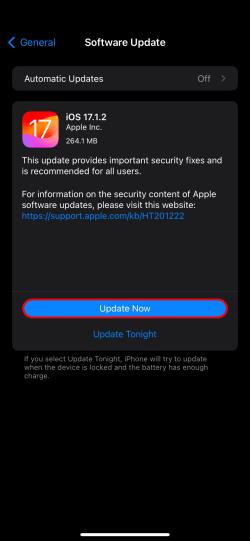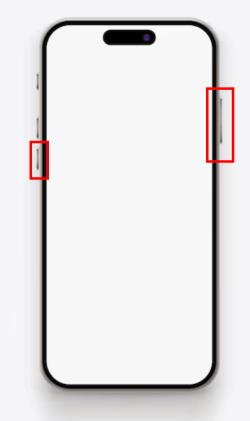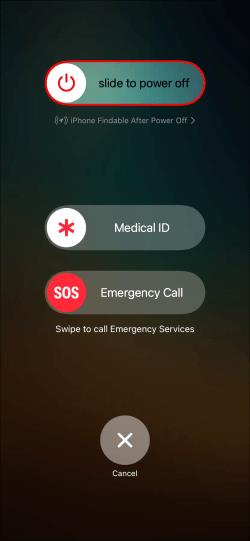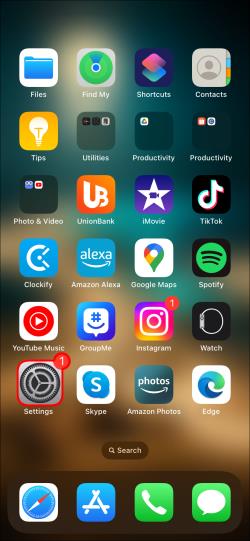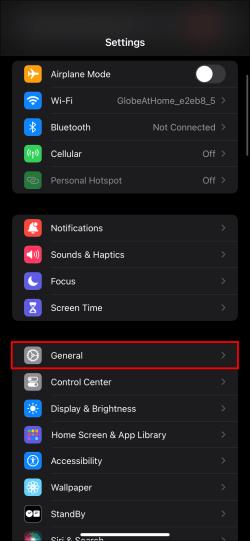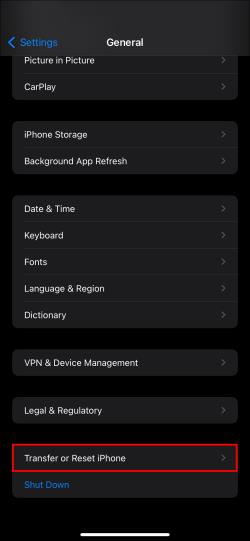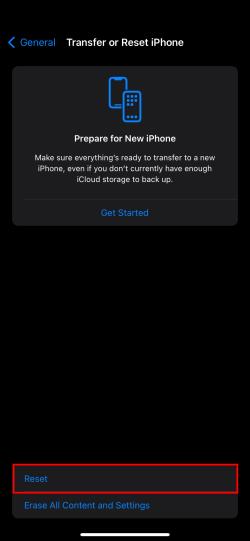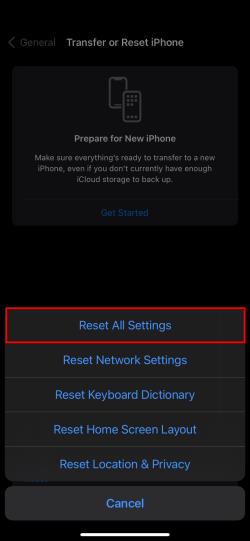Lommelygten på en iPhone bruger dit kameras LED-blitz til at give en pålidelig lyskilde, når du har brug for det. Uanset om du leder efter dine nøgler under sofaen eller går hen til din bil i mørket, er det aldrig mere end et par tryk væk. Men hvad sker der, når det ikke virker?

Bliv ikke efterladt i mørket. Lad denne artikel belyse de mange måder, du kan få din telefons lommelygte til at virke igen.
Tjek din opladning
Din lommelygte kan være en storforbruger af batteristrøm, afhængigt af dens lysstyrke. Hvis du ikke kan aktivere din lommelygte, skal du sørge for at kontrollere den resterende opladning på din telefon. Hvis den er for lav, kan lommelygtefunktionen være midlertidigt deaktiveret af din iPhone.
Deaktiver lavenergitilstand
Low Power Mode er en iPhone-funktion, der gør det muligt for dig at spare på din resterende batteristrøm ved at afbryde alle ikke-essentielle funktioner og funktioner. Selvom du burde være i stand til at tænde din lommelygte i lavenergitilstand, kan den blive deaktiveret af din telefon ved en fejl. Prøv at slå lavenergitilstand fra og se, om det er synderen.
Her er hvad du skal gøre:
- Åbn Indstillinger og rul ned til Batteri .
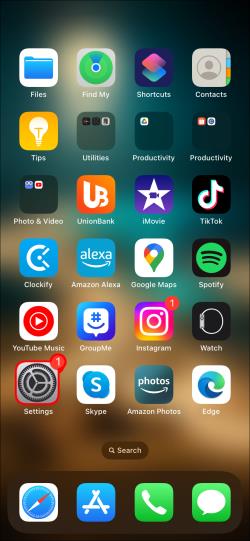
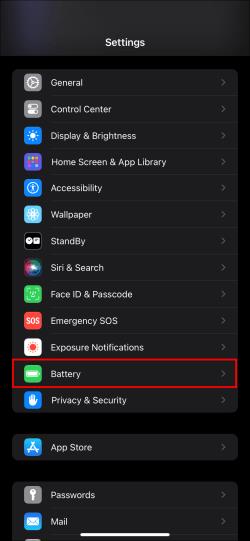
- Sørg for, at lavenergitilstand er slået fra.
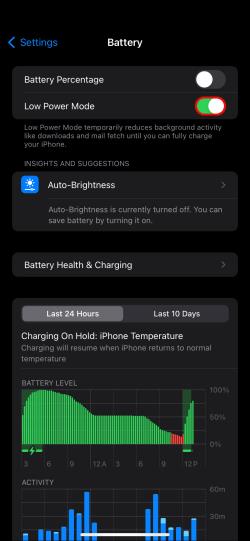

- Test din lommelygte for at se, om den virker.

Tjek for overophedning
Hvis din enhed bliver overophedet, vil så mange funktioner som muligt blive skåret for at forhindre skader på din iPhone, inklusive din lommelygte. Hvis du ikke kan tænde lommelygten, så tjek din telefon for overophedning. Hvis tingene bliver for varme, vises en temperaturadvarsel på din skærm, og du bliver midlertidigt låst ude af din telefon, mens den køler af.
Luk dit kamera-app
Dit kamera og lommelygte gør begge brug af LED-blitz. Hvis din lommelygte ikke virker, kan det skyldes, at kameraappen er tændt, selvom den kun kører i baggrunden. Følg disse trin for at lukke den:
- På din startskærm skal du enten dobbeltklikke på din startknap (hvis du har en) eller stryge op fra bunden af skærmen. Dette åbner menuen App Switcher.

- Stryg gennem dine aktuelt åbne apps, indtil du finder Kamera . Stryg op på vinduet for at lukke appen.

- Din kamera-app skulle nu være lukket. Tjek om din lommelygte virker.
Test din flash
Hvis du har problemer med din lommelygte, kan det også være en god idé at tjekke, at problemet ikke er med selve LED-blitzen. Du kan prøve at tage et billede eller en video i kamera-appen med blitzen aktiveret. At gøre dette:
- Åbn Kamera-appen ved at trykke på ikonet på startskærmen eller stryge til venstre på din låseskærm.

- Flash -ikonet kan findes i øverste venstre hjørne af din skærm. Giv det et tryk.

- Tag et billede eller en video og se efter blitzen.
- Hvis blitzen ikke virker, så prøv at slå Flash-ikonet til og fra et par gange, før du tager et nyt billede.
Hvis det stadig ikke får din blitz til at virke, så inspicér LED'en for tegn på skade. Hvis den ser ud til at gå i stykker, og du har prøvet alle andre softwareløsninger, kan det være på tide at tage din iPhone med til en autoriseret forhandler eller betroet Apple-reparationsbutik.
Brug Video Flash
Hvis din LED-blitz stadig virker, kan en midlertidig løsning på dit lysproblem være at bruge videoblitzen. Du skal blot tage en video med blitzen aktiveret, og den skal fungere ligesom din lommelygte. Det er ikke en perfekt løsning, men det vil virke på et øjeblik.
Juster din lommelygtes lysstyrke
En anden måde at teste din lommelygtes funktionalitet på er via widgetten i din iPhones kontrolcenter. For at gøre det skal du følge disse trin:
- Afhængigt af din iPhone-model skal du stryge ned fra øverste højre hjørne af skærmen (hvis der ikke er nogen Hjem-knap), eller stryge op fra bunden for at få menuen Kontrolcenter frem .
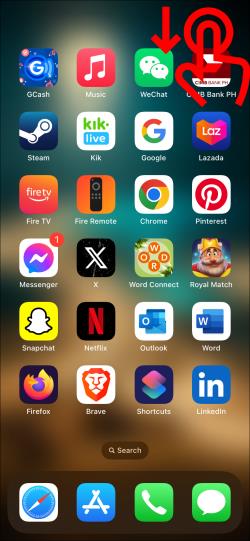
- Tryk på lommelygteikonet .

- Hvis din lommelygte ikke tænder, skal du trykke på og holde ikonet nede for at få menuen for lommelygtens lysstyrke frem.
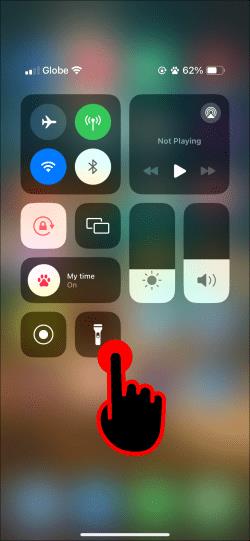
- Du vil se fem bjælker, der hver angiver et forskelligt lysstyrkeniveau. Den grå bjælke slukker lommelygten. Sørg for, at lommelygten ikke er på denne indstilling.
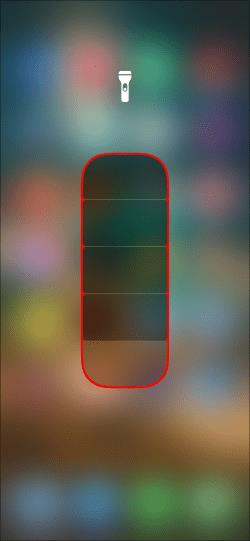
- Stryg op og ned på bjælkerne for at ændre lysstyrken på lommelygten.
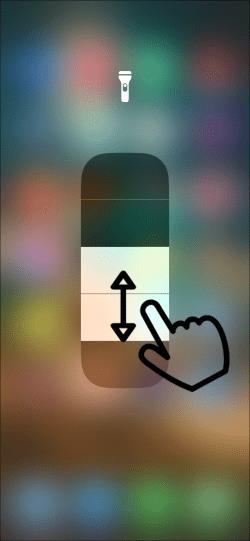
Mens iPhones uden Hjem-knappen inkluderer en lommelygte-widget på deres låseskærm, vil lysstyrkemenuen ikke åbnes ved at trykke og holde på dette ikon.
Hvis din lommelygte stadig ikke virker, kan det hjælpe at fjerne lommelygten fra kontrolcenteret og tilføje den igen. Sådan gør du:
- Åbn Indstillinger , og tryk på Kontrolcenter .
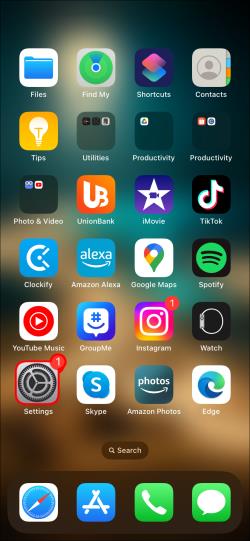
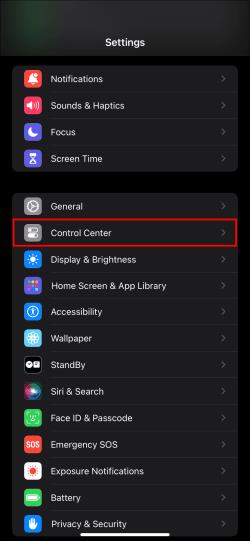
- Under gruppen Inkluderede kontroller bør du se lommelygte . Tryk på det røde minus ved siden af.
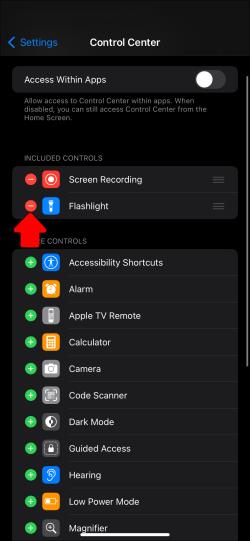
- Vælg Fjern , og lommelygten skal fjernes fra kontrolcenteret.
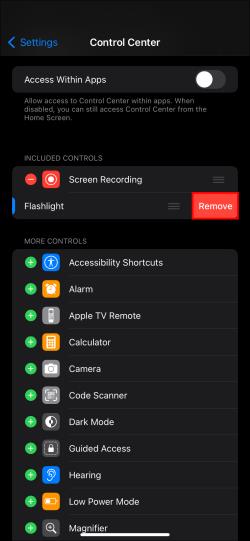
- For at tilføje det igen skal du rulle ned til Flere kontroller og vælge det grønne plus ud for Lommelygte .
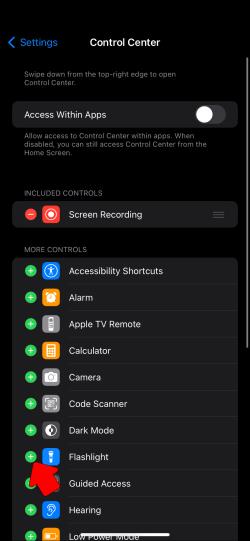
Spørg Siri
Hvis du har mistanke om, at dine lommelygteknapper giver dig sorg, så kan du altid omgå dem og bede din virtuelle assistent Siri om at gøre det for dig.
- Aktiver Siri, enten via stemmeprompt ("Hey Siri") eller med knap og stemmemeddelelse. For iPhone 10 og nyere vil denne knap være sideknappen. For ældre modeller og SE vil det være knappen Hjem.
- Bed Siri om at tænde lommelygten .
- Din lommelygte bør aktiveres, hvor Siri fortæller dig "Den er tændt nu."
Hvis Siri ikke fungerer korrekt, skal du sørge for at tjekke dit batteriniveau og netværksforbindelse.
Opdater din firmware
Forældet firmware kan forårsage softwarekaos på mange måder. Det kan også føre til, at forskellige telefonfunktioner som din lommelygte ikke fungerer korrekt. Hvis ja, kan det være på tide at tjekke, om din iOS har brug for en opdatering.
- I Indstillinger skal du trykke på Generelt .
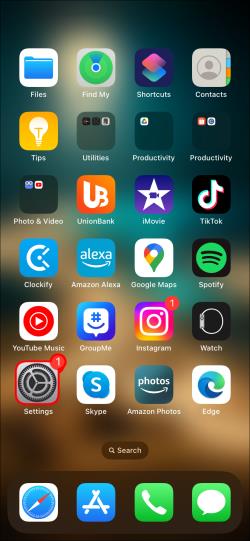

- Vælg Softwareindstillinger , og din telefon vil tjekke for mulige opdateringer.
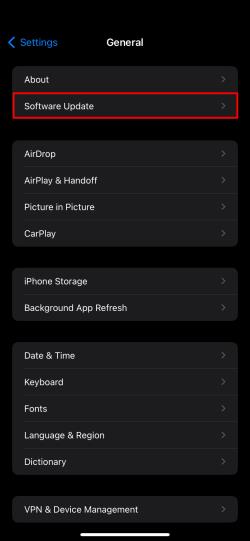
- Hvis en ny iOS er tilgængelig til din enhed, skal du trykke på Download og installer for at starte opdateringsprocessen.
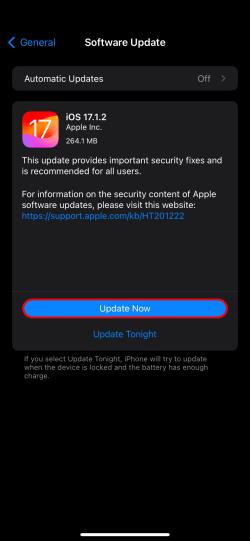
Genstart din enhed
Genstart af din iPhone nu og da kan være en fantastisk måde at fejlfinde problemer på og stoppe den med at opføre sig uregelmæssigt. Hvis tingene begynder at virke, er det altid en god idé at genstarte. En hård genstart er en god måde at lukke alle kørende apps og funktioner ordentligt og starte forfra. Det vil ikke slette nogen data, så lad dig ikke skræmme af navnet.
Gør følgende for at genstarte din iPhone hårdt:
- Tryk på tænd / sluk-knappen og derefter på knappen Lydstyrke ned .
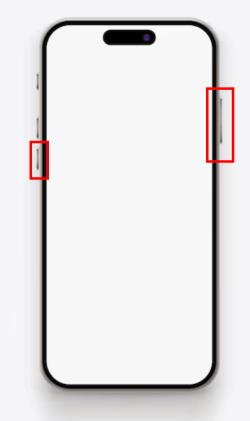
- Tryk hurtigt på sideknappen og hold den nede (selv på telefoner med en Hjem-knap) i cirka 15 sekunder.
- Ignorer skyderen Slide to power off , der vises, og hold sideknappen nede, indtil skærmen bliver helt sort.
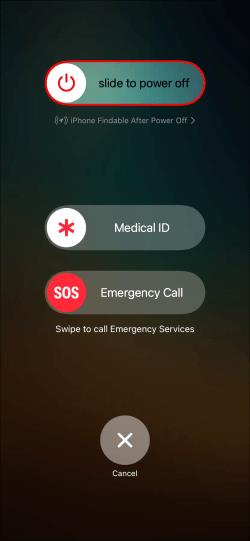
- Når Apple-logoet vises, genstarter din telefon.
Nulstil alle indstillinger
Hvis du leder efter en mere omfattende løsning til at reparere din lommelygte, hvorfor så ikke nulstille indstillingerne? Selvom denne mulighed ikke sletter nogen data på din telefon, vil den nulstille alle indstillinger, tastebindinger, genveje og widgets til deres oprindelige fabrikstilstand.
- Åbn Indstillinger og derefter Generelt .
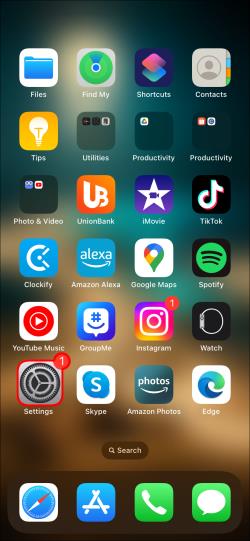
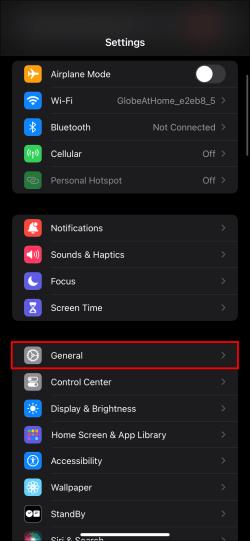
- Naviger ned til Overfør eller Nulstil iPhone .
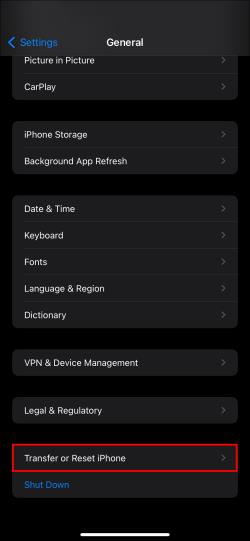
- Tryk på Nulstil , og vælg derefter Nulstil alle indstillinger fra pop op-menuen.
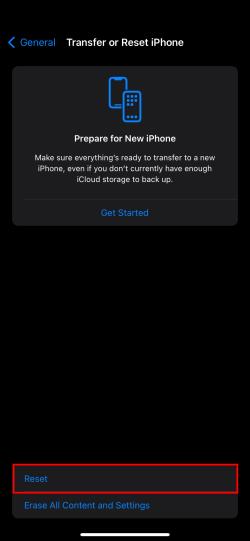
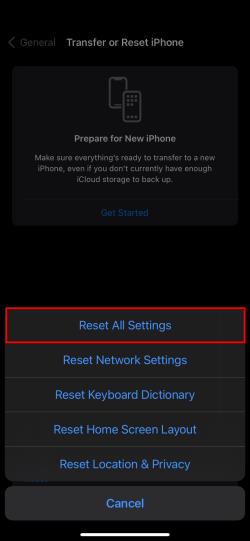
- Bekræft dit valg, og alle indstillinger skal nulstilles.
- Tjek for at se, om dette har rettet din lommelygte.
Lad der være lys
Det er bedre at tænde din iPhones lommelygte i stedet for at forbande mørket. Men når der opstår problemer, skal du huske, at de to hovedsyndere enten vil være softwaren eller batteristrømmen. Men med de rigtige tips og tricks til din rådighed, vil du være i stand til at lyse din vej til at fikse din lommelygte på ingen tid.
Har din iPhone lommelygte nogensinde fejlet? Hvis ja, hvordan fik du det rettet? Fortæl os det i kommentarfeltet nedenfor.