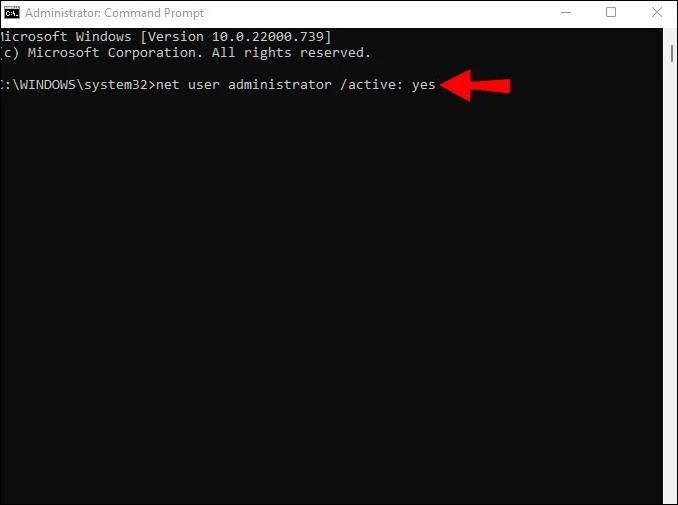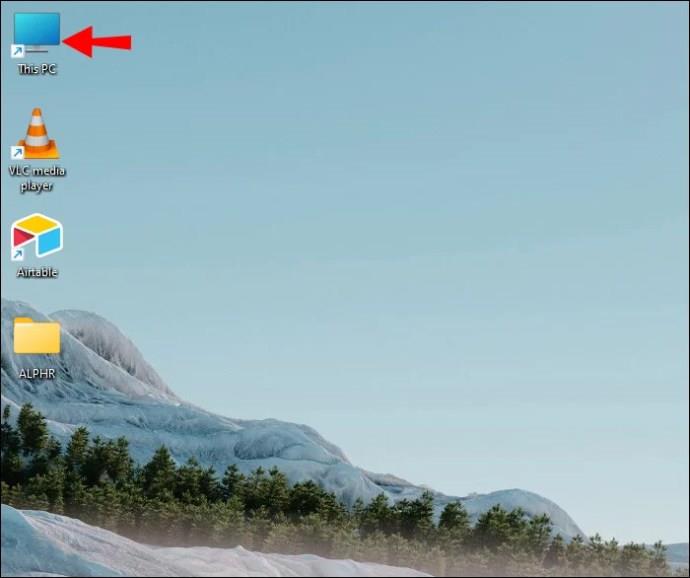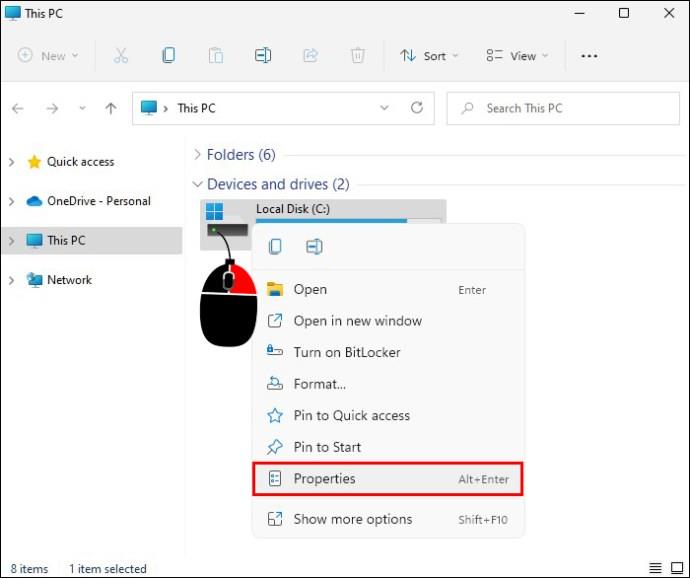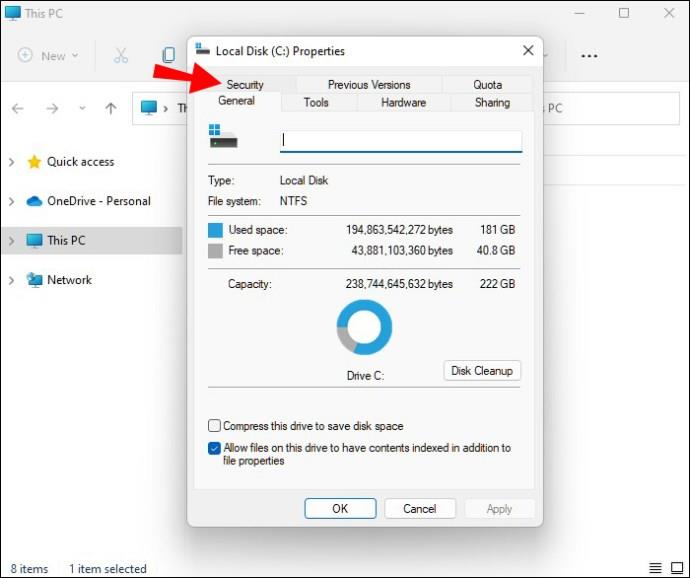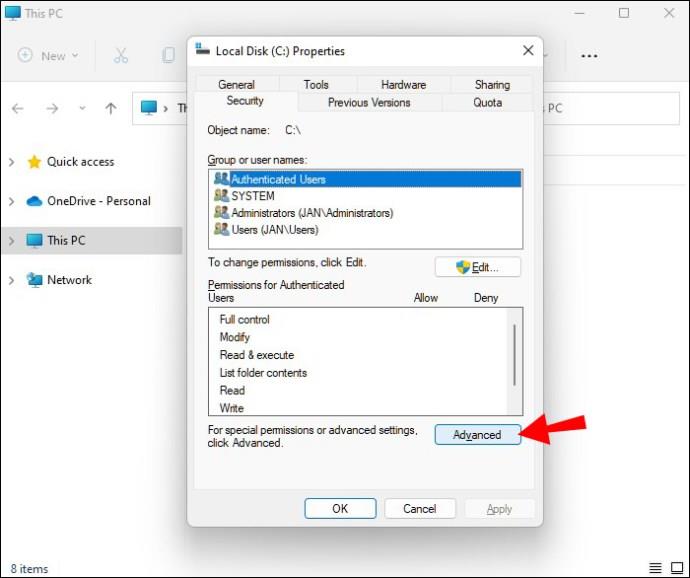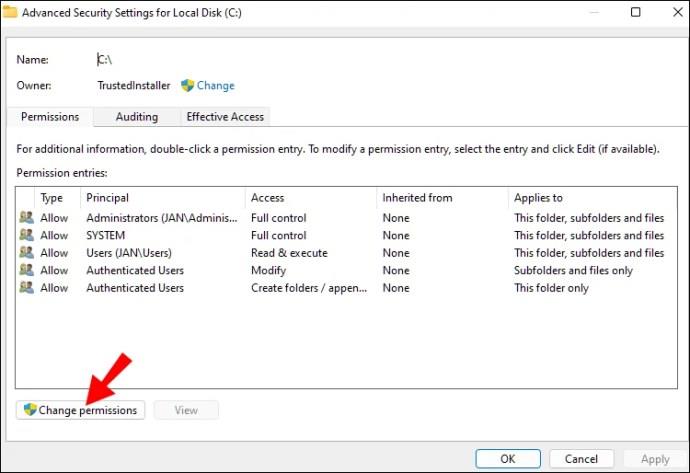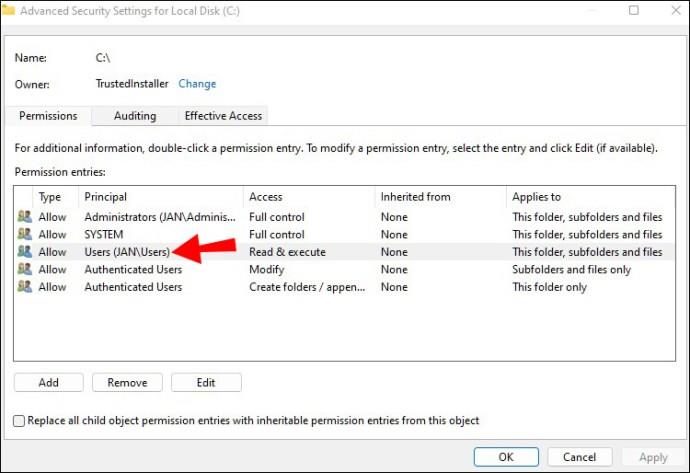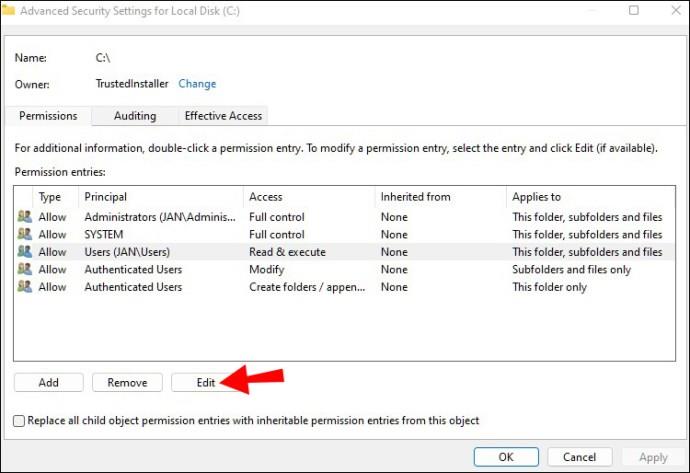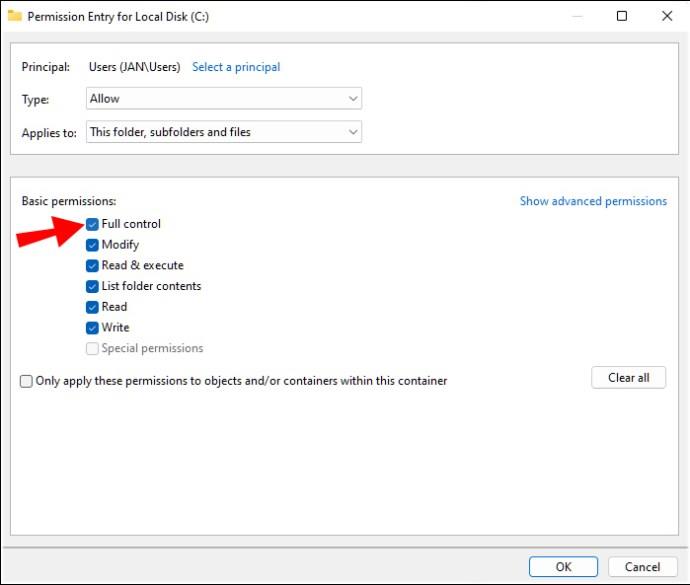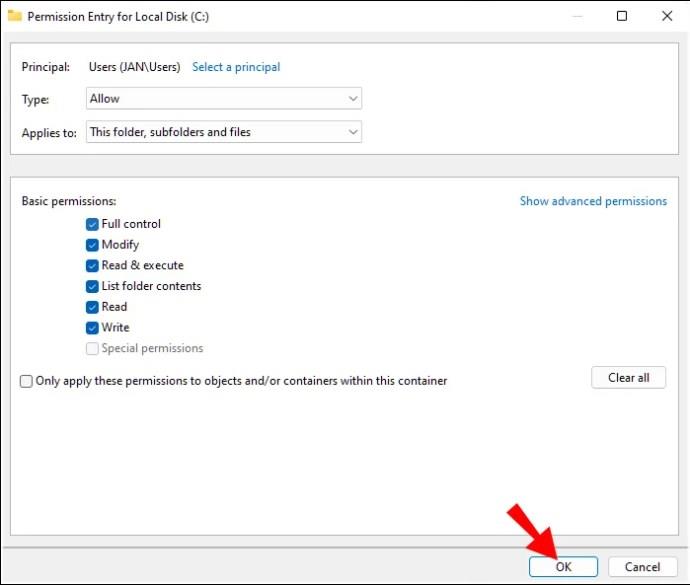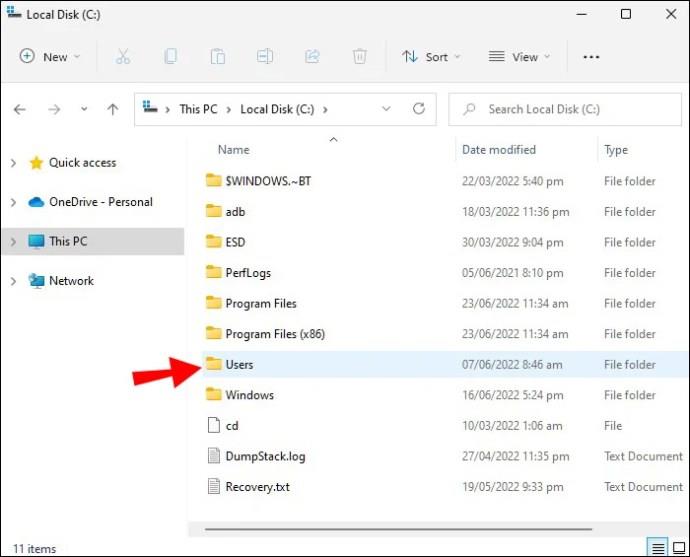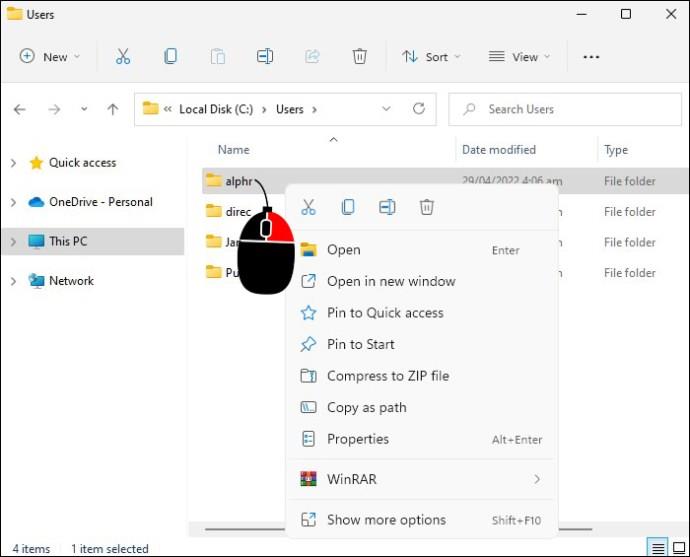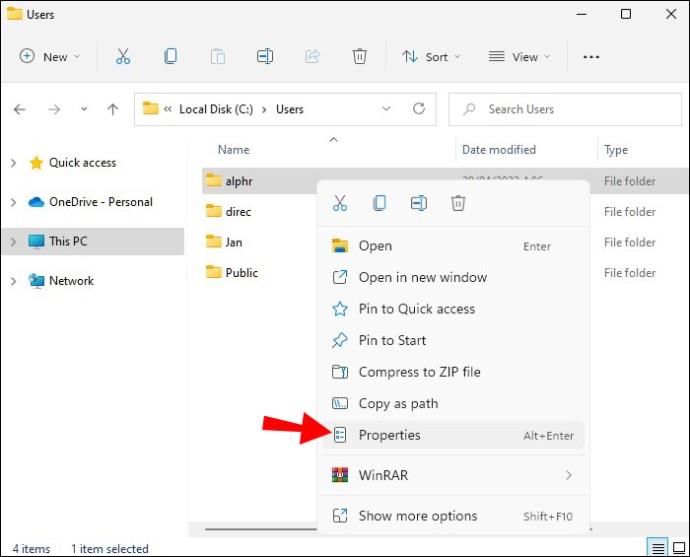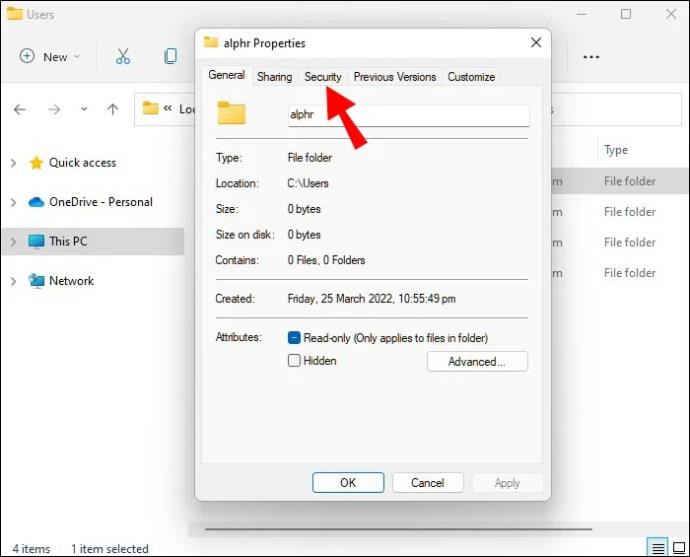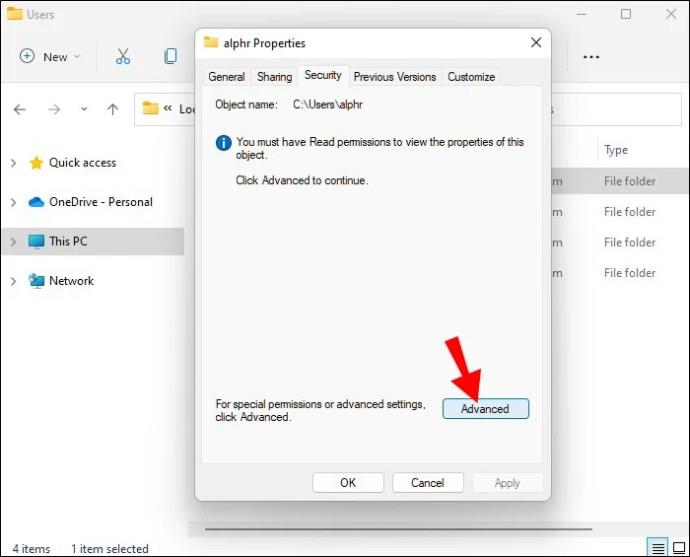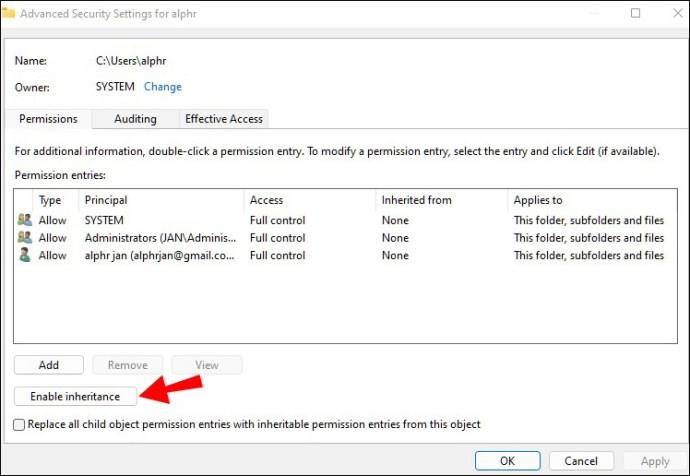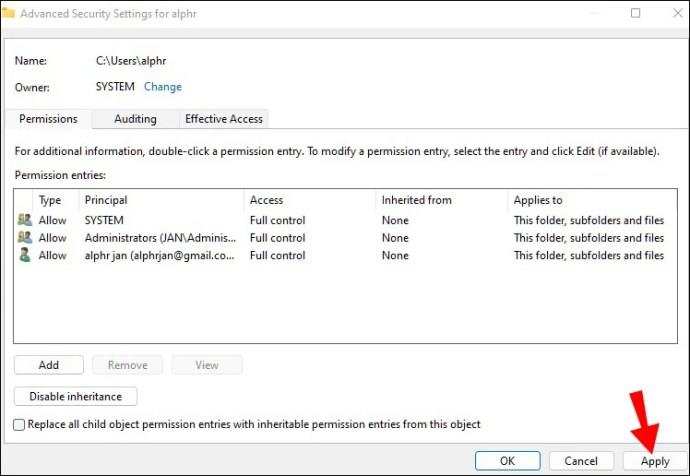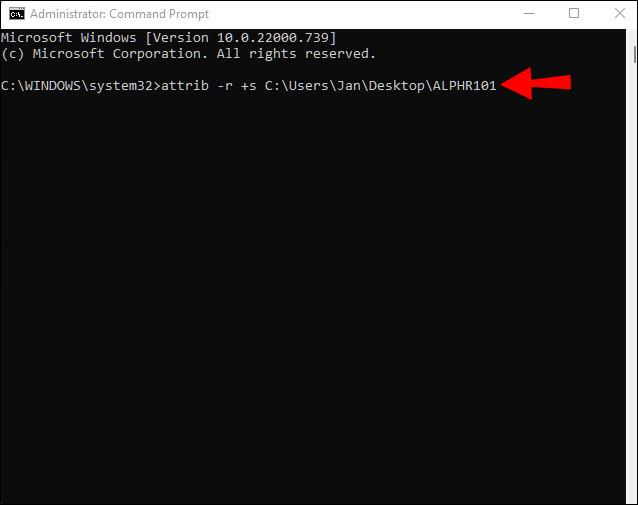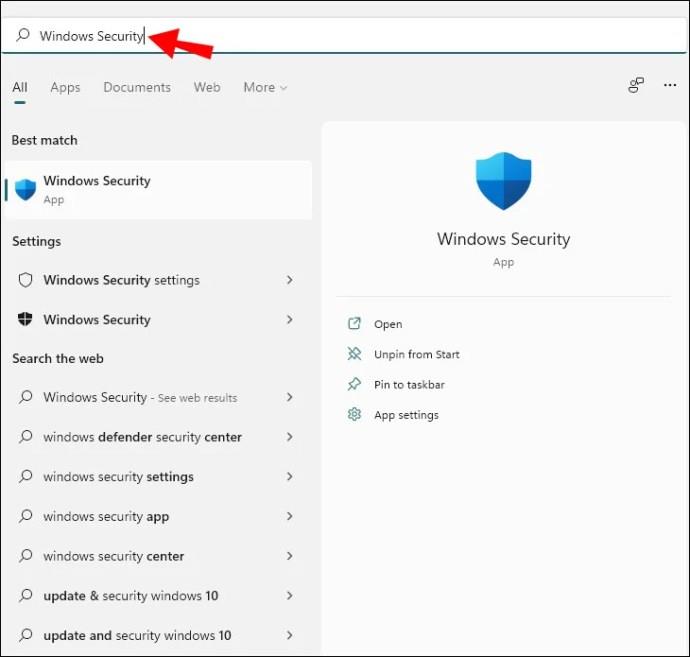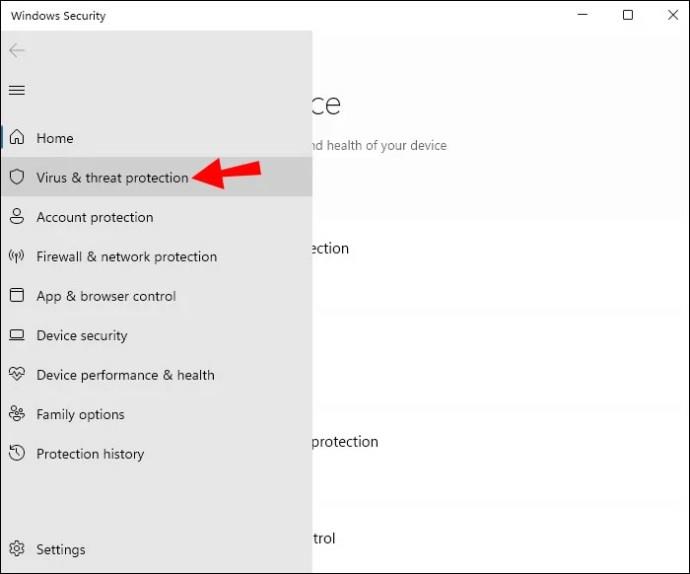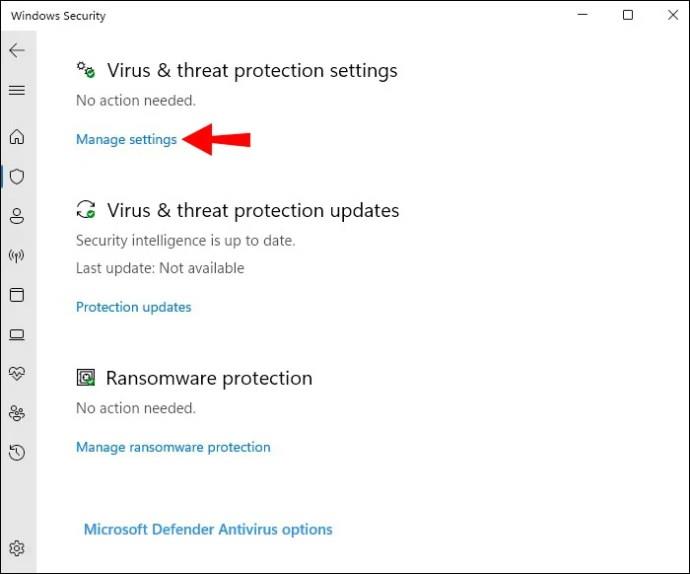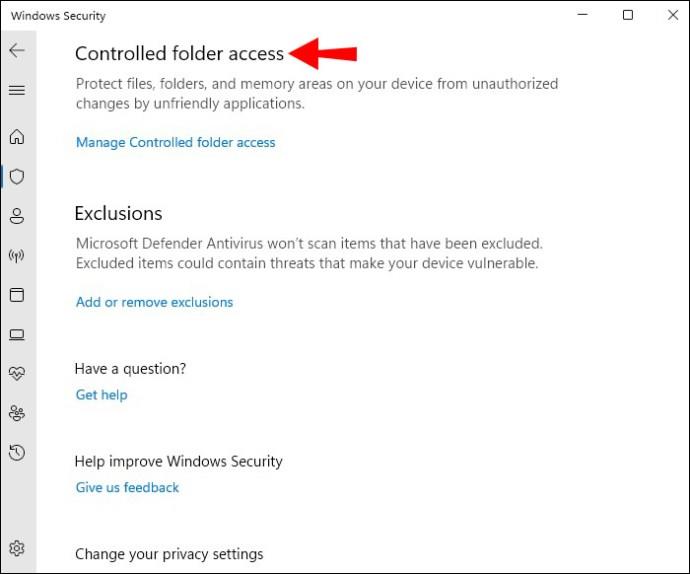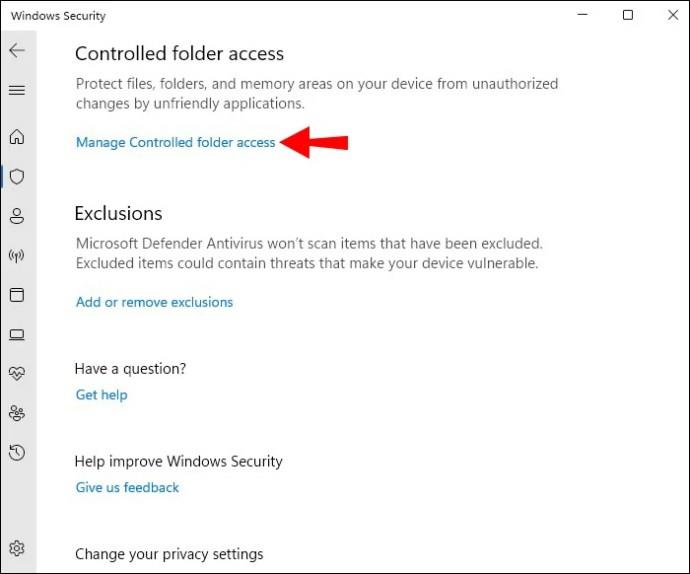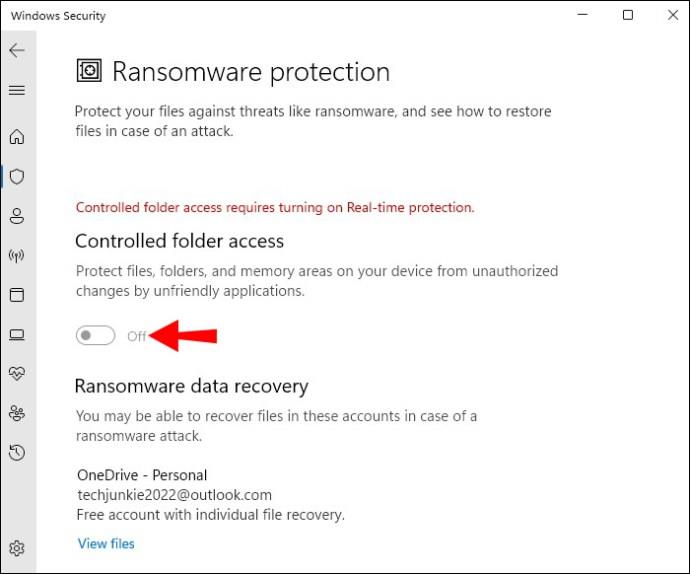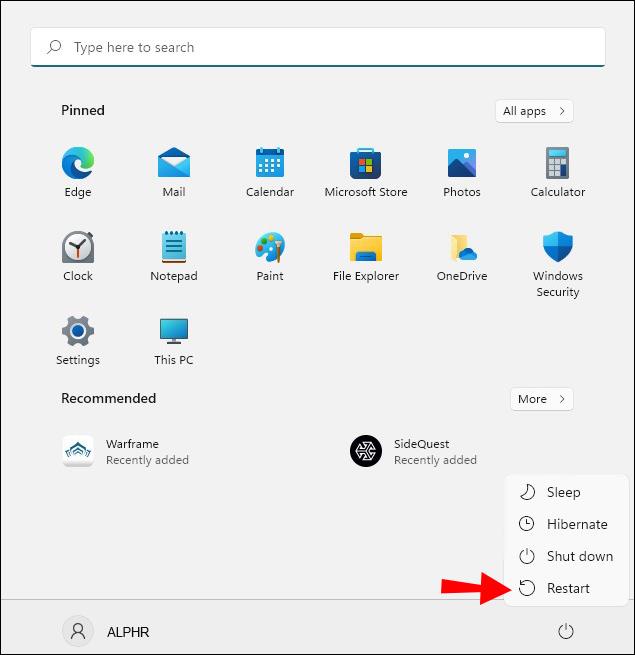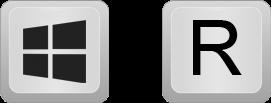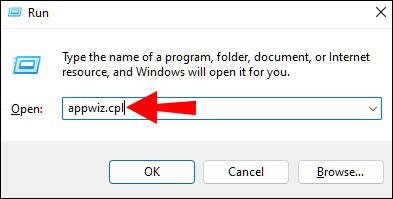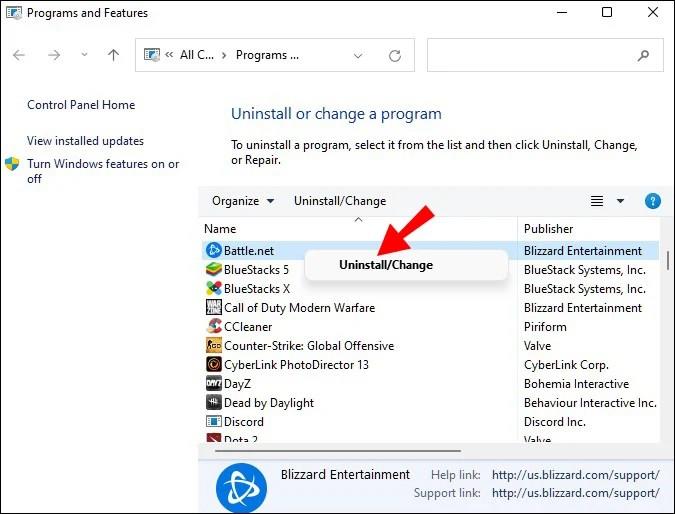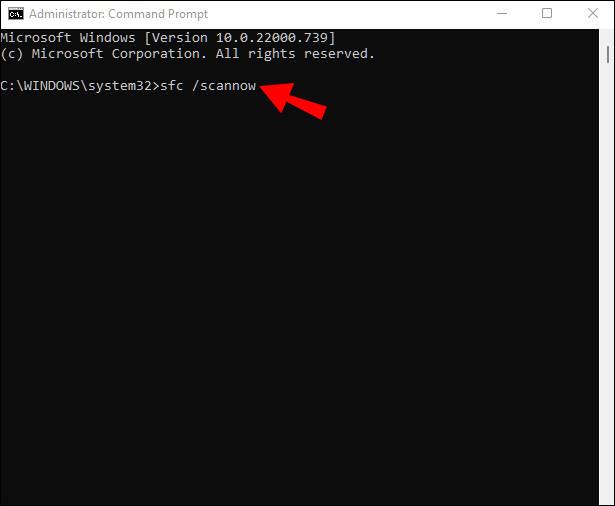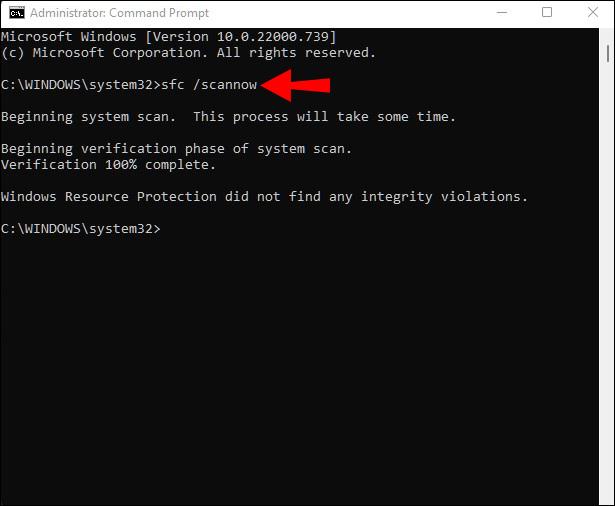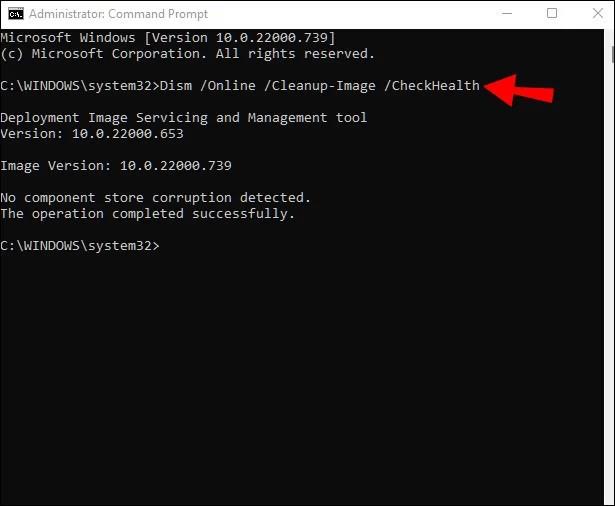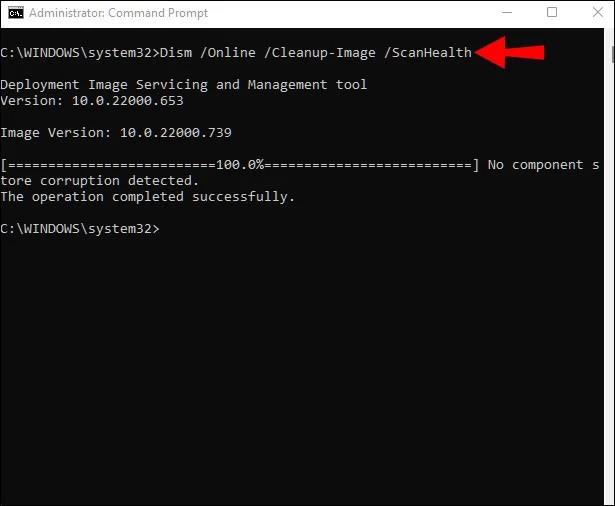"Skrivebeskyttet"-indstillingen er en værdifuld funktion, når du vil beskytte dine mapper mod utilsigtet eller bevidst manipulation. Det kan dog være frustrerende, når en mappe bliver ved med at vende tilbage til "Skrivebeskyttet", på trods af at denne funktion deaktiveres. Dette kan sænke dit arbejde betydeligt eller forhindre dig i at udføre dine opgaver helt.

Hvis du er i tvivl om, hvad du skal gøre ved dette problem, er du kommet til det rigtige sted. Fortsæt med at læse for at lære, hvorfor din mappe bliver ved med at vende tilbage til "Skrivebeskyttet", og hvad du skal gøre ved det.
Sådan rettes mapper, der vender tilbage til skrivebeskyttet
Når en mappe bliver ved med at vende tilbage til "Skrivebeskyttet", findes der flere potentielle syndere. Problemet kan ligge i et af følgende:
- Brugerens konto
- Selve mappen
- En tredjeparts app
- Windows-systemet
Desværre er der ikke en måde at diagnosticere problemet og gå direkte til løsningen. Så vi foreslår, at du prøver disse metoder en efter en, indtil du finder den, der virker for dig.
Få adgang til mappen ved hjælp af administratorkontoen
Tilladelser er en vigtig Windows-funktion, der kan tillade eller blokere visse handlinger. Brugere med Admin-tilladelser har typisk ubegrænset adgang, mens andre er begrænset i, hvad de kan gøre.
Tjek dine tilladelser, hvis der er mere end én konto på din pc. En mappe oprettet af administratorkontoen kan ikke ændres af en gæstekonto. Så sørg for at logge ind med administratorkontoen. Sådan gør du:
- Naviger til kommandoprompten ved at skrive "
cmd" i søgefeltet.

- Højreklik på kommandoprompten og vælg "Kør som administrator".

- Skriv følgende kommando:
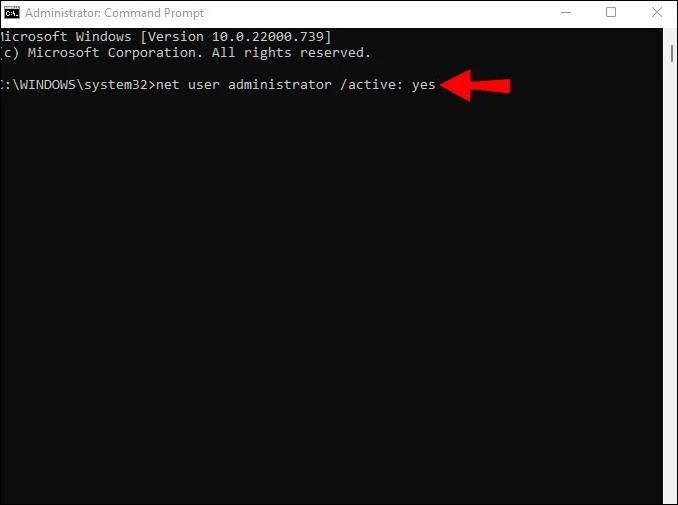
net user administrator /active:yes
Når du er aktiv som administrator, kan du prøve at få adgang til mappen igen.
Skift brugertilladelser
Tilladelsesindstillingerne kan nogle gange blive ændret uden din viden, hvilket forårsager problemer med at få adgang til og ændre bestemte mapper. Heldigvis kan du hurtigt give dig selv de nødvendige tilladelser, uanset antallet af brugere.
Hvis du er den eneste bruger på din pc, skal du følge disse trin for at ændre tilladelser:
- Dobbeltklik på "Denne pc"-ikonet på dit skrivebord.
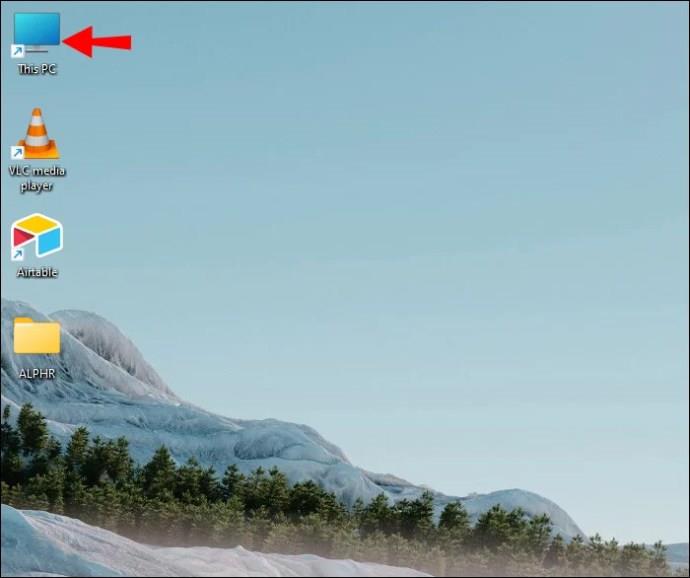
- Højreklik på mappen "Lokal disk (C:)", og vælg "Egenskaber" nederst i menuen.
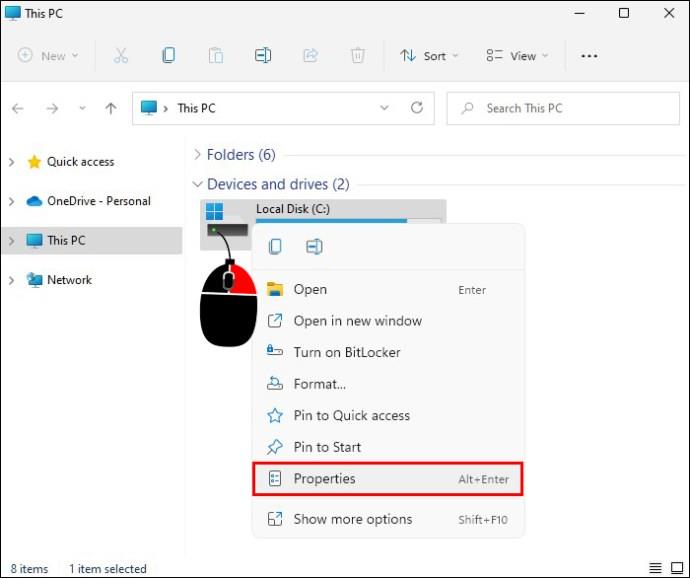
- Gå til fanen "Sikkerhed".
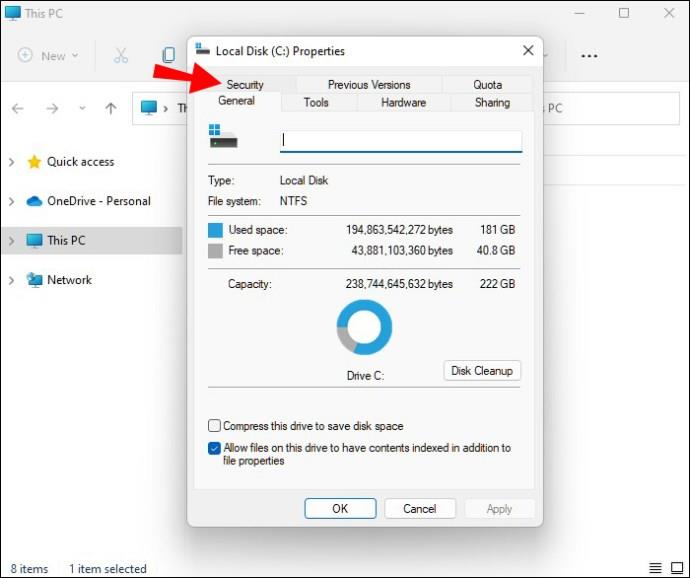
- Klik på knappen "Avanceret" i nederste højre hjørne.
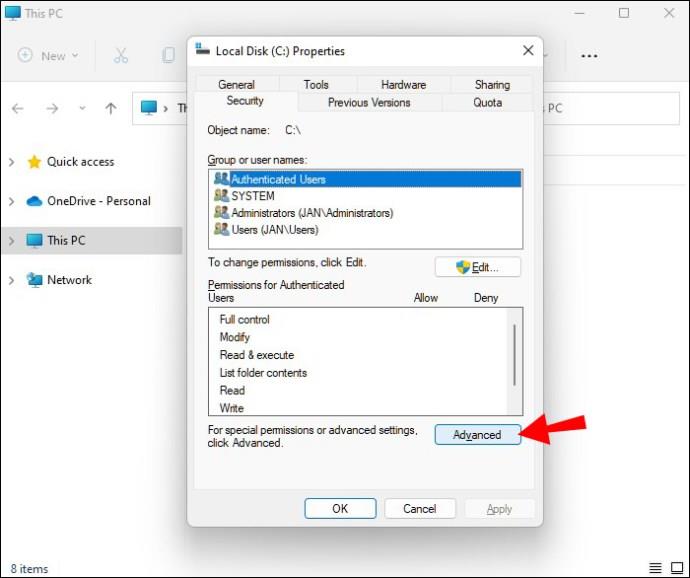
- Tryk på knappen "Skift tilladelser".
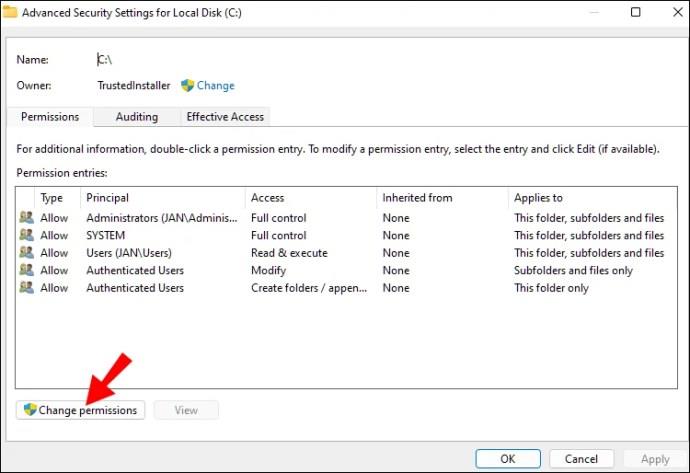
- Vælg den bruger, hvis tilladelser du vil ændre.
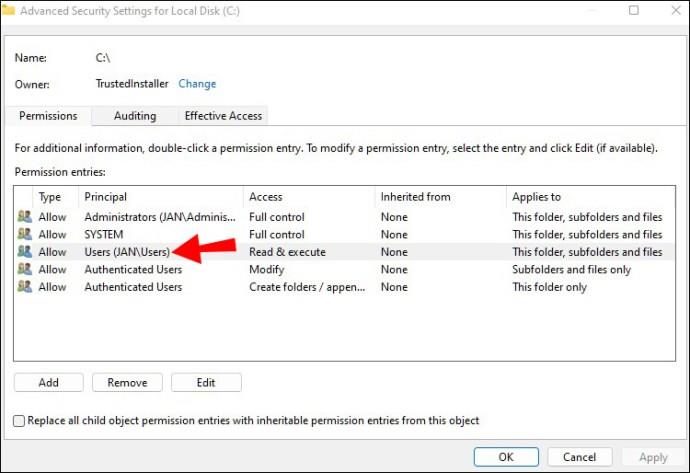
- Tryk på knappen "Rediger" i nederste venstre hjørne.
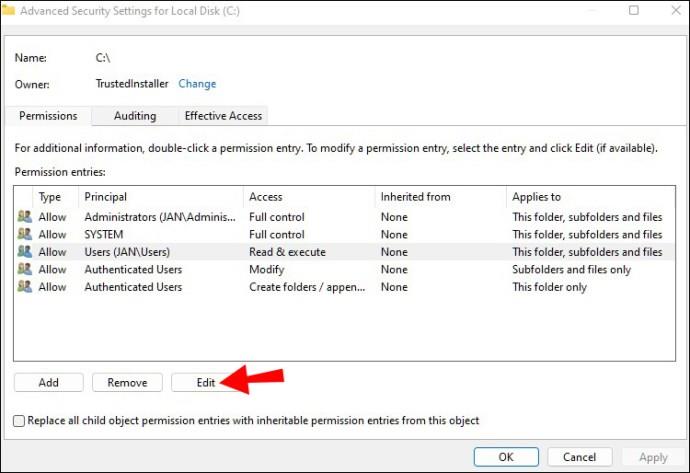
- Marker feltet "Fuld kontrol" under "Grundlæggende tilladelser".
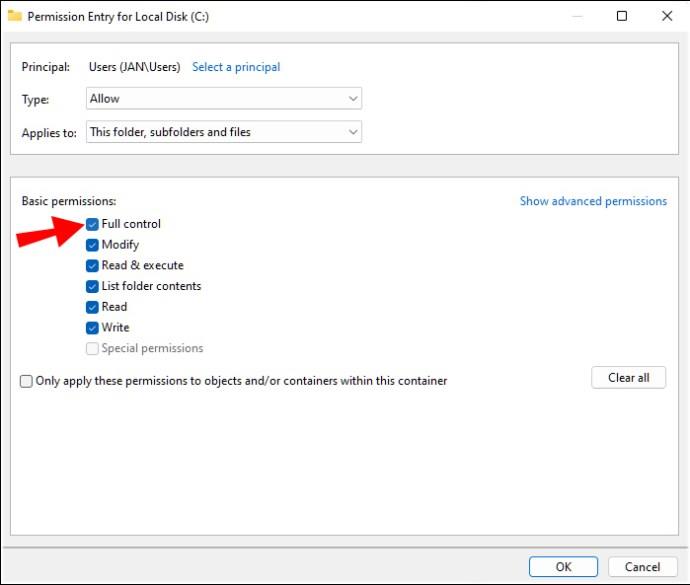
- Klik på "OK" nederst til højre.
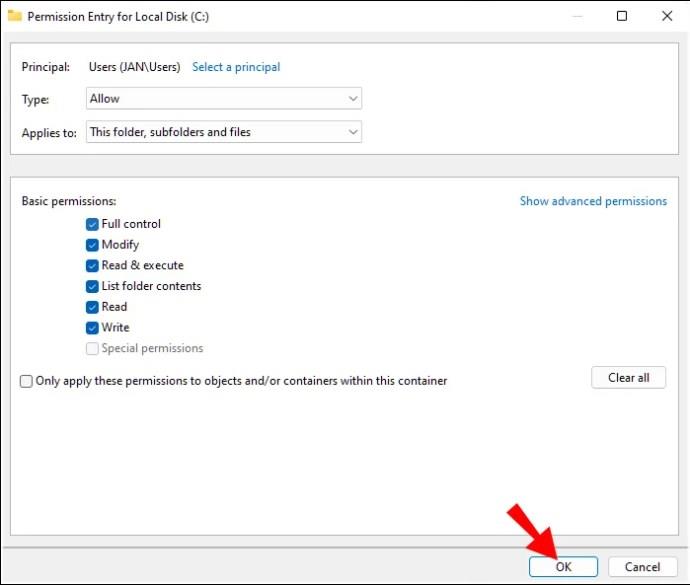
Når der er flere brugere på en pc, bør disse trin gøre tricket:
- Dobbeltklik på "Denne pc"-ikonet på dit skrivebord.
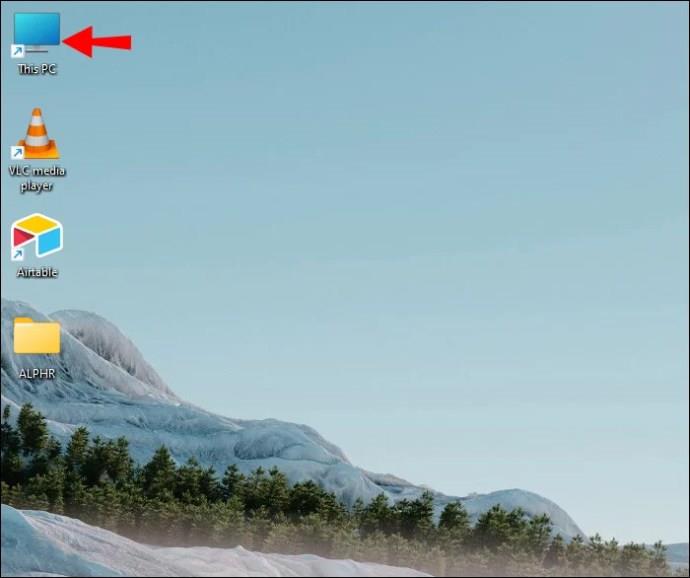
- Åbn mappen "Lokal disk (C:)".

- Naviger til mappen "Brugere".
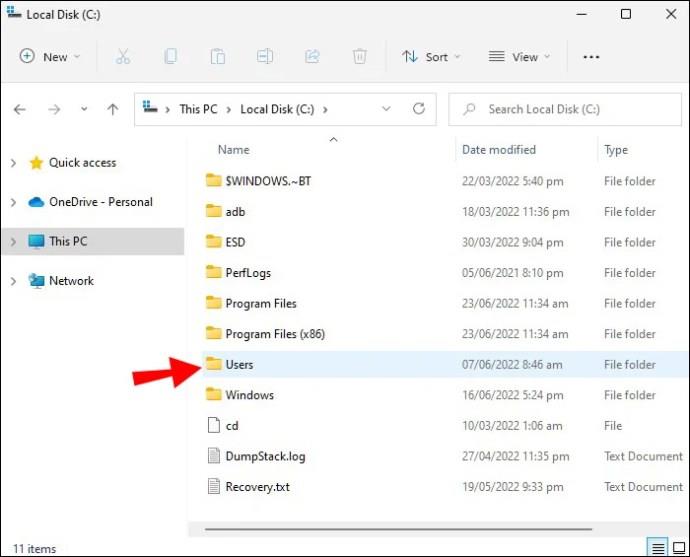
- Find din brugermappe og højreklik på den.
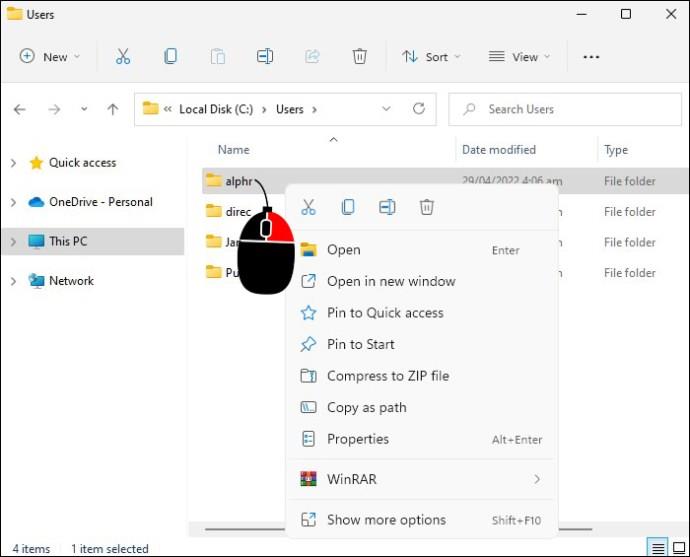
- Vælg "Egenskaber" fra rullemenuen.
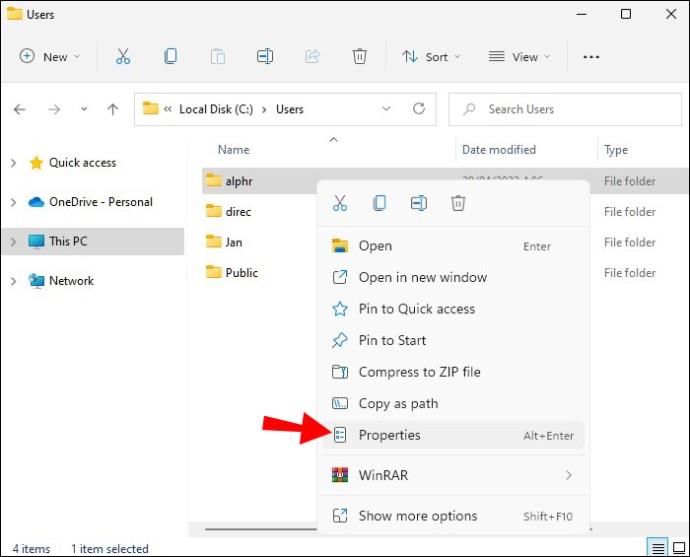
- Tryk på fanen "Sikkerhed".
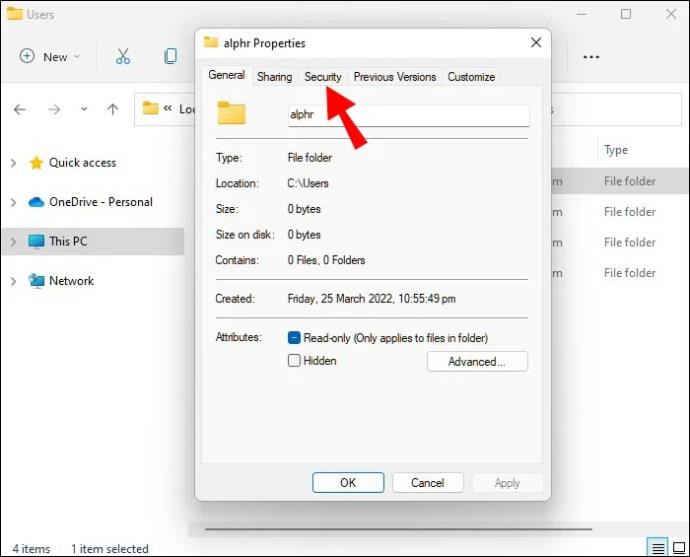
- Tryk på knappen "Avanceret" nederst til højre.
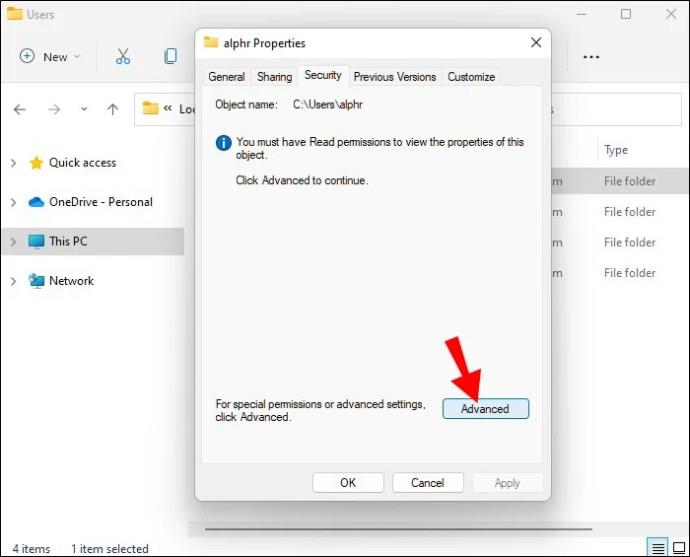
- Klik på knappen "Aktiver arv" i nederste venstre hjørne.
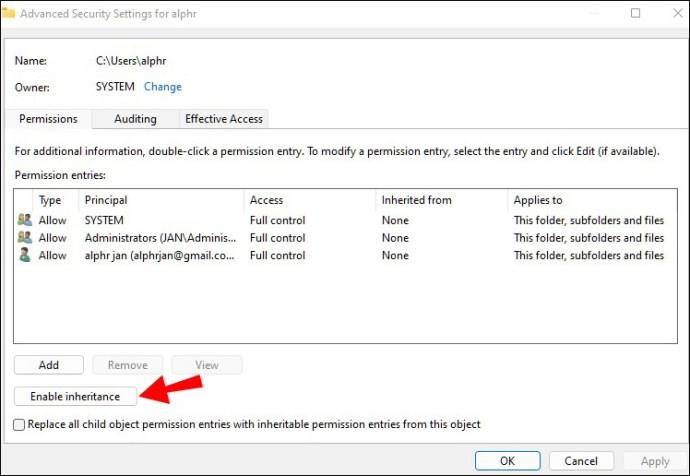
- Gem ændringerne ved at klikke på knappen "Anvend" nederst til højre.
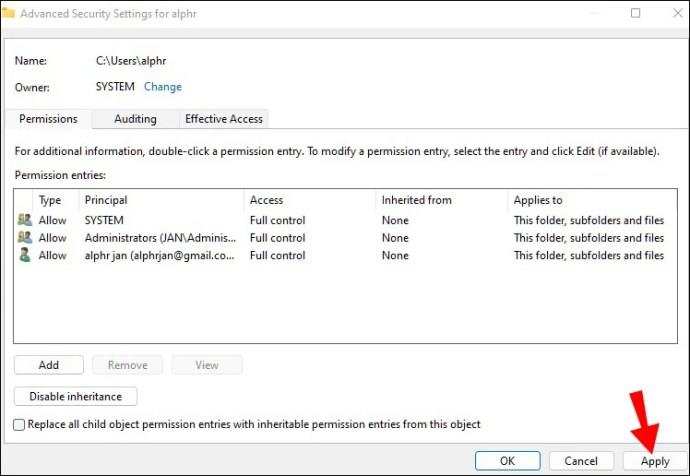
Skift mappeattributter
Hvis du har problemer med at ændre en mappe, kan selve mappen være skyld i. Den mappe, du forsøger at få adgang til, kan indeholde en "Skrivebeskyttet"-kommando i sin attribut. Som et resultat kan ingen bruger foretage ændringer i det eller gemme nye filer.
Følg disse trin for at fjerne kommandoen fra mappens attributter:
- Skriv "
cmd" i Windows-søgelinjen.

- Når kommandoprompten vises i resultaterne, skal du højreklikke på ikonet og vælge "Kør som administrator".

- Fjern mappens "Skrivebeskyttet"-attribut ved at skrive følgende kommando med dit profilnavn og mappenavn:
attrib -r /s C:\Users\[profile name]\Desktop\[folder name]
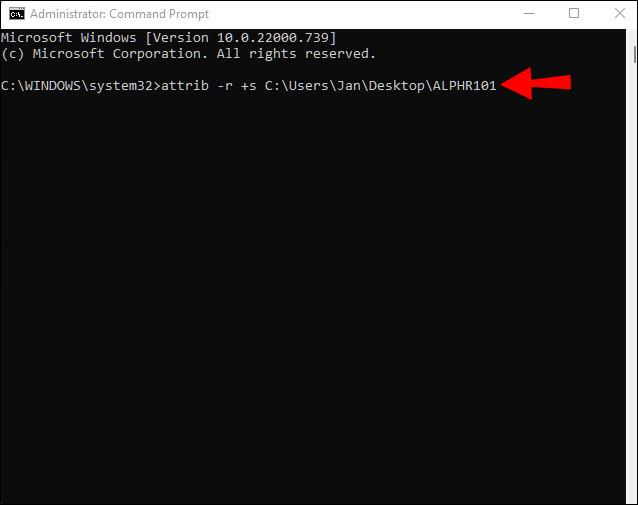
attrib -r /s drive:
Deaktiver funktionen kontrolleret mappeadgang
Nogle gange har den mappe, du forsøger at ændre, funktionen kontrolleret mappeadgang aktiveret som standard. Denne funktion sætter begrænsninger for handlinger, du kan udføre i en mappe.
Gør følgende for at deaktivere den kontrollerede mappeadgang:
- Skriv "Windows Security" i søgefeltet, og klik på dets ikon.
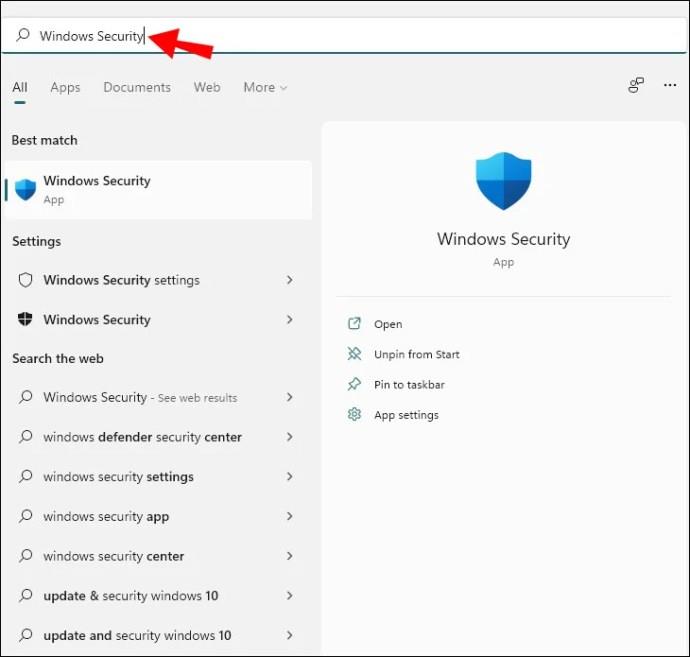
- Vælg "Virus & Threat Protection" fra venstre rude.
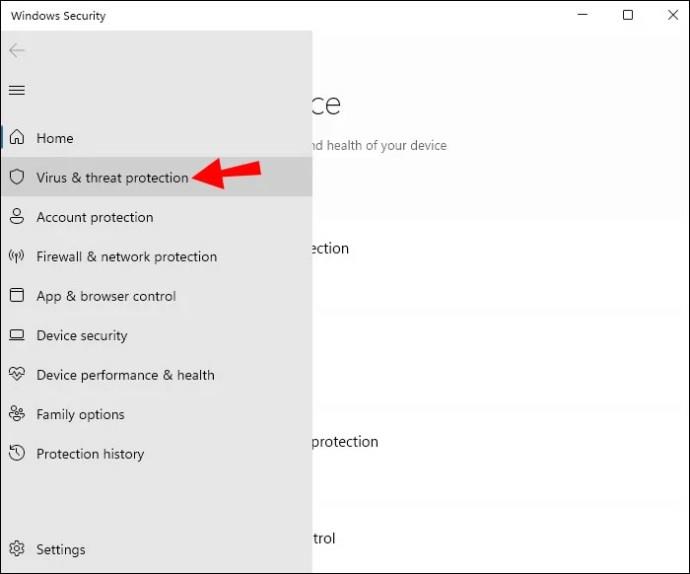
- Klik på "Administrer indstillinger".
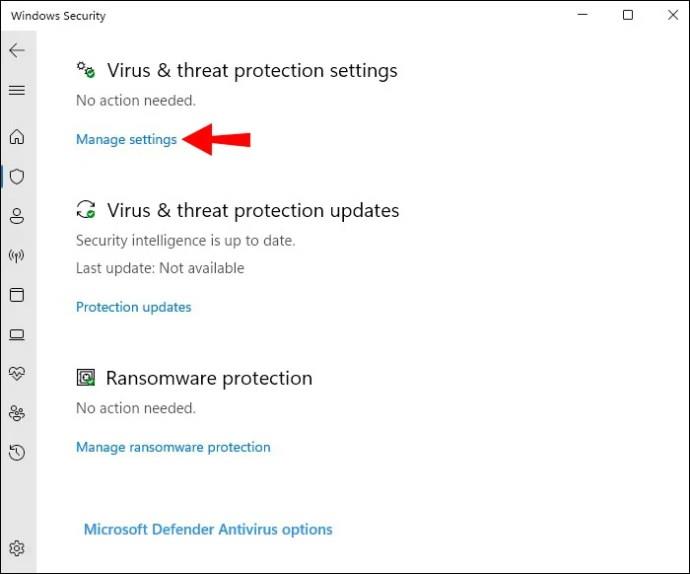
- Naviger til afsnittet "Kontrolleret mappeadgang".
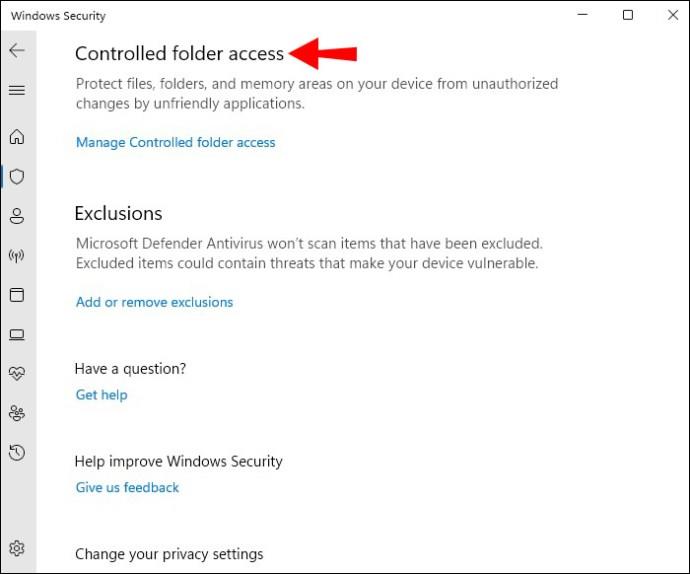
- Tryk på indstillingen "Administrer kontrolleret mappeadgang".
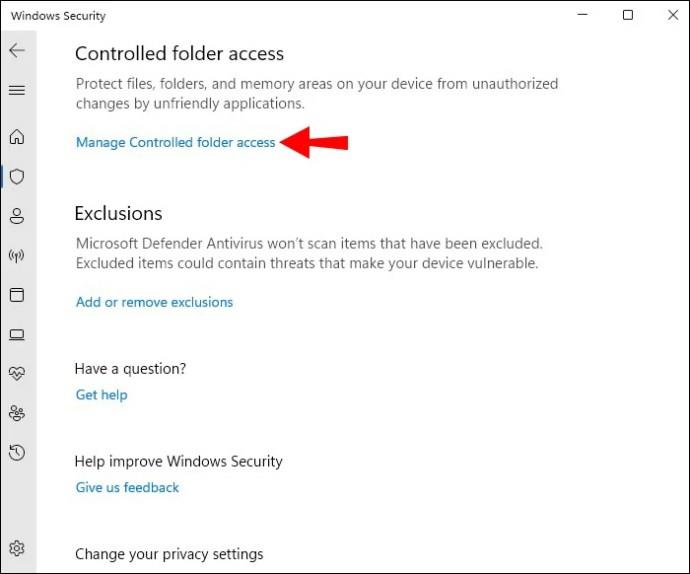
- Skift indstillingen "Kontrolleret mappeadgang" til "Fra".
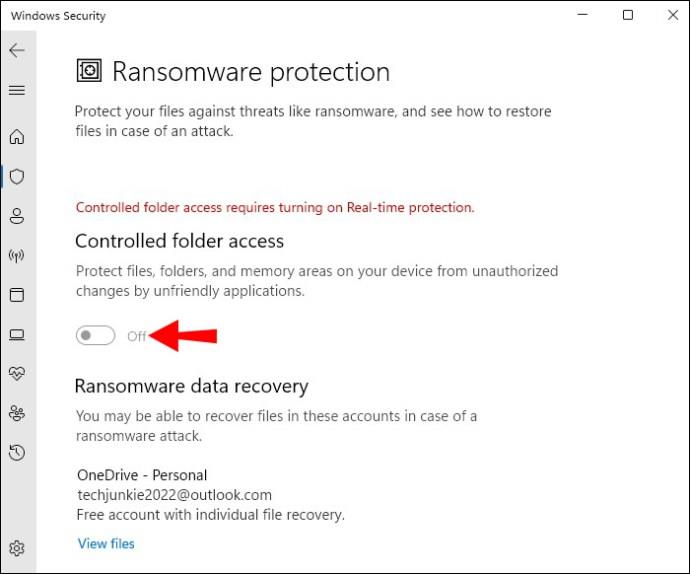
- Genstart din pc.
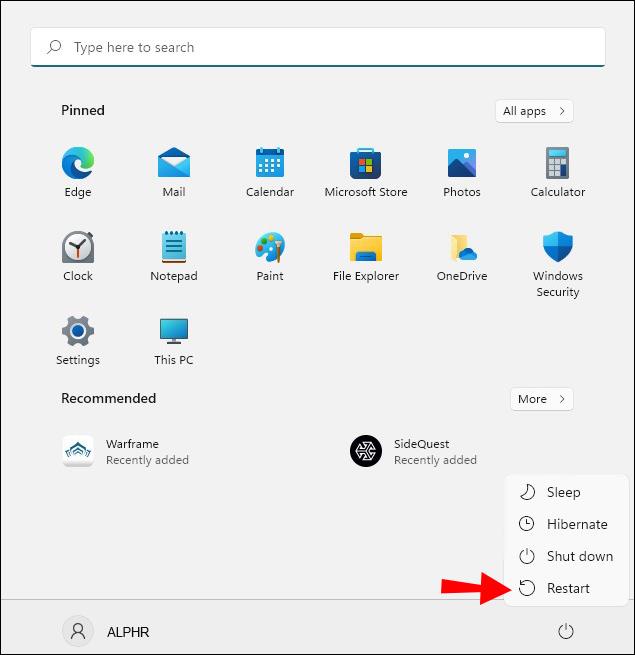
Afinstaller tredjeparts sikkerhedsapplikationer
Det er ikke ualmindeligt, at tredjeparts antivirussoftware eller sikkerhedsapps ændrer en mappes indstillinger, hvis de opfatter det som en trussel. Som et resultat kan mappen blive ved med at vende tilbage til "Skrivebeskyttet"-status, hver gang du starter din pc op.
For at forhindre dette skal du afinstallere eventuelle upålidelige tredjeparts sikkerhedsapps.
- Tryk på genvejen "Windows + R" for at starte dialogboksen Kør.
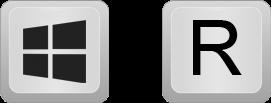
- Skriv "
appwiz.cpl" og tryk på "Enter" for at åbne listen "Afinstaller et program".
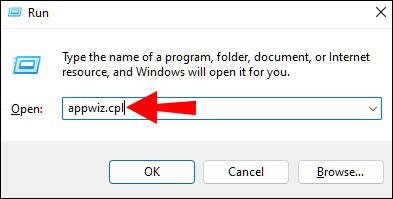
- Find den app, du vil afinstallere.
- Højreklik på appen, og vælg indstillingen "Afinstaller" fra rullemenuen.
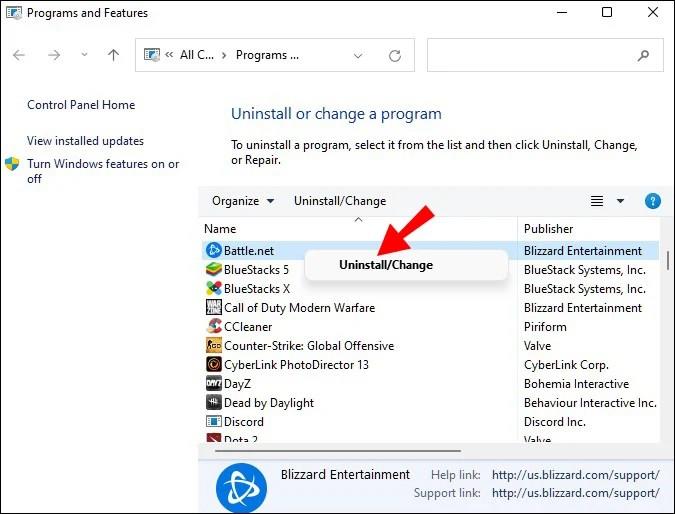
- Følg instruktionerne på skærmen for at fuldføre processen.
- Genstart dit system.
Reparer beskadigede filer
Ødelagte filer kan føre til, at en mappe konstant vender tilbage til "Skrivebeskyttet". For at reparere beskadigede filer og gendanne dit systems helbred, kan du køre en SFC- eller DISM-scanning på dit system.
En SFC-scanning (System File Checker) kontrollerer og reparerer Windows-systemfiler. Hvis scanningen registrerer en ændret eller beskadiget fil, erstatter den automatisk den med den korrekte version.
En DISM-scanning (Deployment Image Servicing and Management) registrerer og retter korrupte filer i Windows-systembilledet. Dette er det mest kraftfulde Windows-diagnoseværktøj.
Du bør foretage disse scanninger fra tid til anden, selvom du ikke oplever problemer med korruption.
For at køre en SFC-scanning skal du gøre følgende:
- Åbn søgefeltet og skriv "
cmd."

- Højreklik på kommandopromptikonet og klik på "Kør som administrator".

- Skriv følgende kommando:
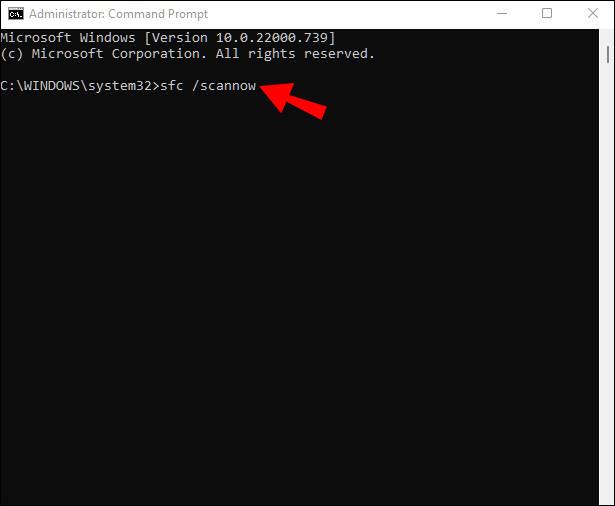
sfc /scannow
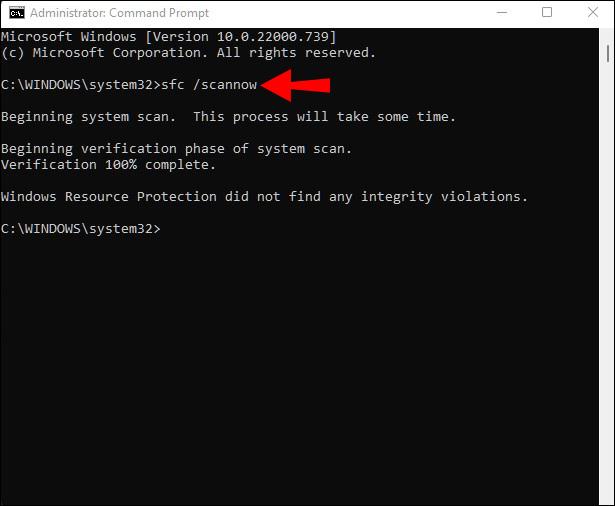
Luk ikke kommandoprompten, før scanningen er fuldført. Når den er færdig, får du en af følgende meddelelser:
- Windows Resource Protection fandt ingen integritetskrænkelser.
- Windows Resource Protection fandt korrupte filer og reparerede dem.
- Windows Resource Protection fandt korrupte filer, men var ikke i stand til at rette nogle af dem.
Den første besked angiver, at dine mappeproblemer ikke er relateret til systemfilen. Den anden besked betyder, at dit problem potentielt er blevet løst. Gå til den ønskede mappe igen for hurtigt at kontrollere, om det er tilfældet.
Hvis du ser den tredje besked, er det tid til at lave en DISM-scanning:
- Gentag trin 1-3.
- Skriv følgende kommando:
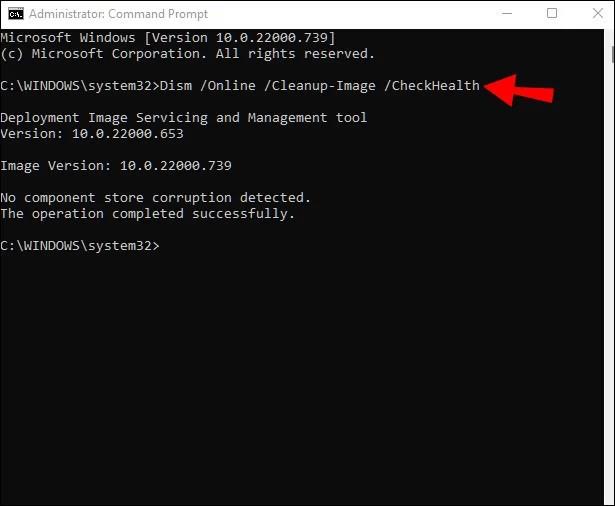
Dism /Online /Cleanup-Image /CheckHealth
- Hvis den første scanning ikke identificerer nogen korruption, skal du køre en mere avanceret scanning ved at skrive følgende kommando:
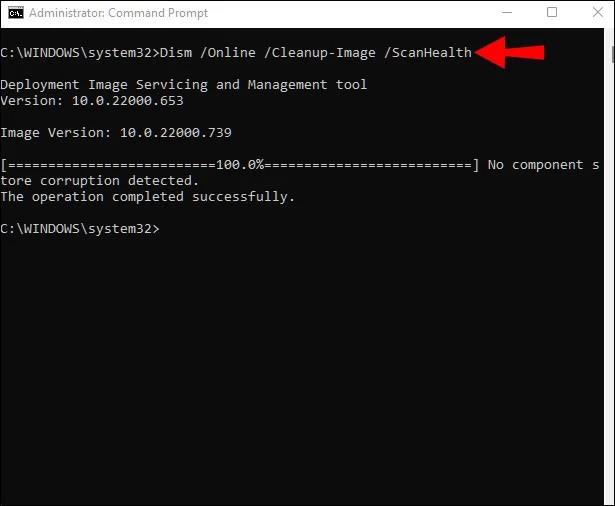
Dism /Online /Cleanup-Image /ScanHealth
Antag, at nogen af scanningerne identificerer et problem med systembilledet. I så fald kan du reparere disse problemer ved at skrive kommandoen Dism /Online /Cleanup-Image /RestoreHealth .
Når scanningerne og reparationerne er færdige, skal du genstarte dit system og køre en SFC-scanning igen. Forhåbentlig vil du modtage den anden besked og løse dine mappeproblemer.
Læse mindre og gøre mere
At lave en mappe "Skrivebeskyttet" er perfekt til at beskytte dens integritet. Ud over det kan denne mulighed kun gøre dit liv svært, hvis du prøver at arbejde ved at bruge filerne i den mappe. Heldigvis kan du prøve de enkle rettelser, der er skitseret ovenfor, og du vil være i stand til at komme tilbage til forretningen på ingen tid.
Har du nogensinde haft problemer med skrivebeskyttet attribut? Hvordan fik du rettet det? Fortæl os det i kommentarfeltet nedenfor.