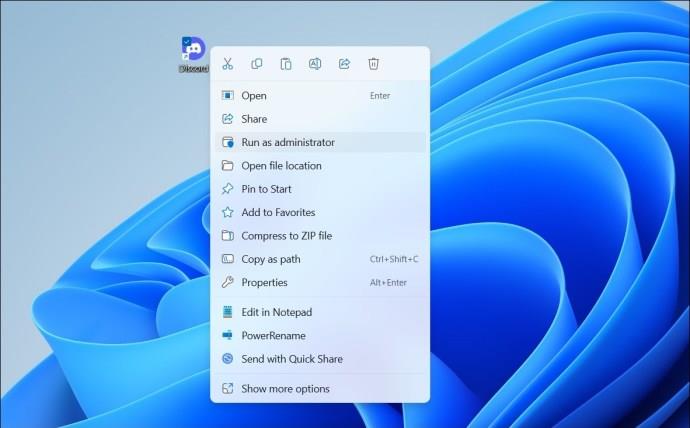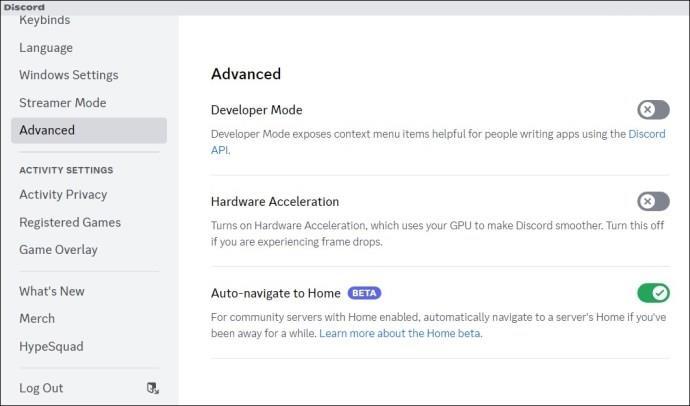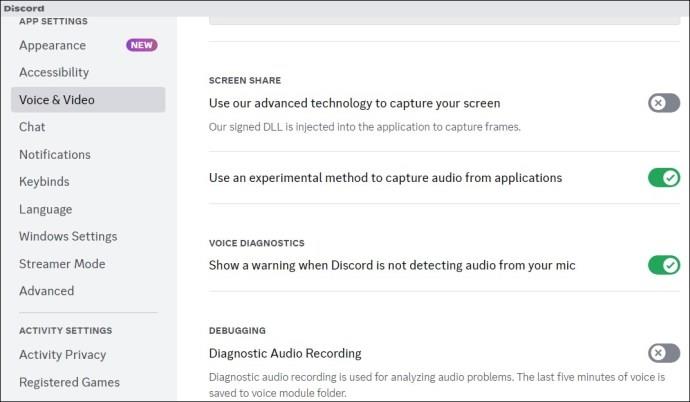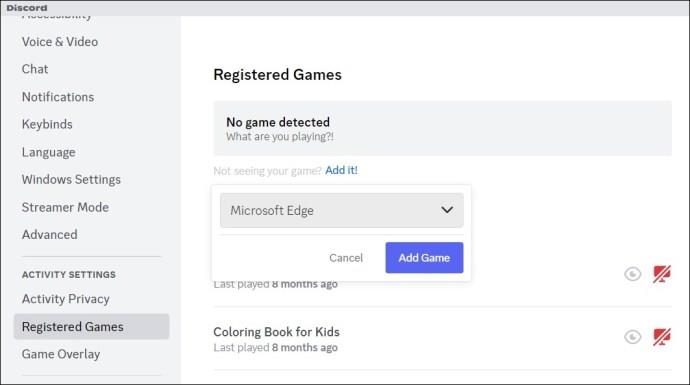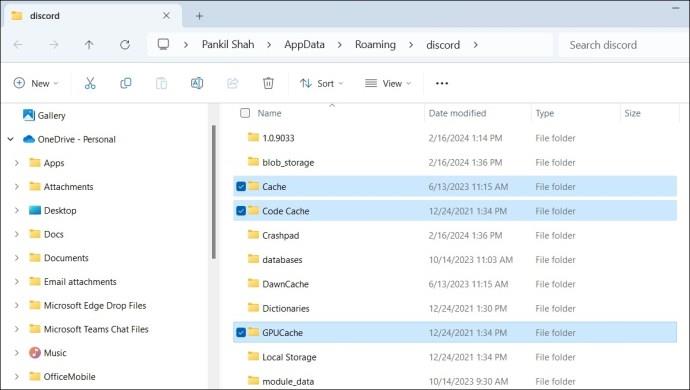Discords skærmdelingsfunktion lader dig hurtigt streame dit gameplay, tutorials eller andet indhold. Selvom funktionen er ligetil at bruge, kan den nogle gange give udfordringer, såsom den frygtede sorte skærmfejl. Hvis du står over for et lignende problem med sort skærm, mens du streamer på Discord, er her nogle tips til at løse det.

Streamer du ophavsretsindhold gennem Discord?
En almindelig årsag til, at du kan støde på en sort skærm, mens du streamer på Discord, er, hvis du forsøger at dele ophavsretligt beskyttet indhold fra platforme som Netflix, Disney Plus, Prime Video og andre. Dette skyldes, at de fleste streamingplatforme bruger DRM-teknologi (Digital Rights Management) til at beskytte deres ophavsretligt beskyttede indhold. DRM sikrer, at indhold kun er tilgængeligt via autoriserede midler og forhindrer uautoriseret distribution.

På grund af love om ophavsret kan du ikke streame ophavsretsbeskyttet indhold gennem Discord. Så selvom det kan virke bekvemt at dele din Prime Video- eller Netflix-skærm gennem Discord , overtræder det platformens servicevilkår og kan bringe dig i juridiske problemer.
Det er vigtigt at respektere love om ophavsret og holde sig til autoriserede metoder til at se indhold med venner. Der er andre måder, hvorpå du kan streame sådant indhold på Discord, sørg for at følge dem.
Sådan løses Discord Black Screen-problem under streaming
1. Kør Discord-appen som administrator
Mangel på relevante tilladelser eller midlertidige problemer med Discord-appen kan forårsage, at dens skærmdelingsfunktion ikke fungerer på Windows. I de fleste tilfælde kan du løse sådanne problemer ved at lukke Discord helt og åbne den med administrative rettigheder. Derfor er det den første ting, du bør prøve.
- Tryk på Ctrl + Shift + Esc på dit tastatur for at åbne Task Manager.
- På fanen Processer skal du vælge Discord og klikke på indstillingen Afslut opgave øverst.
- Højreklik på Discord-appens genvej og vælg Kør som administrator .
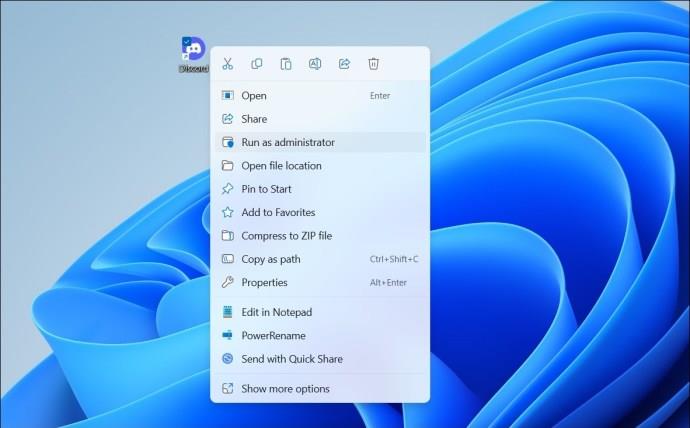
Prøv at dele din skærm igen og se, om den fungerer som forventet.
2. Skift til vinduestilstand
En anden grund til, at Discord muligvis viser en sort skærm, mens du deler din skærm, er, hvis appen eller programmet, du prøver at dele, er i fuldskærmstilstand. For at undgå dette skal du skifte det program, du vil dele, til vinduestilstand, før du starter skærmdelingen, og se, om det løser problemet.
3. Slå hardwareacceleration fra
Discord-appen bruger hardwareacceleration til at køre problemfrit og bruge din GPU til grafikintensive opgaver. Denne funktion kan dog nogle gange forstyrre skærmdelingsfunktionen, hvilket resulterer i en sort skærm under streaming. Derfor vil du måske deaktivere den.
- Åbn Discord-appen, og klik på indstillingsikonet i nederste venstre hjørne.
- Brug den venstre rude til at skifte til fanen Stemme og video .
- Slå kontakterne fra ved siden af OpenH264 Video Codec fra Cisco Systems and Hardware Acceleration .
- Skift til fanen Avanceret , og deaktiver indstillingen Hardwareacceleration til højre.
- Klik på Okay for at bekræfte og genstarte Discord-appen.
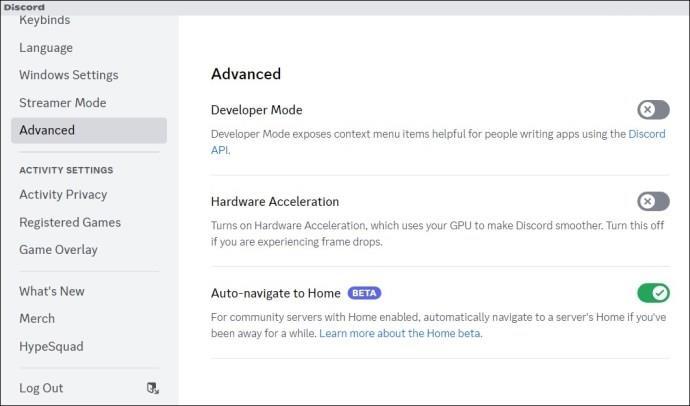
Hvis du bruger Discord på en webbrowser eller forsøger at streame indhold fra platforme som Netflix, YouTube, Prime Video eller andre, skal du også deaktivere hardwareacceleration i din browser .
4. Brug ikke Discords avancerede teknologi til at fange skærmen
Som standard bruger Discord sin nyeste teknologi til at fange din skærm under en skærmdeling. Denne funktion kan dog lejlighedsvis ikke fungere, hvilket resulterer i en sort skærm, mens skærmen deles. Du kan prøve at deaktivere den midlertidigt for at se, om det løser problemet.
- Åbn Discord- appen, og klik på tandhjulsikonet nederst.
- Skift til fanen Stemme og video .
- Sluk venligst kontakten ud for Brug vores avancerede teknologi til at fange din skærm .
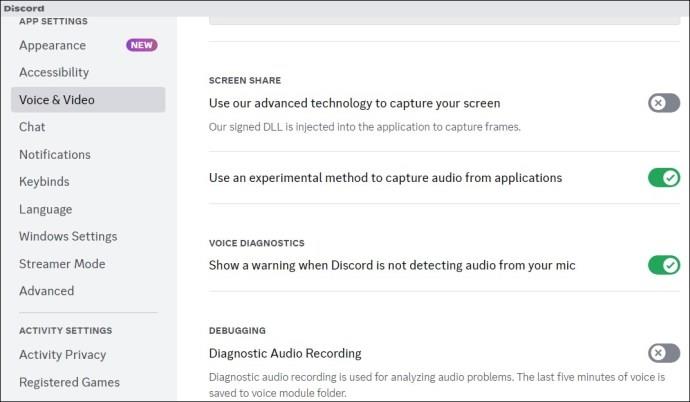
Genstart Discord-appen efter dette, og prøv at dele din skærm igen.
5. Føj din app eller dit spil til din Discord-profil
Hvis du stadig oplever problemet med sort skærm, mens du deler skærmen på en bestemt app eller et bestemt program, kan du prøve at tilføje det til din Discord-profil. Her er trinene til det samme.
- Åbn Discord- appen, og klik på tandhjulsikonet nederst.
- Skift til fanen Registrerede spil , og klik på linket Tilføj det .
- Indtast navnet på den app eller det program, du vil vise under skærmdelingen, og klik på knappen Tilføj spil .
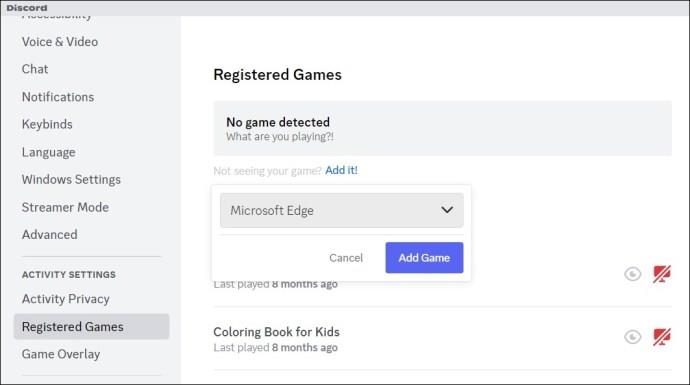
6. Ryd cachen
Korrupte eller forældede cachedata kan også forårsage, at Discord-appen ikke fungerer korrekt på din computer. Du kan prøve at rydde den eksisterende Discord-app-cache for at se, om det løser problemet.
- Tryk på Windows + R- tasterne for at åbne dialogboksen Kør.
- Skriv %appdata%/discord i feltet, og tryk på Enter .
- Vælg mapperne Cache , Code Cache og GPUCache .
- Klik på papirkurven øverst for at slette dem.
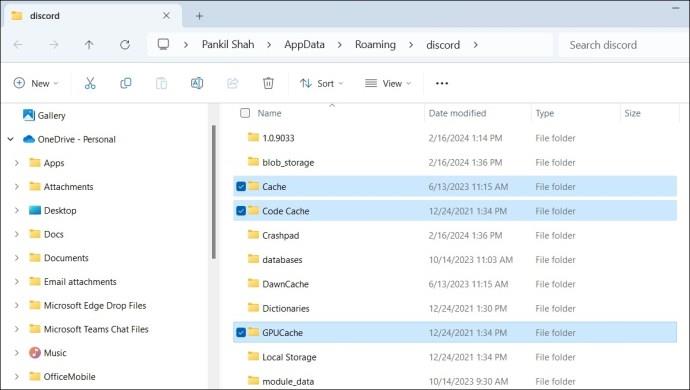
7. Opdater grafikdrivere
Discord kan vise en sort skærm under streaming på grund af problemer med grafikdriveren på din pc. Så hvis intet virker, så prøv at opdatere grafikdriveren på din pc til den nyeste version.
Stream med klarhed
Når du stoler på, at Discord kan streame spil eller se videoer med dine venner, kan det være frustrerende at støde på en sort skærm. Heldigvis er det muligt at løse dette problem med de ovennævnte løsninger.
Ofte stillede spørgsmål
1. Hvordan aktiverer jeg streaming på Discord?
Naviger til den server, hvor du vil streame, vælg en stemmekanal, og klik på indstillingen Skærm i nederste venstre hjørne.
2. Kan jeg se Discord stream uden at deltage i kanalen?
Nej, du kan ikke se en Discord-stream uden at deltage i den stemmekanal, hvor streamen finder sted.