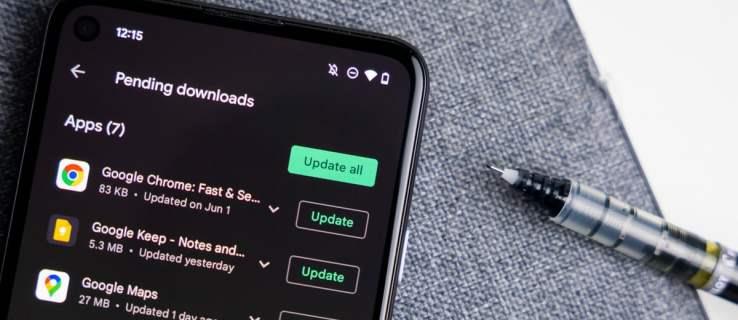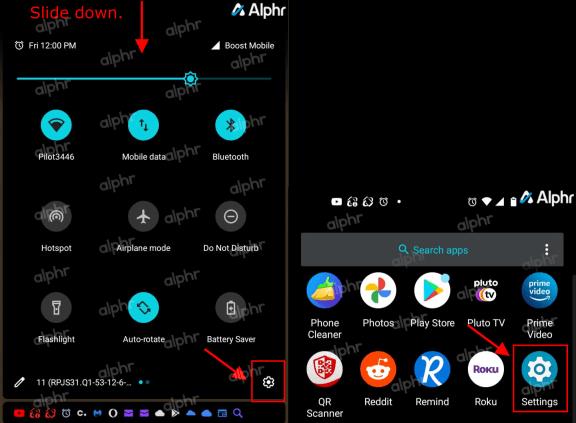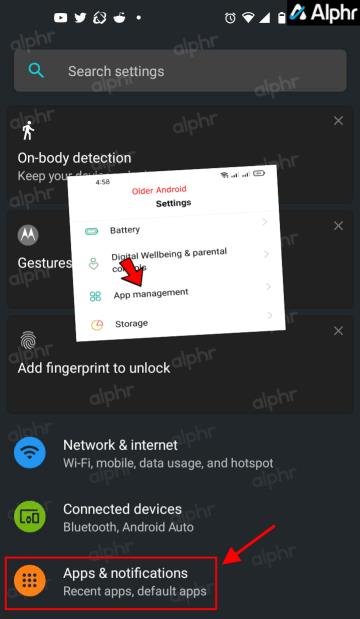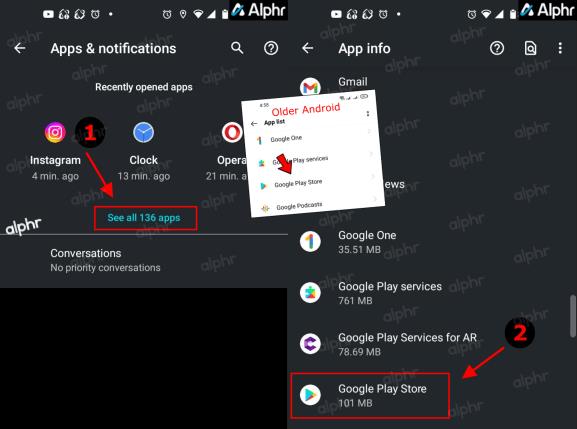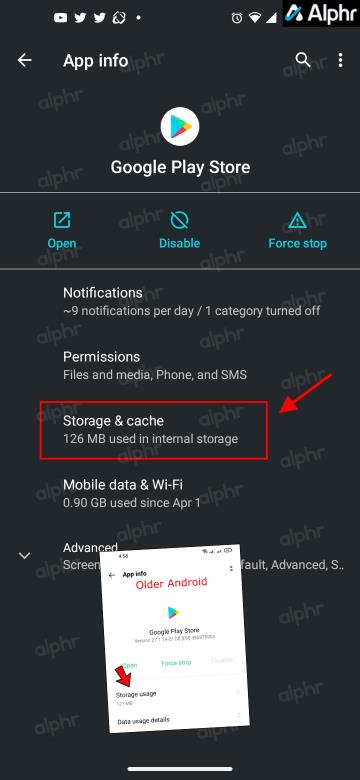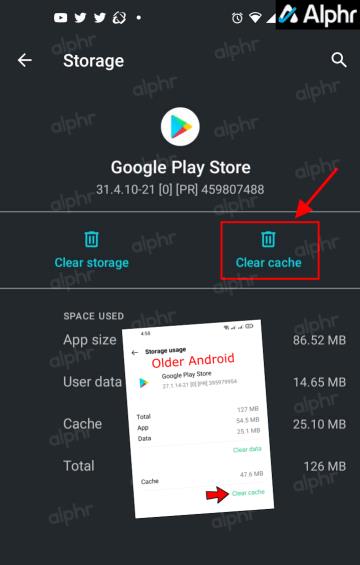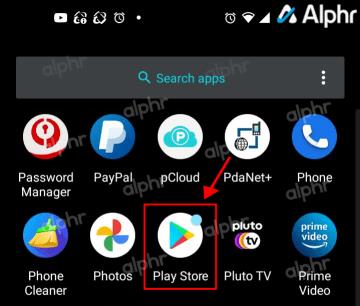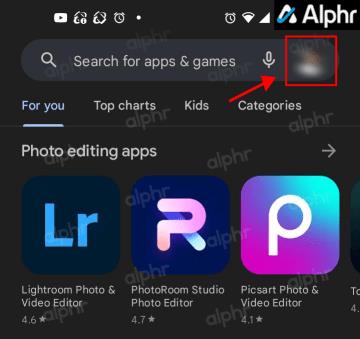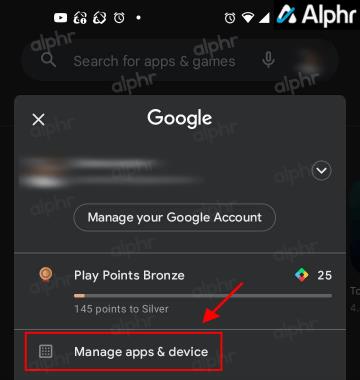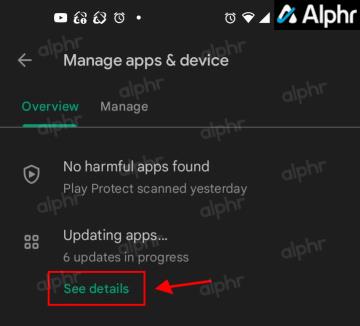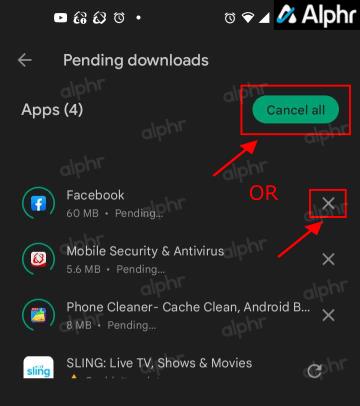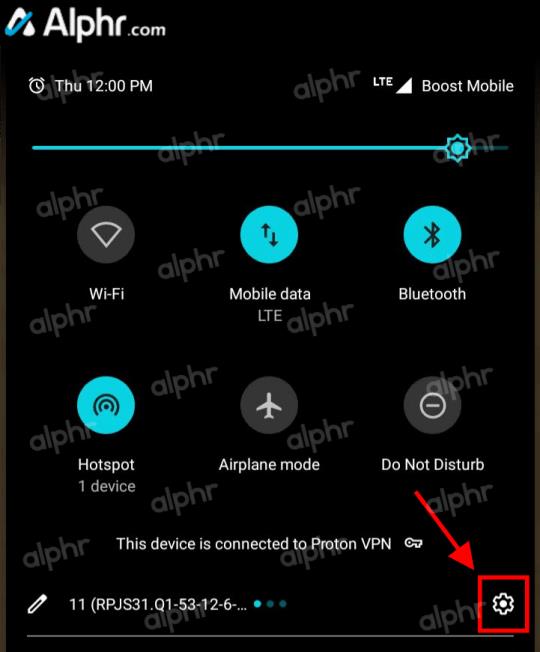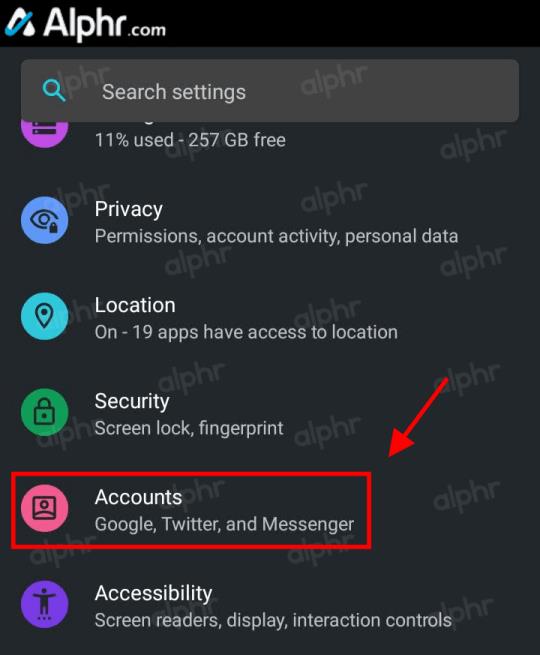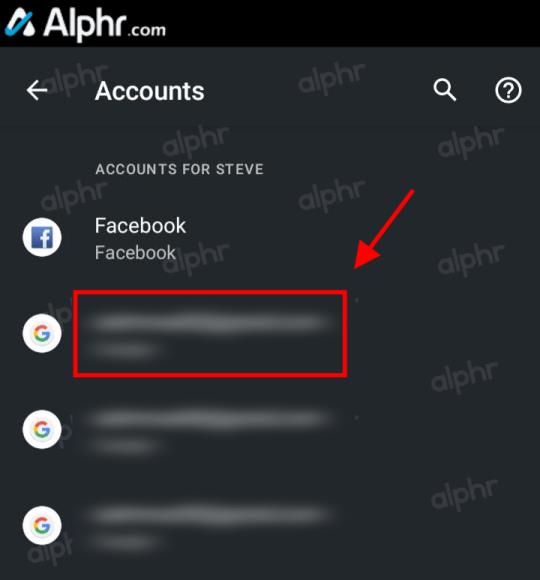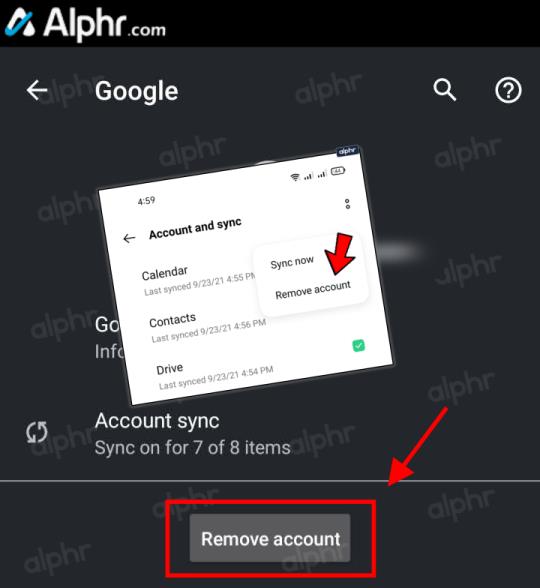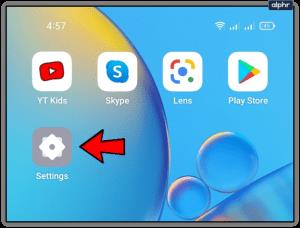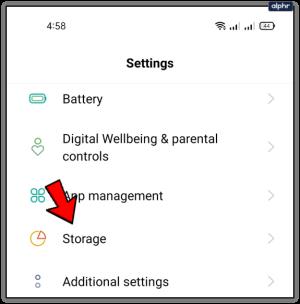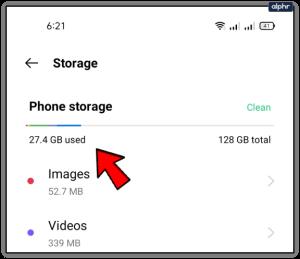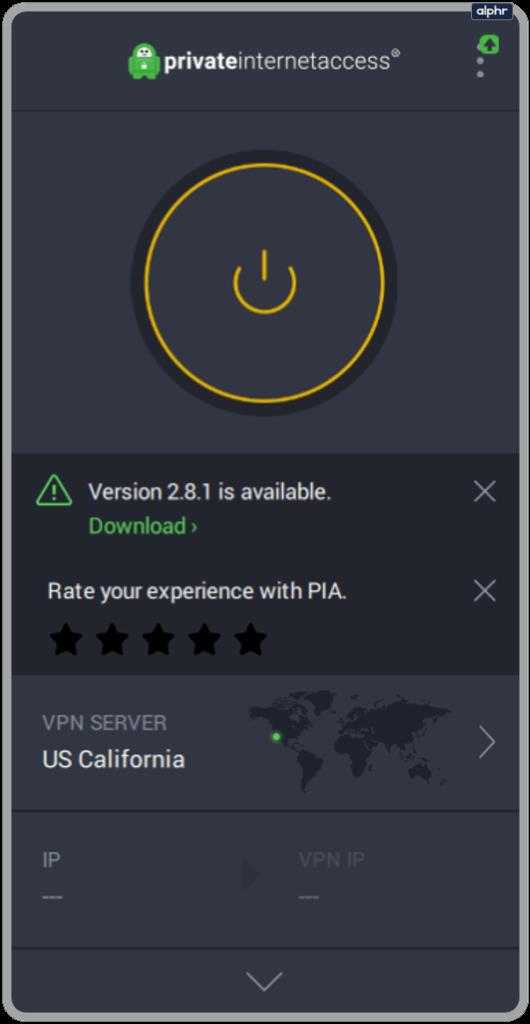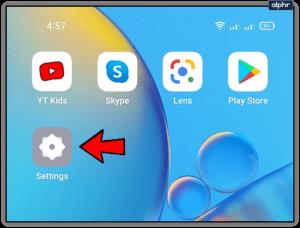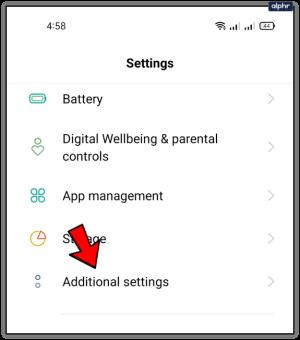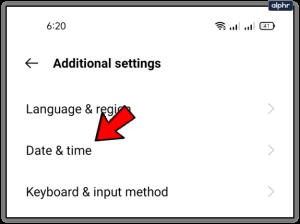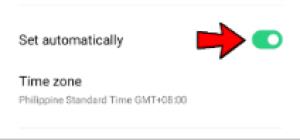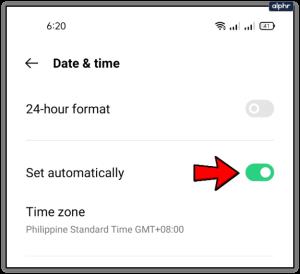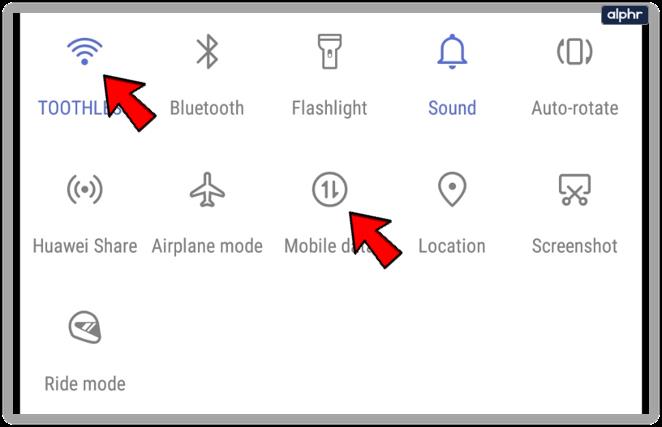At downloade apps fra Google Play Butik bør være en ligetil proces. Brugere kan dog nogle gange støde på et problem, hvor bemærkningen på skærmen siger, at download afventer, men downloadingen fortsætter aldrig fra den afventende fase.
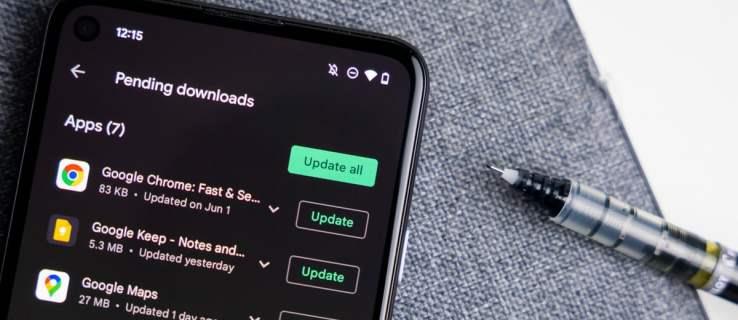
Manuel indgriben er påkrævet, hvis du sidder fast med problemet med "afventende download" på din Android-enhed. Da synderen bag denne fejl varierer, skal du muligvis teste forskellige metoder, før du finder den rigtige løsning. Denne artikel viser dig, hvordan du løser problemet med ventende opdateringer for Google Play Butik.
1. Ryd Google Play-cachen
Når cachen er overbelastet, kan det forårsage, at en app ikke fungerer, hvilket nogle gange opstår i Play Butik. Dette problem er udbredt, når du har mange apps, som Play Butik skal tjekke for opdateringer eller udføre andre relaterede handlinger.
Gør følgende for at rydde Play Butiks cache:
- Skub din skærm ned fra toppen. Du skal muligvis gøre det to gange. Tryk på "tandhjulsikonet" (Indstillinger). Du kan også åbne appskuffen og trykke på "Indstillinger" direkte.
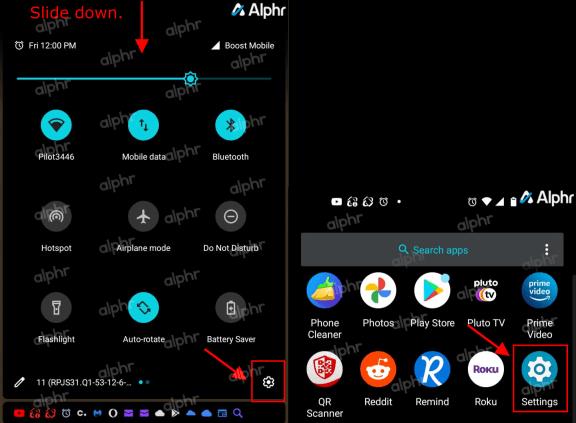
- Tryk derefter på "Apps og meddelelser." For ældre Android-versioner vises din mulighed muligvis som "Appadministration".
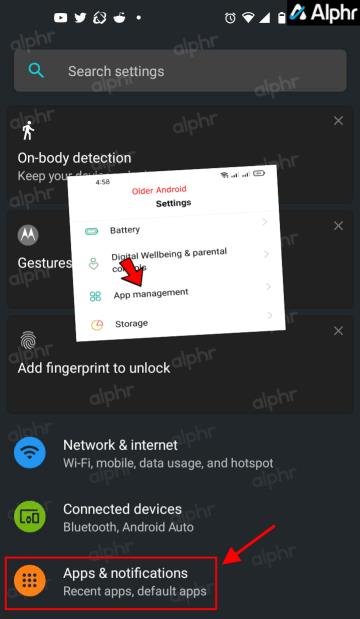
- Find og vælg "Google Play Butik" fra listen. Du skal muligvis trykke på "Se alle ### apps" først for nyere Android-versioner.
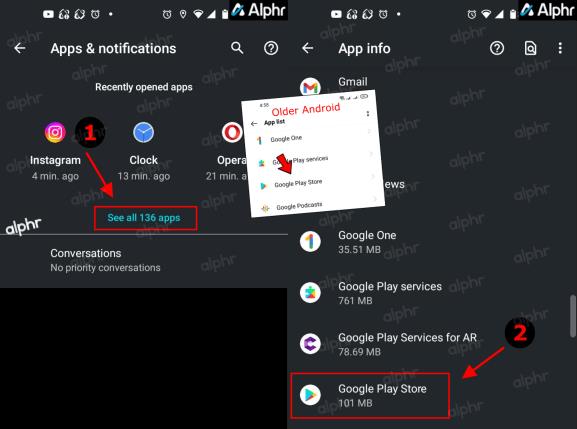
- Tryk på "Lagring og cache." På ældre Android-versioner skal du vælge "Storage usage" fra menuen.
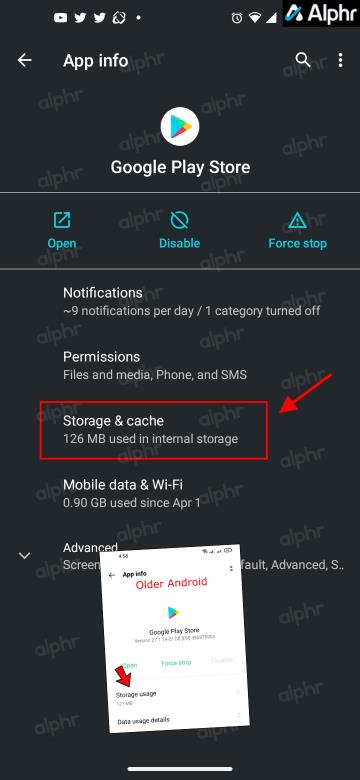
- Vælg "Ryd cache."
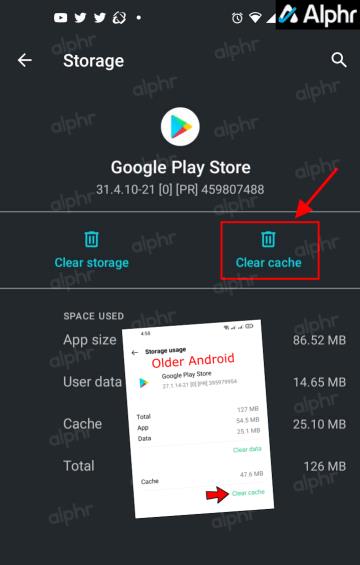
Din Google Play-cache er nu ryddet. Denne handling retter normalt mindre fejl, såsom fejlen 'download afventer'. Hvis det ikke gør det, så prøv nogle af de andre metoder nedenfor.
2. Juster køen
Play Butik downloader automatisk alle de nyeste versioner af dine apps på din enhed som standard, medmindre du ændrer det på et tidspunkt. Uanset hvordan du opdaterer apps, kan din app være i slutningen af køen og venter på sin tur. Derfor kan du skubbe den til toppen af opdaterings-/downloadlisten. Sådan gør du.
- Åbn "Play Butik" på din enhed.
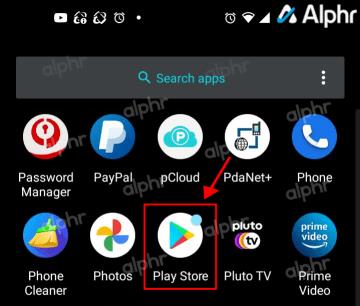
- Tryk på dit "Profil" -ikon øverst til højre.
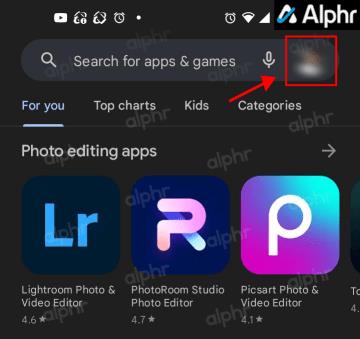
- Vælg "Administrer apps og enhed".
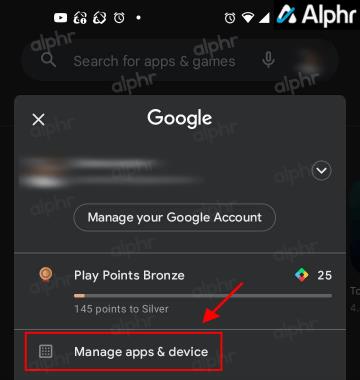
- Find sektionen "Opdatering af apps", og tryk på "Se detaljer".
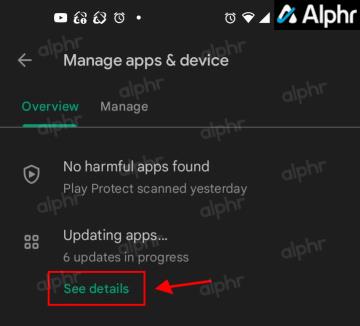
- Tryk på knappen "X" ud for de apps, du skal annullere. Alternativt kan du trykke på knappen "Annuller alle" for at stoppe dem alle på én gang.
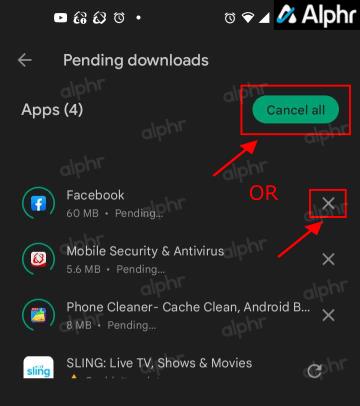
Nu kan du downloade den app, du ønsker, før du vender tilbage for at opdatere resten af dine apps.
3. Fjern din konto, og tilføj den igen
Nogle brugere løser, at Google Play sidder fast ved downloads ved at fjerne deres Google-konto fra enheden og derefter tilføje den igen. Denne handling er IKKE det samme som at slette en konto, hvilket sletter den fra Google. Derfor vil din Android-enhed kun inkludere muligheden "Fjern".
Bemærk: Hvis du fjerner din primære Google-konto, bliver "next-in-line"-kontoen den primære. Derfor er det nok bedst at logge ud midlertidigt, fjerne alle Google-konti og derefter logge ind på din primære konto igen.
For at gøre dette skal du:
- Gå til "Indstillinger".
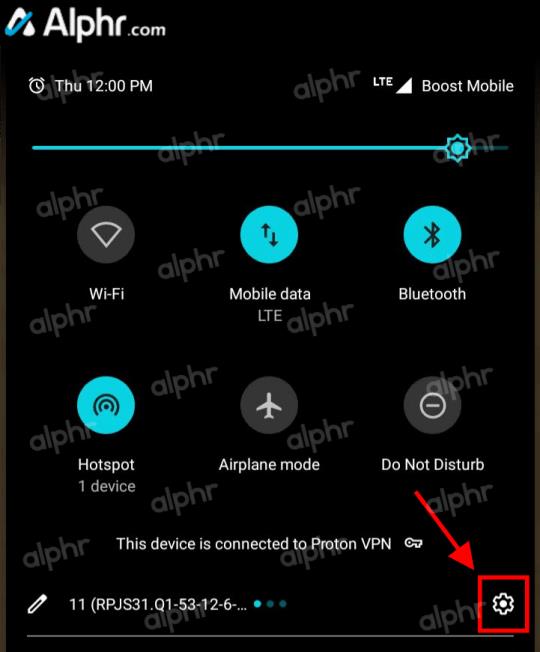
- Rul ned og vælg "Konti". For ældre Android-versioner skal du vælge "Brugere og konti" eller " Konti og sikkerhedskopiering -> Konti."
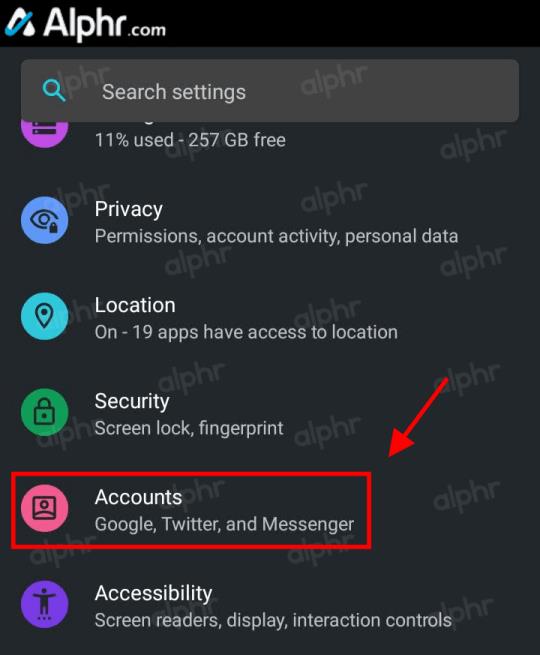
- På listen over forskellige konti kan du se dine Google-poster opført efter Gmail-adresser. For ældre Android-versioner skal du først klikke på "Google". Find og vælg din "primære Google-konto".
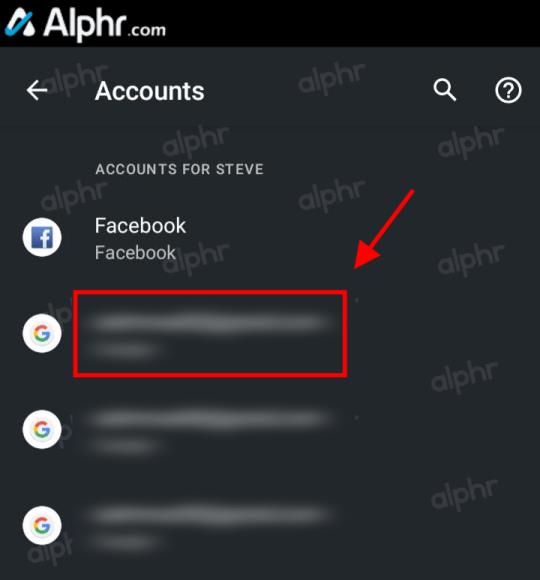
- Tryk på "Fjern konto." For ældre Android-versioner skal du vælge "Mere" -ikonet (2 lodrette prikker) øverst til højre og derefter vælge "Fjern konto".
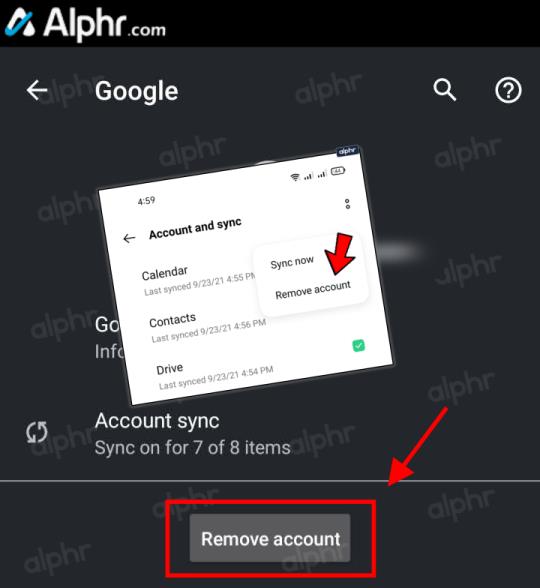
For at gøre den samme Google-konto til den primære igen på din enhed, skal du fjerne alle Google-konti. Nu kan du gå ind i Play Butik igen, indtaste dine kontooplysninger og prøve at downloade appen igen.
4. Tjek lagerkapacitet
Hvis din enhed løber tør for lagerplads, begrænser det dig i at downloade eller opdatere apps. Dette scenarie viser normalt en fejl sammen med meddelelser om "utilstrækkelig plads" i stedet for at sidde fast som en afventende download. Det afventer dog stadig teknisk set. Derfor er det vigtigt at inkludere emnet i denne artikel. App-downloads afventer, mens de venter på nok plads. Gør følgende for at kontrollere, hvor meget plads du har tilbage:
- Gå til "Indstillinger".
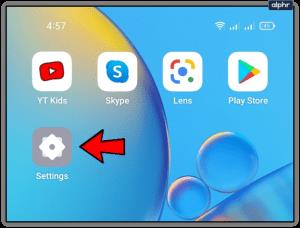
- Rul ned og tryk på knappen "Opbevaring" .
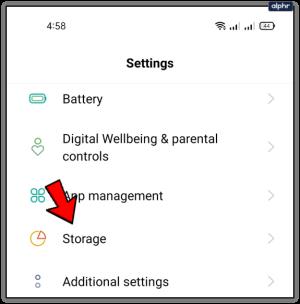
- Tjek eksisterende lagerplads. Husk, at nogle apps, især spil, kan downloade flere data til din telefon, når du starter dem. Du bør også tillade ekstra plads, fordi cachen muligvis bruger den, og ikke alle slettede data slettes.
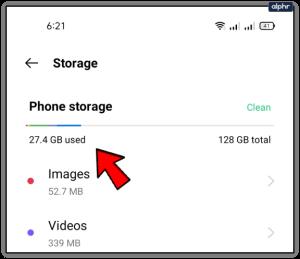
Tilstedeværelsen af 'bloatware'-apps kan påvirke din telefonlager negativt. Disse apps bliver primært inkluderet med producenttilføjelser til Android-telefonen, og mange er unødvendige. Sørg for at fjerne dem når det er muligt for at gøre plads til nye. Tjek, hvordan du afinstallerer
Et defekt SD-kort kan også nogle gange forårsage problemer med app-downloads. For at kontrollere, om det er tilfældet, skal du tage kortet ud og prøve at downloade appen. Hvis det downloades til dit interne lager, kan du overveje at skifte kortet eller reformere det.
5. Deaktiver din enheds VPN
Nogle brugere installerer et virtuelt privat netværk (VPN) for at sikre deres online privatliv, men de ved ikke, at det også kan påvirke deres downloads. Hvis du har en VPN, bør du deaktivere den, før du downloader appen igen.
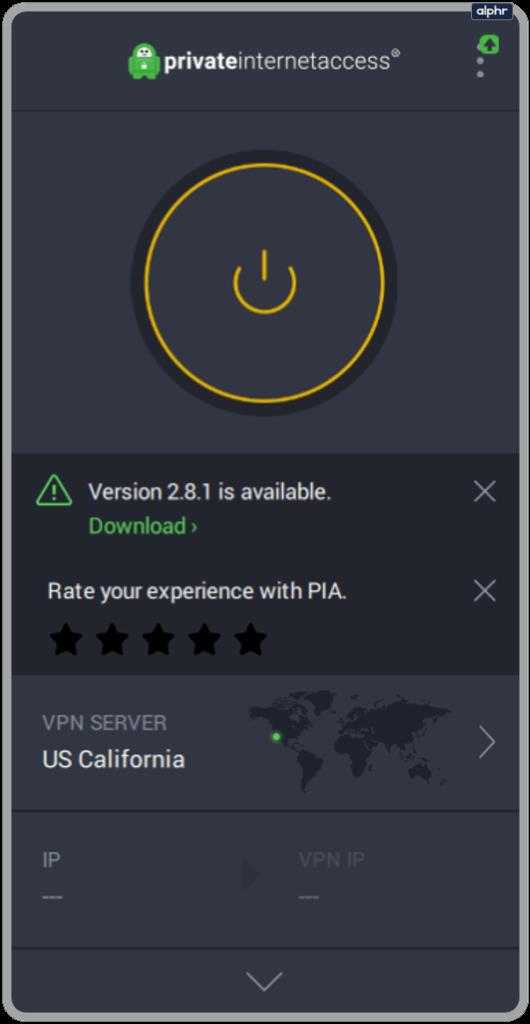
Normalt bør en VPN ikke forhindre apps i at downloade, men der er sjældne tilfælde, hvor det kan påvirke processen. For eksempel kan dette ske, hvis en ny VPN-opdatering oplever en fejl, eller din VPN rapporterer en anden region uden for dit område.
Bemærk: Nogle VPN'er har en annonce-/scriptblokeringsfunktion, der kan forårsage det afventende downloadproblem. Hvis du har tillid til webstedet eller appen, skal du deaktivere din VPN (hvis relevant), og derefter prøve igen. Din VPN-app kan også tillade URL-undtagelser.
6. Bekræft, at tid og dato stemmer overens med Googles servere
Hvis klokkeslættet og datoen på din smartphone ikke stemmer overens med det officielle tidspunkt og dato, der er rapporteret på Googles servere, kan det forhindre dig i at downloade apps. Nogle gange kan det også løse dit problem at ændre tid og dato i kort tid og derefter vende tilbage til, hvordan de var.
Prøv dette:
- Som før skal du starte appen "Indstillinger" .
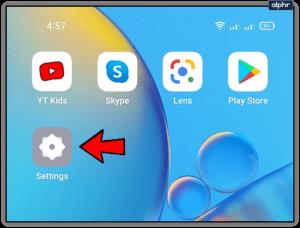
- Gå derefter til "Yderligere indstillinger". På nogle Android-versioner er stien "General Management".
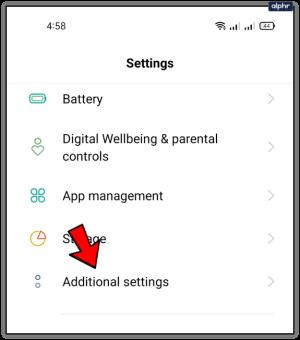
- Vælg nu indstillingen "Dato og tid" .
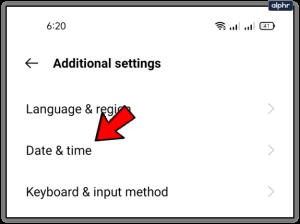
- Hvis synkronisering af dato og klokkeslæt er slået fra, skal du skifte "Indstil automatisk" eller "Automatisk dato og klokkeslæt" til positionen "Til", afhængigt af din telefon.
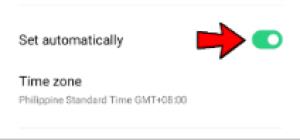
- Vent et stykke tid, og slå derefter "Indstil automatisk" eller "Automatisk dato og tid" til igen.
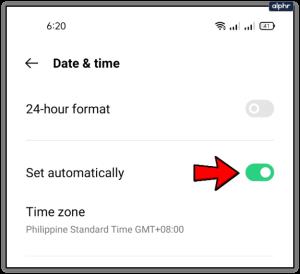
7. Tjek dit Wi-Fi- eller datanetværk
En af de mest oplagte løsninger er at tjekke, om din trådløse eller dataforbindelse virker. Hvis du har nok båndbredde på dit dataabonnement, skal du slukke for Wi-Fi-netværket og tænde for dine mobildata. Hvis appen begyndte at downloade, var problemet i Wi-Fi-netværket.
- Den nemmeste måde at skifte forbindelse på er at skubbe din skærm fra toppen for at åbne linjen med hurtig adgang, slå "Wi-Fi" fra og slå "Mobildata" til.
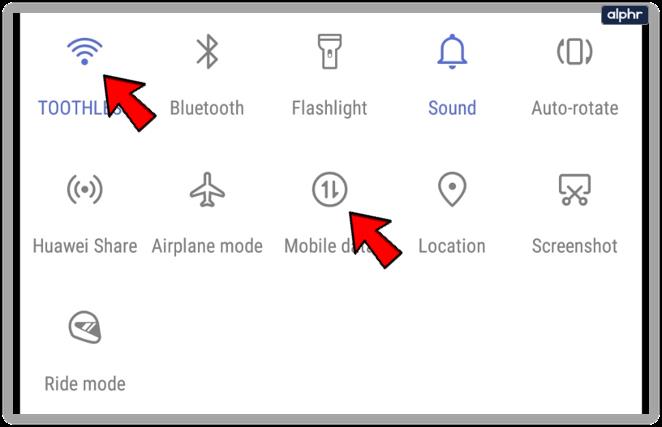
Forhåbentlig hjalp nogle af trinene ovenfor dig med at løse dit afventende opdateringsproblem i Play Butik. Det meste af tiden skyldes fejlen mindre appfejl, der forsvinder. Men hvis problemet fortsætter med at ske, oplever du muligvis et andet system- eller hardwareproblem, og du skal muligvis tage din enhed til den lokale reparationsservice.
Ofte stillede spørgsmål om Google Play fastlåst/afventende appopdatering
Hvordan ved jeg, om en app har en tilgængelig opdatering for at bekræfte, at den kan?
Hvis du er usikker på, om en app har en tilgængelig opdatering, kan Google Play Butik fortælle dig det. Derfra ved du, om den opdaterer eller sætter sig fast. Den nemmeste måde at finde ud af det på er at åbne Google Play Butik og skrive appens navn i søgefeltet. Hvis der står "Åbn", så er appen opdateret. Men hvis appen siger "Opdater", findes der en nyere softwareversion.
Hvis du vil tjekke, hvilke installerede apps der er klar til en opdatering, kan du åbne Google Play Butik, trykke på dit "profilikon" i øverste højre hjørne og vælge " Administrer apps og enheder ." Vælg " Administrer " øverst, og vælg derefter " Opdateringer tilgængelige ." Dette trin viser dig en komplet liste over alle apps, der har brug for en opdatering.
Hvad gør jeg, hvis kun én app ikke opdaterer?
Når kun én app ikke opdaterer, afhænger din løsning af, om det var den sidste app, der krævede en opdatering, eller en af flere. Hvis det var den sidste på listen, kunne det være dine lagergrænser (intern og ekstern lagerplads). Alle andre apps lykkedes, men din telefon løb tør for lagerplads, mens du forsøgte at opdatere den sidste på listen.
Hvis appen er en af flere, der kræver en opdatering, kan det være datakorruption. Prøv først at rydde cachen for appen. Hvis den løsning ikke virker, skal du afinstallere appen og geninstallere den.
Hvis ovenstående muligheder ikke løser problemet, skal du muligvis kontakte udvikleren for at få hjælp. På denne apps Play Butik-side skal du trykke på "Udviklerkontakt", og vælg derefter din e-mail-app for at sende beskeden. Det er altid bedst at bruge den samme e-mail, som du bruger til Play Butik. På den måde kan udvikleren forbinde de to.