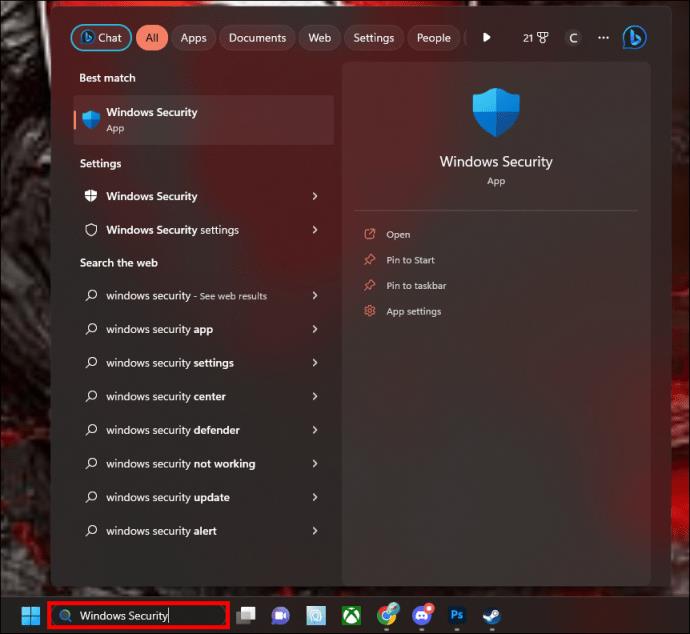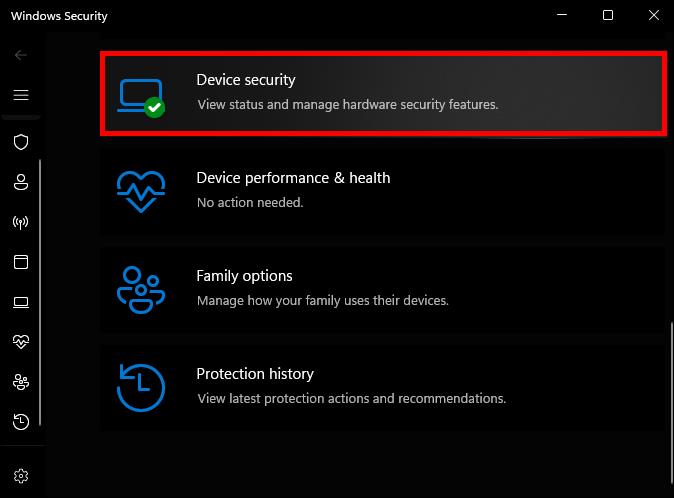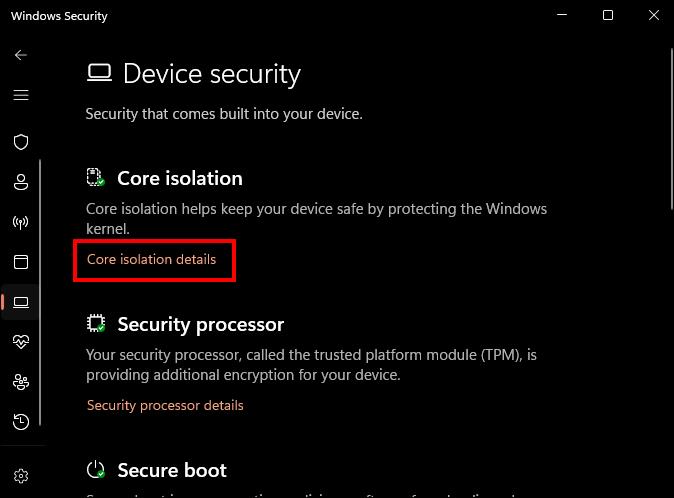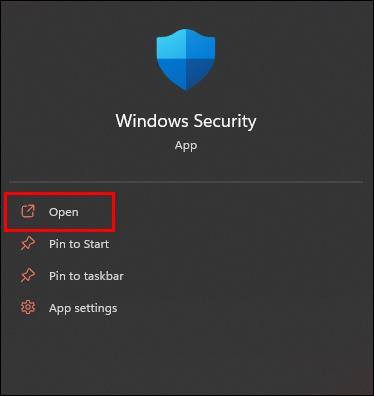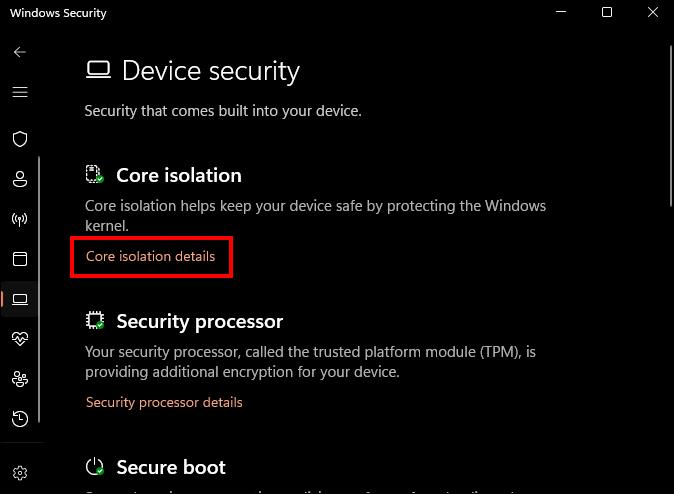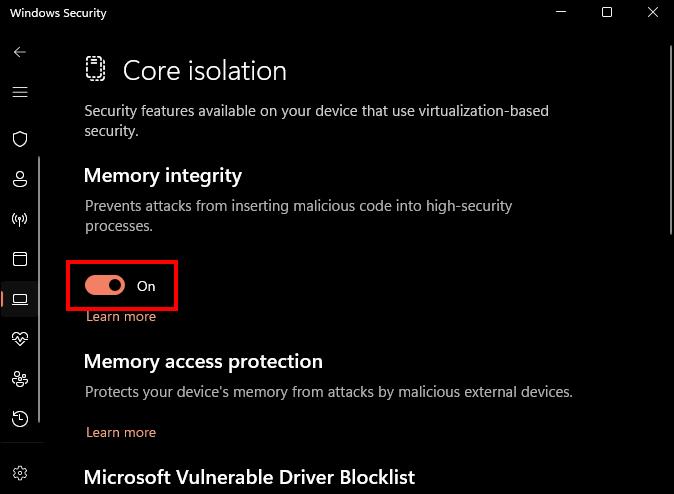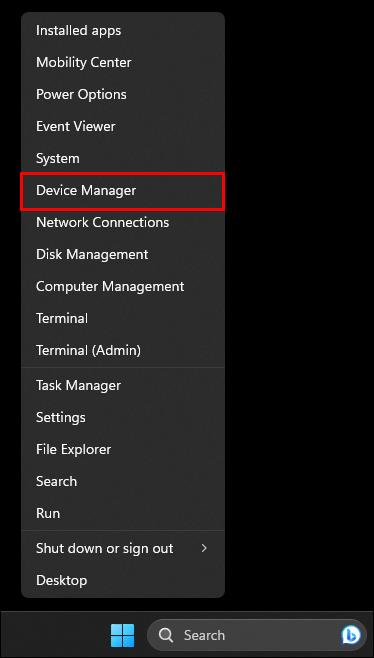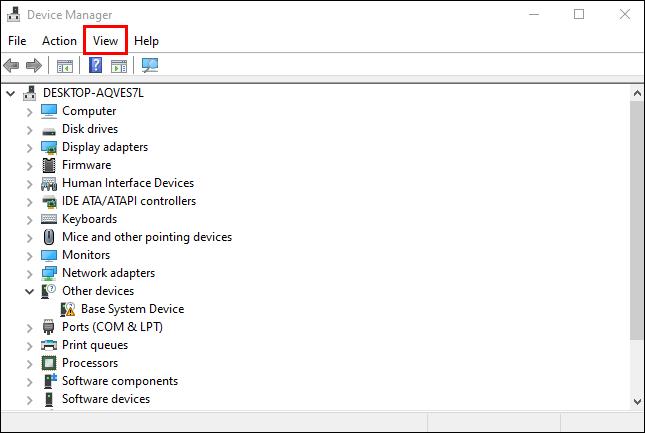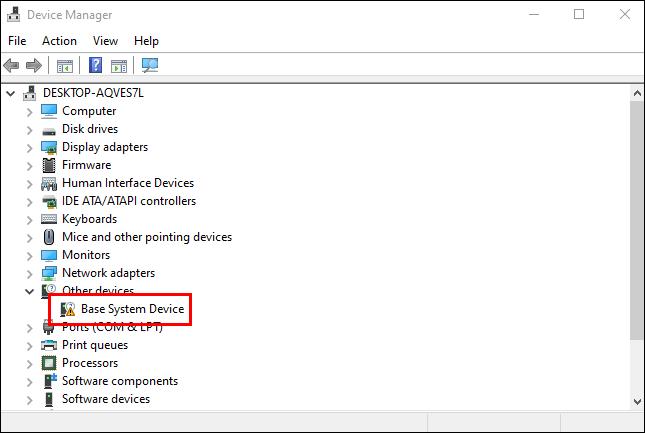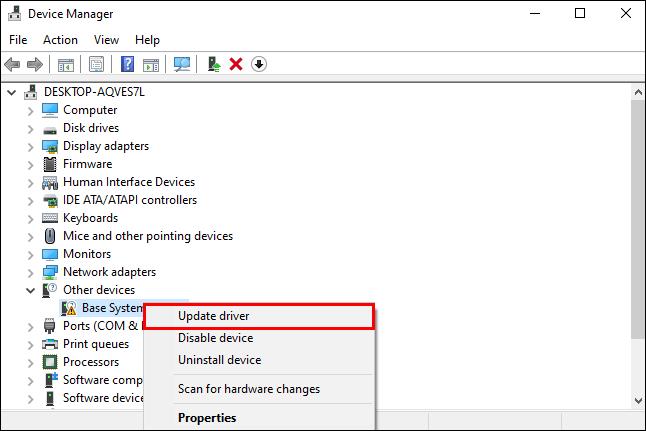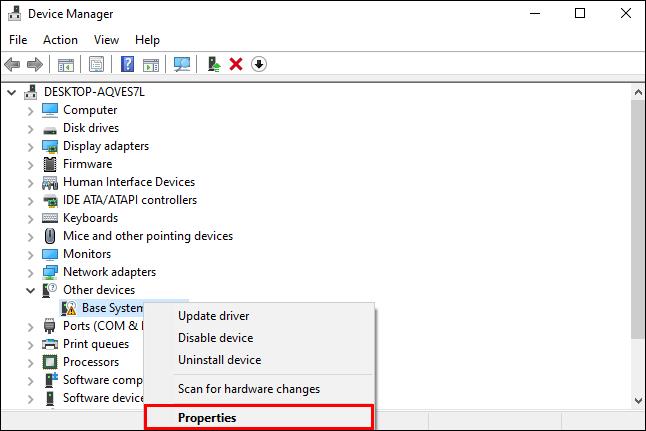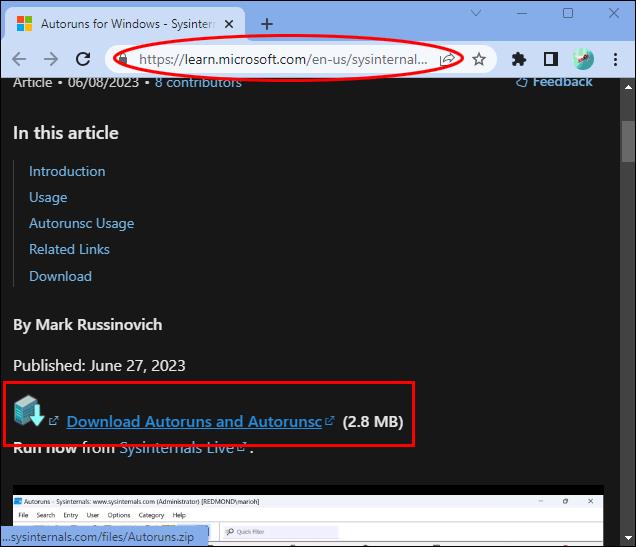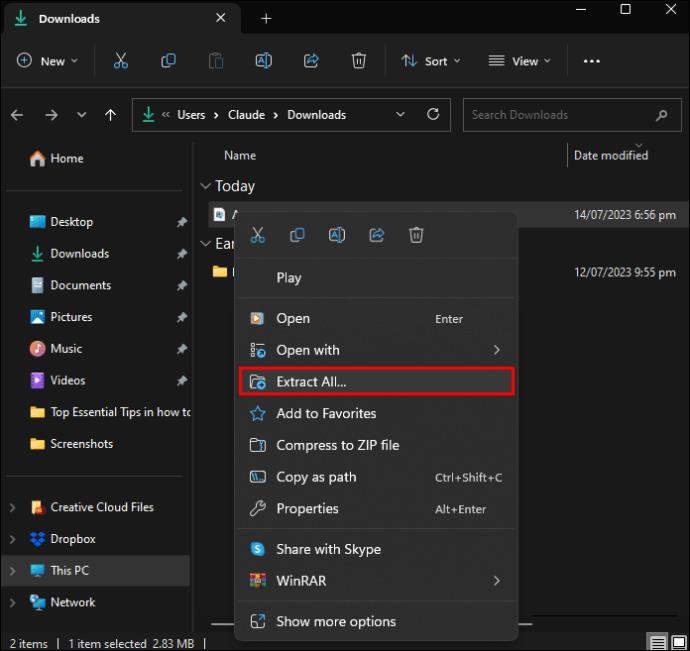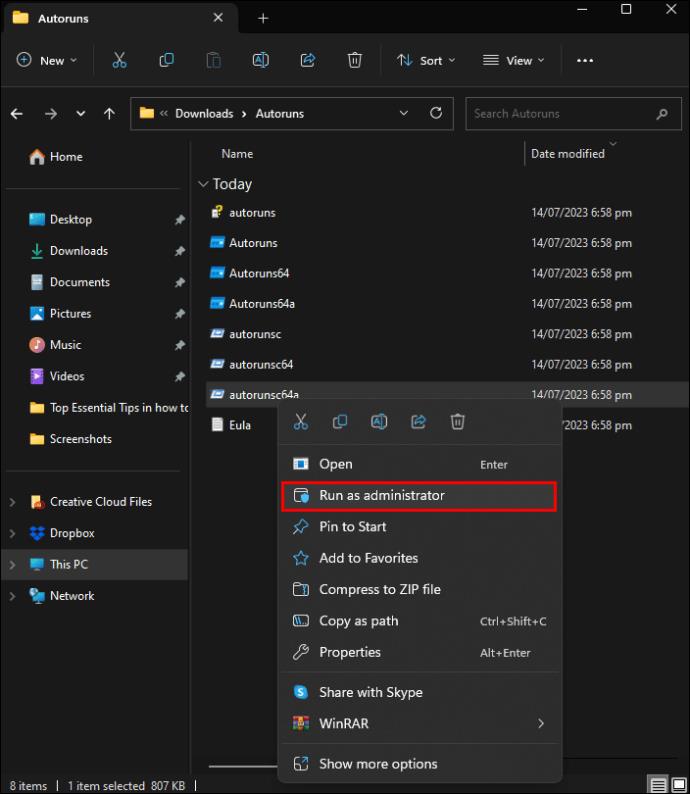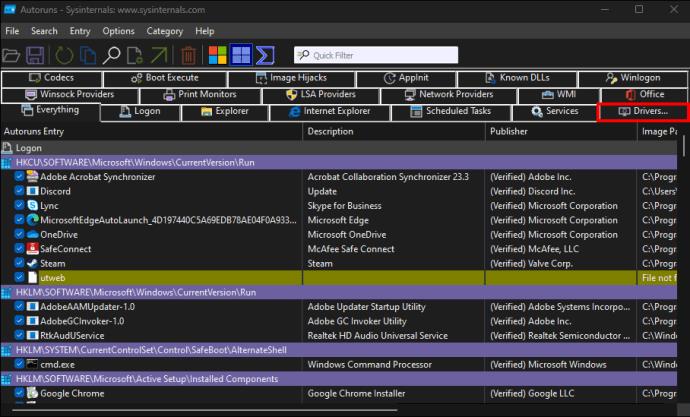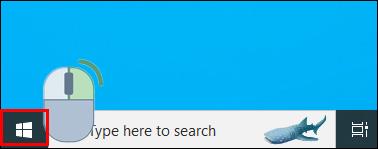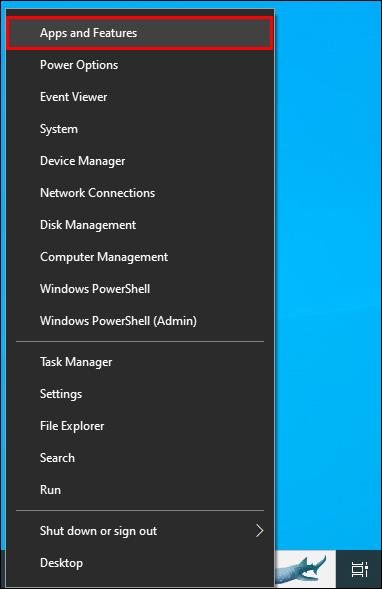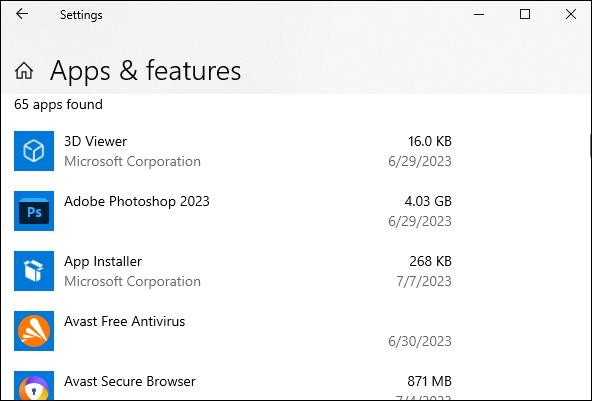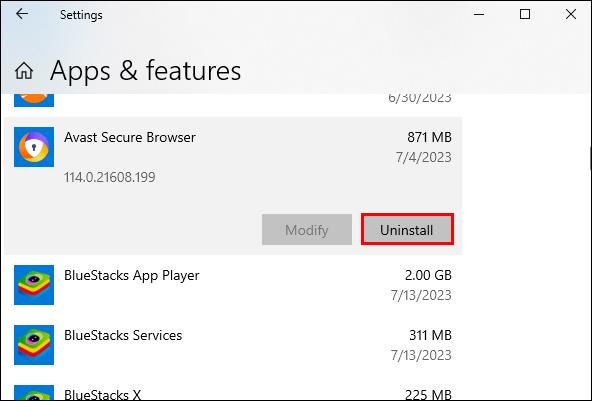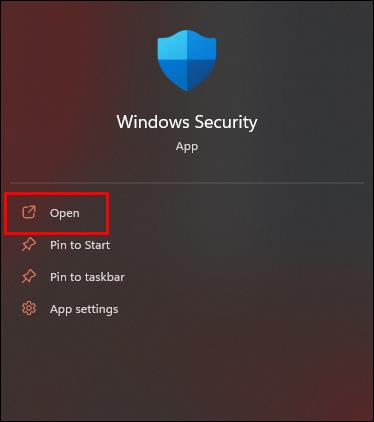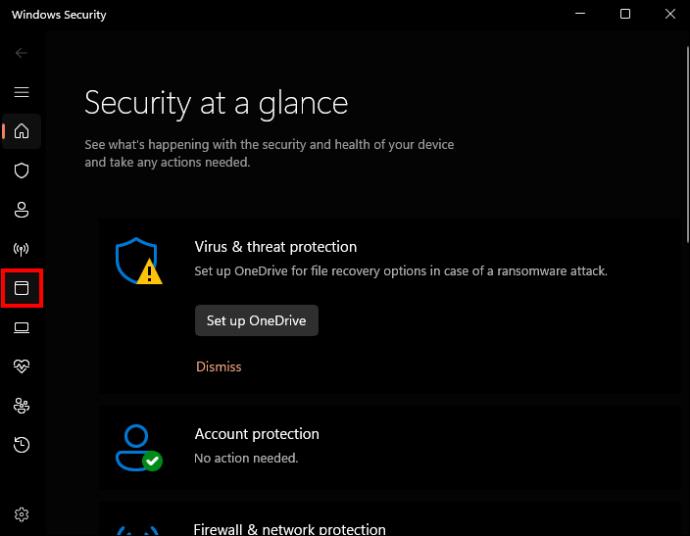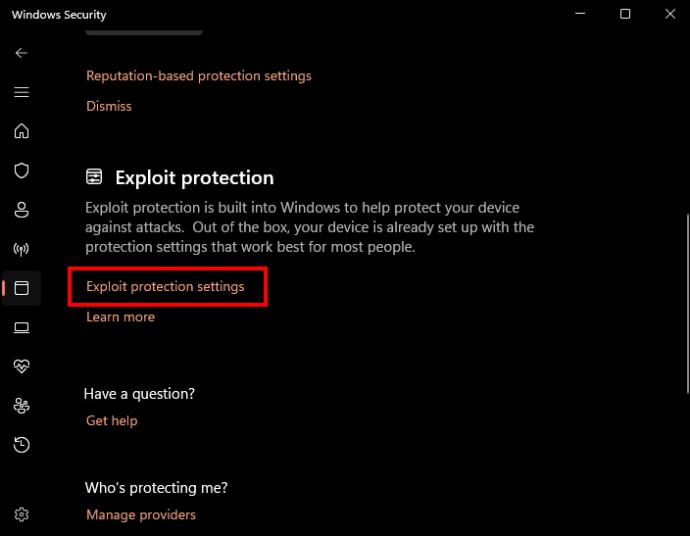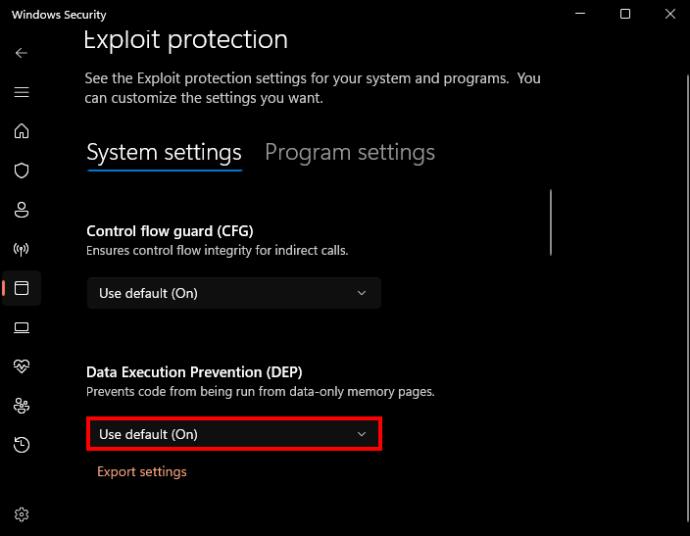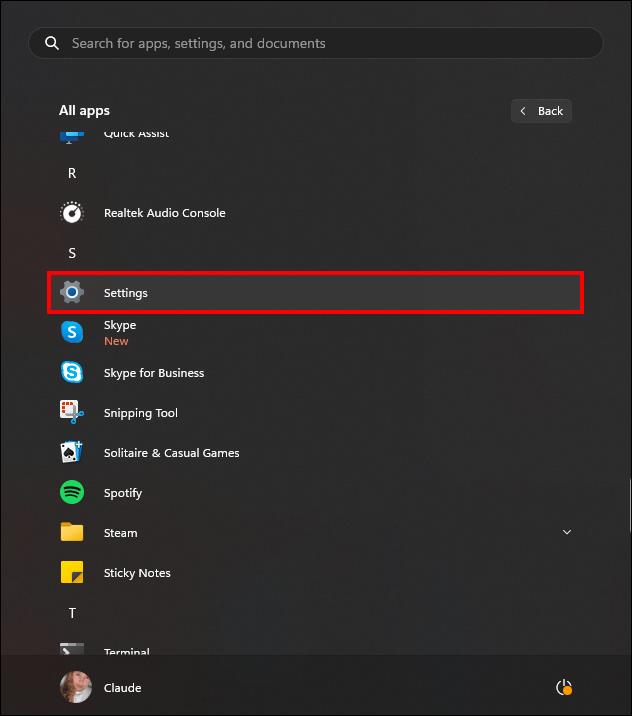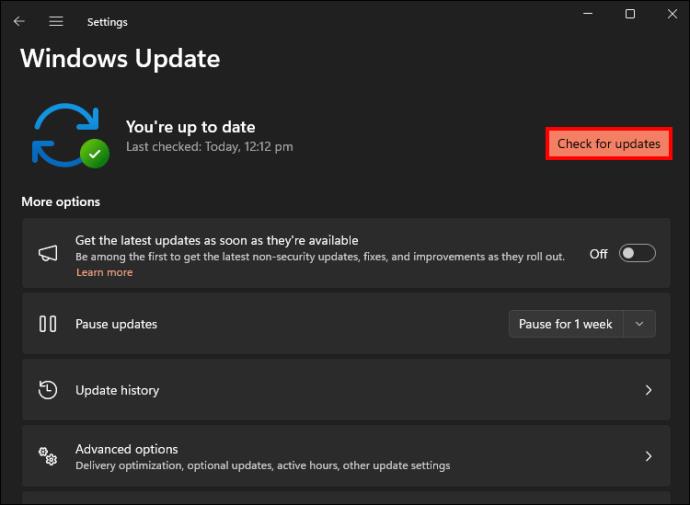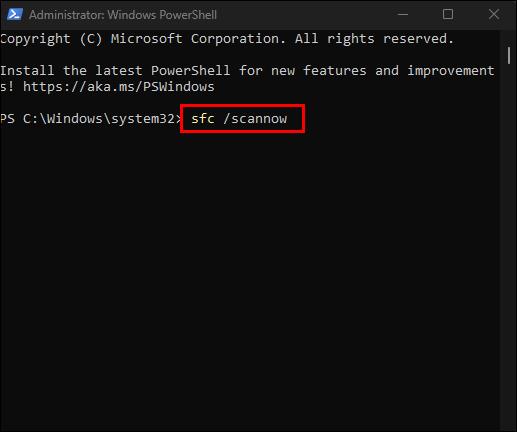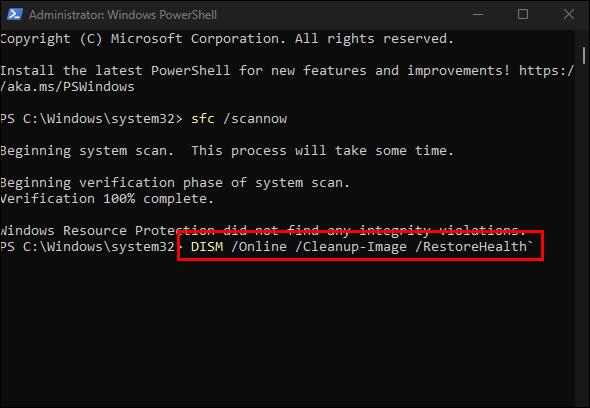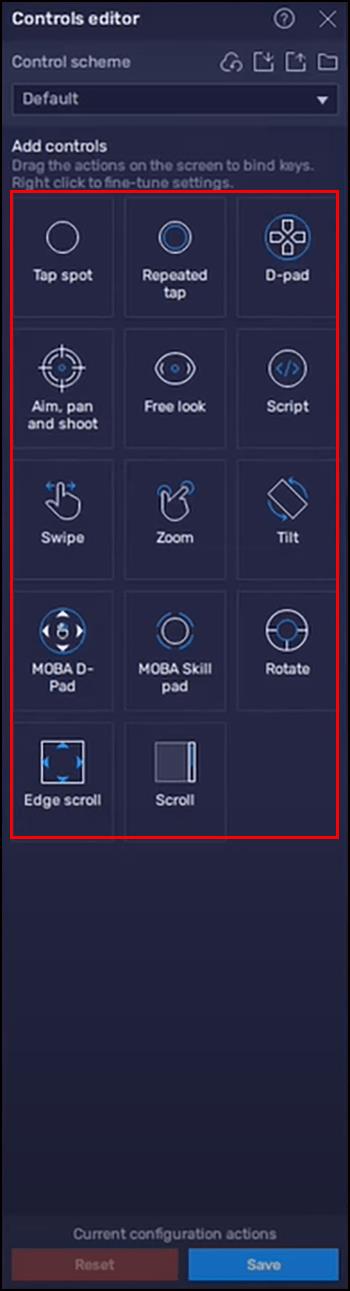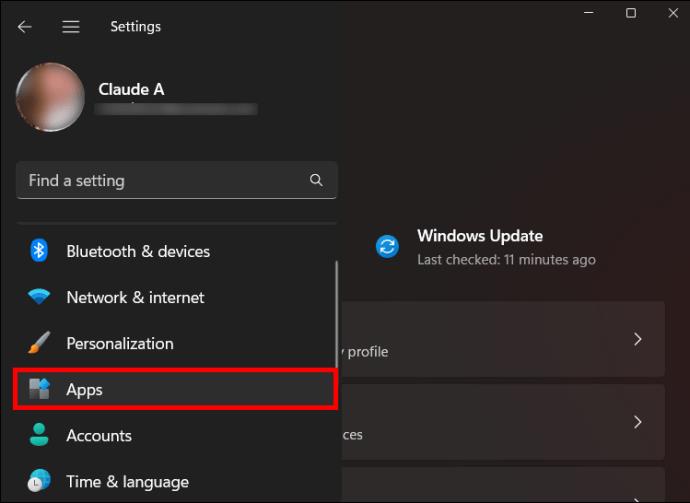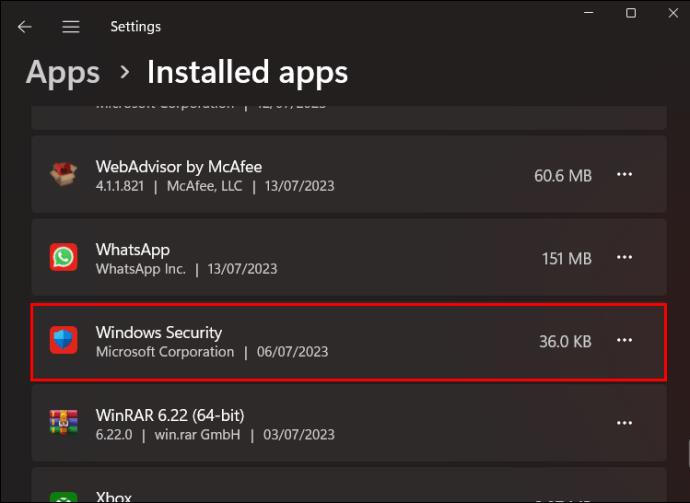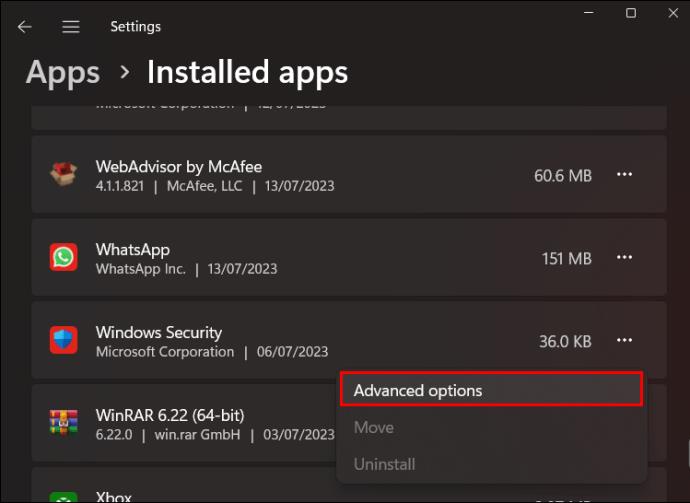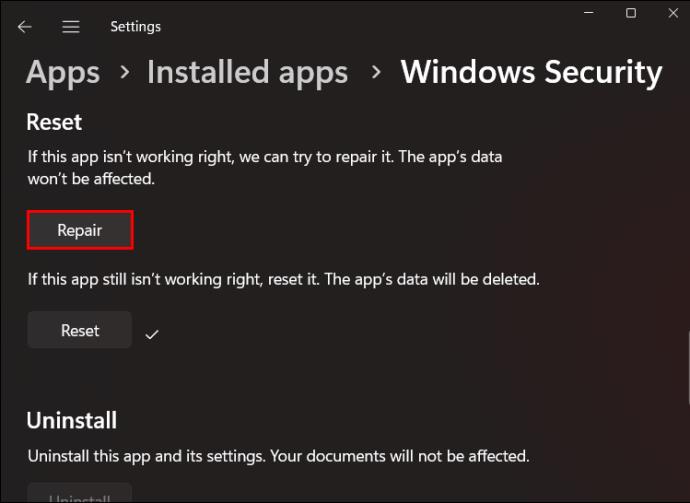Hukommelsesintegritet er en integreret del af Windows System- og datasikkerhed. Den kan dog slås fra for at forbedre enhedens ydeevne. Typisk deaktiverer spillere denne funktion, hvis de får en middelmådig spilydelse. Hvis hukommelsesintegritet er deaktiveret med vilje, kan den nemt slås til igen.

Denne artikel dækker mere om problemer med deaktiveret hukommelsesintegritet, og hvordan du tænder den igen.
Deaktiveret hukommelsesintegritet på Windows
Hukommelsesintegritet giver systembeskyttelse mod de mest sofistikerede angreb. Det kan tilgås på Windows 10 og 11, og det er muligt at enten aktivere eller deaktivere det. Det er aktiveret i Windows 11 som standard. Da det beskytter din pc's kritiske processer, især når der er en alvorlig malwareinfektion, er det ikke ideelt at deaktivere det.
Nogle gange er funktionen deaktiveret på grund af andre problemer i systemet.
Hukommelsesintegritetsstatus kan kontrolleres gennem Windows-sikkerhedsappen. Hvis din hukommelsesintegritet er deaktiveret, kan du aktivere den ved at følge disse trin på Windows 10 eller 11:
- Tryk på Windows-tasten.

- Skriv "Windows Security" og vælg det øverste resultat under afsnittet "Bedste match".
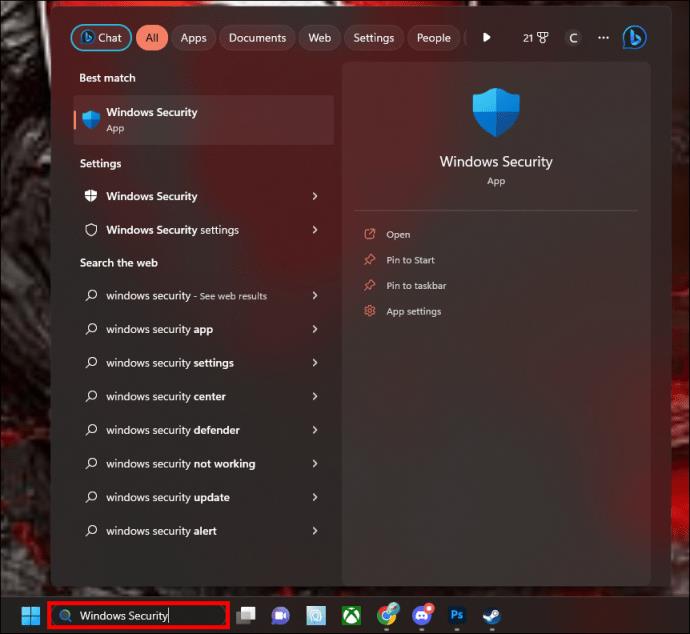
- Vælg "Enhedssikkerhed" fra skærmen "Sikkerhed på et øjeblik".
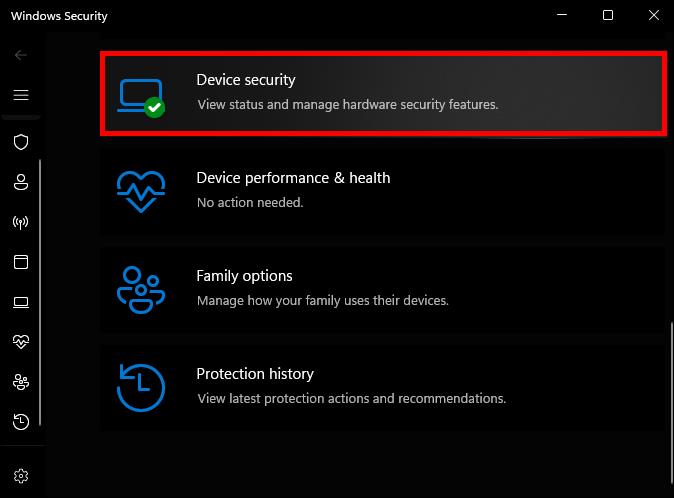
- Klik på "Kerneisoleringsdetaljer" under kerneisolering.
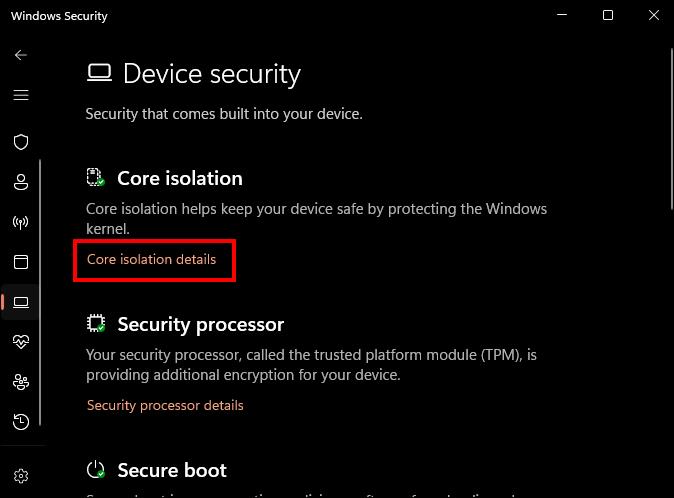
- Aktiver hukommelsesintegritet ved at slå kontakten til.

Du kan deaktivere den igen ved at slå fra på den samme kontakt. Når den er slukket, skal du genstarte systemet. Du vil modtage en meddelelse om at genstarte for at anvende ændringerne på proceslinjen.
Hvis dette ikke virker, har du muligvis et andet problem.
Hukommelsesintegritet Inkompatibel driverfejl
Hvis du har at gøre med en inkompatibel driverfejl, skal du afinstallere alle nyligt installerede drivere fra tredjepartskilder. Når du har fjernet driverne, skal du følge nedenstående trin.
- Naviger til appen "Windows Security", og åbn den.
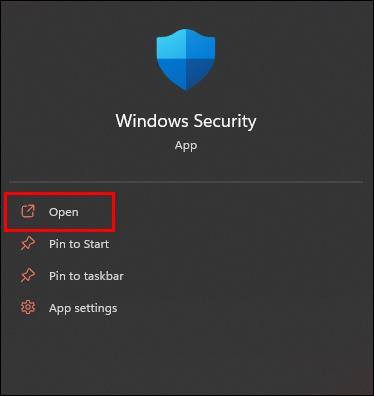
- Vælg "Enhedssikkerhed", placeret på sidebjælken (venstre).

- Gå til "Kerneisoleringsdetaljer."
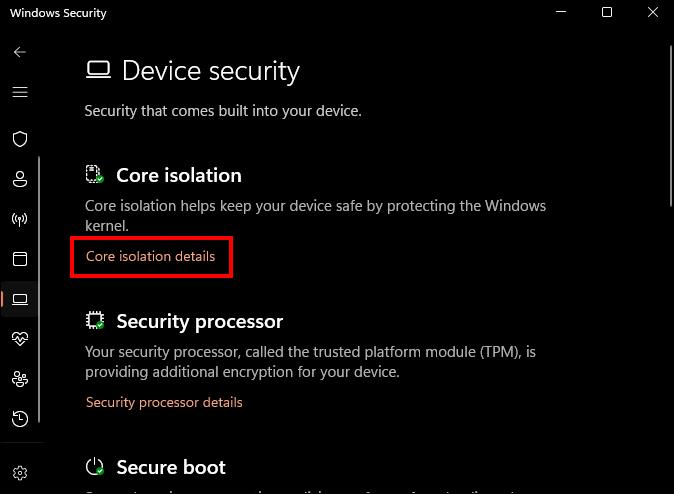
- Aktiver "Hukommelsesintegritet".
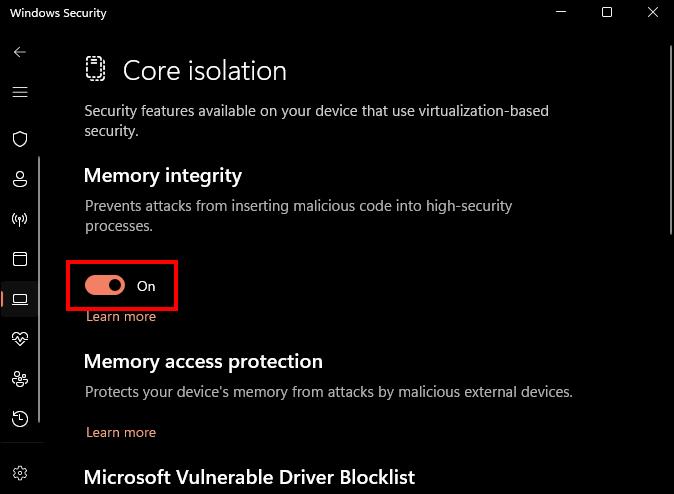
Du får muligvis en fejlmeddelelse vedrørende inkompatible drivere, når du forsøger at aktivere hukommelsesintegritet. Hvis du modtager en sådan meddelelse, skal du:
- Klik på indstillingen "Gennemse inkompatible drivere". Bemærk den enhed, der forårsager problemet.
- Når du har identificeret den problematiske driver, skal du højreklikke på startknappen og vælge "Enhedshåndtering."
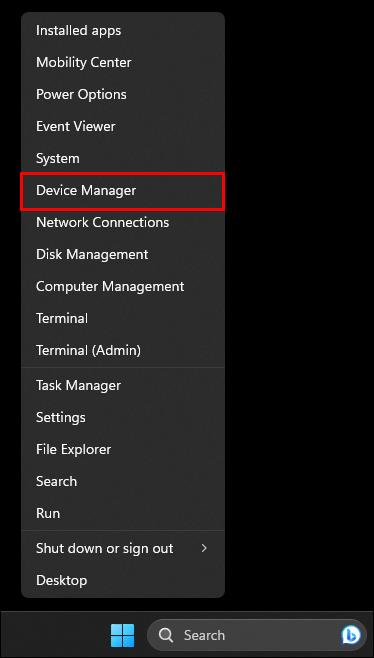
- Vælg "Vis skjulte enheder" på fanen "Vis".
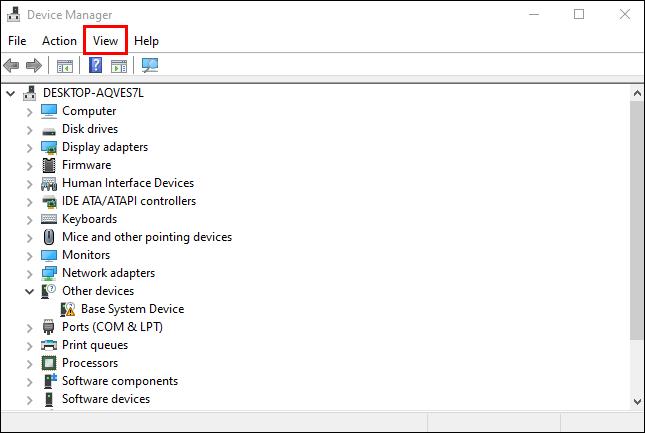
- Find den enhed, der bærer en trekant (gul) og udråbstegn eller de problematiske drivere som angivet ved Hukommelsesintegritet.
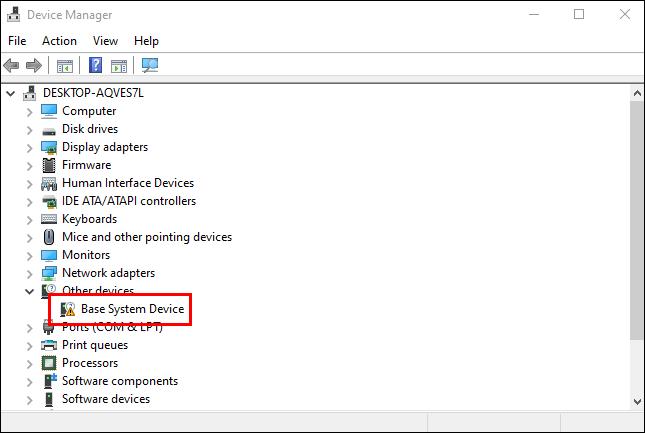
- Højreklik på den identificerede enhed og vælg "Opdater driver.
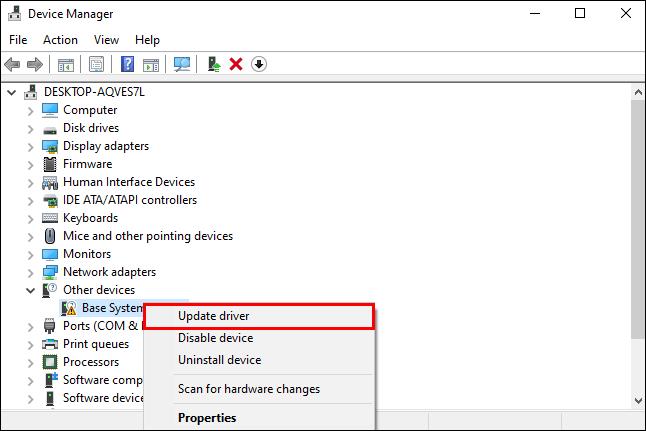
- Hvis dette ikke løser problemet, skal du højreklikke og vælge "Egenskaber" i stedet for.
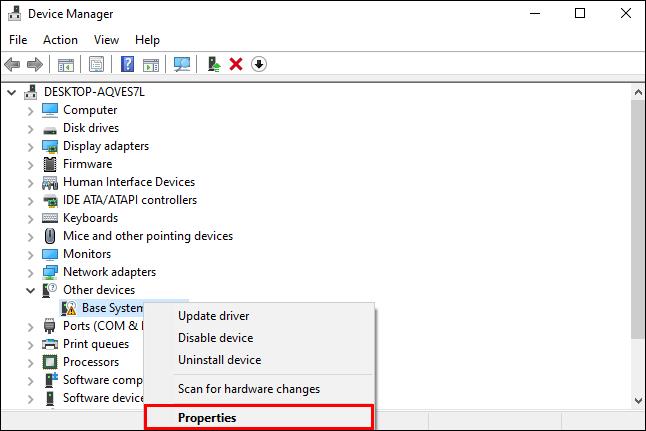
- På fanen "Generelt" skal du se boksen "Enhedsstatus".
- Bemærk fejlkoden, og gå derefter til Microsofts officielle side med supportdokumentation . Her er alle enhedshåndteringsrelaterede fejl opført.
- Find kodeoplysningerne, og anvend derefter de anbefalede rettelser.
Brug tredjepartsprogrammer til at finde og afinstallere inkompatible drivere
Tredjepartsprogrammer kan gøre tricket, hvis "Enhedshåndtering" ikke giver nogen inkompatible drivere. En god mulighed er Autoruns. Det kan identificere inkompatible og korrupte drivere og afinstallere dem.
- På Microsofts websted skal du downloade Autoruns.
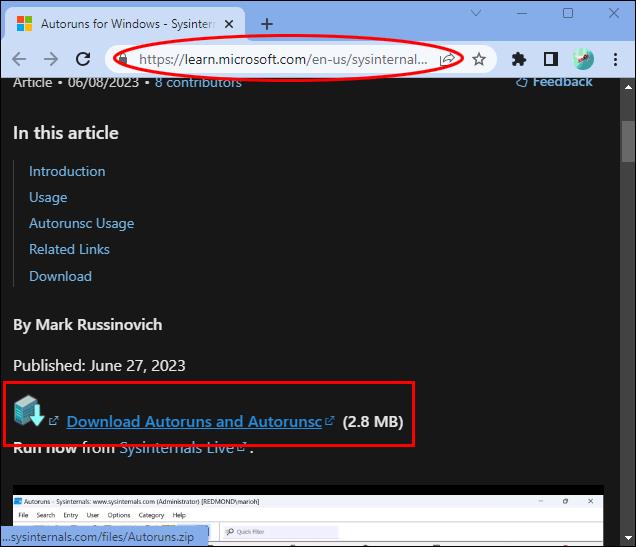
- Udpak filen.
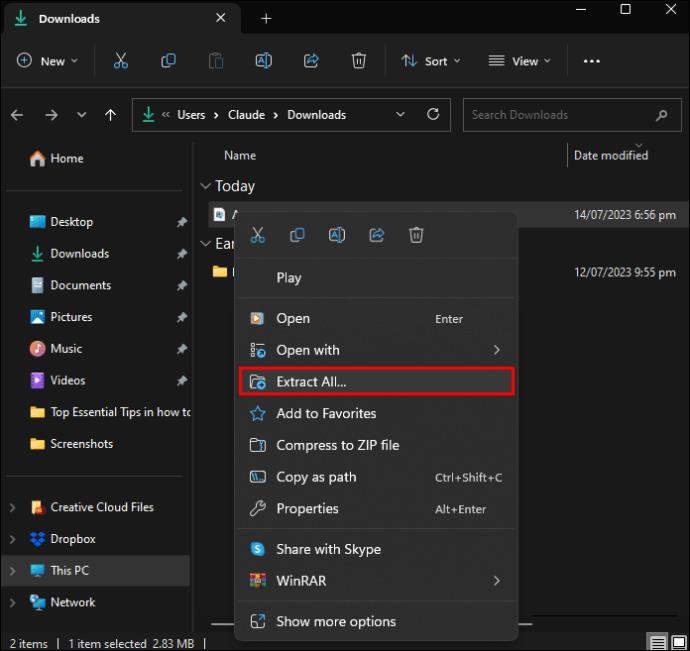
- Højreklik på den eksekverbare fil for at køre den som administrator ved at vælge "Kør som administrator".
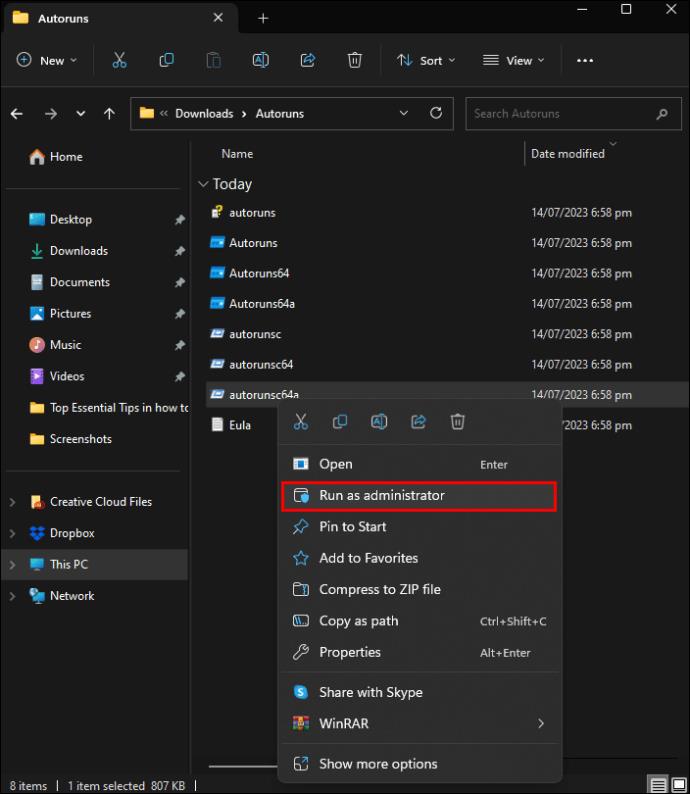
- Naviger til fanen "Drivere".
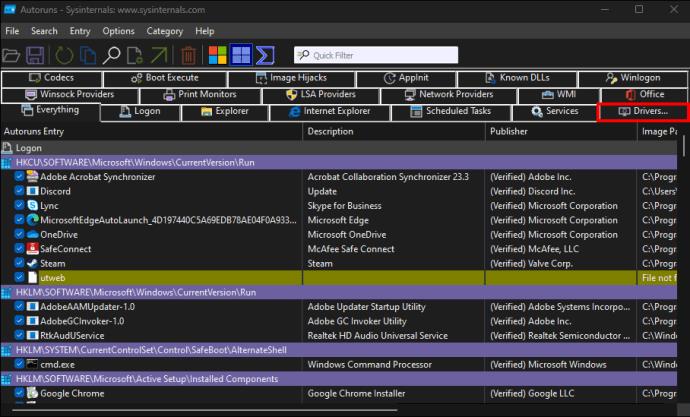
- Hvis der er nogen drivere med problemer, vil de blive fremhævet og nemme at finde.
- Når de er fundet, skal du fjerne markeringen i feltet for at deaktivere dem. Hvis der er en fejl ved at deaktivere nogen af driverne, skal du højreklikke på den og slette den i stedet.
- Besøg den officielle hjemmeside og installer de nyeste drivere.
- Genstart enheden, og lad Windows opdatere automatisk.
Afinstaller de relevante apps
Hvis der ikke er succes, selv efter at de inkompatible drivere er blevet fjernet, skal du slippe af med software og apps installeret fra de samme producenter som de fjernede drivere. For at gøre dette skal du følge disse trin:
- Højreklik på "Start"-knappen.
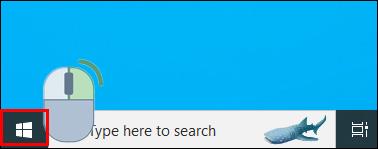
- Vælg "Apps og funktioner".
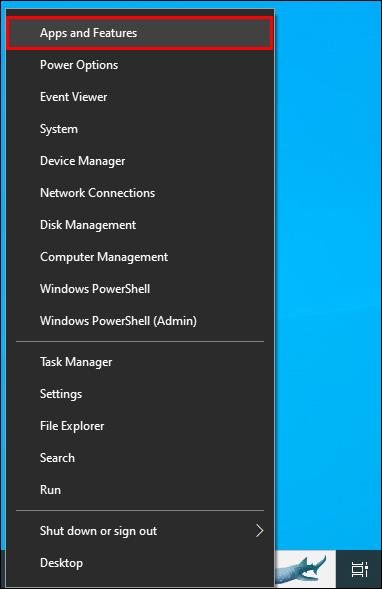
- Find software udviklet af samme producent på listen over installerede apps.
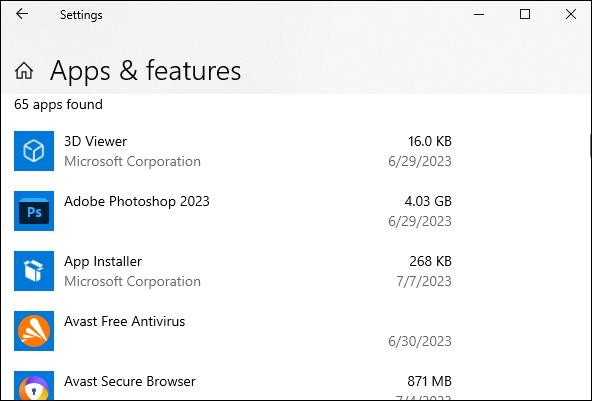
- Når du finder det, skal du vælge de tre lodrette prikker ved siden af softwaren og vælge "Afinstaller".
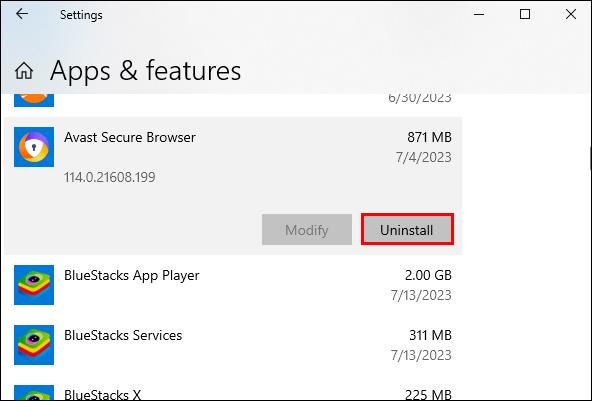
Afinstallation af sådanne apps bør løse problemerne med deaktiveret hukommelsesintegritet. Hvis ikke, er der flere ting at overveje.
Aktiver DEP
Indstillingen DEP eller Data Execution Prevention skal være aktiveret. Denne indstilling beskytter Windows-systemet ved at blokere enhver eksekverbar kode i at starte i de sikre hukommelsesområder. Følg disse trin for at kontrollere, om DEP er aktiveret og indstille den i overensstemmelse hermed:
- Naviger til appen "Windows Security".
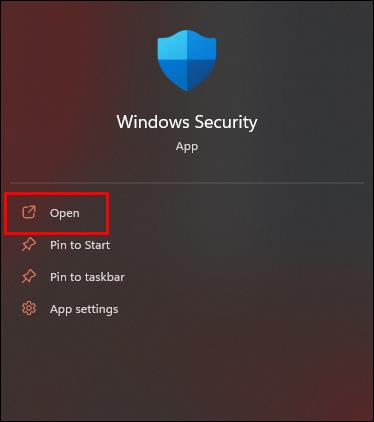
- Vælg "App- og browserkontrol".
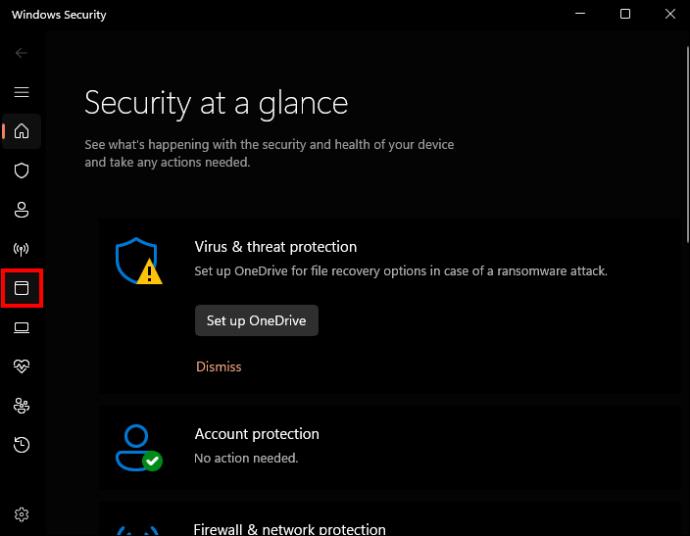
- Rul og vælg "Indstillinger for udnyttelsesbeskyttelse."
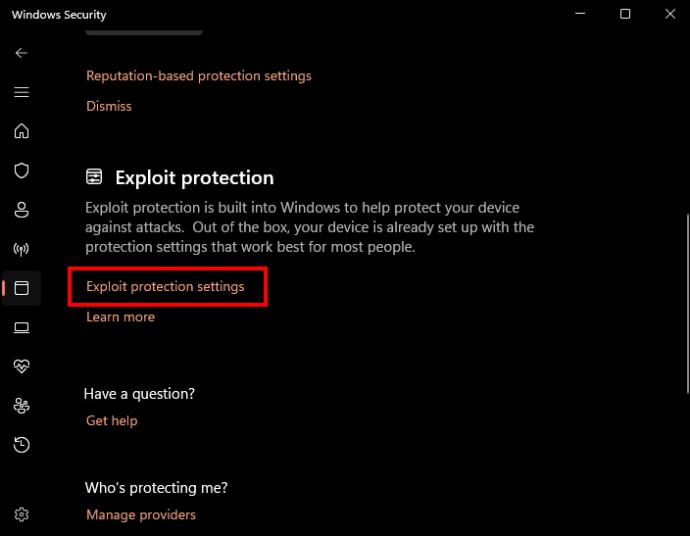
- Sørg for, at "Data Execution Prevention" er aktiveret.
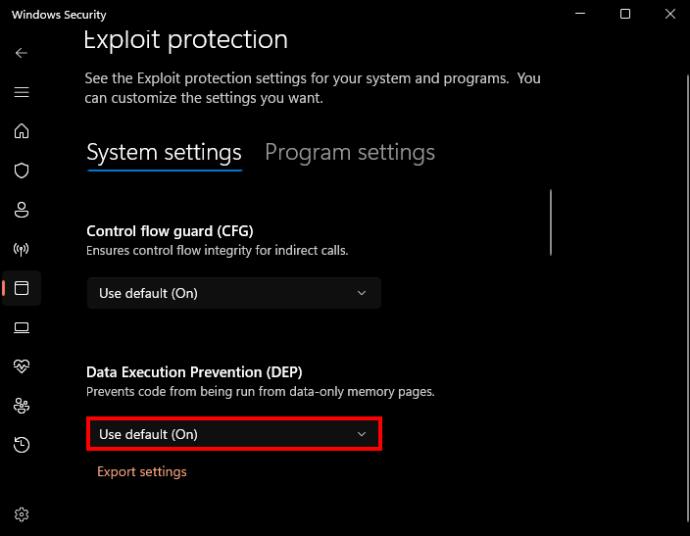
Lav en Windows Update
At sikre, at en opdateret Windows-version er installeret på din enhed, kan løse deaktiveret eller nedtonet hukommelsesintegritet. Opdatering af din Windows-version kan løse dette problem uden yderligere handling. Sådan tjekker du status for din Windows-version:
- Klik på "Start" på din enhed.

- Gå til "Indstillinger".
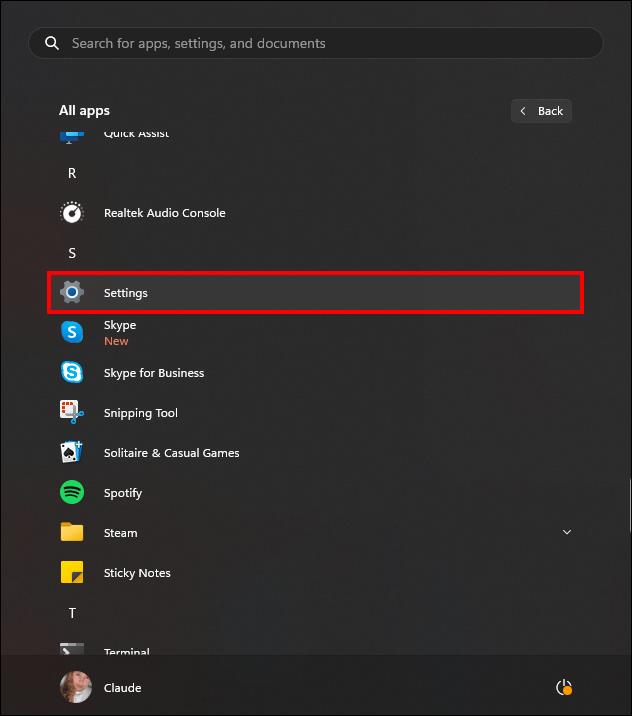
- Vælg "Windows Update".

- Klik på indstillingen "Søg efter opdateringer".
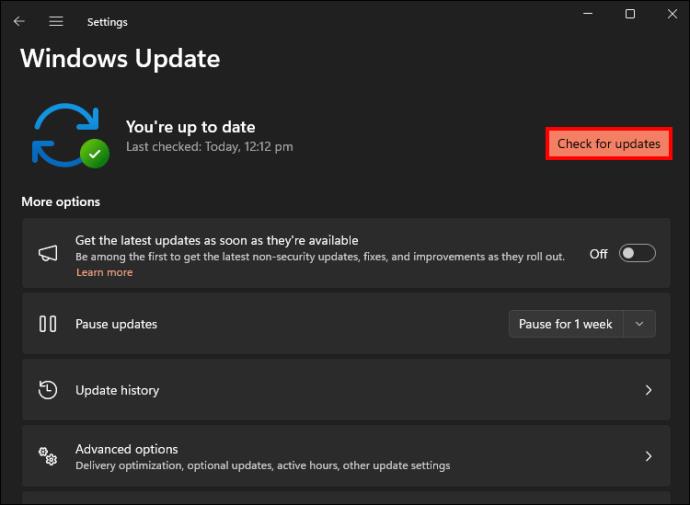
- Hvis der er tilgængelige opdateringer, skal du downloade dem og installere dem på din enhed.
Ret eventuelle korrupte systemfiler
Et af de problemer, der kan forårsage den deaktiverede hukommelsesintegritet, er manglende eller korrupte systemfiler. For at kontrollere og rette systemfejlene skal du køre en DISM- og SFC-scanning.
Sådan kører du DISM- og SFC-scanningerne:
- Vælg startknappen og skriv "Windows PowerShell.

- Åbn det som administrator ved at vælge "Kør som administrator".

- Indtast "sfc /scannow" og tryk på "Enter".
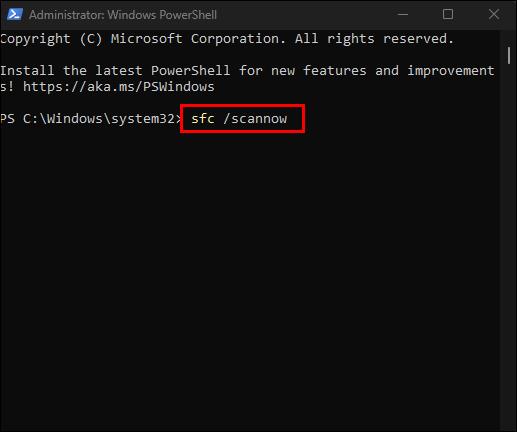
- Mens PowerShell stadig er åben, kør kommandoen "DISM /Online /Cleanup-Image /RestoreHealth" og tryk på "Enter."
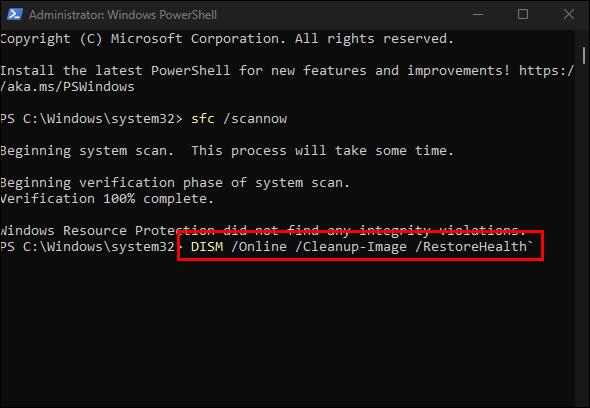
- Når scanningerne er færdige, genstart din pc.
Dette burde løse problemet med hukommelsesintegritetsfunktionen. Det skulle nu være muligt at aktivere og deaktivere det.
Nulstil sikkerhedsappen
Hvis sikkerhedsappen har nogle problemer, kan den forstyrre sikkerhedsfunktionaliteten, herunder hukommelsesintegritet. Her skal du nulstille sikkerhedsappen på Windows. Før du går denne vej, skal du være opmærksom på, at nulstilling af Windows-sikkerhed vender tilbage til alle sikkerhedstilpasninger, du nogensinde har foretaget.
Processen her er den samme som at nulstille andre Windows-apps. Hvis du gør det, kan den deaktiverede hukommelsesintegritet løses.
- Tryk på "Win + I" for at åbne Indstillinger.
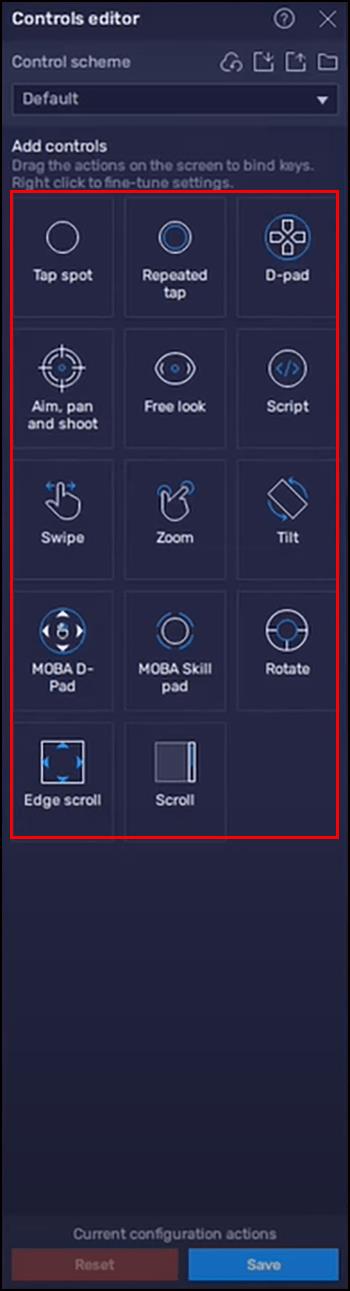
- Vælg "Apps".
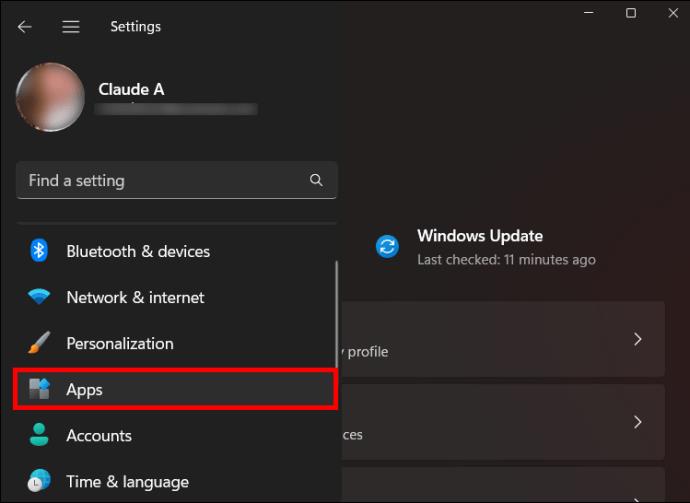
- Klik på "Installerede apps".
- Rul igennem for at finde sikkerhedsappen.
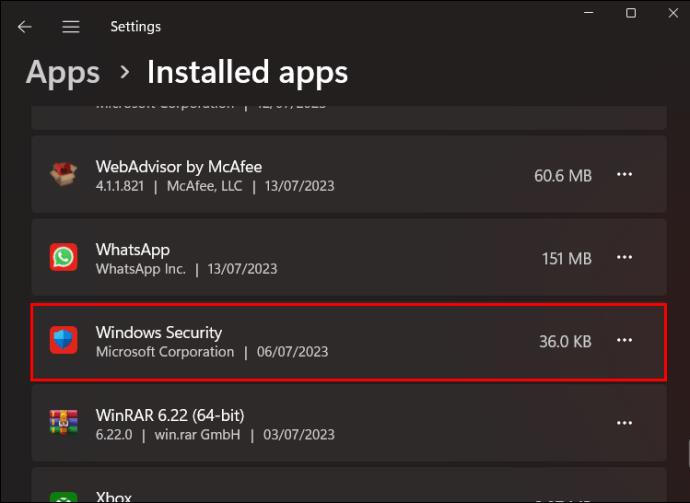
- Klik på prikkerne og vælg "Avancerede muligheder".
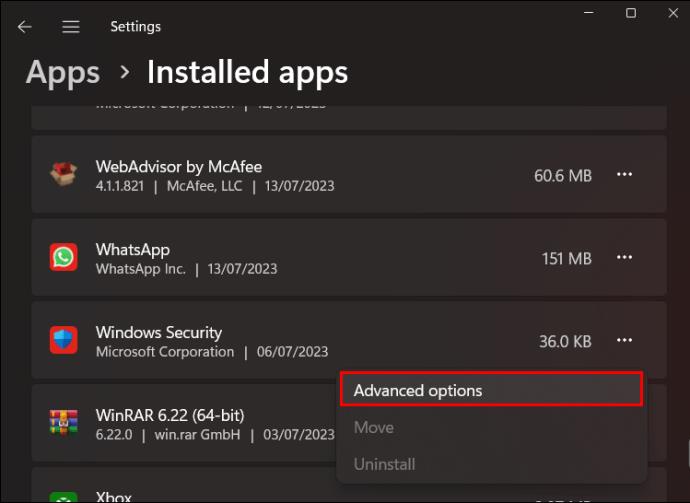
- Rul til "Nulstil".

- Reparer appen, og prøv at rette den.
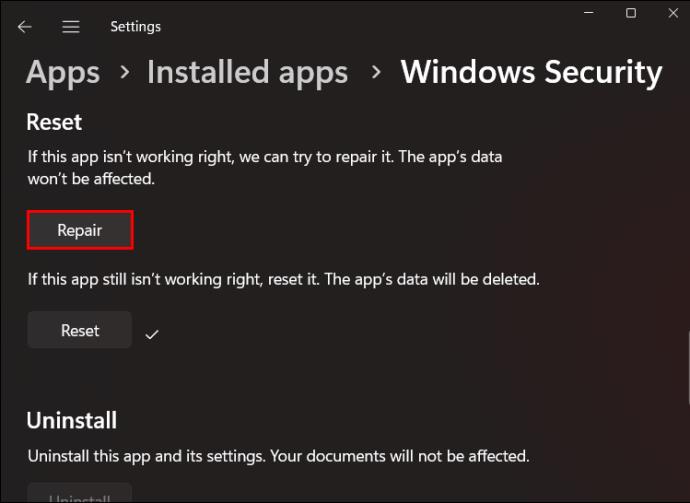
- Hvis det ikke virker, "klik på nulstil" og bekræft.
Hold din Windows-enhed sikker med hukommelsesintegritet
Windows-integritetsfunktionen skal være aktiveret for at sikre, at din enhed er sikker mod malwareangreb. Når de er deaktiveret, er dine enheder og data, der er gemt i systemet, sårbare. Ulempen er, at enhedens ydeevne kan blive påvirket.
Har du nogensinde beskæftiget dig med en deaktiveret eller nedtonet hukommelsesintegritetsfunktion? Hvilke trin brugte du til at løse problemet? Fortæl os det i kommentarfeltet nedenfor.