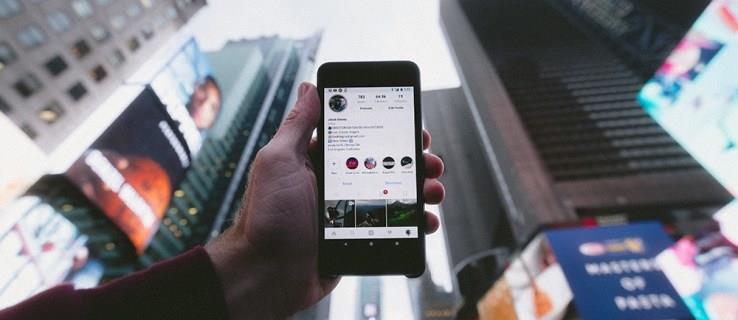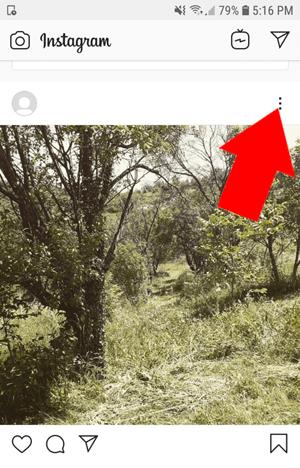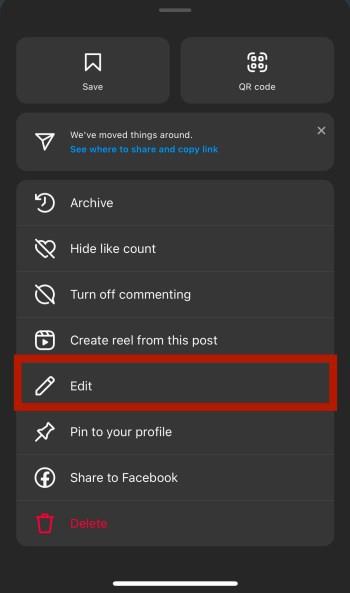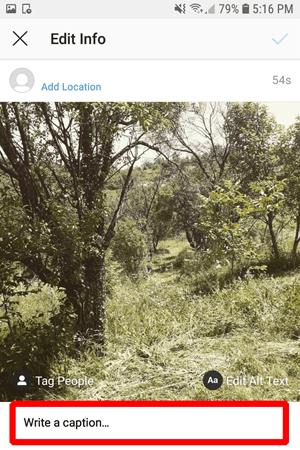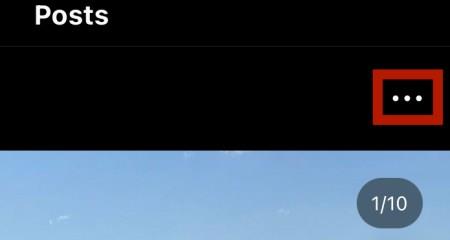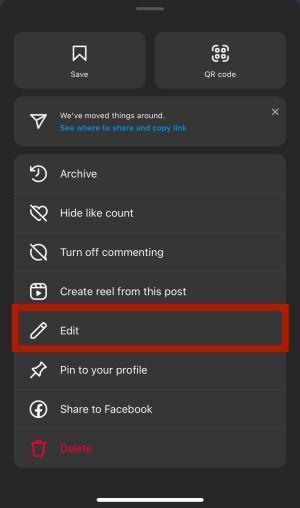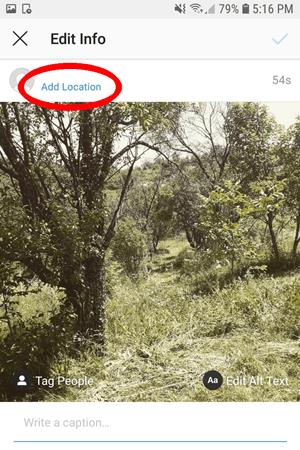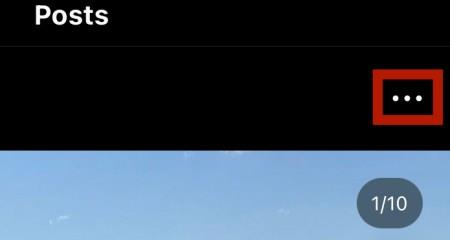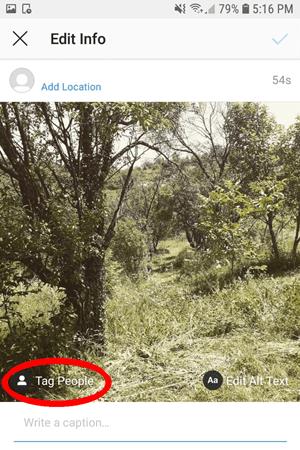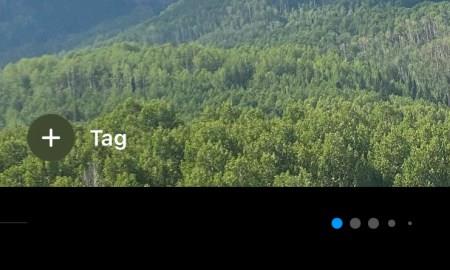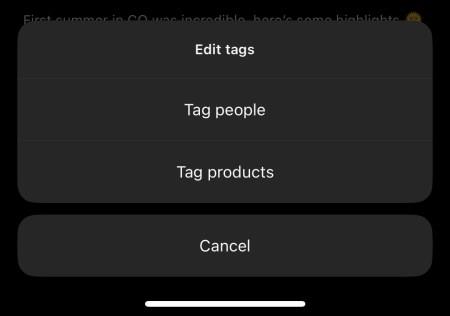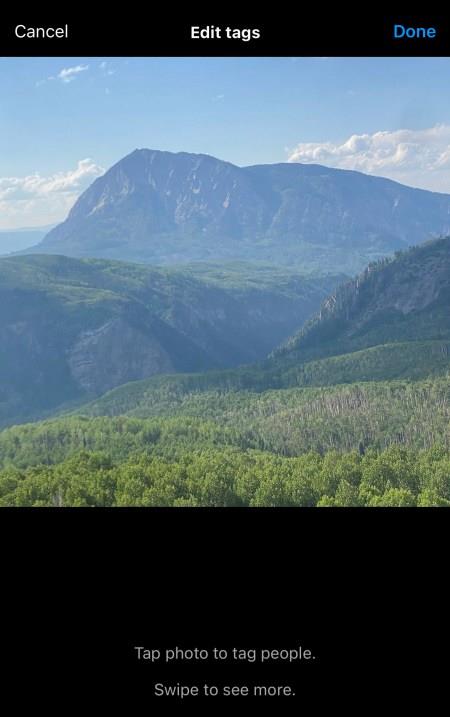Det billede, du lige har delt på Instagram, så perfekt ud, før du postede det. Men nu hvor man ser på det, ser det ikke længere så godt ud. Det ville være så meget bedre, hvis du bare brugte et andet filter.
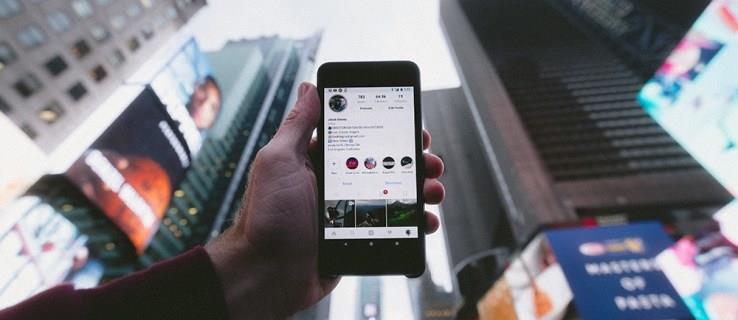
Du er ikke den første person, der har ønsket at redigere et billede efter at have lagt det op på Instagram. Plakatens anger er udbredt, men nu vil du lære, hvordan du ændrer dine billeder – i det mindste hvad du kan ændre alligevel. Her er et par redigeringer, du kan foretage til de billeder, du allerede har lagt på Instagram.
Ændring af filter på postet indhold
Det er altid bedst at starte med de dårlige nyheder. På den måde bliver det kun bedre fremadrettet. Så den dårlige nyhed i dette tilfælde er, at du ikke kan ændre filteret på billeder, som du har lagt på Instagram . Det var nok ikke det, du ønskede at høre, men det er den uheldige sandhed.
For Instagrams moderatorer er der mange faktorer at overveje i denne form for scenarie. Enhver redigering af billeder, efter at de er blevet lagt ud, vil påvirke alle de personer, der interagerede med billedet. Selv noget tilsyneladende ubetydeligt, såsom et filterskift, kunne markant ændre konteksten af et billede. Tænk lige over det: Hvis du synes godt om eller kommenterer et snapshot, ville det ikke passe dig godt, hvis indholdet af det billede skulle ændre sig i fremtiden.
Der er dog nogle ændringer, du kan foretage. Du kan ændre billedteksten på billedet og redigere placeringen. Du kan også ændre de personer, du tagger i den.
Ændring af billedtekster på postet indhold
Du kan ændre billedteksten på billeder, efter du har lagt dem op. Hvis det er det, du vil redigere, så er du heldig. Følg disse trin:
- Åbn det indlæg, du vil redigere, og tryk på "lodret ellipse" (tre lodrette prikker) i øverste højre hjørne.
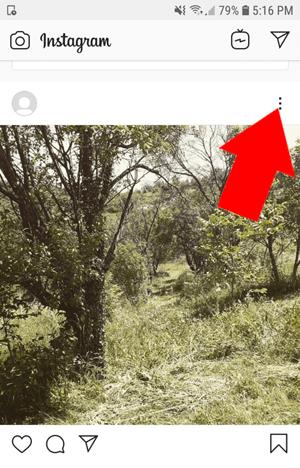
- Vælg "Rediger" fra menuen.
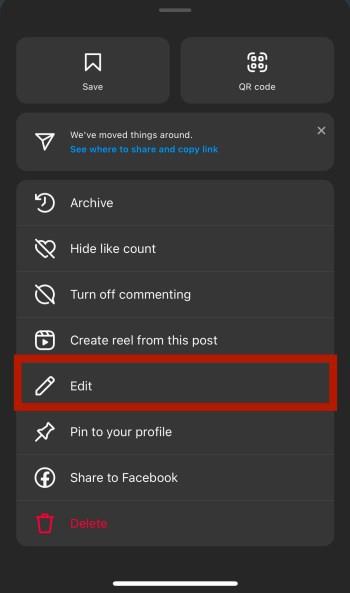
- Skriv en ny billedtekst i "tekstboksen" under billedet.
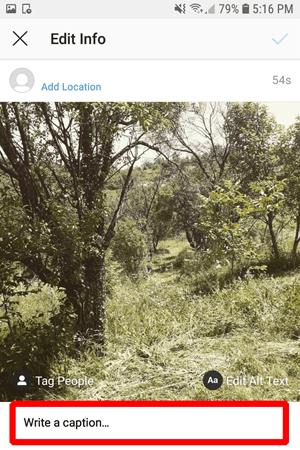
- Når du er tilfreds med din billedtekst, skal du trykke på "Udført" i øverste højre hjørne.

Ovenstående proces virker måske ikke af meget, men det kan have stor indflydelse, hvis du er kreativ.
Ændring af placering efter udstationering
At ændre placeringen er også relativt ligetil. Du vil for det meste tage den samme tilgang som at redigere billedteksten.
- Åbn indlægget og tryk på den "vandrette ellipse" (tre lodrette prikker) i øverste højre hjørne.
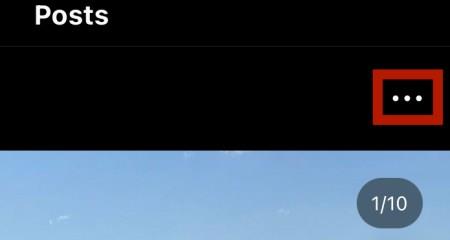
- Vælg "Rediger".
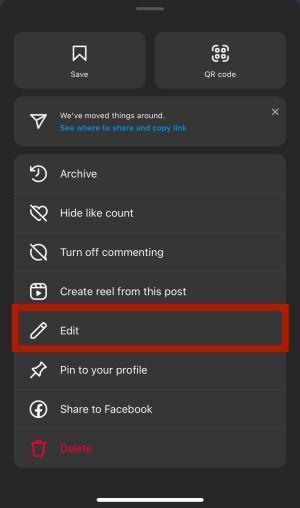
- Tryk på enten "Tilføj placering" (eller den placering, du har tagget) over billedet og under dit profilbillede.
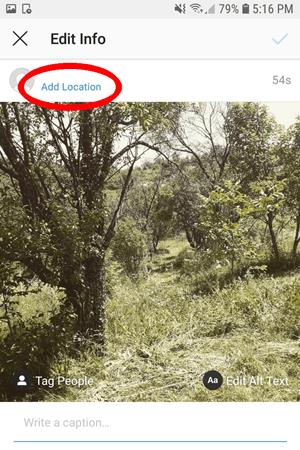
Det er godt at huske, at Instagram ikke giver dig mulighed for at tagge et billede meget langt fra, hvor du er. Du kan dog uden tvivl tagge dine billeder igen, når du rejser, hvis du tror, at ændringen vil påvirke dit publikum.
Ændring af hvem eller hvad der er tagget i et postet billede
På dette tidspunkt bør du være fortrolig med at tagge folk på Instagram. Sådan ændrer du, hvem der er tagget i et postet billede.
- Åbn billedet, og tryk på de "vandrette elipser" (tre lodrette prikker).
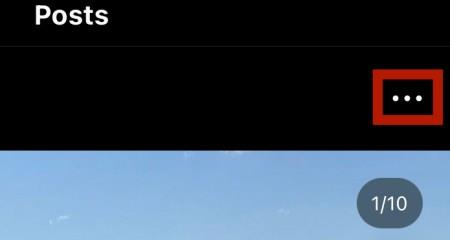
- Vælg "Tag" nederst til venstre på billedet.
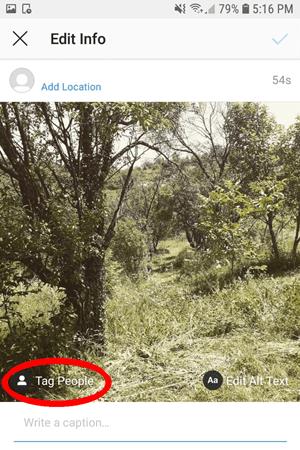
- Vælg "Ta g" nederst til venstre.
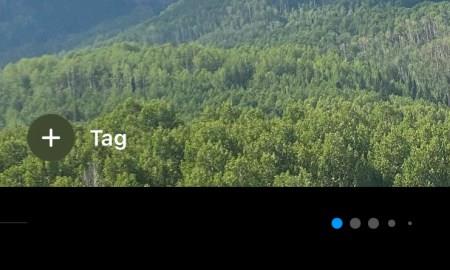
- Instagram beder dig nu om at trykke hvor som helst på billedet for at søge i dine kontakter for at tagge personer, produkter eller butikker.
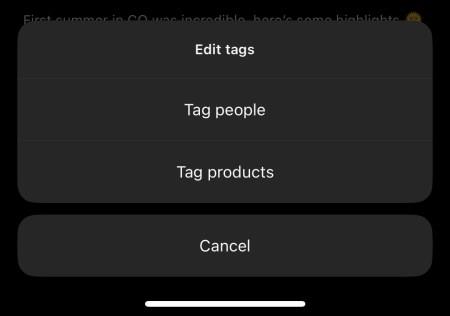
- Vælg de konti, du vil tagge på billedet, og så kan du trække dem rundt og redigere dem nu eller senere.
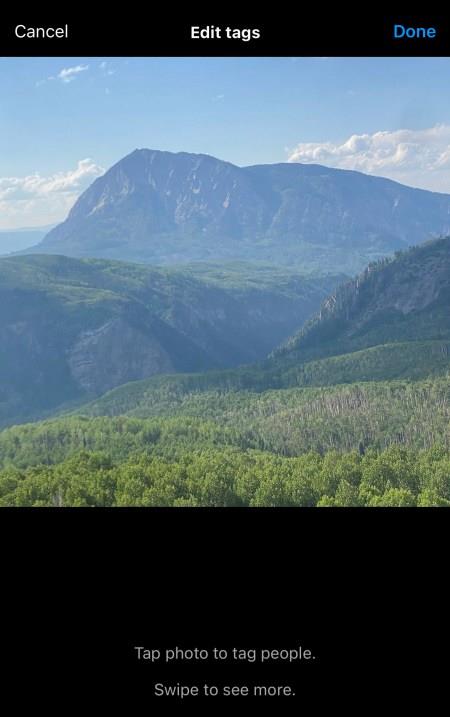
Hvornår skal man ikke redigere et offentliggjort billede på Instagram
OK, så indrømmet, der er meget lidt, du kan gøre for at ændre et billede, når det først er blevet postet. Hvis du ikke er tilfreds, er den eneste mulighed at slette billedet og starte forfra. Før du gør det, er her dog nogle overvejelser.
Hvis dit billede ikke får det engagement, du ønsker, vil et andet filter sandsynligvis ikke gøre en monumental forskel. Bare accepter, at det ikke er en vinder.
På den anden side, hvis dit billede har meget engagement, og du ønsker at forbedre det fragmentarisk, kan du måske genoverveje det. Hvis du har opnået et godt eksponeringsniveau, bør du måske lade det godt nok være i fred og acceptere, at en ændring måske kan gøre det værre. Du kan beslutte, at ikke at ændre billedet er det bedste, du kan gøre.
Planlæg og forbered dig, før du sender billeder til Instagram
Det er ikke nemt at skabe et perfekt Instagram-opslag. Der er mange overvejelser om, hvad du skal sige, og hvordan du appellerer til dit publikum. Desværre er der ikke meget, du kan gøre bagefter, så du bør gå i gang med din due diligence, før du beslutter dig for at skrive. Hvis du er meget utilfreds med dit billede, kan du i slutningen af dagen slippe af med det og prøve igen. Bortset fra det kan du ændre billedteksten og tags, men ikke meget andet.
Redigering af udsendte Instagram-billeder ofte stillede spørgsmål
Kan jeg tilføje eller fjerne et billede fra mit Instagram-opslag efter udgivelsen?
Desværre ikke. Efter at have sendt indlægget, kan du ikke tilføje eller fjerne et billede eller en video. I stedet skal du slette hele indlægget og sende det igen. Hvis du ikke er tilfreds med indlægget, men ikke længere har billederne, kan du ændre indlæggets synlighed ved at klikke på de tre vandrette prikker og vælge 'Arkiv'-indstillingen. Dette vil flytte dit indlæg fra hovednyhedsfeedet til arkivmappen i Instagrams indstillinger. Du kan indstille denne mappe til privat, gemme billederne på din telefon (så du kan sende dem igen) eller slette den.
Kan jeg tilføje eller slette hashtags efter indlægget?
Du kan tilføje eller fjerne hashtags ved at redigere teksten beskrevet ovenfor. Klik på tekstboksen og skriv eller slet, som du plejer.
Kan jeg redigere en Instagram-historie efter at have postet?
Selvom du ikke kan redigere en historie på Instagram, kan du gemme den på din kamerarulle og uploade den igen, som du vil. Klik på historien og tryk på 'Mere' i nederste højre hjørne. Derfra skal du trykke på "Gem". Upload det tilbage fra din kamerarulle, som om det var et nyt indlæg, og foretag de nødvendige redigeringer før udgivelse. Instagram Story Highlights giver dig lidt mere fleksibilitet i redigeringen. Hvis du vil gemme din historie, så folk kan se den i mere end 24 timer, kan du ændre din historie til et højdepunkt og redigere indholdet på den måde.
Afslutter
Oplever du, at du ofte sletter billeder? Hvis du kunne give nogle råd til folk, der lige er begyndt at bruge Instagram, hvad ville det så være? Fortæl os det i kommentarerne nedenfor.