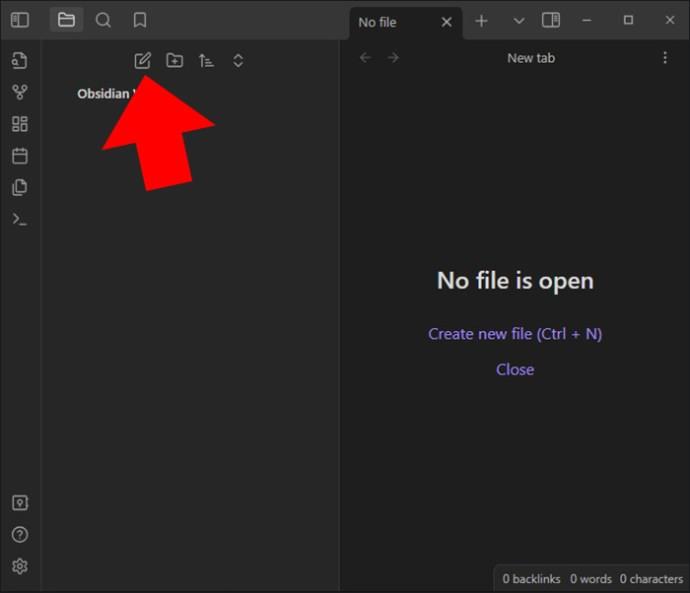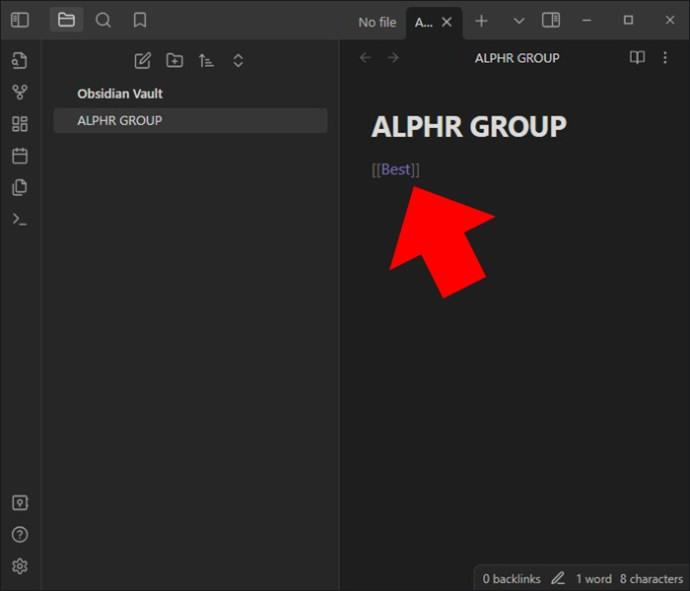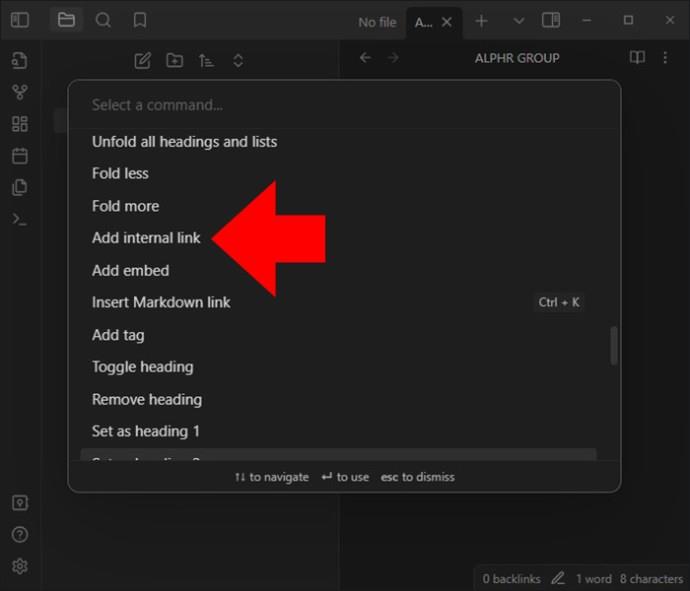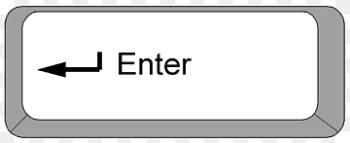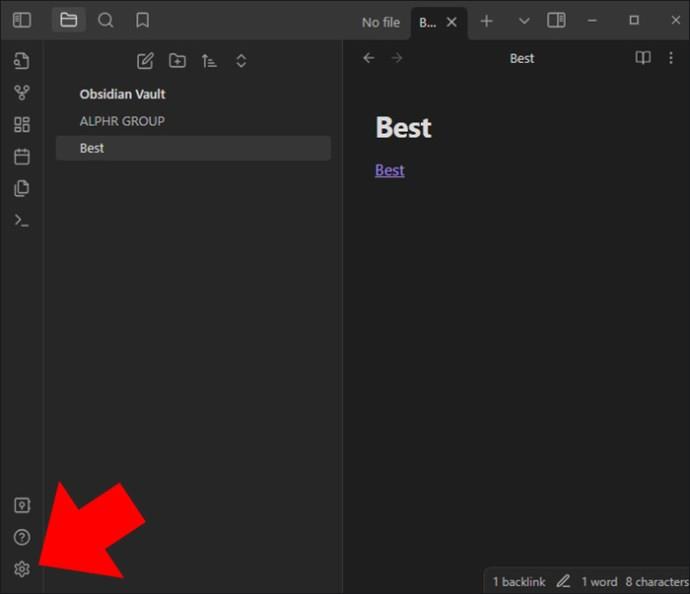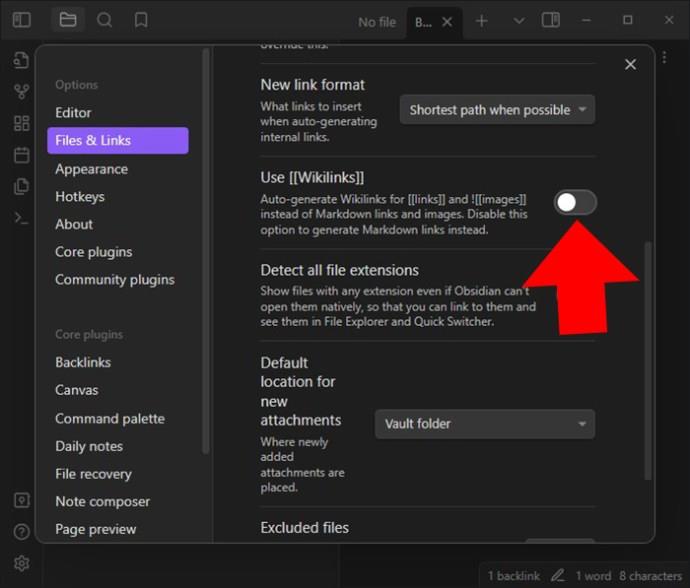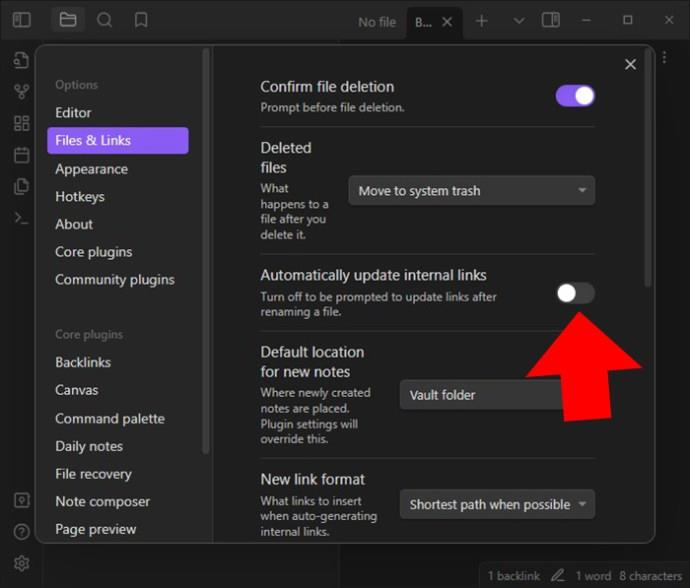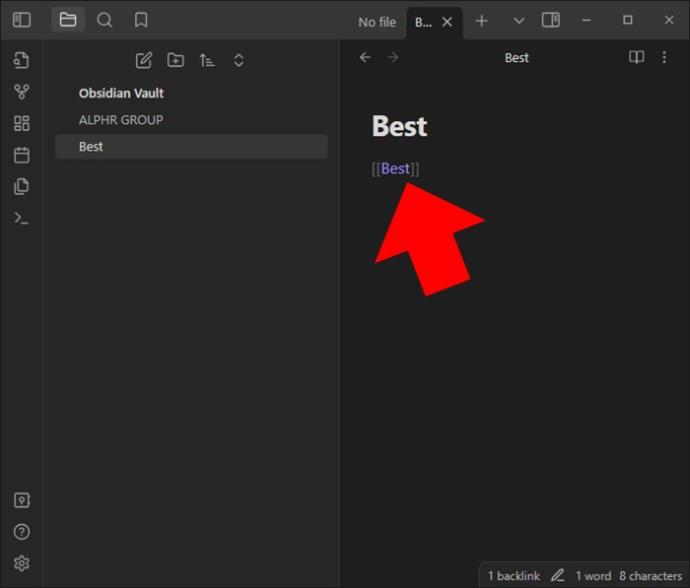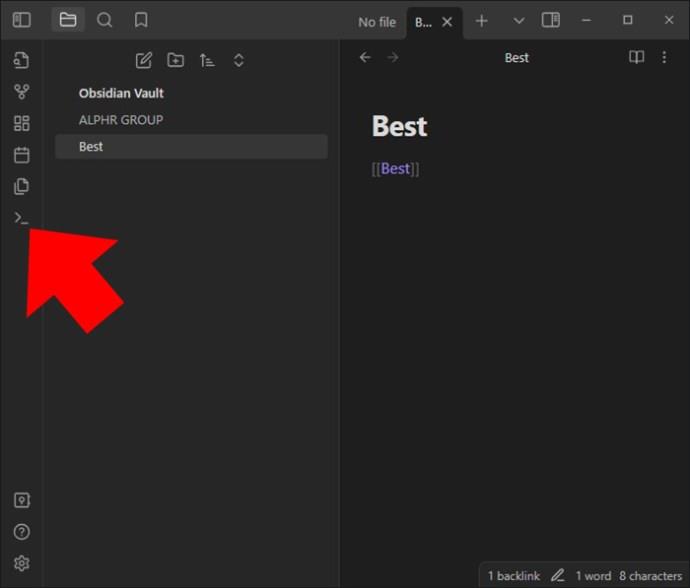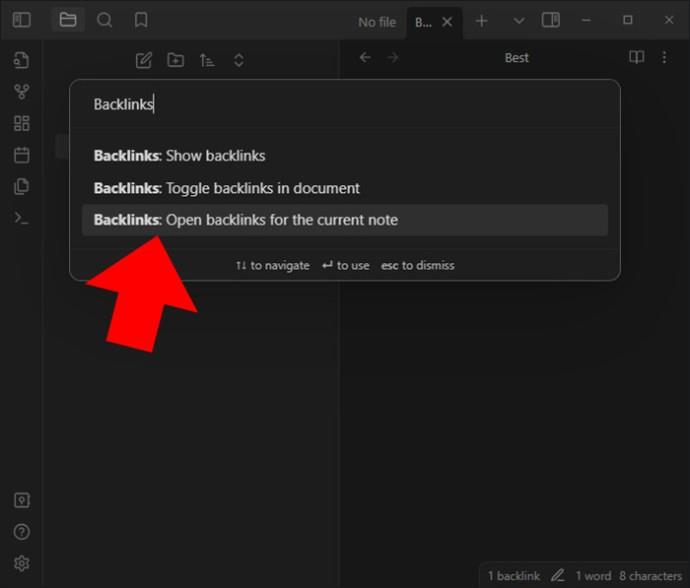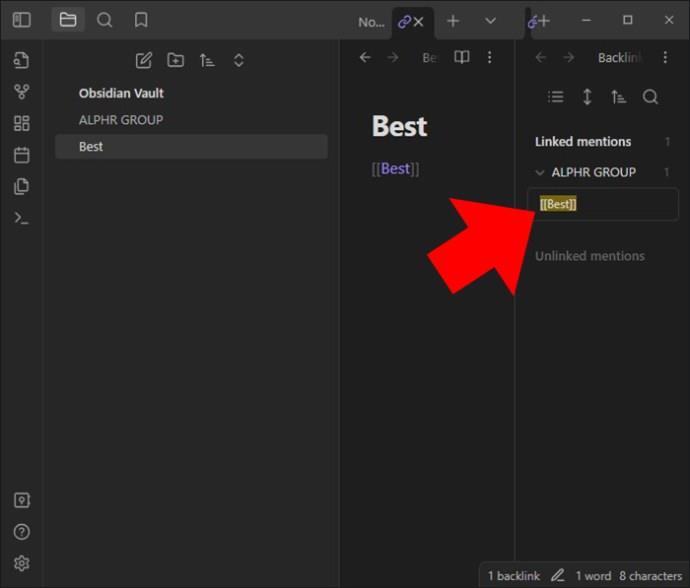Obsidian tilbyder en platform til oprettelse af link og styring mellem ressourcer, noter og ideer. At oprette links i Obsidian hjælper dig med at låse op for nye niveauer af indsigt, kreativitet og produktivitet. For at få det rigtigt skal brugerne udforske de grundlæggende principper for oprettelse af link, de typer links, der kan oprettes, og lære den bedste måde at forbedre arbejdsgangen på.

Læs videre for en solid forståelse af, hvordan links kan skabes og udnyttes effektivt i Obsidian.
Oprettelse af links
Forskellige typer links kan oprettes i Obsidian. Normalt er dette en forholdsvis ligetil proces, der hjælper med at forbinde ideer og noter problemfrit.
Interne links
Interne links kan oprettes ved hjælp af dobbelte firkantede parenteser eller WikiLink: [[]]. Sådan gør du det:
- I Obsidian skal du navigere til den note, hvor du skal oprette dit link.
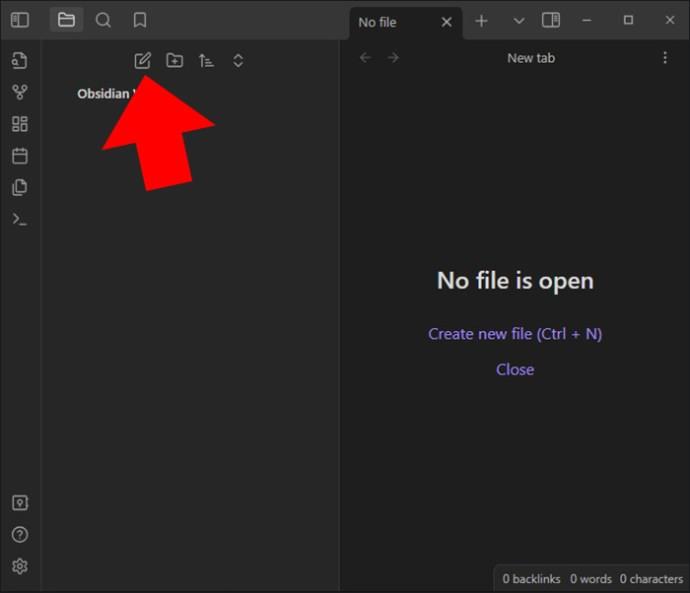
- Identificer den sætning eller tekst, du vil konvertere til et link.

- Brug de dobbelte firkantede parenteser til at omgive sætningen eller teksten: [[linktekst]].
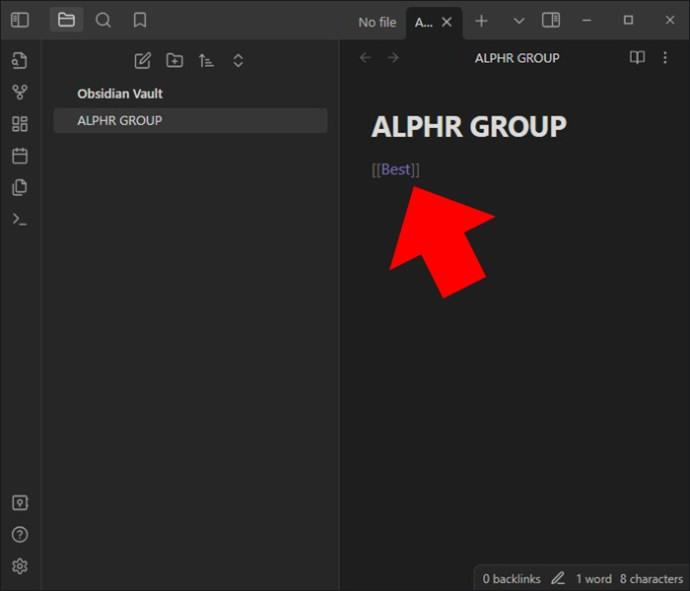
- Når du indtaster parenteserne, tilbyder Obsidian autofuldførelsesforslag, som er baseret på den allerede eksisterende notetitel. På dette tidspunkt skal du vælge den note, du ønsker, fra de givne forslag. Åbn "Kommandopallen" og vælg "Tilføj internt link".
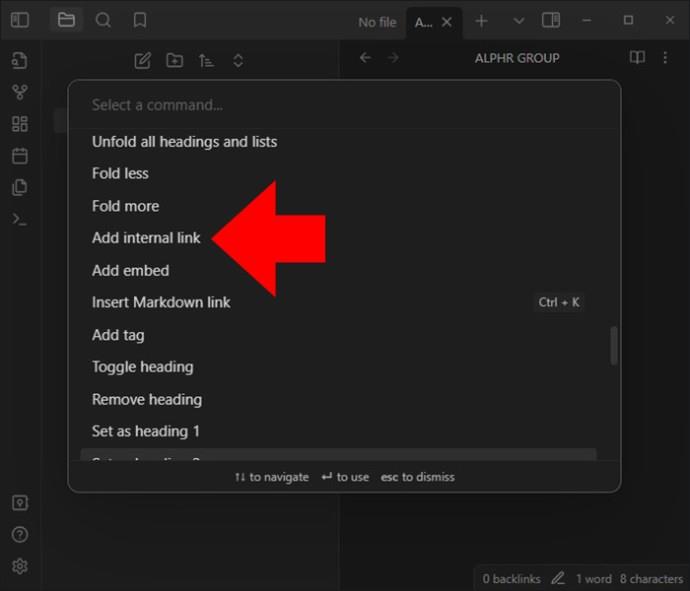
- Alternativt kan du fortsætte med at skrive den titel, du valgte.
- Tryk på "Enter" for at oprette dit link. Dette konverterer den valgte tekst til et klikbart link. Hvis du vælger linket, sendes du direkte til den sammenkædede note.
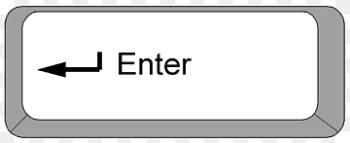
Udover linkformatet med firkantet parentes (Wikilink) er der muligheden Markdown. I Markdown bruger du boksens parentes og de normale parenteser: []().
De to vises ens i links og editor. Når Markdown-formatet bruges, skal linkdestinationen være URL-kodet. De tomme pladser efterlades ikke tomme, men de indtastes i form af %20. Normalt genererer Obsidian sine links i WikiLink-formatet. Du kan dog vælge at deaktivere Wikilink-formatet, hvis du vil, og vælge Markdown i stedet.
Sådan bruger du det andet format:
- Start indstillingsmenuen.
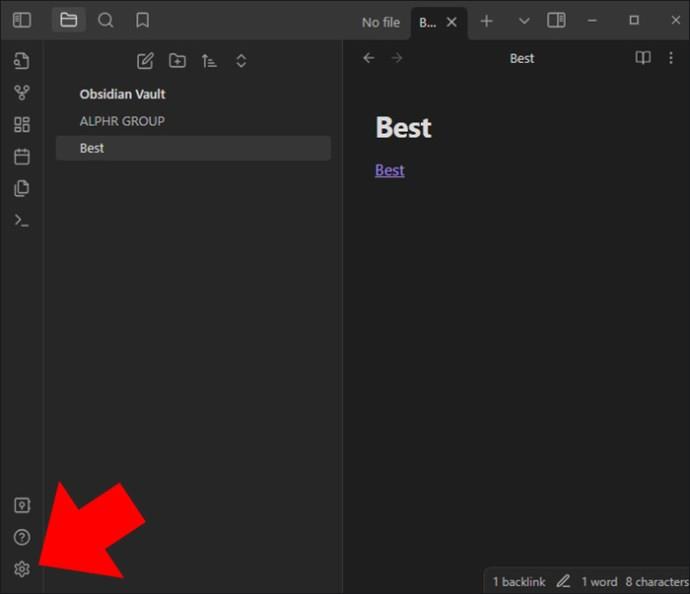
- Find "Filer og links".

- Deaktiver indstillingen "Brug [[Wikilink]]".
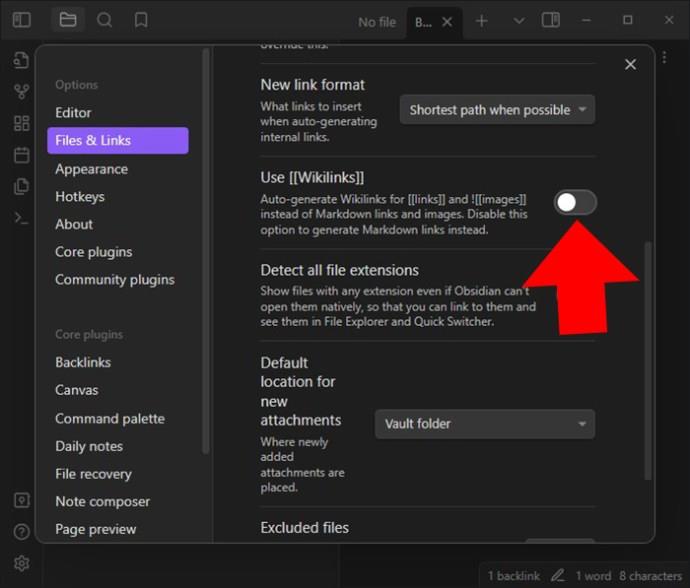
Selv med formatet deaktiveret, kan linkene stadig autofuldføres ved at tilføje to firkantede parenteser. Men når du vælger fra de foreslåede filer, genereres der i stedet et markdown-link.
Interne links opdateres automatisk i Obsidian vault, når en fil er blevet omdøbt. Hvis du i stedet vil spørge, kan denne indstilling deaktiveres.
- Naviger i menuen "Indstillinger".
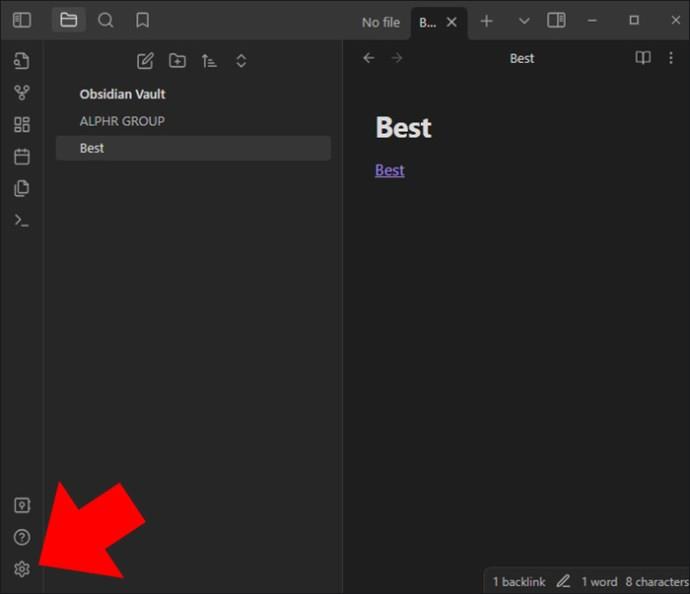
- Vælg "Filer og links".

- Vælg "Opdater automatisk interne links."
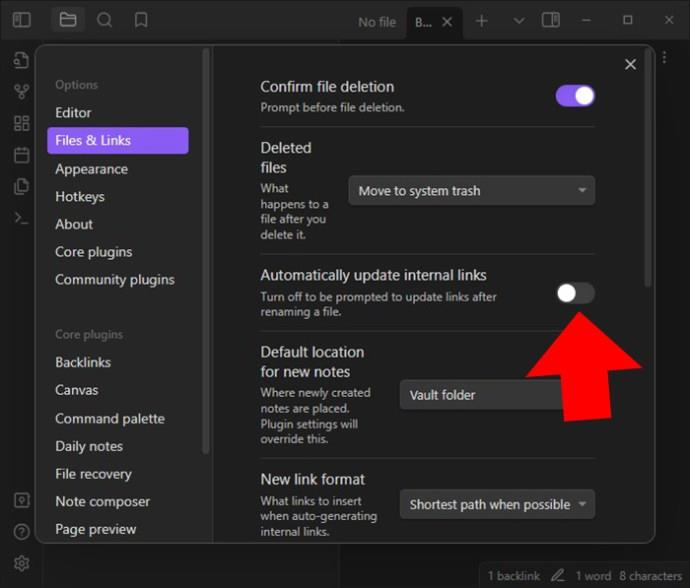
Backlinks
Den tovejs-linking i Obsidian gør back-linking mulig. Hvis du linker side A til side B, ved Obsidian automatisk, at side B linker tilbage til A. Når du indtaster nye noter, linkes ideer. Du opretter en linket notevidengraf på denne måde.
Med backlink-funktionen kan brugere se de noter, der linker til andre noter. Dette gør det lettere at opdage alle indbyrdes forbundne ideer. Du kan spore forbindelser og etablere relationer mellem ideerne på platformen.
Denne funktion er afhængig af interne links oprettet i noter. Derfor er det vigtigt at oprette de interne links på den rigtige måde, så noter vises korrekt i backlinks-panelet. Backlinks oprettes automatisk og vises på appen efter flere interne links er blevet tilføjet.
For at få adgang til backlinks-panelet skal du vælge "Backlinks"-indstillingen vist med to pile, der peger mod hinanden. I panelet kan du se alle de noter, der refererer til den note, du har åbnet. For at navigere til en bestemt note skal du klikke på den.
Sådan bruger du backlink-funktionen:
- For at tjekke for et backlink eller backlinks skal du først vælge målnoten.
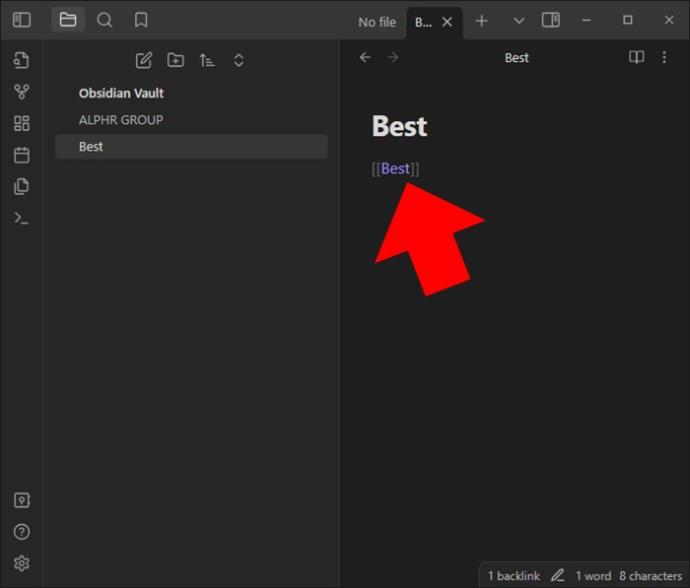
- I redigeringsruden skal du vælge "I"-ikonet i højre sidebjælke. Alternativt kan du trykke på "Ctrl/Cmd +P" for at få adgang til kommandopaletten.
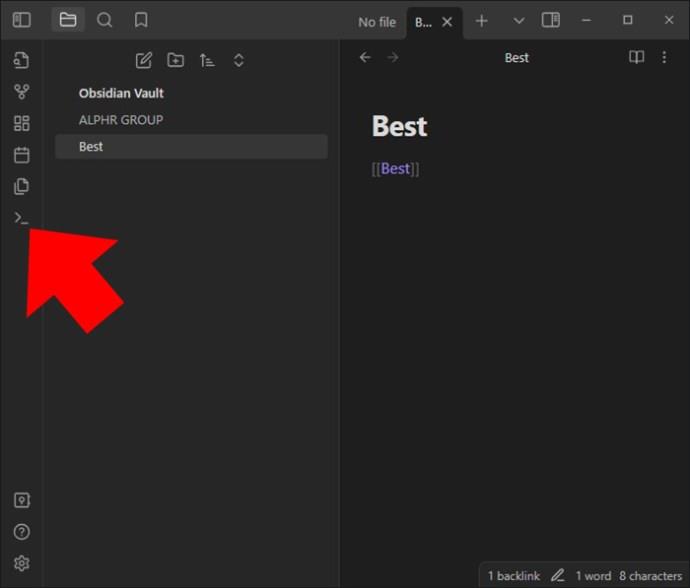
- I kommandolinjen skal du indtaste ordet "
Backlink" og vælge "Backlinks: Open". Du vil blive omdirigeret til en ny rude, hvor alle de noter, der er knyttet til din nuværende note, vises.
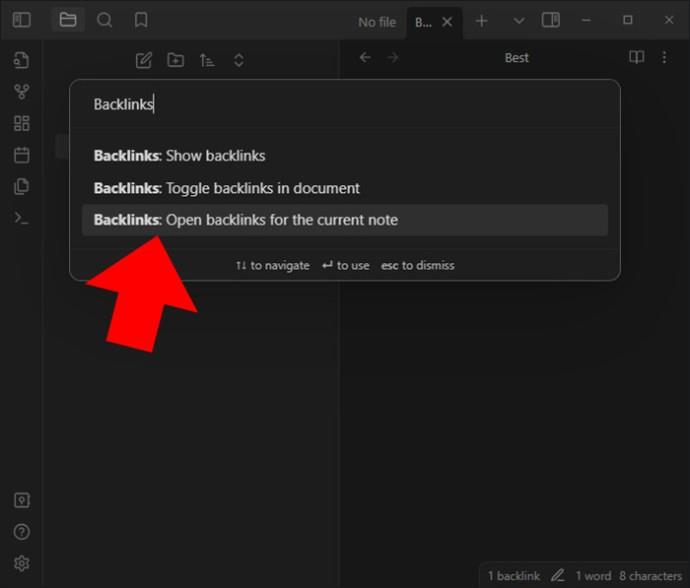
- Klik på de anførte noter for direkte adgang til den note, der har backlinket.
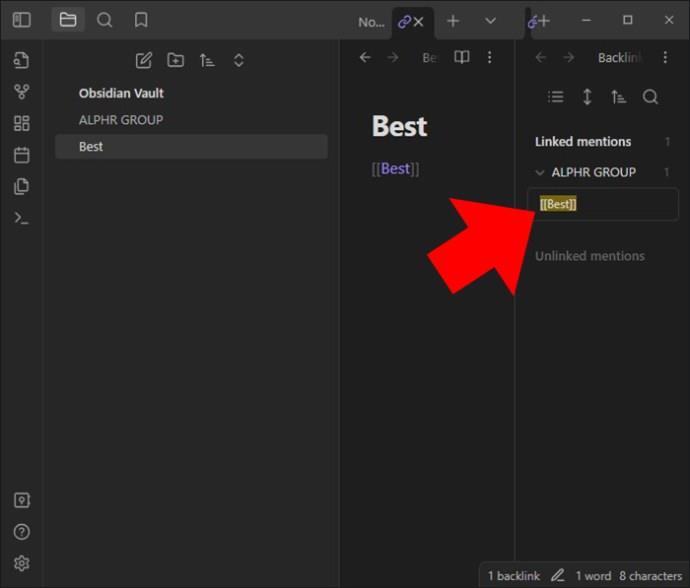
Disse teknikker skal mestres for at komme med indbyrdes forbundne ideer og udforske noterelationerne i appen. Tag dig tid til at eksperimentere med links og gør brug af backlinks. Du kan måske finde andre skjulte forbindelser på denne måde.
Eksterne links
Udover at linke til interne noter i Obsidian, er det muligt at oprette links, der fører til eksterne kilder som specifikke filstier, dokumenter og websteder. For at oprette de eksterne links skal du også bruge det dobbelte firkantede link. Du skal dog inkludere den fulde filsti eller URL i parentes. Ved at gøre det genkender Obsidian linket og vil automatisk gøre det til en klikbar mulighed.
Når det eksterne link er oprettet, åbner et klik på det den tilknyttede ressource i filfremviseren eller standardbrowseren, der bruges.
Link til noteoverskrifter
I noter kan du linke til specifikke noter. Dette er også kendt som ankerlinks. For at gøre dette skal du tilføje et hashtag for at linke destinationsenden og derefter overskriftsteksten: [[link destination#heading text]]. Hver overskrift kan også få flere hashtags: [[link destination# heading 1#heading 2]].
Link til blokke i en note
I dette tilfælde refererer en blok til en tekstenhed i en note. Dette kan være et listeelement, et blokcitat eller et afsnit. Blokken kan sammenkædes ved blot at tilføje #^ i slutningen af linkdestinationen. Dette kan så følges op af en unik blokidentifikator. Et eksempel: [[2022-02-01#^37067d]].
Det bedste her er, at du ikke behøver at kende identifikatoren. Når du har indtastet ^ eller caret, har du lov til at vælge blokken fra den højre identifikator, hvor en liste med forslag er angivet. Menneskelige læsbare blokidentifikatorer kan også tilføjes. Dette kan gøres ved at tilføje tomme mellemrum og derefter en identifikator i slutningen. Blokidentifikatorer er kun lavet af bogstaver, tal og bindestreger.
Blokreferencerne er ikke en del af standardmarkdown-formatet, men er specifikke for Obsidian. Disse links, med blokreferencer, virker kun i Obsidian, ikke udenfor.
Skift linkvisningstekst
Tekst, der bruges til at vise links, kan også ændres. Dette hjælper, når du skal tilføje et link i en sætning minus filnavnet. I Wikilink-formatet kan den lodrette streg (|) bruges til at ændre den tekst, der bruges til at vise et link. For eksempel, hvis du indtaster [[interne links tilpasset visningstekst, vil den blive linket som tilpasset visningstekst.
I markdown-formatet skal displayet tilføjes mellem dine firkantede parenteser. Et eksempel, [tilpasset displaytekst])(intern%20links.md) vil blive linket som tilpasset displaytekst.
Forhåndsvisning af linkede filer
Du kan forhåndsvise alle sammenkædede filer via sideeksemplet. Bemærk, at dette skal være aktiveret. I Windows kan du få vist et eksempel ved at trykke på Ctrl (eller Cmd på macOS). Gør det, mens du holder markøren over linket. Forhåndsvisningen af filindholdet vises lige ved siden af markøren.
Byg dit vidensnetværk med Obsidian-links
Obsidian-links giver dig kontrol over dine noter, hvilket gør det nemt at navigere igennem. Den etablerede forbindelse gør det nemt at udforske vidensbasen, samtidig med at den indbyrdes forbundethed forbedres. Ved at gøre det opnås en mere omfattende forståelse inden for platformen. Da backlinks og interne links er integreret, afsløres andre skjulte forbindelser, hvilket øger produktiviteten.
Har du nogensinde prøvet at tilføje links i Obsidian? Hvordan var din oplevelse? Fortæl os det i kommentarfeltet nedenfor.