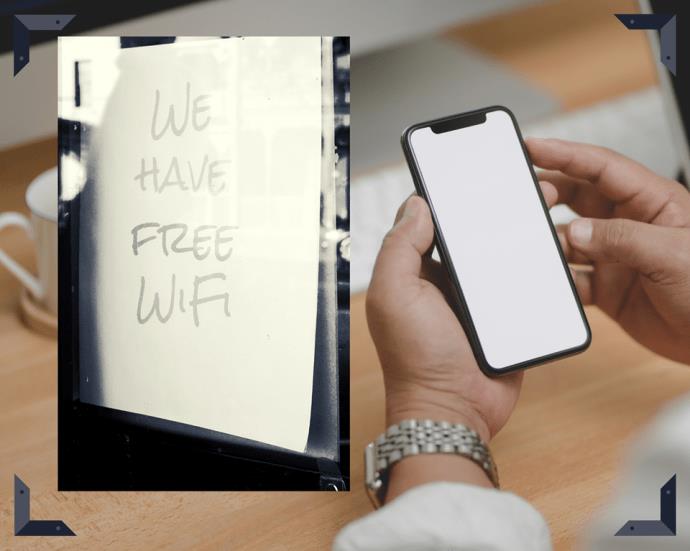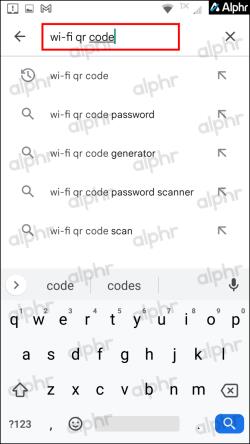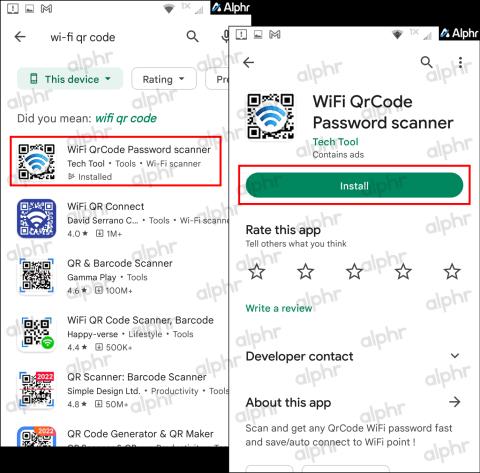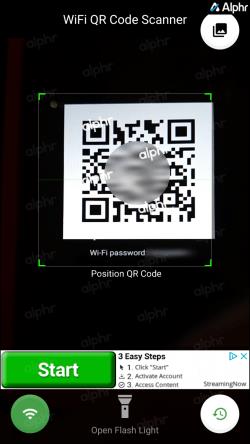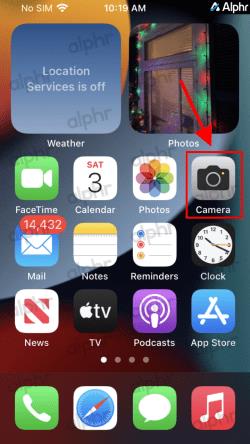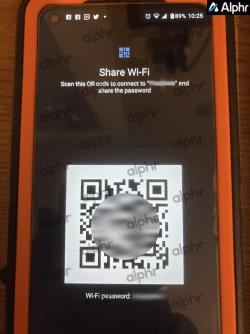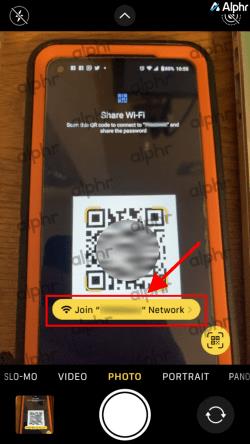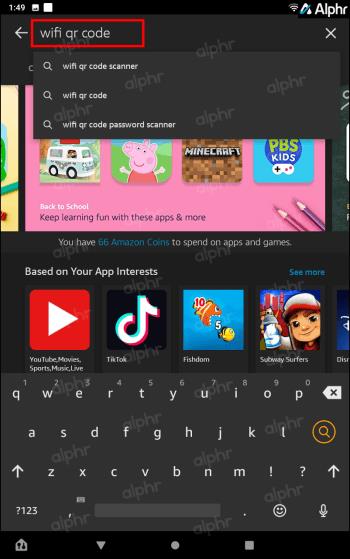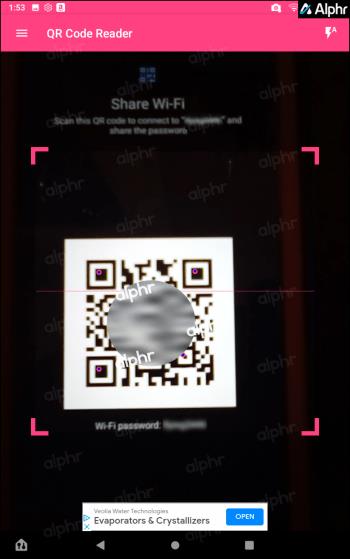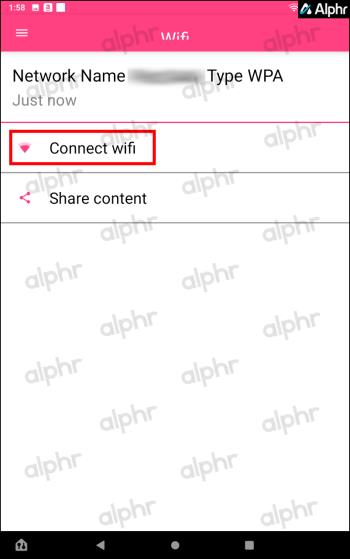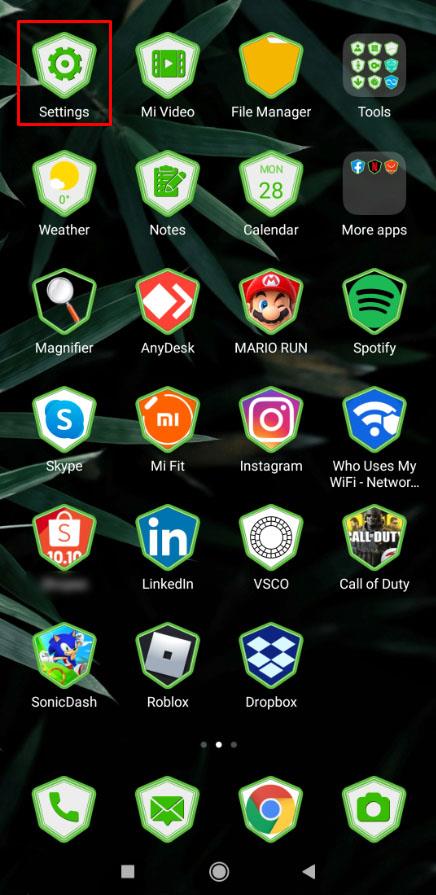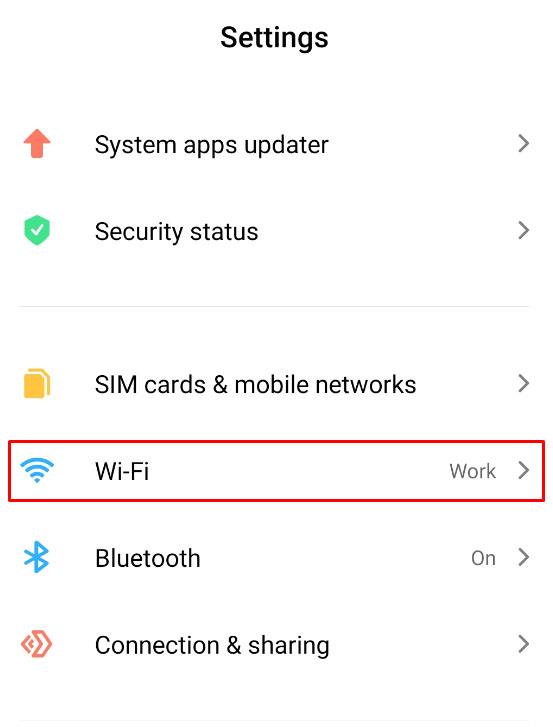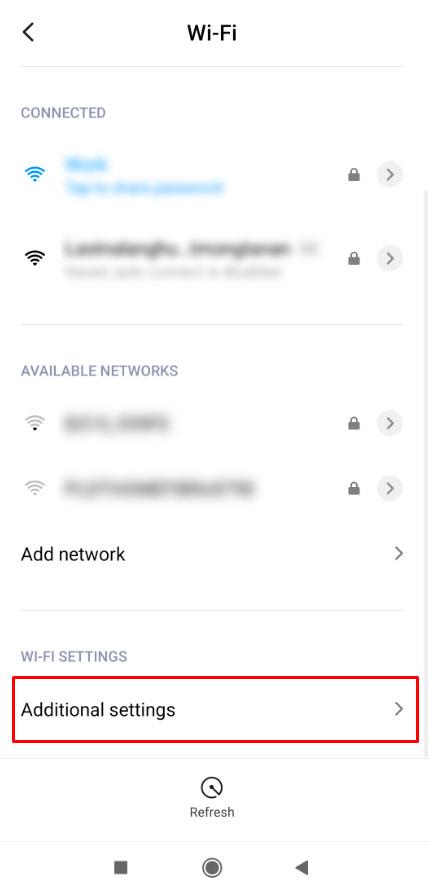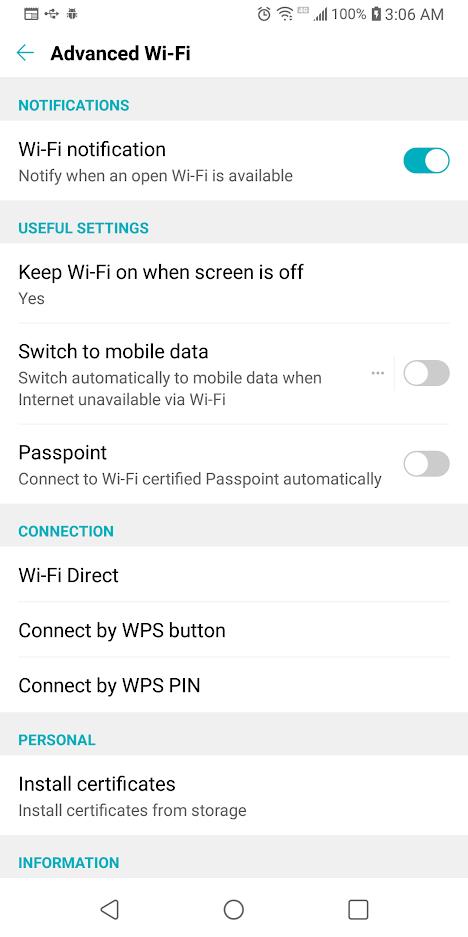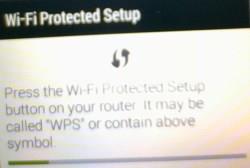I dagens verden er langt de fleste Wi-Fi-netværk adgangskodebeskyttede. Selv offentlig Wi-Fi er begyndt at blive kontrolleret. Mange steder, du besøger, har deres adgangskode slået op i bygningen for at hjælpe med at forhindre båndbredde tyve udefra og for at kryptere datatransmissionerne indvendigt. For ekstra bekvemmelighed har producenterne skabt flere måder, hvorpå en gæstebruger kan komme ind på netværket uden at kende en adgangskode, men det er ikke så enkelt, som du tror. I denne artikel kan du se flere metoder til at oprette forbindelse til Wi-Fi uden en adgangskode.

Bemærk dog, at det er i strid med god manér (og muligvis loven) at få adgang til nogens Wi-Fi-netværk uden tilladelse. Sørg for, at du har godkendelse fra netværksejeren, før du bruger nogen af metoderne nedenfor. For offentlige virksomheder står samtykket på plakater og skilte.
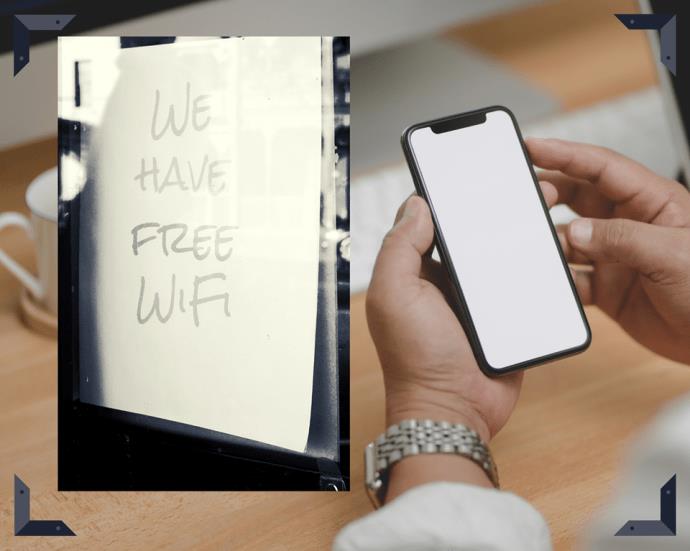
Med den tidligere erklæring af vejen, er der to trådløse protokoller, der bruges til Wi-Fi-netværk, hvor du kan oprette forbindelse uden adgangskode, og en af dem er blevet forældet.
Wi-Fi Protected Setup (WPS) er den udgåede, der kun virker på ældre enheder. WPS blev erstattet af Device Provisioning Protocol (DPP), også kaldet Wi-Fi Easy Connect™, og det blev udgivet i 2018 af Wi-Fi Alliance.
Bare rolig. Dine nye enheder kan stadig oprette forbindelse ved hjælp af SSID og adgangskode, når det foretrækkes. Det er bare, at WPS-forbindelser er forældede.
Mens DPP/Wi-Fi Easy Connect™ erstattede WPS, har du muligvis stadig enheder, der er i stand til WPS, hvilket er grunden til, at denne artikel bevarer dette indhold til reference. Uanset hvad er DPP mere sikker og ændrer ting vedrørende adgangskoder. Fortsæt med at læse for at finde ud af mere!
Brug af DPP/Wi-Fi Easy Connect™ til at oprette forbindelse til routere uden adgangskode
Android 10 og nyere erstattede WPS med DPP-sikkerhedsforbindelser, som producerer en tættere forsegling af datatransmission og tillader mere ubesværet enhedsforbindelse til netværk og routere uden at have en adgangskode. I dag kender du måske denne type forbindelse som "Wi-Fi Easy Connect™", som bruger DPP-forbindelse frem for WPS.
Bemærk: Wi-Fi Easy Connect er IKKE det samme som Wi-Fi Direct, som forbinder enheder med hinanden som et netværk.
DPP/Wi-Fi Easy Connect™ funktioner:
- Forbindelsen bruger WPA3-sikkerhed, men understøtter stadig WPA2.
- DPP hjælper Wi-Fi-enheder med at oprette forbindelse til routeren uden at bruge et SSID og en adgangskode.
- Protokollen gør det muligt for enheder hurtigt at tilslutte sig Wi-Fi-netværk (med en router eller uden en router, der bruger en enhed til at administrere forbindelser) uden at kræve et SSID og adgangskode.
- Protokollen bruger NFC-tags, QR-koder, Bluetooth LE og menneskelæselige tegnstrenge (den gode gamle SSID/adgangskodekombination) til at opnå netværk, enhed og internetadgang.
DPP/Wi-Fi Easy Connect™-teknologien er relativt ny, og udviklere lærer at integrere protokollen og dens funktioner i deres enheder og apps. Google var det første firma, der indledte protokollen i deres Android 10-udgivelse. Derfor vil du ikke finde for meget information online, fordi de fleste enheder og apps endnu ikke har implementeret DPP-funktionalitet.
For bedre at forstå teknologien, kobler du din smartphone til routeren og bruger derefter telefonen som en konfigurator, der forbinder andre enheder til netværket. Derefter forbinder alle tilsluttede enheder til routeren og får internet og en WLAN-forbindelse (Wireless Local Area Network). Din telefon bliver assistenten til at forbinde enheder til netværket, og mere end én enhed kan blive en konfigurator.
Opsætning af en Android 10+-enhed som en konfigurator til DPP/Wi-Fi Easy Connect™
Før nogen enheder kan bruge DPP/Wi-Fi Easy Connect™ til at linke til routere uden adgangskode, skal du have en konfigurator. En konfiguratorenhed opretter allerede forbindelse til Wi-Fi-netværket og udleverer en QR-kode, som andre enheder kan bruge. Når dens QR-kode er blevet scannet, linker den nye enhed til det samme netværk uden at skulle bruge en adgangskode. Efter vellykket tilslutning bliver den samme nye enhed automatisk en anden konfigurator, hvis den understøtter DPP-protokollen. Som tidligere nævnt tilbyder en Android 10 eller nyere enhed sådan funktionalitet, mens iPhone i øjeblikket kræver en tredjepartsapp for at oprette QR-koder.
Bemærk: Ældre enheder, der understøttede WPS eller Wi-Fi Direct (kommunikerer indbyrdes ved hjælp af Wi-Fi-netværket), kan ikke dele Wi-Fi som en konfigurator under DPP-protokollen. De kan dog bruge QR-koden på DPP-enheder til at oprette forbindelse uden adgangskode. Du skal blot installere en tredjeparts Wi-Fi QR Code scanner-app.
For at få adgang til Easy Connect Wi-Fi-delingsindstillingen på Android 10+ skal du udføre følgende trin:
- Åbn Indstillinger , og vælg Netværk og enheder .
- Tryk på Wi-Fi fra indstillingerne.
- Vælg dit tilsluttede SSID, eller tryk på Indstillinger-ikonet ved siden af det.
- Tryk på rullemenuen Avanceret .
- Vælg Del-ikonet øverst under Wi-Fi-forbindelsesstatus.
- En QR-kode vises på skærmen og er klar til at andre enheder kan scanne.
Brug af DPP/Wi-Fi Connect uden behov for en router-adgangskode.
Nu hvor du har en enhed, der giver en QR-kode til at forbinde andre enheder til Wi-Fi-netværket, er alt, hvad du skal gøre, at scanne koden for at deltage uden adgangskode. Hver telefon eller tablet har forskellige metoder til at scanne Wi-Fi QR-koden. Lad os dele det op i et par af dem.
Opret forbindelse til Wi-Fi uden adgangskode på Android 10 og nyere
- Gå til Indstillinger .
- Vælg Netværk og internet .
- Vælg Wi-Fi .
- Rul til bunden (hvis din SSID-liste er lang), og tryk på QR-scanningsikonet i højre side af rækken "Tilføj netværk".
- En QR Code Scanner vises. Scan en udskrevet QR-kode eller en digital i en tilsluttet enhed, når du bruger en telefon som konfigurator. Du kan scanne enhver enhed med en Wi-Fi QR-kode.
Opret forbindelse til Wi-Fi uden adgangskode på Android 9 og tidligere ved hjælp af DPP/Easy Connect
- Åbn Play Butik og søg efter wi-fi qr-kode .
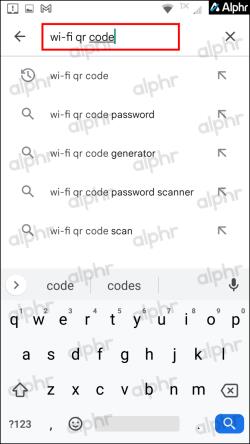
- Installer QR-appen efter eget valg fra listen. I dette eksempel valgte vi WiFi QrCode Password scanner af Tech Tool.
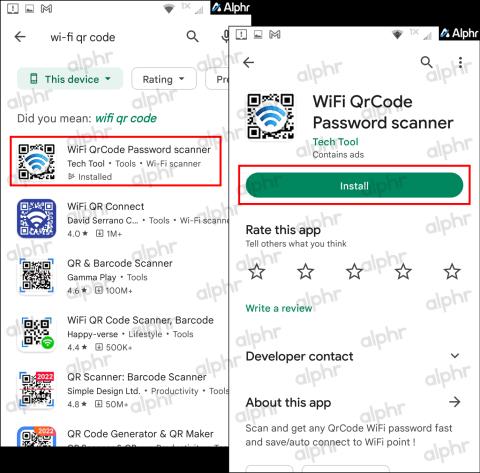
- Start appen, og scan derefter Wi-Fi QR-koden, der vises på DPP/Easy Connect-enheden. Afhængigt af appen og dit Android OS, kan du få en prompt om at oprette forbindelse, før den linker til netværket.
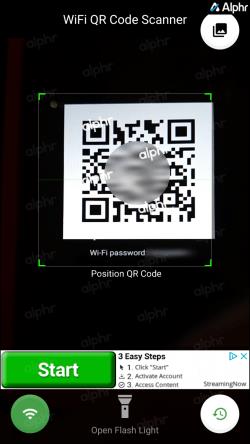
- Der vises nu en skærm, der viser din forbindelsesstatus.

Opret forbindelse til Wi-Fi uden adgangskode på iOS/iPhone
- Åbn standardappen Kamera .
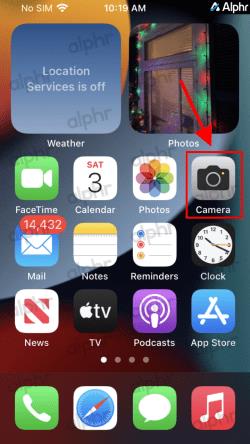
- Hold din iPhone over den Wi-Fi QR-kode , der vises på konfiguratoren (DPP/Easy Connect-enhed).
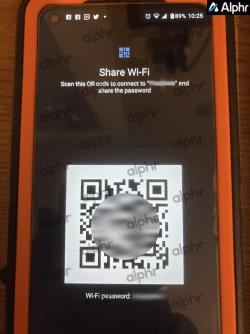
- Tryk på Join [SSID] Network, når det vises på kameraets skærm.
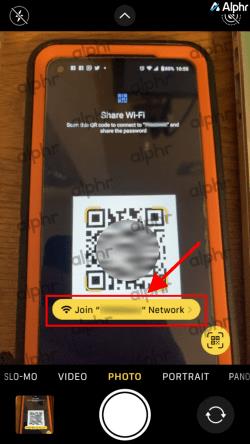
Opret forbindelse til Wi-Fi uden adgangskode på Fire HD-tablets
- Åbn Amazon Appstore og søg efter wifi qr-kode .
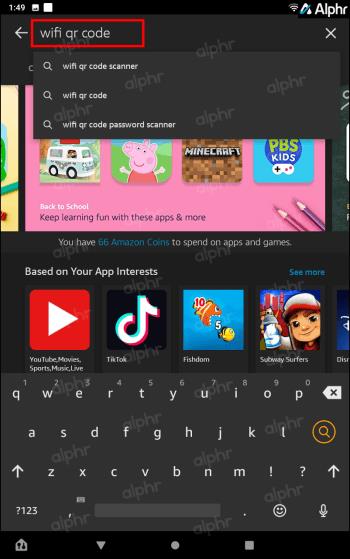
- Installer Amazon QR-appen efter eget valg fra listen. I dette eksempel valgte vi QR Code Reader fra Jigs Utility.

- Start appen, og scan derefter Wi-Fi QR-koden, der vises på DPP/Easy Connect-enheden.
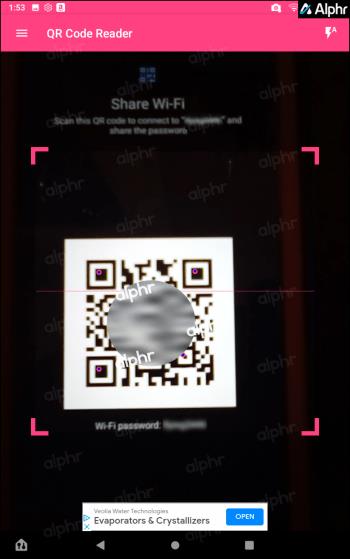
- Der vises en skærm, der viser Wi-Fi-forbindelsesstatus. Du kan frit lukke den.
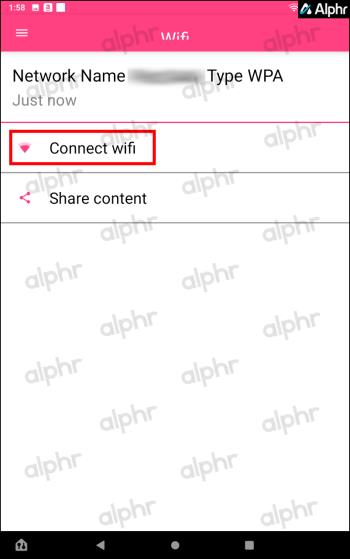
Når du har gennemført ovenstående trin for det relevante system, håndterer din enhed resten - ingen adgangskoder og ingen SSID-liste at gennemse. Du har nu forbindelse til netværket og muligvis internettet, hvis det er til stede. Alle andre telefoner eller tablets, der scanner en QR-kode, tilsluttes også, så længe de som minimum understøtter WPA2. Derudover kan hver Easy Connect-enhed, der er knyttet til Wi-Fi-netværket, give en praktisk QR-kode til andre.
Afslutningsvis kender du nu de primære metoder til at oprette forbindelse til Wi-Fi uden en adgangskode, og at WPS er historie. WPS-forbindelser er generelt acceptable for gamle enheder, men den nyere DPP-protokol er bedst, hvis de har WPA2-understøttelse. DPP kræver, at routeren og alle enheder understøtter WPA2 (for ældre enheder) eller WPA3. Android skiftede til DPP/Wi-Fi Easy Connect™ fra Android 10.
Apple understøttede aldrig WPS, mens Android gjorde det, men iOS har heller ikke en Easy Connect QR-kodedelingsfunktion. Hvad angår Amazon Fire-tablets, bruger de ikke Easy Connect, ligesom Apple. Du skal installere en tredjeparts Wi-Fi QR-kodescanner på sådanne enheder.
Hvis alt dette mumbo jumbo virker forvirrende, skal du bare huske, at DPP-protokollen erstattede WPS. De gamle dage med at forbinde enheder til routeren eller adgangspunktet (AP) direkte uden adgangskode ved hjælp af WPS er blevet erstattet af at lade andre enheder gøre arbejdet. En DPP-understøttet enhed kan betjene Wi-Fi uden en router eller AP-adgangskode til andre enheder, selv gamle med WPA2-kryptering.
—-Start af bevaret WPS-indhold til reference—-
Bemærk: Android 10 og nyere bruger den mere sikre DPP Wi-Fi-forbindelse (Wi-Fi Easy Connect™ ) i stedet for WPS. Vi har bevaret dette afsnit af artiklen til ældre enheder, der bruger WPS.
Brug af WPS til at oprette forbindelse uden en adgangskode
WPS står for Wi-Fi Protected Setup. WPS er en ældre teknologi, der fungerer på netværk ved hjælp af WPA Personal eller WPA2 Personal sikkerhedsprotokollen. Som diskuteret i næste afsnit blev WPS erstattet af DPP (Device Provisioning Protocol).
Frataget technobabble betyder WPS, at hvis en Wi-Fi-router befinder sig på et sted, der er fysisk tilgængeligt for gæster, kan de oprette en netværksforbindelse til routeren ved at trykke på en knap på enheden i stedet for at indtaste en adgangskode. Du havde generelt ikke adgang til routerne på et offentligt sted, men du KUNNE bruge WPS i boliger, forudsat at lejeren eller husejeren lod dig "røre" ved deres router.
WPS var en udbredt metode til at forbinde gæstebrugere i et hjem eller et lille kontormiljø. Da folk uden for bygningen eller i et sæt rum ikke havde fysisk adgang til routeren, havde de ingen mulighed for i det skjulte at stjæle Wi-Fi-tjenester. Kun personer, du inviterede ind, var i stand til at komme ind på dit Wi-Fi-netværk uden en adgangskode. Det er langt nemmere at trykke på en knap på routerens kontrolpanel end at indtaste en 16-cifret tilfældig sikkerhedskode på en smartphones lille tastatur.
Det er meget enkelt at bruge WPS. Generelt er alt, hvad du skal gøre, at sikre, at du har de korrekte indstillinger på din smartphone (Android 9 eller tidligere) eller en anden gæstenhed og sikre, at du kan få adgang til routeren fysisk. Sådan gør du.
Bemærk: De nøjagtige trin kan variere lidt afhængigt af dit operativsystem og version.
Brug af WPS i stedet for en adgangskode
- Start appen Indstillinger fra startskærmen.
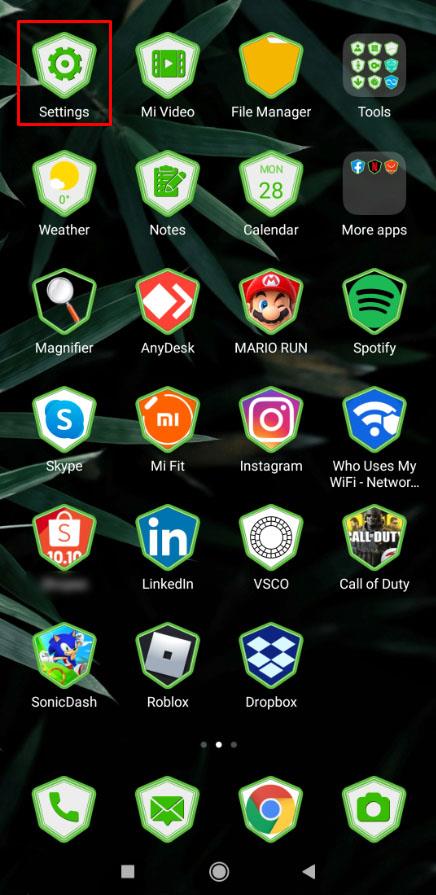
- Naviger til afsnittet Netværk og internetindstillinger .

- Tryk på Wi-Fi .
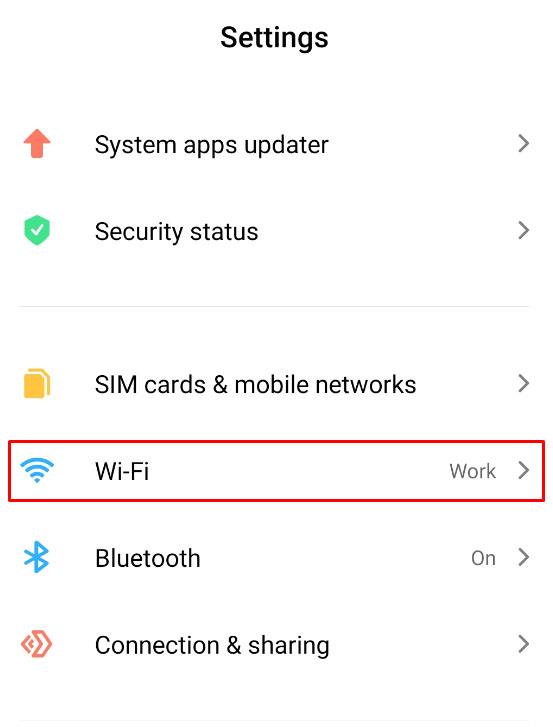
- Vælg Yderligere indstillinger .
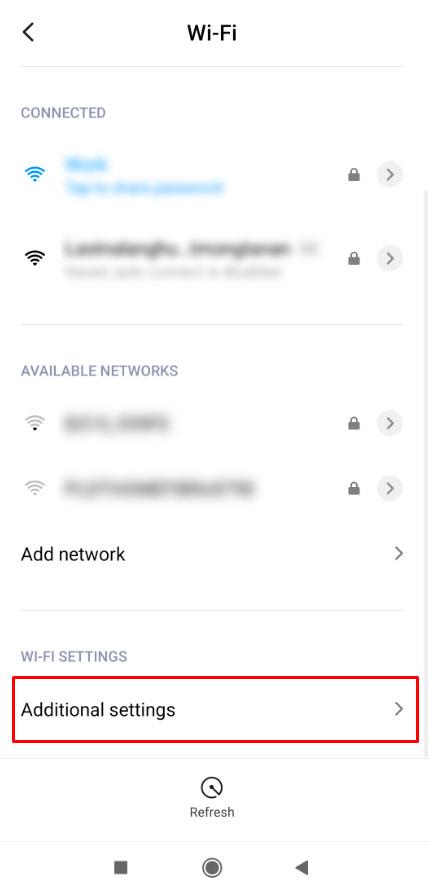
- Tryk på knappen Connect by WPS .
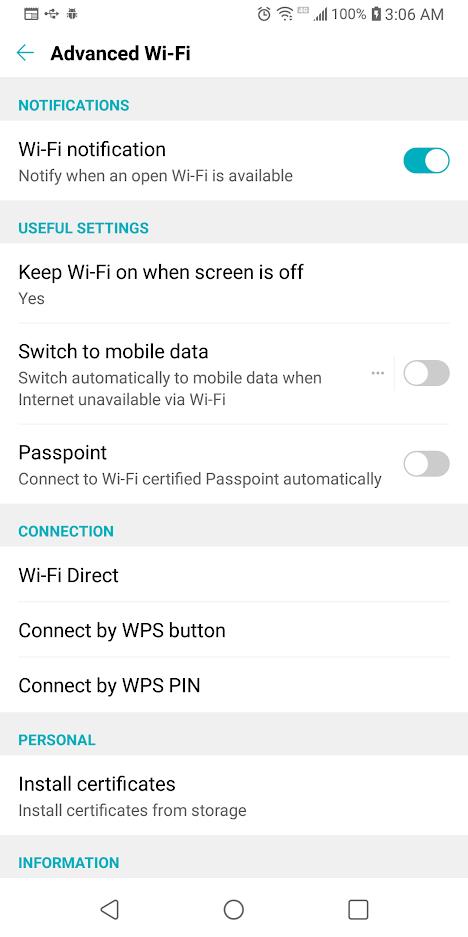
- Dernæst skulle der åbnes en dialog, der fortæller dig, at du skal trykke på WPS-knappen på routeren.
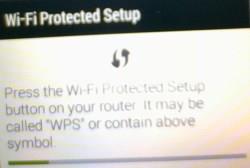
- Du har omkring 30 sekunder til at gøre dette, før WPS-håndtrykprotokollen lukker ned, så skal du gentage dette trin. Tryk på WPS-knappen, hvis du ikke allerede har gjort det - den er normalt tydeligt mærket med "WPS".

- Din telefon opretter automatisk forbindelse til Wi-Fi-netværket, og du skal ikke gentage disse trin, medmindre du fortæller din enhed, at den skal glemme Wi-Fi-forbindelsen.
Bemærk: For nogle routere er der en WPS PIN-kode i stedet for en knap. Du skal trykke på denne mulighed i dine internetindstillinger på din enhed og indtaste PIN-koden, som normalt findes på et klistermærke under routeren.
WPS var en praktisk og praktisk metode til at oprette forbindelse til et Wi-Fi-netværk uden adgangskode. Det var dog tilbøjeligt til adgangskode- og SSID-hacking, for det meste fra hackede Internet of Things (IoT)-enheder og brute force på PIN-koden. Apple nægtede at understøtte WPS-standarden, og Android gjorde op med muligheden i Android 9-opdateringerne. Denne erklæring betyder, at vores nyere teknologi ikke vil have dette som en mulighed. Du har selvfølgelig allerede læst noget af det ovenfor.
Brug af routergæstetilstand uden adgangskode
En anden mulighed for at oprette forbindelse uden en Wi-Fi-adgangskode udover WPS er at bruge en "Gæst" Wi-Fi-forbindelse. Den nyere DPP-protokol behøver ikke en gæsteindstilling. Denne type adskiller sig fra at oprette forbindelse til et sikret netværk som gæst, som tidligere nævnt. Et "gæste"-netværk, som du måske allerede kender, er et Wi-Fi-netværk, normalt usikret/ukrypteret og kræver ingen adgangskode for at oprette forbindelse. Udtrykket "normalt" blev brugt, fordi nogle gæstenetværk bliver sat op med adgangskoder som krypterede forbindelser. Kun signalet er ikke krypteret og er let at opsnappe.
De fleste offentlige virksomheder, der tilbyder gratis Wi-Fi, inkluderer "Gæst"-forbindelsen uden adgangskode. Afhængigt af det anvendte netværk kræver de fleste, at du accepterer vilkår og betingelser, som vises som en browser-popup. Når du har valgt "Agree" eller "Accepter", åbnes porten for Wi-Fi internetadgang.
Ulempen ved et gæstenetværk uden adgangskode er de potentielle båndbreddegrænser, som virksomheden har sat, og det faktum, at forbindelsen er usikret uden kryptering. Det er sikkert fint til din bjergtophytte eller dit andet hjem på Mars. Uanset hvad fungerer gæstenetværk for enhver enhedstype.
Brug af en QR-kode på WPS for at få adgang til Wi-Fi uden adgangskode
Når du gerne vil have adgang til en andens WPS Wi-Fi-netværk, kan du altid bruge QR-koder i stedet. Husk på, at QR-kodemetoden er lidt involveret og kræver noget teknisk viden.
Nogle routere har en QR-kode på bagsiden eller bunden, generelt i nærheden af SSID og standard adgangskodeoplysninger. Denne metode virker dog kun for fabriksindstillede SSID'er og adgangskoder. Desuden kan QR-koden på nyere routere være til DPP/Wi-Fi Easy Connect™-forbindelser i stedet for WPS.
Hvis brugeren på noget tidspunkt ændrer SSID-navnet eller adgangskoden, bliver routerens udskrevne QR-kode ubrugelig. Uanset denne ulempe bruges denne metode typisk til smartphones og tablets, fordi bærbare computere normalt ikke tilbyder en QR-scanningsenhed eller app.
Brug af routerens QR-kode til at få adgang til nogens Wi-Fi
- På iPhone skal du åbne kameraappen og gå til Indstillinger . Sørg for, at QR-kodescanning er aktiveret, og spring derefter til trin 3. For Android-brugere, fortsæt til trin 2.
- På Android skal du downloade en app, der scanner QR-koder.
- Start QR-kode-appen på Android eller kamera-appen (iPhone/iOS), og scan QR-koden på bagsiden af routeren.
- Du bør modtage et banner eller en meddelelse for at oprette forbindelse til Wi-Fi-netværket. Tryk på Wi-Fi SSID for at oprette forbindelse.
—- Slutningen af bevaret WPS-indhold til reference—-