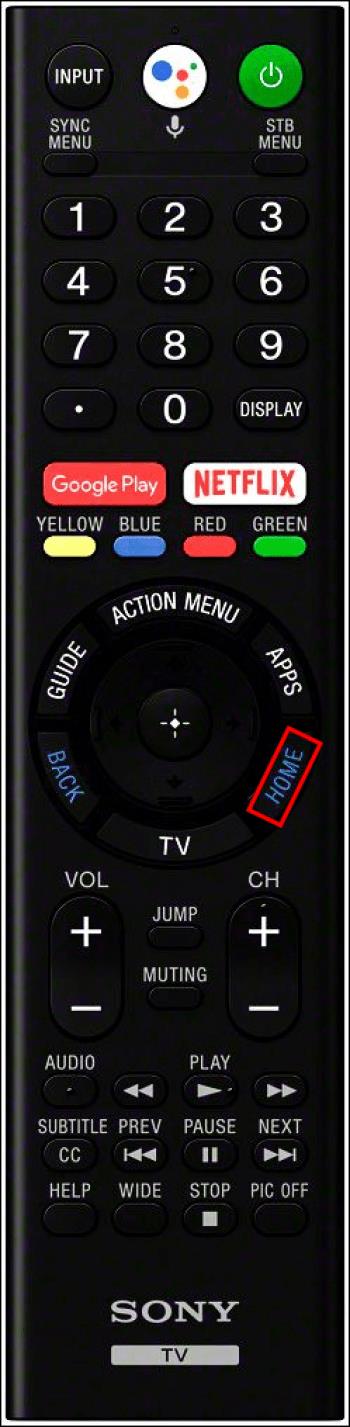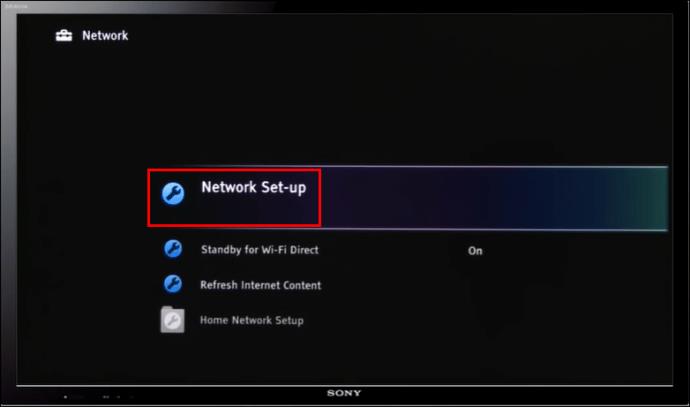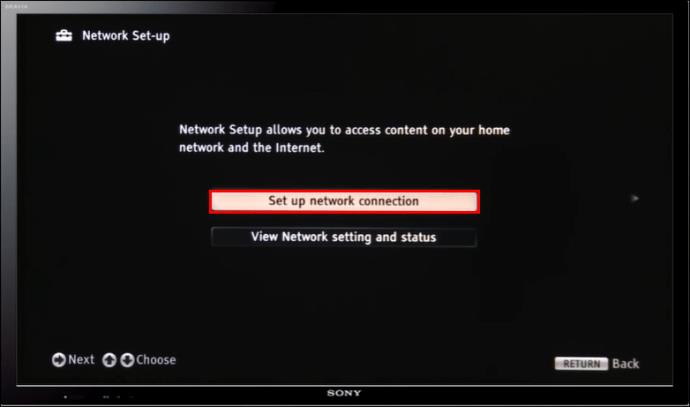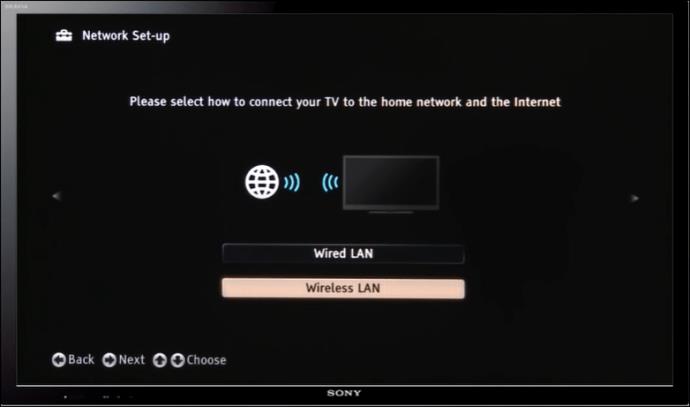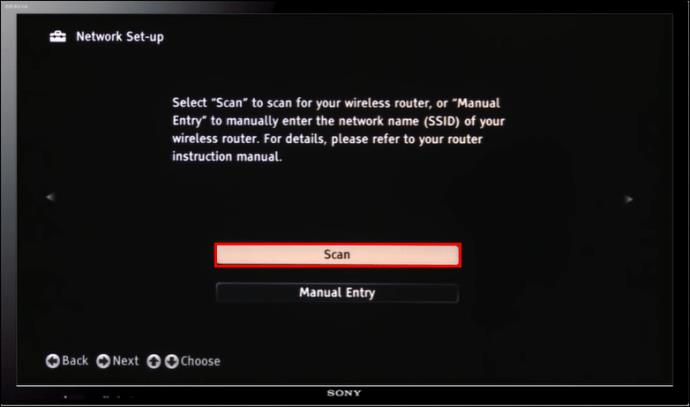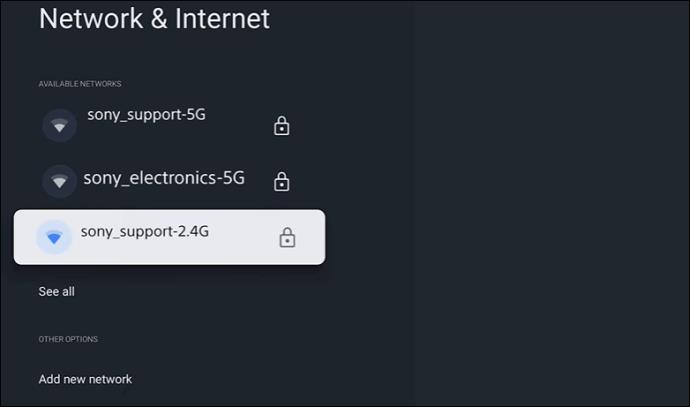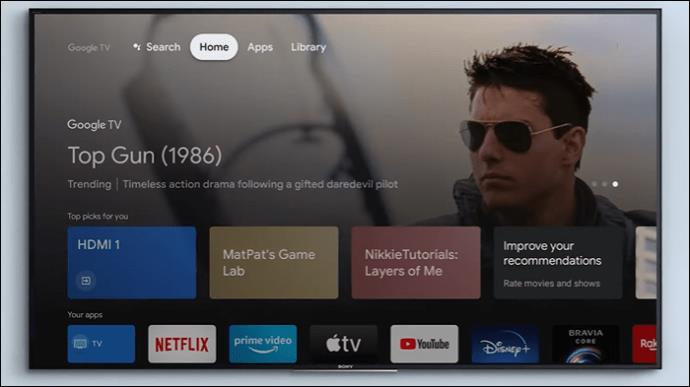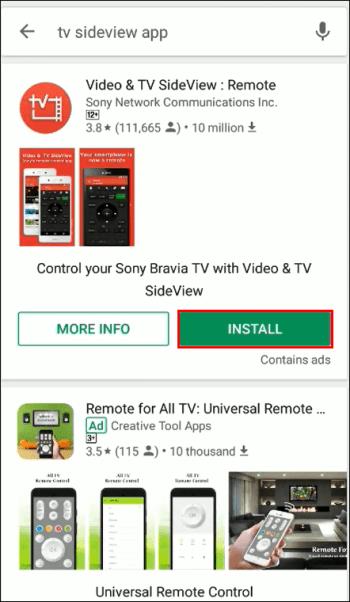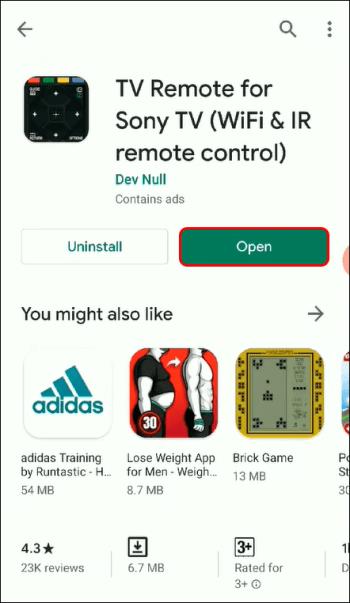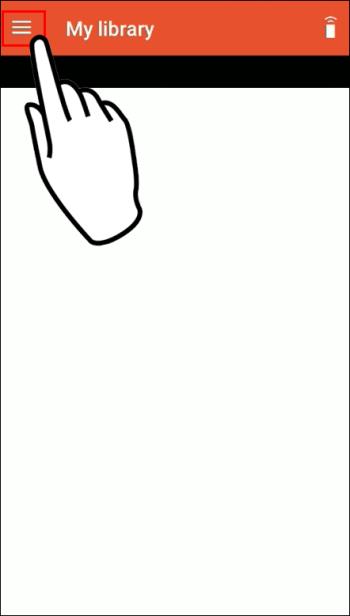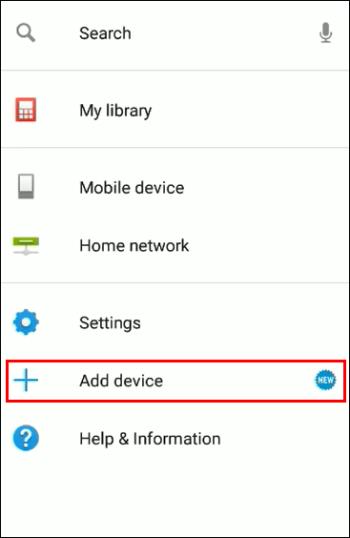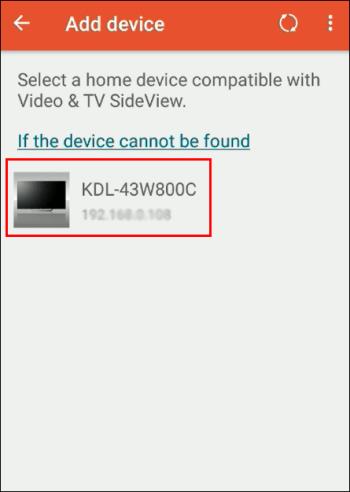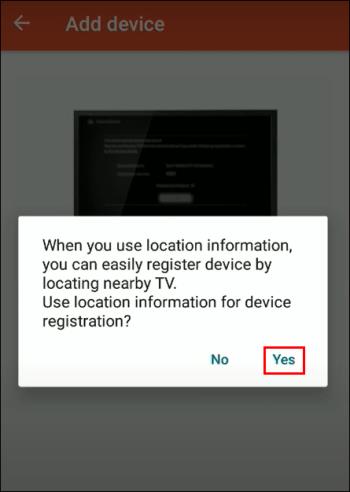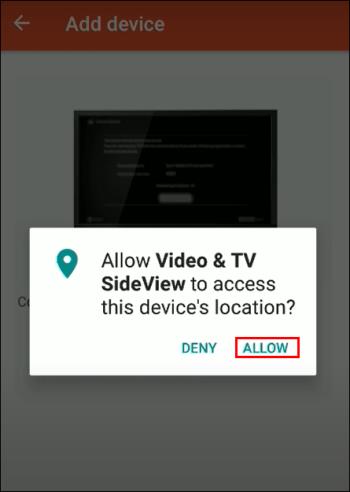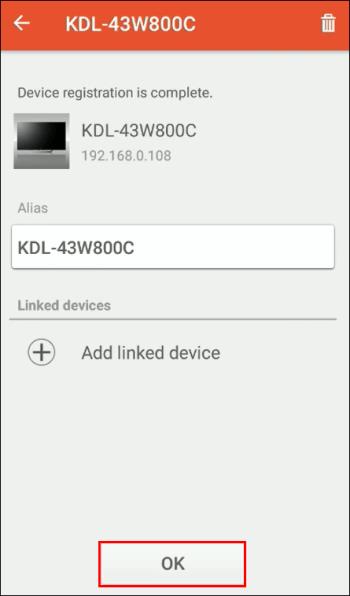Mange af os bruger vores Sony TV til at se streaming-shows på platforme som Amazon Prime, Netflix og YouTube eller bare surfe på internettet. Og vi kan gøre det hele på dit Sony TV ved at forbinde det til vores Wi-Fi-netværk. Tilslutning af dit Sony TV til Wi-Fi giver dig også mulighed for at styre dine smarte enheder i hjemmet via tv'et og bruge funktioner som stemmestyring.

Læs videre for at få instruktioner om, hvordan du forbinder dit Sony TV til et Wi-Fi-netværk for at forbedre din underholdningsoplevelse.
Tilslut dit Sony TV til WiFi ved hjælp af en fjernbetjening
For at bruge dette trin skal din Sony TV-model have indbygget Wi-Fi-forbindelse. Sørg for, at du har dine loginoplysninger til dit Wi-Fi-netværk, og gør derefter følgende for at linke det til dit Sony TV:
- Tryk på knappen "Hjem" på dit Sony TV's fjernbetjening.
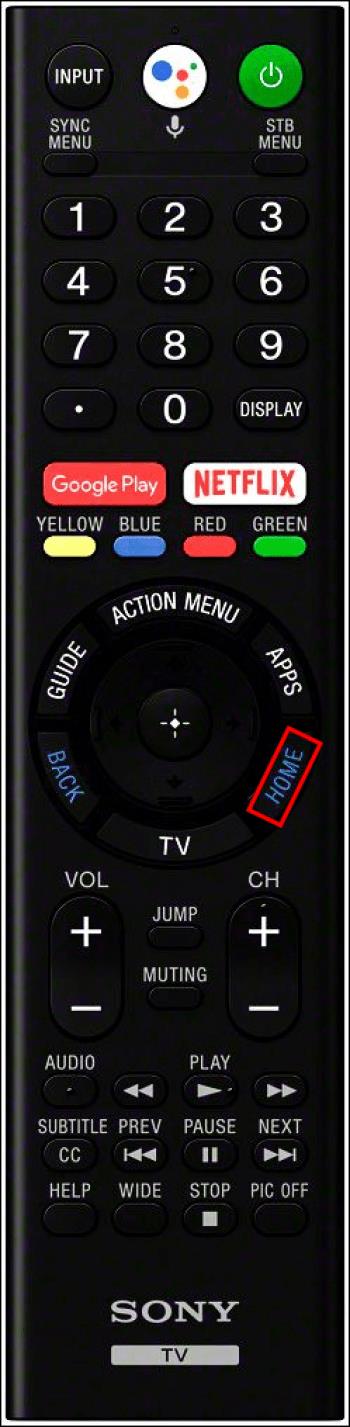
- Gå til "Netværksindstillinger" og derefter "Netværksopsætning"
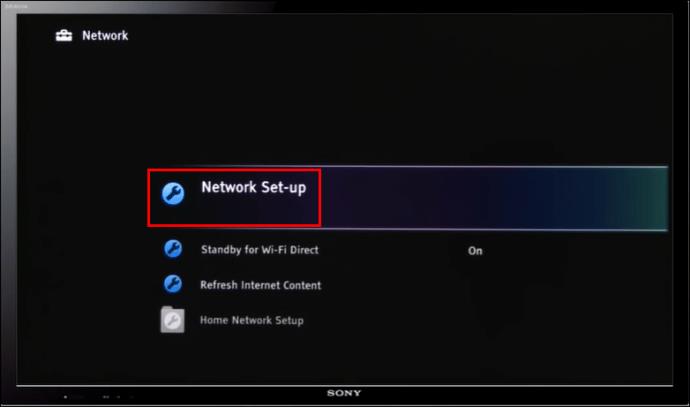
- Vælg "Opsæt netværksforbindelse."
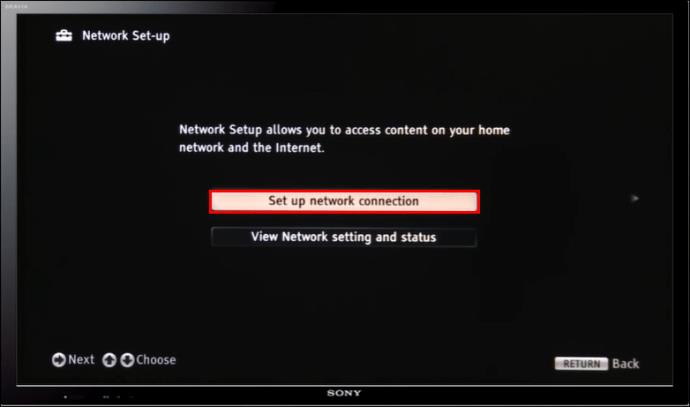
- Vælg "Trådløst LAN."
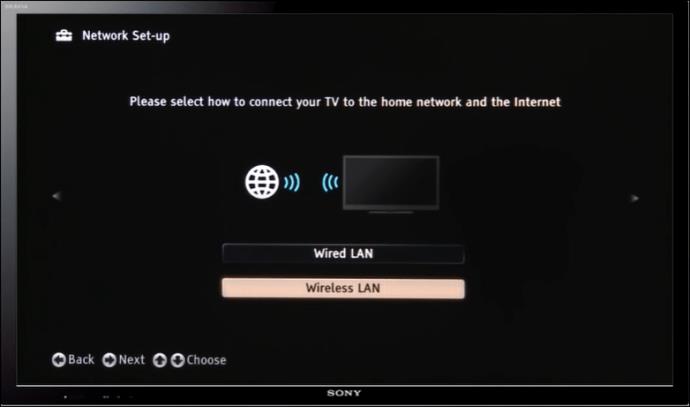
- Vælg "Scan". Dit Sony TV vil blive programmeret med alle tilgængelige netværk.
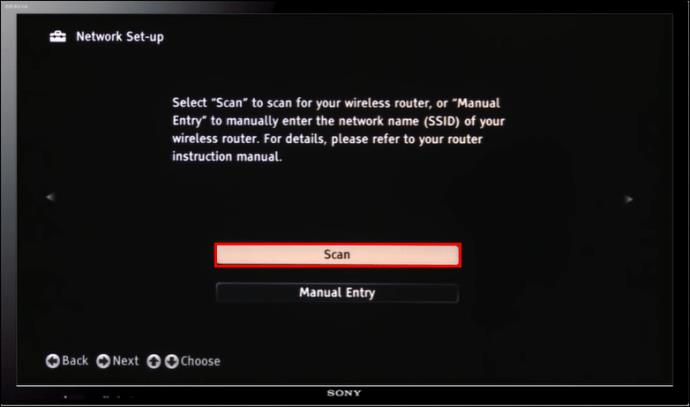
- Vælg dit Wi-Fi-netværksnavn og indtast dine loginoplysninger, og tilslut derefter.
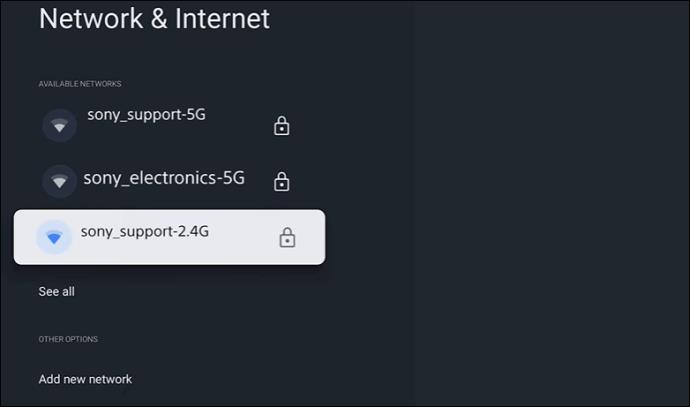
- Start en streamingtjeneste på dit Sony TV for at afgøre, om du har internetadgang.
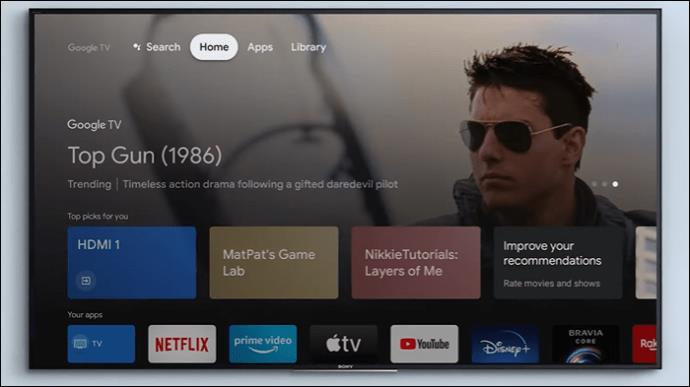
Tilslut dit Sony TV til WiFi ved hjælp af en mobil eller tablet
Hvis du ikke har din Sony TV-fjernbetjening tilgængelig, eller den ikke virker, kan du bruge TV SideView-mobilappen som en virtuel fjernbetjening fra en tablet eller telefon. Sådan opretter du forbindelse til et Wi-Fi-netværk ved hjælp af TV SideView-appen:
- Download og installer TV SideView-appen på din tablet eller telefon.
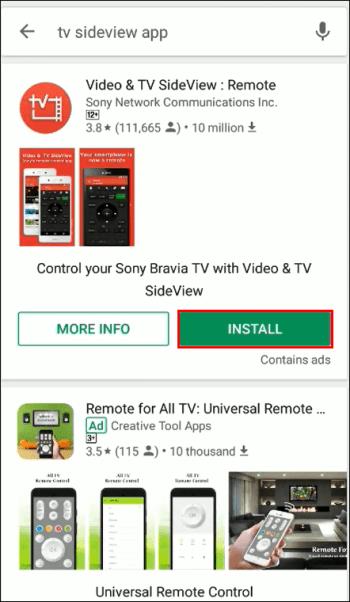
- Kontroller, at Sony TV og tablet eller telefon bruger det samme Wi-Fi-netværk.

- Start appen.
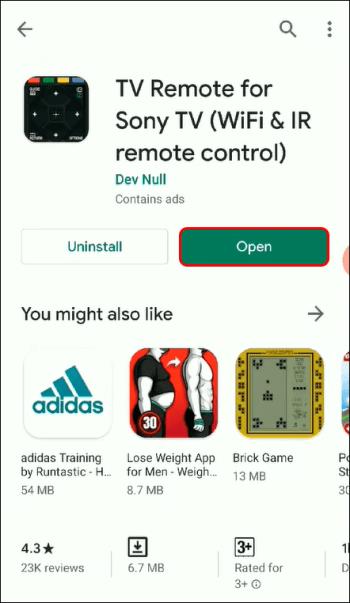
- Vælg "Menu".
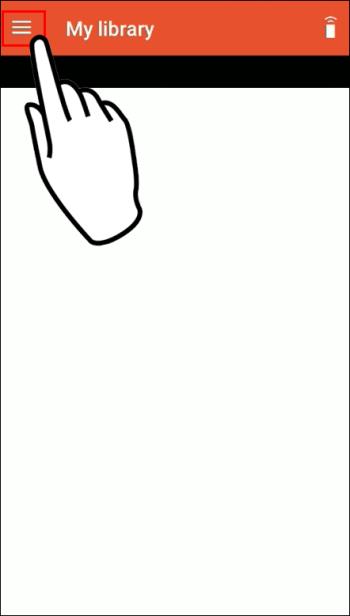
- Vælg "Tilføj enhed".
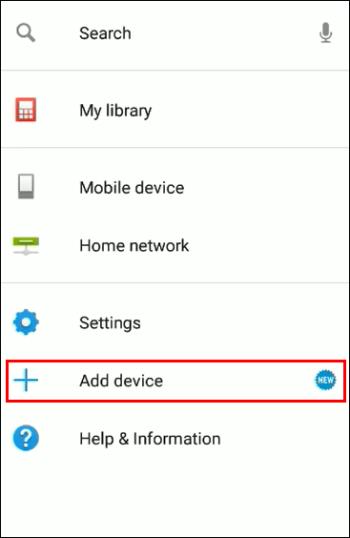
- Vælg en hjemmeenhed, der er kompatibel med Video & TV SideView nedenfor.
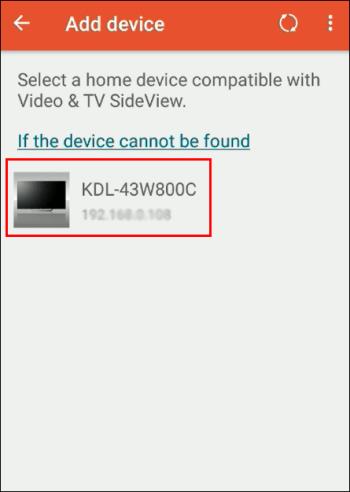
- Vælg "Ja" for at bruge placeringsoplysninger til enhedsregistrering.
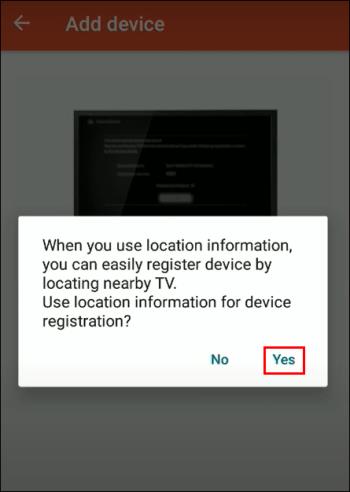
- Vælg "Tillad" for at give Video & TV SideView adgang til enhedens placering.
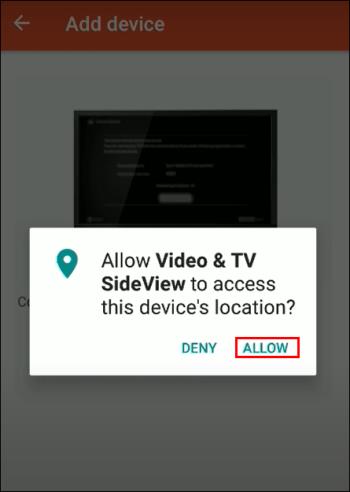
- Tryk på "OK", og dit Sony TV vil oprette forbindelse til dit Wi-Fi-netværk.
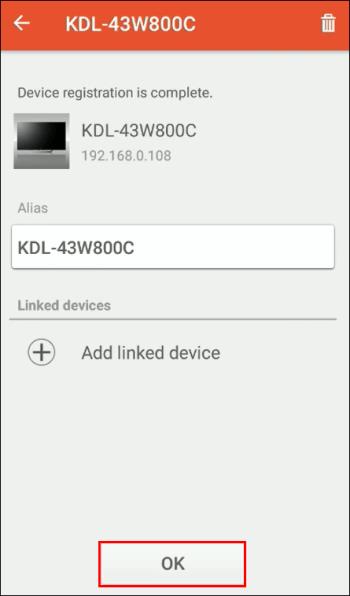
Tilslut et ikke-smart Sony TV til WiFi ved hjælp af en streamingenhed
Hvis du bruger et ikke-smart Sony TV, kan du forbinde det til dit Wi-Fi-netværk via en streamingenhed. Streaming-enheder giver dit ikke-smart-tv adgang til live-streaming platforme såsom HBO Max, Hulu og Netflix. Nogle fantastiske streamingenheder inkluderer:
- Apple TV
- Amazon Fire TV Stick
- Google Chromecast
- Roku Streaming Stick
Trin til, hvordan du tilslutter en streamingenhed til dit ikke-smart Sony TV
Trin 1: Tænd for din streamingenhed
Din streamingenhed leveres med en USB-strømadapter. Hvis dit Sony TV har en USB-port, kan du strømforsyne din streamingenhed ved at forbinde de to, men det er bedre at slutte det direkte til en stikkontakt, fordi nogle TV's USB-porte muligvis ikke giver tilstrækkelig strøm.
Trin 2: Tilslut streamingenheden til dit Sony TV
Slut din streamingenheds HDMI-kabel til en HDMI-port på dit Sony TV. Læg mærke til den port, du har brugt – du skal skifte til den port for at se streamingtjenesten.
Trin 3: Brug fjernbetjeningen til din streamingenhed
Tilføj batterier til fjernbetjeningen, der følger med din streamingenhed, og din fjernbetjening vil automatisk parre med din streamingenhed. Hvis du bruger en Fire Stick, skal du trykke på "Hjem"-knappen i 15 sekunder for at parre.
Trin 4: Skift dit Sony TV til HDMI tilsluttet din streamingenhed
Brug din Sony TV-fjernbetjening til at skifte til den HDMI-port, du tilsluttede din streamingenhed til på dit Sony TV. Du vil se en velkomstskærm, når du er tilsluttet.
Trin 5: Tilslut streamingenheden til dit WiFi-netværk
Når du har skiftet dit Sony TV til den HDMI-kanal, der er tilsluttet din streamingenhed, skal du få instruktioner på skærmen for at tilføje dit Wi-Fi-netværk.
Tilslut dit ikke-smart Sony TV til WIFI via en computer
Hvis du ikke har en streamingenhed til at forbinde til dit Sony TV, kan du oprette forbindelse til et Wi-Fi-netværk via din computer med en HDMI-port. For at gøre dette skal du tilslutte dit HDMI-kabel til både dit Sony TV og computer, og derefter skifte dit Sony TV til den HDMI-kanal. Du kan nu bruge dit Sony TV som en ekstern skærm.
Tilslut dit ikke-smarte Sony TV til WIFI med et spillesystem
Alle spilsystemer kan oprette forbindelse til Wi-Fi. Du kan bruge et af følgende spilsystemer til at forbinde dit ikke-smart-tv til dit Wi-Fi-netværk:
- Sony PS3, 4 og 5
- Microsoft Xbox 360, Xbox One, Xbox Series S, Xbox Series X
- Nintendo Switch
Du kan få adgang til de fleste streamingtjenester ved hjælp af disse systemer.
Fejlfinding for tilslutning af dit Sony TV til dit WiFi-netværk
Hvis du har forsøgt at forbinde dit Sony TV til dit Wi-Fi-netværk, og du får meddelelsen "Sony TV vil ikke oprette forbindelse til internettet", kan du prøve nedenstående fejlfinding:
- Tjek, at din Wi-Fi-forbindelse er aktiv ved at forsøge at oprette forbindelse fra en anden enhed.
- Genstart både dit Sony TV og din Wi-Fi-router.
- Tjek, at dit Sony TV's firmware er opdateret, da de fleste opdateringer har rettelser til forbindelsesproblemer.
- Nulstil eller skift adgangskoden til dit Wi-Fi-netværk.
- Kontroller, om datoen og klokkeslættet på dit Sony TV er aktuelle. (Nogle routere bruger disse oplysninger til at bekræfte forbindelser.)
- Hvis alt andet er fejlet, og du stadig ikke kan forbinde dit Sony TV til dit Wi-Fi-netværk, skal du muligvis foretage en fabriksindstilling på dit Sony TV.
- Tjek din Wi-Fi-signalstyrke for mulig interferens. Det er tilrådeligt at sikre, at din router er i nærheden af dit Sony TV, ikke mere end 25 fod fra hinanden.
Måder at kontrollere, om dit Sony TV har indbygget WiFi
Hvis du ikke er sikker på, om dit Sony TV har indbygget Wi-Fi, kan du kontrollere dette ved at bruge en af følgende muligheder:
- Dit Sony TV's skærm: Nogle Sony TV'er viser Wi-Fi-logoet på enheden, og hvis du ser dette, vil du vide, at dit Sony TV har indbygget Wi-Fi.
- Dit Sony TV's manual: Find og læs afsnittet i din manual om internet- eller netværksforbindelser.
- Sony TV-webstedet: Se efter dit Sony TV-modelnummer, som du normalt kan finde på æsken, et klistermærke på enheden eller din TV-indstillingsmenu. Brug modelnummeret til at søge efter din tv-models produktside på Sony TV's websted, og søg efter oplysninger på internettet eller Wi-Fi.
- Indstillingsmenuen på dit Sony TV: Hvis du ikke kan finde en sektion for internet- eller Wi-Fi-indstillinger i dine Sony TV-indstillinger, har din enhed muligvis ikke Wi-Fi.
Ubegrænset seernydelse med WiFi på dit Sony TV
Uanset om du bruger et gammelt ikke-smart Sony TV eller et moderne med tilslutning, håber vi, at disse trin har hjulpet dig med at forbinde din enhed til dit Wi-Fi-netværk. Nu kan du nyde godt af store fordele som live-dampende shows, web-browsing og styring af dine andre smarte hjemmeenheder.
Sony TV'er med indbygget Wi-Fi giver dig mulighed for at oprette forbindelse ved hjælp af din tv-fjernbetjening eller ved at downloade og installere Sonys TV SideView-app til en mobil- eller tablet-enhed. Prøv ovenstående fejlfindingstips, hvis du har problemer med at forbinde dit Sony TV til dit Wi-Fi-netværk.
Bortset fra streaming og web-browsing, hvorfor bruger du Wi-Fi på dit Sony TV? Hvis du har et ikke-smart Sony TV, hvilken mulighed for en Wi-Fi-forbindelse foretrækker du så? Fortæl os det i kommentarfeltet nedenfor.