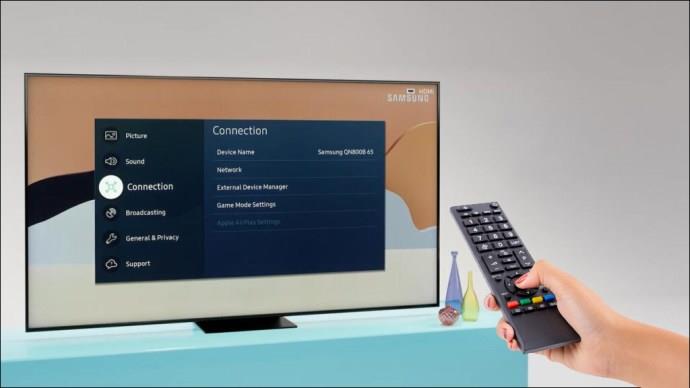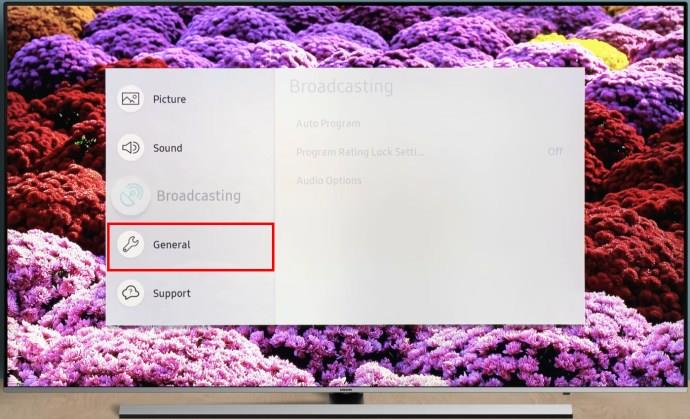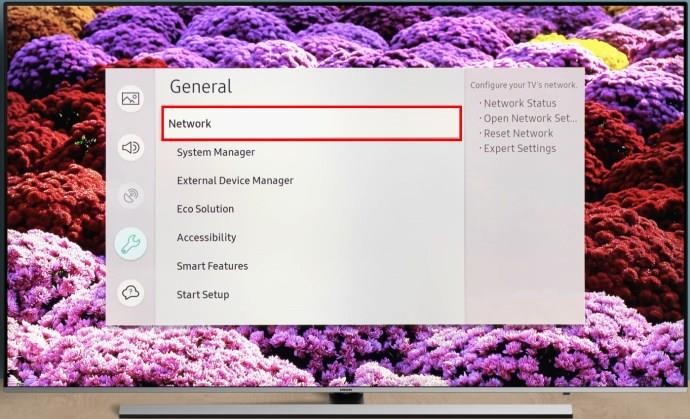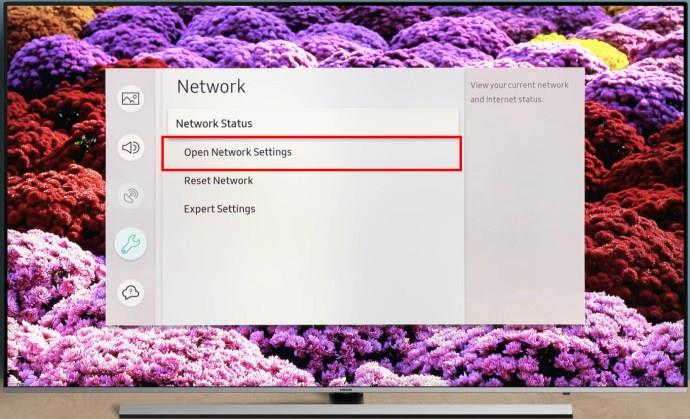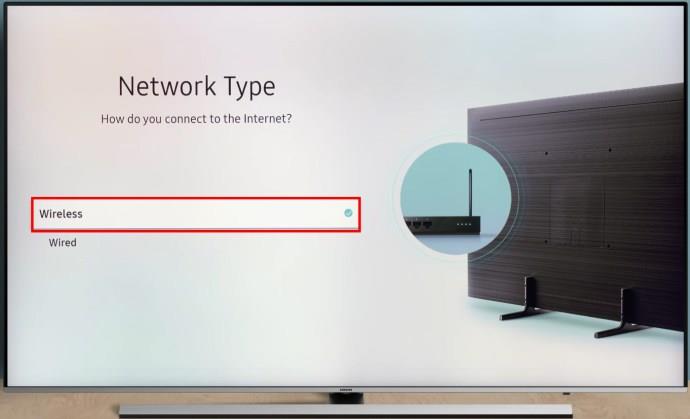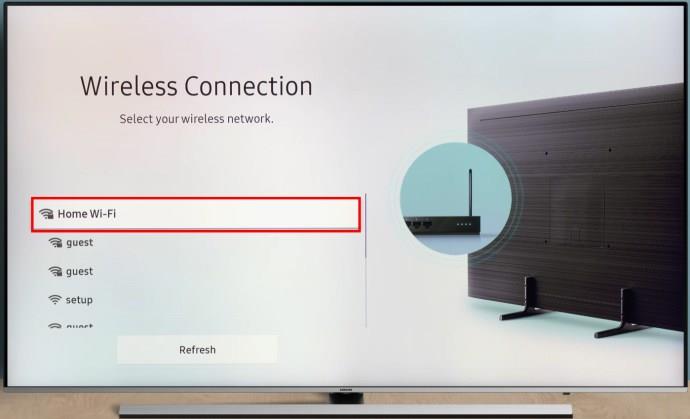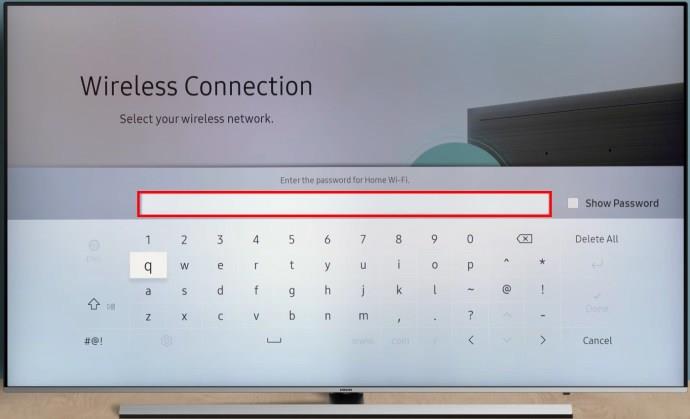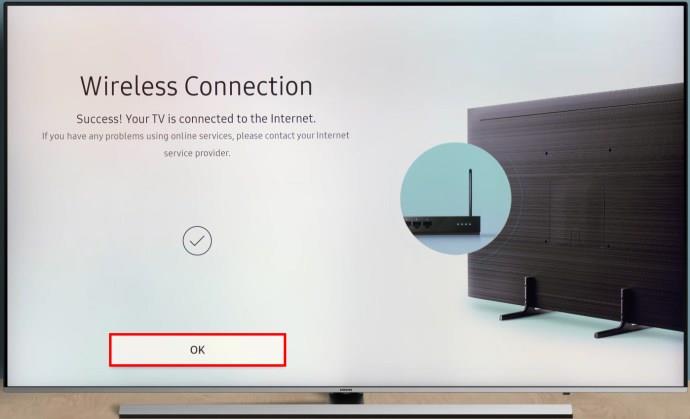Mens et tv sandsynligvis vil fungere godt uden internetforbindelse, hvis du har et kabelabonnement, er amerikanske brugere begyndt at skifte til online streamingplatforme. Hvis du ikke har en streamingtjenestedongle såsom Roku, skal du have adgang til dit hjems Wi-Fi direkte fra tv'et for at se dine yndlingsprogrammer online.

I denne artikel vil du lære, hvordan du forbinder dit Samsung TV til Wi-Fi.
Sådan tilslutter du dit Samsung TV til Wi-Fi
For at forbinde dit Samsung Smart TV til internettet, kan du nemt konfigurere det på dit Wi-Fi-netværk. Denne integration giver dit tv trådløs internetadgang, så du kan få adgang til forskellige onlinefunktioner, herunder webapps, streamingtjenester og softwareopdateringer for lettere fejlfinding.
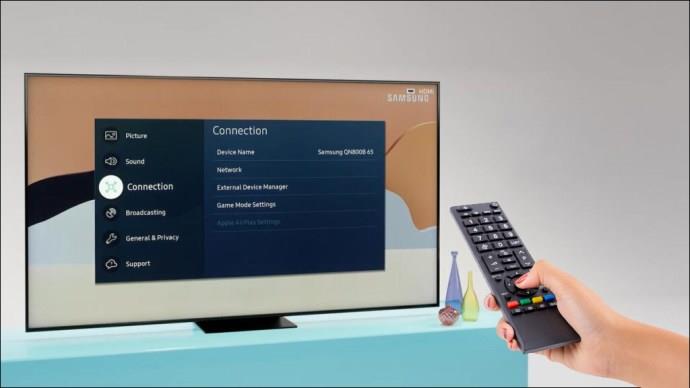
Her er hvordan du kan gøre det.
1. Tænd dit Samsung-fjernsyn

Tænd dit Samsung TV ved at trykke på tænd/sluk-knappen på enten fjernbetjeningen eller selve tv'et.
2. Tryk på Menu-knappen på din fjernbetjening

For at få adgang til menuen skal du trykke på knappen "Menu" på din fjernbetjening. Alternativt kan du bruge "Hjem"-knappen eller "SmartHub" for at gå til Home-menuen. Husk på, at Samsung tilbyder forskellige tv-modeller, og selvom denne metode generelt gælder for de fleste nyere modeller, kan din specifikke model have forskellige menumuligheder.
3. Vælg “General” Settings
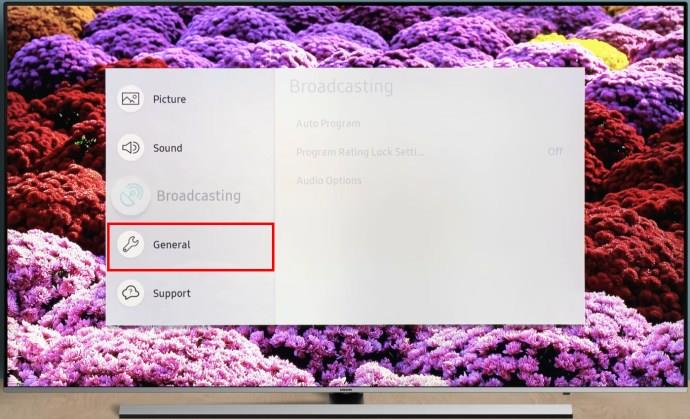
Dette fører dig normalt til en menu eller skærm, hvor du kan ændre generelle eller system-dækkende indstillinger og præferencer. I menustrukturen er "Genеral" der, hvor du finder de fleste indstillinger relateret til, hvordan enheden eller applikationen fungerer.
4. Gå til "Netværk"
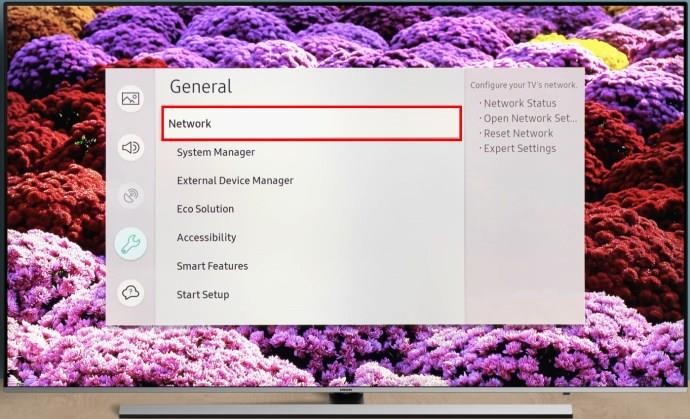
Du skal gå til sektionen "Netværk", hvilket betyder, at du skal vælge menupunktet eller muligheden mærket "Netværk" i din enheds eller applikations grænseflade. Dette vil normalt tage dig til en menu eller skærm, hvor du kan konfigurere og administrere netværksrelaterede indstillinger som Wi-Fi, Ethernet eller internetforbindelsesmuligheder.
5. Vælg "Åbne netværksindstillinger"
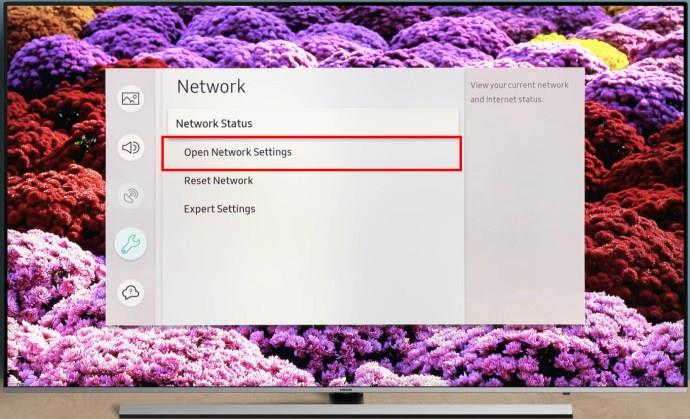
Hvis du ikke kan finde denne mulighed, så prøv at søge efter "Netværksindstillinger", fordi menuindstillingerne kan være forskellige afhængigt af din specifikke model og softwareversion.
6. Fortsæt ved at vælge "Trådløs" som netværkstype
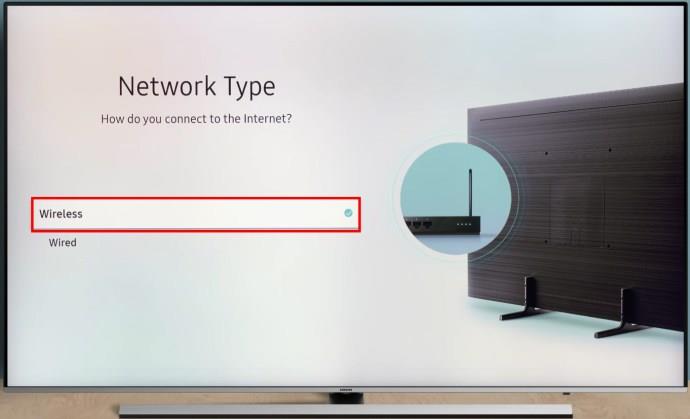
Efter at have valgt dette, vil du se en liste over tilgængelige trådløse netværk på skærmen. Hvis du ikke kan finde dit ønskede netværk, så prøv at genstarte dit Wi-Fi-hotspot for at hjælpe netværket med at dukke op.
Bemærk, at 2018 smart-tv-modeller som NU7100, NU710D, NU7300 og NU730D kun kan oprette forbindelse til 2,4 GHz trådløse netværk. At forsøge at forbinde disse modeller til et 5 GHz-netværk vil ikke fungere for internetadgang. 2019 og nyere modeller kan dog arbejde med både 5 GHz og 2,4 GHz netværk, hvilket giver dig mere fleksibilitet i dine netværksmuligheder.
7. Vælg Dit Wi-Fi-netværk
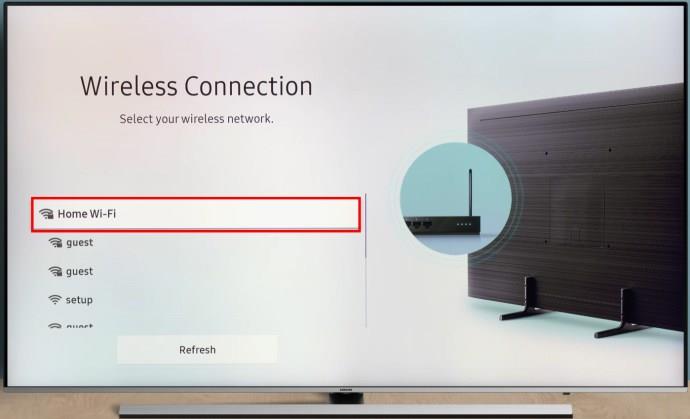
Hvis dit Wi-Fi-netværk kræver en adgangskode, vil du se et pop op-vindue med et felt til at indtaste adgangskoden.
Hvis du for nylig har installeret et internetmodem eller en router i dit hjem, vil standard Wi-Fi-navnet (SSID) og adgangskoden være placeret på bagsiden af routeren.
8. Indtast din adgangskode og vælg "Udfør"
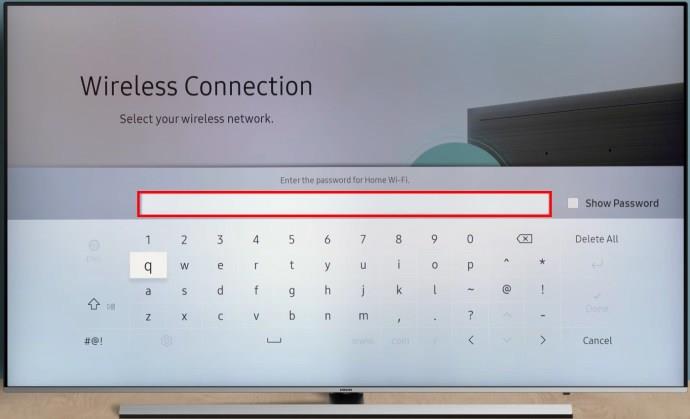
Når du har indtastet adgangskoden og trykket på "Udfør", vil dit Samsung TV begynde at oprette forbindelse til det angivne Wi-Fi-netværk. Det vil verificere adgangskoden og kommunikere med Wi-Fi-routeren for at etablere en sikker forbindelse.
9. Hvis du modtager "Succes"-meddelelsen, skal du vælge "OK"
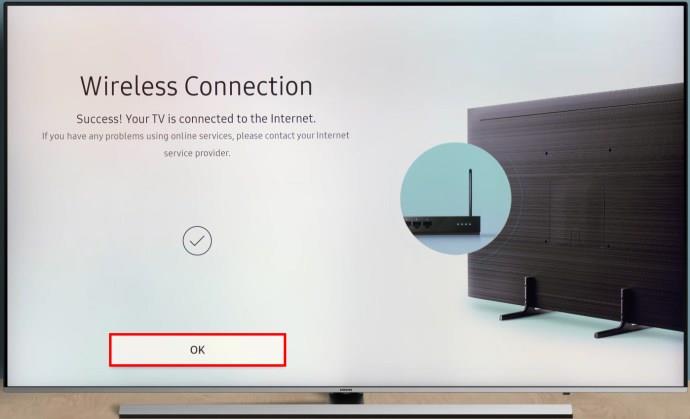
Når du gør dette, vil dit tv være tilsluttet, og du kan bruge alle de tjenester og funktioner, der kræver en internetforbindelse, hvilket gør din visning og underholdningsoplevelse bedre.
Nogle tv'er viser ikke denne meddelelse, men bare rolig, hvis du ikke kan se den.
Hvorfor er mit tv ikke i stand til at etablere en Wi-Fi-forbindelse?
Der er et par mulige grunde til, at dit TV ikke kan oprette forbindelse til Wi-Fi. Her er nogle måder at fejlfinde de mest almindelige problemer med Wi-Fi-forbindelse på.
Bekræft internetforbindelsen
Sørg for, at dit internet fungerer på andre enheder. Hvis ikke, skal du kontakte din internetudbyder for at løse eventuelle forbindelsesproblemer.
Gennemgå dit tv's netværksindstillinger
Gå til dit tv's Wi-Fi-indstillinger, og sørg for, at det er forbundet til det rigtige Wi-Fi-netværk. Dobbelttjek også den adgangskode, du har indtastet.
Tjek Wi-Fi-signaldækning
Brug din telefon til at se, hvor stærkt Wi-Fi-signalet er i nærheden af dit TV. Hvis dit tv er langt fra routeren, kan det have en svag forbindelse. Prøv at flytte routeren tættere på tv'et, eller brug en Wi-Fi-repeater for at forlænge signalet.
Genstart din router og dit tv
Nogle gange er det lige så nemt at løse forbindelsesproblemer som at genstarte både din router og dit TV. Begynd med at slukke for din router, vent et øjeblik, og tænd den derefter igen. På samme måde skal du slukke dit tv, vente kort og derefter tænde det igen. Denne enkle proces kan hjælpe med forbindelsesproblemer.
Tjek efter softwareopdateringer
Se efter tilgængelige softwareopdateringer til dit TV og installer dem, hvis det er nødvendigt. Softwareopdateringer adresserer ofte problemer med Wi-Fi-forbindelse.
Hvis ingen af ovenstående trin virker, skal du kontakte kundeserviceafdelingen hos dit tv's producent for at få personlig vejledning baseret på din tv-model og netværksopsætning. De kan give en mere specifik løsning på dit problem.
Hvordan ved jeg, om mit tv er på Wi-Fi?
Et overvældende flertal af moderne Samsung-tv'er kan oprette forbindelse til Wi-Fi lige ud af æsken og uden nogen eksterne dele. Men hvis du har en ældre enhed, kan du se her, om dit tv har Wi-Fi-kapacitet.
Tjek tv'ets tekniske specifikationer
Slå op i din tv-models tekniske detaljer i brugermanualen eller online. Tjek, om det nævner Wi-Fi-forbindelse i funktionerne eller specifikationerne.
Udforsk TV-indstillinger
Gå ind i dit tv's indstillingsmenu og find netværks- eller forbindelsesindstillingssektionen. Hvis dit tv har Wi-Fi, bør der være en mulighed for at oprette en trådløs forbindelse.
Se efter Wi-Fi-ikoner
Nogle tv'er kan vise ikoner på skærmen, som et Wi-Fi-symbol eller et trådløst netværkssymbol. At se et af disse ikoner indikerer Wi-Fi-kapacitet.
Prøv en mobilapp
Visse tv-mærker (f.eks. Samsung, LG) tilbyder mobilapps til at kontrollere og få adgang til tv-indstillinger. Download appen til dit tv og tjek efter en funktion, der viser Wi-Fi-status.
Kontakt kundesupport
Hvis du ikke kan finde de oplysninger, du har brug for, kan du besøge producentens hjemmeside eller kontakte deres kundesupport for at få specifik vejledning om din tv-models Wi-Fi-muligheder.
Husk på, at processen kan variere afhængigt af dit tv's mærke og model, men disse trin skal hjælpe dig med at afgøre, om dit tv har Wi-Fi.
Ofte stillede spørgsmål
Kan jeg bruge en kablet forbindelse i stedet for Wi-Fi?
For de fleste tv'er kan du bruge et Ethernet-kabel til at etablere en kablet forbindelse. Tilslut blot den ene ende af Ethernet-kablet til dit TV og den anden ende til din router eller modem.
Har jeg brug for en Samsung-konto for at oprette forbindelse til internettet på mit Smart TV?
Selvom en Samsung-konto ikke er påkrævet for grundlæggende internetforbindelse, kan det være nødvendigt for visse Smart TV-funktioner, app-downloads og personligt tilpassede indholdsanbefalinger.
Tilslutning af dit Samsung TV til Wi-Fi: En opsummering af en problemfri oplevelse
At forbinde dit Samsung smart-tv til dit Wi-Fi-netværk giver bekvemmeligheden ved trådløs internetadgang. Dette åbner op for en verden af muligheder, herunder web-apps, streaming-tjenester og mere. Ved at følge trinene og tipsene i denne vejledning kan du forbedre din TV-oplevelse og nyde den digitale æras endeløse underholdningsmuligheder.
Har du nogensinde sluttet dit Samsung TV til Wi-Fi? Hvis ja, brugte du nogle af de tips og tricks, der er omtalt i denne artikel? Fortæl os det i kommentarsektionen nedenfor.