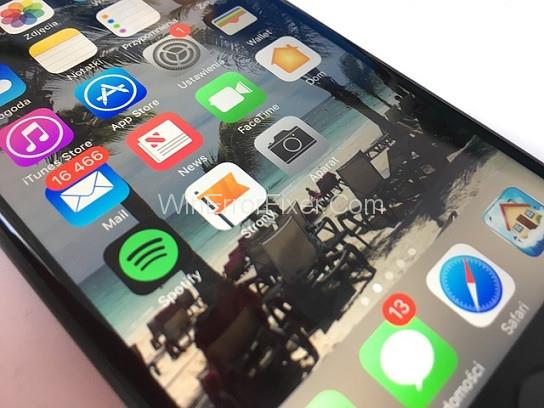Når du køber et nyt Apple-produkt, vil du se en dialogboks, der siger log ind eller log ind på dit apple-id, hvis du ikke allerede har et apple-id, vil det oprette et nyt id, der vil blive brugt i enheden. Så hvad er dette ID præcist, og hvordan bruges det?
Indhold
Sådan opretter du et nyt Apple ID på din iPhone eller iPad?
Nå, i denne artikel skal vi se netop det, vi skal se, hvordan du opretter et nyt Apple ID på din iPhone eller iPad, og hvad er forskellen mellem Apple ID og iCloud ID.
Hvad er Apple ID?
Et Apple ID er en måde at autentificere brugeren på, det er lavet til alle Apple-brugere af Apple. Den indeholder alle de personlige oplysninger om den bruger, der i øjeblikket er logget ind på Apple-id'et. Det vil oprette forbindelse til alle platforme på din telefon. Når du logger på dit Apple ID, vil det automatisk synkronisere alle de indstillinger og oplysninger, der er tilgængelige på dit system.
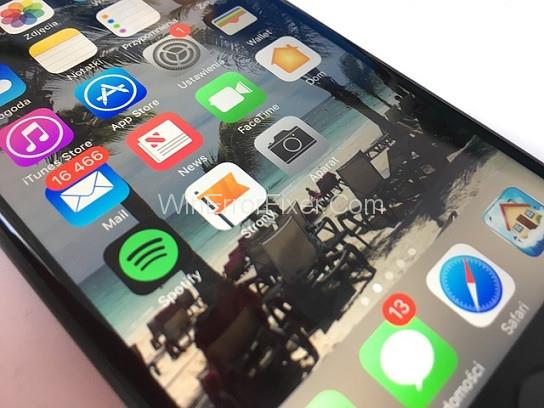
Apple ID virker på alle Apple-produkter som iPhone, iPad, Mac osv. Du kan synkronisere det samme Apple ID til alle dine forskellige Apple-produkter, og det vil gemme oplysningerne til det system automatisk. Det bruges til at synkronisere og gemme dine kontakter, filer, browserbogmærker og kalender osv.
Hvad er en iCloud-konto?
En iCloud-konto minder ret meget om et Apple ID, men den bruges til at synkronisere dine filer og oplysninger til et skybaseret lagersystem, der kan gemme dine filer uden at bruge nogen hukommelse fra din telefon. iCloud tilbyder mange andre tjenester såsom iCloud-e-mail, iMessage, iCloud Photo Library eller iCloud Drive osv.
En iCloud-konto er kun et Apple-id, men et Apple-id kan have forskellige iCloud-konti. Hvis du har gemt dine filer og data på din iCloud-konto, vil du være i stand til at få adgang til disse data fra en anden telefon ved blot at logge ind på din iCloud-konto, på denne måde kan du sikre alle de vigtige data, som du ikke kan miste.
Læs også: 1) Nintendo Switch vil ikke tænde
2) Ryd Googles søgehistorik
Sådan opretter du nyt Apple ID på din iPhone eller iPad?
Hvis du vil oprette et nyt Apple ID på din iPhone eller iPad, skal du gøre disse enkle trin fra din telefon, og du vil være i stand til at oprette et nyt Apple ID.
Trin 1: Først og fremmest skal du gå til Indstillinger. Derefter vil du oven på mulighederne se 'Log ind på din iPhone', klik på det. Klik derefter på 'Har du ikke et Apple ID' på den næste skærm på din telefon.
Trin 2: Nu vil du være i stand til at se, at du er blevet dirigeret til en ny side for at 'oprette nyt Apple ID'. Du kan klikke på det, og oprettelsesprocessen starter. Indtast alle de oplysninger, som den ønsker dit navn og fødselsdag og email osv.
Trin 3: Hvis du har en eksisterende konto, kan du udfylde den, hvis du ikke har, kan du oprette en ved at bruge @icloud.com til sidst. Nu skal du indtaste en adgangskode efter eget valg for at bekræfte din konto og Log ind.
Trin 4: Så skal du vælge 'sikkerhedsspørgsmål', hvis du nogensinde glemmer dit ID-adgangskode. Accepter alle vilkår og betingelser efter at have læst dem. Nu vil nogle flere tjenester dukke op-lignende flettedata og finde min telefon, hvis du vil , kan du også aktivere dem ved at klikke på 'ok'.
Dit Apple ID er blevet oprettet, og nu kan du også bruge det i andre Apple-produkter.
Sådan opretter du et nyt Apple ID fra App Store på iPhone eller iPad?
Hvis du også kan oprette et nyt Apple-id fra App Store, når du starter appen for første gang, før du opretter et Apple-id, vil den automatisk lede dig til at logge på eller logge ind på dit Apple-id. Når du har logget ind, vil du være i stand til at købe og downloade apps og spil. Du kan også klikke på 'opret Apple ID' i bunden af appen.
Trin til at lave et Apple ID fra Appstore
Trin 1: Åbn først App Store fra din telefon. Klik på 'Opret nyt Apple ID' nederst i appen. Nu skal du indtaste din e-mailadresse og adgangskode. Sørg for at indtaste en stærk adgangskode. Nu skal du vælge regionen til din adresse. Den er låst, så du kan ikke ændre den igen, så vælg den korrekt.
Trin 2: Derefter vil du se vilkår og betingelser-skærmbilledet sammen med privatlivspolitikken, læse dem og klikke på næste, og derefter acceptere. Nu skal du udfylde dine oplysninger såsom dit navn og fødselsdag. Hvis du vil have opdateringer, kan du aktiver også opdateringer fra Apple. Indtast nu dine faktureringsoplysninger og dine kortoplysninger.
Trin 3: Vælg ingen, hvis du ikke har et kort eller ikke ønsker at konfigurere en betalingsmetode, du kan altid konfigurere den senere. Indtast derefter dit mobilnummer og bekræft. En bekræftelses-e-mail vil blive sendt til din e-mail adresse af Apple. Klik på e-mailen, og du vil blive bekræftet af Apple.
Du har oprettet dit Apple ID.
Apple ID vs. iCloud-konto: Hvad er forskellen?
Der er ikke den store forskel mellem et Apple ID eller en iCloud-konto, begge er konti, der bruges i Apple-produkter.
Et Apple ID er en enkelt digital identitet, der giver dig adgang til alle Apples tjenester og administrere din konto. Det inkluderer også detaljerne for at logge ind samt betalingsoplysningerne og kontakt- eller sikkerhedsoplysningerne, der vil blive spurgt på tværs af mange tjenester i Apple.
En iCloud er en konto, der giver dig fri plads i skyen til at gemme dine filer og oplysninger uden at tage din plads i dit rum, den kan bruges til at synkronisere dine data og filer på tværs af mange enheder. Du kan også få adgang til disse filer fra et hvilket som helst andet Apple-produkt. iCloud tilbyder mange andre tjenester såsom iCloud-e-mail, iMessage, iCloud Photo Library eller iCloud Drive osv.
Du kan lave en separat iCloud-konto med det samme Apple ID, men du skal kun bruge ét Apple ID for at oprette iCloud-konti, så grundlæggende er en iCloud-konto bare et Apple ID.
Konklusion
Så i denne artikel lærte vi, hvad der er et apple-id og en iCloud-konto, og hvordan du opretter dem fra din telefon og Appstore. Hvad er forskellene mellem et Apple ID og en iCloud-konto? Nu kan du implementere disse trin fra din telefon for at oprette et Apple-id eller en iCloud-konto for at bruge det.