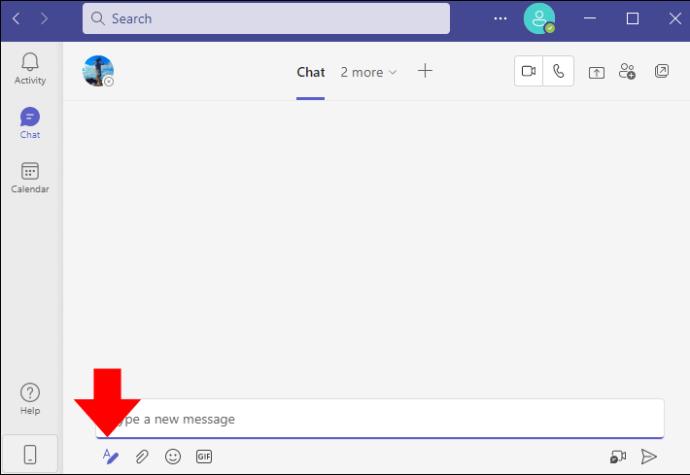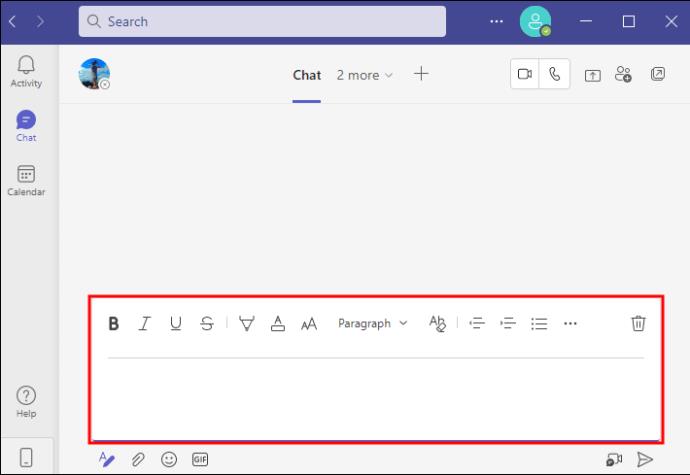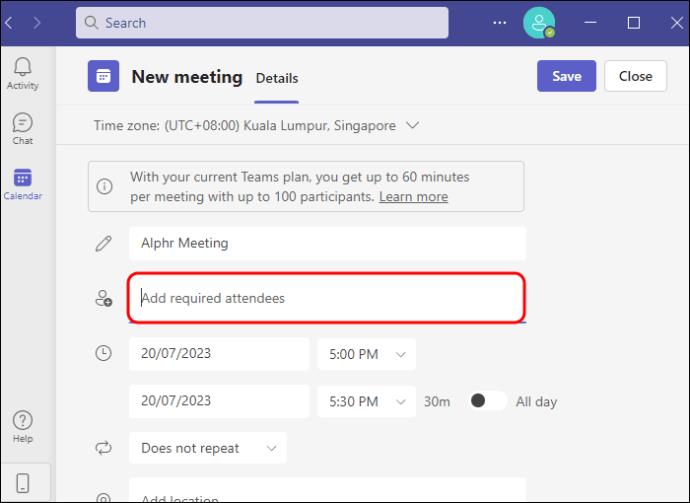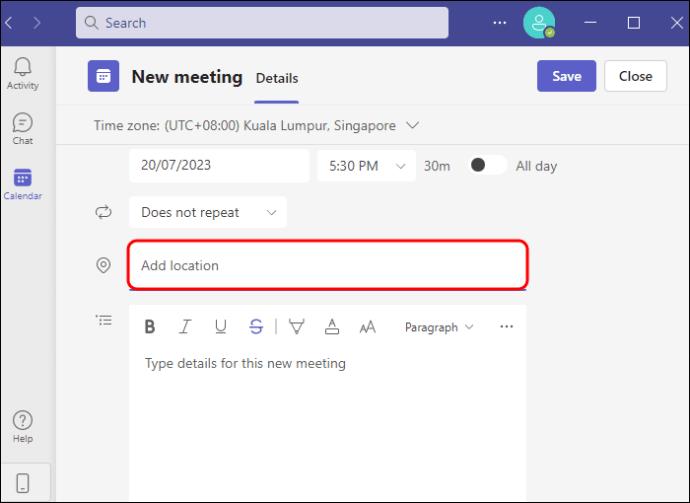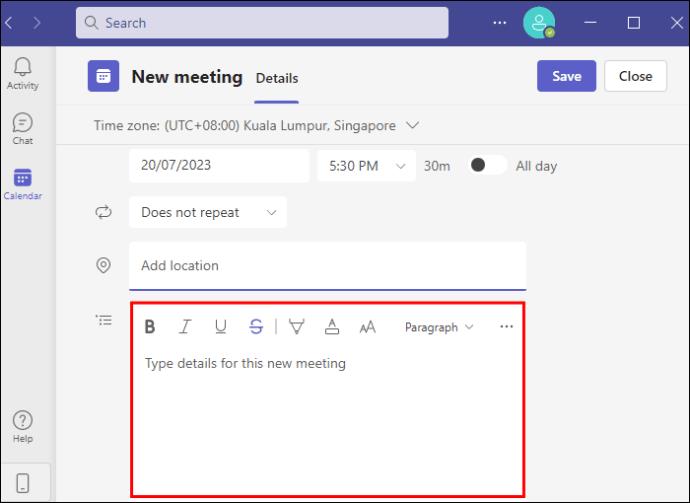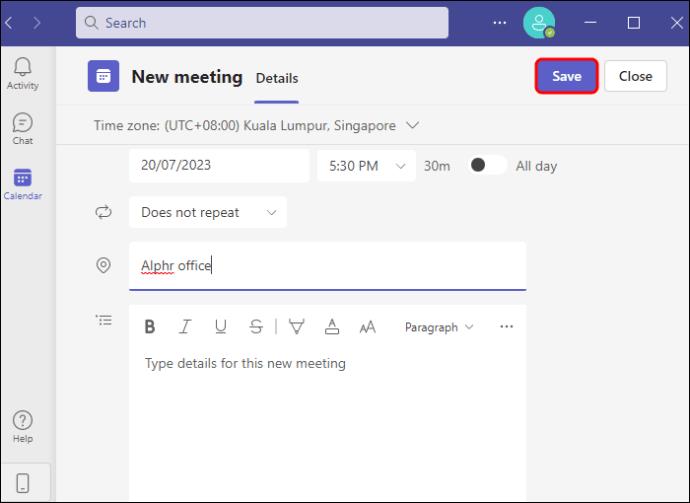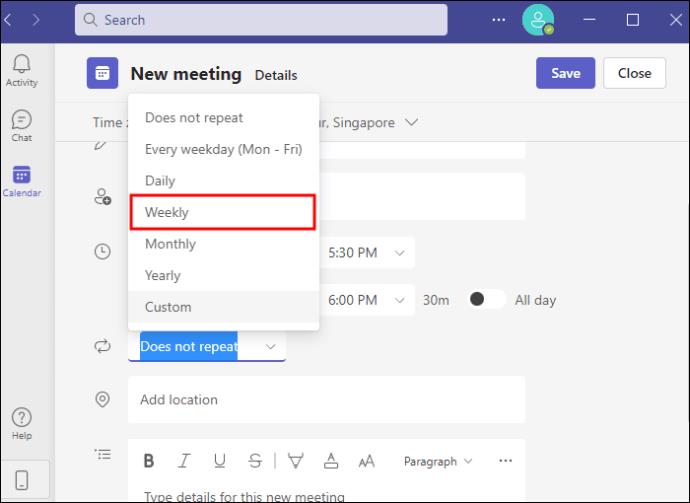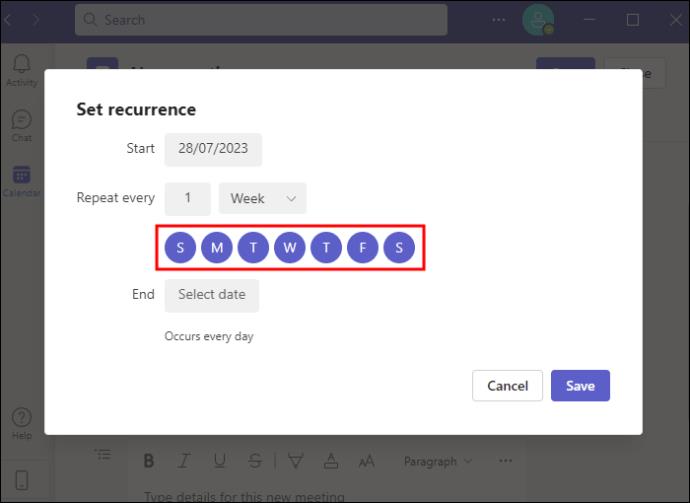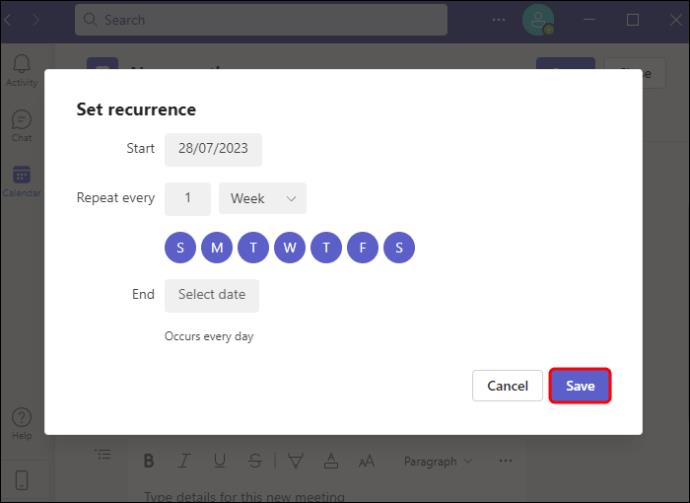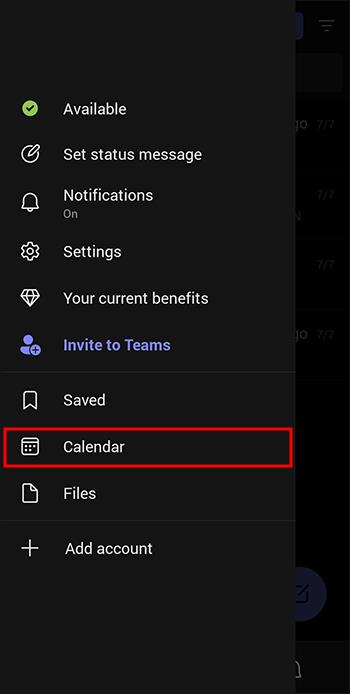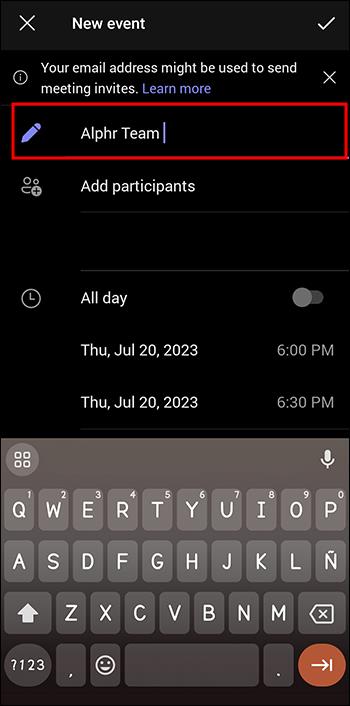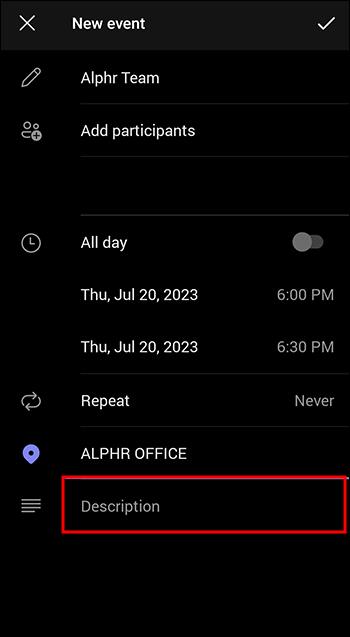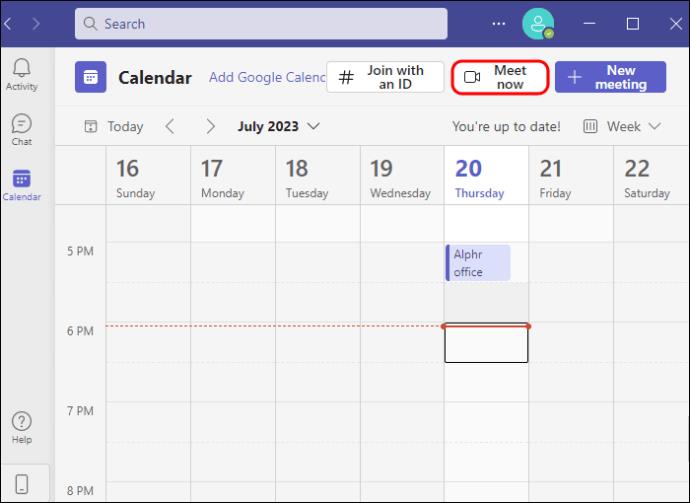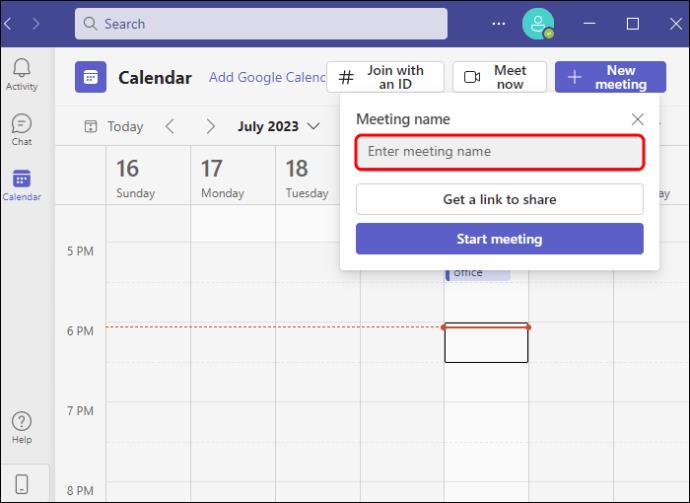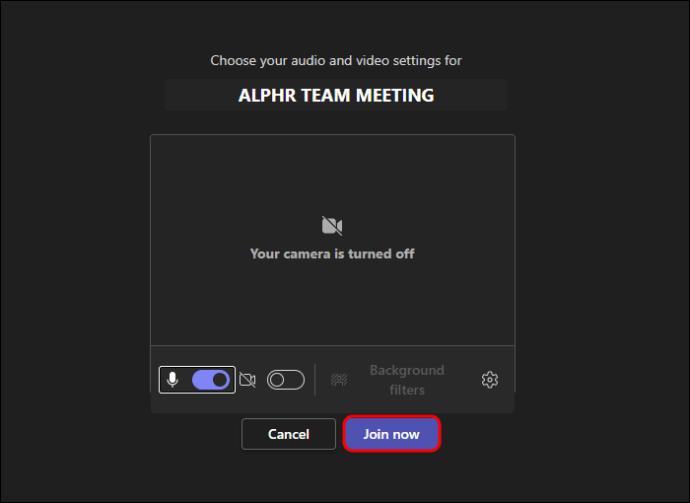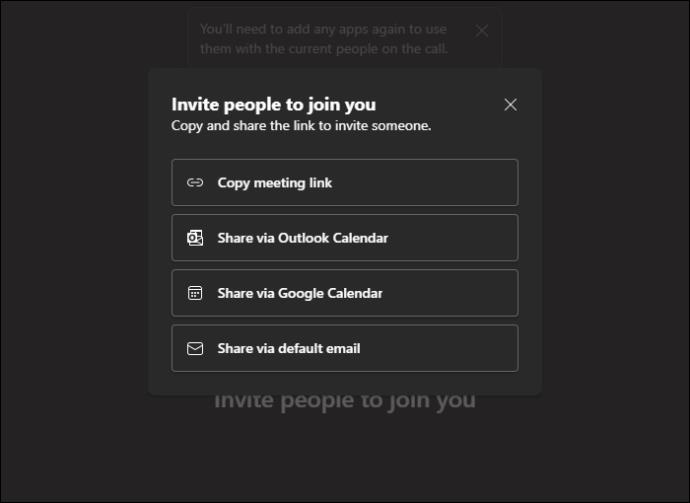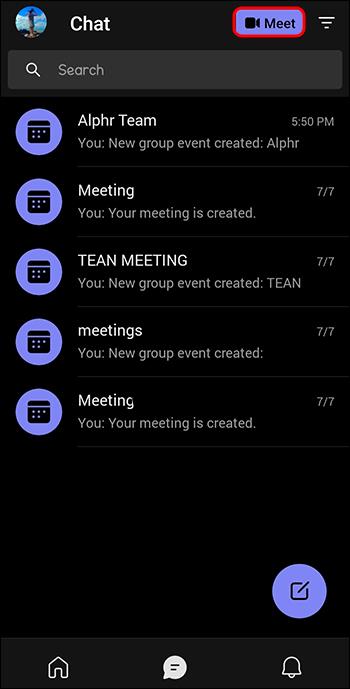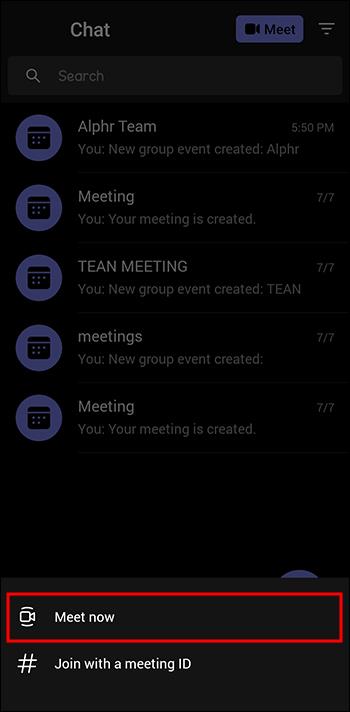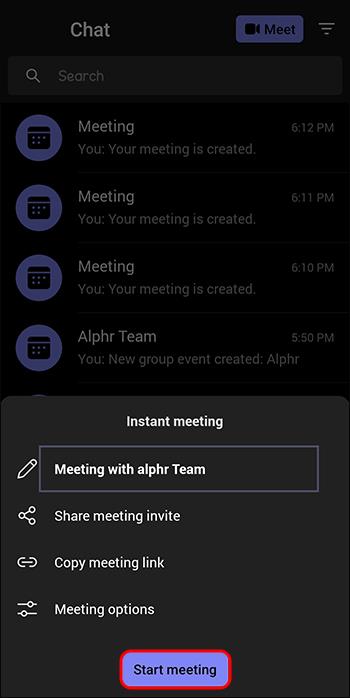Enhedslinks
Siden den nylige stigning i fjernarbejde er Microsoft Teams blevet en go-to for mange organisationer. En af de primære fordele, du vil nyde i Teams, er at oprette møder.
Hvis du ikke ved, hvordan du opretter et møde i Microsoft Teams, skal du ikke bekymre dig. Heldigvis er det ikke en kompliceret proces og vil få dig til at samarbejde med teammedlemmer på ingen tid. Når du er klar til at oprette et møde i Teams, vil denne artikel guide dig gennem trinene.
Sådan planlægger du et fremtidigt møde i teams fra en desktop
For at planlægge et møde for fremtiden skal du bruge den betalte version af Microsoft Teams. Det er en fordel at arrangere et kommende møde, så alle involverede kan forberede sig. Du kan også tjekke alles kalender for at synkronisere tidsplaner og være sikker på, at deltagerne er tilgængelige på mødetidspunktet.
Der er tre måder at planlægge et møde på en desktop: fra chat, gennem kalenderens "Nyt møde"-knap eller ved at vælge et kalenderområde.
Planlægning af et møde på en desktop fra chat
Hvis du vil planlægge et møde blandt chatgruppemedlemmer, kan du gøre det direkte fra chatstrengen.
- Under den nye beskedboks skal du vælge muligheden for at oprette et møde med chatgruppens medlemmer.
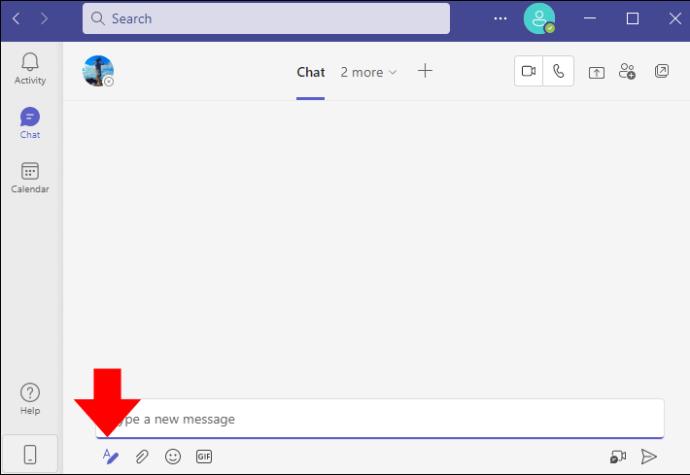
- Udfyld mødedetaljerne og bekræft.
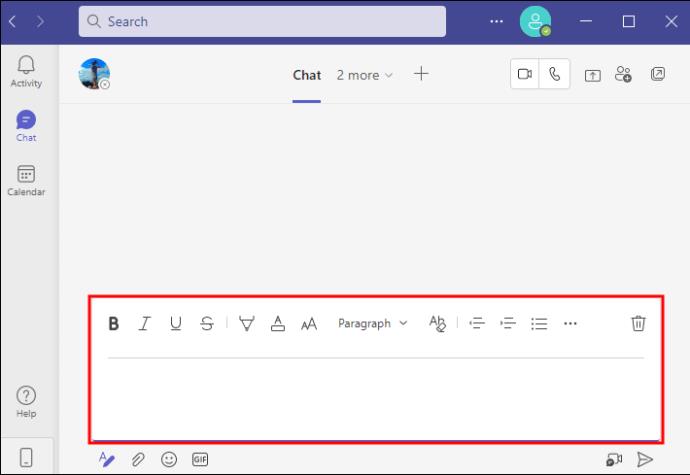
Bemærk, at det vil starte et helt nyt møde og ikke beholde oplysningerne i den aktuelle chat. Hvis du ønsker, at mødeoplysningerne skal udfyldes i gruppen, kan du overveje at se på Microsoft Teams-kanaler.
I modsætning til hvordan det lyder, kan du kun planlægge et møde fra en almindelig chat, ikke en mødechat.
Et Teams-møde kan rumme 1.000 inviterede, som har tilladelse til at interagere og chatte i mødet. Men når mødet når 1.000 deltagere, vil alle andre, der deltager, være i skrivebeskyttet tilstand, op til 10.000 seere.
Planlæg et møde på en desktop med knappen "Nyt møde".
Den anden mulighed for at oprette et møde er via knappen "Nyt møde" i kalenderen. Microsoft Teams har en funktion, der synkroniserer kalendere på tværs af flere medarbejdere. Når du planlægger et møde med kalenderen, kan du se tilgængeligheden af andre i din organisation. Du kan også vælge, hvilke medlemmer der er obligatoriske, og hvilke der er valgfrie.
- Åbn kalenderen i Microsoft Teams, og klik på "Nyt møde".

- Tilføj inviterede fra din organisation eller eksternt med det angivne link.
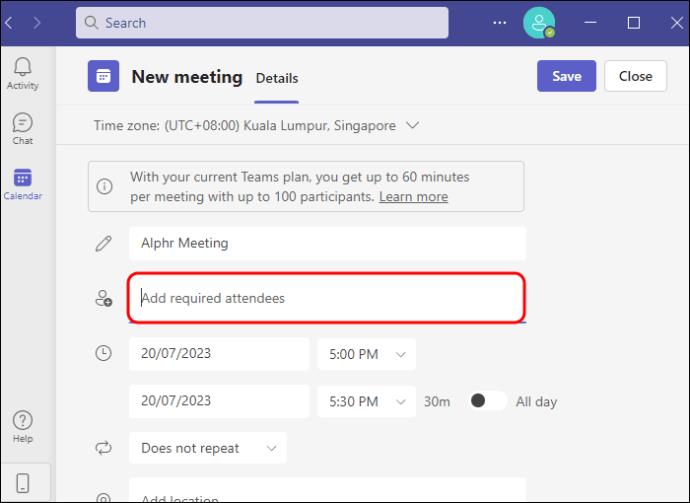
- Vælg den fysiske placering af mødet, eller angiv, at det vil være online.
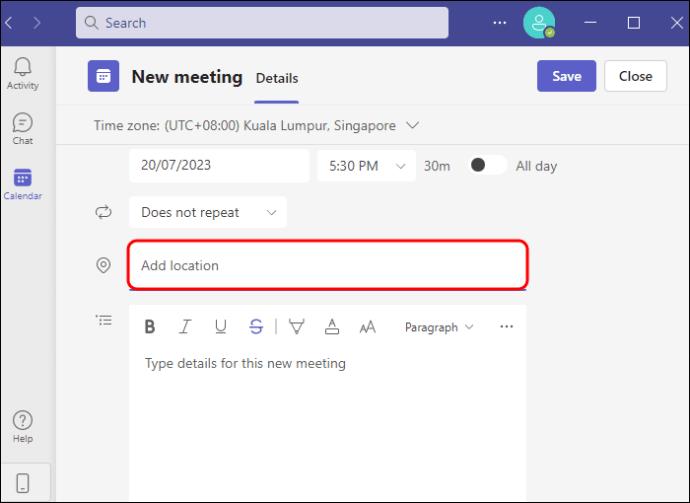
- Du kan tilføje en valgfri dagsorden.
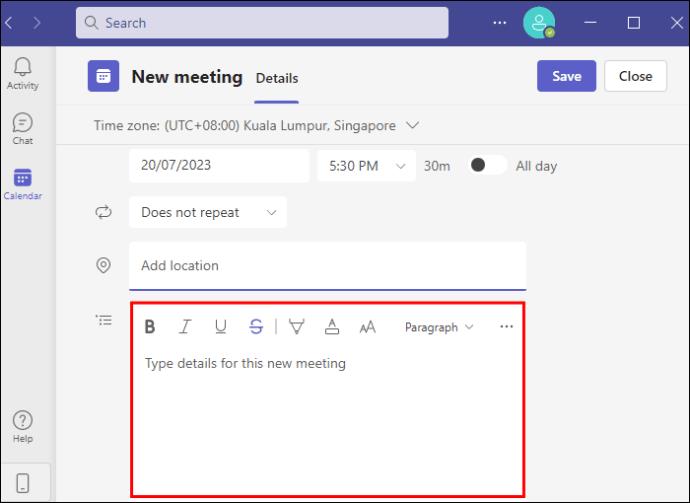
- Afslut med de ekstra muligheder, og vælg "Udført".
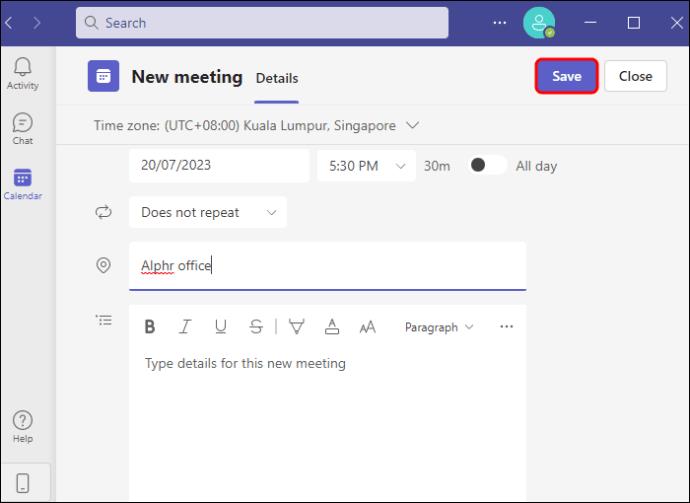
Planlægning af et møde på et skrivebord gennem et kalenderområde
Den sidste mulighed for at oprette et møde er at vælge et interval i kalenderen. Dette åbner en pop op-boks til at udfylde mødedetaljerne.
- Vælg et tidsinterval for kalenderen.
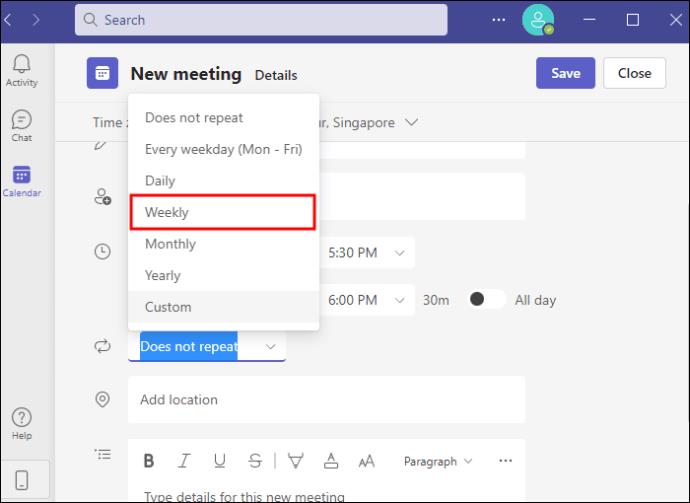
- Bekræft dato og klokkeslæt i pop op-boksen. Du kan redigere dem, hvis du vil vælge et andet område.
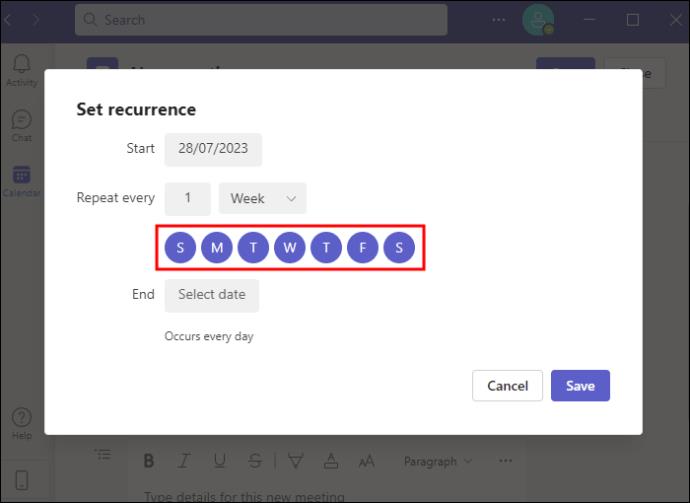
- Klik på "Gem" for at sende mødeindkaldelsen til alle.
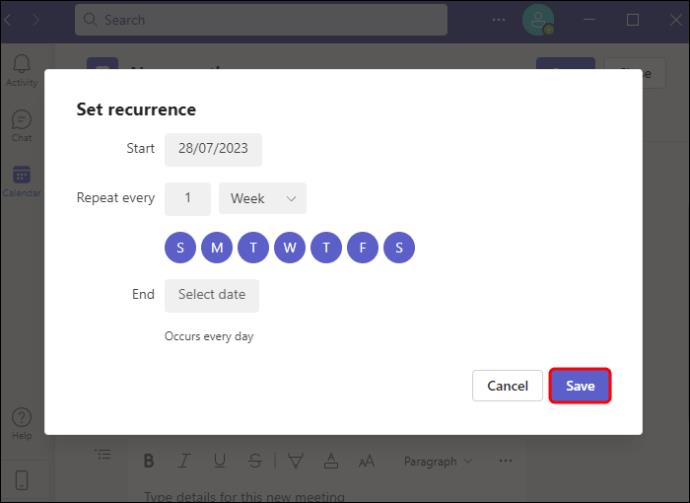
Sådan planlægger du et fremtidigt teammøde fra en mobilenhed
Der er i øjeblikket én måde at planlægge et fremtidigt Teams-møde på en mobilenhed. Som med desktops er dette kun tilgængeligt via den betalte mulighed for Teams.
- Tryk på "Planlæg et møde" på kalendersiden på appen. Ikonet ligner en lille kalender med et plustegn på.
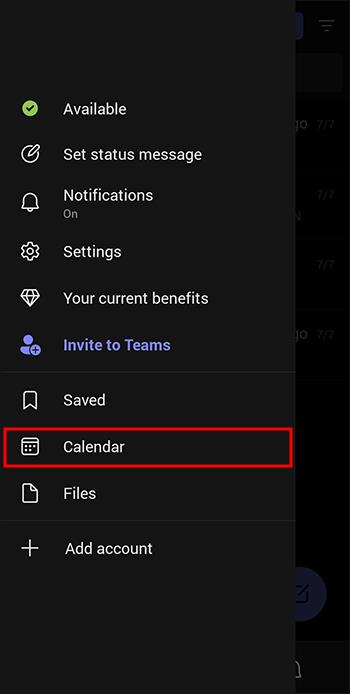
- Indtast mødetitlen i formularen, der dukker op. Her kan du tilføje deltagere og angive en dato og et klokkeslæt.
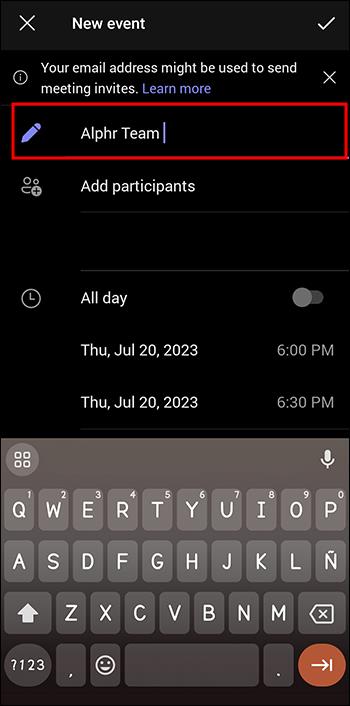
- Tilføj eventuelle ekstra muligheder og detaljer, såsom en tilbagevendende mødeplan eller en beskrivelse af, hvad du vil opnå på mødet.
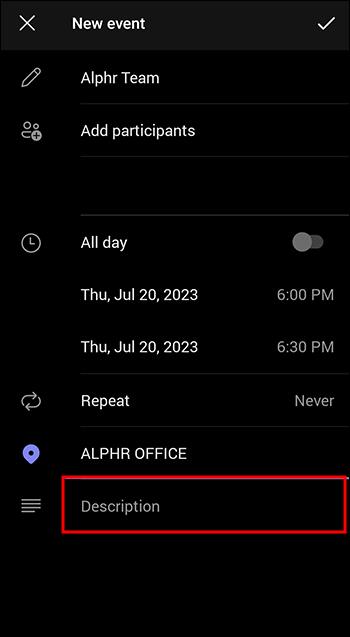
- Tryk på "Udført", når alt ser ud i orden.

Sådan begynder du et øjeblikkeligt møde
Du kan stadig oprette et møde, hvis du ikke har adgang til den betalte version af Microsoft Teams. Begrænsningen ved den gratis version af Teams er, at du ikke kan planlægge et møde for fremtiden. Du kan kun oprette et møde til at begynde med det samme. Følg nedenstående trin for at gøre det.
Planlægning af et øjeblikkeligt møde på en desktop:
Følg nedenstående trin for at oprette et øjeblikkeligt møde fra en desktop.
- Naviger til kalenderen og klik på knappen "Mød nu".
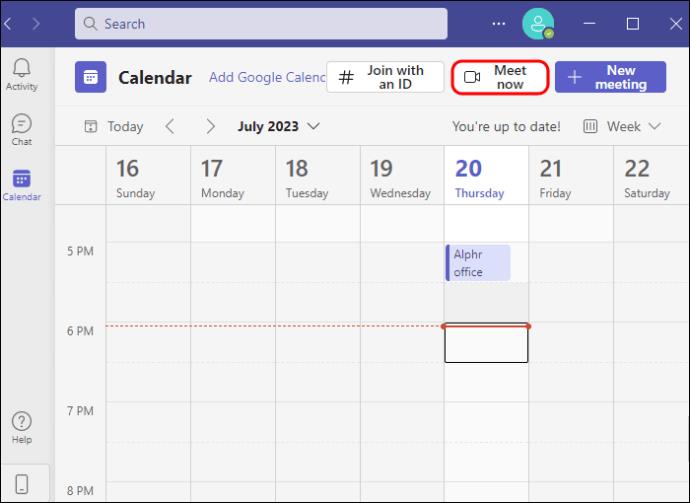
- Navngiv din session, og sæt lyd- og videoindstillingerne til eller fra.
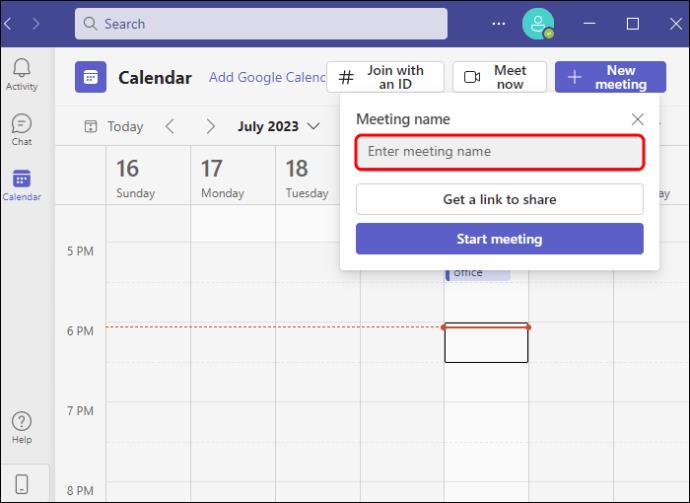
- Klik på "Deltag nu" for at starte mødet.
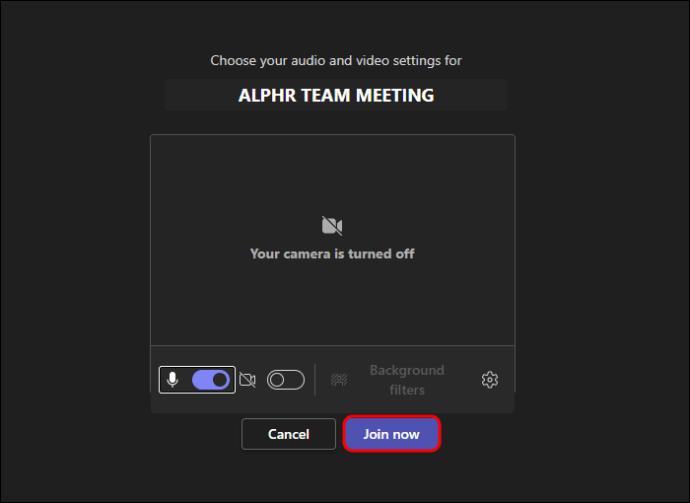
- Når mødet starter, kan du invitere folk til at slutte sig til dig.
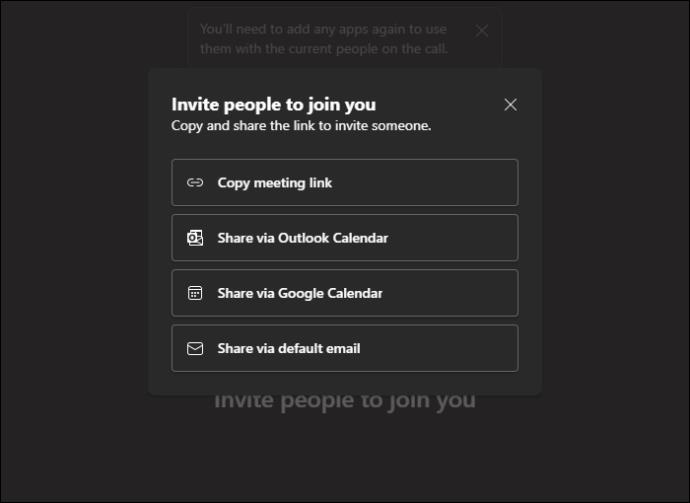
Planlægning af et øjeblikkeligt møde på en mobilenhed:
"Mød nu" er endnu ikke tilgængelig for mobile enheder, så at starte et møde er lidt anderledes end din Apple- eller Android-enhed.
- Åbn startsiden og vælg "Mød".
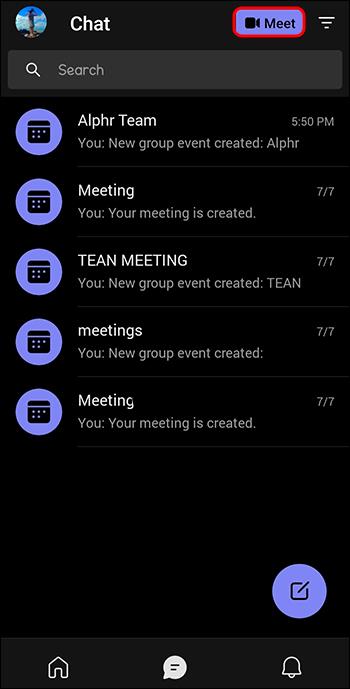
- Tryk på "Mød nu."
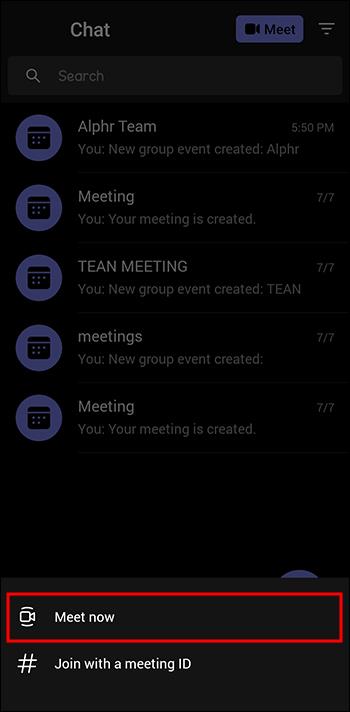
- Vælg "Start et møde".
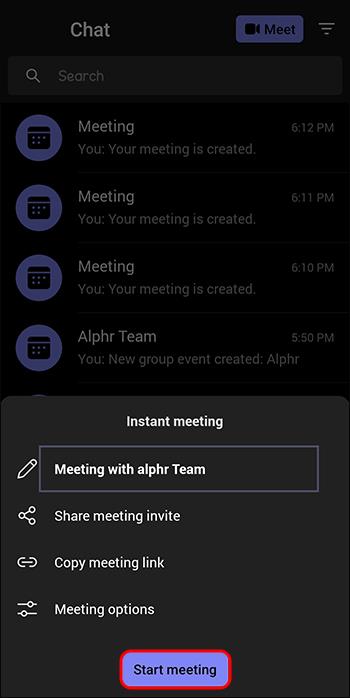
Sådan inviterer du nogen uden for min organisation
Selvom de ekstra funktioner i Teams er fordelagtige i en organisation, er det muligt at invitere nogen uden for organisationen, selvom de ikke har Microsoft Teams.
- I dit mødeopsætnings "Tilføj deltagere"-område kan du indtaste en fuld e-mailadresse til alle uden for organisationen.
- Når du har gennemført en mødeopsætning, vil der blive leveret et tilknyttet hyperlink til det pågældende møde. Du kan e-maile eller sms'e dette link til enhver for at give dem mulighed for at deltage.
Du kan bruge begge metoder til at invitere en person, der ikke har Microsoft Teams. De vil få mulighed for at bruge en ikke-administreret "gæste"-konto til mødet. Bemærk, at i Teams kan din administrator indstille tilladelser til "gæste" mødedeltagere for at begrænse deres mulighed for at interagere med mødet.
Kanaler
Teams inkluderer "kanaler", som giver mødedeltagere mulighed for at samarbejde om tilknyttede arbejdsopgaver som et team. Når du sætter et møde op, er det muligt at tilføje det til en kanal, hvis du ønsker, at et sammenhængende rum for arbejdet skal flyde til en gruppe fra et møde. Når du har en kanal, kan du tilføje en kalender, så fremtidige møder kan planlægges indefra.
Brug af møder i Microsoft Teams
Teams er et kraftfuldt værktøj og hjælper med at få organisatoriske møder til at forløbe problemfrit. Med kalender- og tilgængelighedsfunktionerne behøver du aldrig igen at spekulere på, hvilken mødetid der fungerer for teammedlemmer. Med så mange muligheder kan du oprette møder fra enhver enhed, der involverer enhver gruppe mennesker. Uanset om du laver et hurtigt møde i sidste øjeblik eller planlægger et komplekst arrangement af travle personer, kan Teams sikre din succes med at bringe mennesker sammen.
Har du oprettet teammøder med Microsoft Teams? Fortæl os om det i kommentarerne nedenfor.