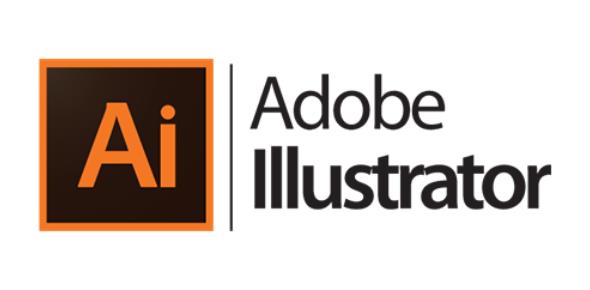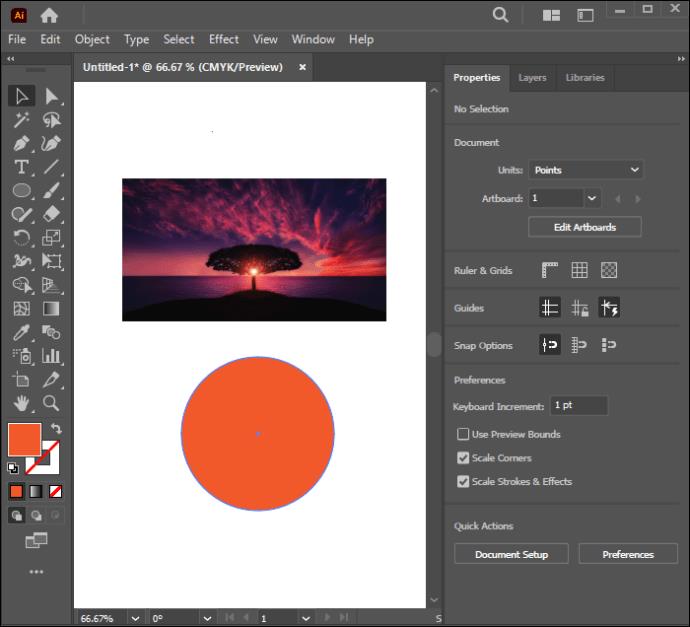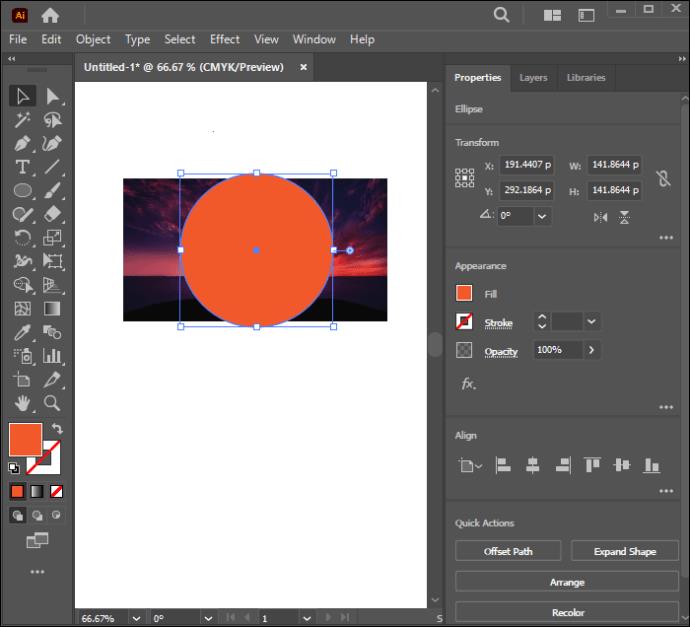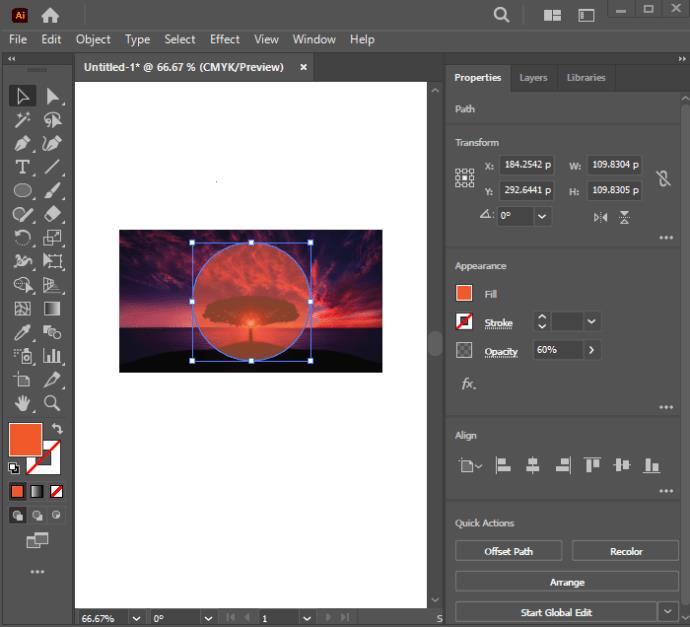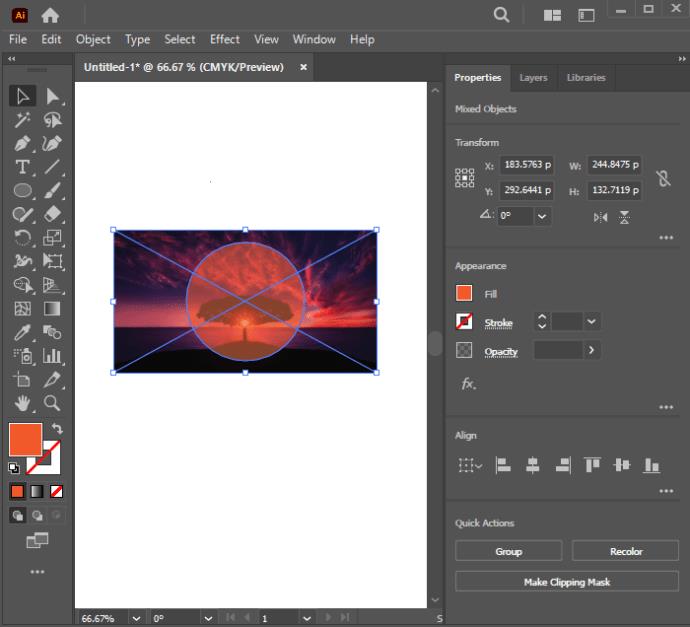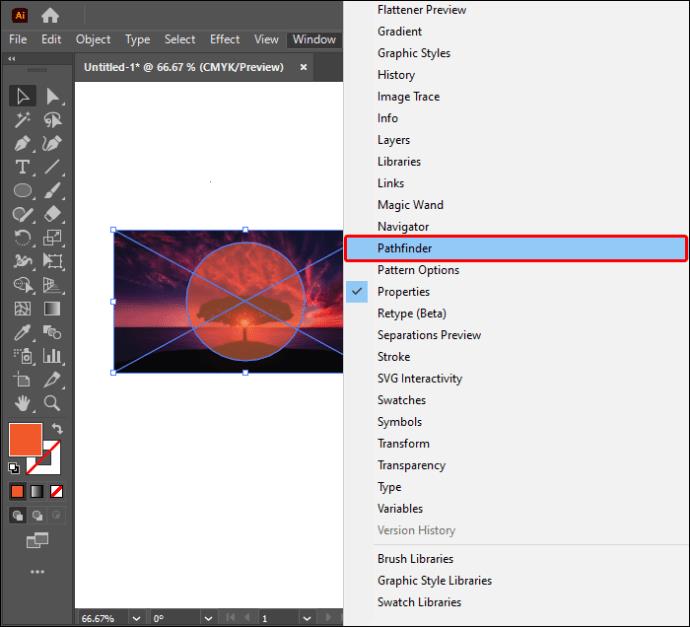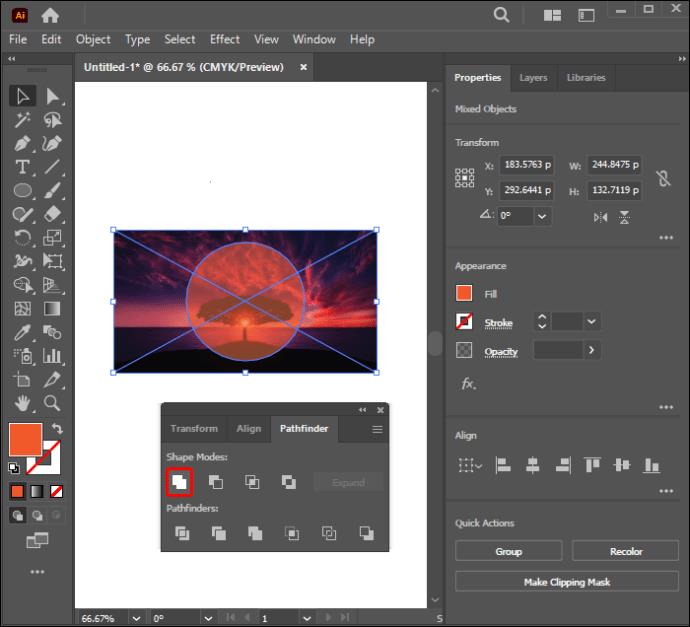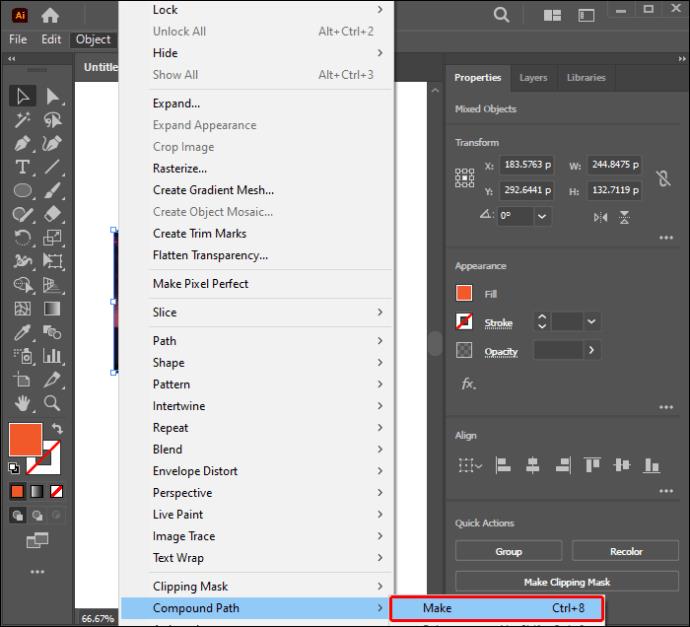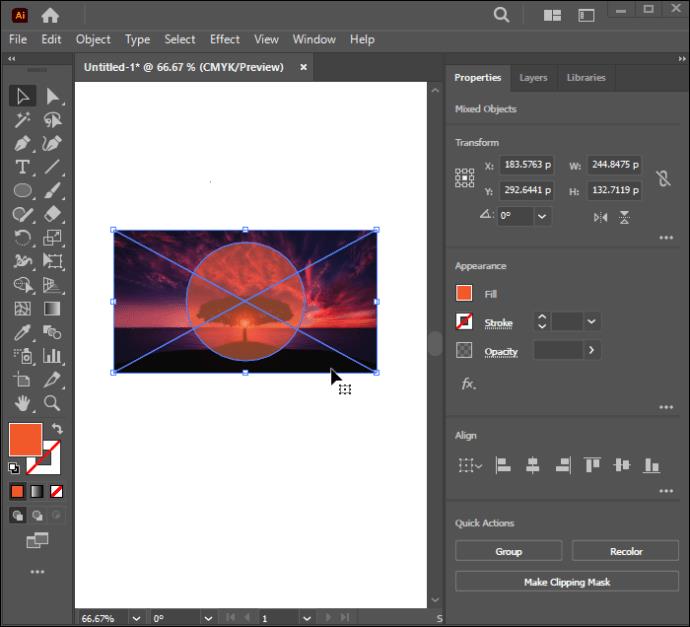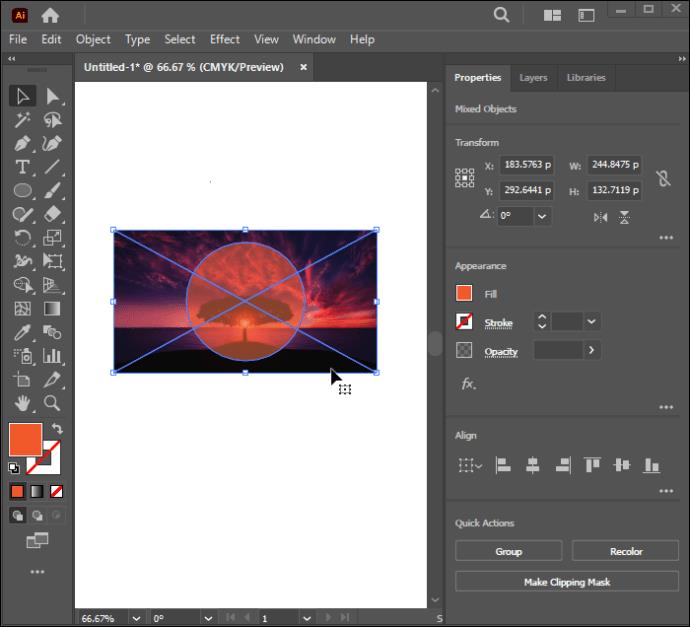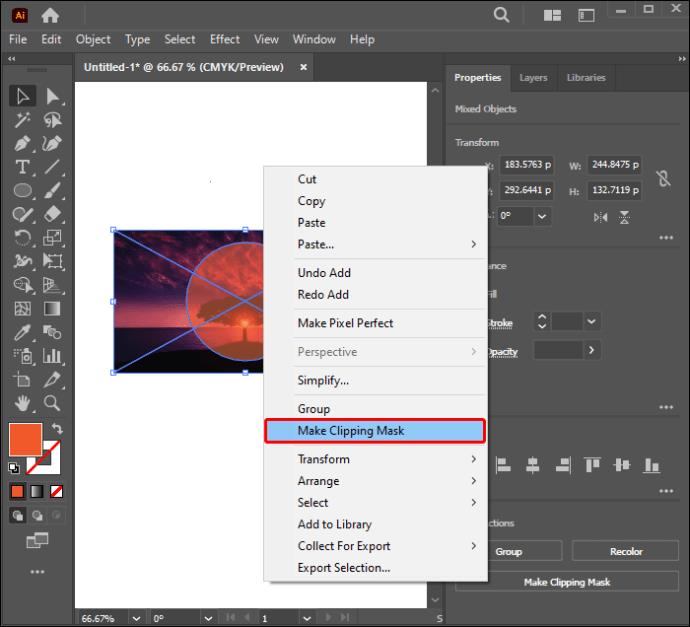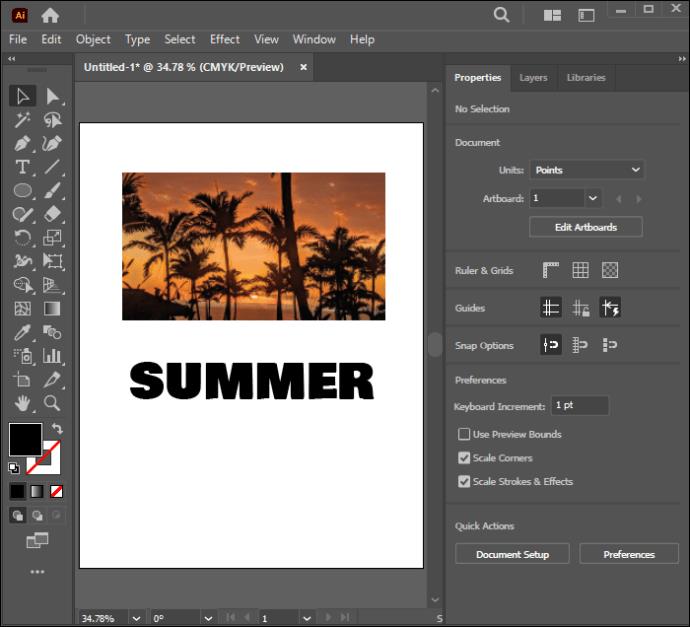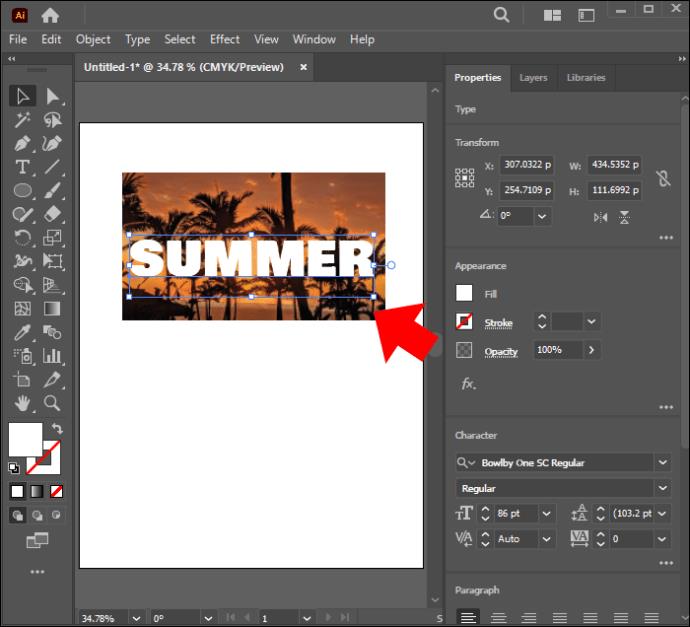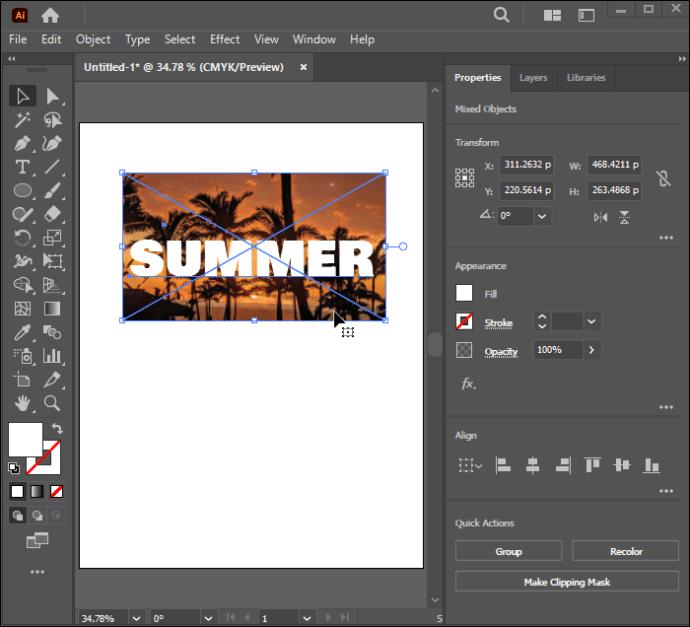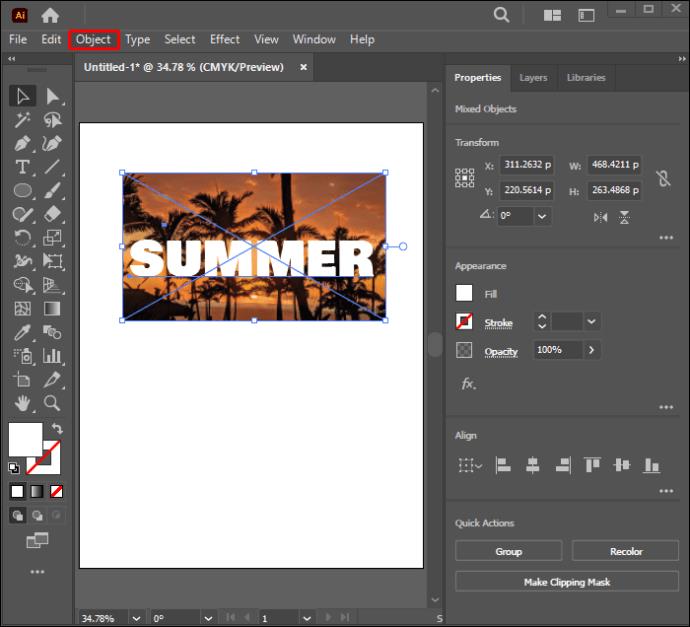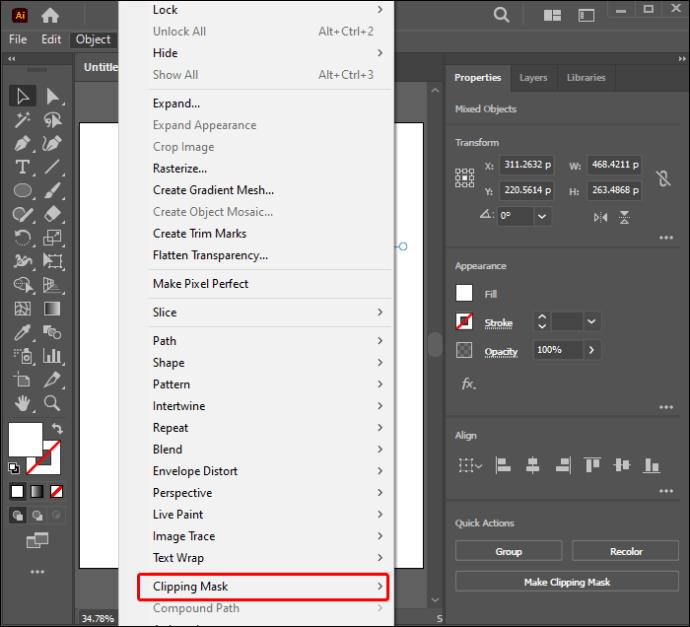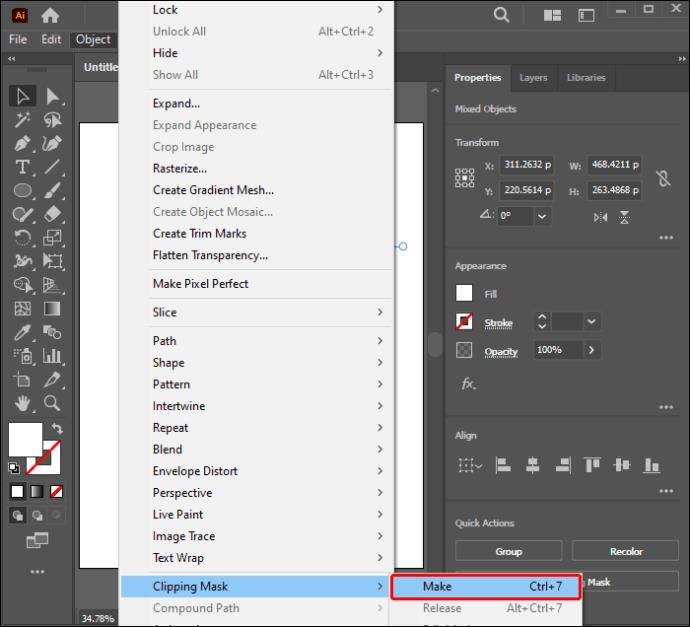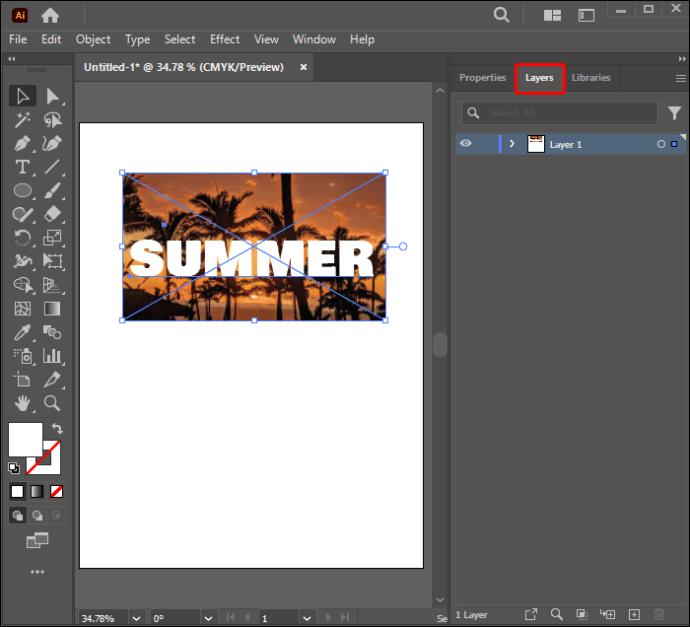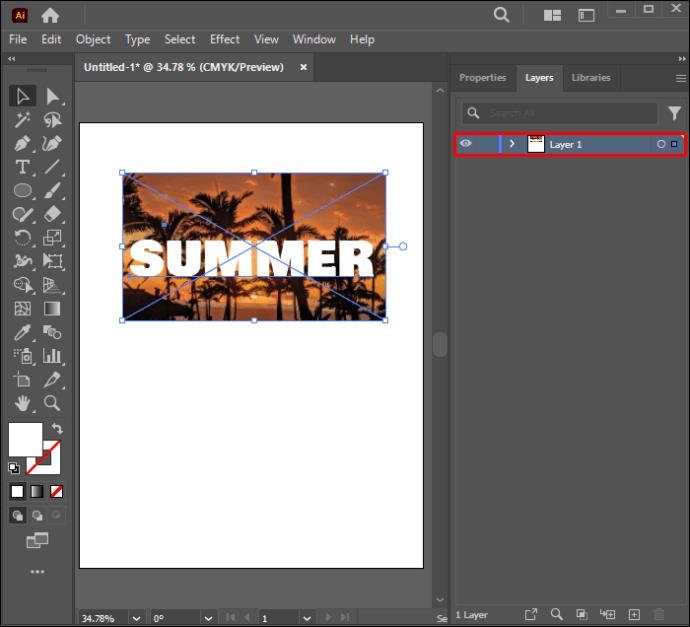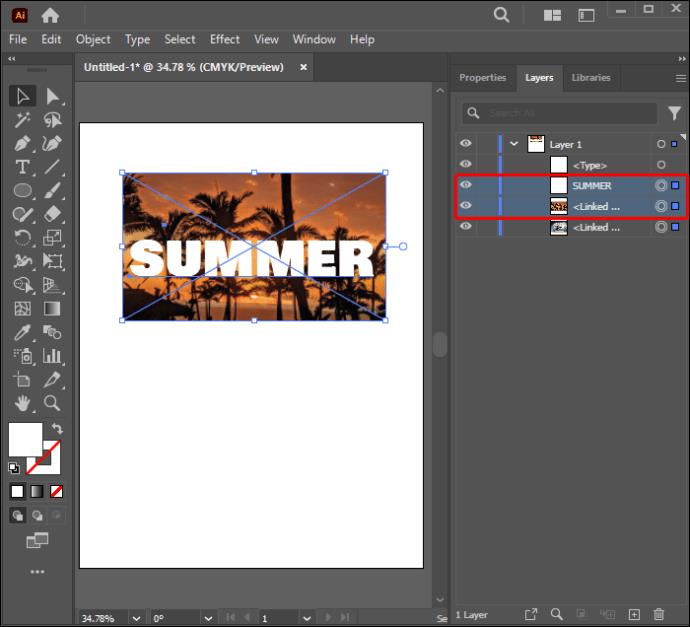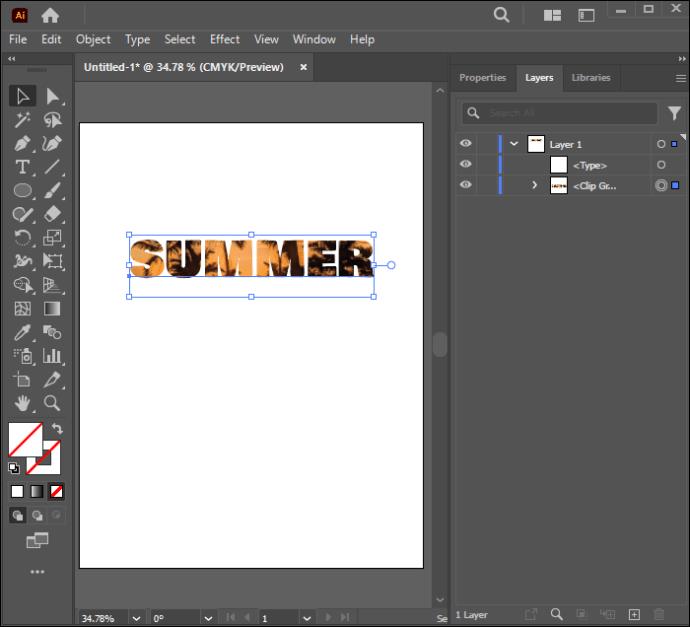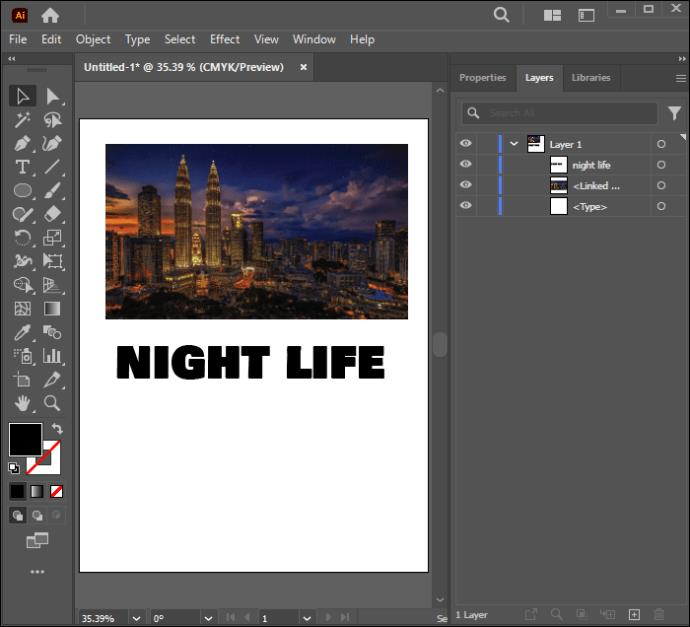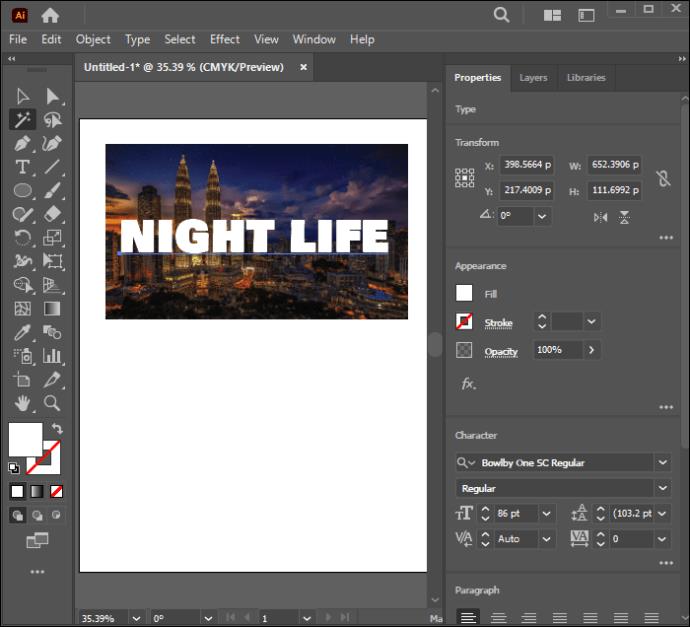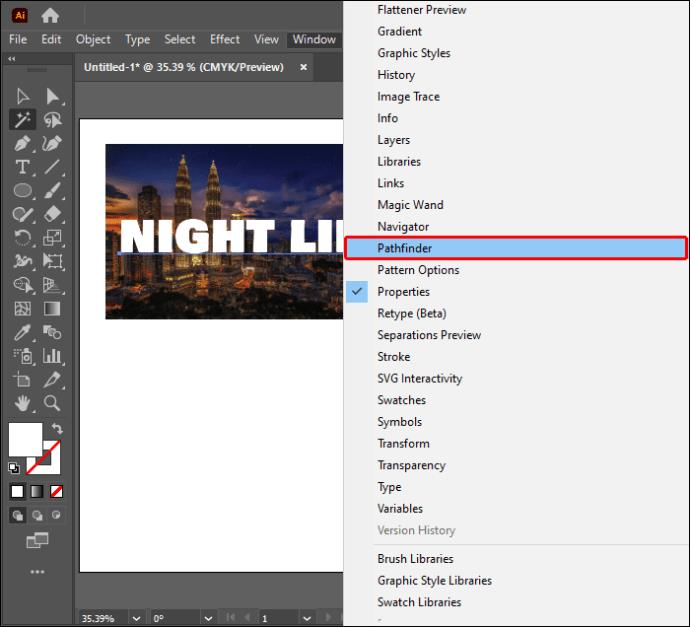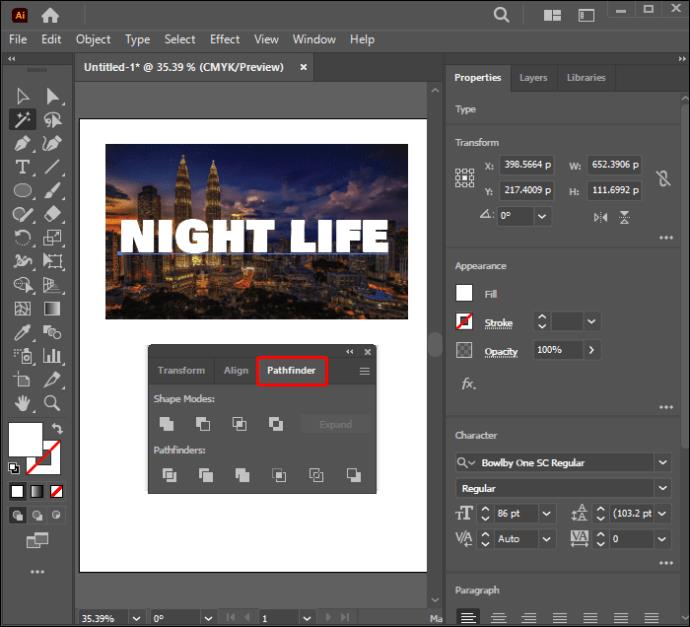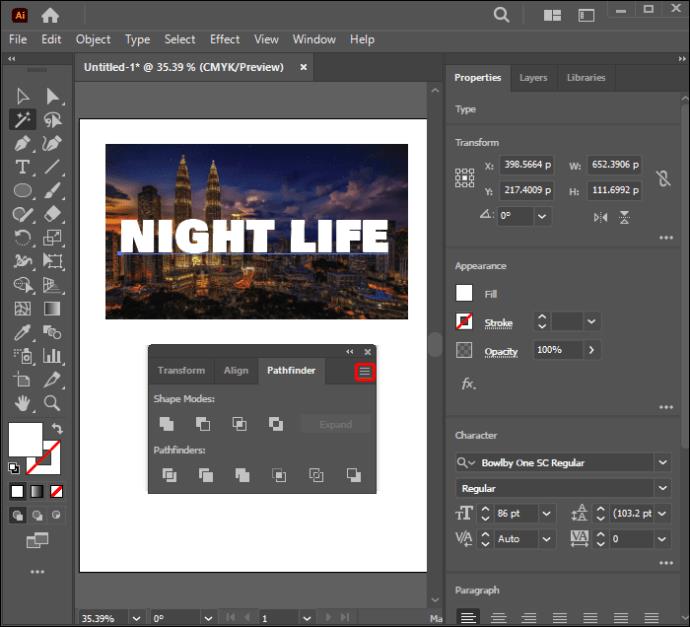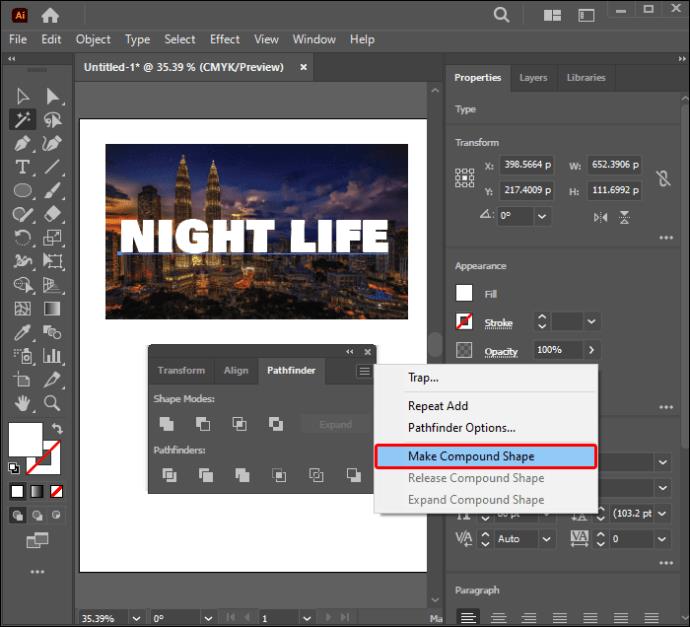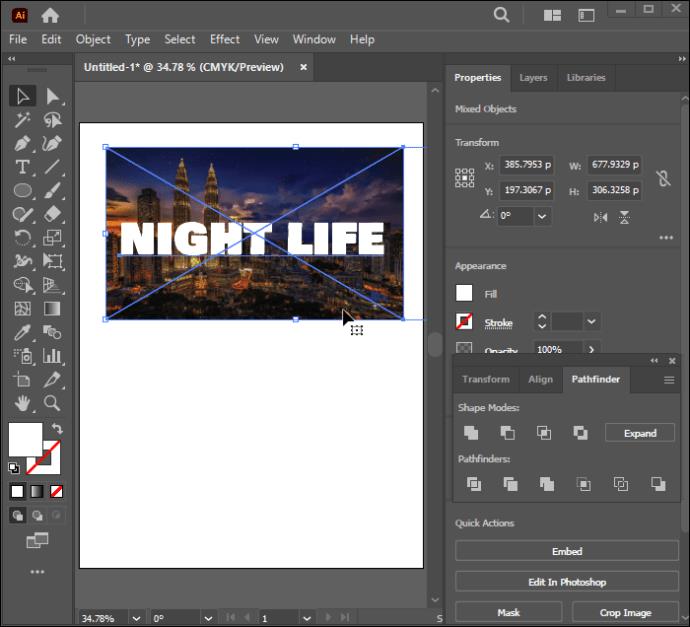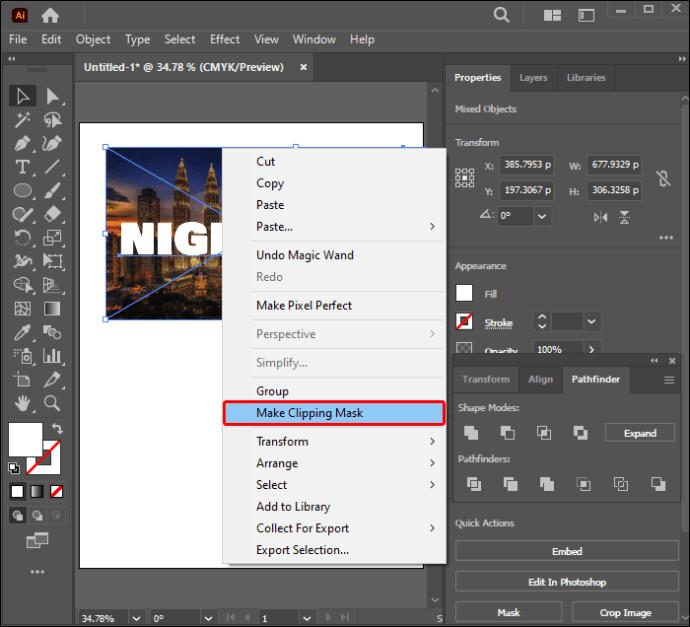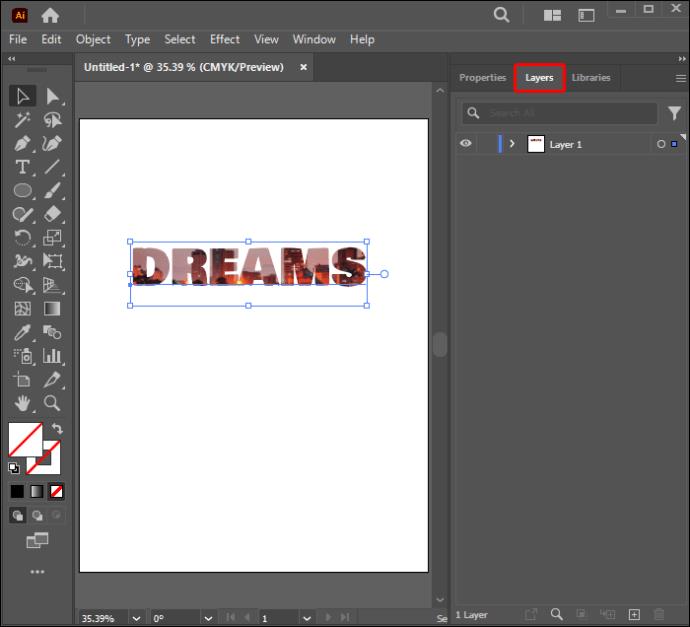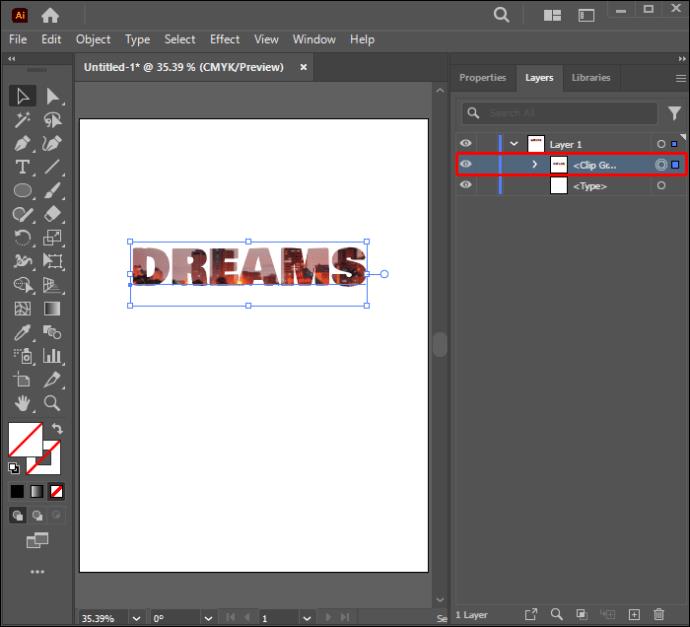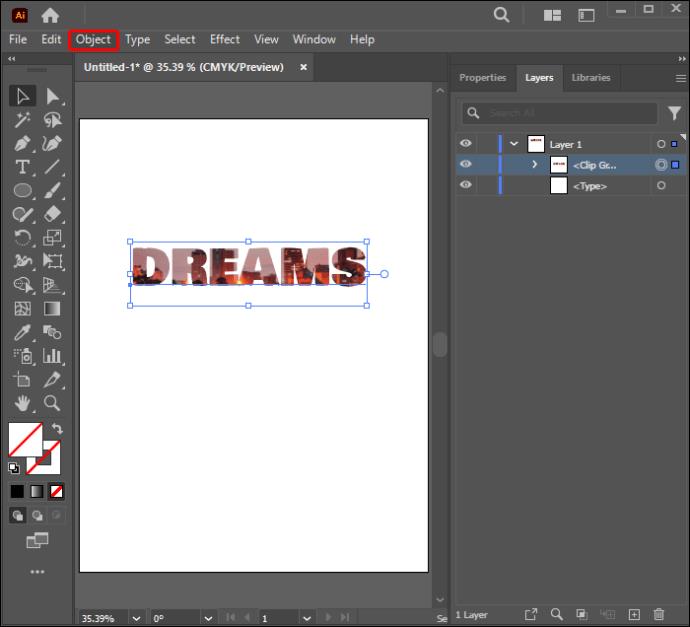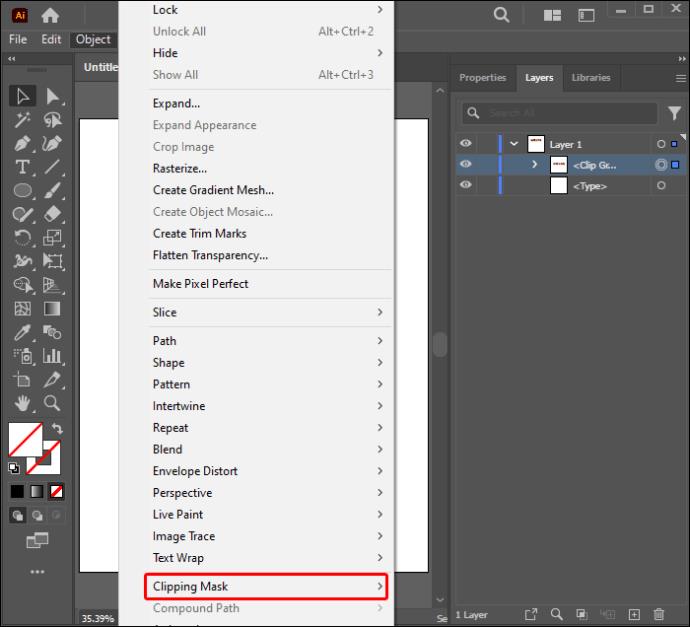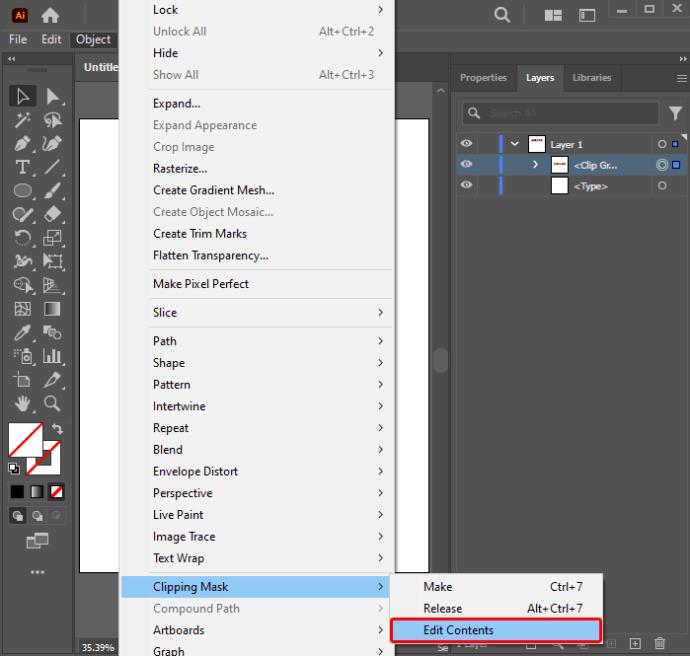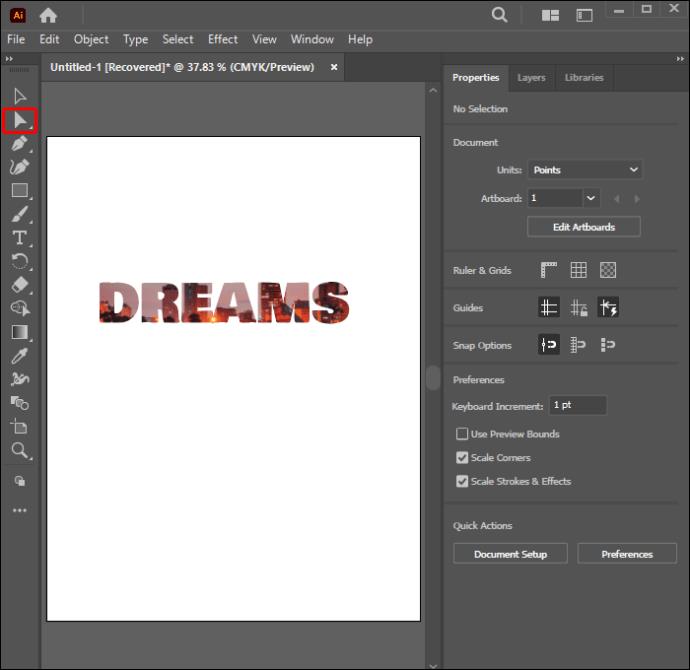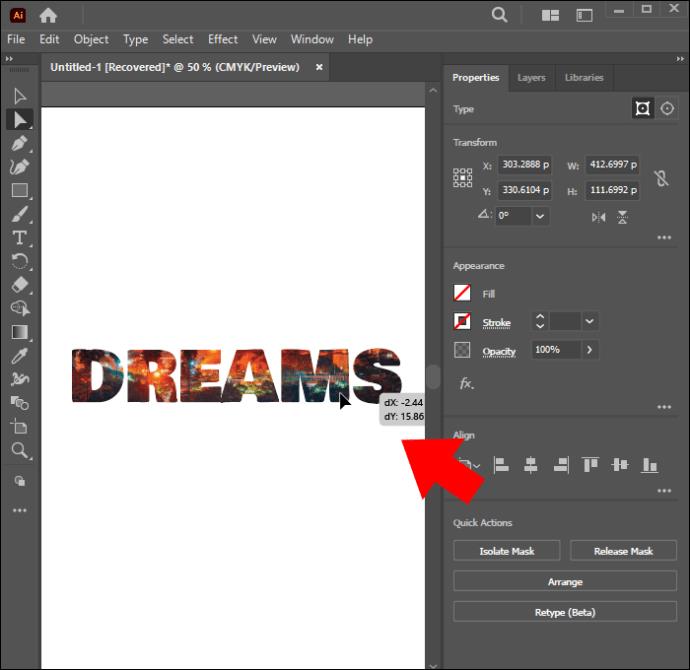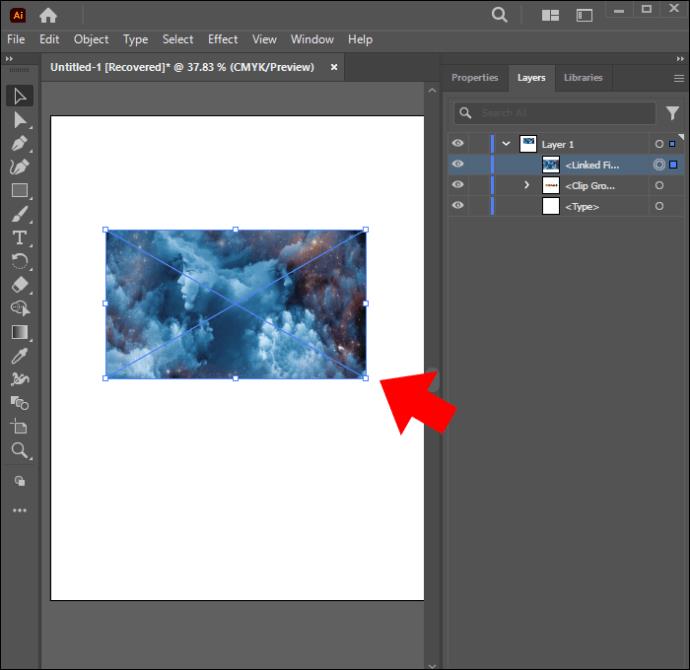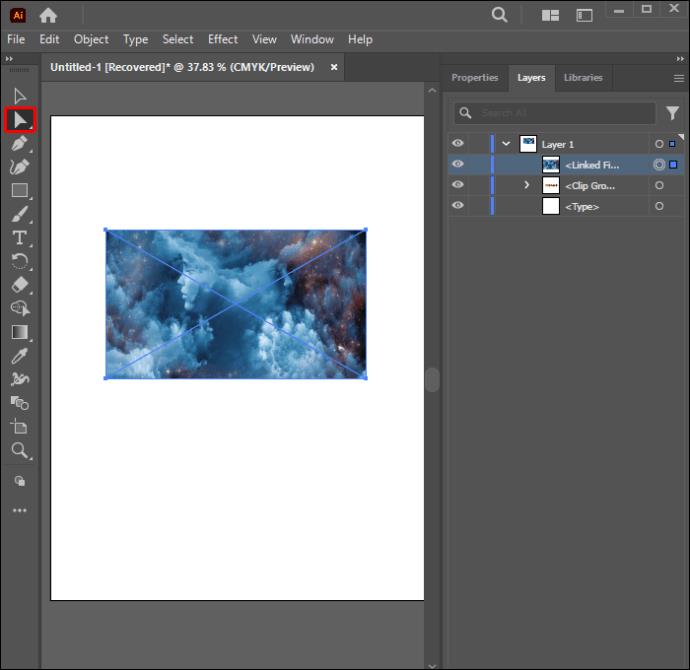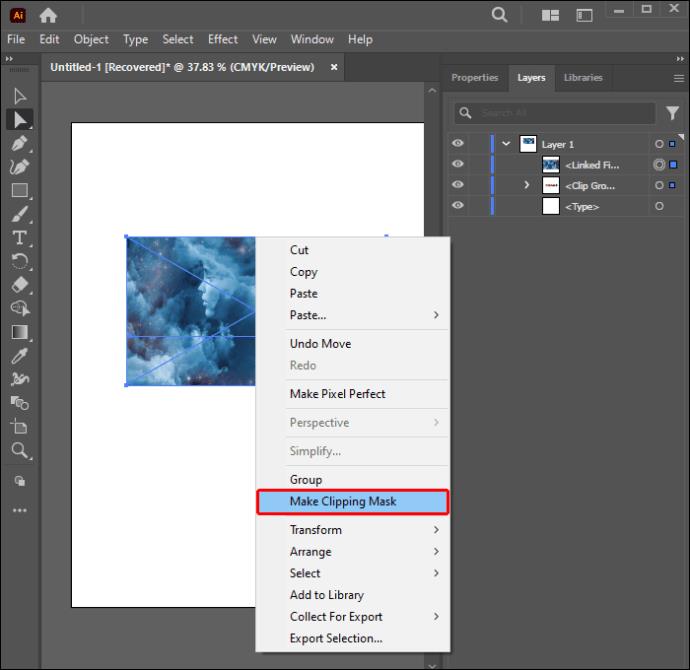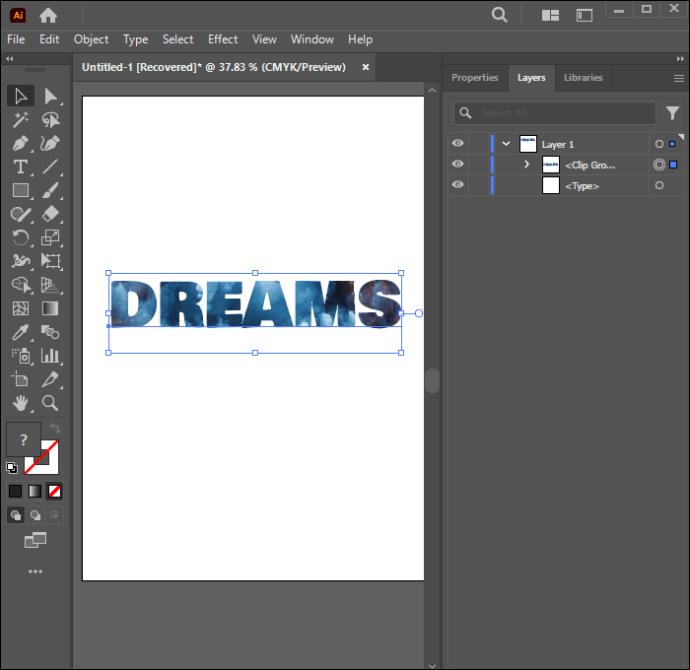Clipping mask er et af Adobe Illustrators mest imponerende designværktøjer. Grafiske designere kan bruge det til at skjule aspekter af et billede under det. Dette hjælper med at fremhæve bestemte dele af billedet. I mellemtiden opretter du et klippesæt, når du maskerer og fremhæver mindst to former fra et lag eller en gruppe. Hvis du ønsker at skabe unikke og iøjnefaldende designs, kan det hjælpe at lære at lave en klippemaske. I denne artikel vil du lære forskellige måder at bruge klippemasker til at hjælpe med at løfte dine designs.
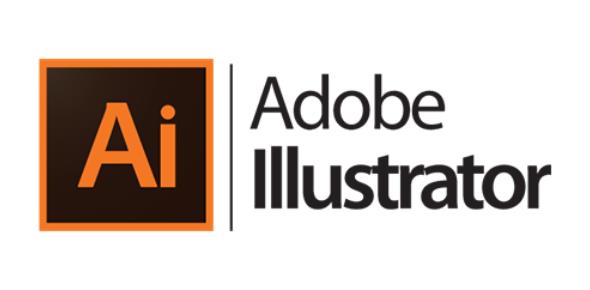
At lave en klippemaske
Du kan oprette en klippemaske i Illustrator ved hjælp af flere metoder. Dette afsnit vil udforske tre forskellige måder, du kan bruge til at lave klippemasker. Brug af dette værktøj vil hjælpe dig med at skabe spændende designs.
Fremstilling af klippemasker til objekter i et mønster
Hvis du vil lave klippemasker til specifikke emner i et mønster, kan du gøre dette på følgende måde:
- Opret et nyt Illustrator-dokument.

- Upload dit mønster og billede til det nye dokument.
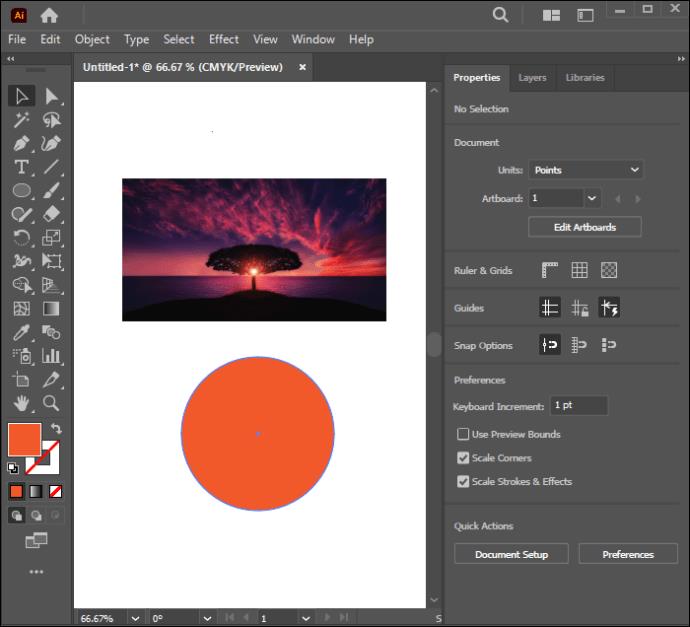
- Udvikl dit mønsterdesign og placer det oven på billedet.
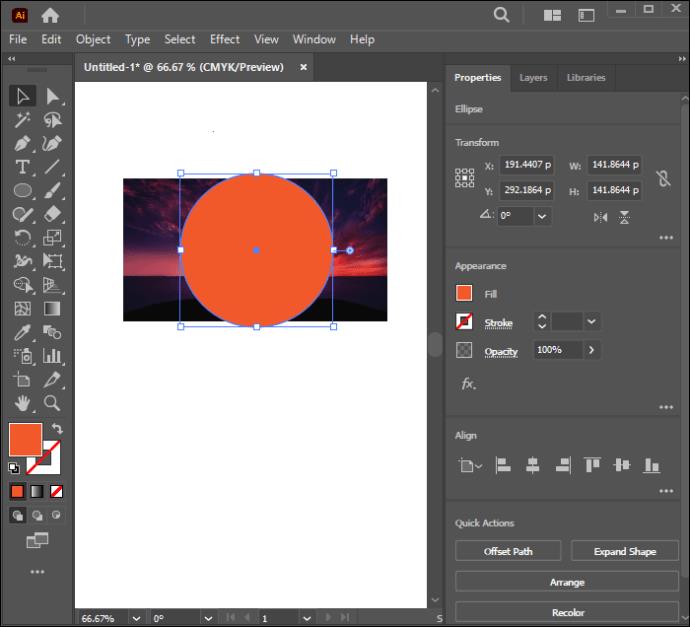
- Reducer mønsterets opacitet. Dette vil hjælpe med at øge billedets synlighed nedenunder.
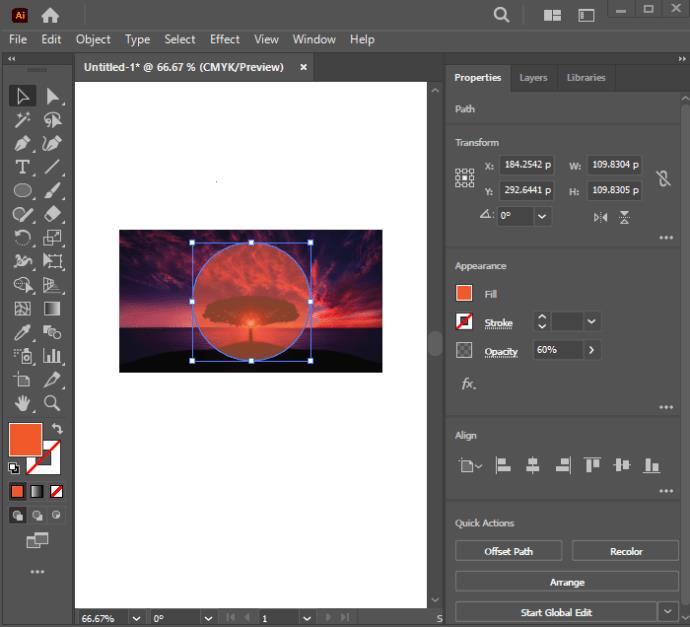
- Tryk længe på Shift-tasten, og vælg alle de objekter, som du vil anvende klippemasken på.
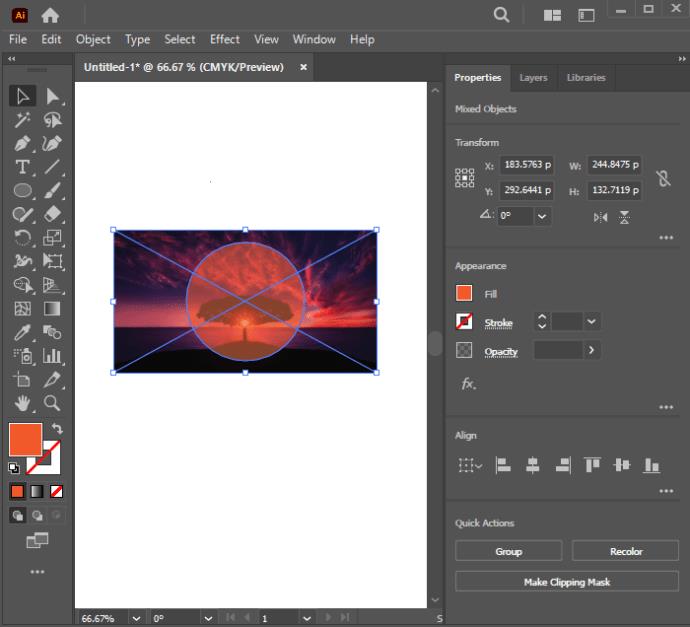
- Find "Pathfinder" vinduet, og vælg derefter "Shape Modes".
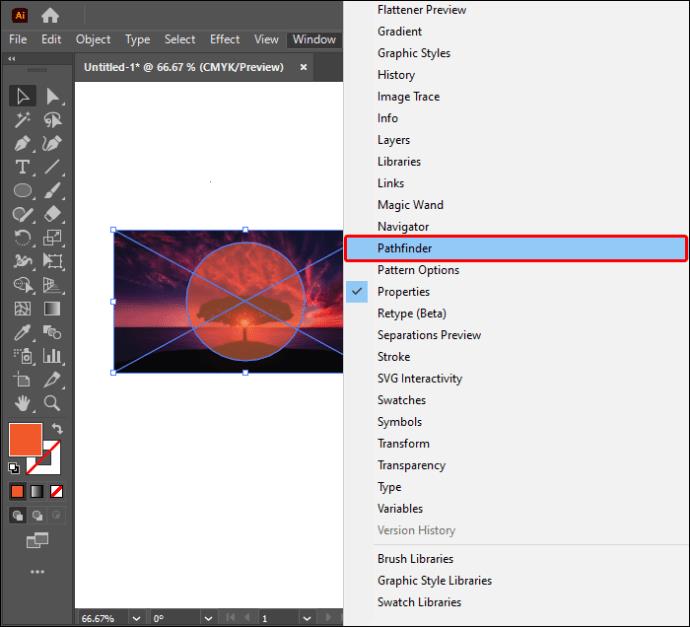
- Klik på "Unite"-indstillingen i Pathfinder-vinduet yderst til venstre. Dette vil flette objekterne for at skabe én vektorform.
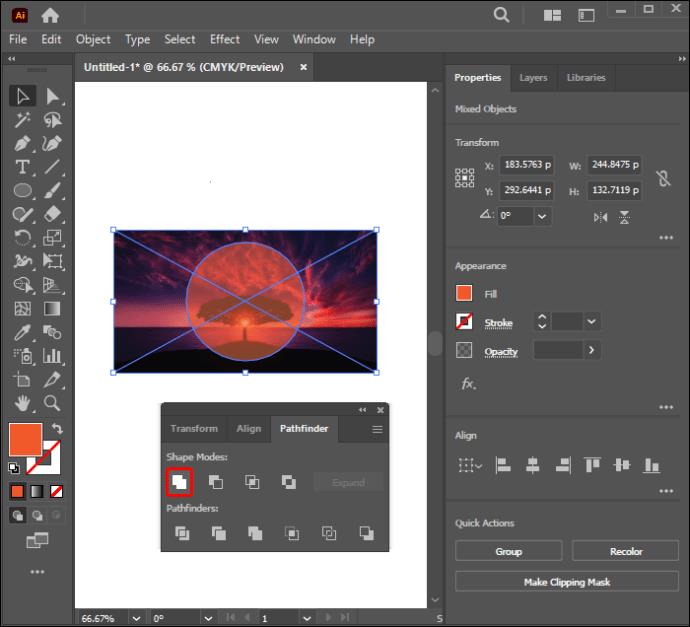
- Gå til "Objekt", vælg "Sammensat sti", og klik derefter på "Opret". Dette vil konvertere vektorformen til at lave en sammensat sti.
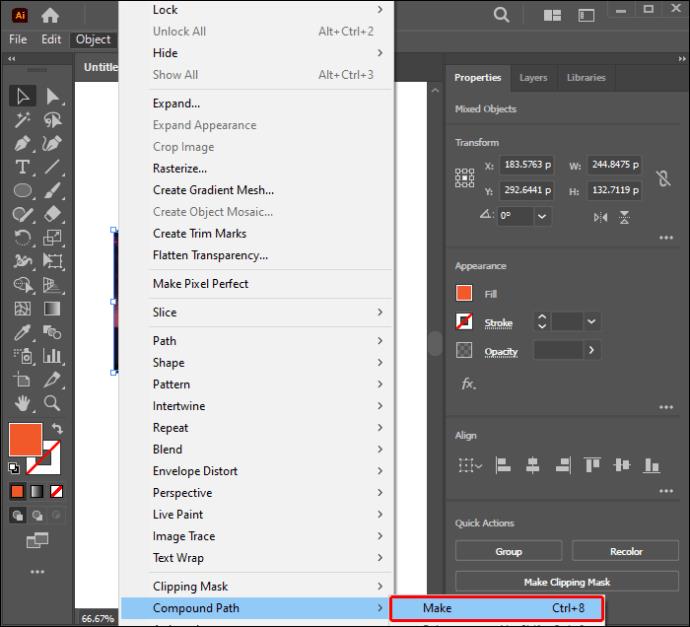
- Hold shift nede, og klik derefter på både billede og mønster for at vælge.
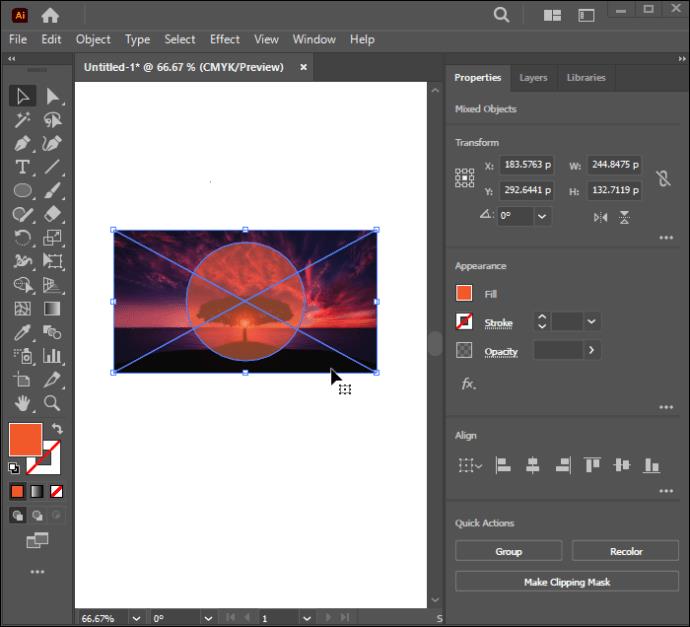
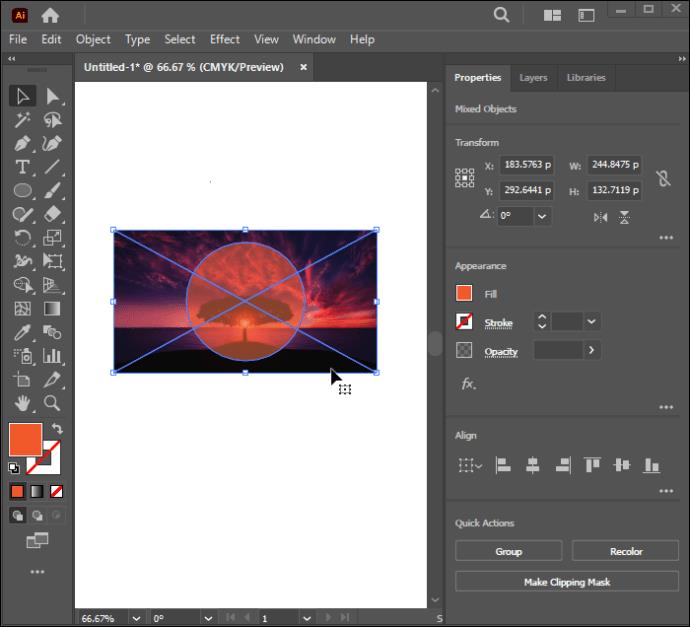
- Højreklik på de valgte elementer, og vælg derefter "Lav udskæringsmaske".
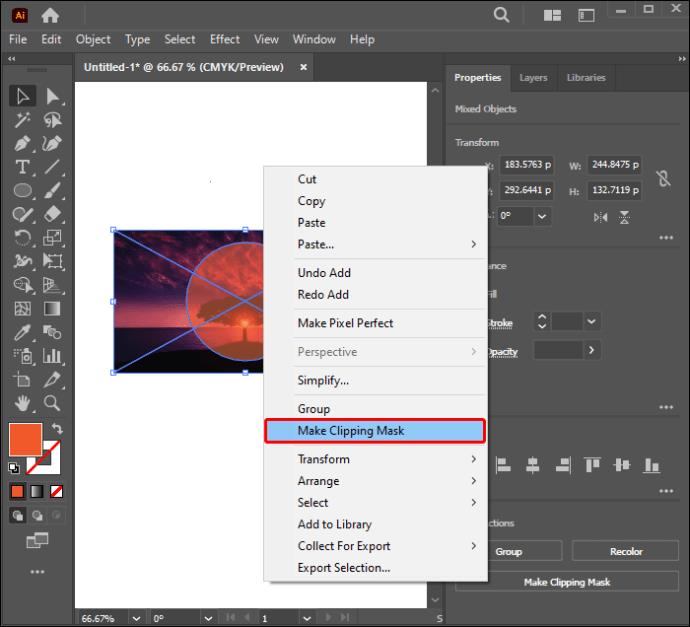
Oprettelse af en tekstklippemaske
Følg nedenstående trin for at lære, hvordan du maskerer tekst med et mønster:
- Åbn et nyt Illustrator-dokument.

- Tilføj dit mønsterobjekt og tekst til den nye side.
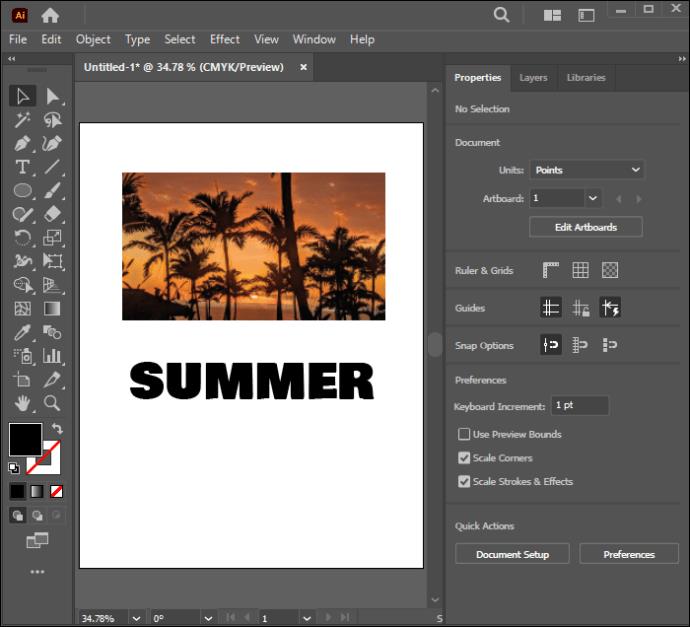
- Placer dit primære element – teksten – oven på mønsteret. Du kan også bruge et billede som "mønster".
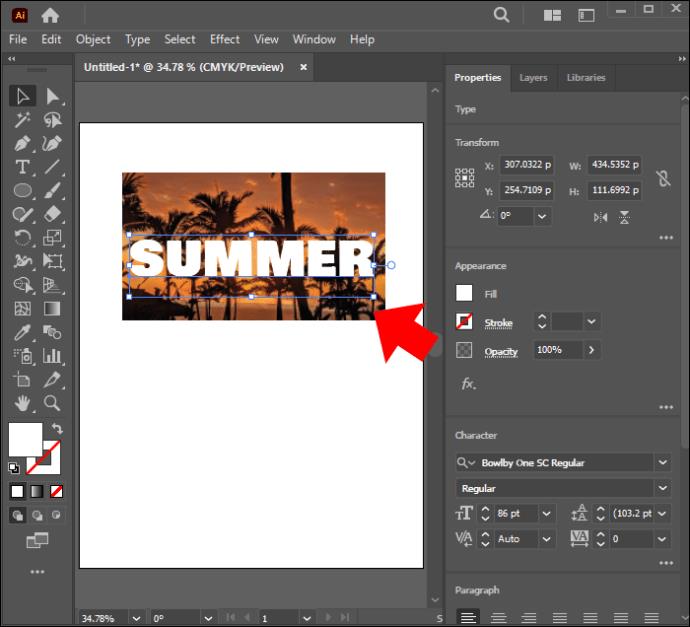
- Hvis rækkefølgen er forkert, kan du justere den ved at fremhæve teksten, højreklikke på den og vælge "Arranger". Du kan derefter vælge "Bring forrest."
- Tryk længe på Shift-tasten, og klik på både tekst og mønster for at vælge.
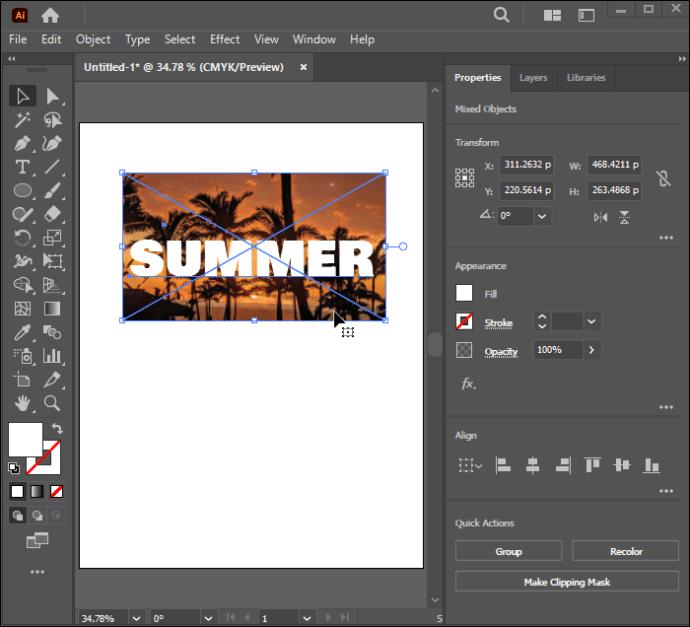
- Gå til "Objekt".
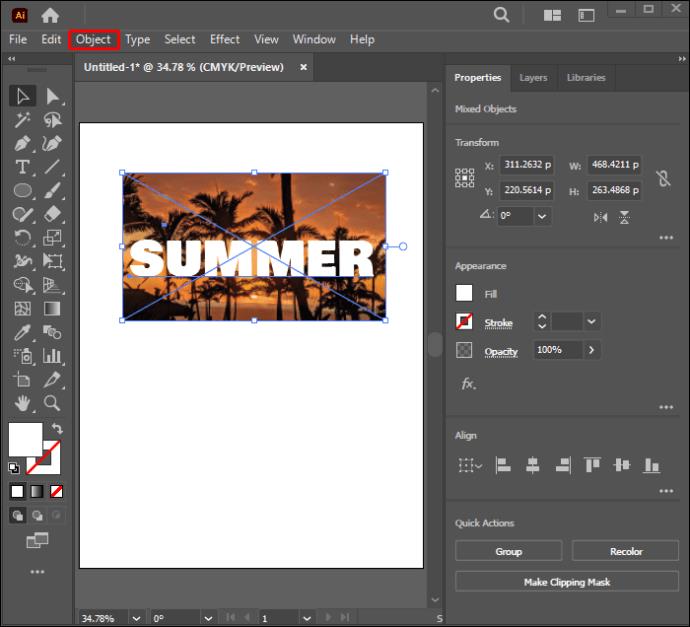
- Klik på "Clipping mask".
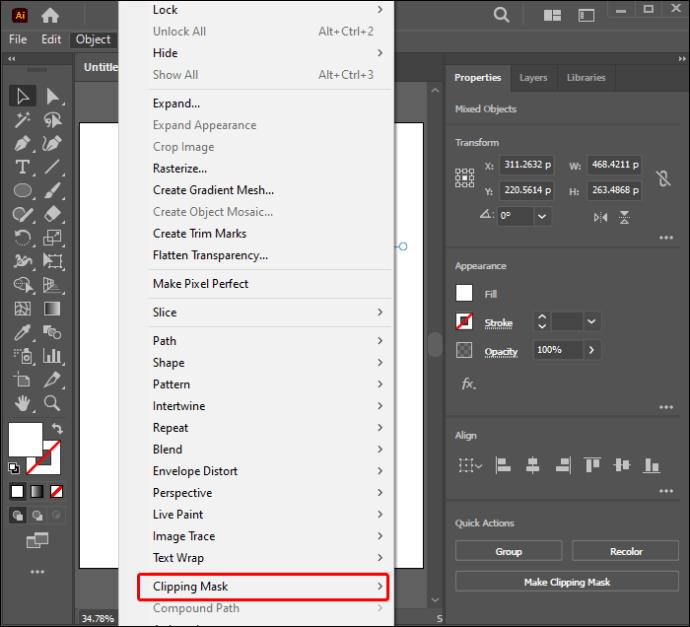
- Vælg "Make" fra hovedmenuen. Mønsteret vil maskere din tekst.
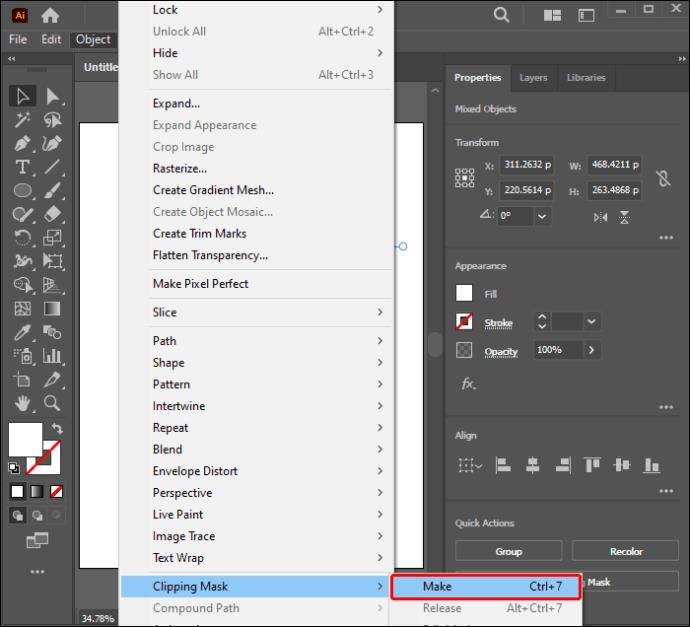
Hvis du foretrækker genveje, skal du blot klikke på Kommando + 7, når du bruger en Mac eller Ctrl + 7 til Windows. Du kan stadig foretage nogle justeringer af din nye klippemaske efter at have oprettet designet. Sådan kan du justere det:
- Åbn panelet "Lag".
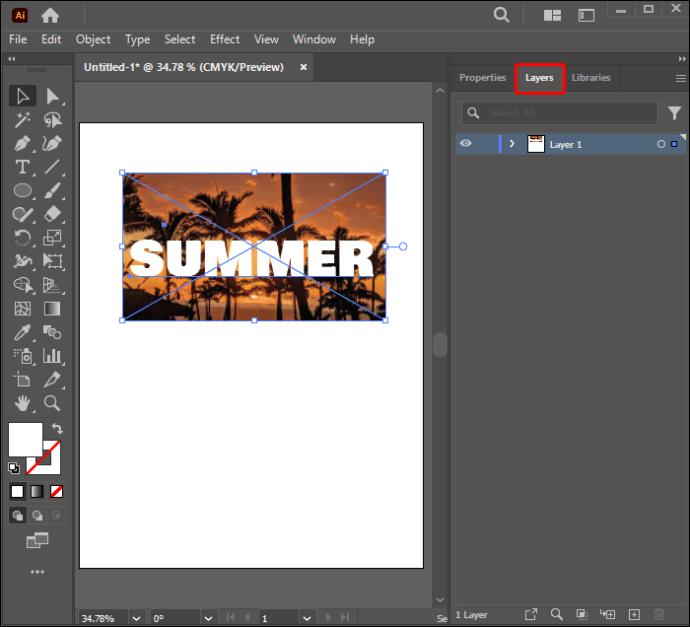
- Vælg menuen "Lag". Det udvides til at vise muligheder.
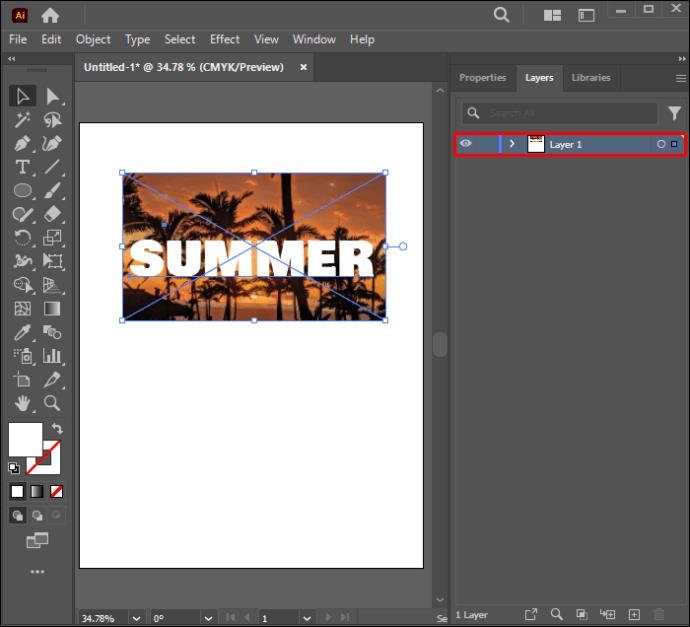
- Klik på det mønster, du vil ændre, fra den fremhævede klipgruppe.
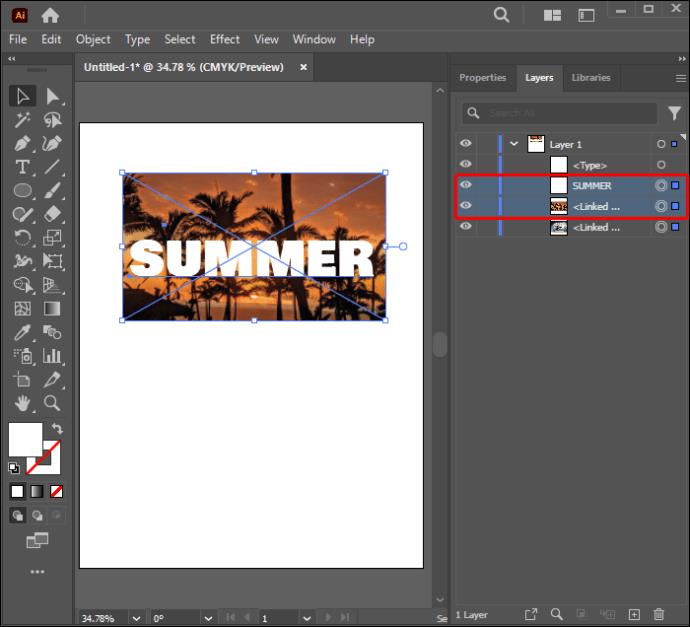
- Juster designet, indtil du opnår de ønskede resultater.
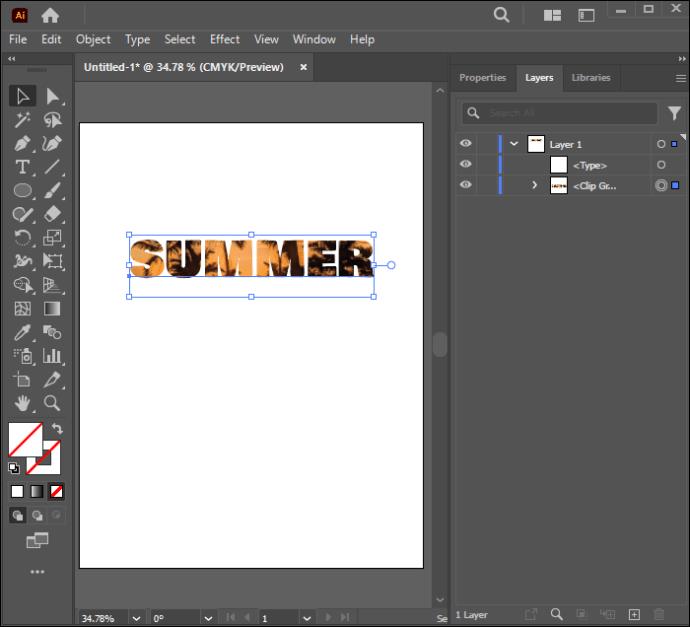
Oprettelse af en redigerbar tekstklipmaske
Dette afsnit forklarer, hvordan du laver en udskæringsmaske, der giver dig mulighed for at redigere dit tekstobjekt. Følg nedenstående trin for at gøre dette med succes:
- Tilføj din tekst og dit mønster til et nyt Illustrator-dokument.
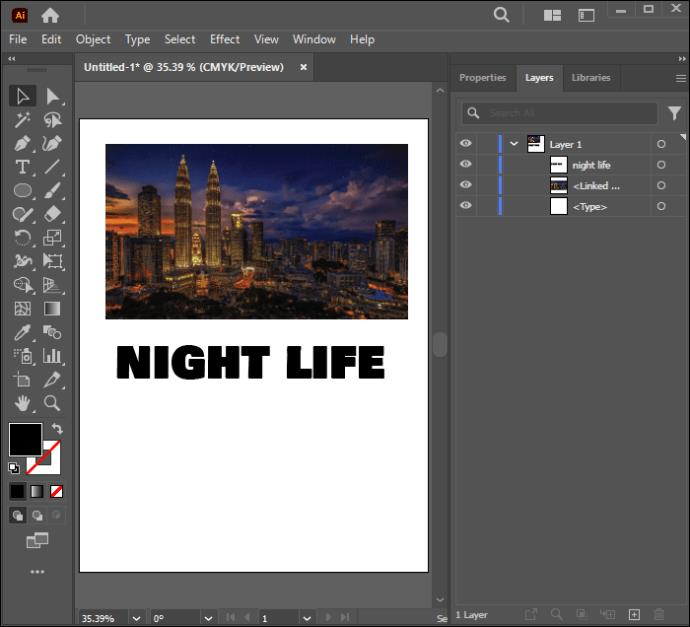
- Sørg for, at din tekst vises oven på alle andre objekter og mønsteret.
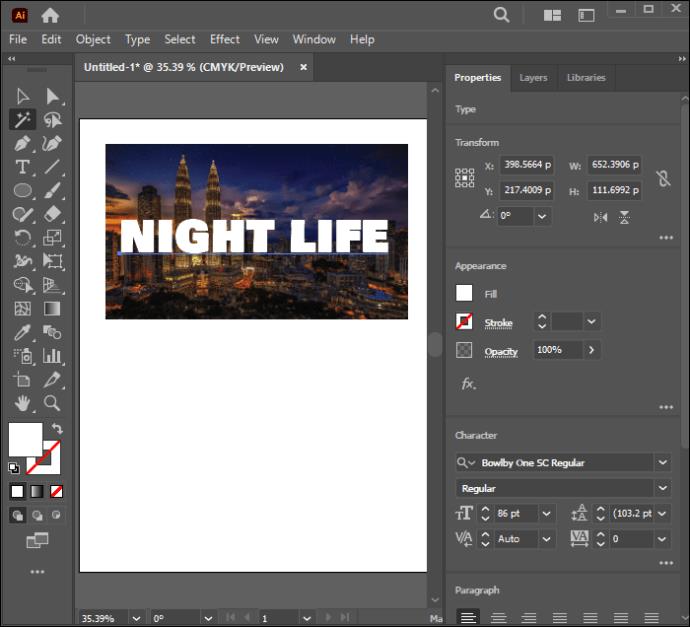
- Find "Pathfinder" vinduet.
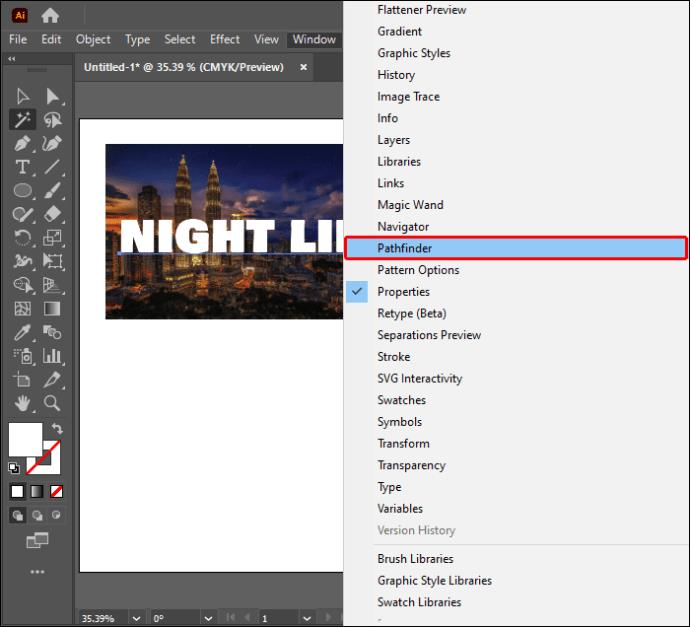
- Vælg "Pathfinder" i øverste højre hjørne af din skærm.
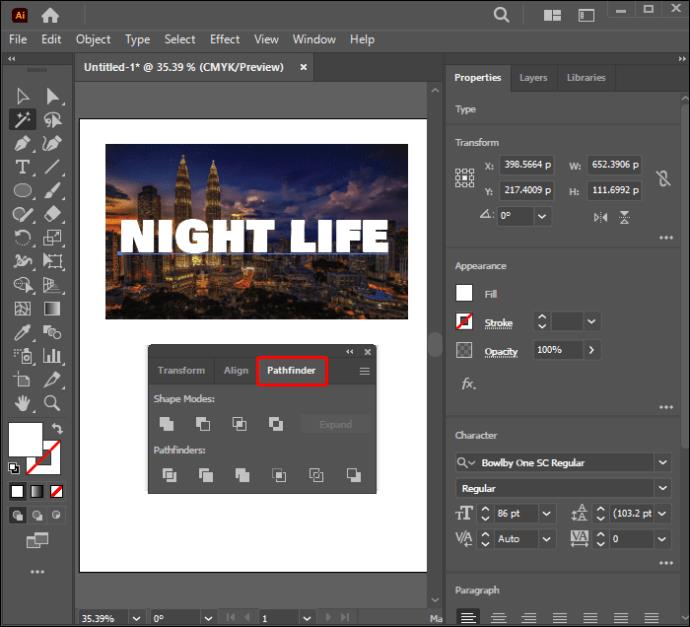
- Gå til indstillingen "Sammensat form", og slå den til.
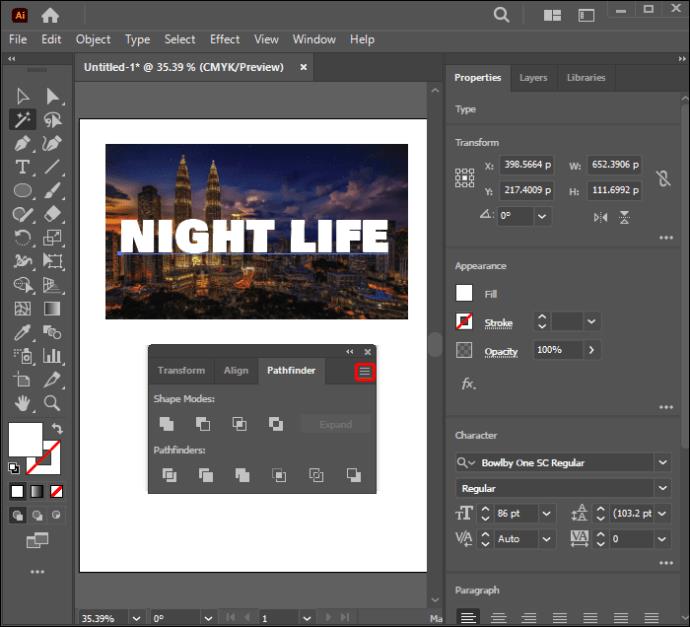
- Vælg "Lav sammensat form". Aktivering af denne indstilling vil hjælpe dig med at redigere dit tekstobjekt, selv efter at du har anvendt et mønster.
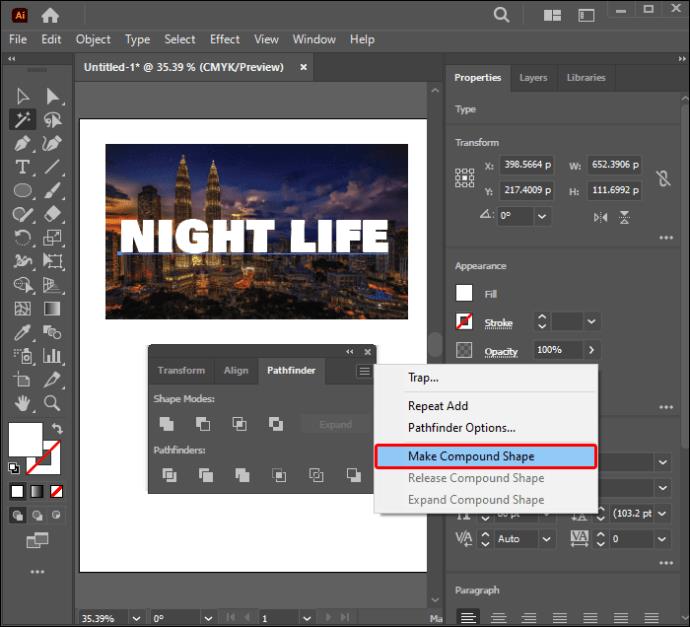
- Tryk og hold shift-tasten nede, og klik på dit mønster og din tekst for at vælge.
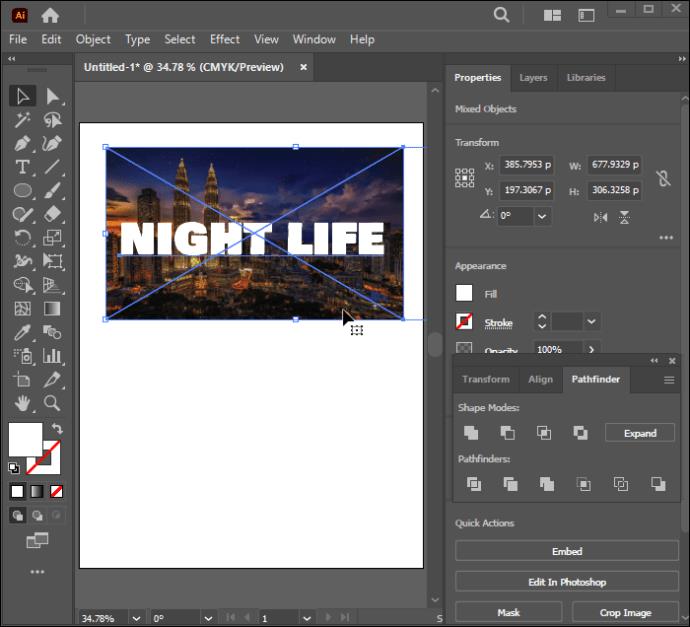
- Højreklik på de valgte elementer. Vælg "Lav klippemaske" fra rullemenuen.
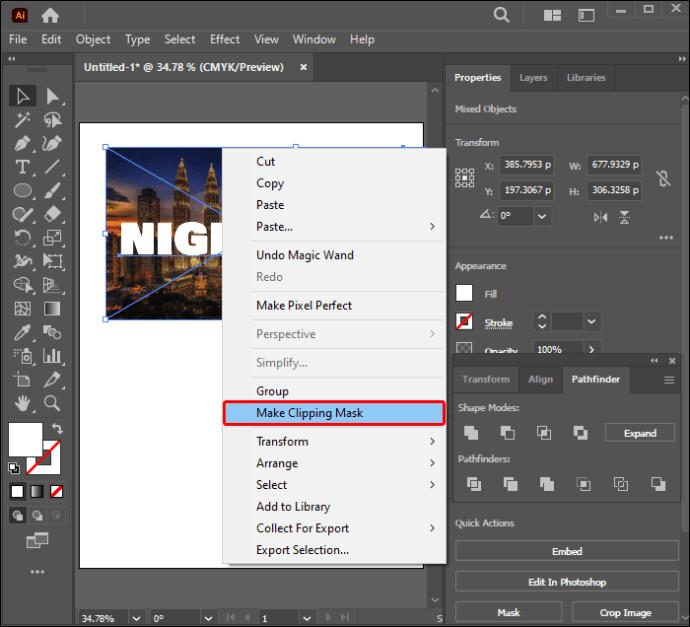
Din redigerbare tekstklipmaske er klar. Alt du skal gøre er at trykke på "T" for at aktivere tekstværktøjet og redigere din tekst, når du har brug for det. Din klippemaske forbliver stadig på, mens du gør dette.
Redigering af en udskæringsmaske
Du skal muligvis redigere en klippemaske flere gange, før du opnår dit ønskede design. Hvad du skal gøre, afhænger i høj grad af de ændringer, du vil foretage. Dette afsnit vil fremhæve omstændigheder, der kan give dig lyst til at redigere klippemasken. Følg instruktionerne nedenfor for at redigere en klippemaske:
- Åbn panelet "Lag".
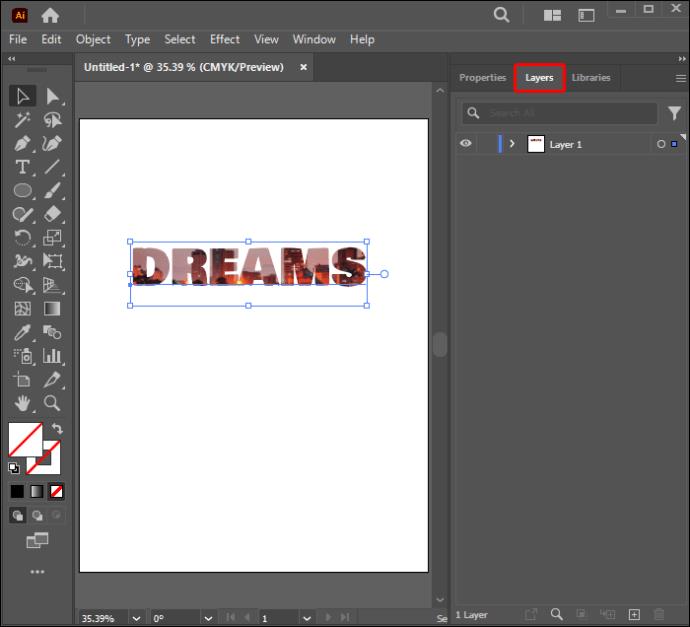
- Klik på klippesættet.
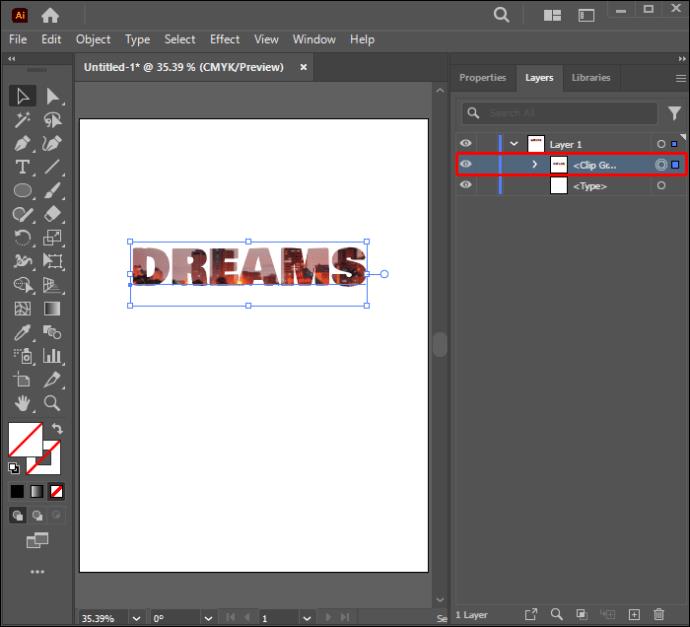
- Vælg "Objekt".
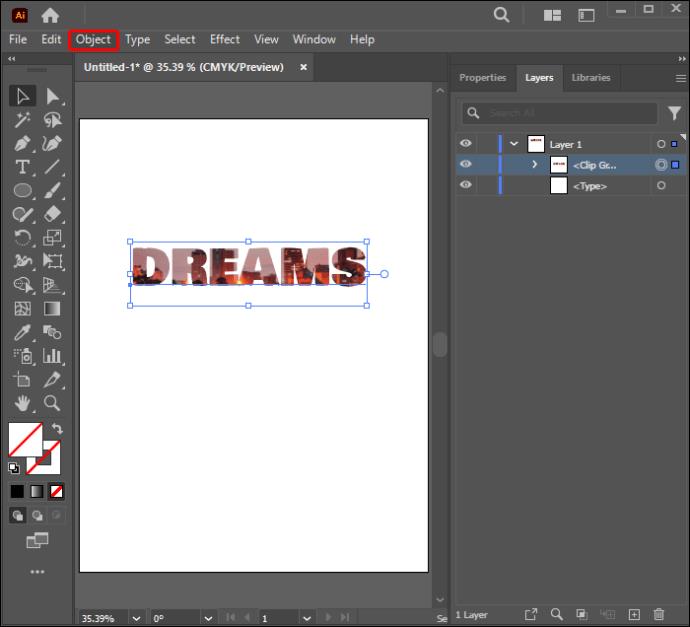
- Vælg klippemasken.
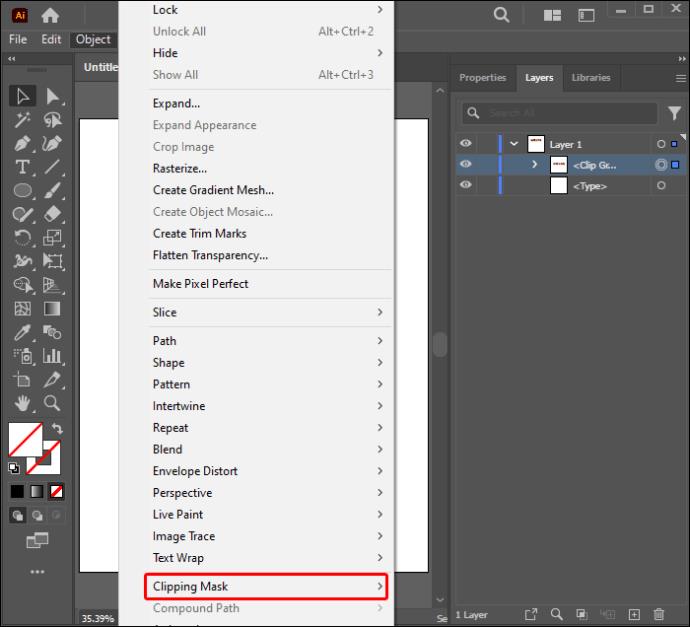
- Vælg "Rediger maske."
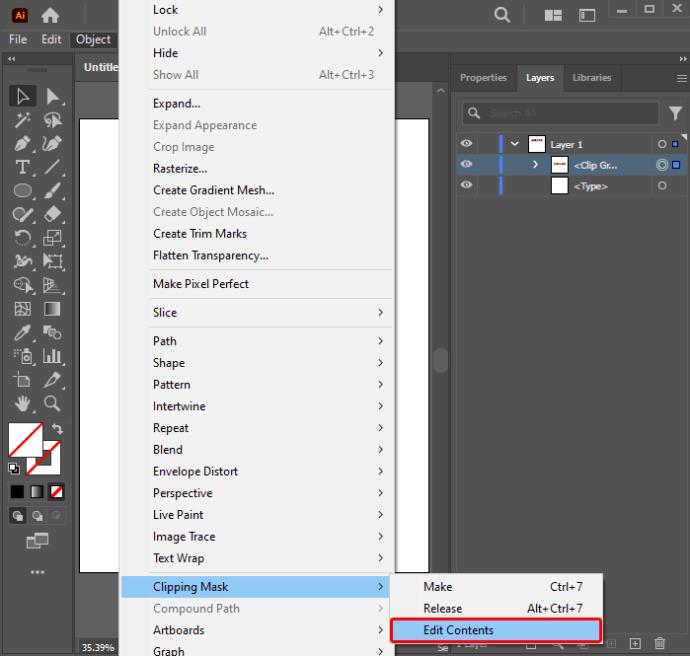
Du kan derefter redigere klippemasken ved at bruge værktøjet "Direct Selection". Denne funktion hjælper dig med at oprette en ny fritlægningskurve. Det kan også gøre det muligt for dig at justere fritlægningskurven ved at ændre objektets midterste referencepunkt. Du kan tilføje et fyld og en streg til fritlægningskurven, hvis det er nødvendigt.
Redigering af et klippesæt
Hvis du arbejder med to eller flere objekter i en gruppe eller et lag, skal du muligvis justere dele af beskæringsbanen, der går ud over klippemaskens grænser. Sådan kan du redigere stier i et klippesæt:
- Hold værktøjet "Direct Selection" over den sammensatte sti, du ønsker at redigere inde i masken.
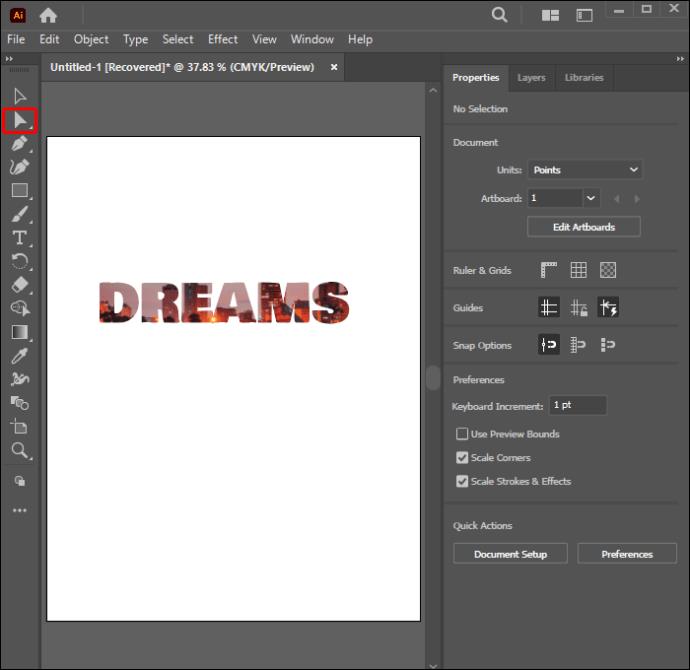
- Klik på kurven, når den vises for at vælge.

- Rediger fritlægningskurven.
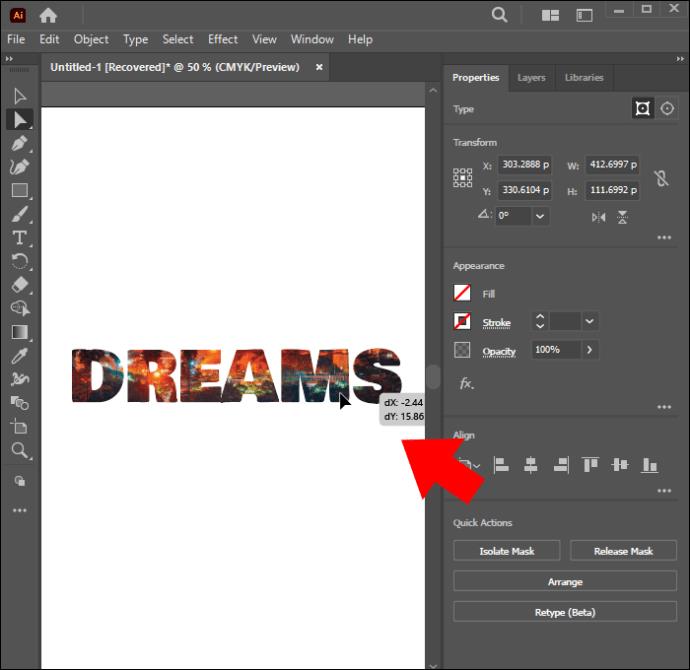
Tilføj eller fjern objekter fra en udskæringsmaske
Efter gennemgang vil du måske tilføje eller fjerne objekter fra et maskeret kunstværk. Følg instruktionerne nedenfor for at tilføje et objekt:
- Åbn panelet "Lag".
- Placer det nye element oven på det maskerede objekt.
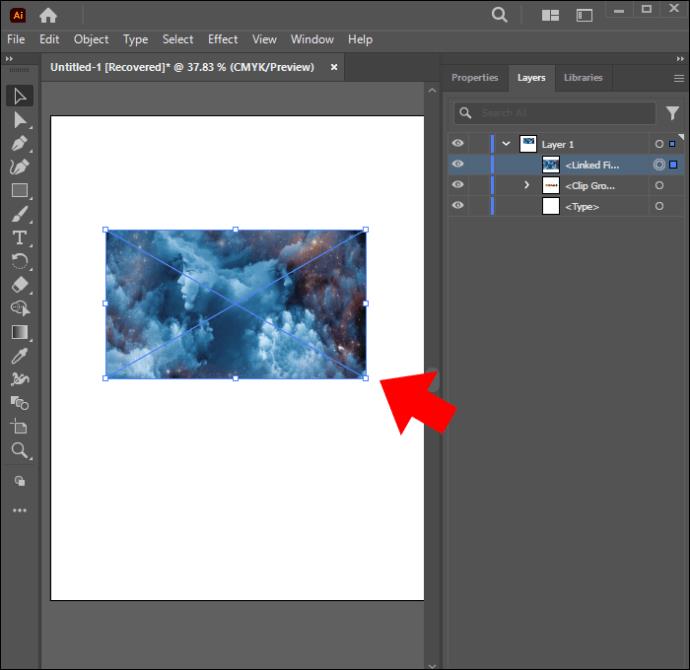
- Aktiver værktøjet "Direct Selection" og sørg for, at det er på plads.
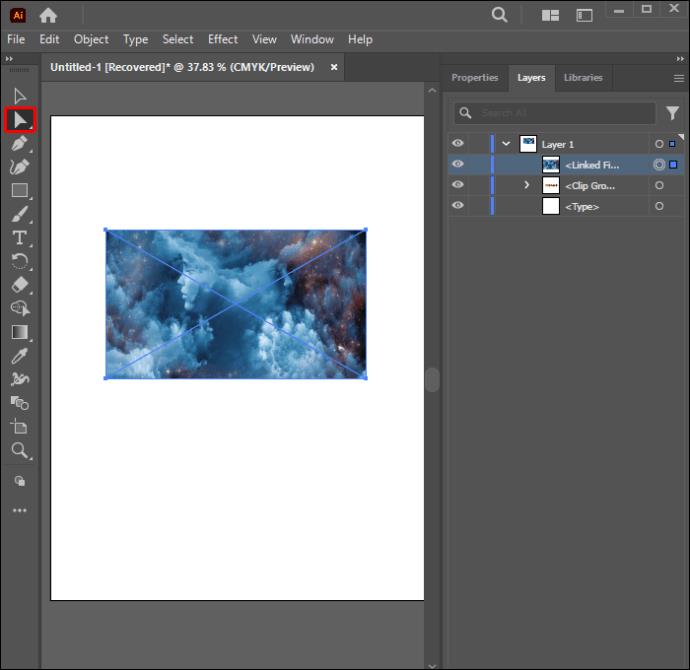
- Opret en ny maske.
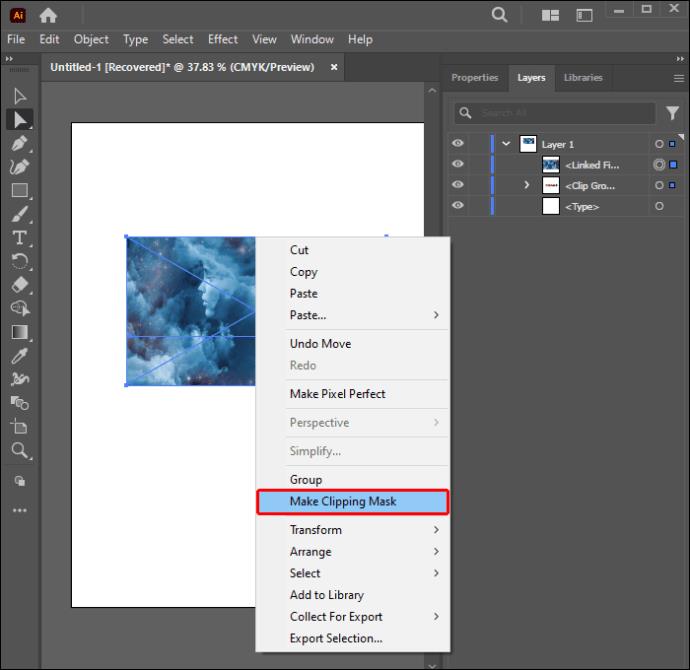
- Det tilføjede objekt vises i den nye maske.
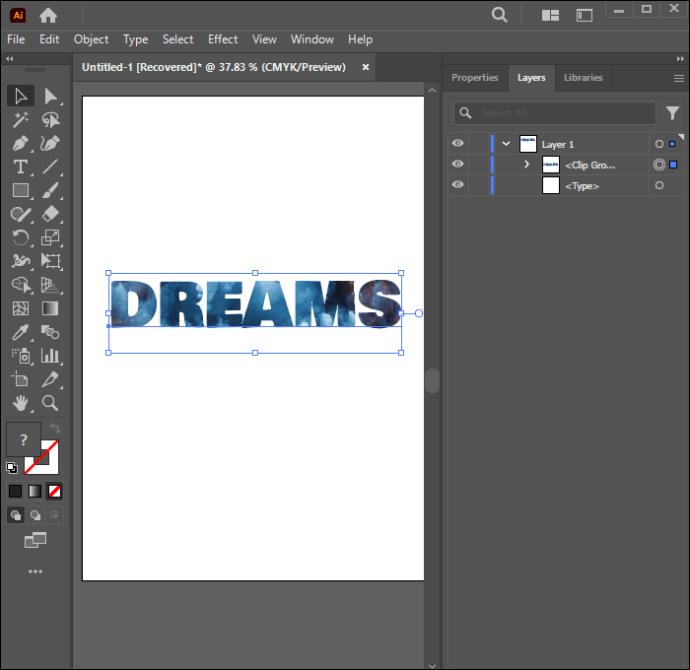
Tips til fremstilling af klipmaske
Der er et par punkter at bemærke, når du bruger en klippemaske. Tipsene nedenfor hjælper dig med at bruge dette værktøj effektivt for de bedste resultater:
- Sørg altid for, at klippebanen forbliver oven på det objekt, du vil klippe.
- Der kan kun være én fritlægningskurve på en fritlægningsmaske.
- Du kan klippe mere end ét objekt i en klippemaske.
- Alle afklippede elementer skal vises i samme lag.
Ofte stillede spørgsmål
Hvorfor nægter min klippemaske at virke?
Du har sandsynligvis ikke skitseret en vektorfritningssti for dit objekt. Klippemasker kan kun udledes fra vektorobjekter.
Kan du fjerne klippemasken i Illustrator?
Ja. Du kan fortryde effekterne, hvis du ikke er tilfreds med klippemaskens resultater. Du skal blot vælge og højreklikke på objektet, og vælg derefter indstillingen "Release Clipping Mask".
Hvad er en sammensat klippemaske?
Dette er omridset af et objekt oprettet ved at gruppere dem for at danne en sammensat sti.
Løft din kreative proces
Adobe har primært designet værktøjet Clipping Mask til at hjælpe designere med at placere mønstre inde i objekter. Men det er vokset til at blive nyttigt til mange nye funktioner, der er blevet afgørende for designområdet. At lære at lave klippemasker i Illustrator kan virke overvældende for nogle grafiske designere. Det kan kræve lidt øvelse at perfektionere færdigheden, men i sidste ende kan de spektakulære designs være det unikke touch, dit kunstværk har brug for. Det er et fantastisk værktøj, der gør det sjovt at lave grafik.
Hvilket aspekt af Clipping Mask er du spændt på at udforske i Illustrator? Vil du råde andre grafiske designere til at prøve dette værktøj? Fortæl os det i kommentarfeltet nedenfor.