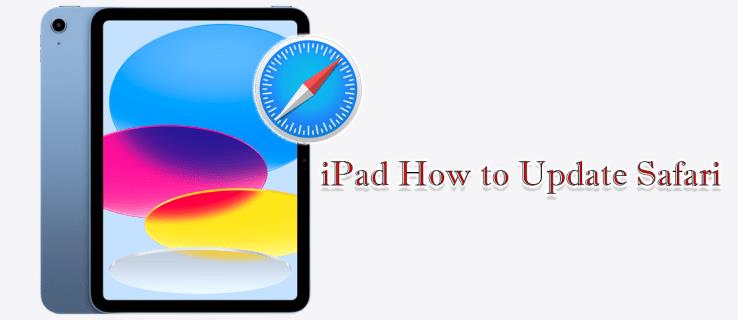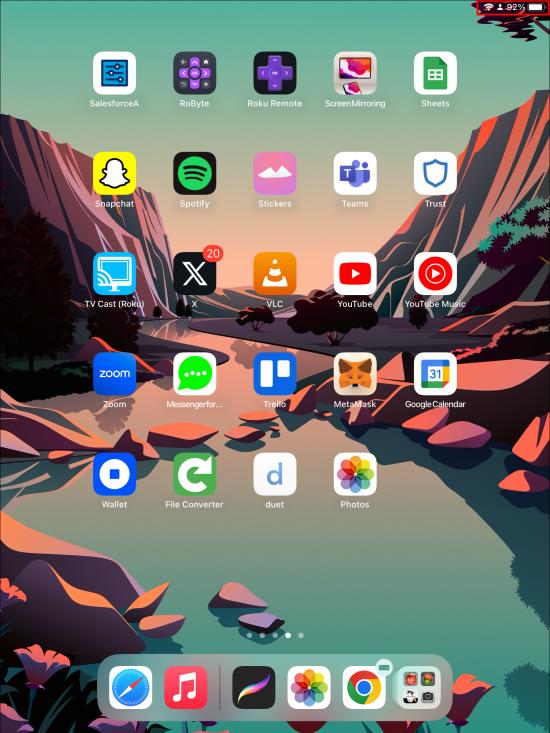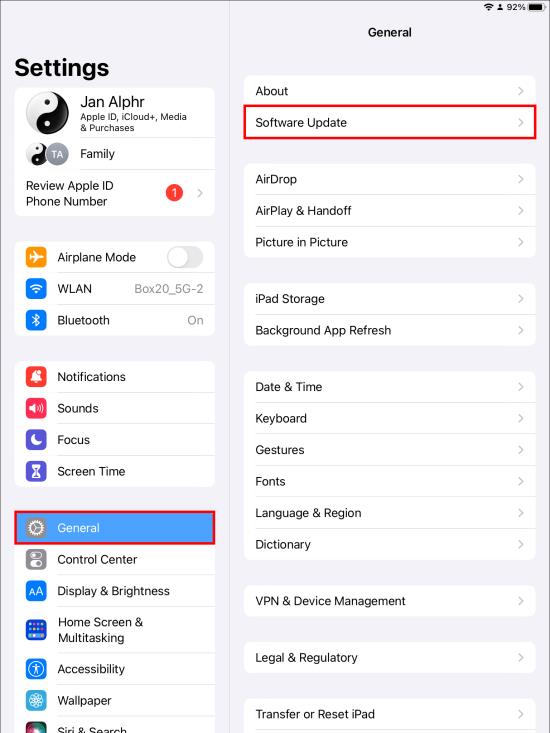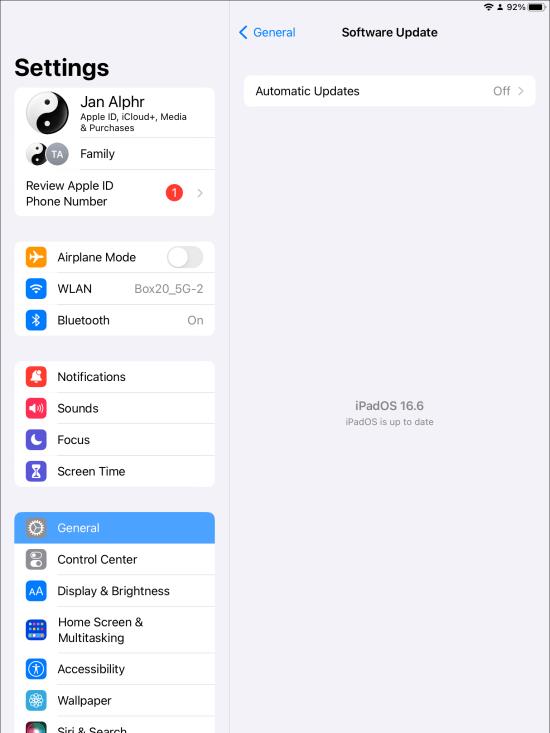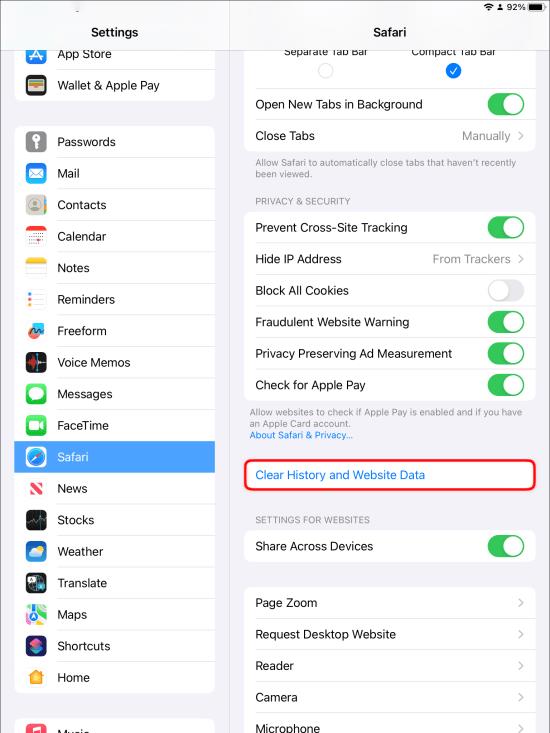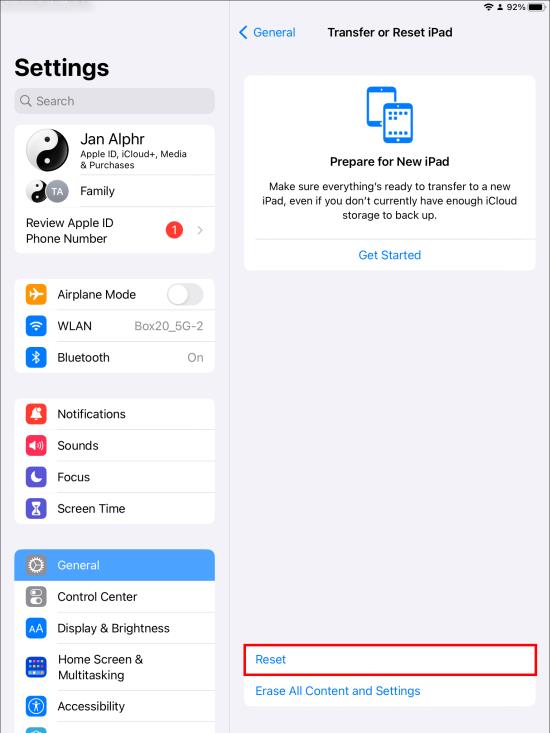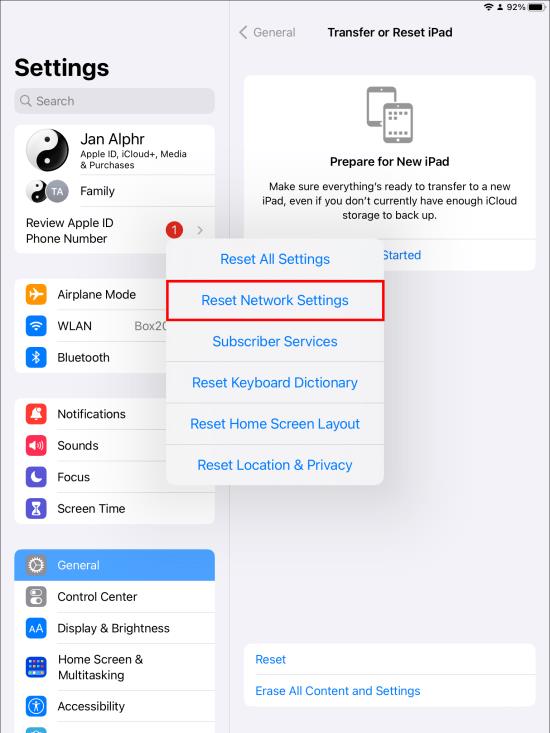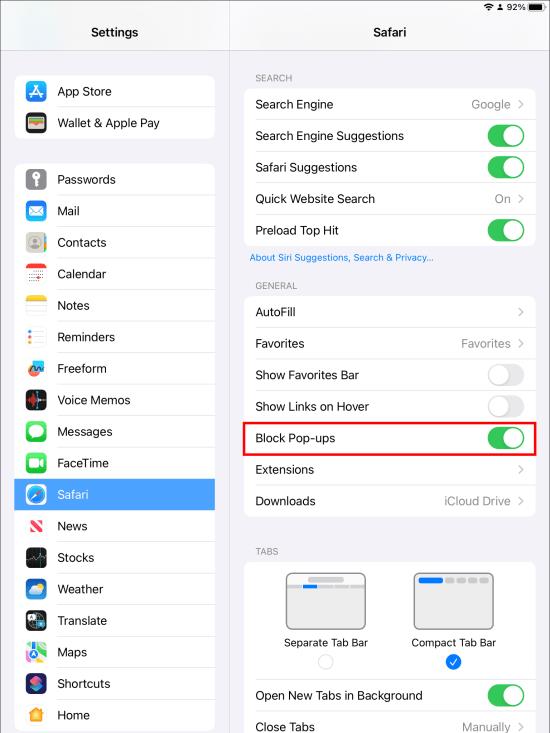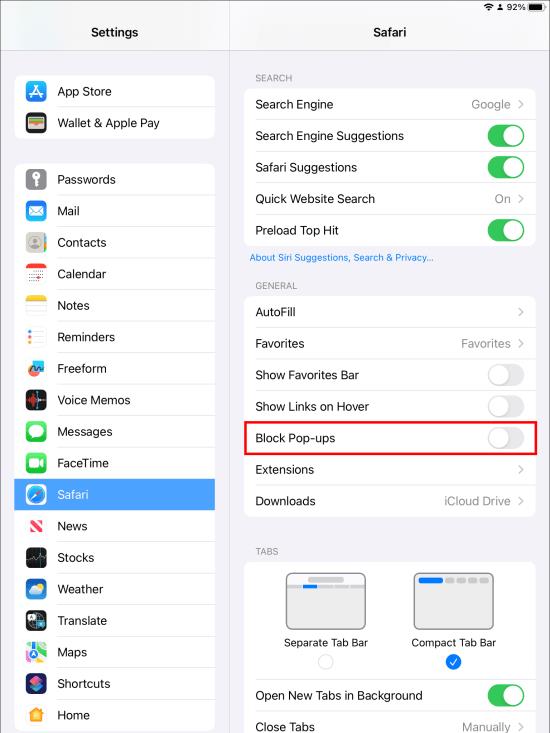For at holde trit med andre populære søgemaskiner bliver Apples Safari-browser konstant udvidet med nye funktioner og sikkerhedstilføjelser. Opdateringerne tjener ikke kun til at holde Safari fri for fejl og malware, men gør også brugen af det på et produkt som iPad til et problemfrit udseende.
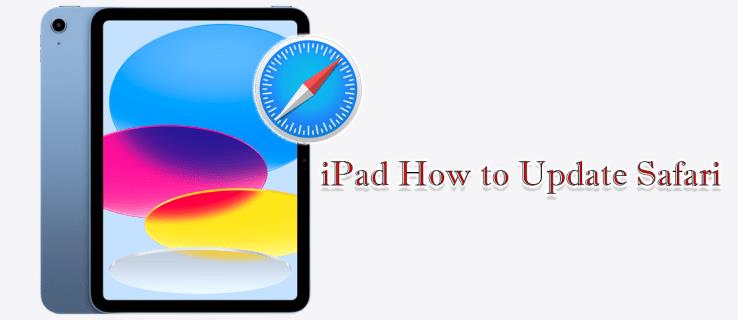
Mens nogle ændringer udføres automatisk, skal du i nogle tilfælde selv styre opdateringsprocessen. I denne artikel fortæller vi dig, hvordan du opdaterer Safari-browseren på din iPad for at få den bedste browseroplevelse.
Opdater Safari på iPad
Det er vigtigt at bemærke, at Safari ikke er en selvstændig app, men er indbygget i iOS. Det betyder, at du ikke kan downloade eller opdatere det fra App Store. For at opdatere Safari på din iPad skal du downloade den seneste version af iPadOS, der understøttes af din enhed. Du vil se en rød prik på ikonet Indstillinger, hvis en softwareopdatering er tilgængelig, men du kan stadig tjekke manuelt. Til dette kræves en stabil internetforbindelse. Følg nedenstående trin:
- Sørg for, at iPad'en er fuldt opladet og tilsluttet et stabilt netværk.
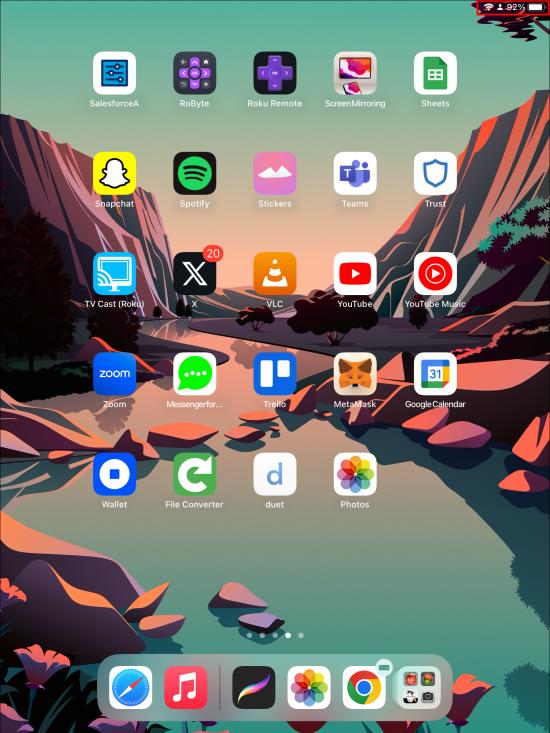
- Naviger til menuen "Indstillinger".

- Åbn "Generelt" og naviger til "Softwareopdatering".
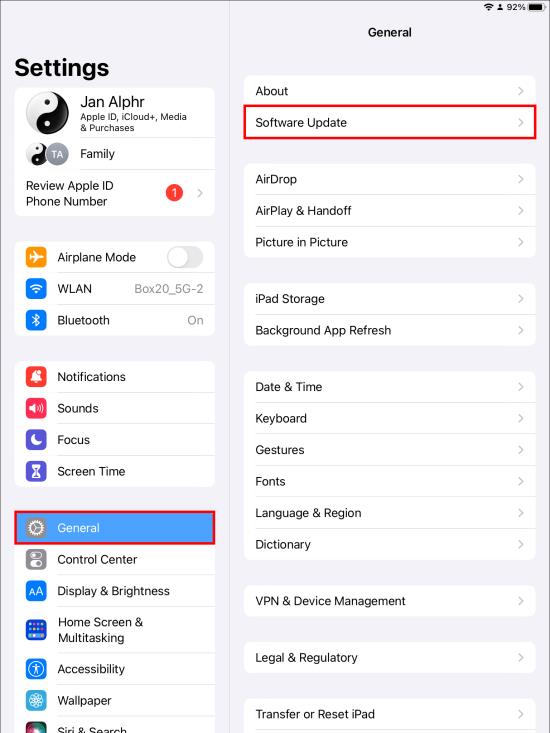
- Kontroller, om en ny opdatering er tilgængelig.
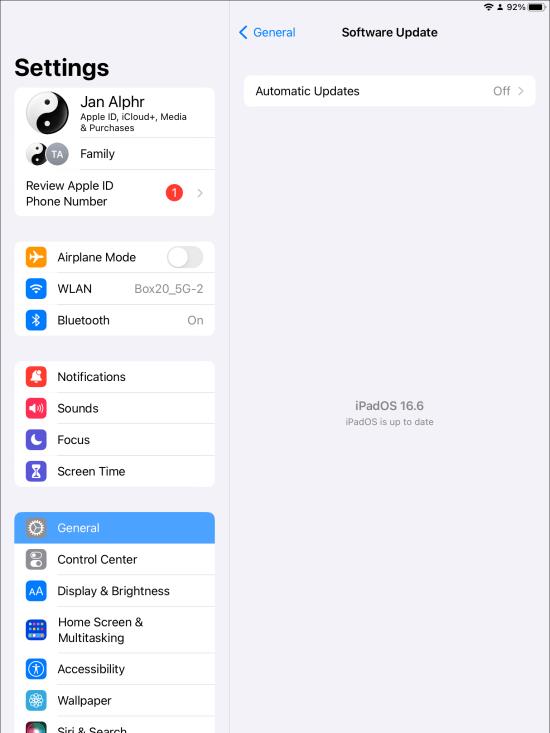
- Hvis en opdatering er tilgængelig, skal du klikke på "Download og installer" og derefter vælge "Installer".
- Indtast din adgangskode, når du bliver bedt om det. Dette kan være nødvendigt for at give din iPad tilladelse til at fortsætte med installationen.
- Når installationen er færdig, genstart.
I softwareopdateringsmenuen er der flere oplysninger om overførslen, såsom størrelsen af overførslen osv. Du kan trykke på "Læs mere" for at få adgang til flere softwaredetaljer. På softwareopdateringssiden kan du også vælge "Slå automatiske opdateringer til" for at få opdateringer installeret automatisk, efterhånden som de modtages.
Hvorfor Safari skal opdateres
Softwareopdateringer er en fast ting hos Apple. Disse opgraderinger kan installeres, så snart de er rullet ud på iPad. Når du opdaterer Safari-browseren, får du bedre reaktionsevne og hastighed samt forbedret sikkerhed og privatliv.
Hackere søger konstant sårbarheder i Apples velansete operativsystemer. Så for at holde malware og fejl på afstand, bruger Safari-browsere den nyeste teknologi og leveres med regelmæssige opdateringer. Disse adresserer kendte problemer og tilføjer nye funktionaliteter. Men den eneste måde at få adgang til forbedringerne på er at opdatere Safari, hver gang en ny version rulles ud.
Løsning af Safari-problemer
Mens Safari tilbyder en god overordnet brugeroplevelse, kan brugere støde på problemer i løbet af brugen af browseren. Du kan dog nemt løse disse problemer i de fleste tilfælde. Hvis du har problemer med din browser, kan du prøve følgende:
Genstart din iPad
Dette bør altid være det første, du prøver, når du fejlfinder en app. Genstart af enheden kan løse mange problemer.
Ryd cachen
Cachen er en browserkomponent, der gemmer information om dine ofte besøgte websteder, så de indlæses hurtigt hver gang. Safari fungerer muligvis ikke, fordi cachen er fuld, hvilket fører til træg ydeevne. Det hjælper at rydde cachen.
- Gå til menuen "Indstillinger", og åbn den.

- Vælg "Safari".

- Vælg "Ryd historik og webstedsdata."
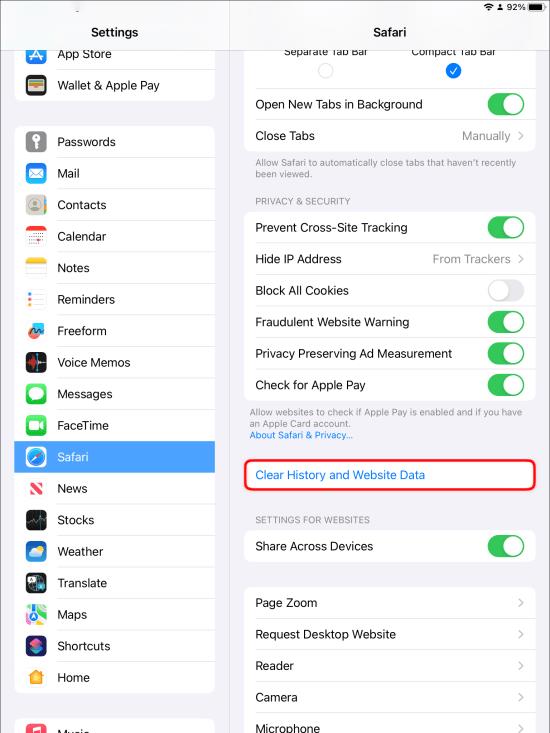
Dette bør rydde cachen og håndtere problemet.
Få en opdatering, hvis en er tilgængelig
En forældet Safari-app støder fra tid til anden ind i problemer. Du skal bruge den nyeste iOS-softwareversion for at browseren fungerer korrekt. Se efter opdateringer i menuen Indstillinger, og hvis den er tilgængelig, skal du downloade og installere den. Dette kan hjælpe med at løse det problem, du står over for.
Nulstil netværksindstillinger
Nulstilling af netværksindstillinger kan hjælpe med at løse Safari-problemer. Sådan nulstiller du netværket:
- Åbn menuen "Indstillinger" på din iPad.

- Vælg indstillingerne "Generelt", og vælg "Nulstil".

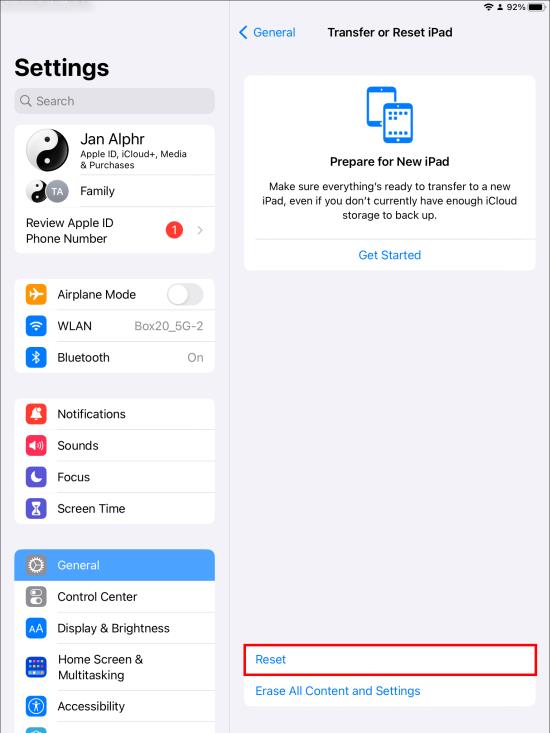
- Vælg "Nulstil netværksindstillinger".
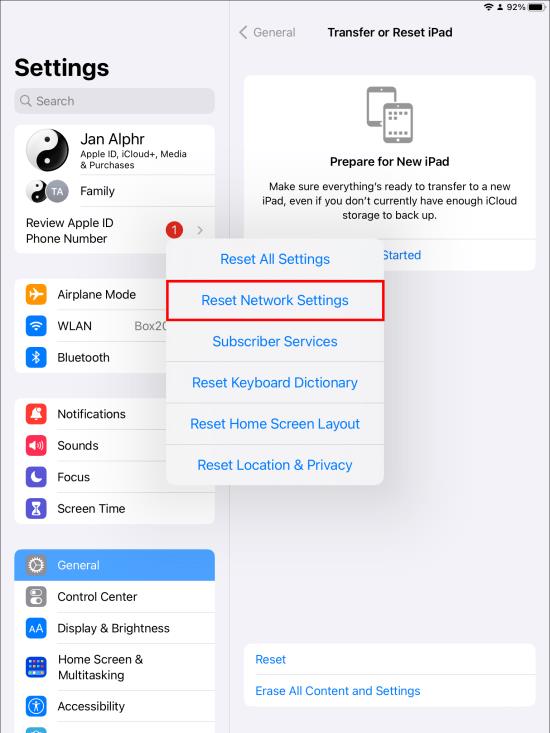
Bemærk, at denne metode også fjerner Wi-Fi-adgangskoderne. Som sådan skal du gemme adgangskoderne ved hjælp af en speciel app eller en anden sikker kilde for nemt at få adgang til dem senere.
Deaktiver alle indholdsblokkere
Nogle brugere kan have installeret specielle blokeringer for at bortfiltrere tvivlsomt webindhold eller annoncer. Men dette kan forårsage Safari-browserproblemer. Derfor skal indholdsblokeringen, der er installeret på iPad'en, deaktiveres. Hvis du gør det, kan det løse problemet og genoprette Safari-funktionaliteten.
- Åbn menuen "Indstillinger".

- Vælg "Safari".

- Vælg "Indholdsblokkere."
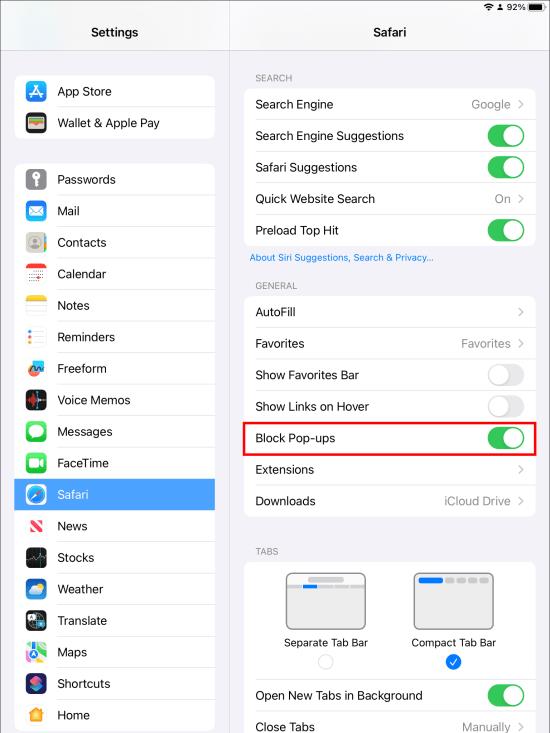
- Skift kontakten for at deaktivere.
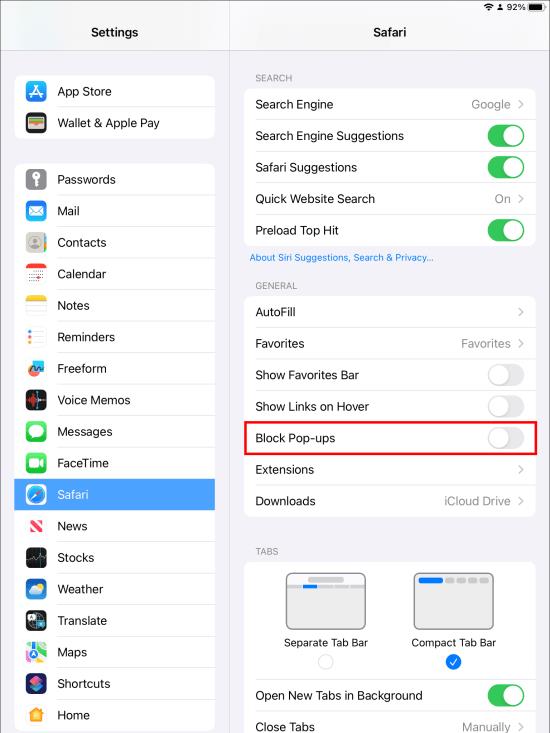
Ofte stillede spørgsmål
Kan Safari opdatere automatisk på min iPad?
Safari opdaterer kun, når du opgraderer din iPad-software. Det betyder, at du først får adgang til den seneste Safari-version på din enhed, når du har opdateret dit operativsystems software.
Kan Safari opdateres på en gammel iPad?
En iPad kan kun opdateres, når den er kompatibel med de nyere opdateringer. Mange af de gamle iPad-modeller kan få de seneste opdateringer. For endnu ældre modeller som iPad 2, iPad 3 og iPad Mini kan du dog kun opgradere op til iOS 9.3.
Hvordan kan jeg se, om den seneste Safari-version er installeret på min enhed?
Dette kan kun gøres ved at tjekke for opdateringer i menuen Indstillinger. Ved at navigere til Generelt og derefter Om kan du kontrollere den OS-version, der er installeret på din iPad-enhed. Dette bør være den samme version som Safari-browseren. I iPadOS 13 skal Safari-versionen også være 13.
Hvordan opdateres en gammel iPad-browser?
Du skal gå gennem menuen Indstillinger, åbne Generelt og derefter downloade og installere den nye softwareopdatering. Trinene er de samme på nye iPads.
Skal jeg opdatere Safari?
Softwareopdateringer er vigtige. Heldigvis behøver du ikke gøre en særlig indsats for at opdatere selve Safari-browseren. Når du har opdateret iPadOS, opdateres browseren også.
Kan en forældet Safari-browser bruges?
Ja. Du kan stadig bruge en Safari-browser, selvom den er forældet. Dette kan dog påvirke din overordnede brugeroplevelse. Uden en opdateret browser kan du være begrænset fra at besøge nogle websider. At få de seneste versioner giver dig adgang til bedre privatlivsfunktioner, sikkerhed og ekstra kryptering.
Kan jeg slette Safari fra min iPad?
Safari er integreret i iPadOS og kan derfor ikke fjernes. Du kan dog med succes fjerne det fra startskærmen, hvis du ikke agter at bruge det længere. Dette sletter ikke appen eller dataene deri. Hvis du vil, kan du rydde din historik.
Forbedre din online browsingoplevelse ved at opdatere Safari på iPad
iPad-ejere har adgang til Safari-browseren, da den er en del af operativsystemet. For at få den bedste oplevelse ved at bruge denne browser, har du brug for den seneste appversion, der adresserer fejl og fejl. Nyere opdateringer betyder sikkerhedsforbedringer samt administrativ og teknisk support. Opdatering af Safari er relativt enkel, da det blot indebærer at få en iPad-softwareopdatering.
Hvilken iPad-version bruger du? Har du haft problemer med at opdatere Safari-browseren? Fortæl os det i kommentarfeltet nedenfor.