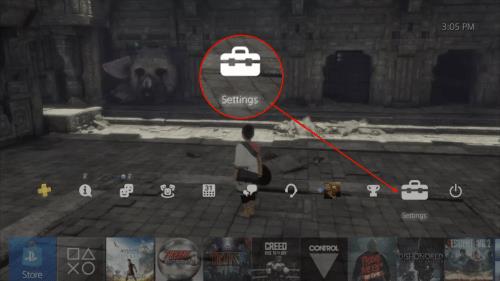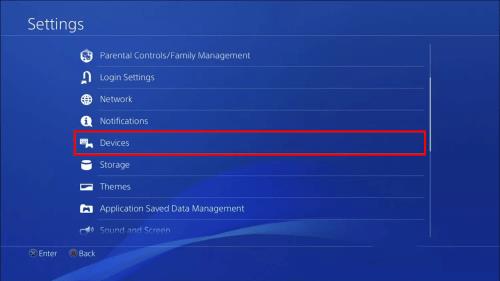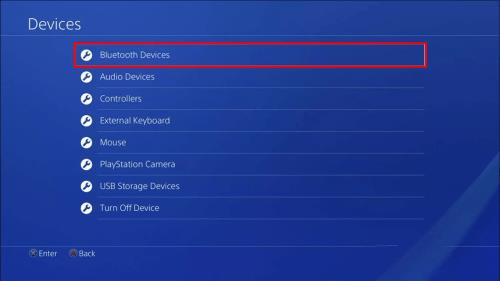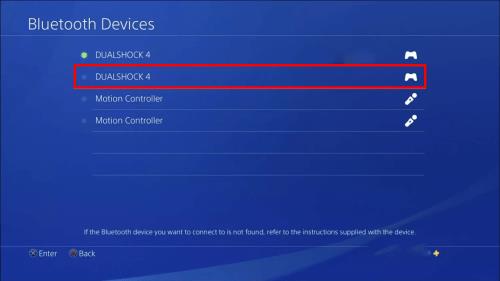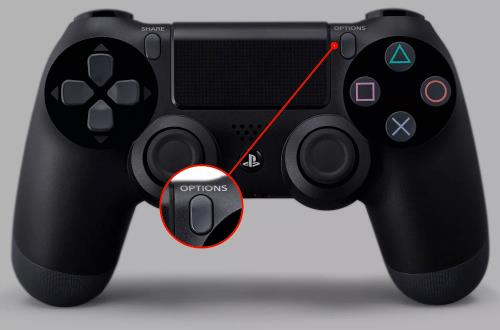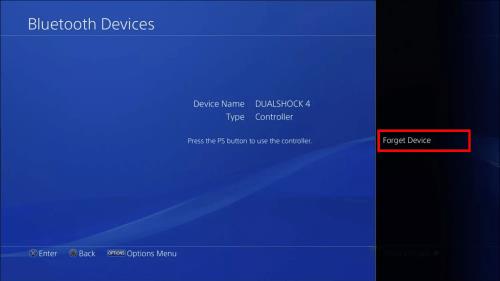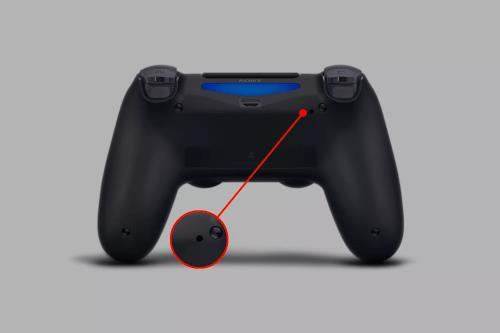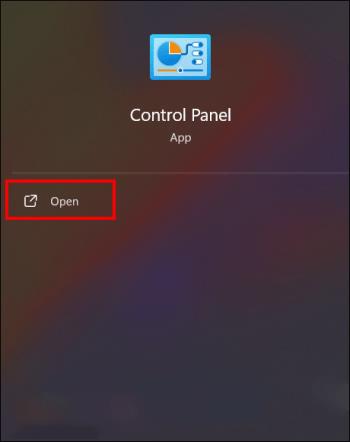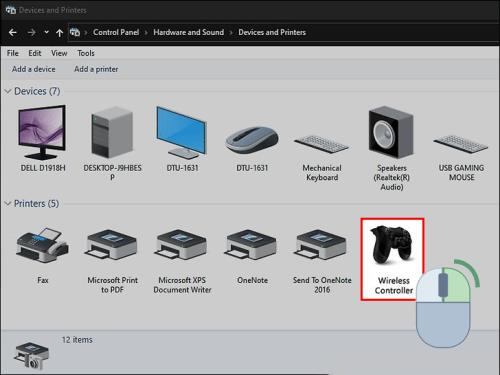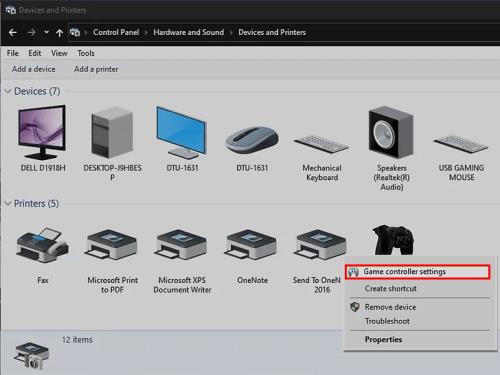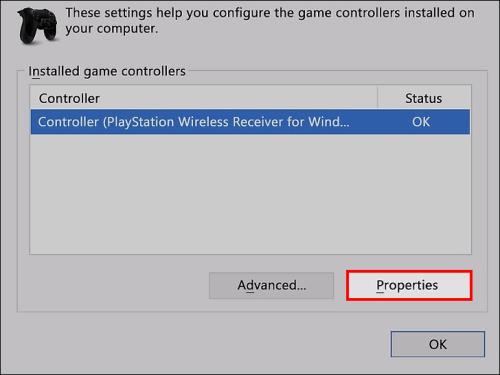Det kan være nedslående at komme hele vejen til den endelige chef, kun for at få din PS4-controller til at falde fra midt i kampen.

Dette er dog ikke den eneste grund til, at du muligvis skal nulstille din PS4-controller. Heldigvis, uanset hvad kilden til problemet er, er det ligetil nok at nulstille en PS4-controller, så du kan komme tilbage til gaming på et knibe.
Læs videre for at finde ud af, hvordan du udfører en blød eller hård nulstilling af din PS4-controller.
Sådan blød nulstiller du din PS4-controller
Som ethvert stykke teknologi kan din PS4-controller nogle gange opleve tekniske problemer, og du skal muligvis nulstille den. En blød nulstilling vil opdatere din controller uden at påvirke dens indstillinger eller konfiguration. Det er normalt alt, der kræves for at få din controller til at fungere igen, så du kan komme tilbage til gaming, hurtigt og uden for meget besvær.
Her er trinene til blød nulstilling af din PS4-controller:
- Gå til Indstillinger på tværbjælkemenuen.
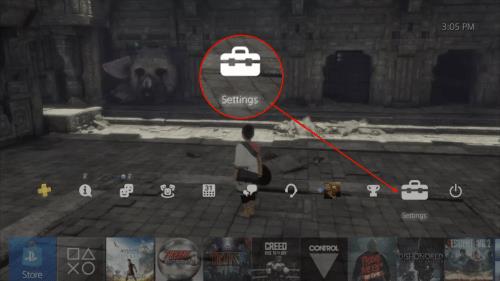
- Rul ned og vælg Enheder i rullemenuen.
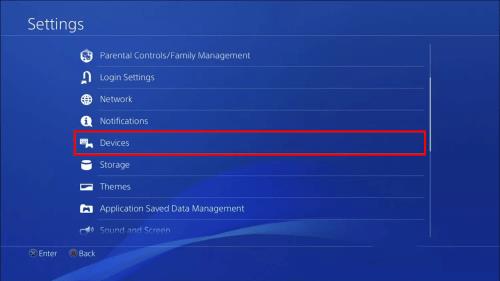
- Naviger til og vælg Bluetooth-enheder for at få vist en liste over synkroniserede controllere.
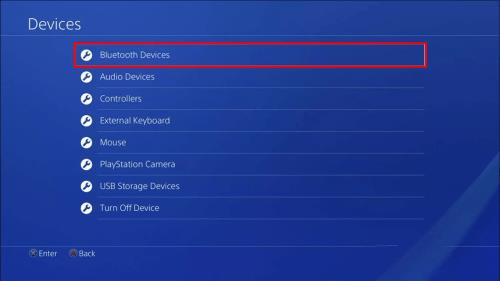
- Vælg den controller, du vil nulstille. Den, du bruger i øjeblikket, vil vise en grøn prik ved siden af.
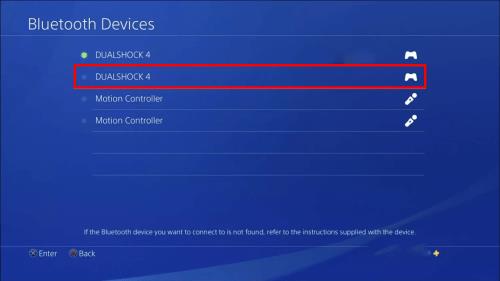
- Når du er valgt, skal du trykke på knappen Indstillinger øverst til højre på controlleren.
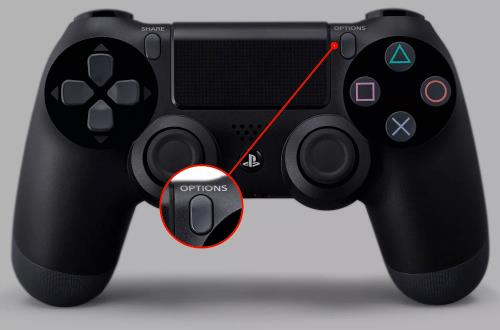
- Vælg Glem enhed på din skærm.
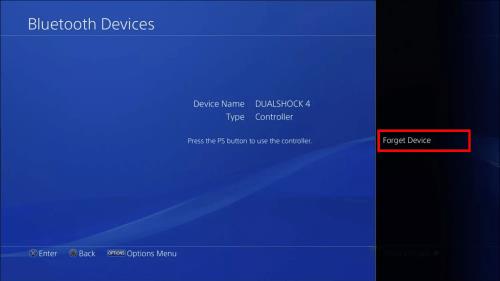
- Tilslut din defekte PS4-controller via et USB-kabel.

- Tryk på PlayStation-logoknappen i midten af din controller for at synkronisere din controller igen og gennemføre en blød nulstilling.

Hvis din nuværende PS4-controller slet ikke virker, skal du have en anden controller for at bruge denne metode. Hvis din controller ikke virker, og du ikke har en backup, vil du ikke kunne nulstille på denne måde.
Sådan nulstiller du din PS4-controller hårdt
Hvis den bløde nulstilling ikke får dig tilbage til at spille dit yndlingsvideospil, skal du udføre en hård nulstilling for helt at fjerne dets indstillinger og forbindelser. Dette kan løse de fleste vedvarende eller tilbagevendende problemer. Heldigvis, mens en hård nulstilling er mere dygtig til at løse dybere problemer med din controller, er det en ligetil proces.
Sådan nulstiller du din PS4-controller hårdt:
- Sluk for konsollen.

- Afbryd controlleren.
- Find nålehullet øverst til højre på bagsiden af din controller.
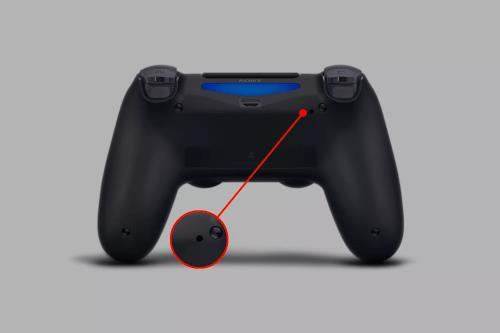
- Indsæt noget, der passer ind i nålehullet, og tryk og hold knappen nede i fem sekunder.

- Genstart din PS4.

- Tilslut din defekte PS4-controller til konsollen via et USB-kabel.

- Tryk på PlayStation- knappen i midten af din controller for at gensynkronisere din controller for at fuldføre en hård nulstilling.

Til pinhole bør du bruge noget, der ikke kun passer, men også er stærkt nok til at trykke på pinhole-knappen uden at brække af indeni, som en udfoldet papirclips eller nål. Smartphone SIM-slot-pins er normalt den rigtige størrelse til jobbet.
Skønheden ved denne metode er, at du kan gøre det uden at skulle bruge en separat fungerende PS4-controller. Så hvis du ikke har en backup-controller, kan du bruge denne metode til at nulstille din fejlbehæftede controller.
Sådan tester du din PS4-controller ved hjælp af en Windows-computer
Hvis din PS4-controller ikke fungerer, som den skal, og du ikke aner hvorfor, kan du teste den ved hjælp af en Windows-computer. At udføre en test hjælper dig med at identificere, hvad der forårsager problemet, ved at give oplysninger om en række af din controllers nøglefunktioner. For eksempel ydeevnen af knapper, joystick, touchpad, batteri og mere.
Følg nedenstående trin for at teste din PS4-controller via din Windows-computer:
- Tilslut din PS4-controller til din computerport via et USB-kabel.
- Klik på knappen Start , søgeikonet eller søgefeltet nederst til venstre på proceslinjen.

- Indtast Kontrolpanel i søgefeltet.

- Vælg Kontrolpanel .
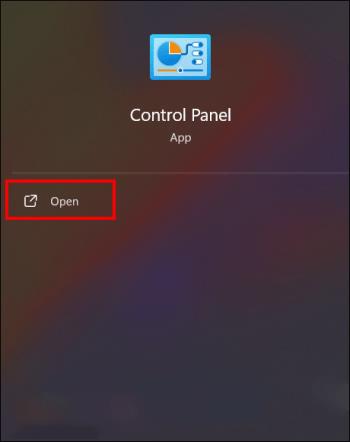
- Klik på Vis enheder og printere under overskriften Hardware og lyd .
- Højreklik på Wireless Controller fra listen over tilsluttede enheder.
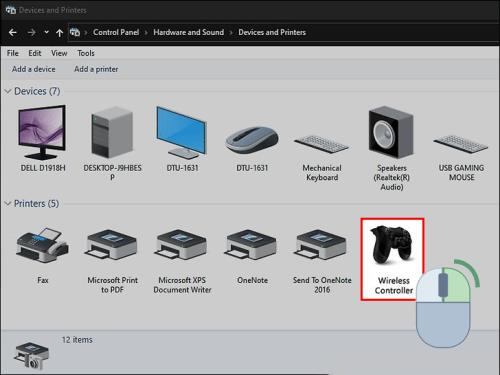
- Vælg Indstillinger for spilcontroller i rullemenuen.
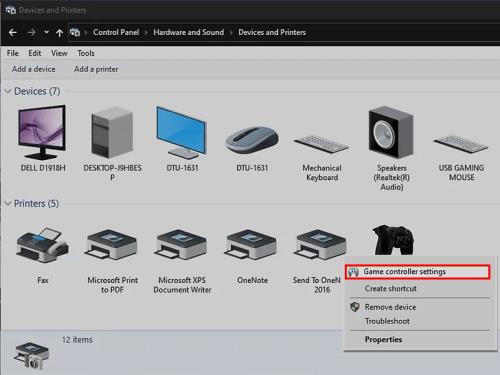
- Klik på Egenskaber i pop op-vinduet.
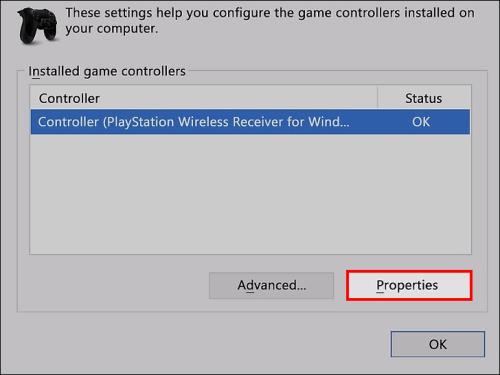
- Test funktionaliteten af din controller ved at bruge dens komponenter, og din computerskærm vil vise testresultaterne.
Test af din PS4-controller vil diagnosticere eventuelle problemer, der kan forårsage dine PlayStation-problemer. Desuden, hvis nulstilling af dine controllere ikke løser problemet, kan det hjælpe dig med at identificere den komponent, problemet er relateret til. Dette kan spare dig tid og penge, hvis du bliver tvunget til at få det repareret.
Hvorfor nulstille din PS4-controller?
En controller er den essentielle grænseflade, der giver dig mulighed for at nyde det store udvalg af funktioner og spil, der er tilgængelige på din PS4-konsol. Der er et væld af årsager, der kan føre til et pludseligt stop i at kunne bruge din PS4-controller og til gengæld nyde den underholdning, der følger med.
- Ydeevne: Ydeevnen på din PS4-controller kan være forskellen mellem (virtuelt) liv og død, når det kommer til spil. Knapper, der ikke reagerer, mindsker din evne til at bruge din controller effektivt, sænker din reaktionstid og vil få din karakter dræbt i realtidsspil. Nulstilling af din controller er en hurtig, enkel og potent måde at løse din controllers ydeevneproblemer på.
- Forbindelse: Dette er et ganske almindeligt problem med trådløse enheder. Forbindelsesproblemer mellem din konsol og din controller kan i bedste fald gøre det udfordrende og i værste fald umuligt at navigere. Heldigvis er en hurtig nulstilling normalt alt, hvad der skal til for at løse din forbindelseslidelse og genoprette en stabil forbindelse.
- Opdateringer: Nu og da frigiver Sony firmwareopdateringer til din PS4-konsol eller controller. Nogle af disse opdateringer kræver muligvis, at du nulstiller din controller for at sikre, at den nye software er installeret korrekt.
- Synkroniser med andre konsoller: Hvis du ofte bruger din PS4-controller på flere PlayStation-konsoller, skal du muligvis nulstille den for at sikre, at den er synkroniseret til den rigtige konsol.
- Fejl og fejl: Med alle de fremskridt, der er gjort i den seneste tid, er der stadig ingen elektronisk enhed, der er immun mod lejlighedsvise fejl. Din PS4-controller er ingen undtagelse, og en nulstilling er normalt alt, der kræves for at rette eventuelle fejl.
- Konfiguration: Du ønsker måske at ændre konfigurationsindstillingerne for din PS4-controller. Hvis det er tilfældet, kan dette forårsage uventede problemer, eller du kan bare ikke lide den nye konfiguration. Nulstilling af din controller vil automatisk vende tilbage til standardindstillingerne.
En nem løsning på din controller-elendighed
Uden en korrekt fungerende PS4-controller har du ingen mulighed for at interagere med din PlayStation, og det kan være ekstremt frustrerende. Heldigvis kan din defekte controller rettes lynhurtigt ved at nulstille den. Dette vil lade dig vende tilbage til at nyde den fulde PlayStation-oplevelse minus de irriterende controllerproblemer.
Hvor ofte skal du nulstille din controller? Opstår der forbindelsesfejl med en bestemt enhed eller spil? Fortæl os det i kommentarfeltet nedenfor.