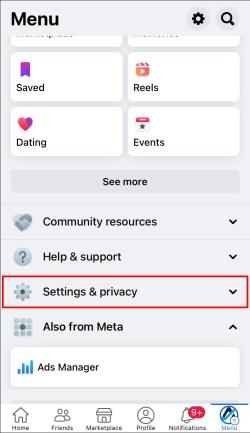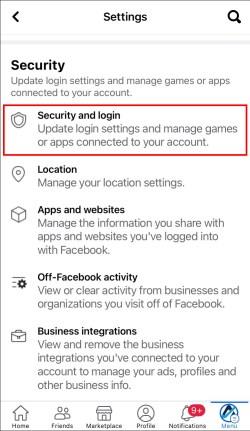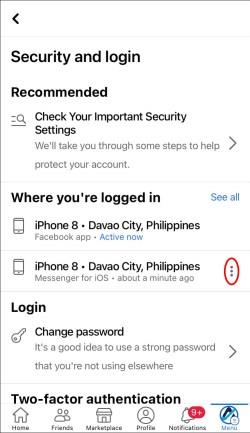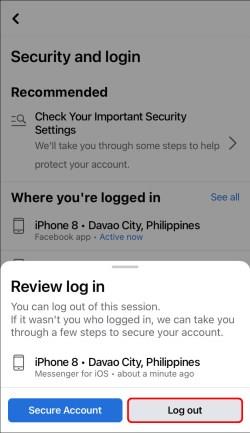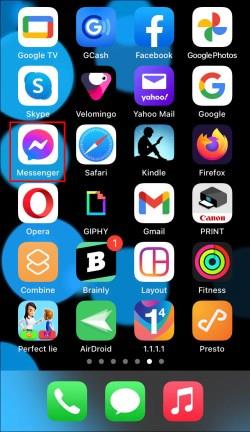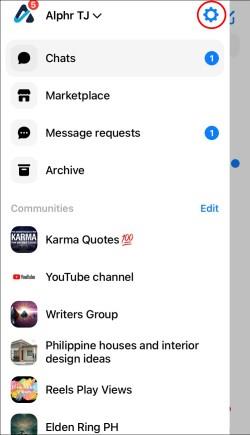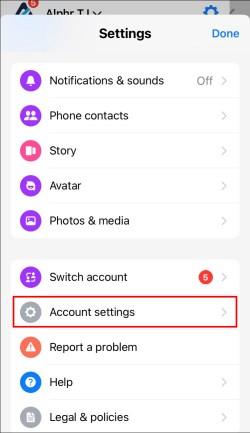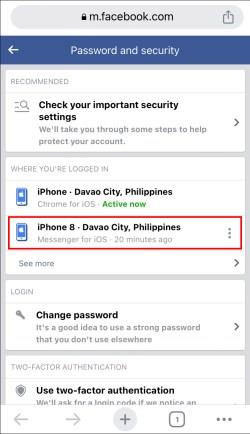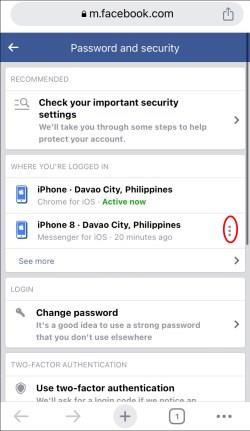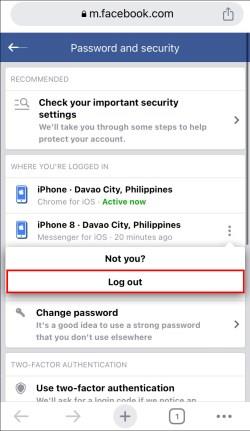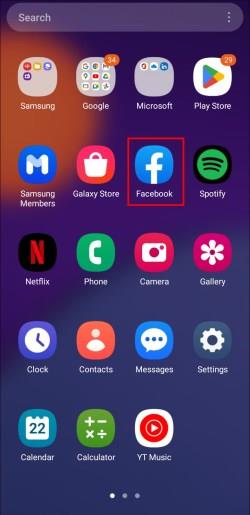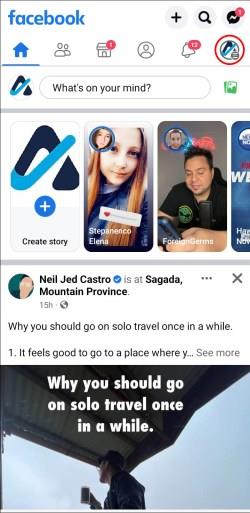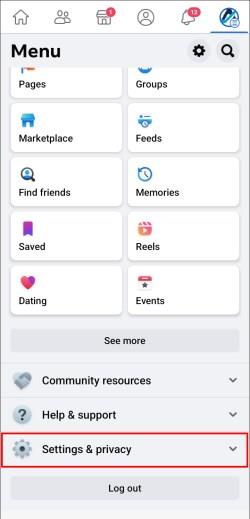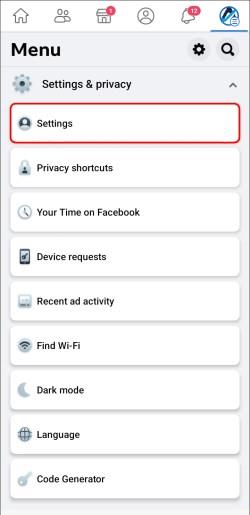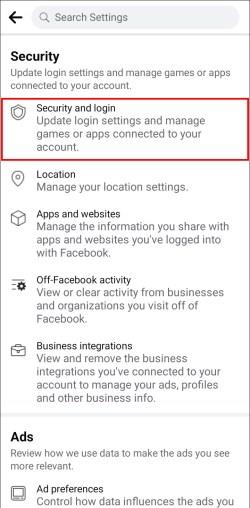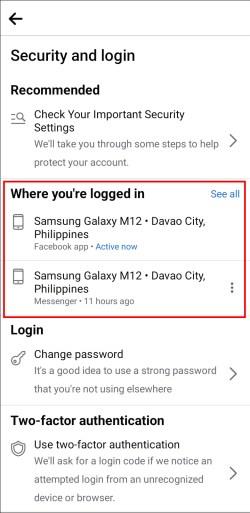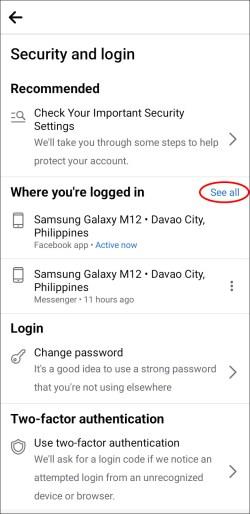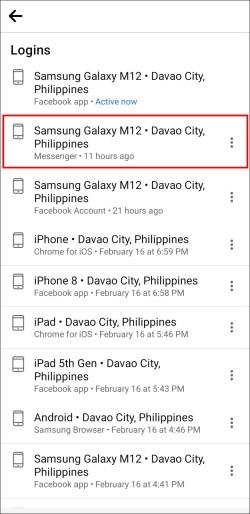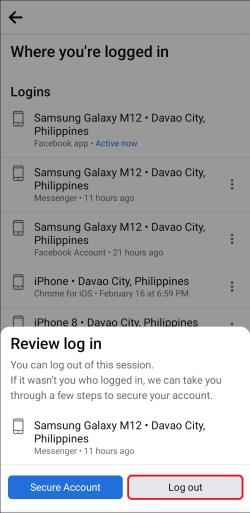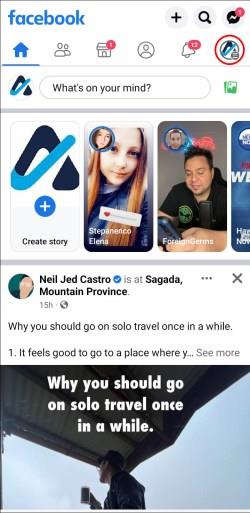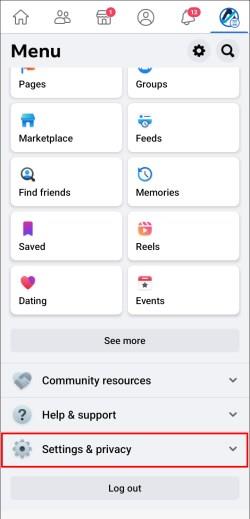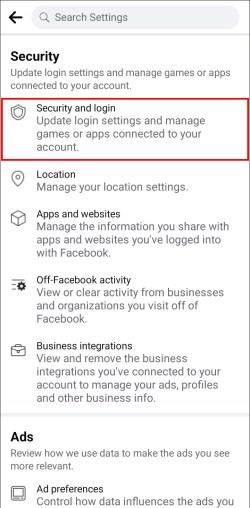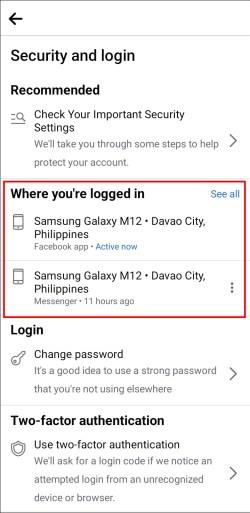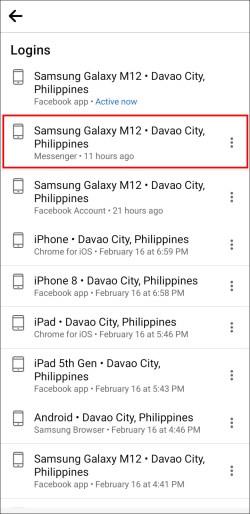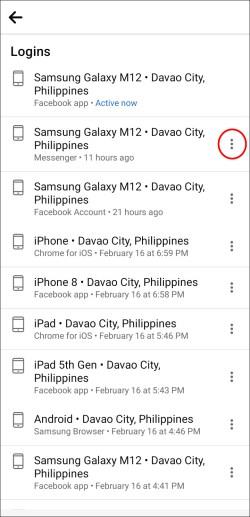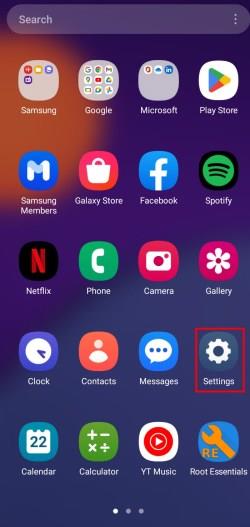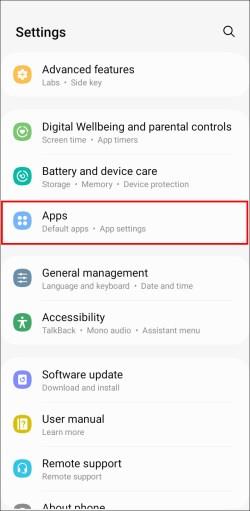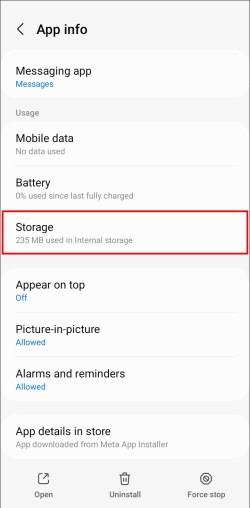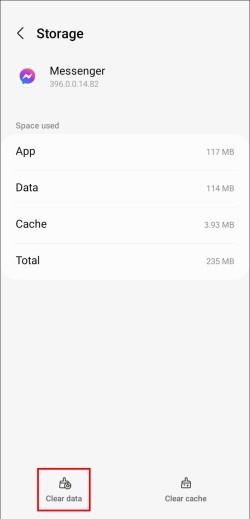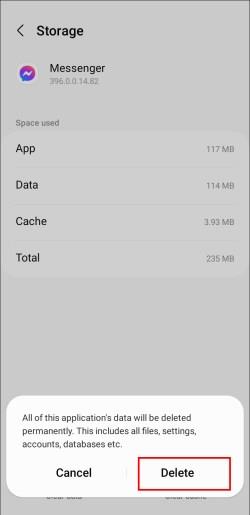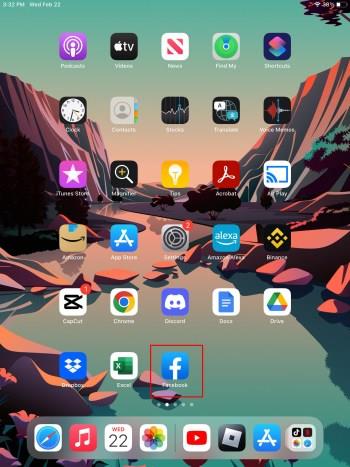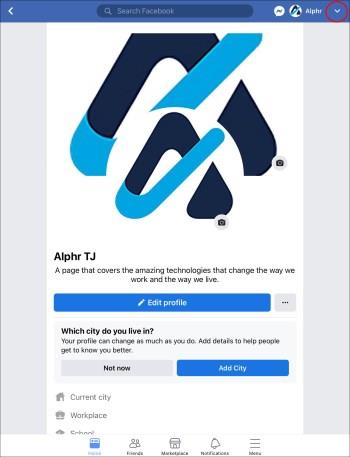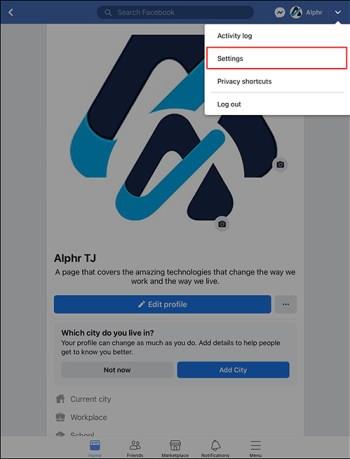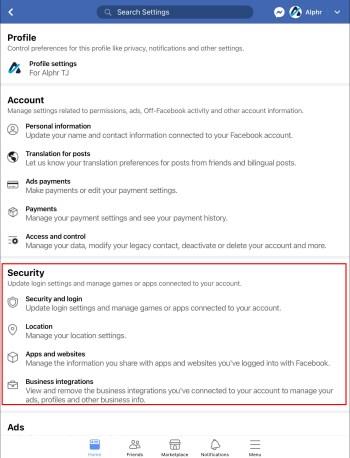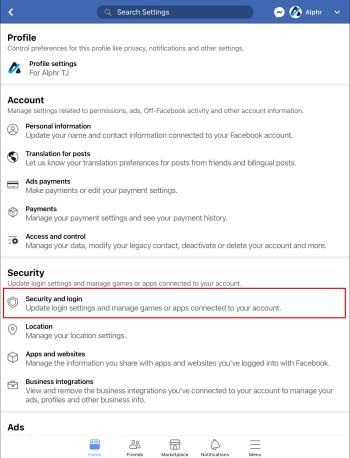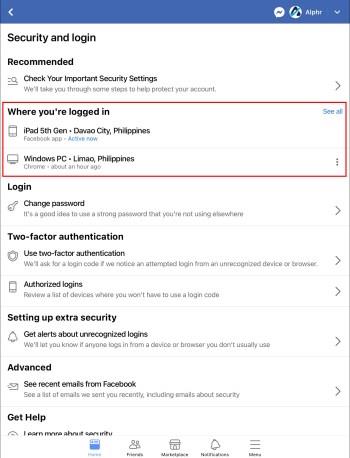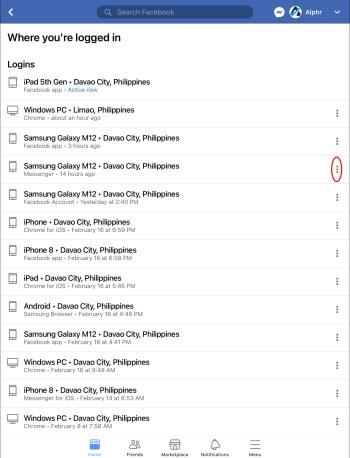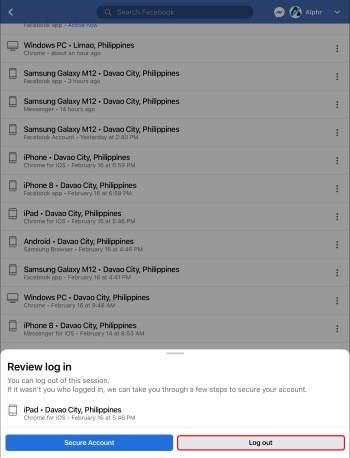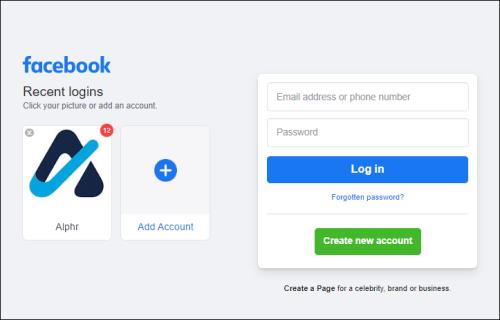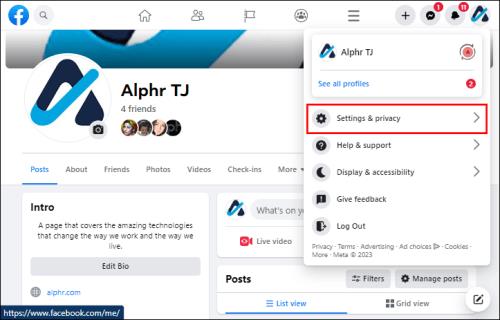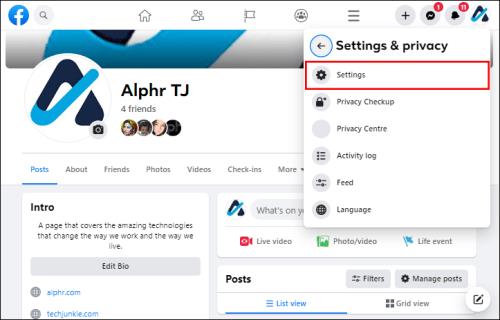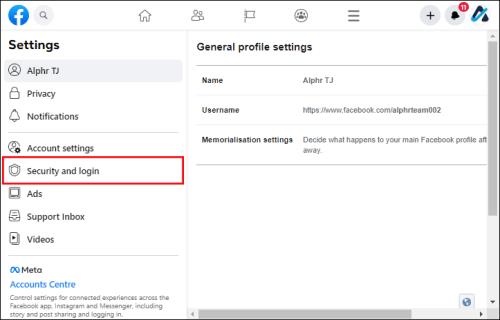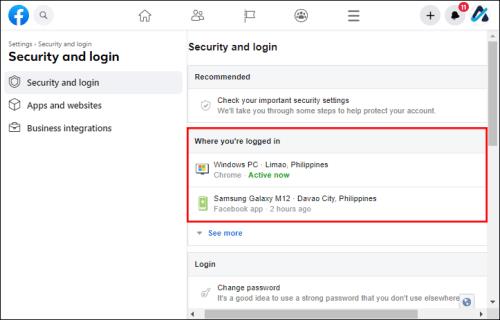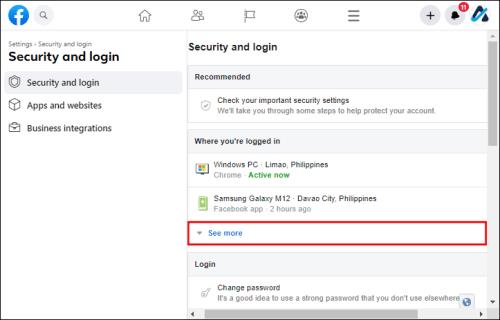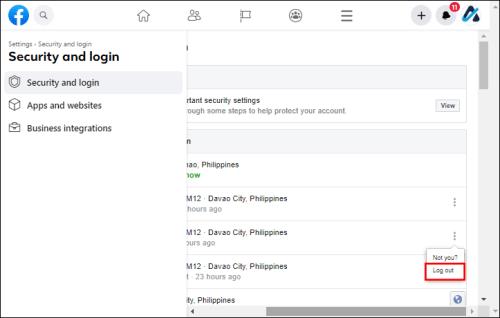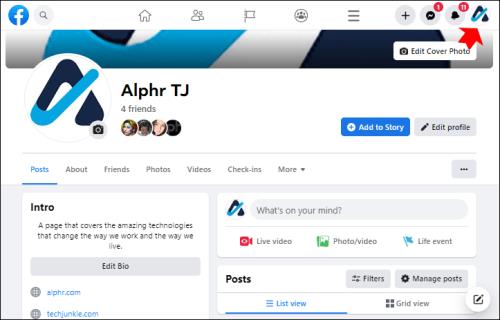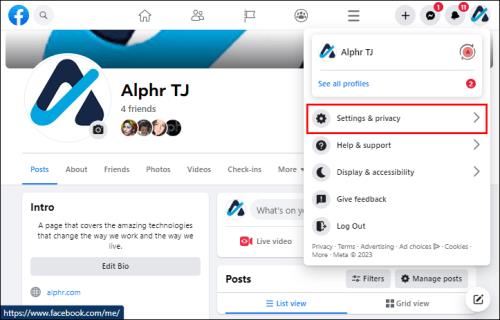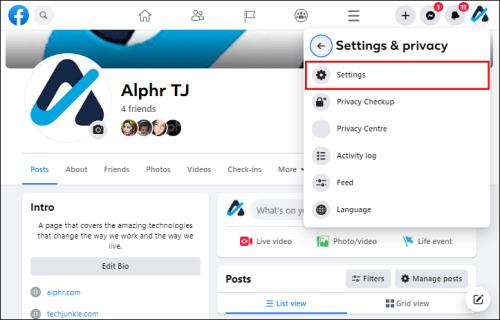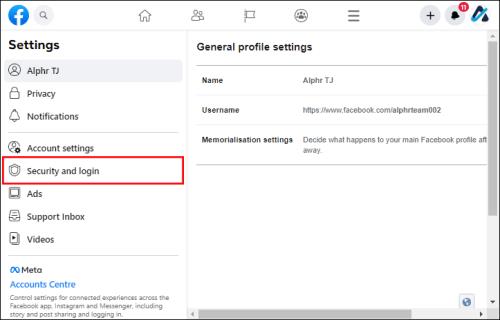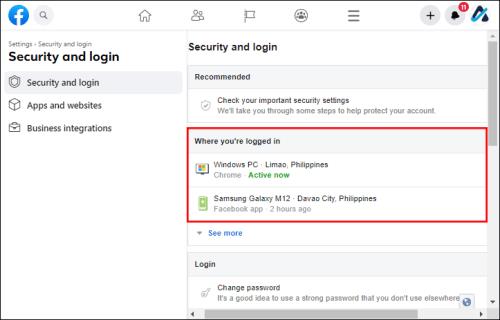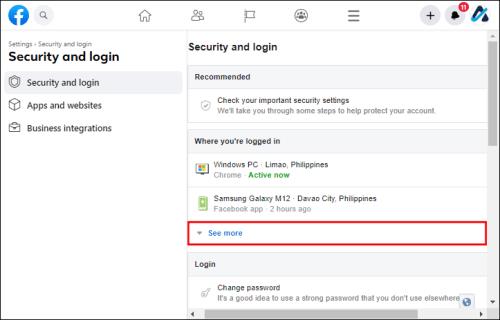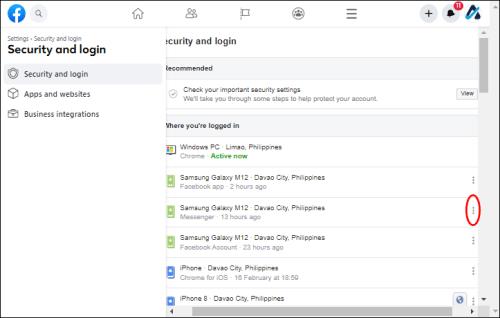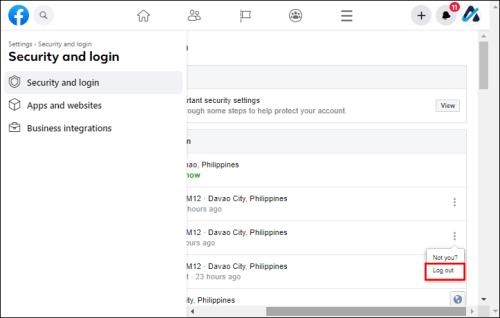Enhedslinks
Hvis du er en ivrig Facebook-bruger, er Messenger sandsynligvis din foretrukne app til at holde kontakten med dine venner og familie. Det kan være nyttigt at forblive logget ind, hvis du bruger appen dagligt. Nogle gange kan de konstante beskedadvarsler dog være frustrerende, især hvis du prøver at fokusere på arbejde eller studier.

I så fald kan det give dig en midlertidig ro i sindet, hvis du logger ud. Hvis du er i tvivl om, hvordan du skal gribe det an, er du kommet til det rigtige sted. Fortsæt med at læse for at lære, hvordan du logger ud af Messenger, uanset din enhed.
Sådan logger du ud af Messenger-appen på en iPhone
Pop-up-chattene i Messenger-appen kan blive noget distraherende, når du forsøger at fokusere på en anden aktivitet. Du kan altid gøre din iPhone lydløs, men hvad nu hvis du har brug for en advarsel for en anden aktivitet? Svaret er enkelt – at logge ud af Messenger.
Selvom svaret er enkelt, er processen det ikke. Du bliver måske overrasket over at lære, at der ikke er nogen nem måde at logge ud af Messenger på din iPhone. Du kan dog stadig logge ud rimelig hurtigt ved at bruge en af vores to alternative metoder.
Sådan logger du ud af Messenger-appen på iPhone ved hjælp af Facebook-appen
Når det kommer til at tale med venner online, er Facebook-appen stedet at være, uanset ethvert problem, du måtte opleve med Facebook og dets relaterede platforme. Så det burde derfor ikke være overraskende, at du kan bruge det til at logge ud af Messenger-appen. Sådan gør du:
- Tryk på hamburgerikonet i nederste højre hjørne af skærmen.

- Rul ned til fanen Indstillinger og privatliv .
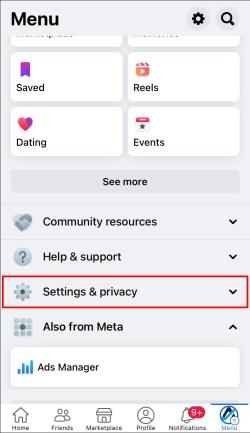
- Vælg Indstillinger i rullemenuen.

- Klik på Sikkerhed og login under fanen Sikkerhed .
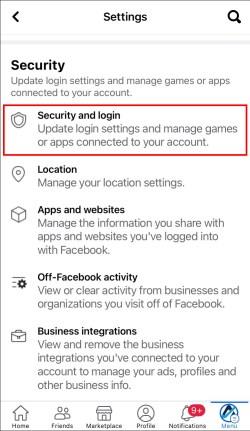
- Find den enhed, der er logget på Messenger, under feltet Hvor du er logget ind .
- Tryk på de tre lodrette prikker ved siden af enheden.
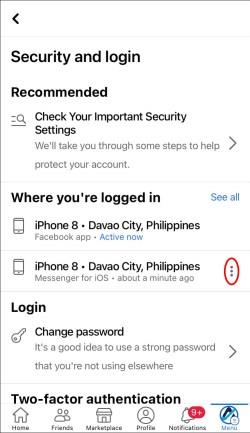
- I pop op-vinduet skal du vælge Log ud .
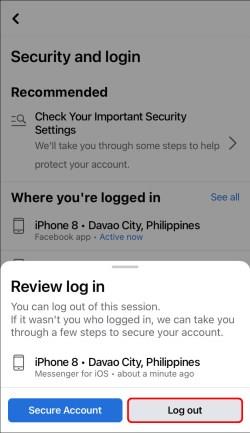
Når du forsøger at genstarte Messenger-appen, vil den informere dig om, at din session er udløbet. For at fortsætte med at bruge appen, skal du logge ind igen.
Sådan logger du ud af Messenger-appen på iPhone ved hjælp af Messenger
Hvis du prøver at logge ud af Messenger, hvorfor så ikke gå direkte til kilden? Sådan logger du ud ved hjælp af selve Messenger-appen:
- Åbn Messenger- appen.
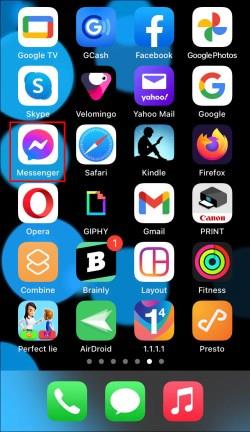
- Klik på dit profilbillede i øverste venstre hjørne.
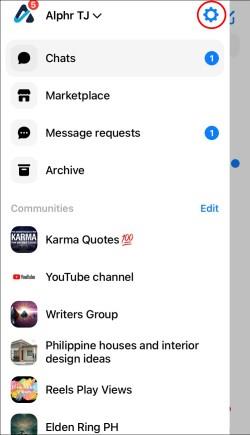
- Rul ned til Kontoindstillinger under Konto .
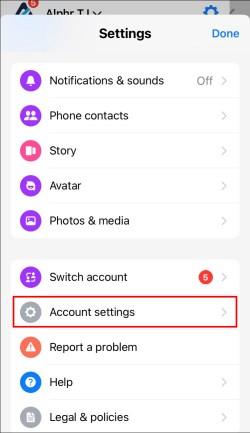
- Tryk på Sikkerhed og log på under fanen Sikkerhed .

- Find den enhed, der er logget på Messenger, i sektionen Hvor du er logget ind .
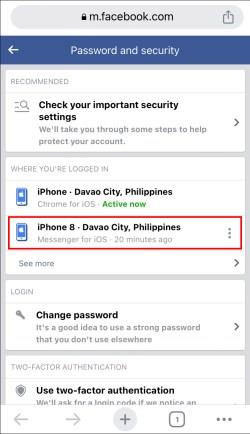
- Tryk på de tre lodrette prikker ved siden af enhedens navn.
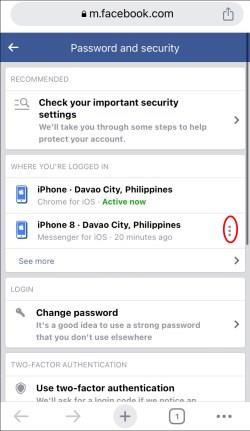
- Vælg Log ud i pop op-menuen.
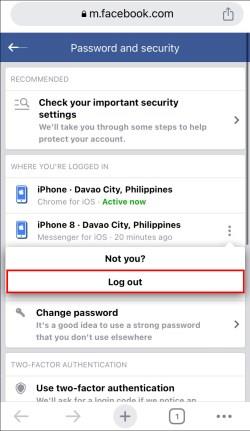
Facebook tillader typisk ikke, at du afslutter en aktuelt aktiv session. Men før trin fem vil appen starte en webside ved hjælp af Safari-browseren, så du kan logge ud af Messenger-appen der.
Sådan logger du ud af Messenger-appen på en Android
Det kan være irriterende at have ingen direkte log-out-knap i Messenger-appen. Men uanset hvor svært det kan være at finde denne mulighed, vil du hurtigt finde den ved at følge disse trin:
- Start din Facebook-app.
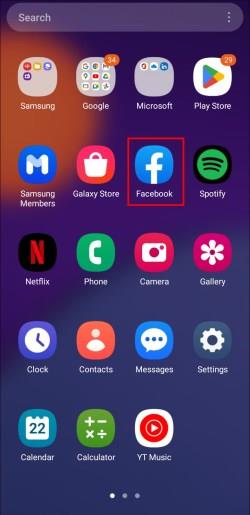
- Tryk på hamburgerikonet i øverste højre hjørne af din skærm.
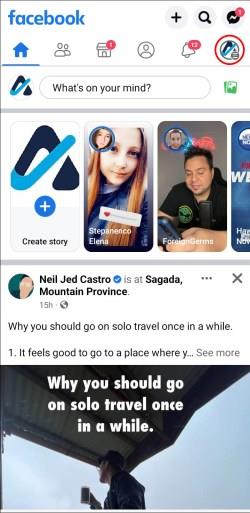
- Rul ned til fanen Indstillinger og privatliv .
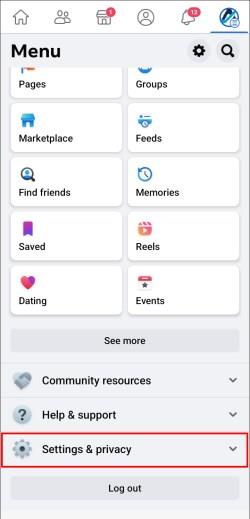
- Vælg Indstillinger .
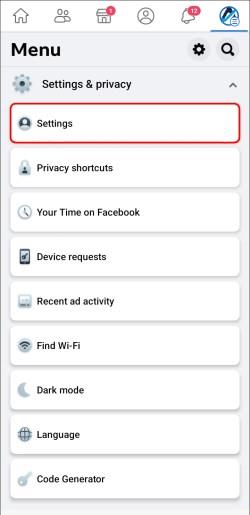
- Klik på Adgangskode og sikkerhed under fanen Konto .
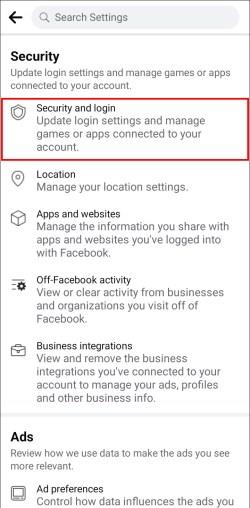
- Naviger til afsnittet Hvor du er logget ind .
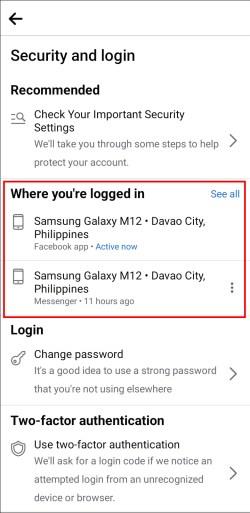
- Tryk om nødvendigt på knappen Se alle for at udvide listen.
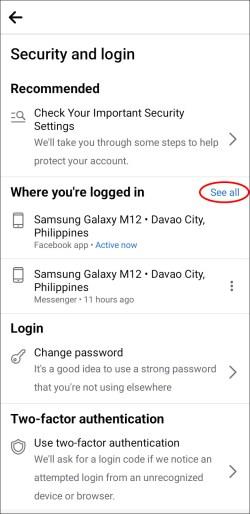
- Find enheden med Messenger skrevet under navnet.
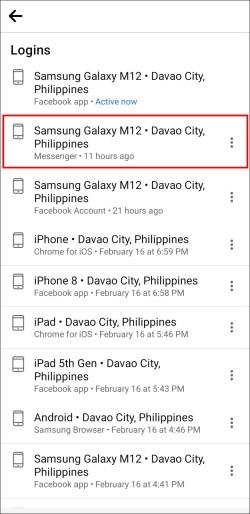
- Tryk på ikonet med tre prikker ved siden af.

- Tryk på Log ud i pop op-vinduet .
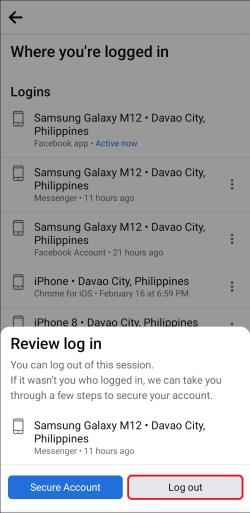
Sådan logger du ud af Messenger-appen på en Samsung-telefon
At logge ud af Messenger på en Samsung-telefon kræver de samme trin som enhver anden Android-enhed. Da du ikke kan logge ud af aktuelt aktive sessioner, kan du ikke bruge Messenger-appen. I stedet skal du bruge Facebook-appen.
- Tryk på ikonet med tre linjer i øverste højre hjørne af skærmen.
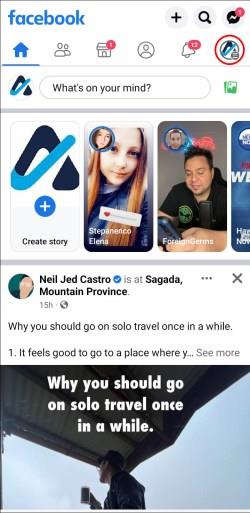
- Rul ned til Indstillinger og privatliv .
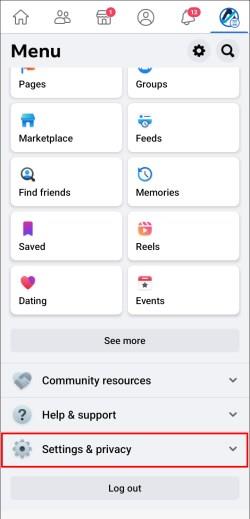
- Fra rullemenuen skal du vælge Indstillinger .
- Gå til Adgangskode og sikkerhed under fanen Konto .
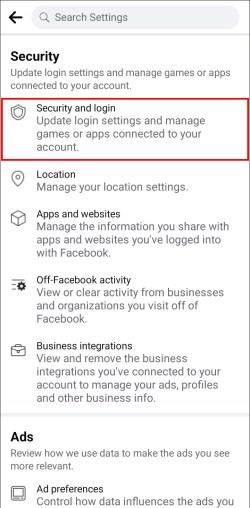
- Naviger til afsnittet Hvor du er logget ind .
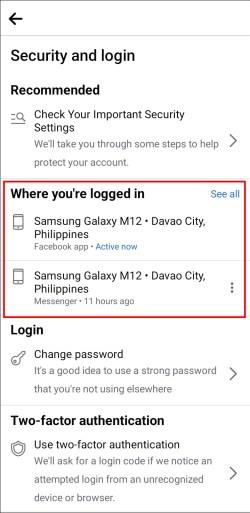
- Se efter enheden med Messenger skrevet under den.
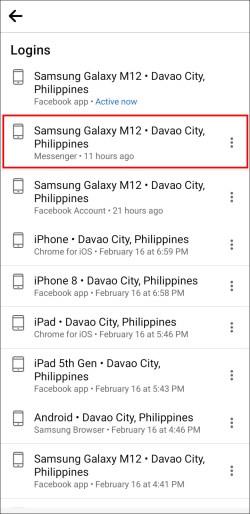
- Hvis du ikke kan finde den, skal du trykke på Se alle for at udvide listen.
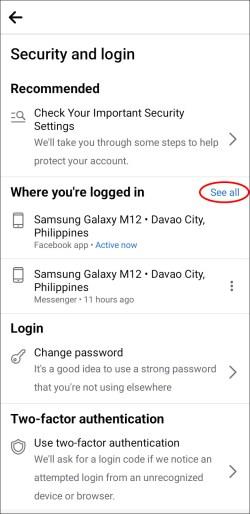
- Tryk på ikonet med tre prikker ved siden af enhedens navn.
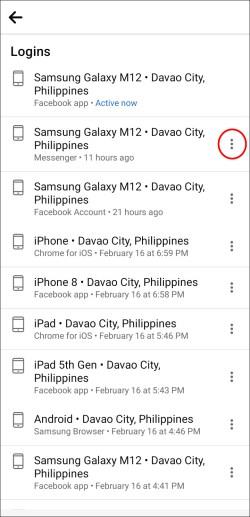
- Når du bliver bedt om det, skal du vælge Log ud .
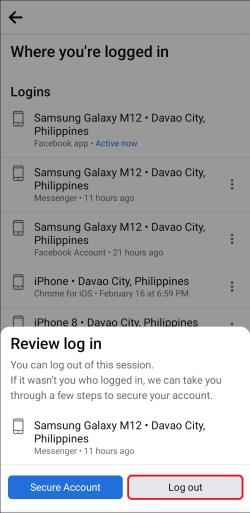
Alternativt kan du logge ud af Messenger ved hjælp af din enheds indstillinger. Her er hvad du skal gøre:
- Luk Messenger- appen, og ryd den fra listen over nyligt brugte apps.
- Tryk på ikonet Indstillinger .
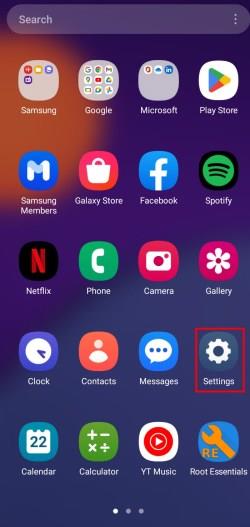
- Vælg Programmer eller Programstyring .
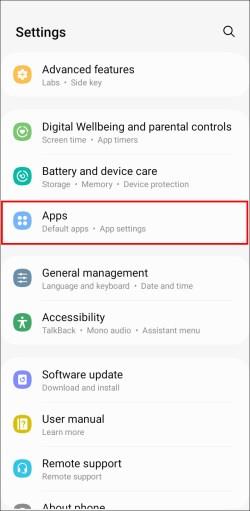
- Tryk på Applikationer .
- Rul ned, indtil du finder Messenger- ikonet.

- Gå til Opbevaring .
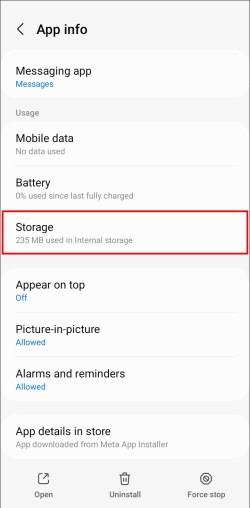
- Tryk på knappen Ryd data .
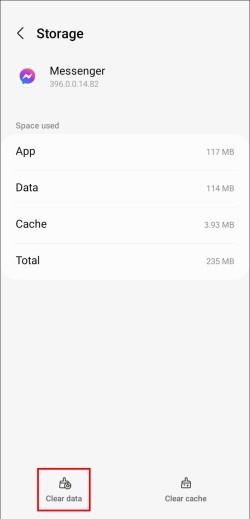
- Bekræft handlingen ved at trykke på OK i pop op-vinduet.
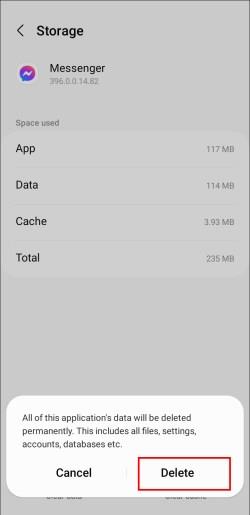
Hvis du vil sikre dig, at du er blevet logget ud, skal du starte Messenger-appen . I stedet for chats skal du blive mødt med en skærm, der beder dig om at logge ind igen.
Sådan logger du ud af Messenger-appen på en iPad
Antag, at du prøver at bruge din iPad til noget seriøst arbejde. I så fald kan beskedboblerne, der konstant springer ud, være distraherende. Selvom der er måder at holde appen i baggrunden på, kan det være det sikreste at logge ud.
Følg disse trin for at logge ud af Messenger på din iPad:
- Start Facebook-appen .
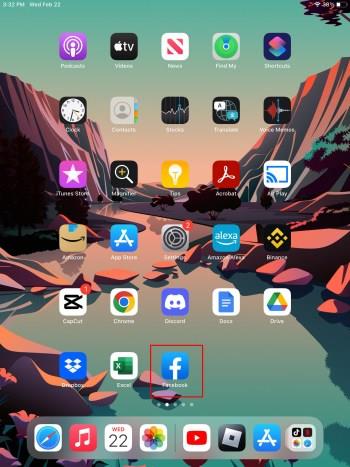
- Tryk på ikonet med tre linjer nederst til højre.
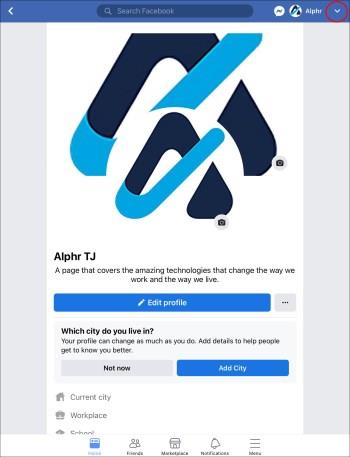
- Vælg Indstillinger fra rullemenuen.
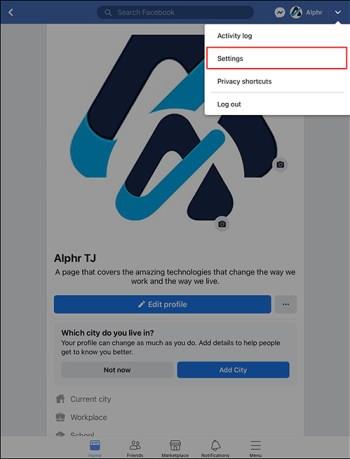
- Rul ned til fanen Sikkerhed .
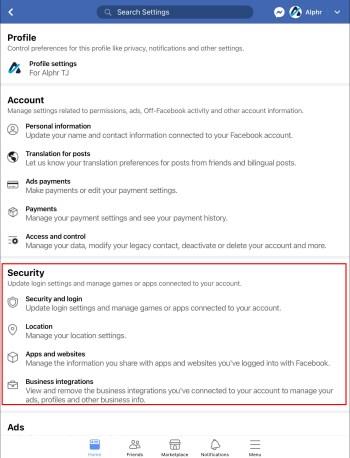
- Tryk på Sikkerhed og login .
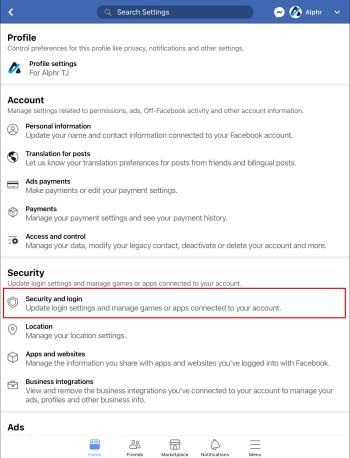
- Find den enhed, der er logget på Messenger, under fanen Hvor du er logget ind .
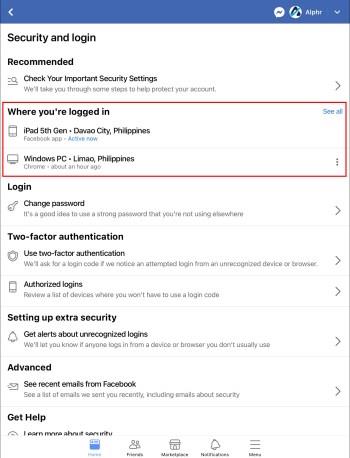
- Klik på de tre lodrette prikker ved siden af enheden.
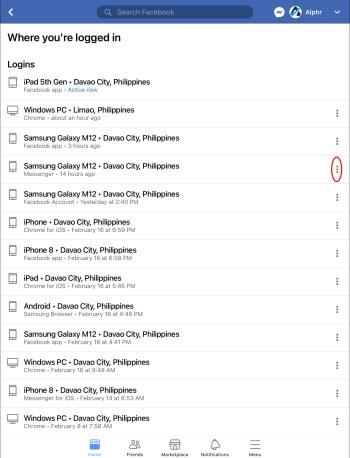
- Tryk på Log ud i pop op-vinduet .
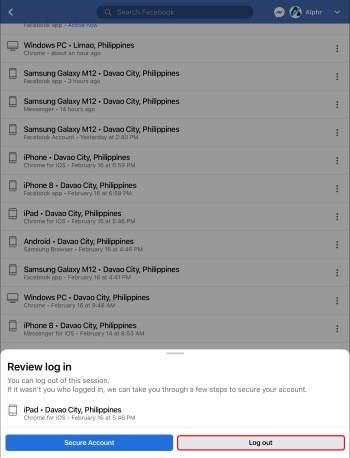
Sådan logger du ud af Messenger-appen på en pc
Mange mennesker foretrækker at bruge Facebook på deres computere, da det giver dig fuld adgang til alle de funktioner, som denne sociale medieside tilbyder. Blandt mange andre muligheder finder du også muligheden for at logge ud af Messenger-appen, uanset hvilken enhed du brugte til at logge på.
Log ud-knappen til Messenger-appen er ikke så let tilgængelig som knappen til at logge ud af Facebook. Alligevel kan du finde det rimeligt hurtigt ved at følge disse trin:
- Start Facebook-webklienten .
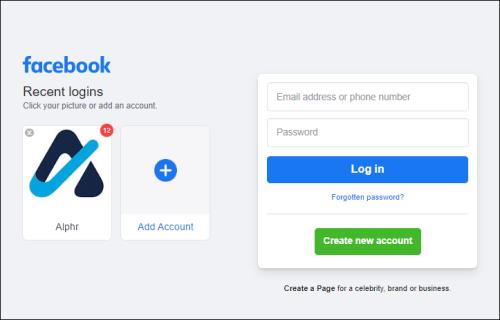
- Tryk på pil ned i øverste højre hjørne af siden.

- Klik på Indstillinger og privatliv .
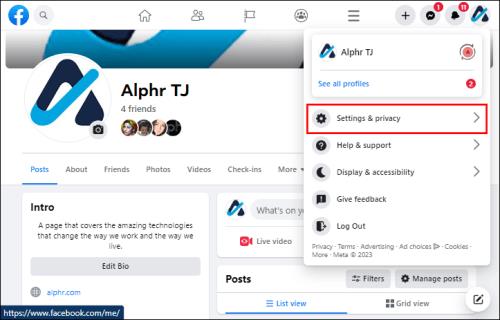
- Vælg Indstillinger .
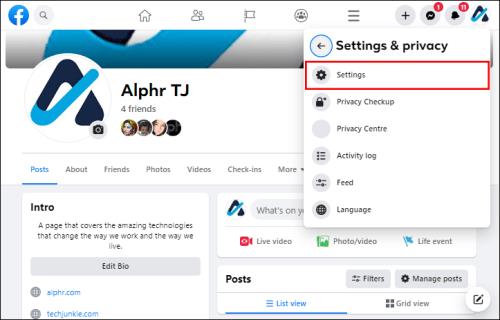
- Vælg Sikkerhed og login fra venstre panel.
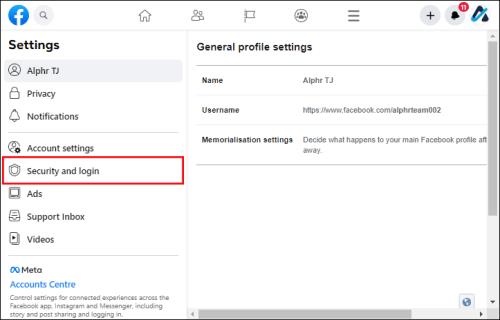
- Find den enhed, der er logget på Messenger, under sektionen Hvor du er logget ind .
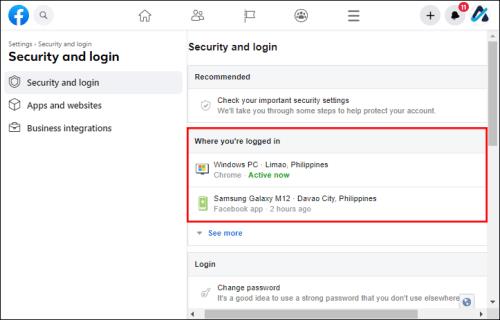
- Hvis du ikke kan se enheden, skal du trykke på Se mere for at udvide listen.
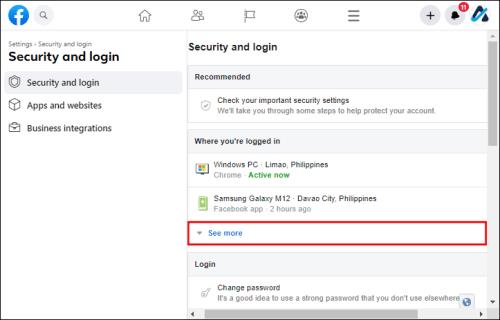
- Tryk på ikonet med tre prikker i højre hjørne af enhedens sektion.

- Klik på Log ud .
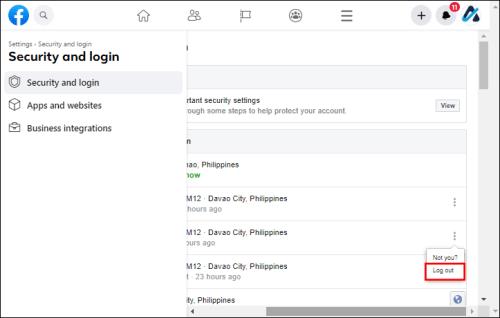
Start Messenger-appen på din enhed for at bekræfte, at du er blevet logget ud. Du vil vide, at du har haft succes, hvis du ser en skærm, der beder dig om at logge ind igen i stedet for dine seneste chats.
Sådan logger du ud af Messenger på alle andre enheder
Uanset hvilken enhed du bruger Messenger-appen på, kan du logge ud ved hjælp af Facebooks webklient. Det fungerer som et kontrolcenter og har adgang til aktive sessioner på tværs af alle enheder.
For at logge ud af Messenger ved hjælp af Facebooks webklient skal du gøre følgende:
- Klik på pil ned i øverste højre hjørne af siden.
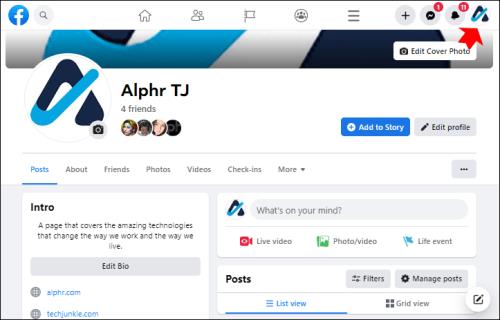
- Tryk på Indstillinger og privatliv .
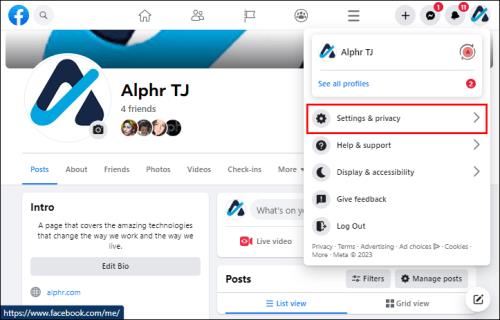
- Gå til Indstillinger .
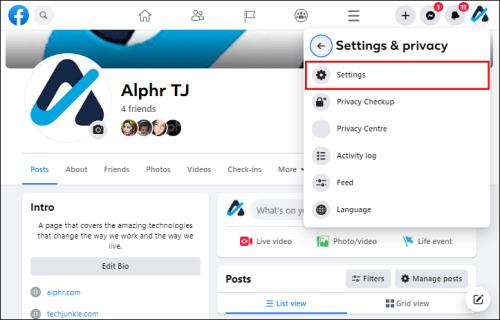
- Vælg Sikkerhed og login fra venstre sidebjælke.
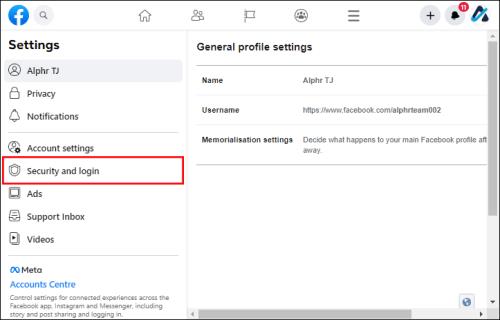
- Find den enhed, du vil logge ud af, under sektionen Hvor du er logget ind .
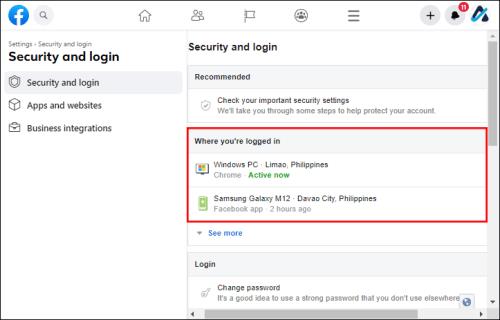
- Hvis du ikke kan finde den, skal du trykke på Se mere for at udvide listen.
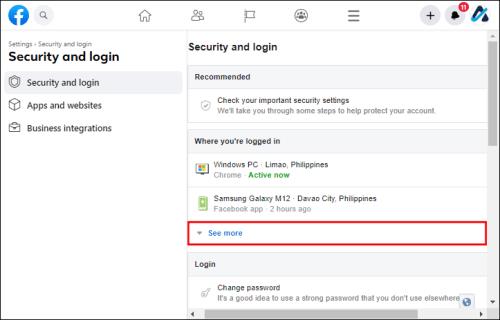
- Tryk på ikonet med tre prikker på højre side af enhedens navn.
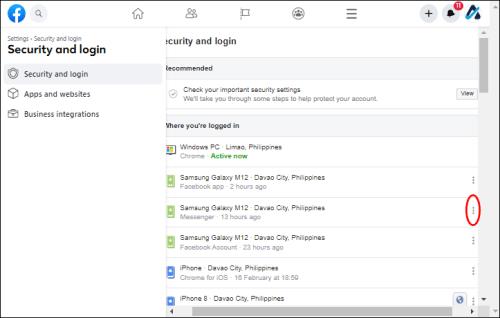
- Vælg Log ud .
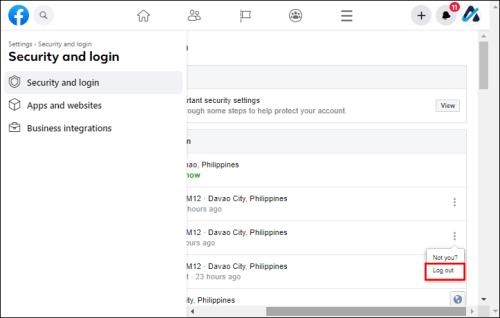
Det blev nemt at logge ud
Selvom det er rimelig hurtigt og ligetil at logge på Messenger-appen, kan det samme ikke siges om at logge ud. Selvom mange brugere mener, at denne mulighed burde være let tilgængelig, er det desværre ikke. Du skal lægge noget arbejde i at finde ud af, hvordan du logger ud. For at hjælpe dig med at få succes med denne bestræbelse har vores guide opdelt processen i trin, der er nemme at følge.
Nu hvor du er fri for Messenger-advarslerne, kan du vende tilbage til arbejdet eller bare nyde din fred.
Bruger du Messenger-appen dagligt? Har du haft problemer med at logge ud? Fortæl os det i kommentarfeltet nedenfor.