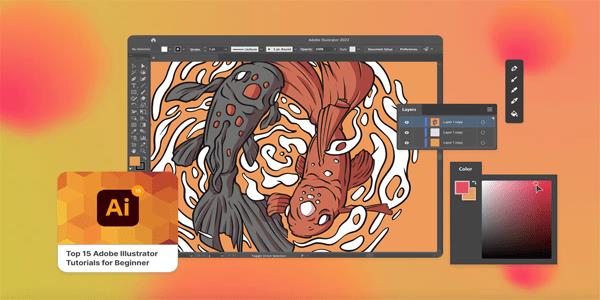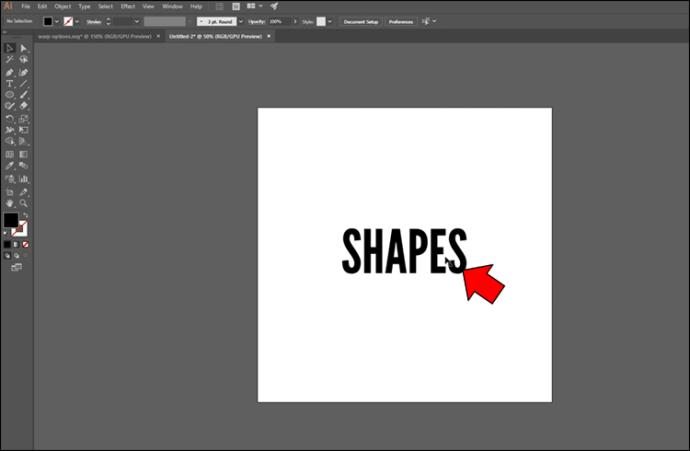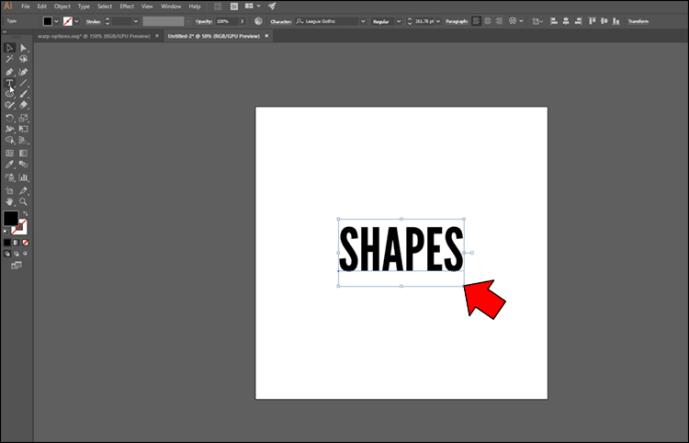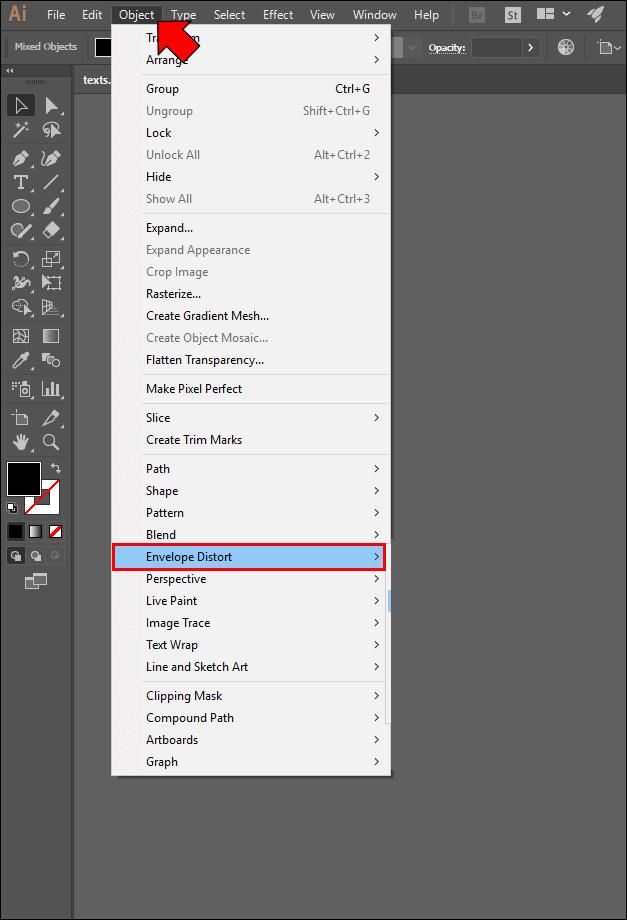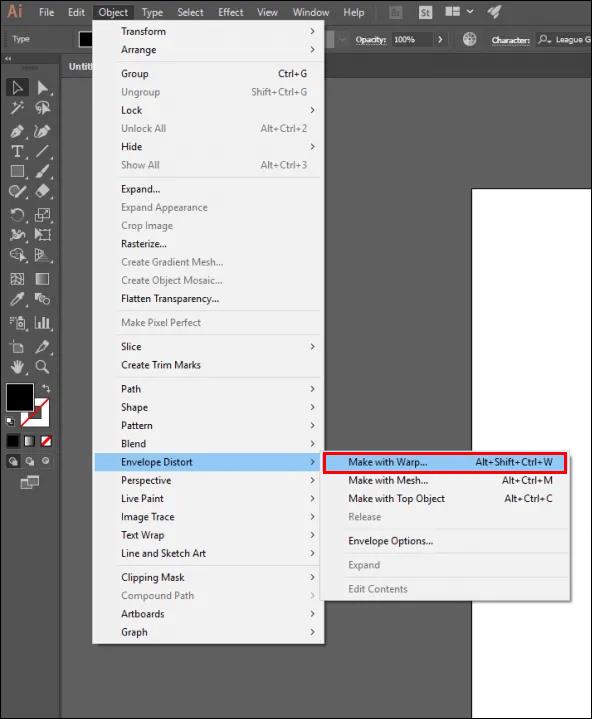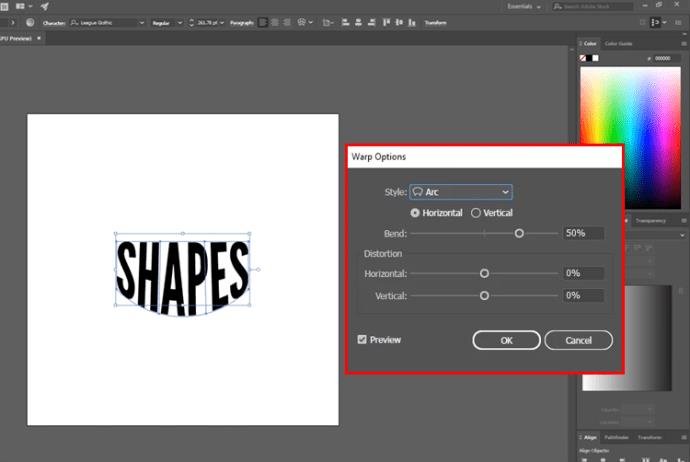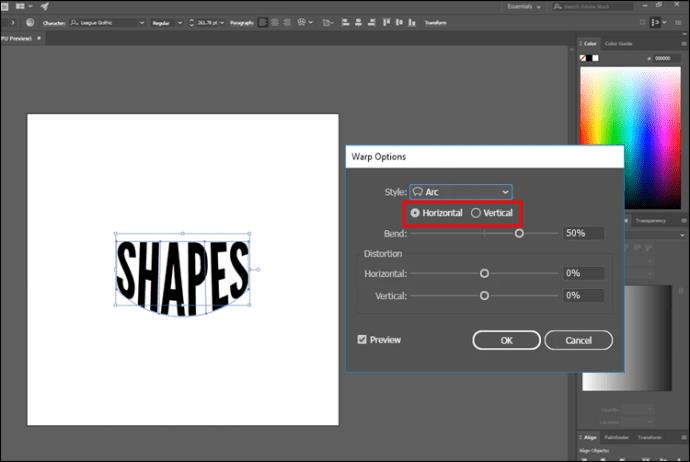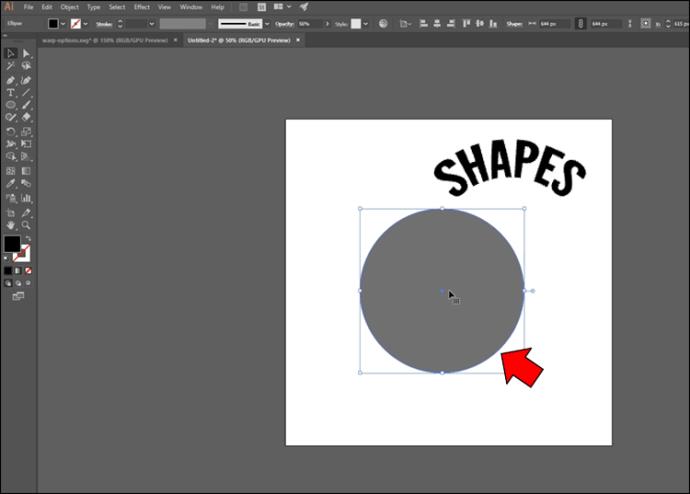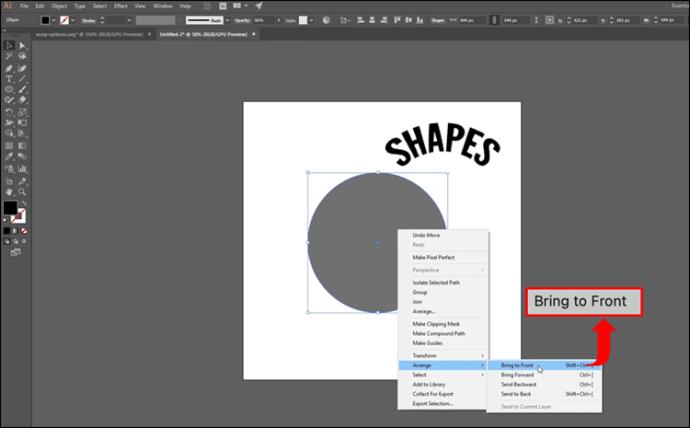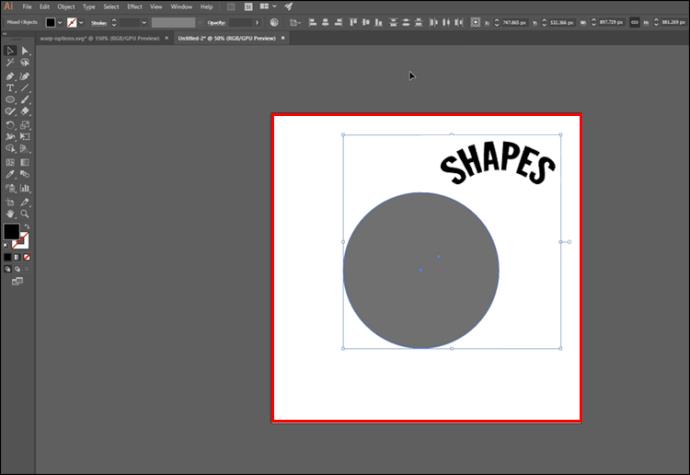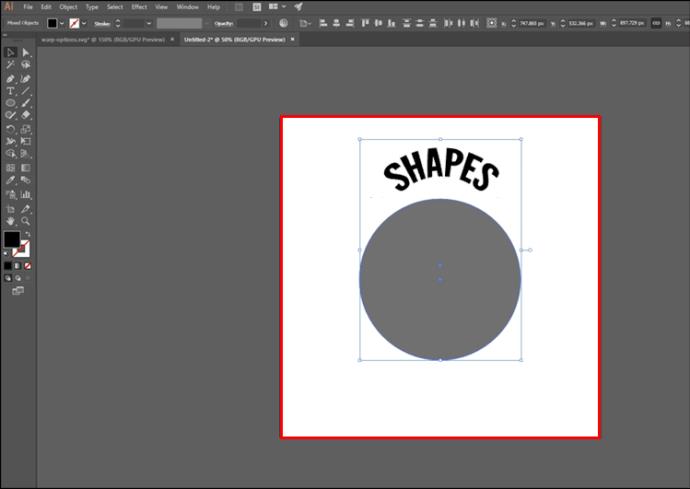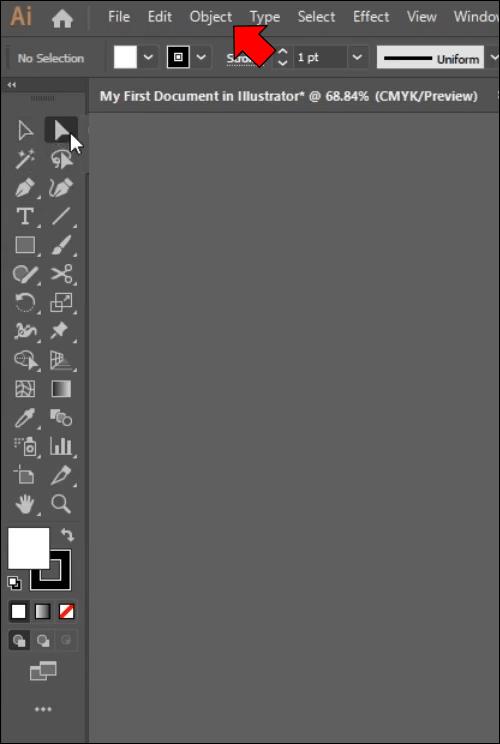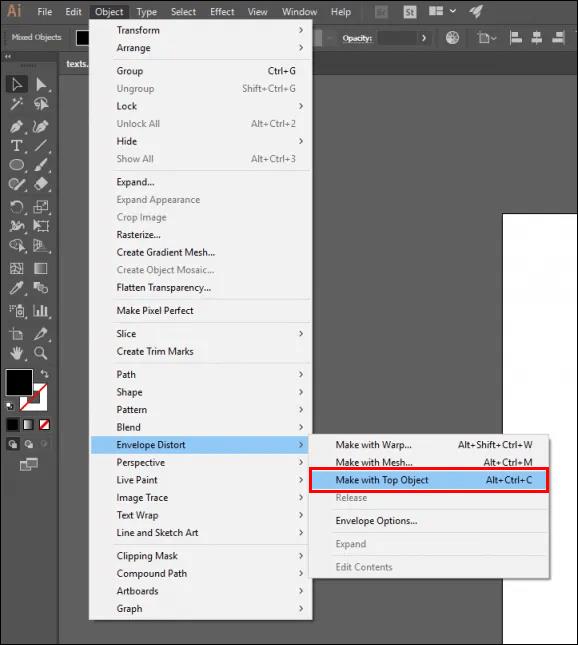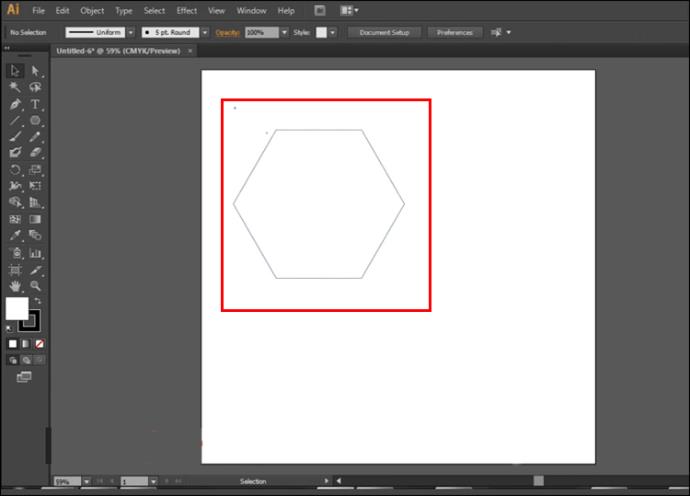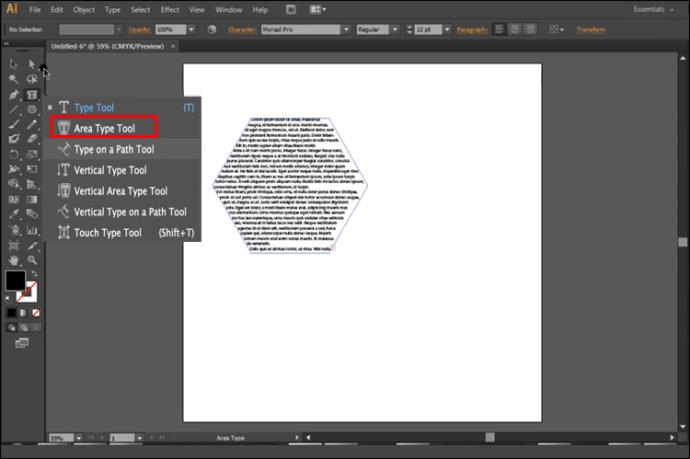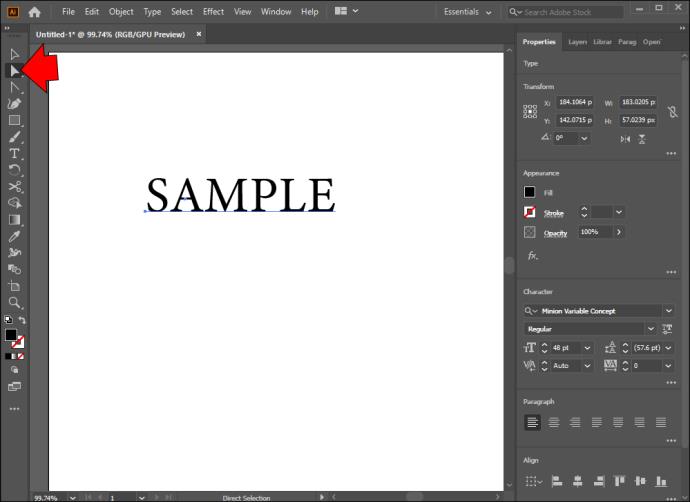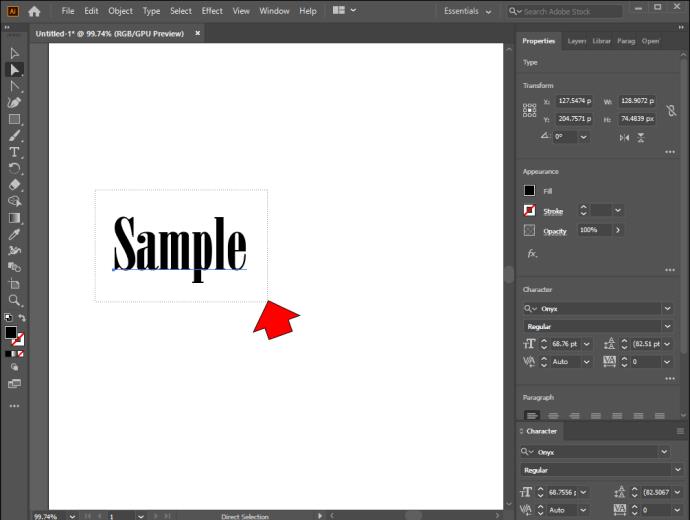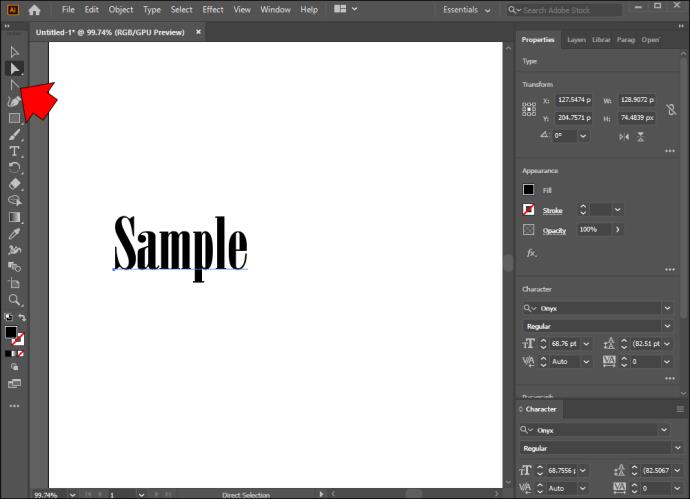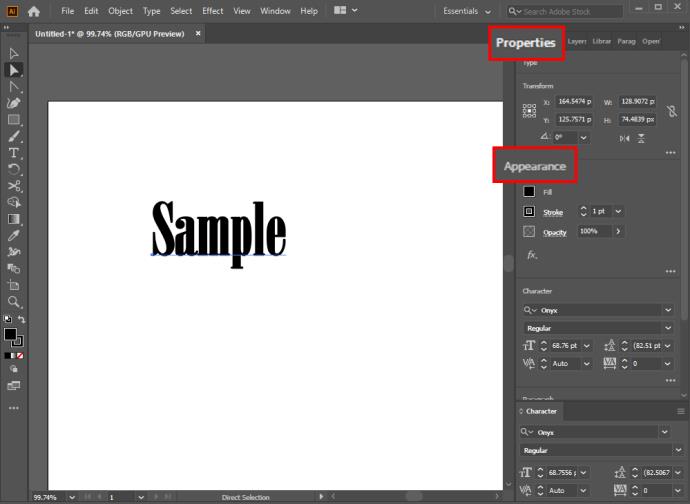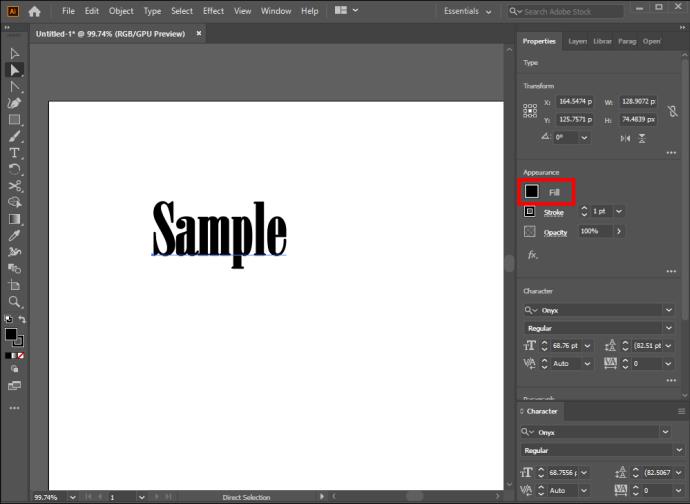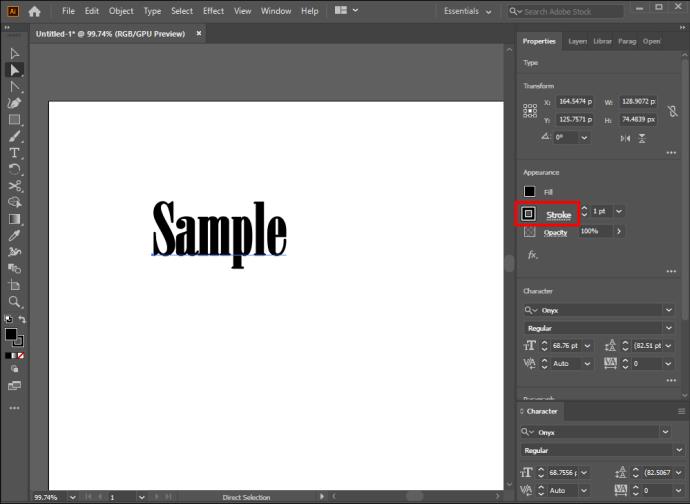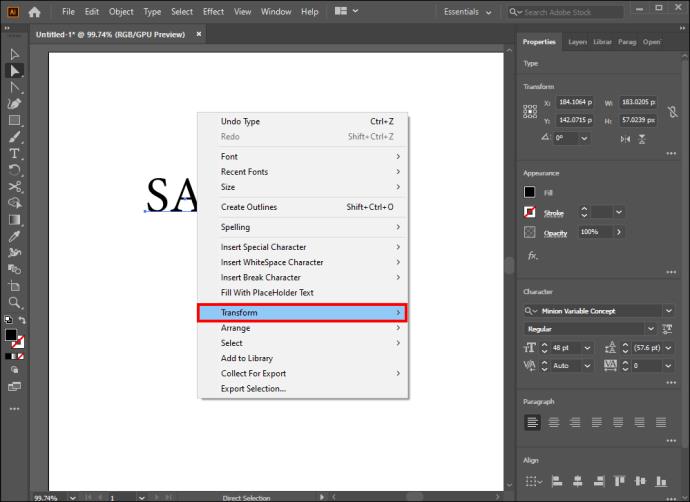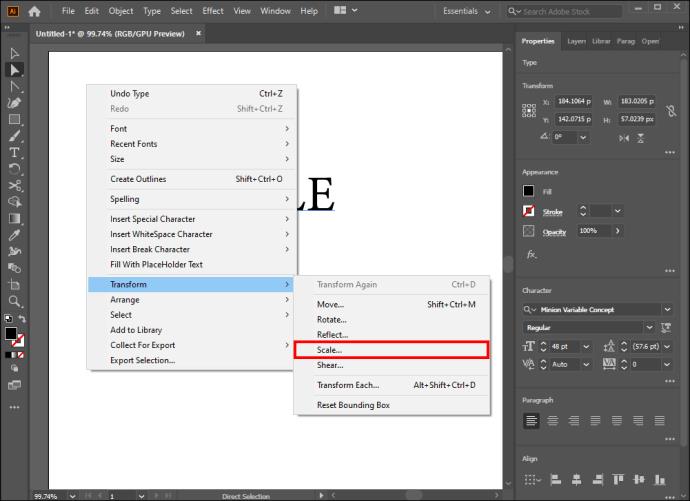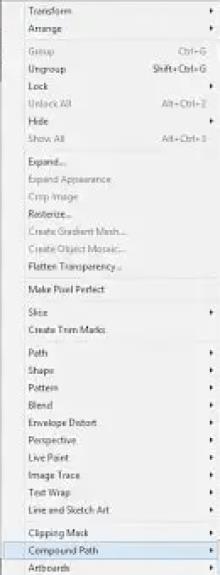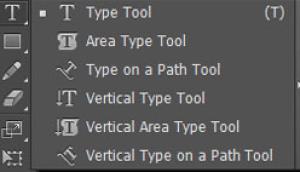Konvertering af tekst til figurer er en af de mest nyttige funktioner i Adobe Illustrator. Det giver dig mulighed for at tilpasse dit arbejde, kombinere ord med forskellige tegninger og bruge tekst som billedmasker. Plus, det gør det muligt for andre designere at ændre din indtastning uden originale skrifttyper.
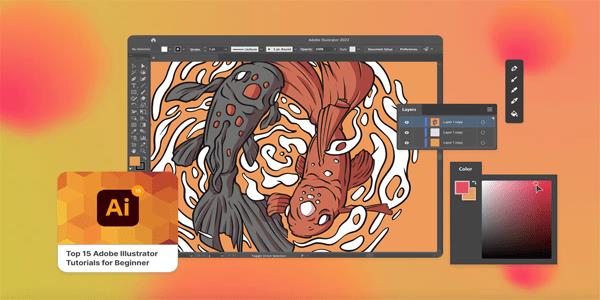
Lad os dykke ned i forviklingerne ved at konvertere tekst til former i Illustrator.
Sådan laver du tekst til en form i Illustrator med Make With Warp
Der er flere måder at lave tekst til former i Illustrator. Mange brugere er afhængige af Make with Warp-funktionen. Det lader dig omdanne skrivning til et stort antal forudbestemte former. Sådan fungerer det.
- Opret dit tekstobjekt.
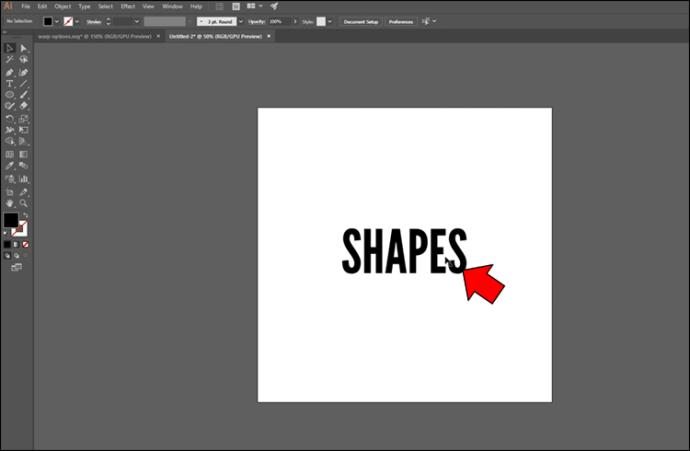
- Vælg teksten.
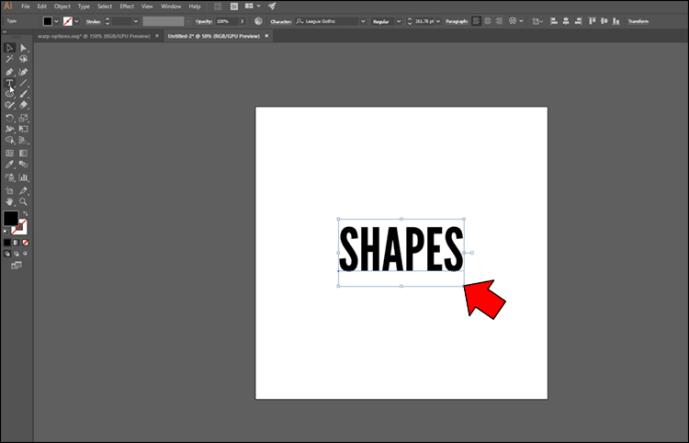
- Naviger til "Objekt" og klik på "Envelope Distort".
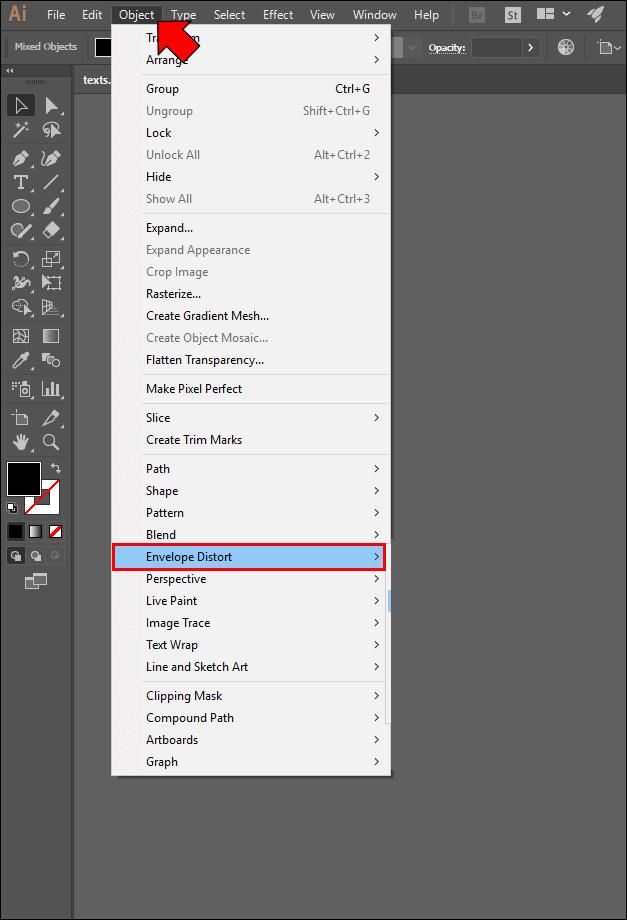
- Vælg "Lav med Warp." Dette skulle åbne en rullemenu, der viser de former, du kan bruge til din tekst. Vælg en.
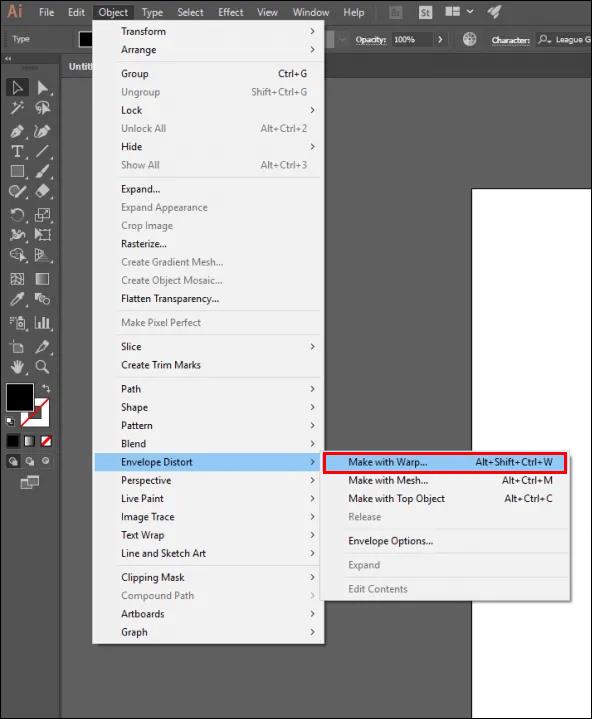
- Gå til sektionen "Warp Options" .
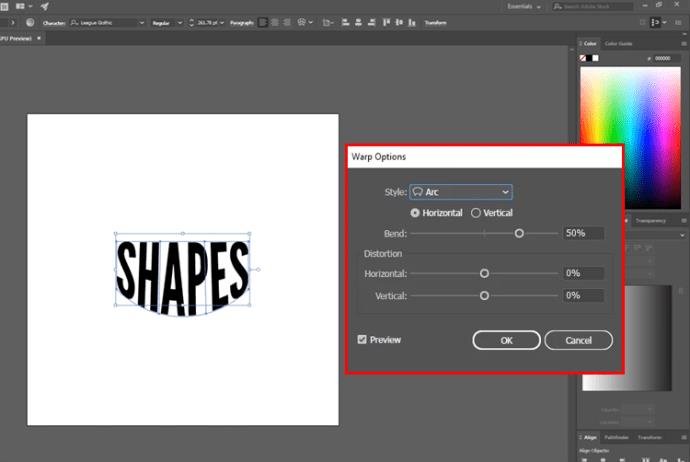
- Vælg mellem "Lodret" eller "Horizontal" orientering. Dette bestemmer aksen, hvor kædetråden påføres.
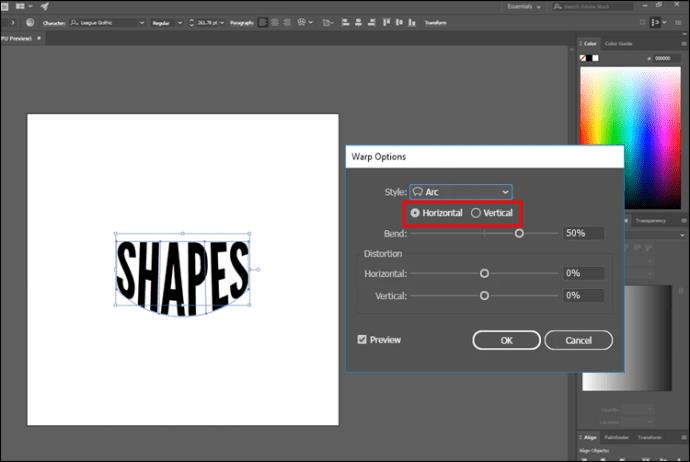
Du er velkommen til at justere resten af indstillingerne, hvoraf de fleste er selvforklarende. Du kan ændre kædens position, forstærke intensiteten eller styrken og foretage mange andre ændringer.
Sådan laver du tekst til en form i Illustrator med topobjekt
Hvis formerne fra Make with Warp-funktionen ikke passer til din tekst, skal du ikke bekymre dig. Du kan også konvertere indtastningen til figurer ved hjælp af Top Object-funktionen. Det giver dig mulighed for at oprette brugerdefinerede modeller, der fungerer som referencepunkt for teksten.
Denne funktion er forholdsvis ligetil.
- Opret en brugerdefineret form.
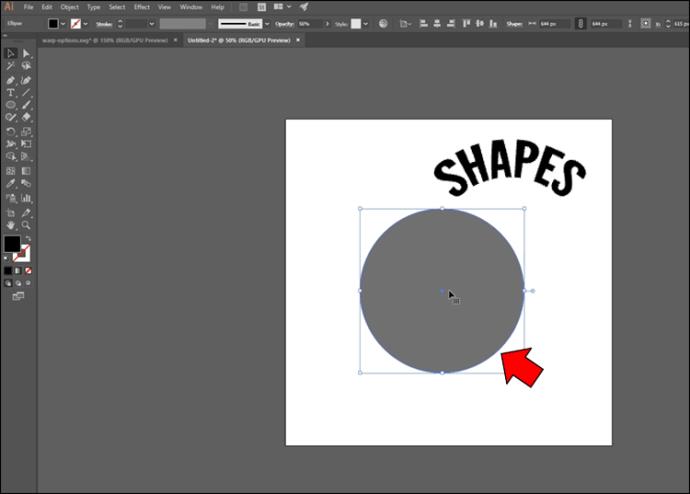
- Højreklik på objektet og tryk på "Arranger".

- Vælg indstillingen "Bring forrest" for at hæve emnet over teksten.
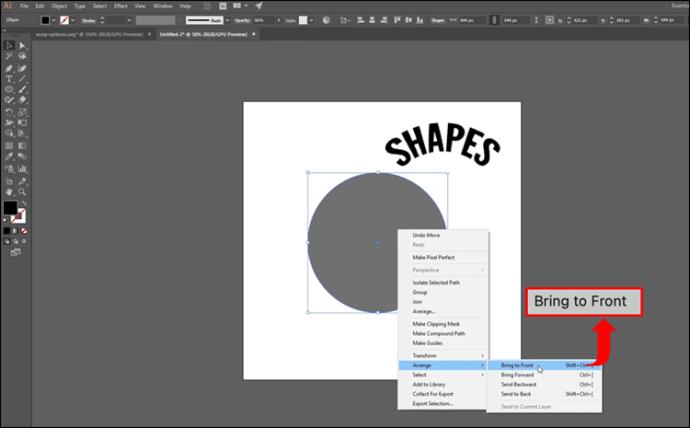
- Vælg dit tekstobjekt og brugerdefinerede form.
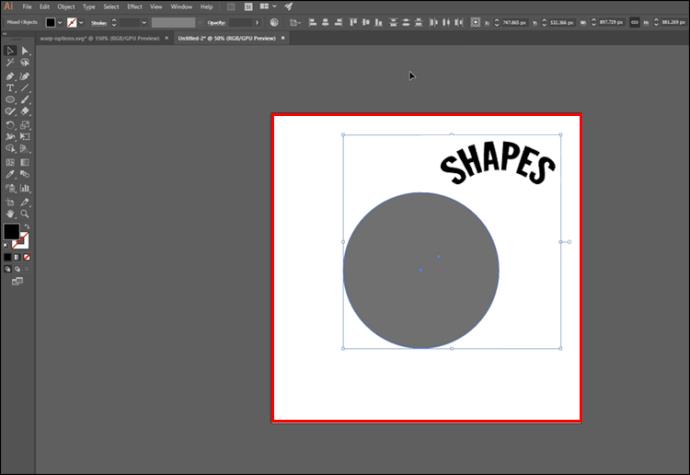
- Juster de to elementer på den lodrette og vandrette akse.
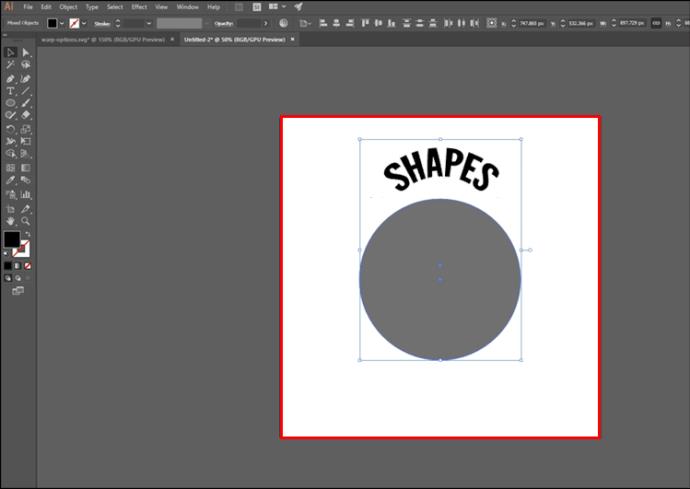
- Med begge elementer valgt, skal du åbne "Objekt".
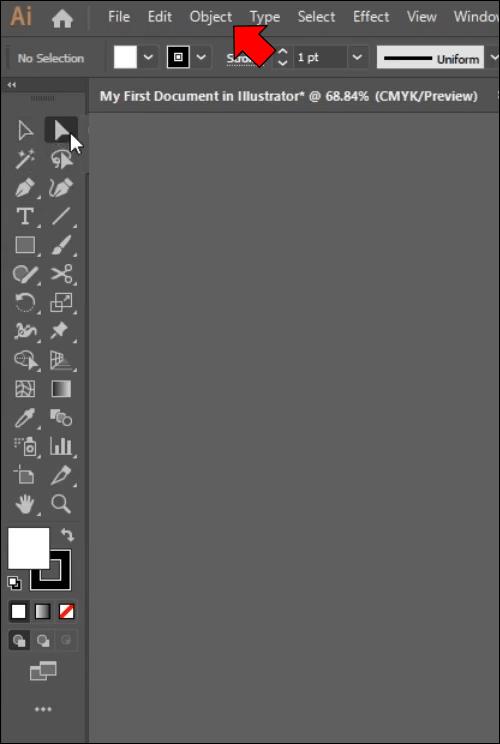
- Gå til "Envelope Distort" og vælg "Make with Top Object."
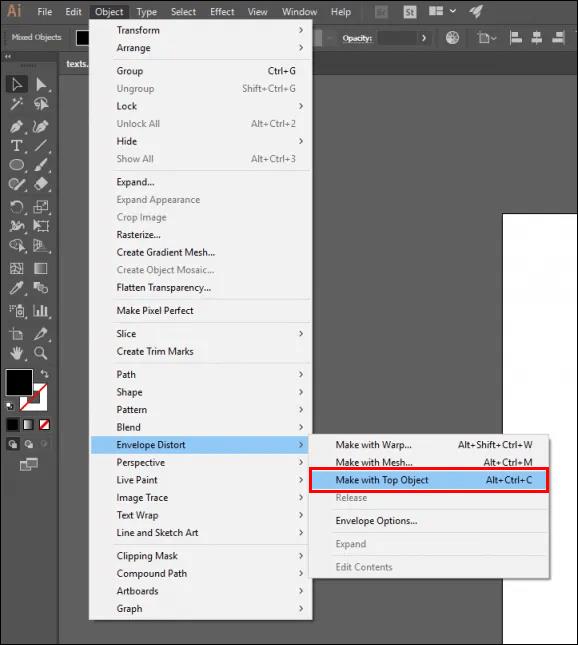
Sådan laver du tekst til en form i Illustrator med tekstværktøj
En anden enkel måde at lave tekst på er at bruge tekstværktøjet. Det bruges mest, når du vil udfylde en tekst eller et afsnit i dit objekt uden at forvrænge skriften.
Tag disse trin for at konvertere tekst til form med Type.
- Start Illustrator og placer eller opret en form.
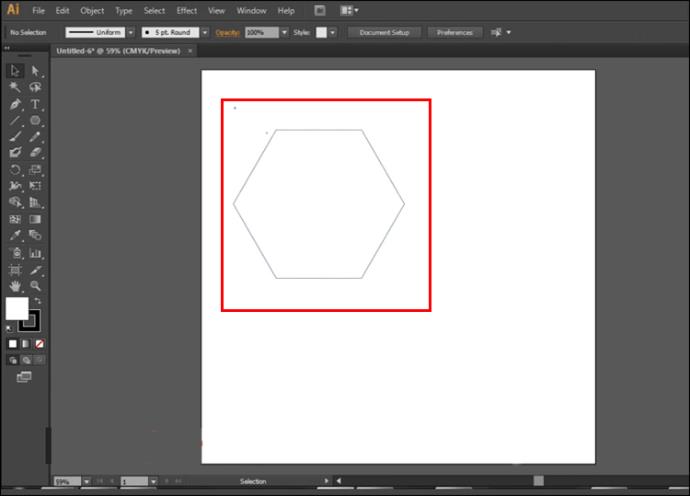
- Hold musen over figurens bane, indtil der er en cirkel omkring dit "Typeværktøj".

- Åbn "Typeværktøj" og klik på et område nær kanten af din figur. Objektet skulle nu indeholde "Lorem Ipsum."
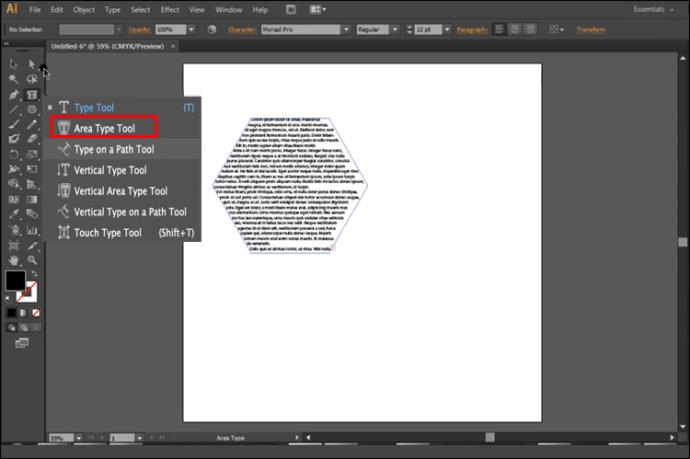
- Erstat "Lorem Ipsum" med din tekst, og du er godt i gang.
Du har konverteret din tekst, men du er muligvis ikke tilfreds med slutresultatet. Hvis det er tilfældet, kan du overveje at redigere objektet med følgende trin.
- Fremhæv dit "Direct Selection Tool".
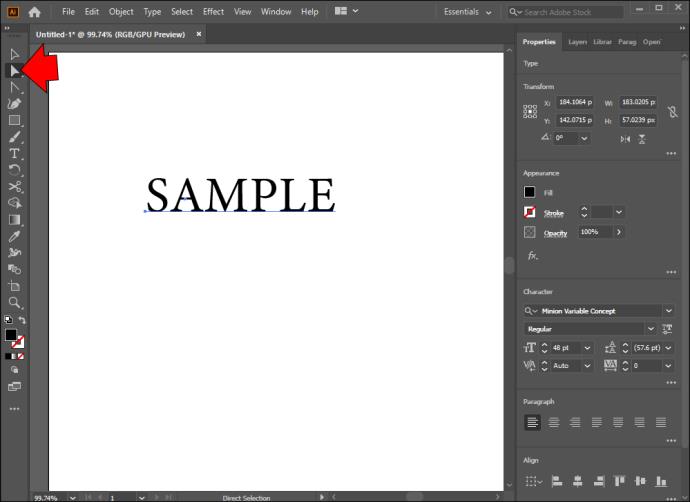
- Vælg et afsnit eller bogstav i din figur ved at klikke og trække det.
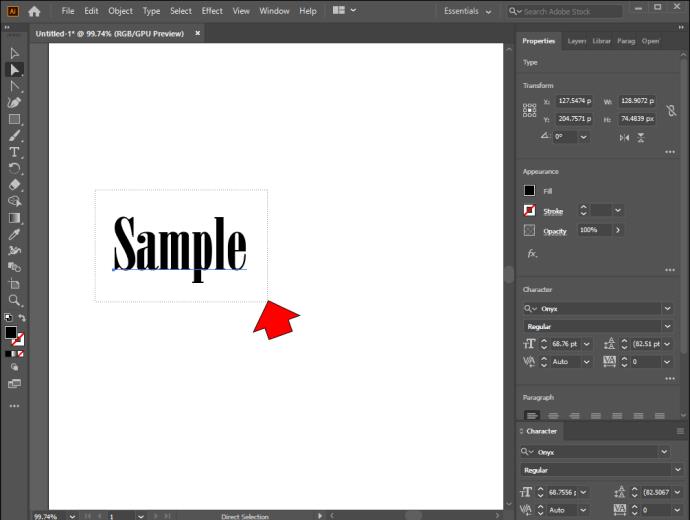
- Vælg dit "ankerpunkt".
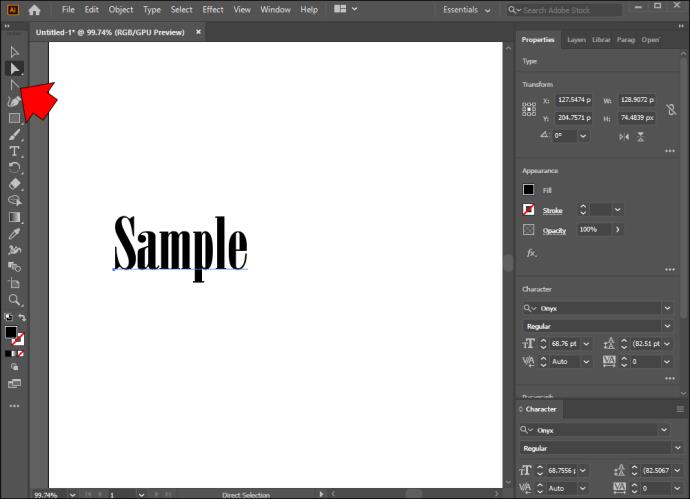
- Træk objektet for at danne nye former ved hjælp af teksten.
Når du begynder at redigere, kan du bruge flere funktioner til at tilpasse dine kreationer. For eksempel kan du vælge individuelle bogstaver for at ændre deres form. Løbende justeringer kan foretages ved at holde Shift-knappen nede og fremhæve det symbol, du vil ændre. Den samme metode virker til at flytte hele bogstaver fra dine figurer.
Sådan ændres formfarve og størrelse i Illustrator
Illustrator er et perfekt sted at lade din fantasi få frit løb. Der er mange måder at forbedre dine projekter på, såsom at ændre farven på dine former. Dette burde ikke være for udfordrende, selvom du er nybegynder:
- Åbn Illustrator og anvend dit "Direct Selection Tool".

- Vælg de individuelle bogstaver eller tekst, hvis farve du vil ændre.
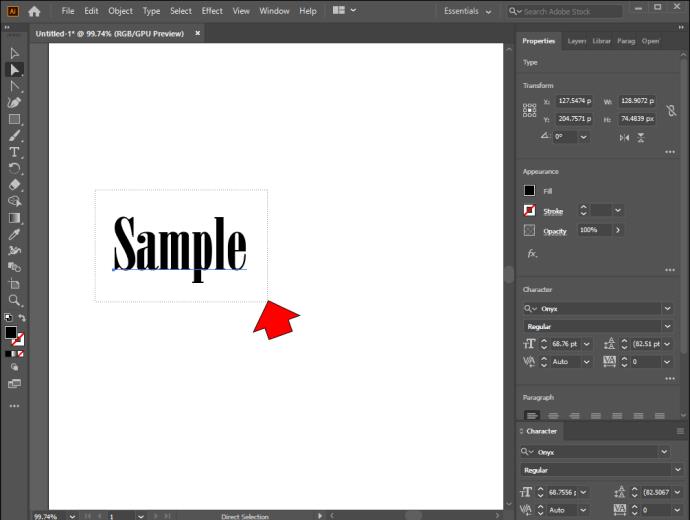
- Gå til "Udseende" efterfulgt af "Egenskaber".
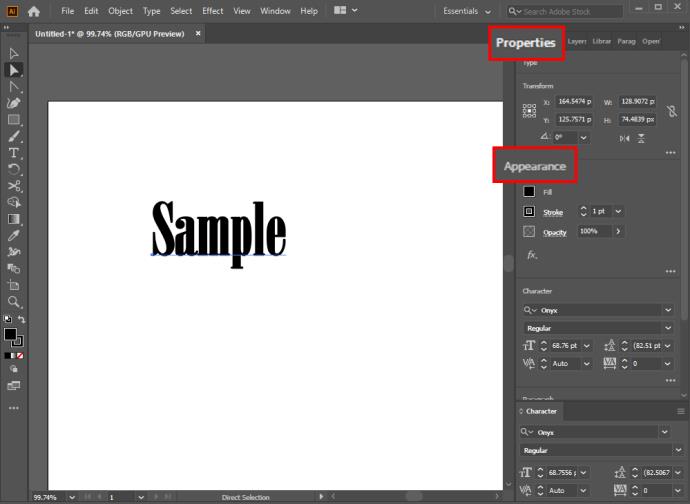
- Klik på "Fyld" -knappen og farve formen i den farve, du ønsker.
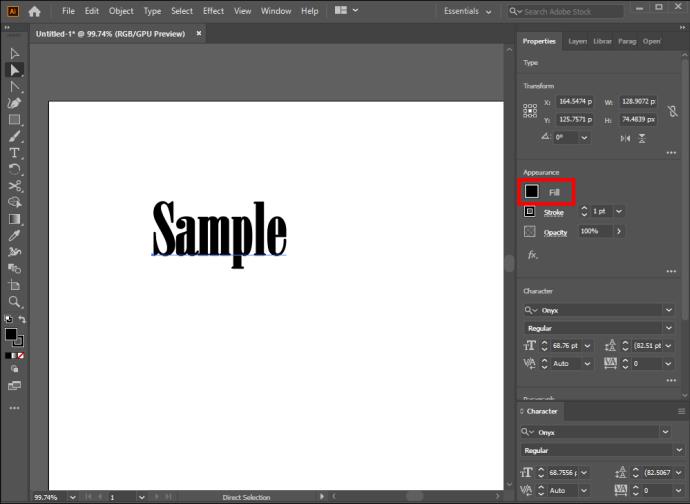
- Hvis du ønsker at ændre nuancen af tekstens omrids, skal du finde knappen "Stroke" under "Fyld". Vælg den passende farve og stregstørrelse.
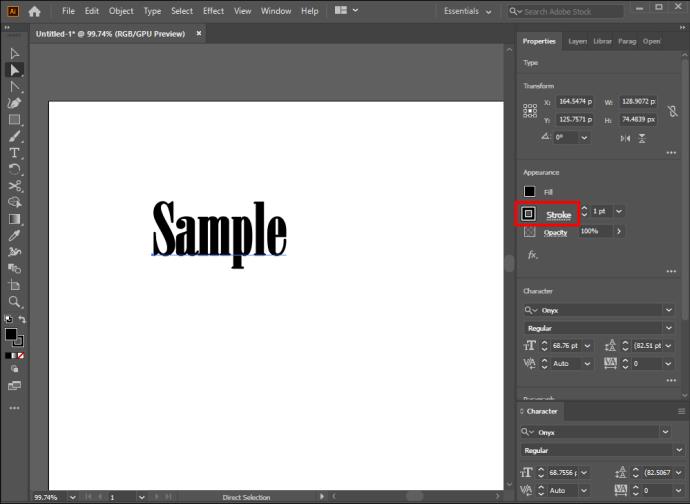
En anden god måde at tilpasse dit arbejde på er at ændre størrelsen på formerne. Igen skal du bruge dit "Direct Selection Tool".
- Vælg en form med dit "Direct Selection Tool".
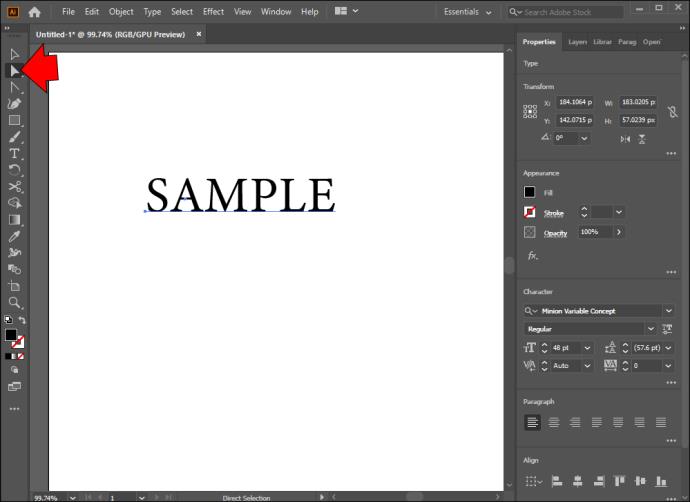
- Højreklik på formen og vælg "Transformer" -indstillingen.
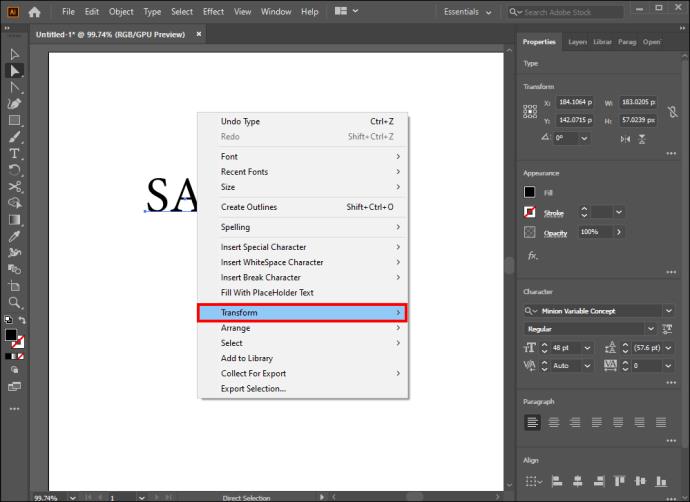
- Vælg "Skala" og rediger størrelsen. En anden måde at justere skalaen på er at bruge din "Topmenu". Det kræver dog lidt mere indsats og opnår det samme resultat.
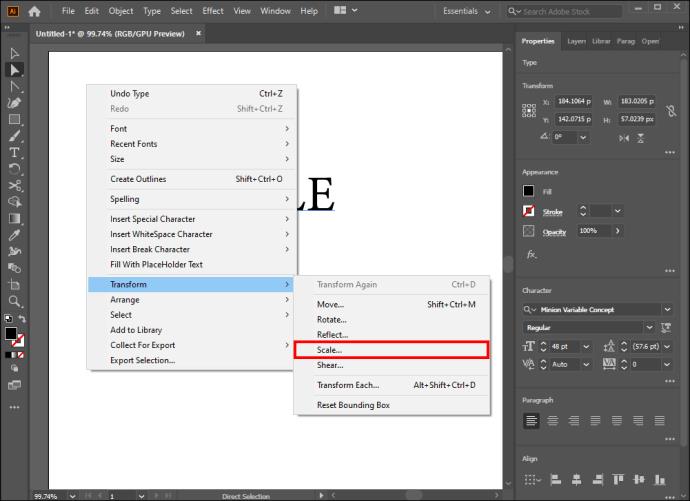
Ændring af størrelsen på figurerne er en nyttig og nem måde at tilpasse dit arbejde i Illustrator.
Yderligere ofte stillede spørgsmål
Hvorfor skal du konvertere tekst til form i Illustrator?
Der er flere grunde til, at Illustrator-brugere konverterer deres tekst til former. Primært eliminerer dette behovet for at downloade ekstra skrifttyper, når en anden person får tildelt et projekt. For det andet, når en tekst konverteres, kan du foretage justeringer, der ville være umulige i tekstformularen. For eksempel kan du manuelt ændre dine skrifttyper for at komme med en unik skabelse.
Hvorfor blev min tekst ikke skitseret korrekt under konverteringen?
Selvom det er en ligetil proces at gøre tekst til figurer, er den ikke perfekt. Nogle gange kan det være svært at skitsere bestemte skrifttyper, så konverteringen bliver muligvis ikke rigtig. I de fleste tilfælde opstår fejlen, fordi du ikke kunne vælge "Smart Guides". Her er en hurtig løsning:
1. Åbn sektionen "Vis" fra værktøjslinjen øverst på skærmen.

2. Naviger til boksen "Smart Guides", og sæt et flueben.
Hvordan fylder jeg bogstaver med tekst?
At fylde bogstaver med tekst er ligetil.
1. Højreklik på bogstavet, naviger til "Udvid og udfyld".
2. Naviger derefter til "Object" og tryk på "Compound Path".
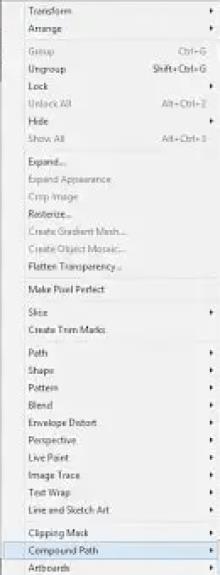
3. Klik på "Release" og brug "Type Tool" til at fylde dine bogstaver med tekst.
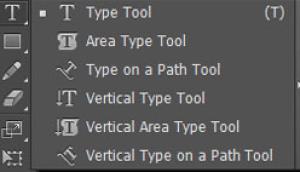
Kan du vende en konvertering fra tekst til form?
Desværre har udviklerne ikke inkluderet en metode til at vende konverteringsprocessen på noget tidspunkt. Du kan derfor ikke fortryde din ændring efter at have foretaget redigeringer.
Den eneste gang, du kan fortryde din konvertering, er før redigeringerne. For at gøre det skal du blot bruge fortryd-kommandoen på dit tastatur (Ctrl + Z).
Det er tid til at komme videre fra intetsigende kreationer
Adobe-softwarepakken er spækket med programmer, der lader dig vise din kreativitet frem. Illustrator er en af dine bedste muligheder, og konvertering af tekst til former vil være utrolig nyttig i dine projekter. Uanset om du arbejder på egen hånd, eller du har en hjælpende hånd, vil det være meget nemmere at redigere din tekst, når du først vælger en attraktiv form. Glem dog ikke at bruge fantastiske farver og puste nyt liv i dine kreationer.
Hvor ofte bruger du tekst-til-form-konverteringen i Illustrator? Er du bekendt med andre måder at transformere tekst på? Hvad kan du bedst lide ved at arbejde med former? Fortæl os det i kommentarfeltet nedenfor.