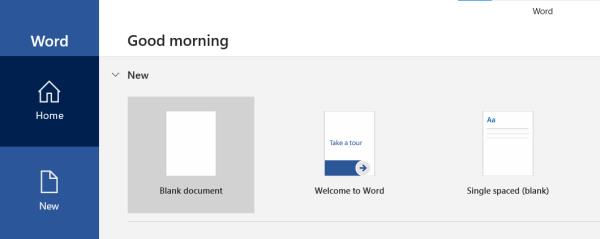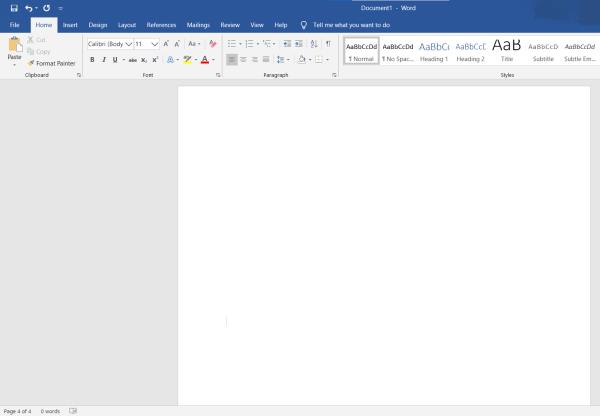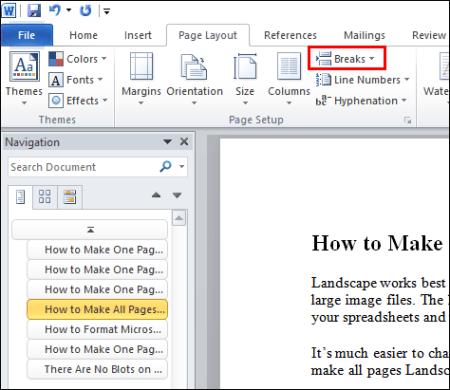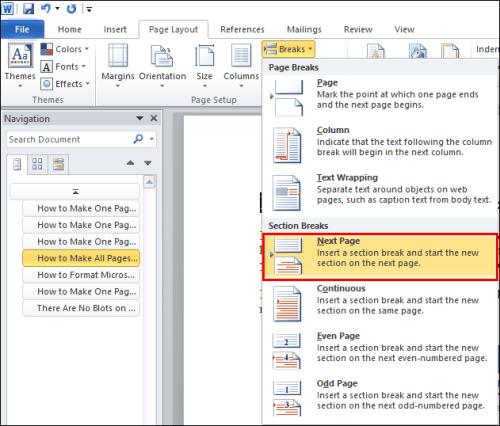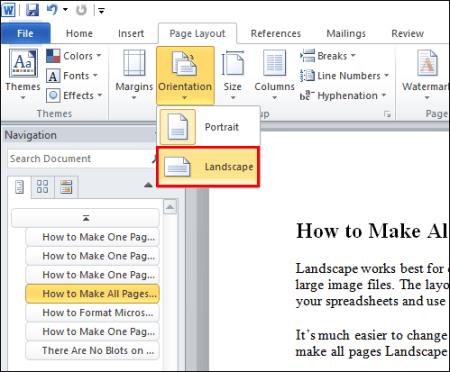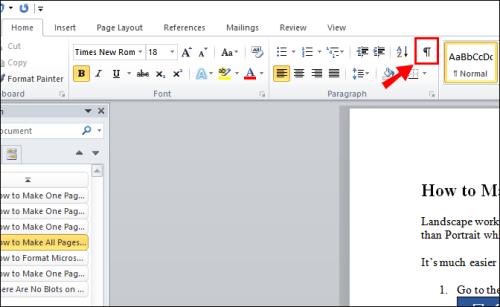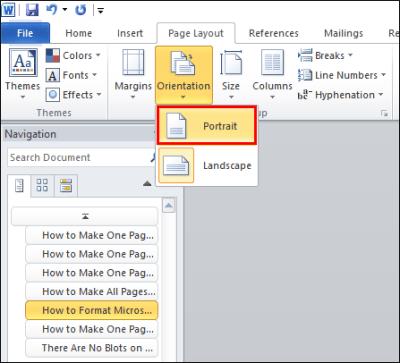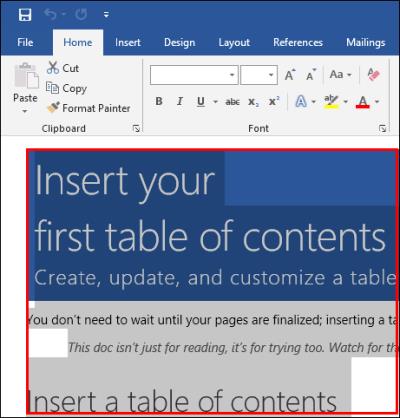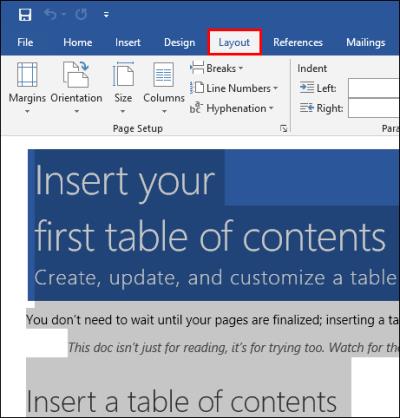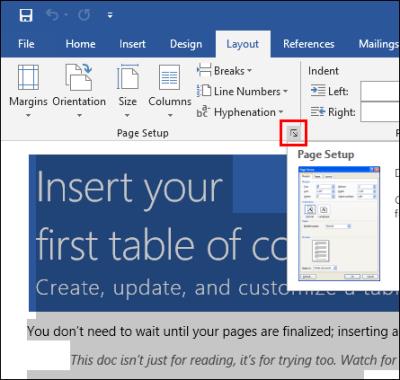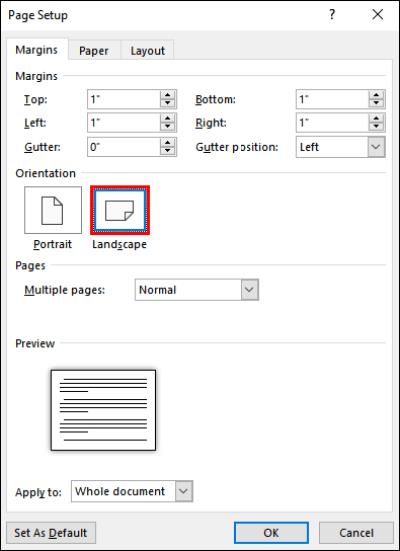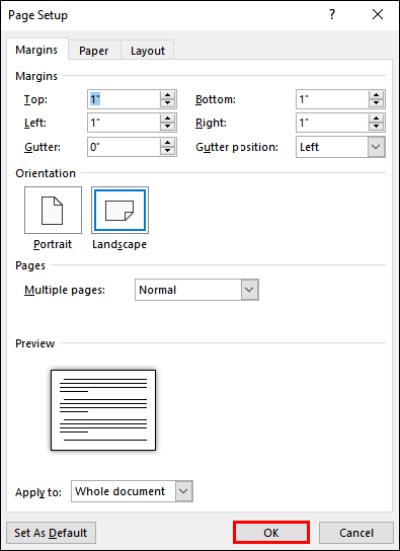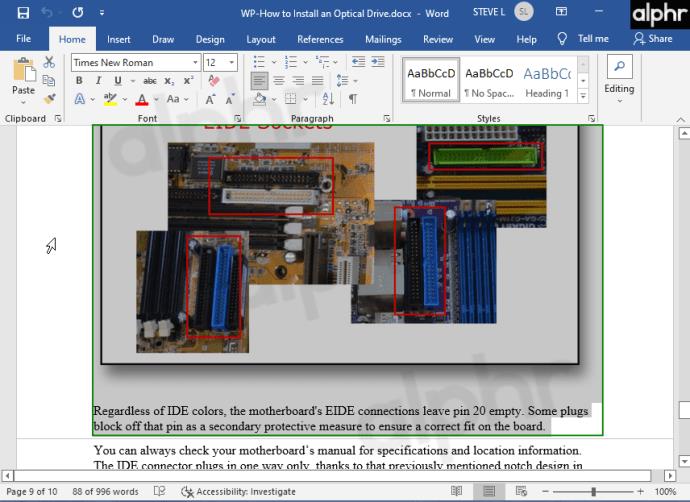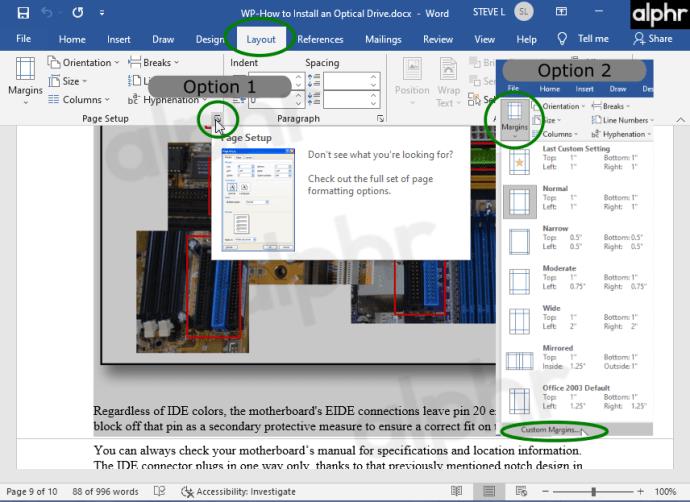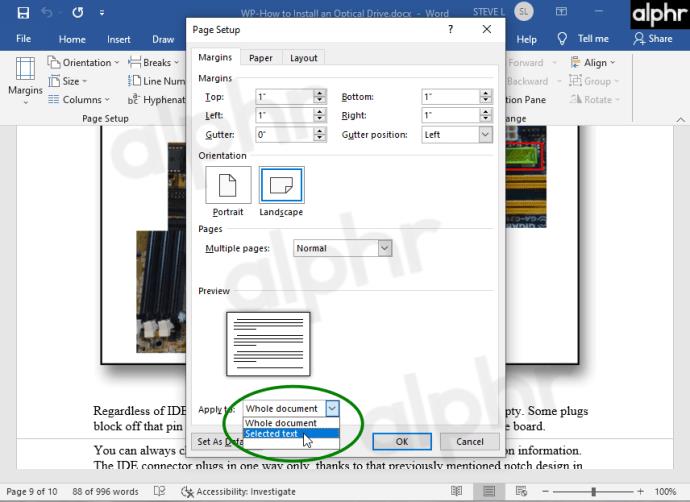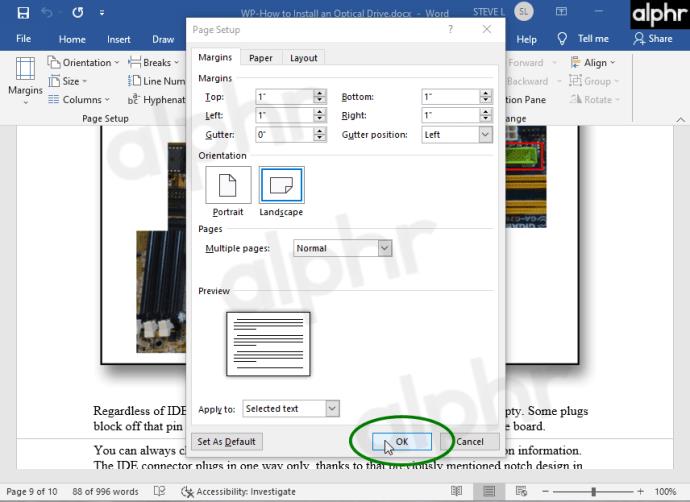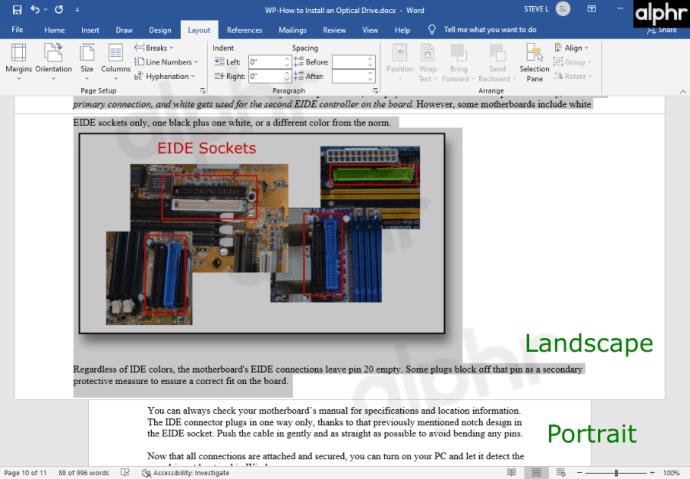At arbejde med Microsoft Word er normalt typisk adfærd, hvis du er en Windows OS-bruger. Du har sikkert bemærket, at sideretningen automatisk indstilles til portræt, når du åbner et nyt dokument. Formatet fungerer godt til tekst, men liggende tilstand er ofte bedre, hvis du skal tilføje billeder eller grafer.

Heldigvis er tekstformatering i Microsoft Word ikke særlig kompliceret. Ændring af standardlayoutet på individuelle sider kræver dog et par ekstra trin. Denne artikel viser dig, hvordan du får kun én side i Word til at vises i liggende tilstand.
Sådan får du en side til at blive vist i liggende tilstand i Word 2010
Da Microsoft udgav Office 2010 (en opdateret version af Office 2007), mødte det strålende anmeldelser. Brugerne var glade for forbedringerne af MS Word. Den mest velkomne ændring var genintroduktionen af menuen "Filer", dvs. Backstage-visningen, en central placering til håndtering af dine filer (lagring, åbning, udskrivning, valg af layout osv.).
Tidligere versioner havde også et par redigeringsproblemer, løst med 2010-opgraderingen. De nye funktioner gav en bedre forståelse af formateringsværktøjerne. Specifikke layoutproblemer blev også behandlet for første gang, såsom at bruge ligaturer - sammenføjningen af to bogstaver (dvs. æ).
Med hensyn til sideorientering er portrætlayoutet mere aflangt og velegnet til tekstfiler. Men hvis du planlægger at inkorporere grafer, kolonner eller store billeder, bør du skifte til liggende . På den måde vises dine sider bredere og kan rumme store filer.
Du kan naturligvis gå frem og tilbage mellem de to orienteringer. Du kan bruge portrættilstand til de fleste sider, hvis du ikke har for mange tilføjelser til din tekst. Dem, der indeholder indsættelser, kræver dog liggende. Sådan ændrer du en side til liggende i Word 2010 ved hjælp af "Sektionsskift".
- Klik på dit Word-dokument for at åbne det.
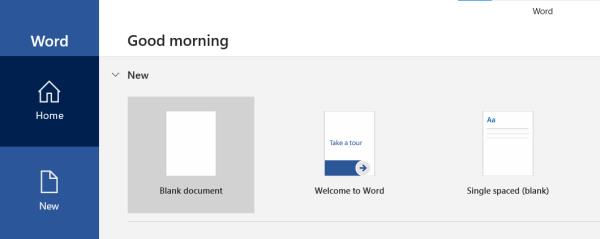
- Gå til toppen af din side, som du vil skifte til liggende. For at ændre layoutet på "side 4" skal du for eksempel rulle til begyndelsen og klikke der.
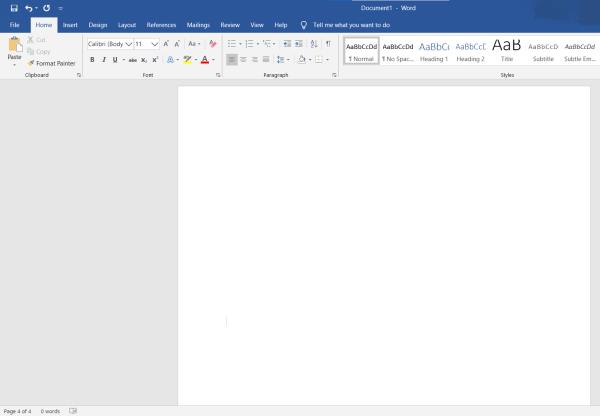
- Vælg derefter fanen "Sidelayout" på båndmenuen og klik på "Pause".
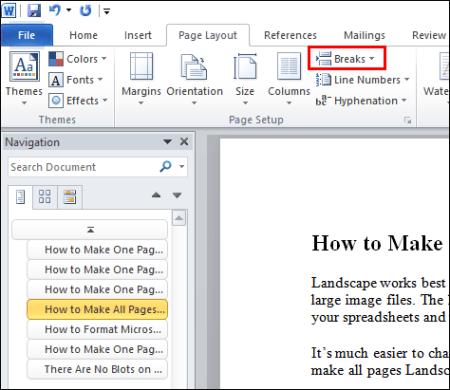
- Vælg "Næste side" fra rullemenuen.
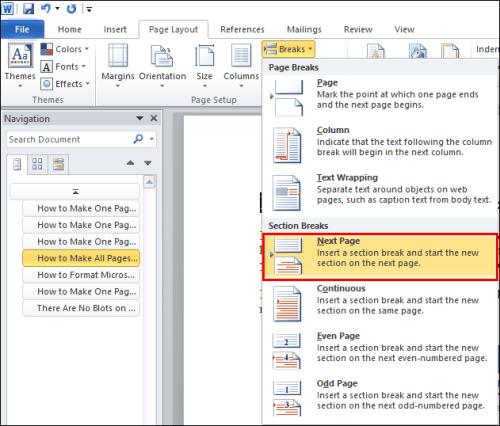
- Åbn "Sidelayout" og gå til "Orientering", og vælg derefter "Landskab".
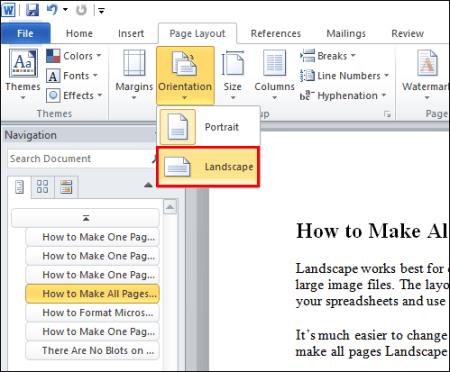
- Åbn fanen "Hjem" igen for at aktivere afsnitsmærker. Klik på "Vis/Skjul afsnitsmærker", dvs. symbolet "¶". Det giver dig et overblik over det sektionsskift, du har oprettet.
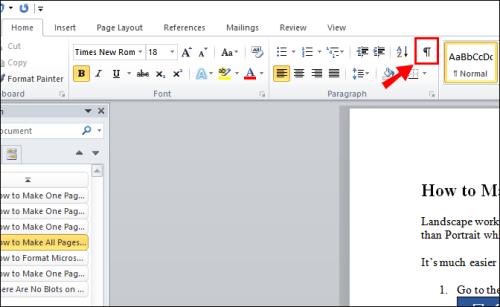
- Dernæst skal du oprette endnu et afsnitsskift. Rul til begyndelsen af den følgende side. I dette tilfælde er det "side 5."

- Gentag "trin 3-4" for at oprette et nyt afsnitsskift. Åbn derefter fanen "Orientering" igen, men denne gang skal du vælge "Portræt."
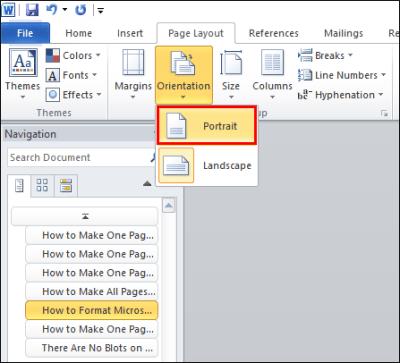
Når det er færdigt, bruger alt placeret mellem sektionsskiftene landskabslayoutet. Glem ikke at ændre retningen til portræt efter det andet afsnitsskift. Ellers vil den følgende side også være liggende.
Sådan får du en side til at blive vist i liggende tilstand i Word 2016
Microsoft Office 2016 er den sidste version, der understøtter ældre Windows-operativsystemer som Windows 7 og 8. Denne kompatibilitet omfatter tidligere udgaver af MS Office, specifikt 2003, 2007 og 2010. Ligesom sine forgængere introducerede den adskillige opgraderinger til Office-produkter.
Mange opgraderinger blev lavet specifikt til det nye MS Word. Bortset fra den opdaterede grænseflade, bifaldt brugerne de nye samarbejdsfunktioner, som Microsoft Word 2016 integrerede, herunder online-lagringsplatforme såsom OneDrive . Desuden tilføjede Microsoft et nyt søgeværktøj til at lokalisere specifikke kommandoer.
Hvad angår ændring af sideretning, er intet ændret i Word 2016. Gentag blot metoden fra 2010-aftalen. Ved at bruge funktionen "Sektionsskift" under fanen "Sidelayout" kan du lave et enkeltsidelandskab.
Men hvis du vil undgå manuelt at tilføje sektionsskift til dit dokument, er der en anden måde.
Sådan indstilles en side til liggende tilstand i Word 2016 ved hjælp af "Sideopsætning."
- Fremhæv det indhold, du vil have vist i liggende tilstand.
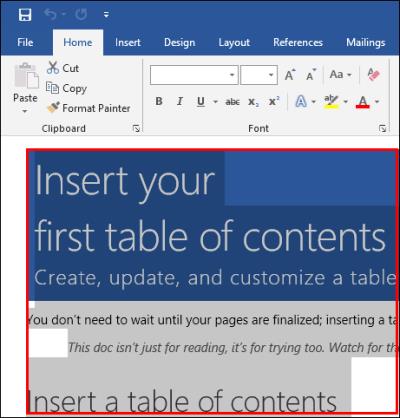
- Klik på fanen "Layout" på båndmenuen øverst.
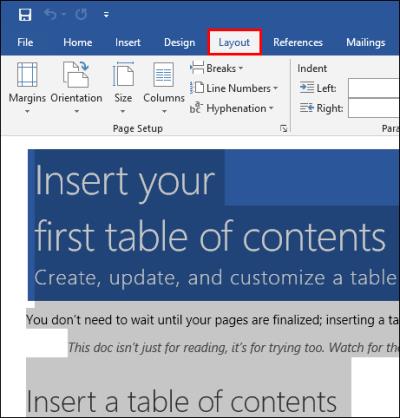
- Gå nu til afsnittet "Sideopsætning" , det lille pilikon i det nedadgående højre hjørne.
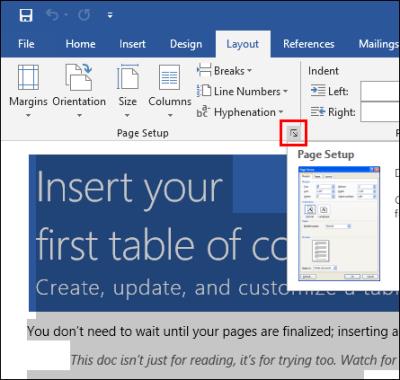
- Klik derefter på boksen, der siger "Landskab" under afsnittet "Orientering".
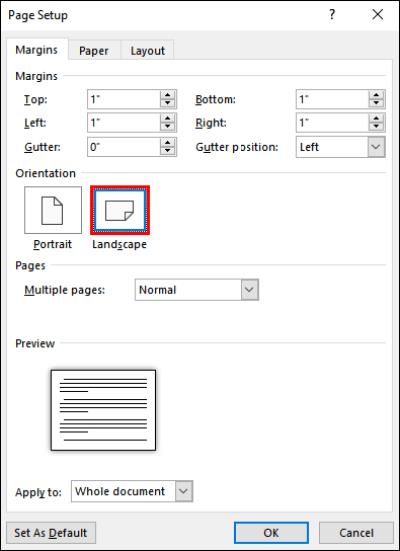
- I bunden af sektionen skal du klikke på rullemenuen "Anvend på" , vælg derefter "Valgt tekst", og bekræft ved at klikke på "OK".
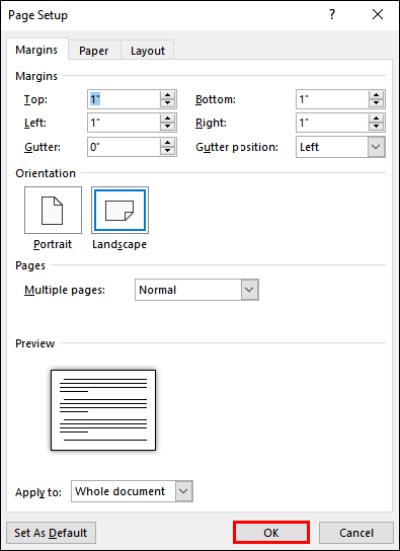
Den fremhævede del af dit dokument vises på en ny/anden side med liggende retning. Denne metode er lidt nemmere end at implementere sektionsskift, fordi du ikke manuelt behøver at tilføje dem til dit dokument som Word/Office 2010. Microsoft Word gør det for dig.
Sådan får du en side til at blive vist i liggende tilstand i Word 2019
- Fremhæv alt indhold på den eller de sider, du ønsker skal vises i liggende form.
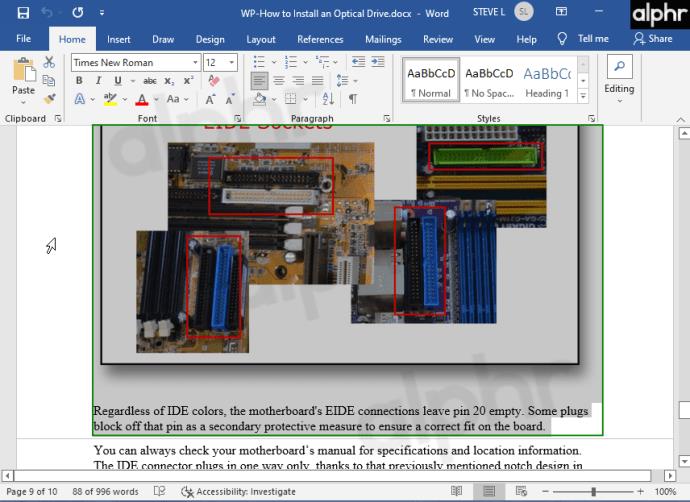
- Vælg fanen "Layout" . I afsnittet "Sideopsætning" skal du klikke på "udvid" -ikonet eller vælge "Margener" efterfulgt af "Brugerdefinerede margener".
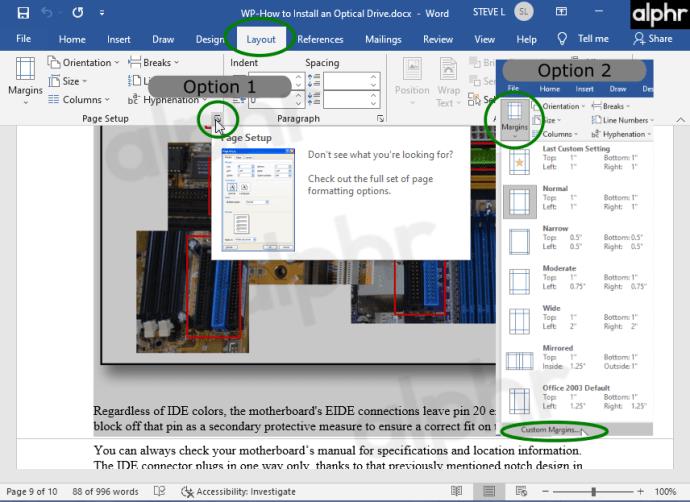
- I menuen "Sideopsætning" skal du gå til afsnittet "Orientering" og vælge "Landskab". Klik ikke på "OK" endnu.

- I sektionen "Anvend på:" skal du klikke på "dropdown" -ikonet og derefter vælge "Valgt tekst."
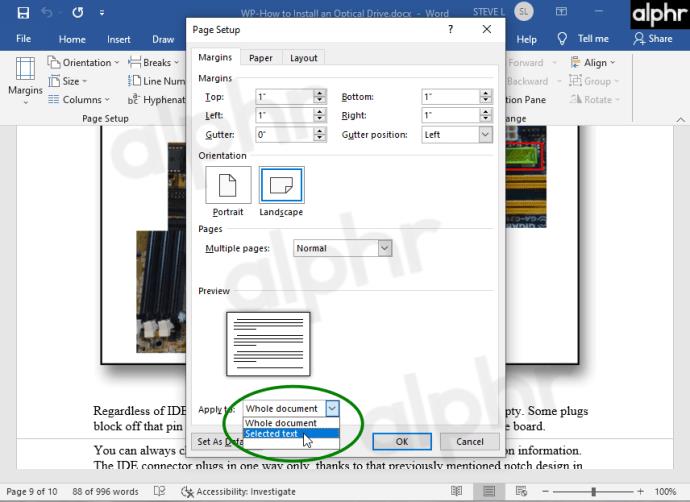
- Nu kan du vælge "OK".
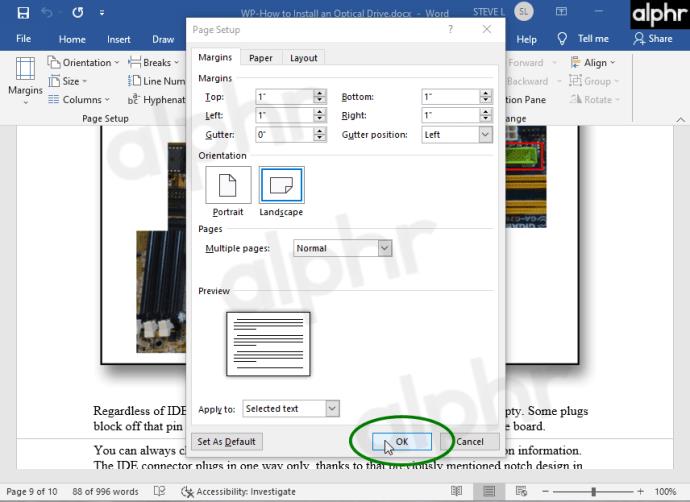
- Din(e) tidligere valgte side(r) skulle nu vises i liggende form.
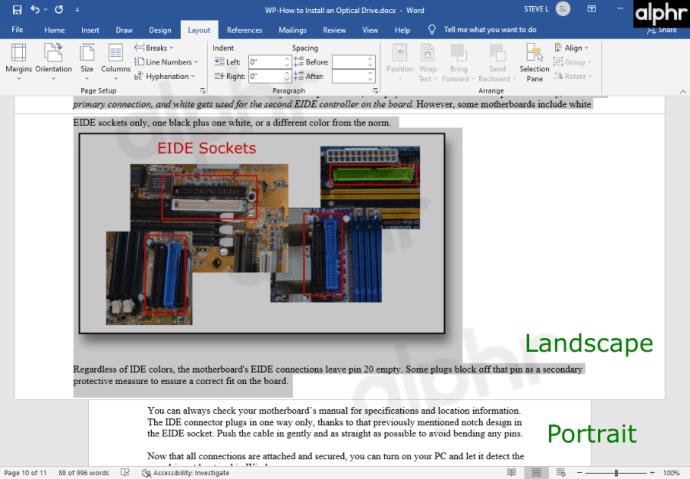
Hvis du undrer dig over, hvordan du indstiller én side til liggende tilstand i Word 2019, er der ikke noget, der er anderledes end tidligere Word-versioner. Du kan bruge de samme to metoder fra 2016- og 2010-udgivelserne, hvilket betyder, at du selv kan tilføje sektionsskift eller lade programmet gøre det for dig via "Sideopsætning".
Hvis du spekulerer på, om processen er anderledes for bærbare MAC-computere, er det ikke. Siden den første udgivelse i 1983 er MS Word blevet tilgængelig på mange andre platforme. Næsten alle tekstformateringsfunktioner er tilgængelige for Apple.
Med hensyn til sideorientering er processen den samme for macOS og Windows.
Afslutningsvis betragtes Microsoft Word som en af de mest populære tekstbehandlingsprogrammer globalt. MS Word fungerer med forskellige platforme, primært på grund af dens brugervenlige grænseflade og smarte funktioner. Det er nemt at få en eller flere sider til at blive vist i liggende form, især med Word 2016 og nyere versioner, der automatisk tilføjer siden.