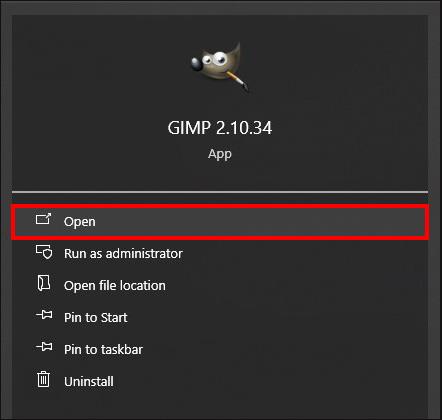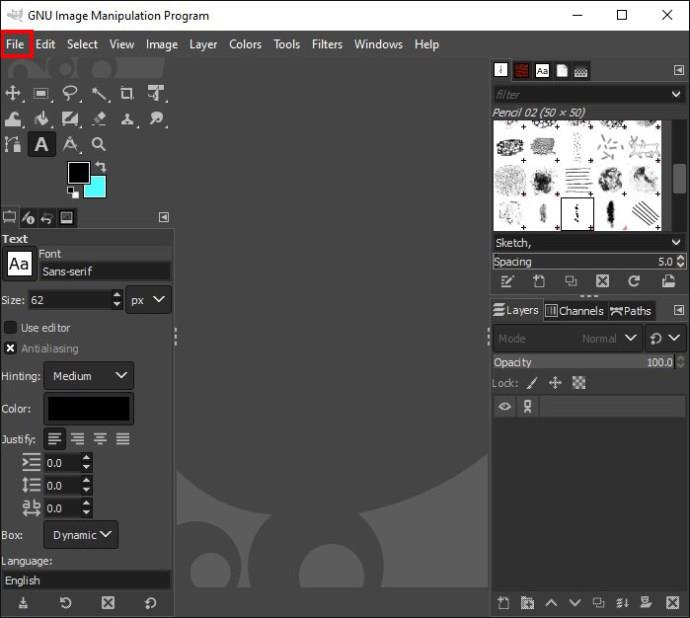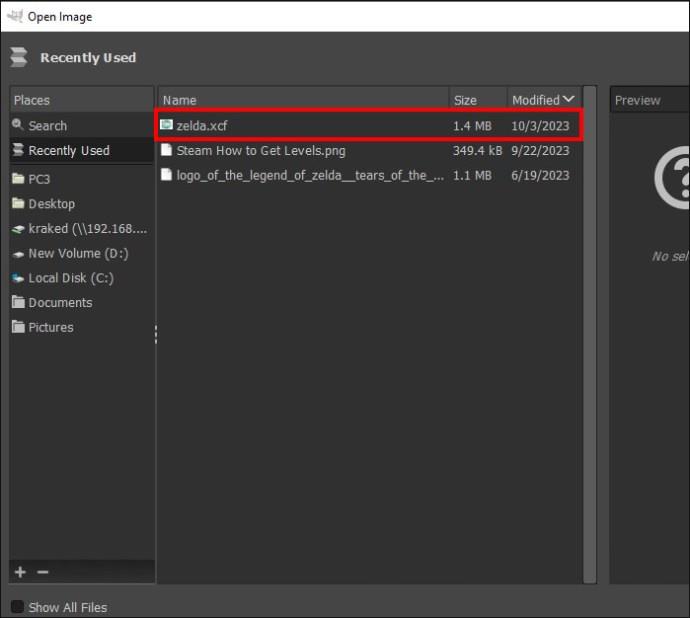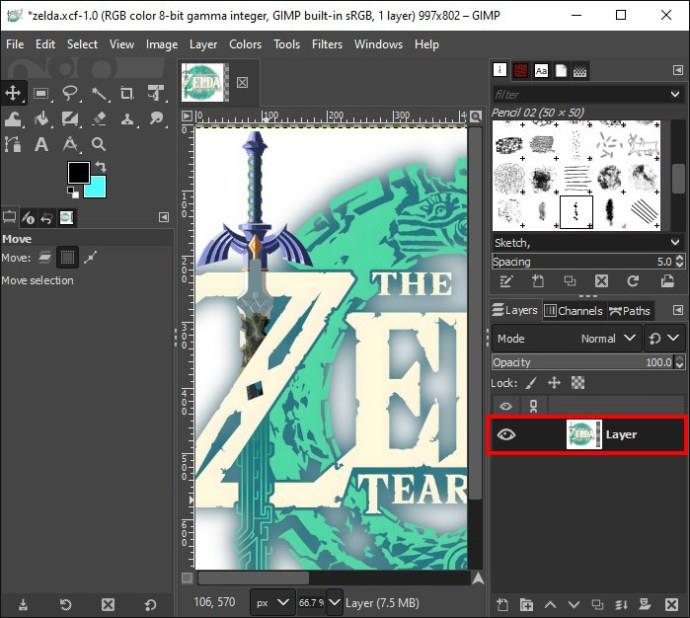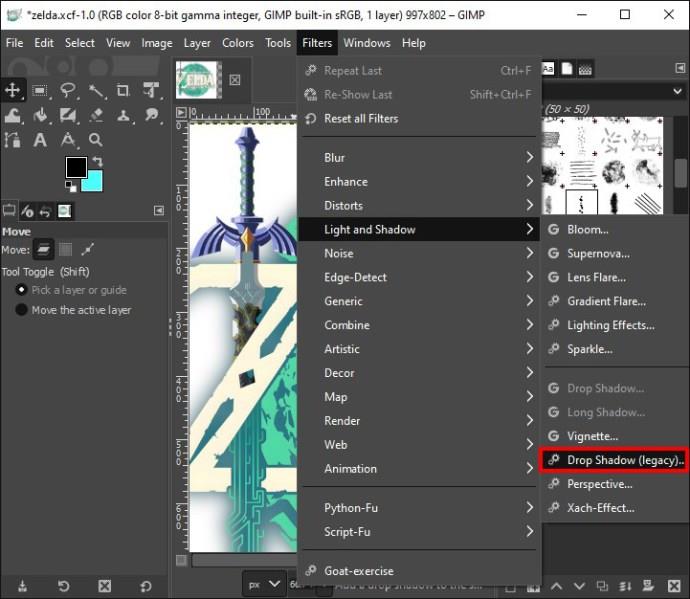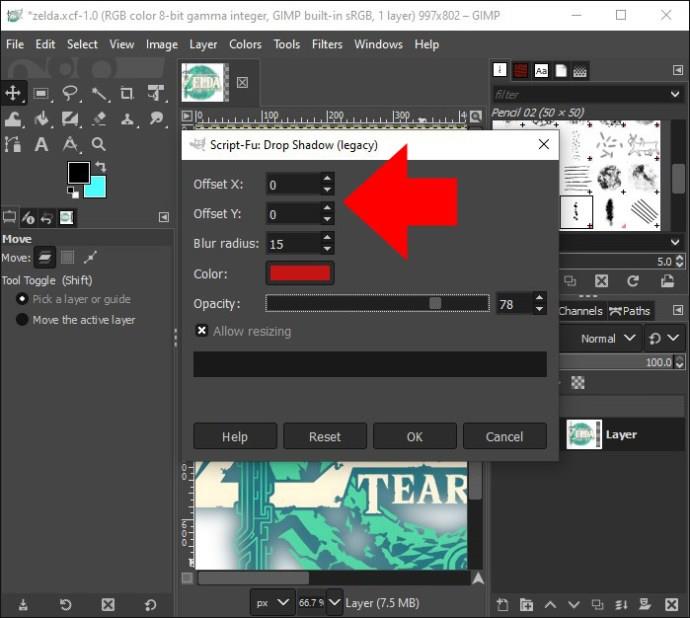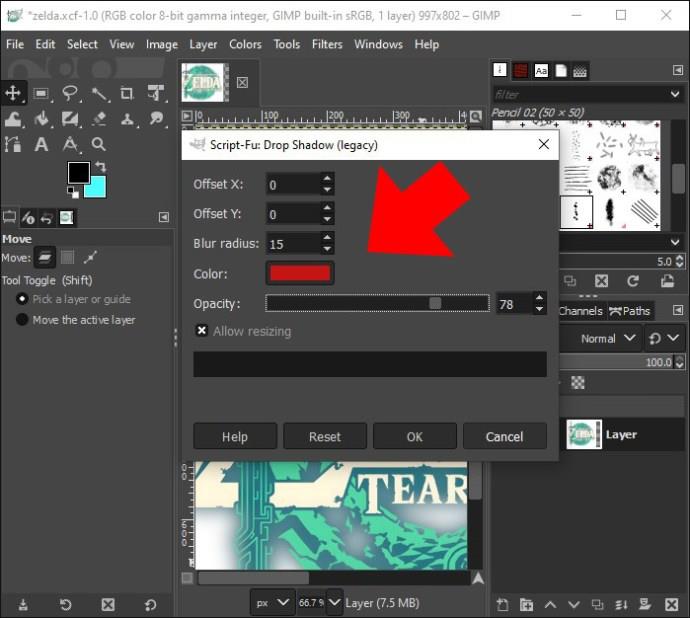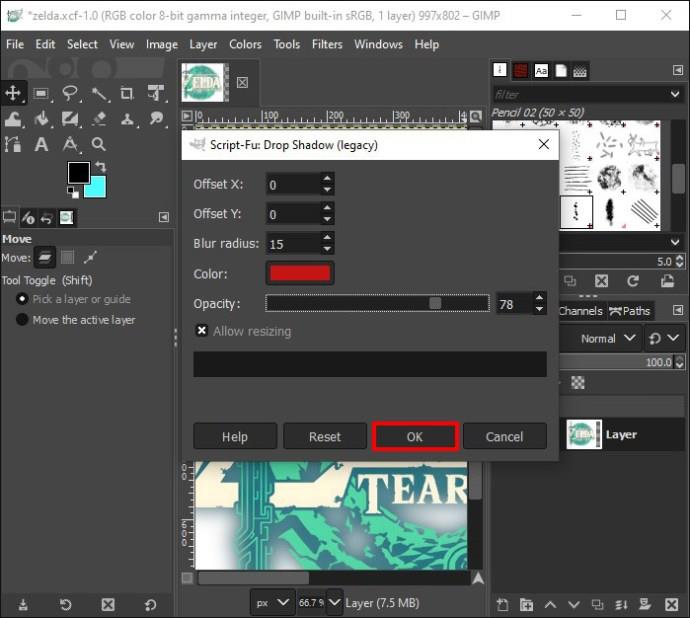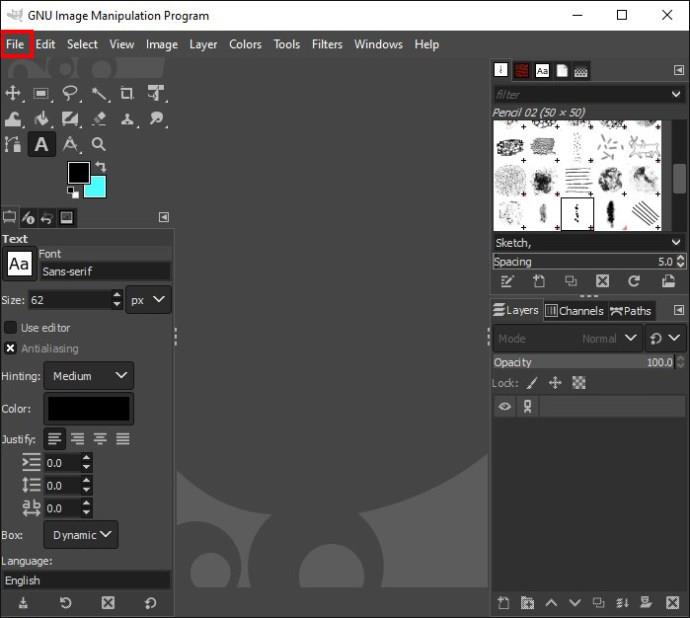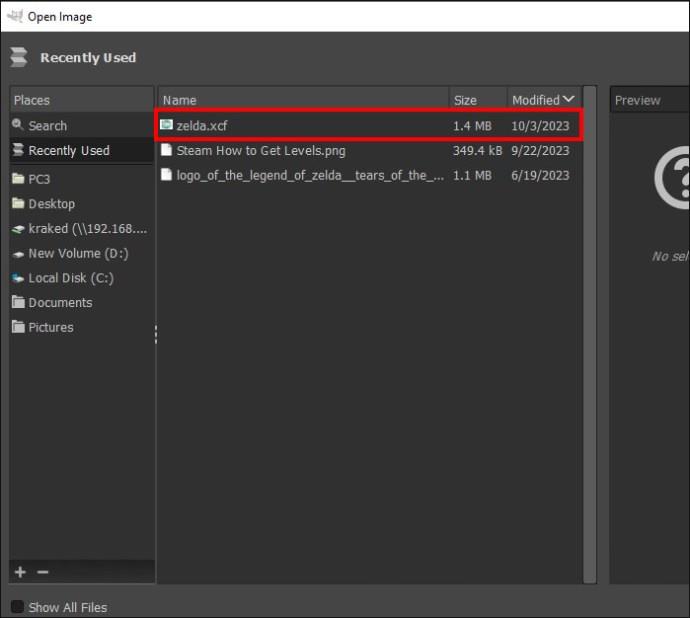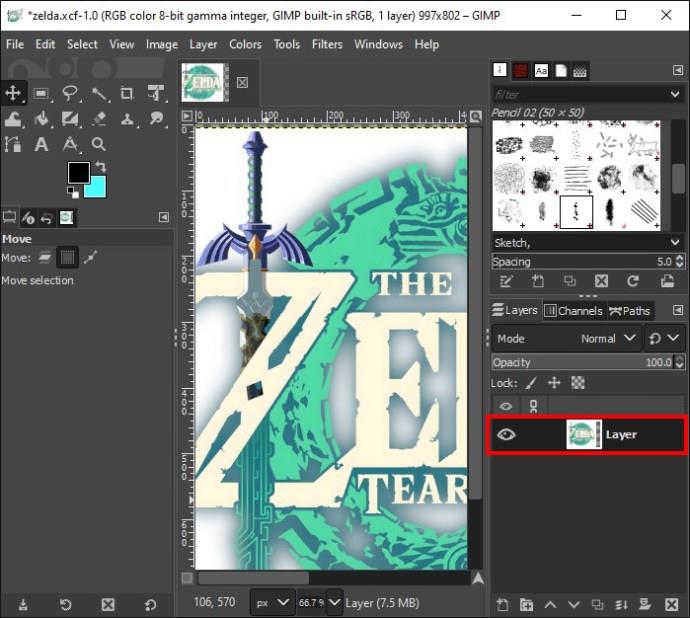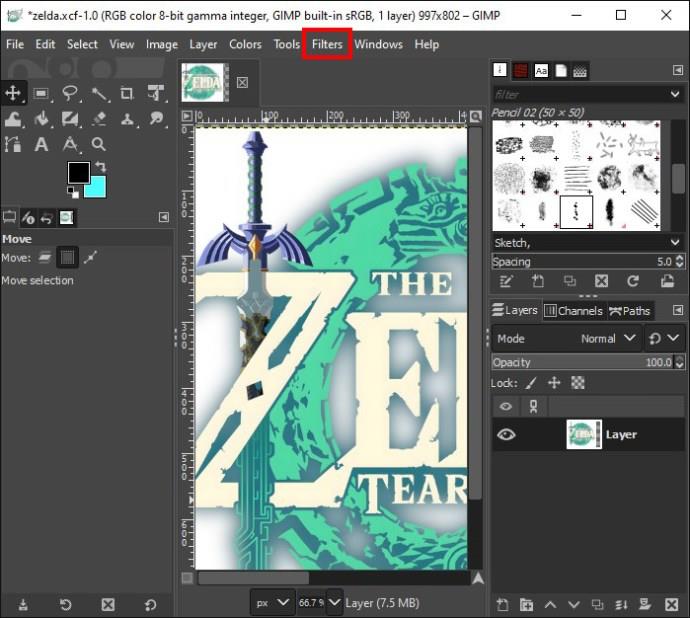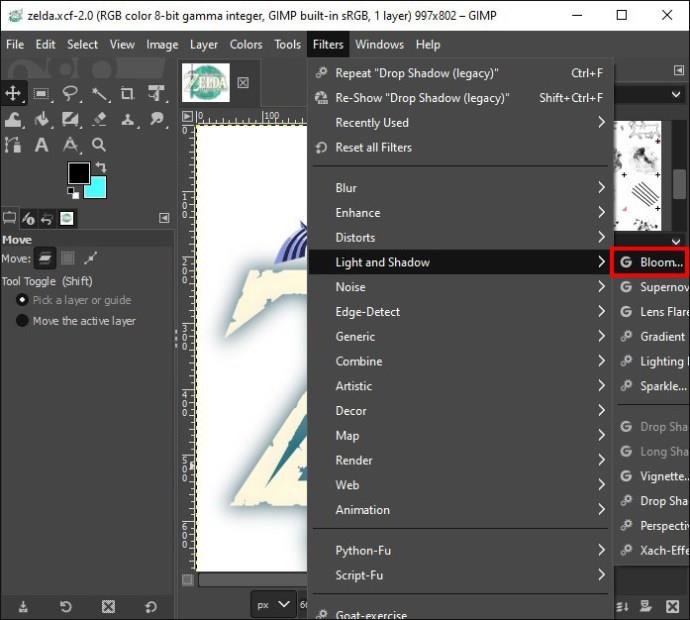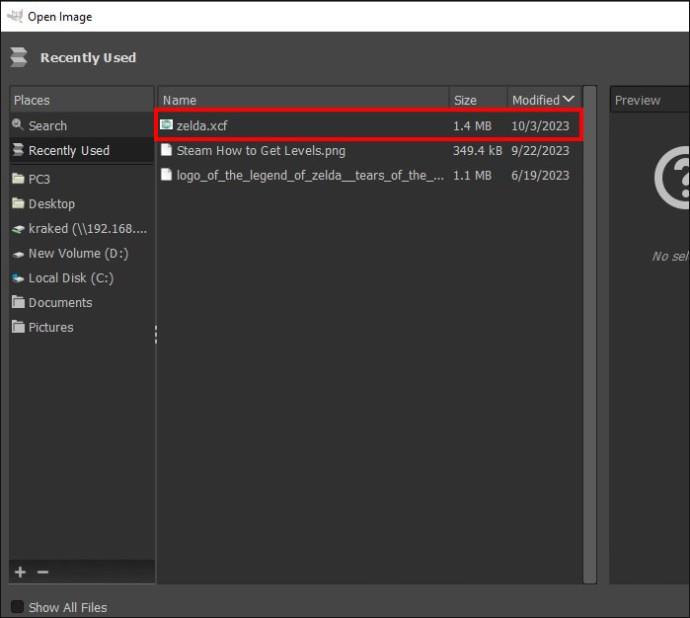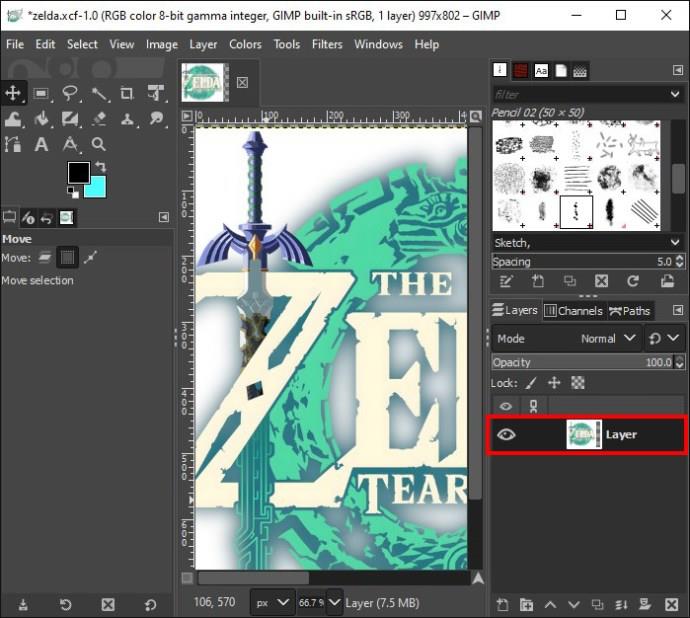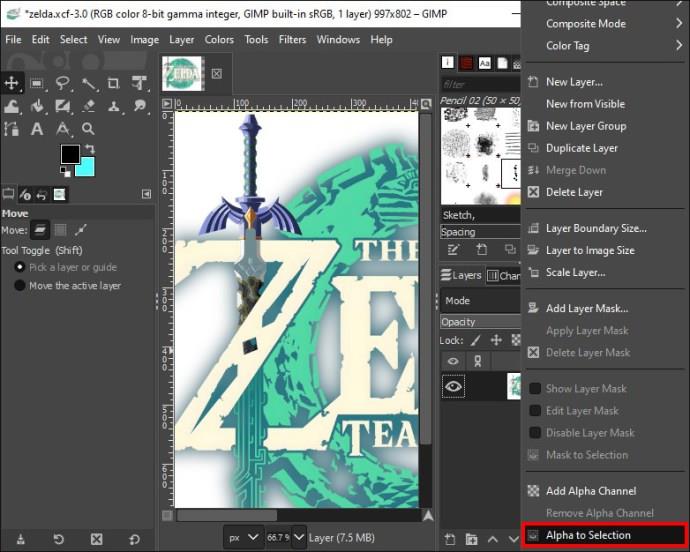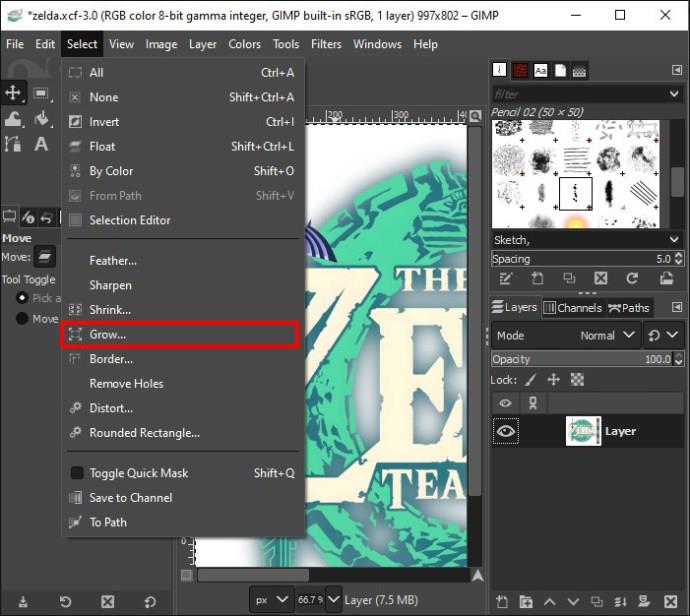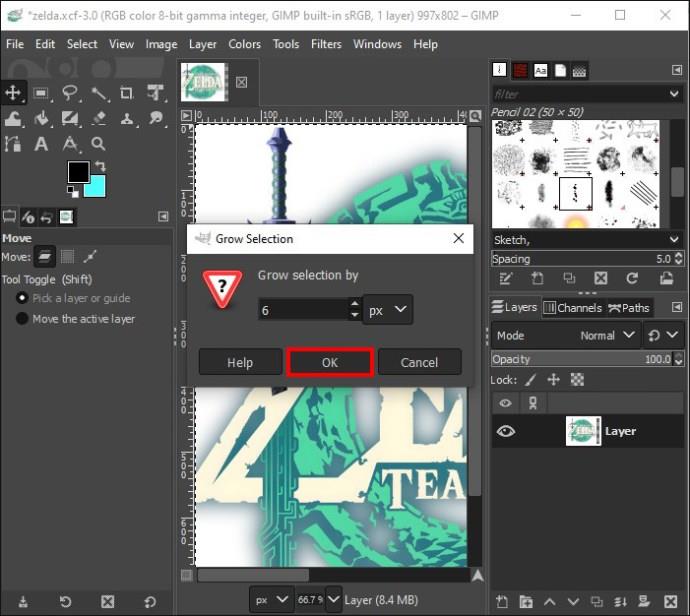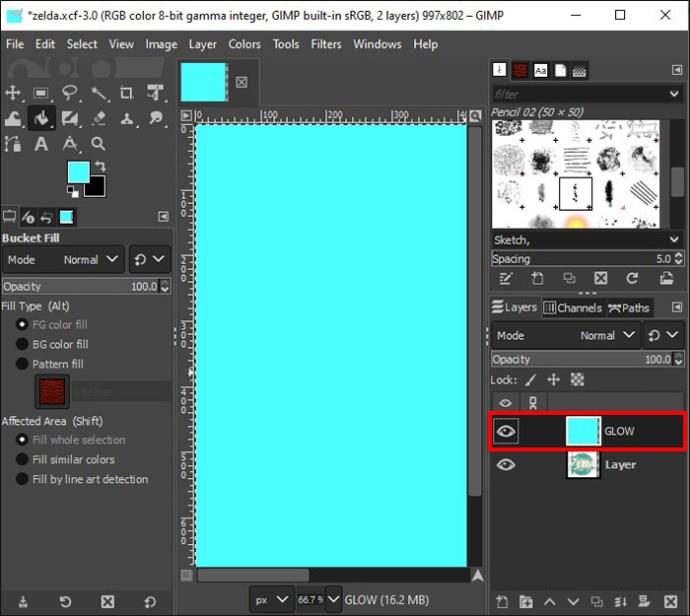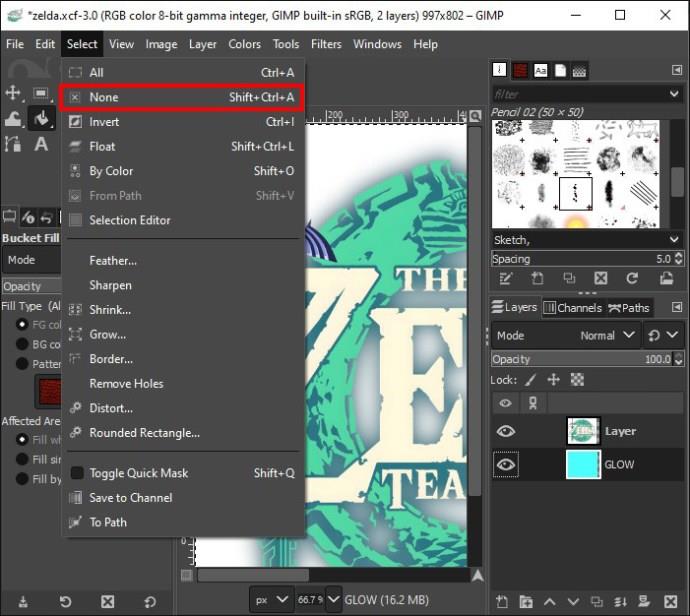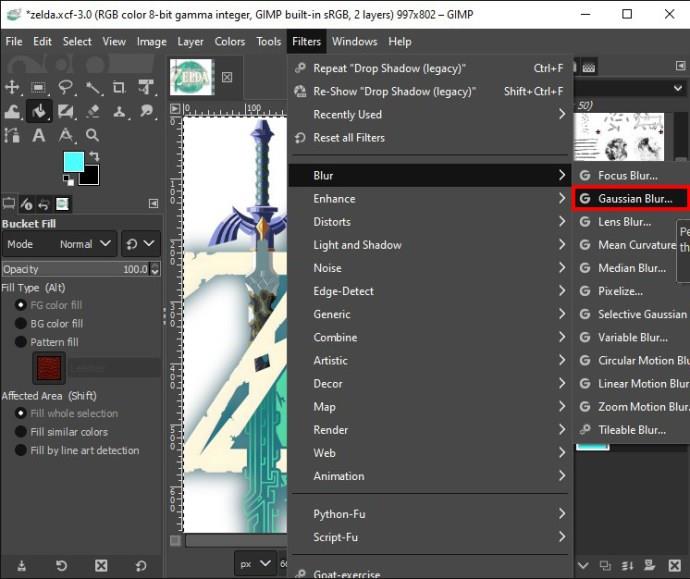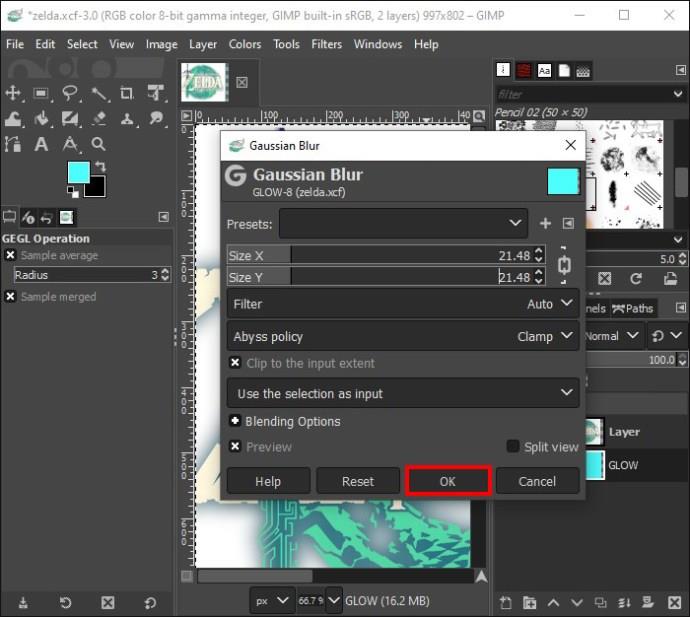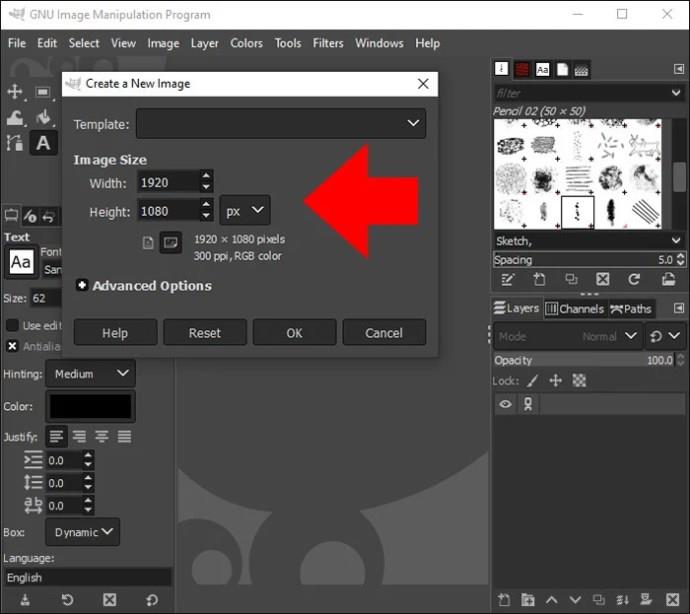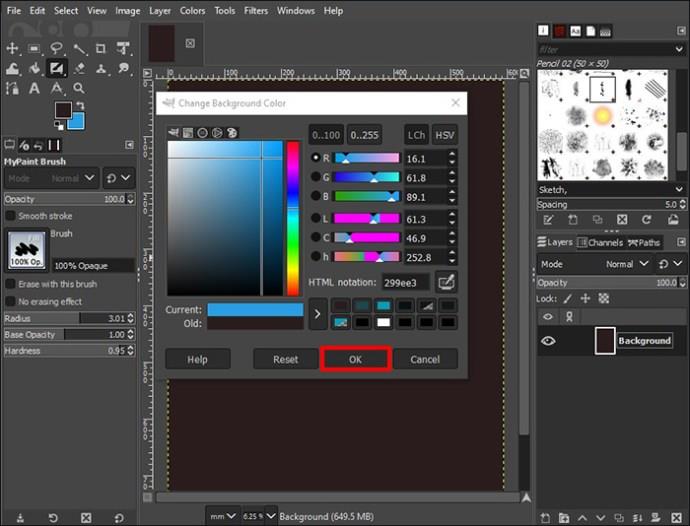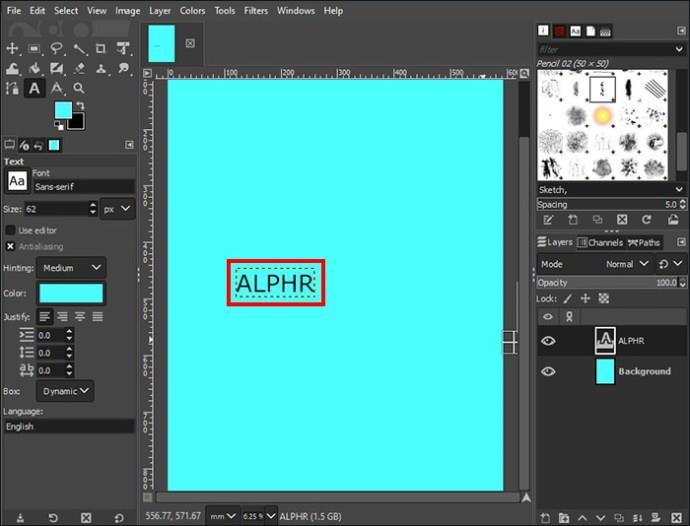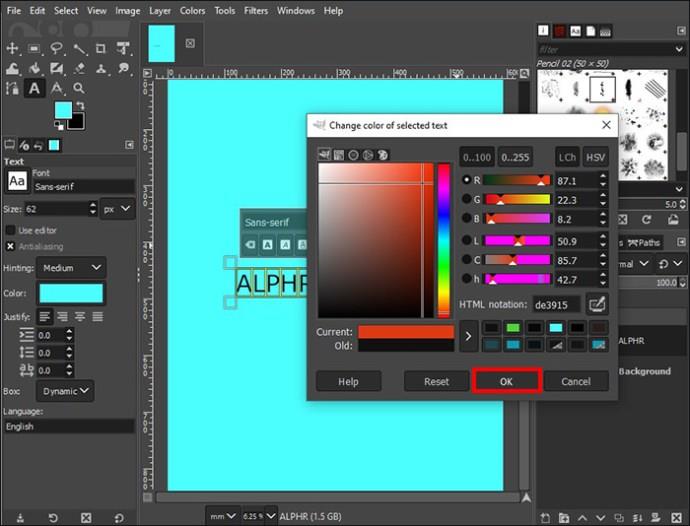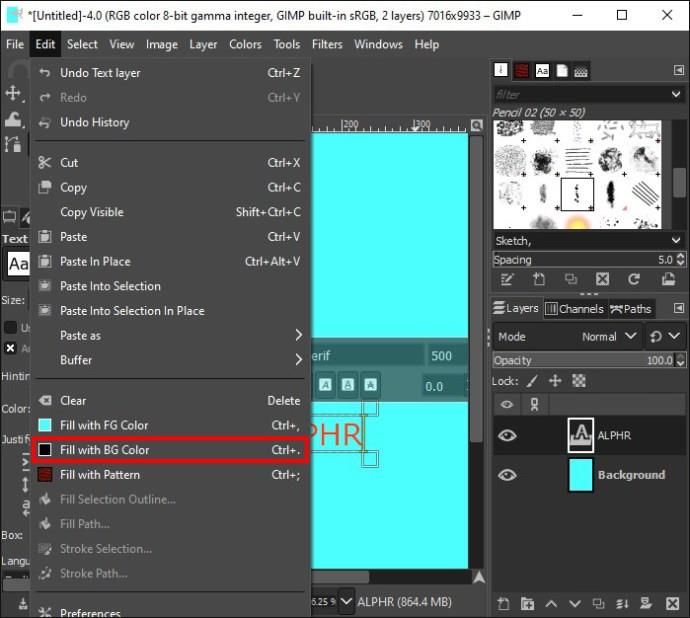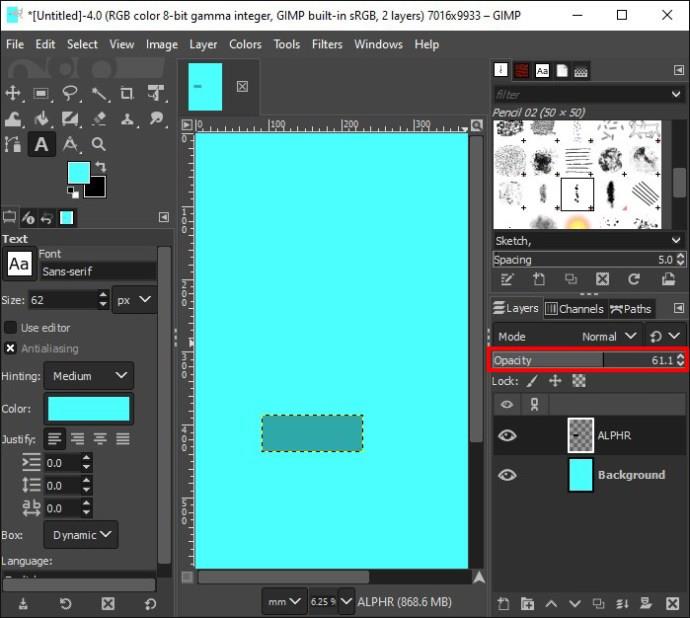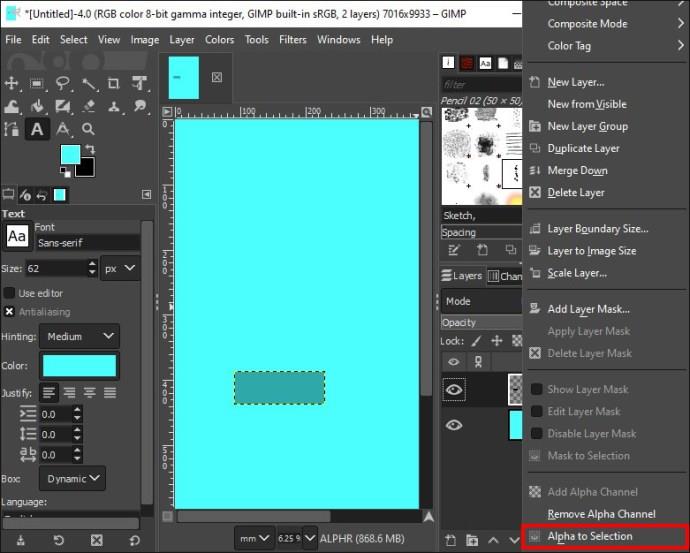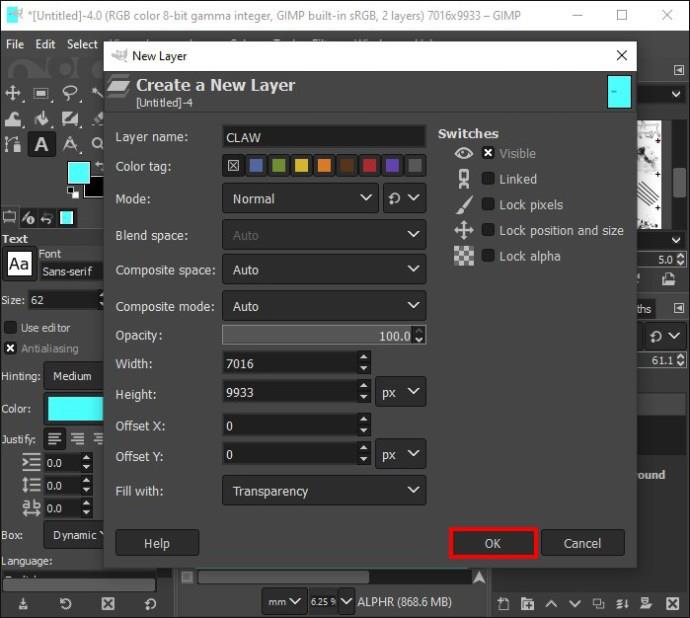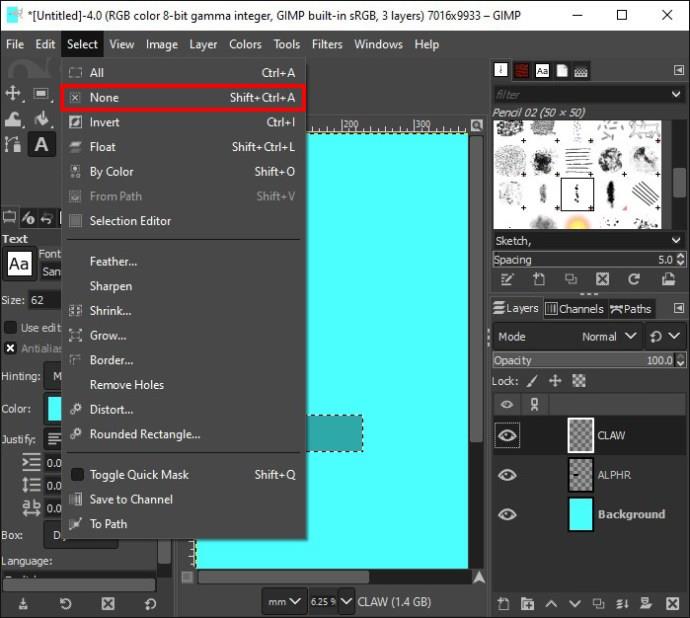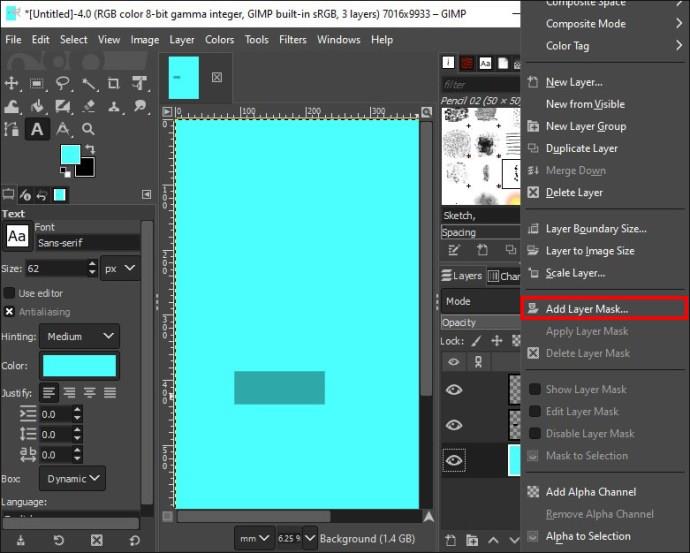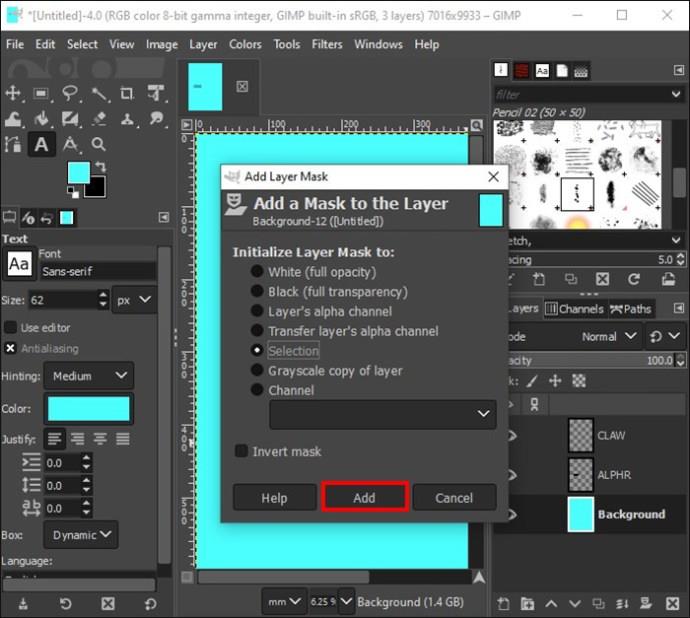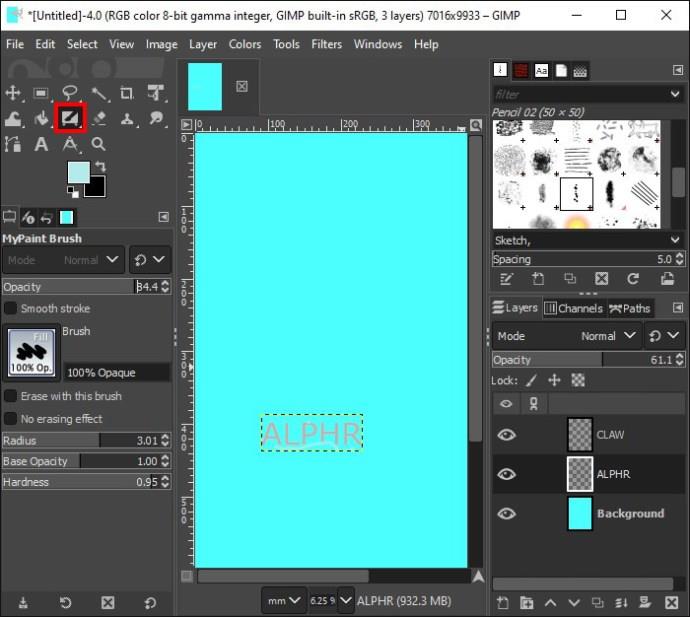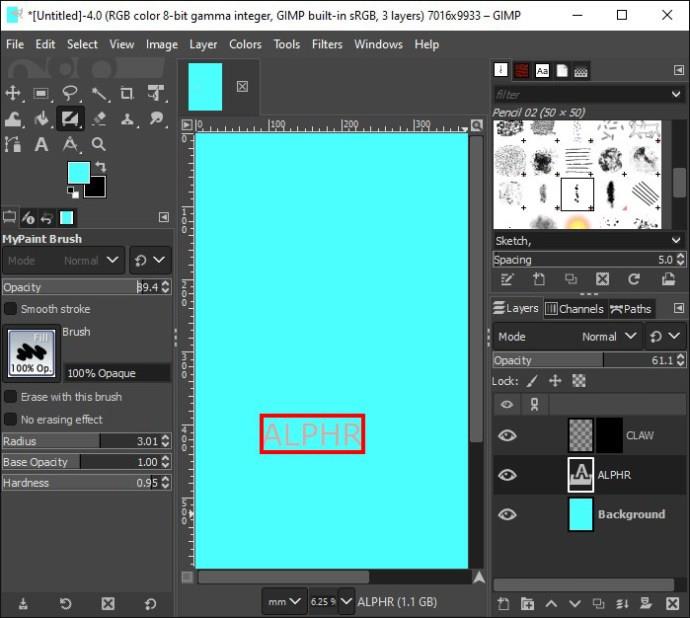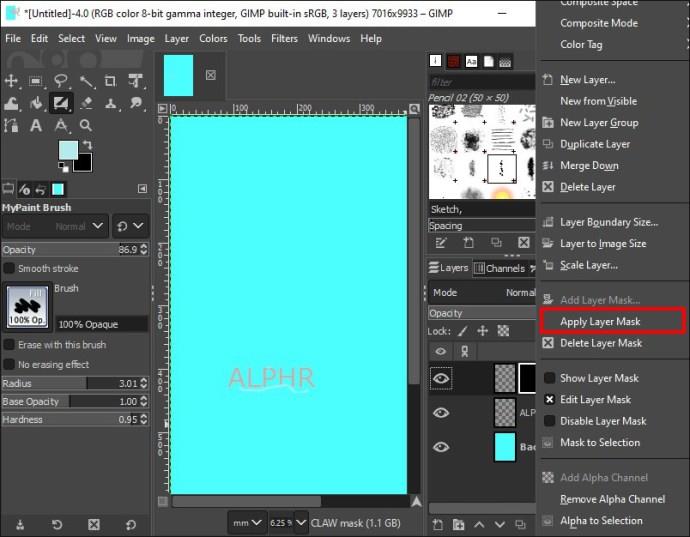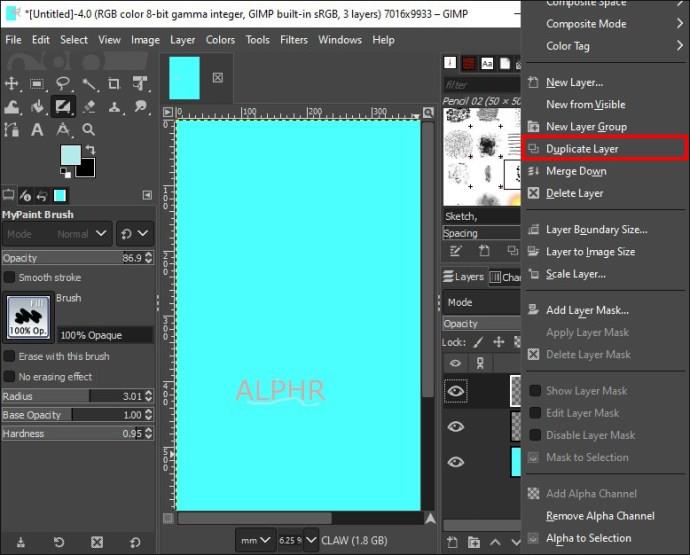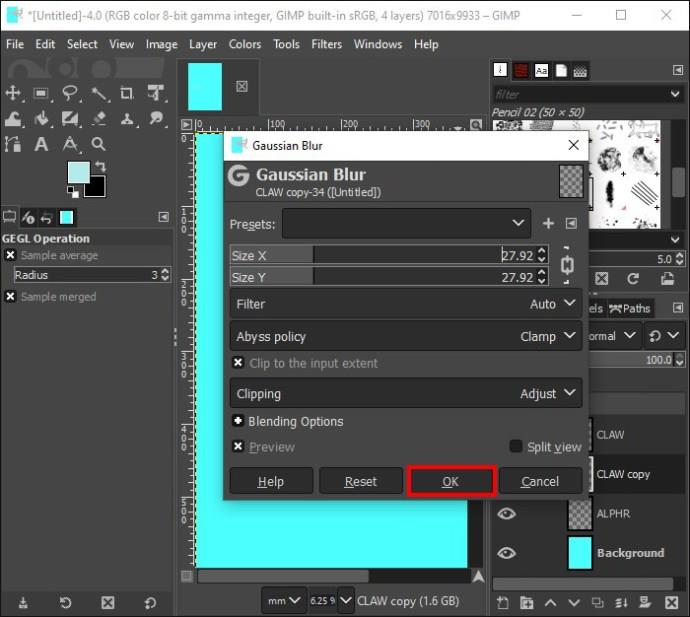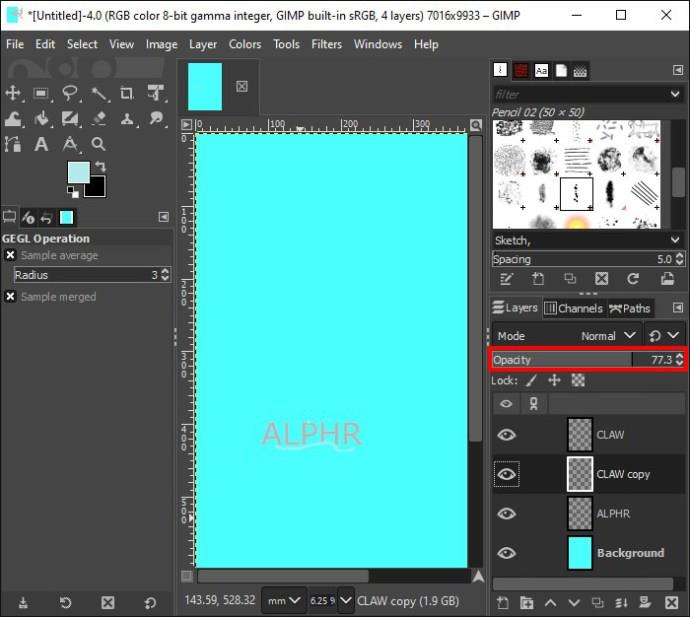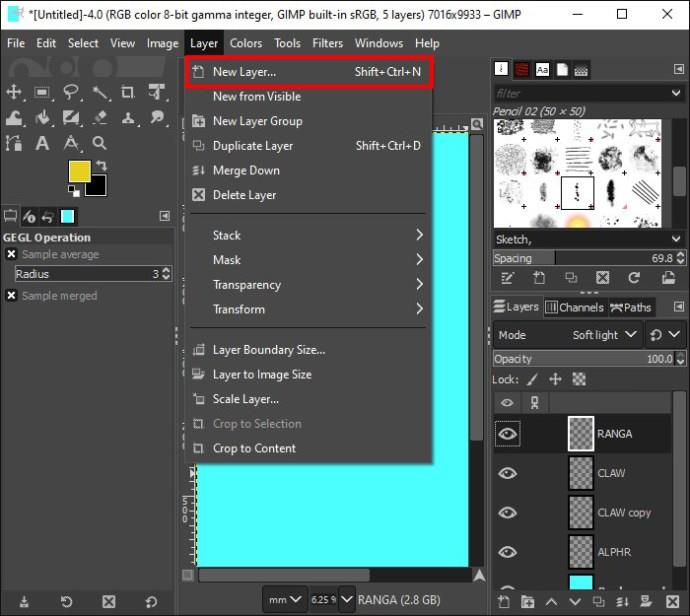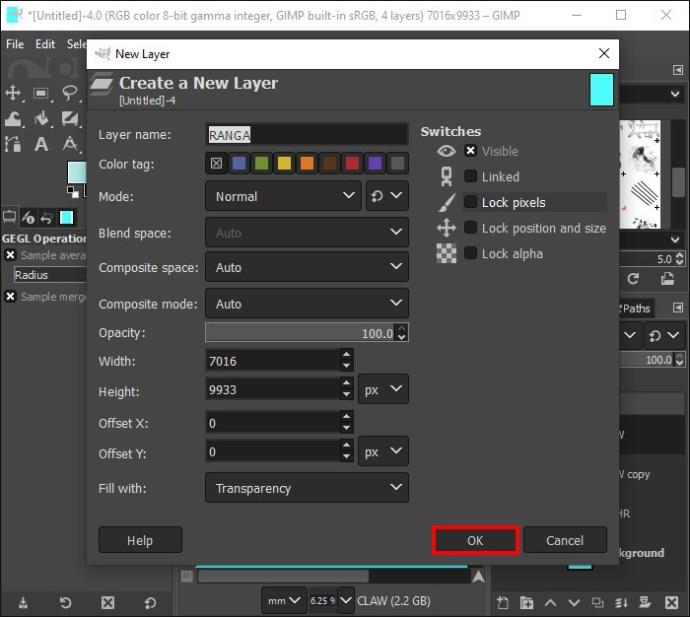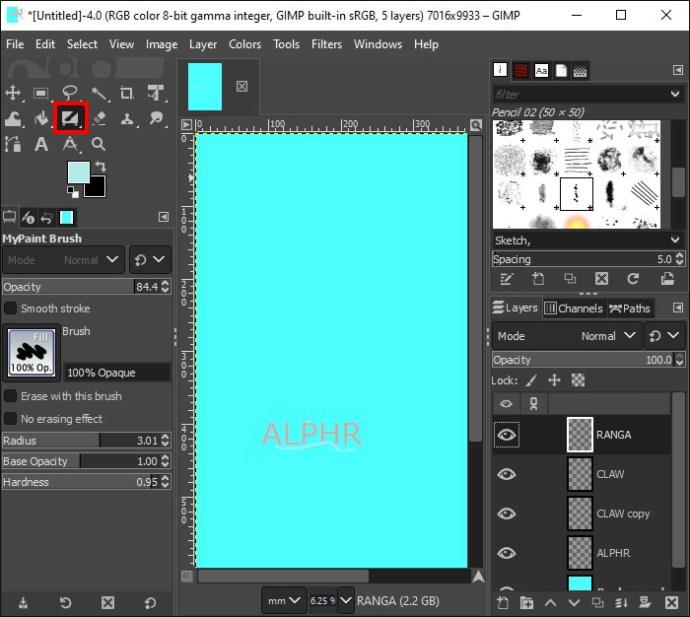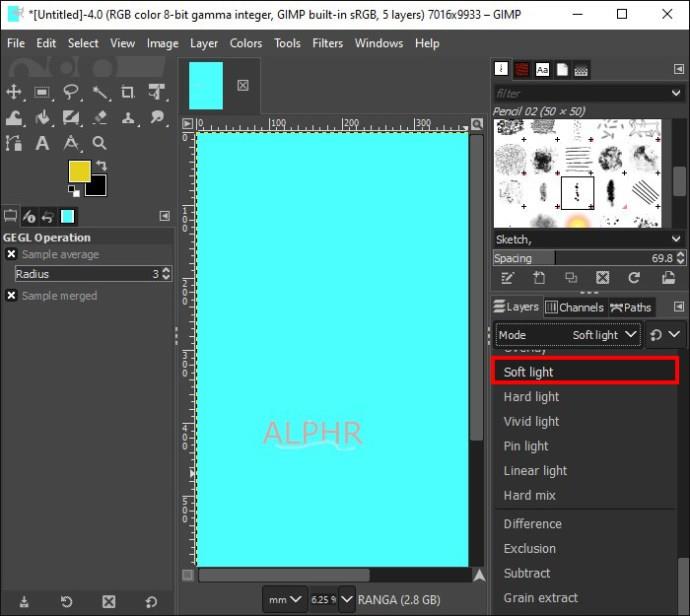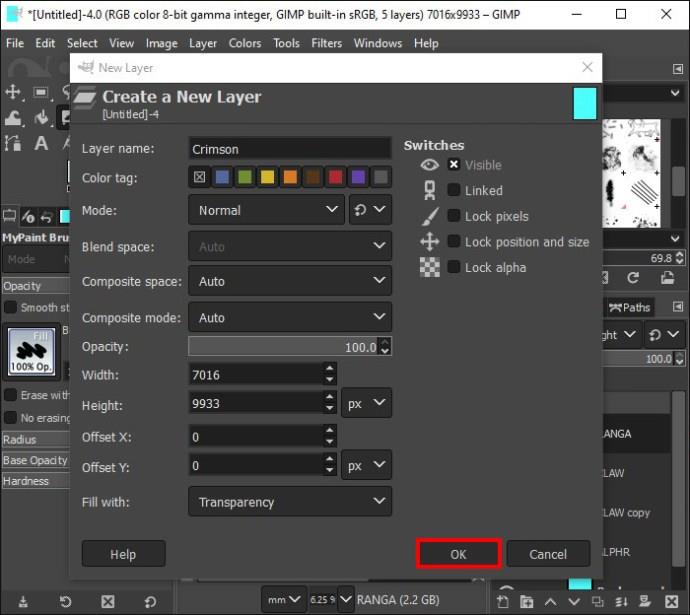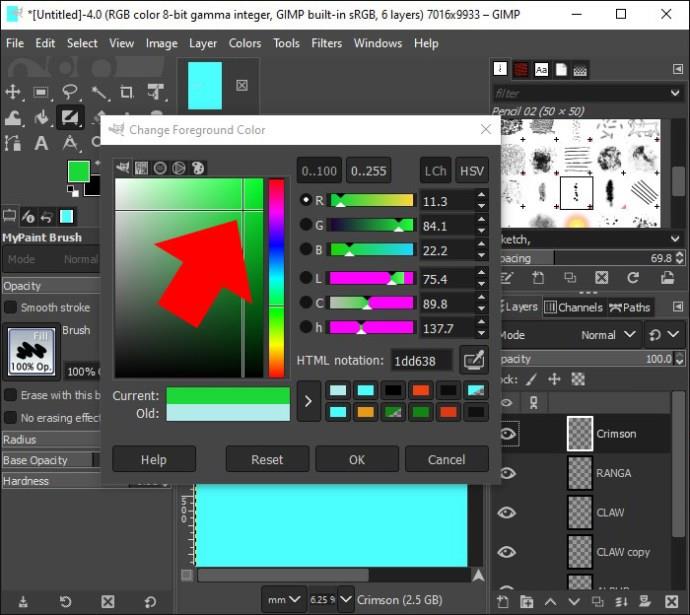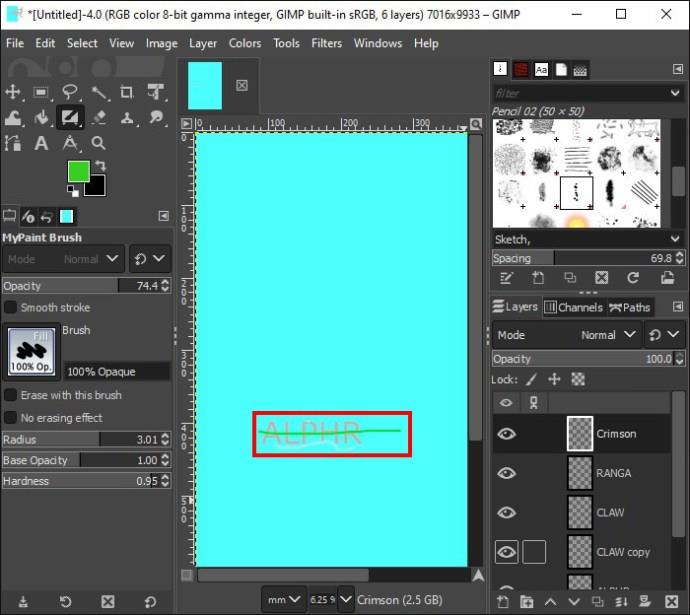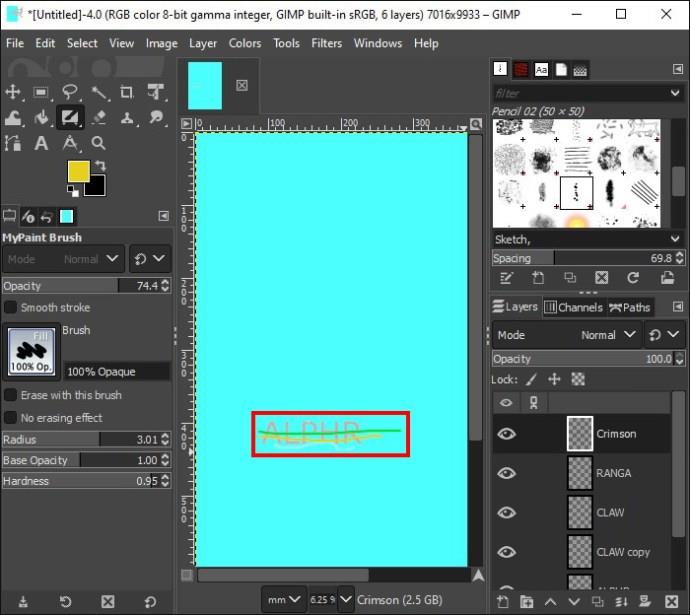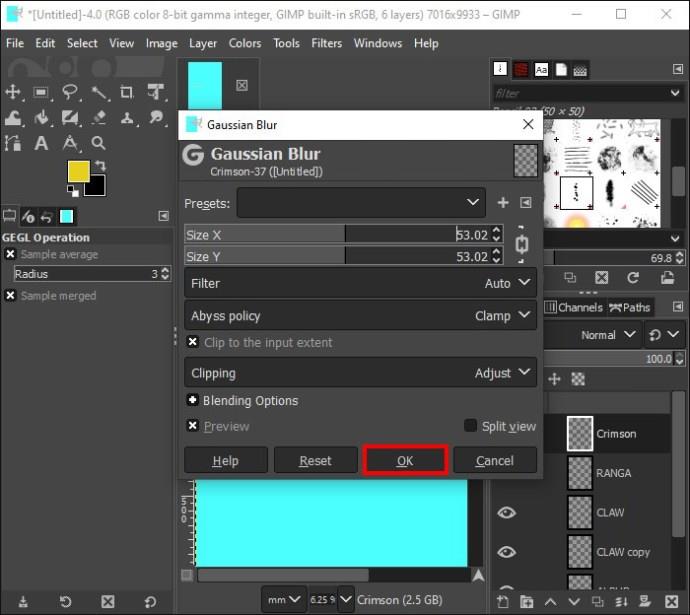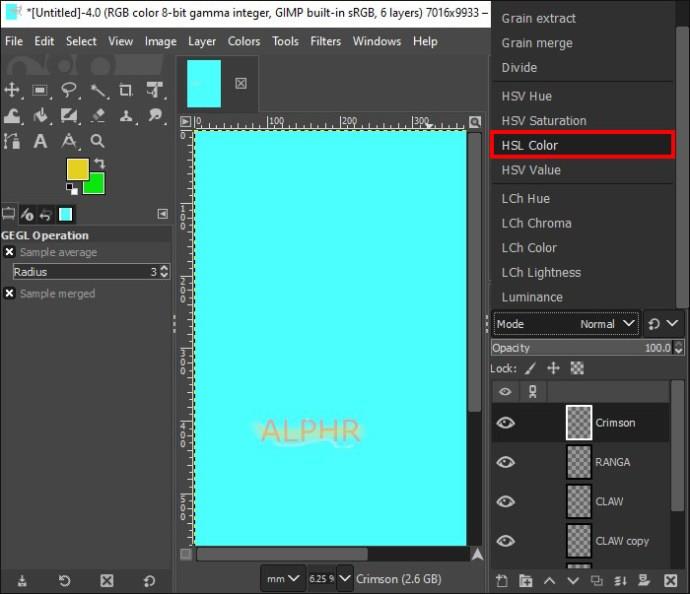Hvis du er grafisk designer eller fotograf, vil du måske fremhæve visse dele eller tekst i dit billede. Dette gøres ofte ved at tilføje en glødeffekt.

Heldigvis er dette en relativt simpel proces på GIMP. Endnu bedre, der er andre fantastiske effekter, som du kan bruge. Læs videre for at finde ud af alt, hvad du behøver at vide.
Sådan laver du en glødeffekt med GIMP
Selvom GIMP ikke har en funktion til at tilføje en lyseffekt til billeder, er der to løsninger for at få det ønskede resultat.
Mulighed 1: Sådan laver du en glødeffekt med slagskygger
- Start GIMP-appen på din computer.
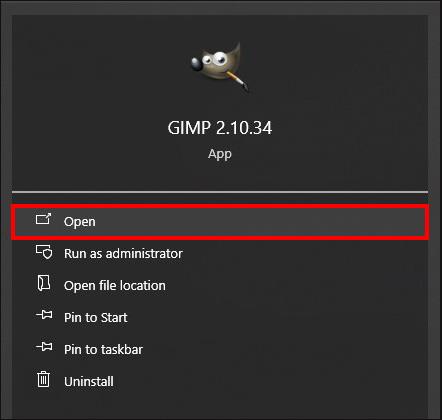
- Klik på "Filer" øverst på din skærm.
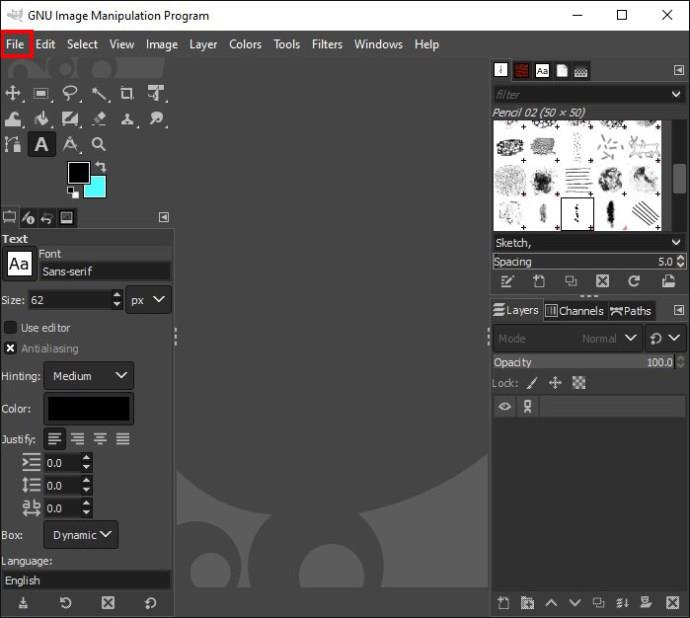
- Vælg "Åbn", og dobbeltklik på filen, der indeholder dit valgte element.
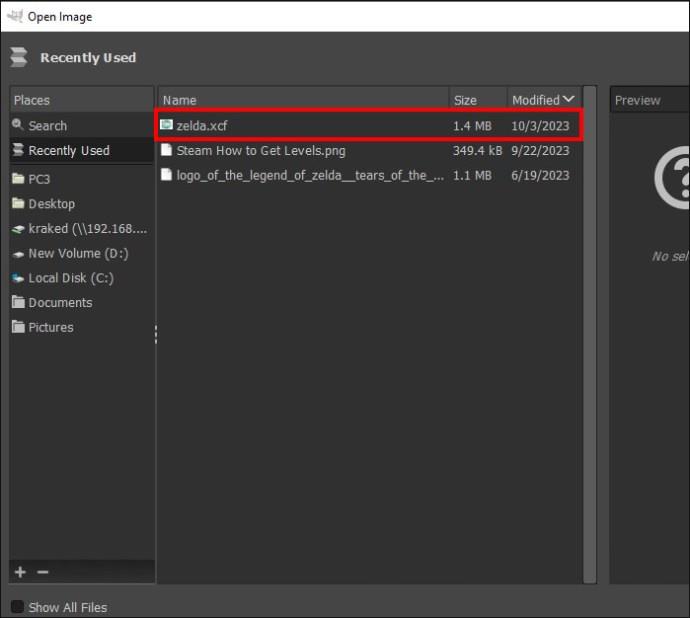
- Vælg det lag, som du ønsker at tilføje en glød til i "Layers"-panelet med dit valgte element.
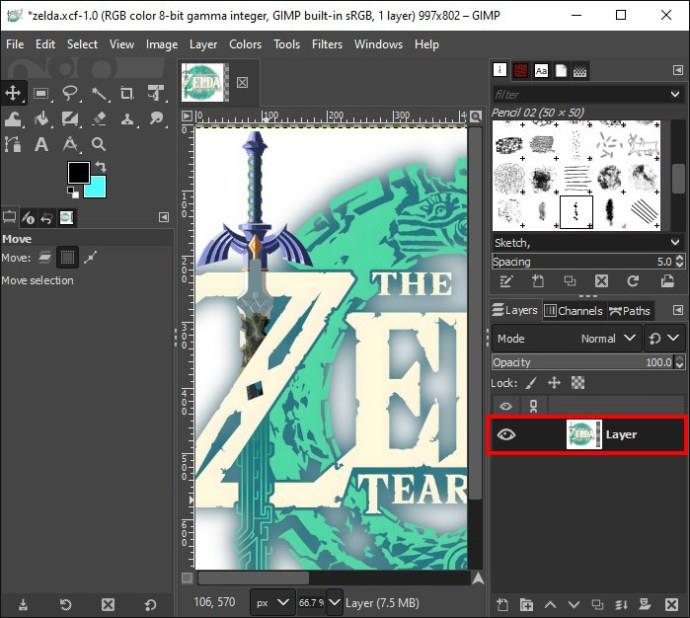
- Åbn "Filtre" øverst på din skærm.

- Vælg "Lys og skygge" fra afsnittet "Menu", og vælg derefter "Skygge".
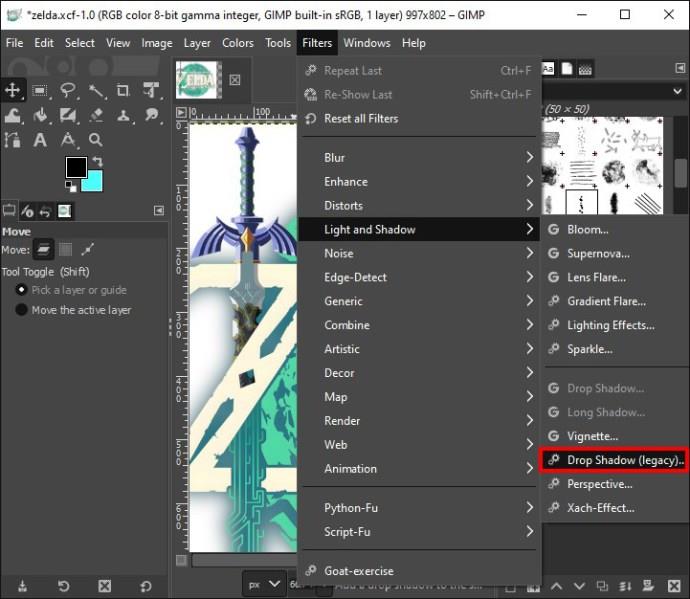
- En dialogboks åbnes. Tilpas filterindstillingerne i dialogboksen. Skift X- og Y-indstillingerne til 0, og skift farven til den ønskede farve på din glødeffekt.
Bemærk: Du bør også markere forhåndsvisningsboksen nederst i dialogboksen for at se dine designopdateringer i realtid.
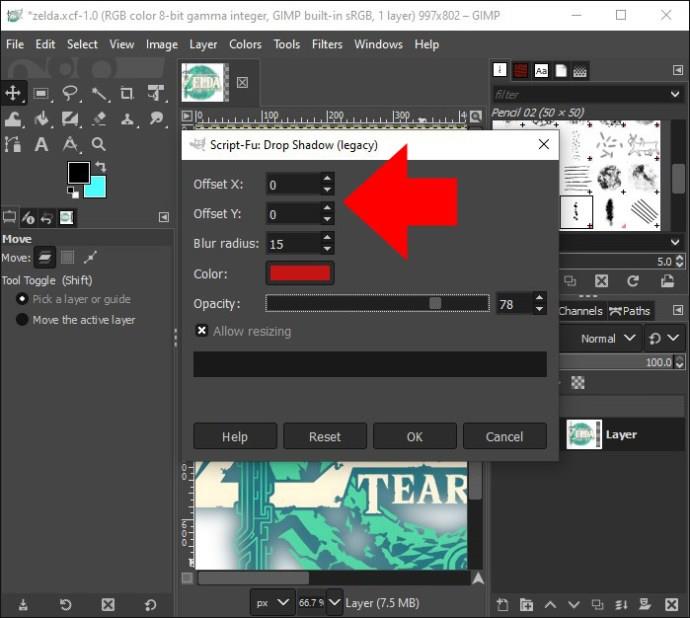
- Juster indstillingerne for Farve, Sløringsradius, Grow Radius og Opacitet, som du ønsker, indtil du får de ønskede resultater.
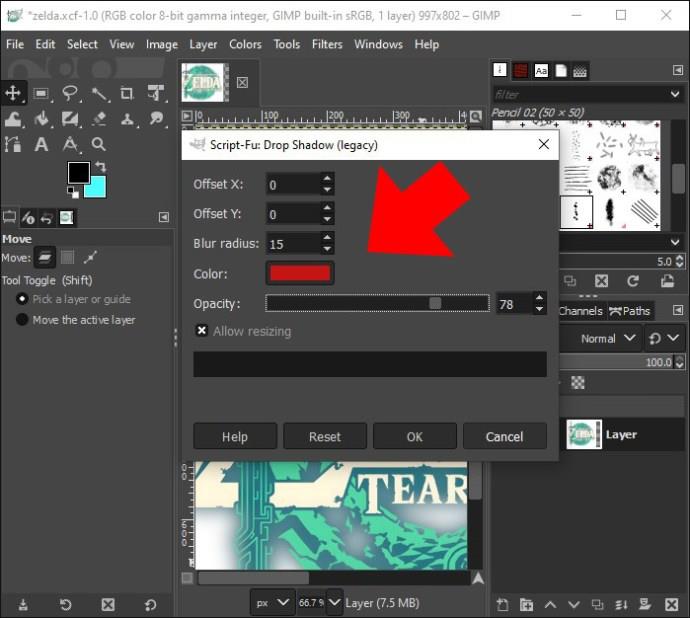
- Klik på "OK", hvis du er tilfreds med resultatet, og glødeffekten vil automatisk gælde for dit billede.
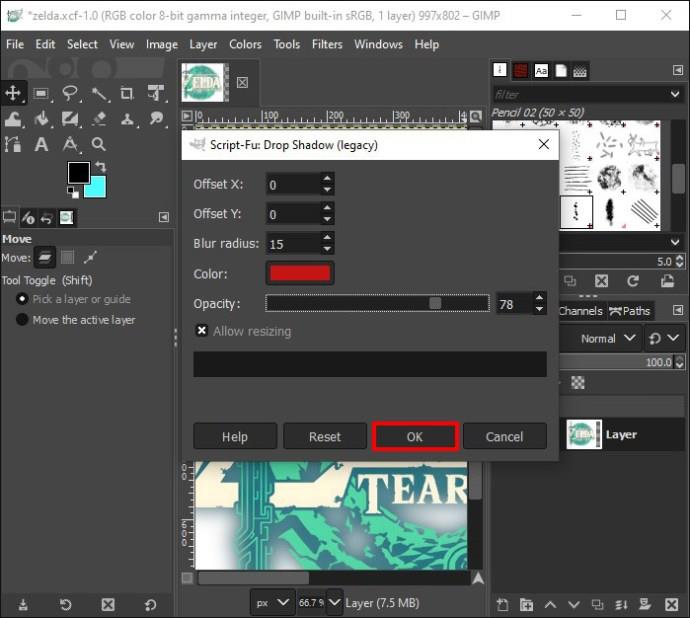
Mulighed 2: Sådan laver du en glødeffekt med Bloom-filteret
Du kan bruge Bloom Filter til forskellige resultater eller kombinere begge typer.
- Åbn GIMP.

- Klik på "Filer" øverst på din skærm.
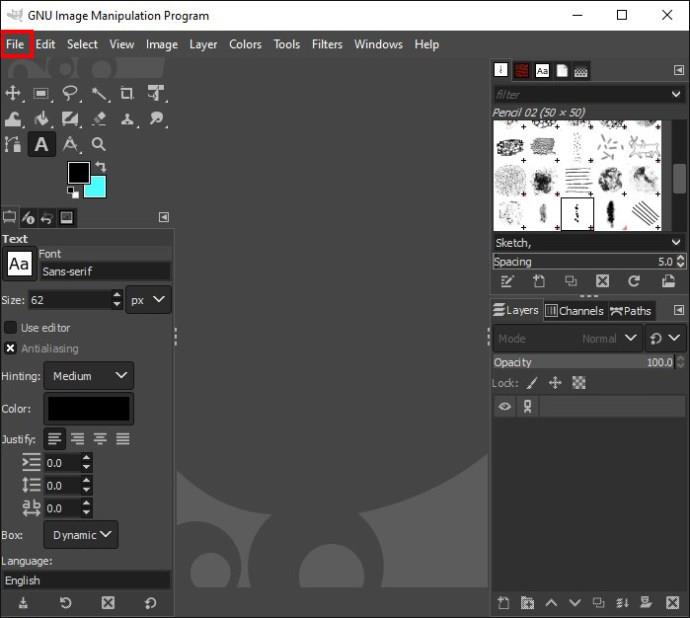
- Vælg "Åbn", og dobbeltklik på filen, der indeholder dit valgte element.
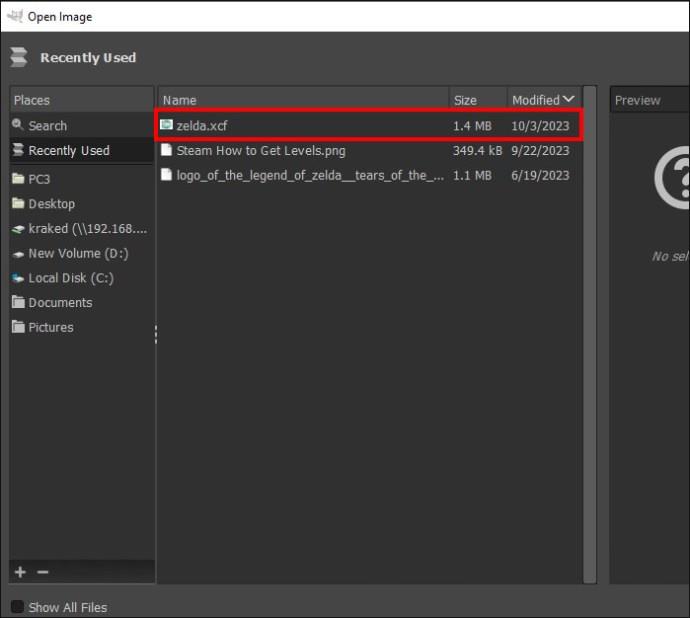
- Gå til panelet "Layers" og vælg det lag, du vil tilføje glødeffekten til.
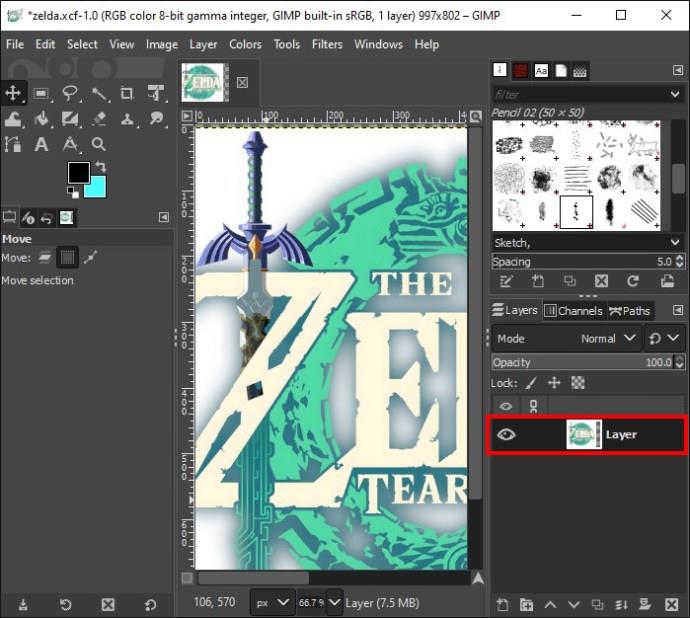
- Åbn "Filter".
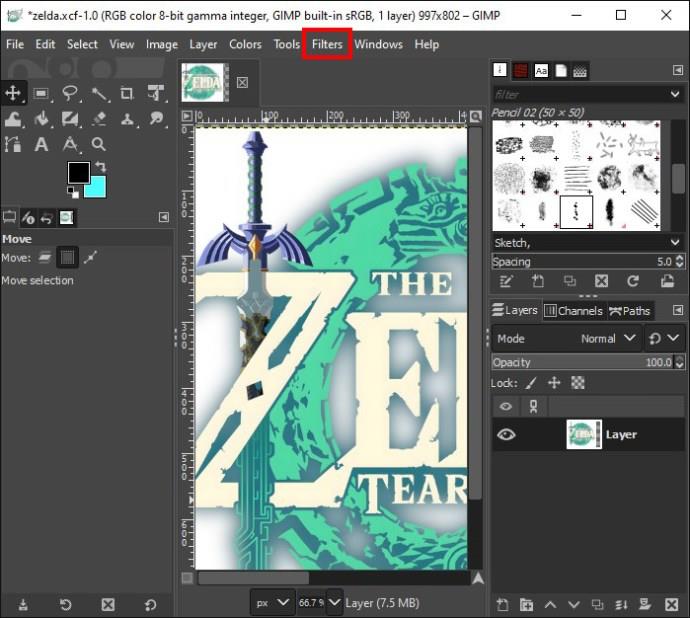
- Vælg "Lys og skygge" fra "Menu"-sektionen, og vælg "Bloom".
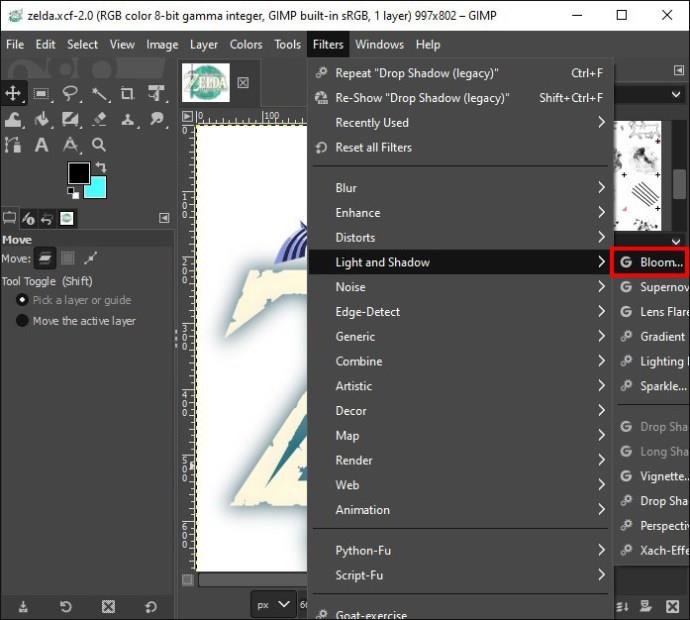
Hvad mere er, vil Bloom-funktionen gøre dele af dit billede lysere og gøre dem til en lyskilde.
Sådan laver du en glødeffekt på grænser
Du kan også lave en glødeffekt rundt om kanterne af dit billede eller dine elementer.
- Start GIMP og klik på "Filer" øverst på din skærm.

- Vælg "Åbn", og dobbeltklik på filen, der indeholder dit valgte element.
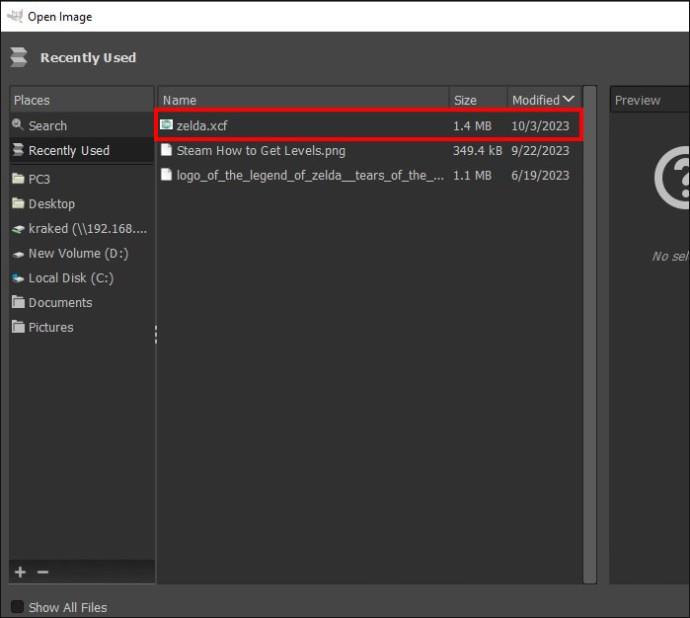
- Gå til "Menu"-sektionen og vælg det lag, du ønsker at tilføje en glød til i "Layers"-panelet med dit valgte element.
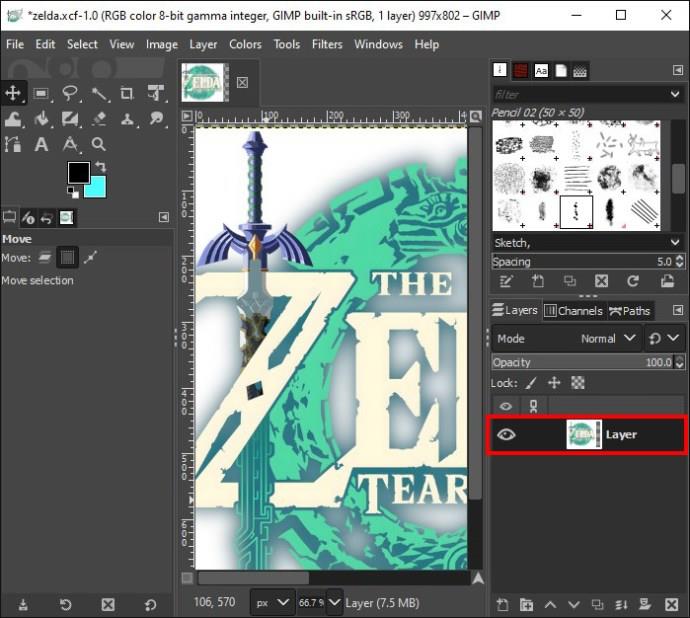
- Klik på "Transparency" og vælg "Alpha to Selection". Alternativt kan du højreklikke på "På dit lag" og gå til "Alpha to Selection".
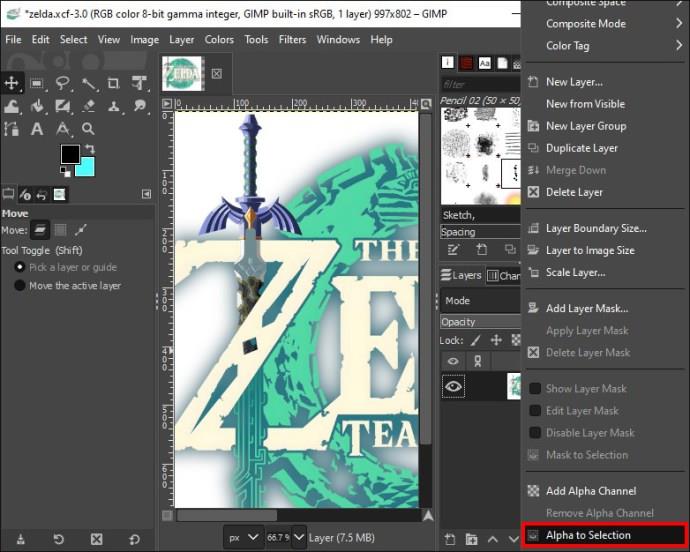
- Gå til sektionen "Menu", klik på "Vælg" og derefter "Voks".
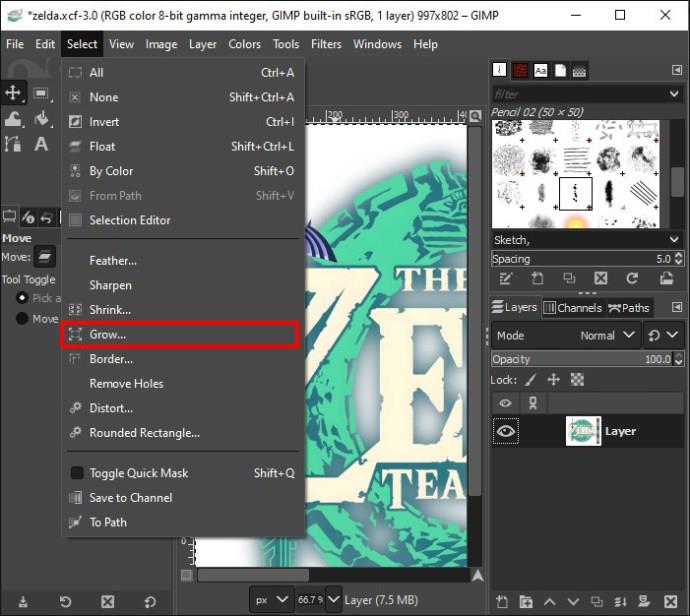
- Indsæt det antal pixels, du ønsker, at din glød skal være. Fem er det typiske tal, men det afhænger af hvilket udseende du forsøger at opnå. Klik på "OK".
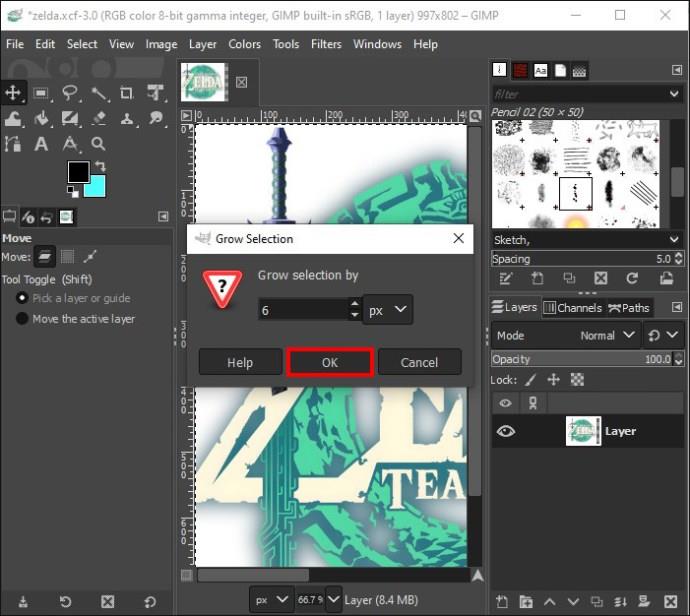
- Opret et nyt lag og giv det et navn. Klik derefter på "Bucket Fill" og vælg den foretrukne farve på din glød. Du bør også sikre dig, at du har valgt det nye lag, du har oprettet, og udfyldt det med "Bucket Fill"-værktøjet.
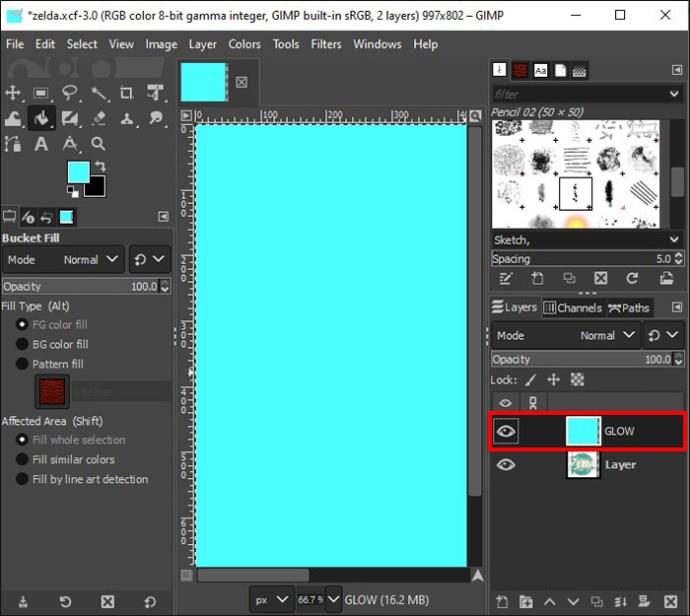
- Træk det nye lag under billedet, hvis kant du vil tilføje glødeffekten. Gå derefter til "Menu", vælg "Vælg ingen".
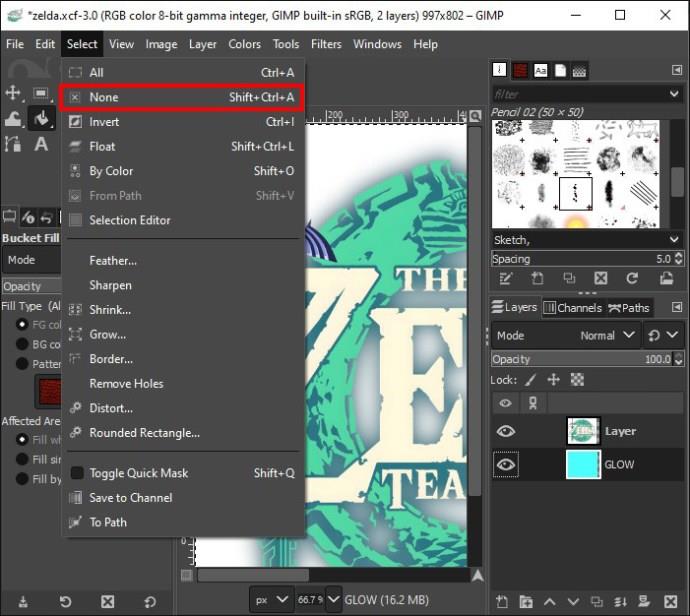
- Klik på "Filtre" fra "Menu"-sektionen, vælg "Slør" og derefter "Gaussisk sløring". Indtast nummeret på, hvor sløret du ønsker sløringseffekten.
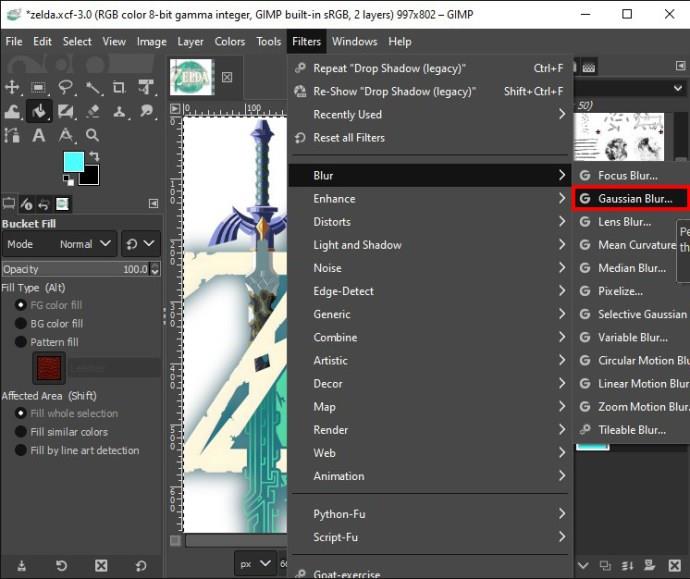
- Sørg for at vælge RLE. Klik på "OK", hvis du har det ønskede resultat.
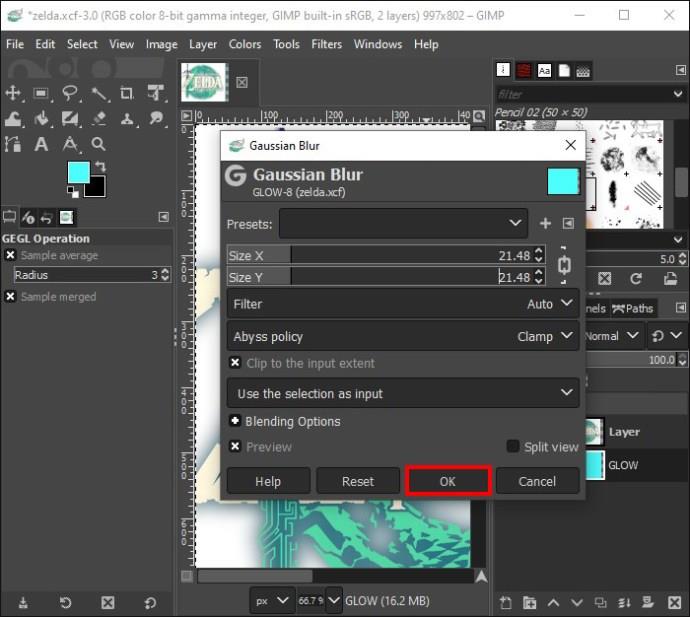
Hvis du opdager, at du foretrækker en stærkere sløring efter at have klikket på "OK", og gentag trin 9 og 10. Alternativt kan du beslutte at duplikere laget.
Sådan laver du en neonglødeffekt på tekst
Tilføjelse af neonglød til din tekst er en anden funktion, du kan nyde med GIMP.
Trin 1: Forbered din tekst og baggrund
- Start Canvas og klik på "Filer" og derefter "Ny".

- Dette åbner et nyt lærred med en standardstørrelse. For at ændre størrelsen på dit lærred skal du gå til "Billede" og derefter "Lærredsstørrelse" og klikke på "Tilpas størrelse" for at indtaste din foretrukne størrelse.
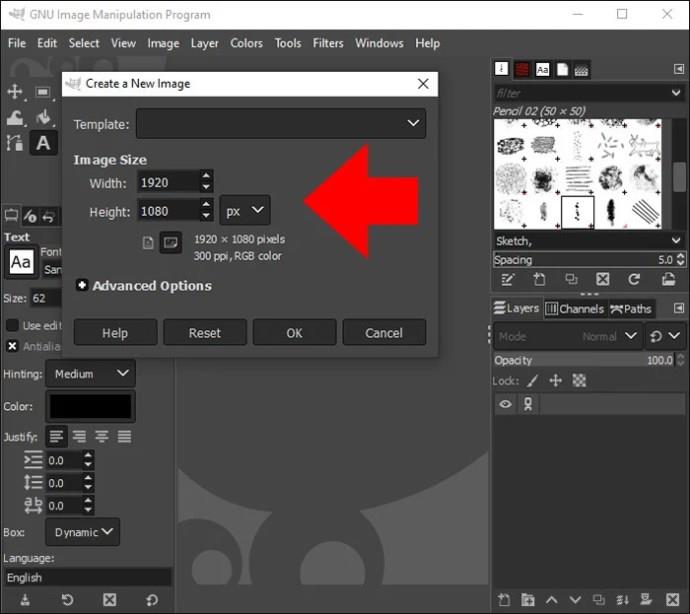
- Klik på "Baggrund" i højre side af skærmen for at ændre baggrundsfarven. Klik på "Baggrundsfarve". En dialogboks vises, vælg din foretrukne farve og klik på "OK".
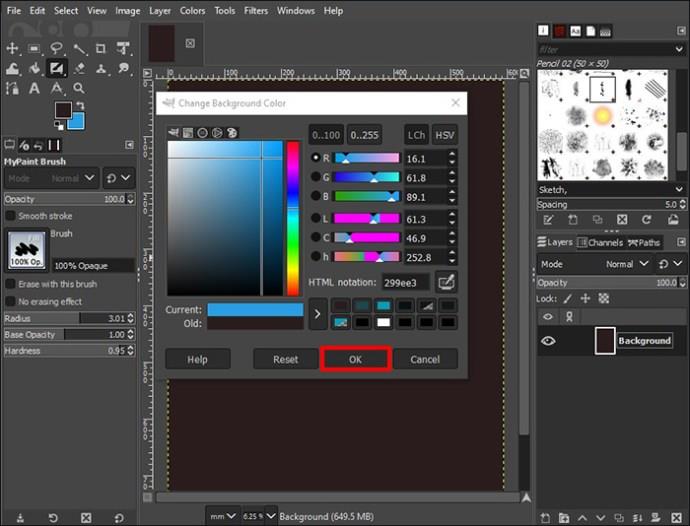
- Indtast teksten i lærredet.
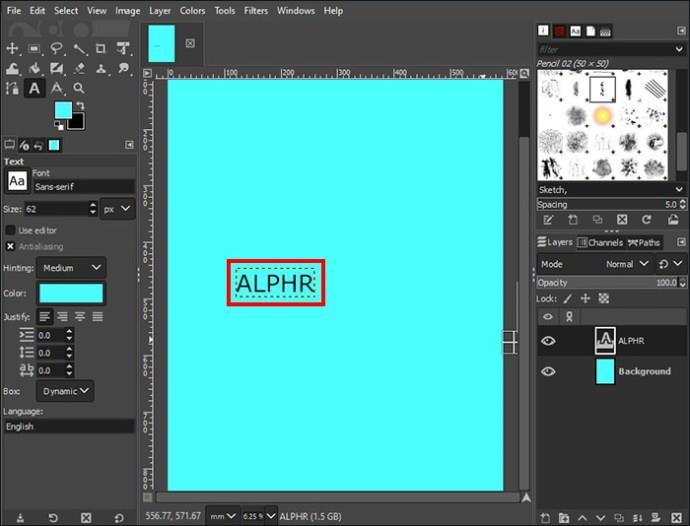
- For at ændre farven på teksten til den ønskede farve, skal du fremhæve teksten og gå til "Farve". Vælg din foretrukne farve i dialogboksen, der vises, og klik på "OK".
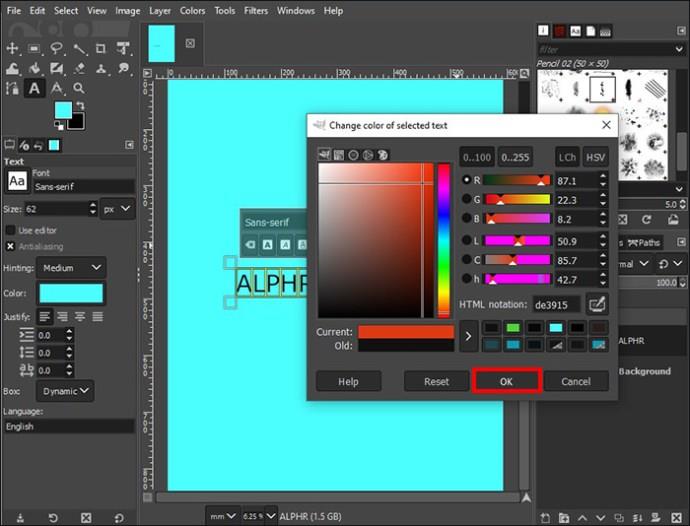
Trin 2: Design din tekst
- Klik på "Rediger" fra "Menu"-sektionen, og vælg "Fyld med BG-farve."
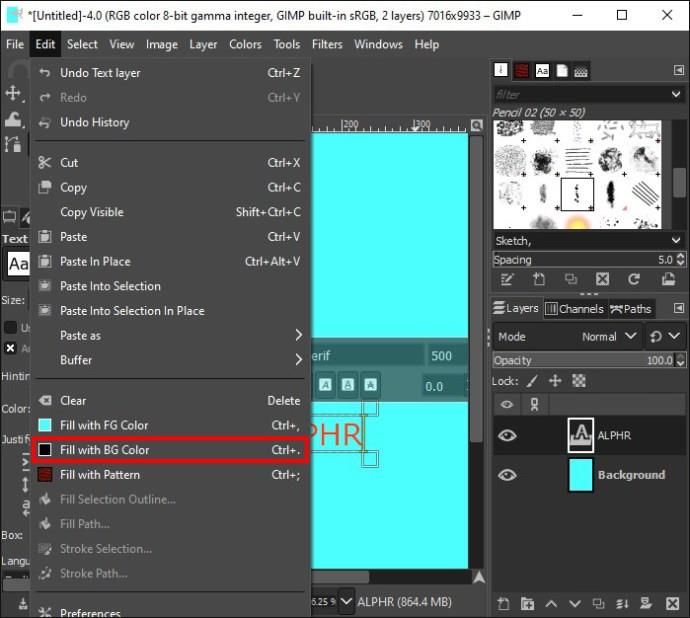
- Gå til højre rude, klik på tekstlaget, der er navngivet med din tekst, og vælg den rigtige Opacitet.
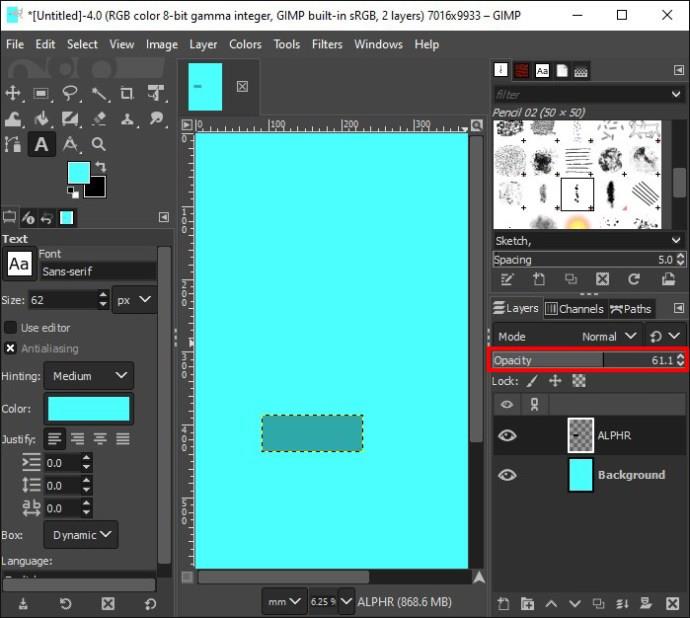
- Højreklik på tekstlaget og vælg "Alpha to Selection".
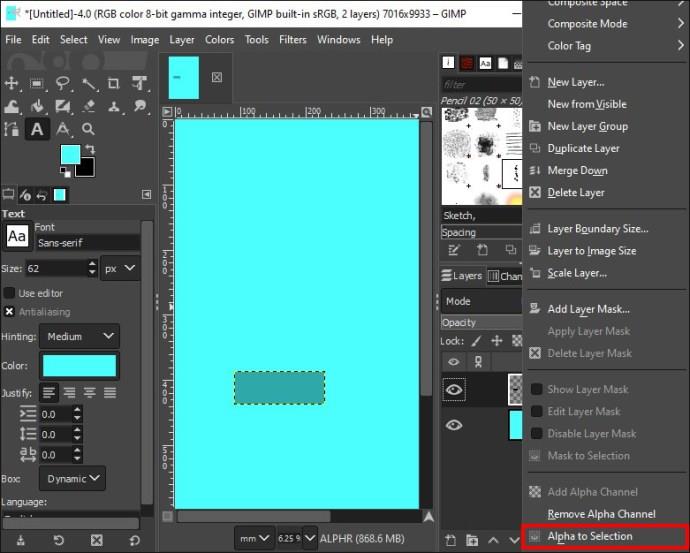
- Klik på knappen "Opret nyt lag" nederst og tilføj det til billedet.

- En dialogboks vises. Giv laget et navn, og klik på "OK".
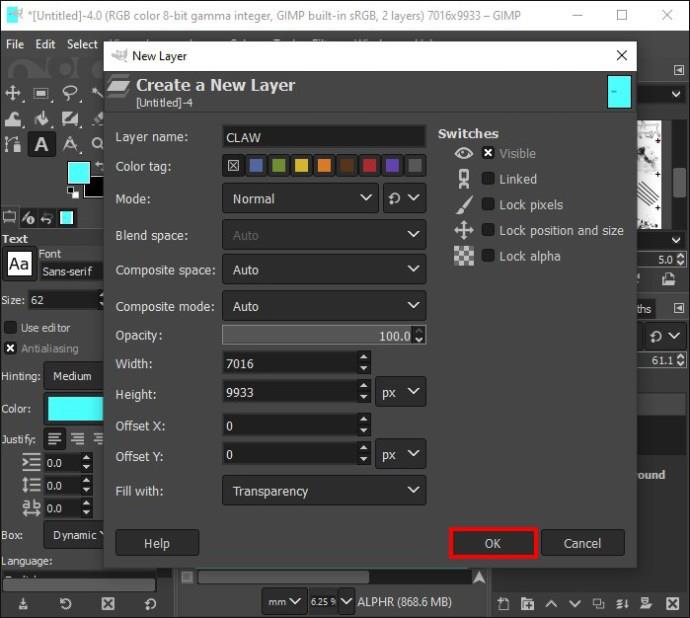
- Gå til Rediger og vælg "Stroke Selection". Vælg din foretrukne linjebredde i dialogboksen, der vises. Klik på "Stroke".

- Klik på Vælg fra afsnittet "Menu", og vælg "Ingen". Dette vil give din tekst en disposition.
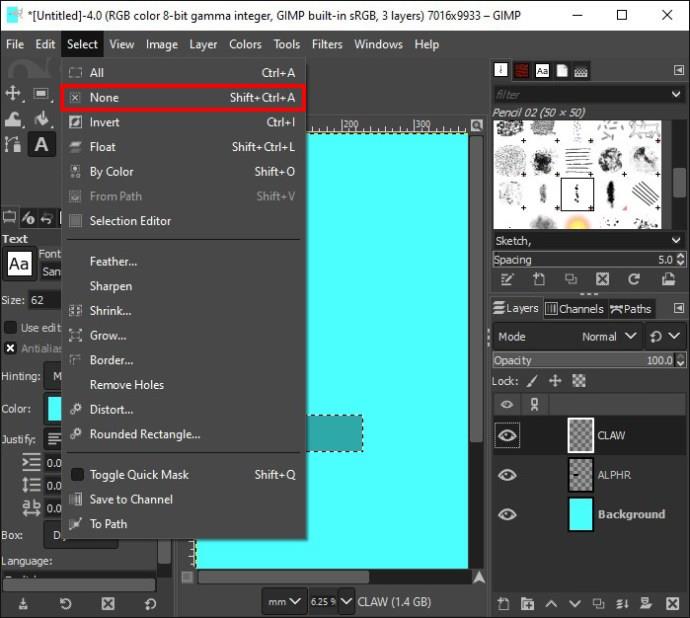
- Højreklik på "Outline"-laget i højre rude, og vælg "Tilføj lagmaske".
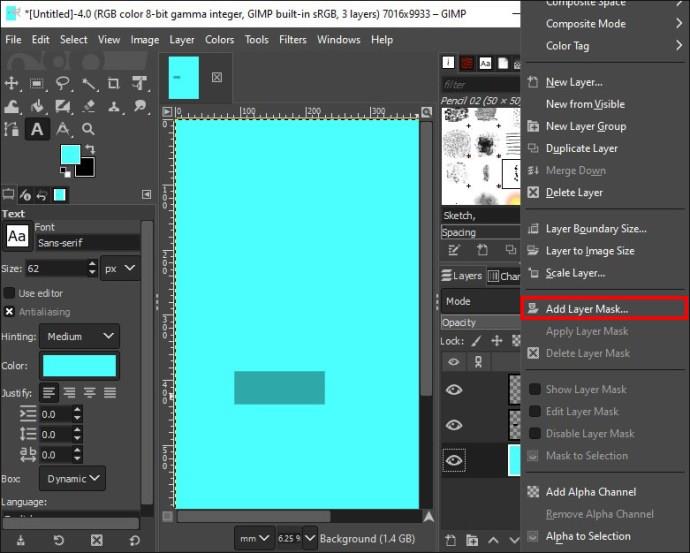
- Foretag et valg, og klik på "Tilføj".
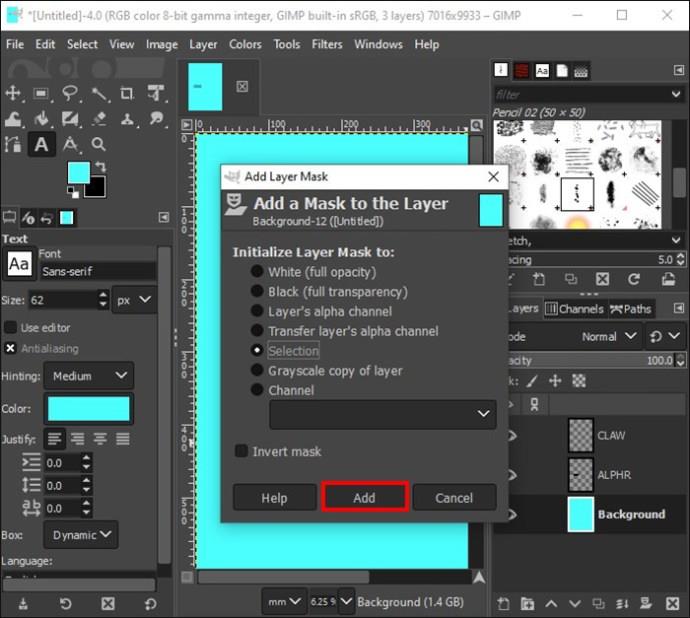
Trin 3: Mal teksten
- Klik på "Paintbrush" fra værktøjskassen og tilpas indstillingerne for malerpenslen afhængigt af dine præferencer. Mal derefter dele af bogstaverne i teksten.
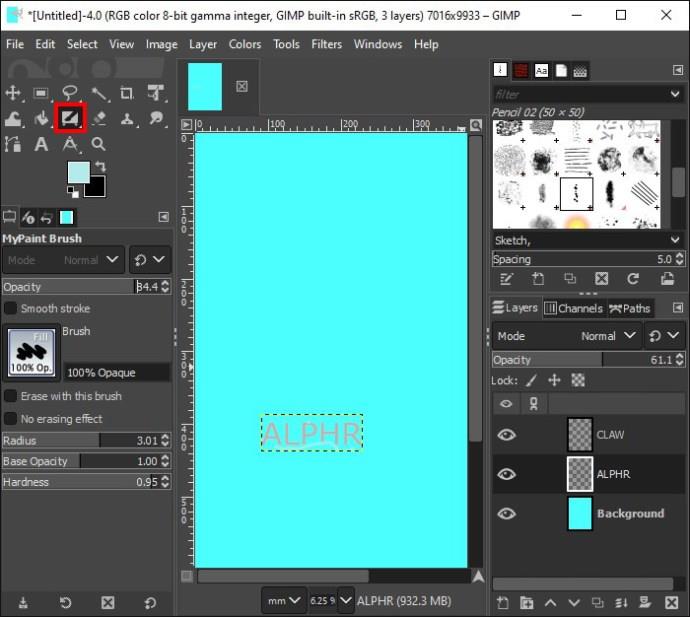
- Klik på ikonet "Øjeæble" ved siden af dit tekstlag i højre rude. Forøg eller formindsk derefter størrelsen på malerpenslen og opaciteten, som du ønsker.

- Klik på din tekst i lærredet for at tilføje fremhævelsen til kanterne af teksten, der ikke er skitseret.
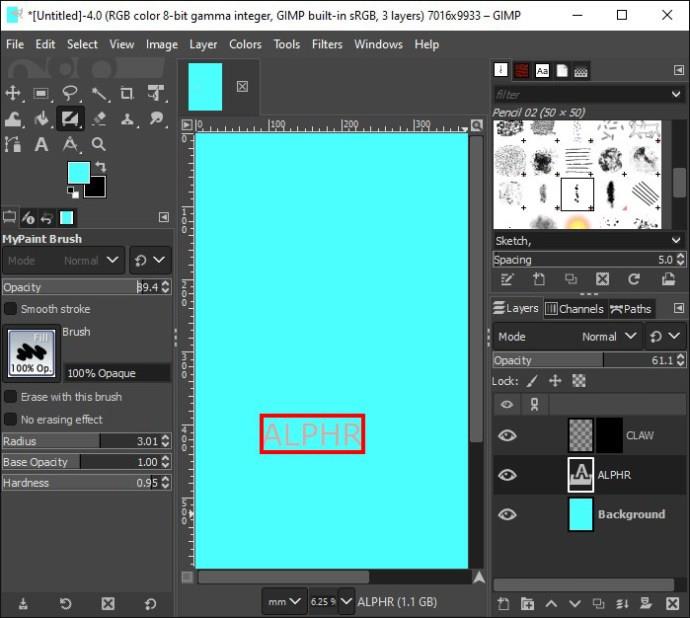
- Højreklik på "Outline"-laget i højre rude, og vælg "Anvend lagmaske".
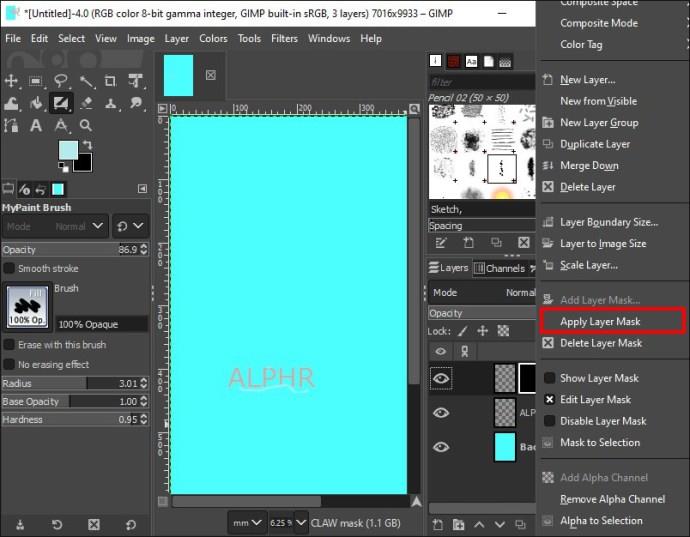
- Dupliker laget, og tilføj det to gange til billedknappen.
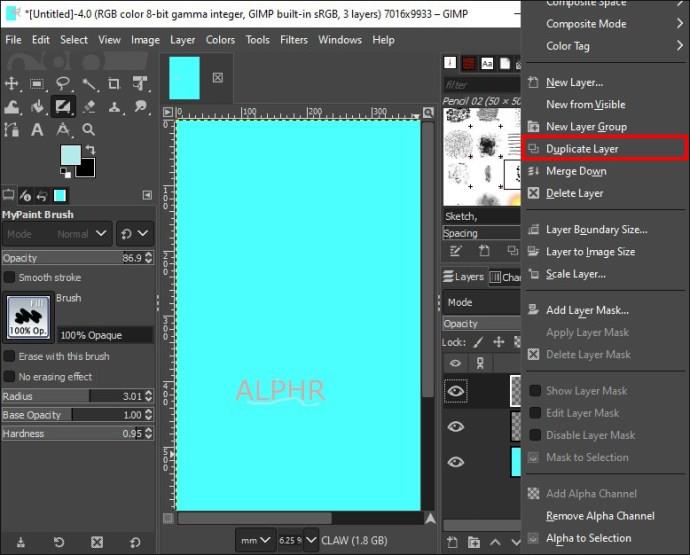
- Klik på kopien af "Outline-laget" i midten.

Trin 4: Tilføj sløringer til omridset
- Klik på "Filtre" i "Menu" sektionen. Vælg "Slør" og vælg "Gaussisk sløring".

- Skift størrelserne på X og Y i dialogboksen, der vises, og klik på "OK".
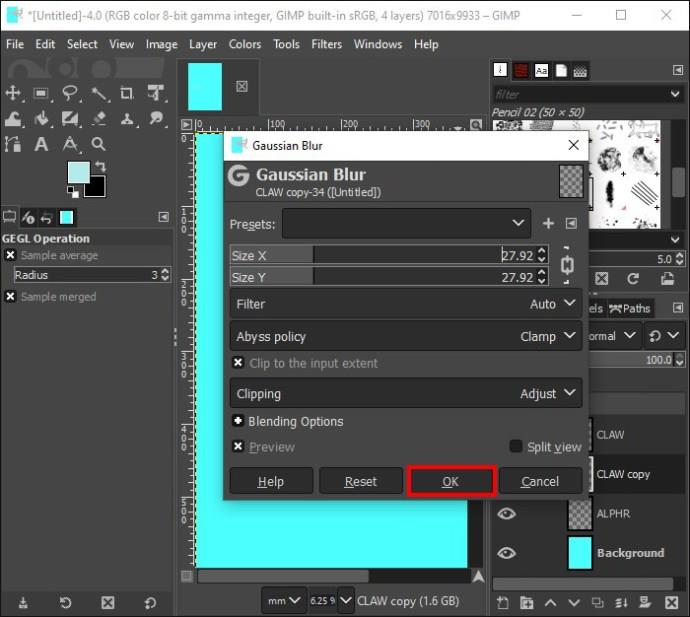
- Gå til kopien af "Outline" laget i midten og vælg din foretrukne Opacitet.
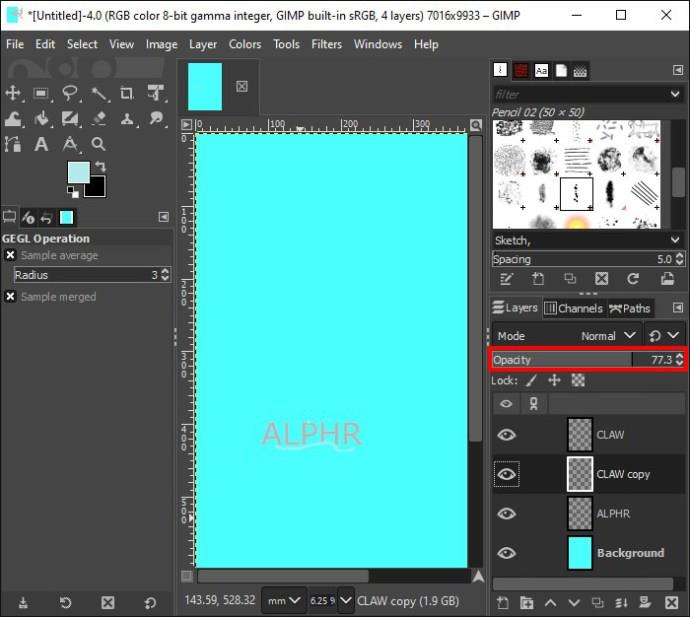
- Klik på den anden kopi af "Outline"-laget og gentag 1 og 2 ovenfor, vælg 1 til 3 større størrelser for X og Y.
Trin 5: Tilføj glødeffekter
- Klik på "Outline" laget øverst, vælg "Opret et nyt lag", og tilføj det til billedknappen.
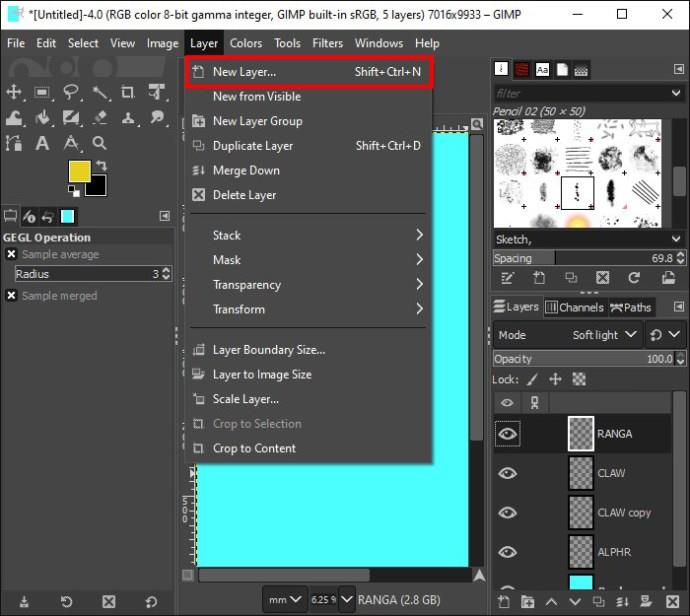
- Giv det nye lag et navn i dialogboksen, der vises, og klik på "OK".
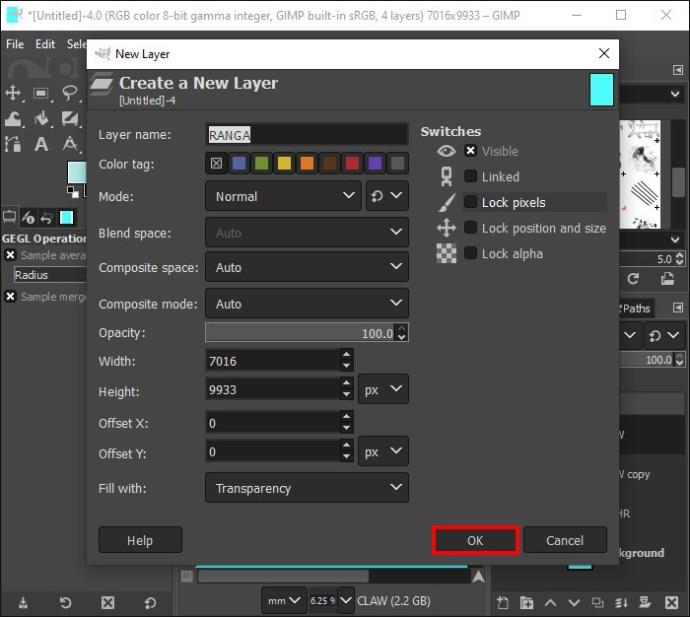
- Klik på "Paintbrush" fra værktøjskassen, reducer størrelsen og fremhæv de andre dele af teksten.
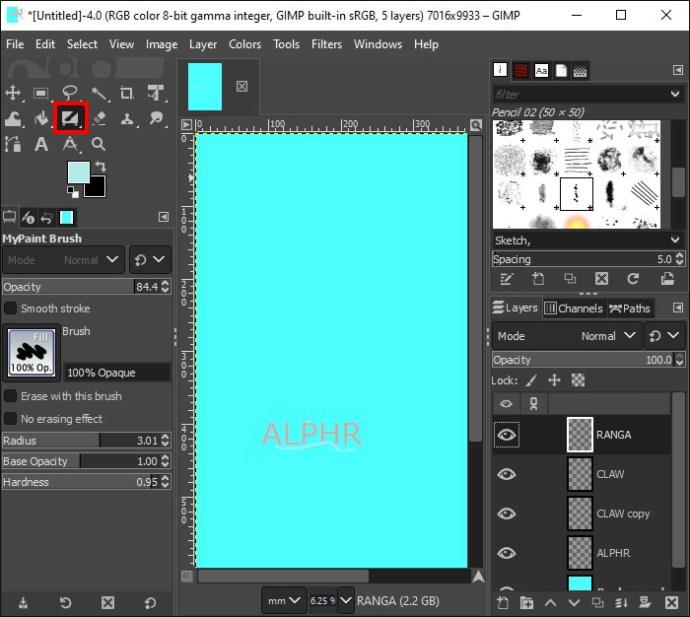
- Gå til "Mode" i højre rude og vælg "Soft Light".
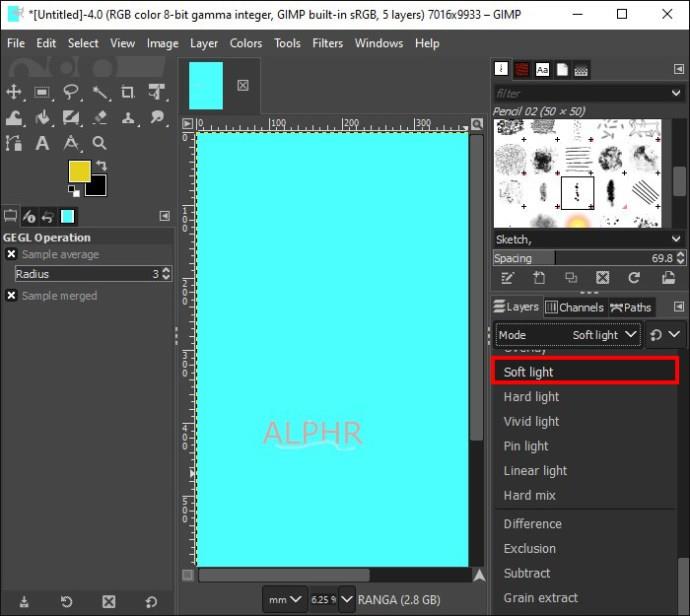
- Opret et andet lag, navngiv det, tilføj det til billedknappen og klik på "OK".
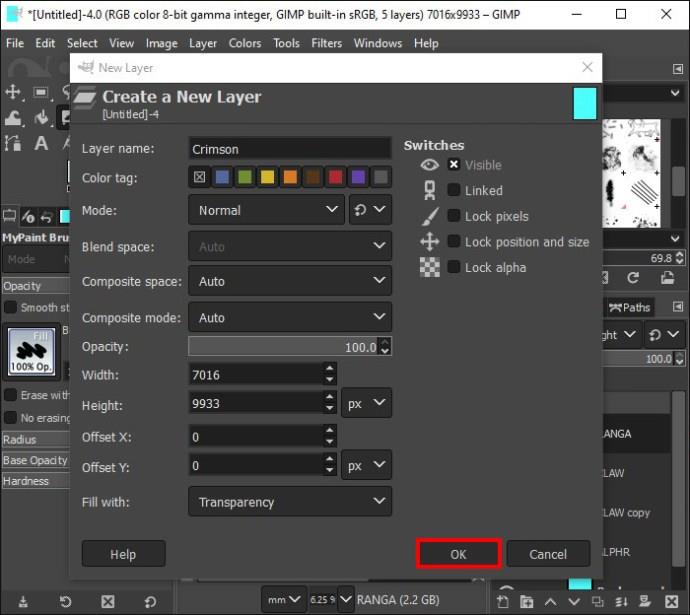
- Klik på "Forgrundsfarve" under værktøjskassen, og vælg en farve i dialogboksen.
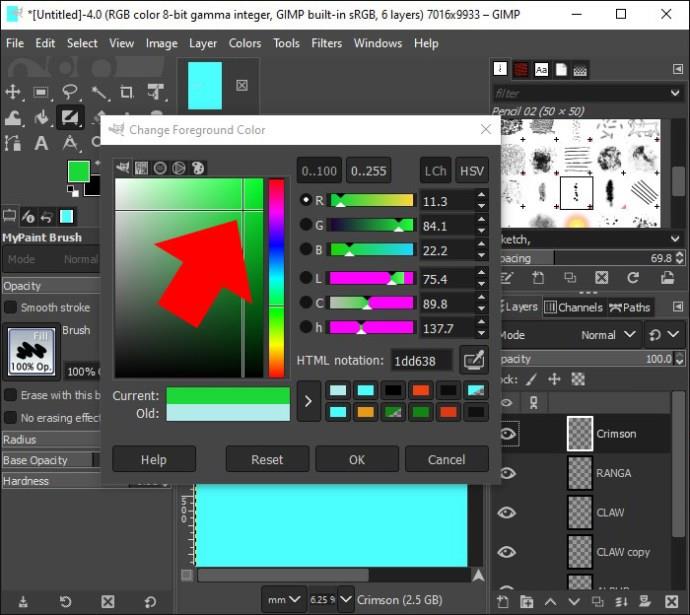
- Forøg størrelsen på malerpenslen og tilføj farve til din tekst.
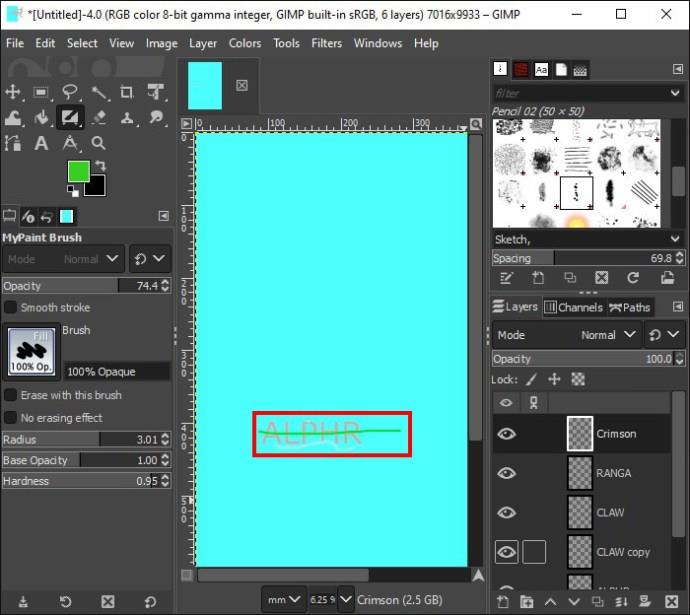
- Klik på "Forgrundsfarve" igen og vælg en anden farve i dialogboksen. Bland den nyligt valgte farve med den forrige farve på teksten.
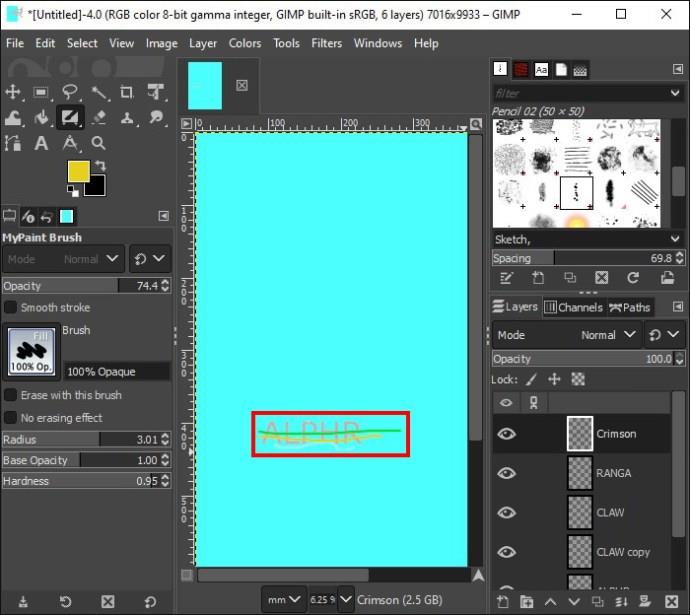
- Klik på "Filter", vælg "Slør" og derefter "Gaussisk sløring". Tilføj en meget større størrelse til X og Y i dialogboksen, og klik på "OK".
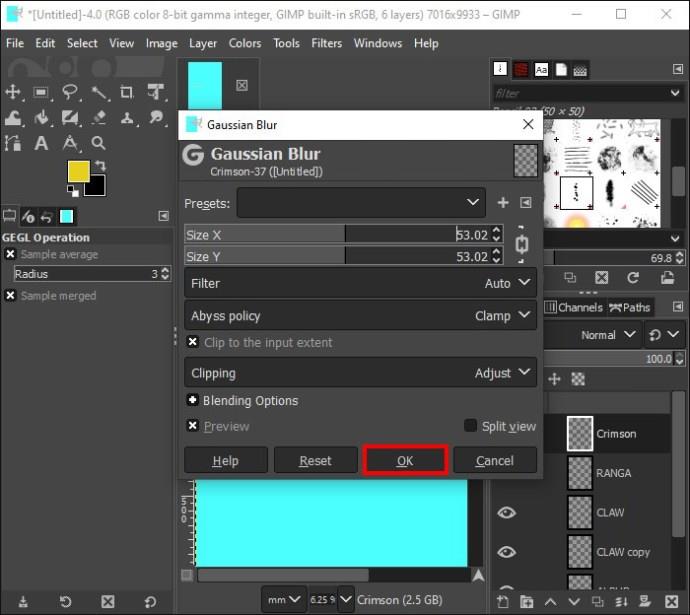
- Klik på "Mode" og vælg "HSL Color".
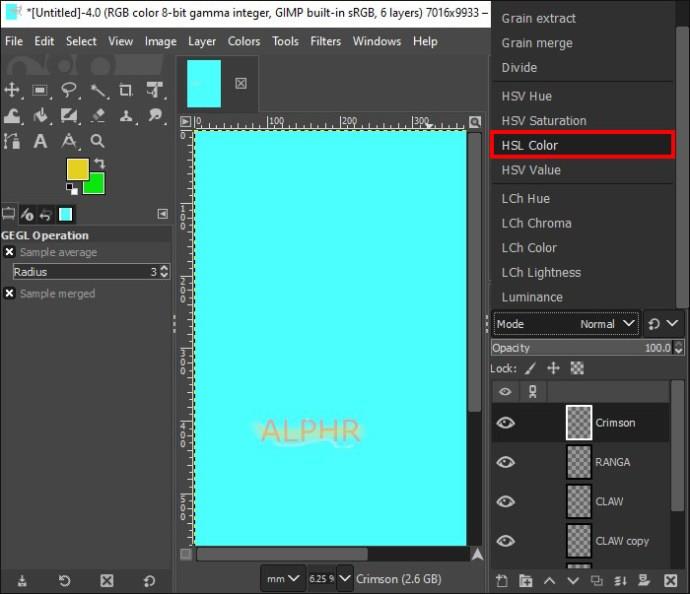
Tid til at lave en glød
Tilføjelse af glødeffekten til dine billeder eller tekst giver dem altid et nyt udseende. Det er ikke kun æstetisk tiltalende, det er også en fantastisk måde at fremhæve visse dele af dit billede. Selvom nogle af trinene er ret lange, er resultatet bestemt det værd.
Har du nogensinde skabt en glød-effekt med GIMP? Brugte du nogen af funktionerne beskrevet i denne artikel? Fortæl os det i kommentarfeltet nedenfor.