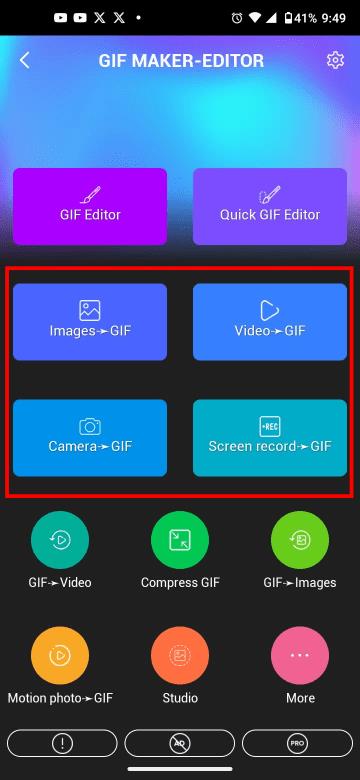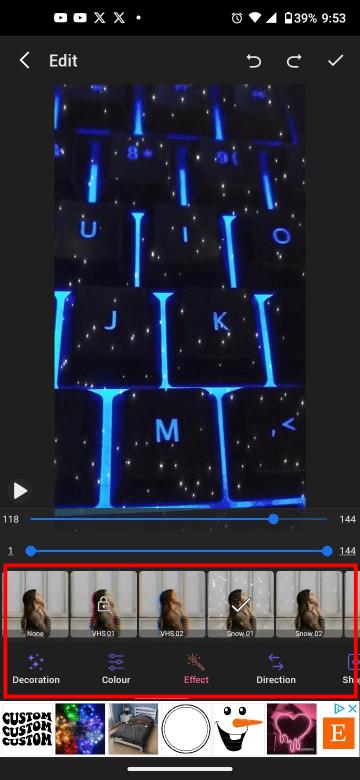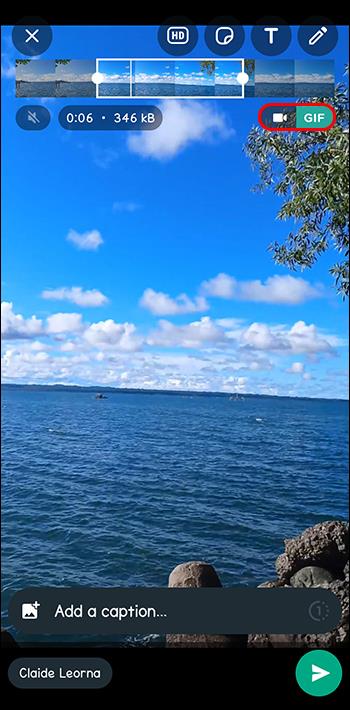Enhedslinks
I en verden, der kommunikerer digitalt, er GIF'er en måde at udtrykke dine følelser på, engagere sig i dit publikum og gøre din tekst levende. Det bedste er, at det er meget nemmere at oprette en GIF, end du måske tror. Alt det kræver er en tredjeparts app og lidt fantasi.

Denne artikel forklarer alt, hvad du behøver at vide.
Sådan laver du en GIF på Android
For at lave en GIF på Android skal du bruge en tredjepartsapp, såsom Giphy eller Gif Maker-Editor. Giphy er velkendt og har været brugt af mange i årevis. GIF Maker-Editor er dog spækket med mange funktioner, herunder video/billedblanding, komprimering, overlejrede billeder, overlejrede GIF'er, emojis, teksteditor, farvekontrol (lysstyrke, kontrast, RGB osv.) og mere gratis.
Du kan også prøve premium-funktioner ved at se en kort video i stedet for at betale for den.
- Installer "GIF Maker, GIF Editor" fra Play Butik .
- Start appen.
- For at oprette en GIF kan du vælge Mages-> GIF, Video-> GIF, Kamera-> GIF eller Screen Record -> GIF.
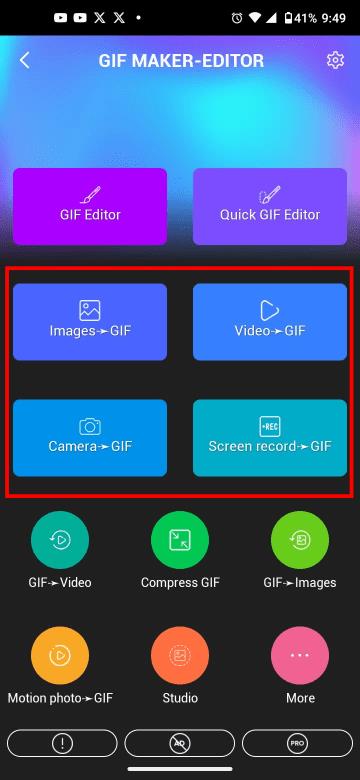
- Vælg en af disse muligheder, og tilføj elementerne, f.eks. tilføj billeder eller en video, optag med kameraet eller optag din skærm.
- Når det er gjort, viser appen dig Trim-skærmen.
- Her kan du trykke på afspilningsikonet for at se det uden for appen, fluebensikonet for at gemme det eller skraldespandsikonet for at slette og genstarte det.

- Hvis du har brug for at ændre en del af længden af GIF'en, kan du flytte skyderne til venstre og højre for at trimme din video og derefter trykke på fluebensikonet for at fortsætte.
- Du kan tilføje redigeringseffekter som hastighed, dekoration, effekt, form, tegning, kant osv.
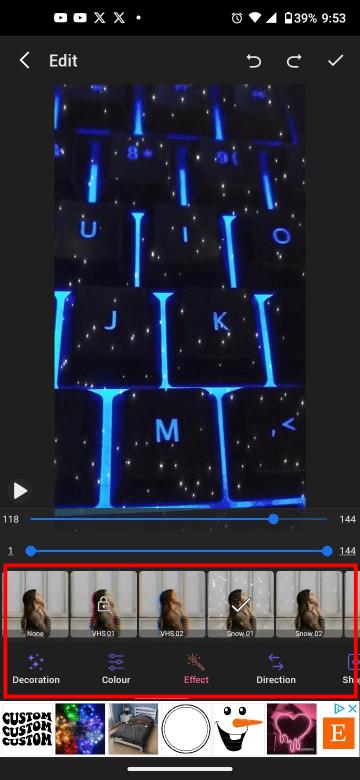
- Tryk på fluebensikonet, når du er færdig med at redigere GIF'en for at åbne indstillingerne for Gem.
- Du kan også indstille indstillingerne for hastighed, opløsning, kvalitet og gentagelse og derefter trykke på OK for at gemme din nye GIF.
- Før du deler, giver appen dig også mulighed for at dele, ændre størrelse, komprimere eller slette den.
Tillykke! Du har oprettet din første GIF ved hjælp af filer fra din telefon, live video eller nye kamerabilleder. GIF'en gemmes i din telefons galleri i mappen Billeder.

Sådan laver du en GIF på iPhone
Apple iPhones tilbyder dig en app til oprettelse af præsentationer kendt som Keynote . Du kan få adgang til det for at omdanne billeder og videoer på en iPhone til GIF'er.
- Åbn Keynote
- Vælg din præsentation
- Klik derefter på Mere (de tre prikker på siden).
- Vælg Eksporter > Animeret GIF for at oprette din GIF.
- Vælg din GIF-opløsning fra lille til ekstra stor.
- Brug start- og slutskyderne til at klippe din GIF-video til grænsen på seks sekunder.
- Tryk på Tilbage .
- Brug hastighedsskyderen til at vælge din GIF's hastighed mellem langsom og hurtig.
- Vælg Eksporter for at sende din GIF på sociale medier.
Du kan starte med at eksperimentere med dine eksisterende videoer. Klip en seks-sekunders portion til at øve. Når du er tryg ved at bruge appen, kan du gå videre til at optage videoer for at lave GIF'er. Det bedste ved at lave din GIF er, at du kun er begrænset til din fantasi.
Når den er oprettet, kan du sende GIF'en i iMessage til dine venner eller familie.
Sådan opretter du en GIF i WhatsApp
Oprettelse af GIF'er på WhatsApp er designet til at forblive i appen, men du kan dele eller kopiere dem efter at have modtaget eller sendt dem. WhatsApp lader dig også sende eksisterende GIF'er, hvis du har nogen downloadet eller kopieret, men denne artikel handler om at oprette dem.
At lave GIF'er i WhatsApp har mange begrænsninger, såsom ingen kombination af billeder/billeder/videoer eller at lave en GIF fra stillbilleder, og at have en grænse på seks sekunder. Uanset hvad er det en hurtig måde at oprette GIF'er og sende dem til dine venner i appen.
Bemærk: Trinene er de samme for både Android og iOS.
- Åbn WhatsApp på din telefon.
- Tryk på vedhæftningsikonet.
- Vælg Galleri.
- Find og vælg den ønskede videofil.
- Brug længdejusteringen til at vælge det seks sekunder lange uddrag, der skal omdannes til en GIF.

- Vælg Gif øverst på skærmen for at gøre uddraget til en GIF, og gennemgå det derefter.
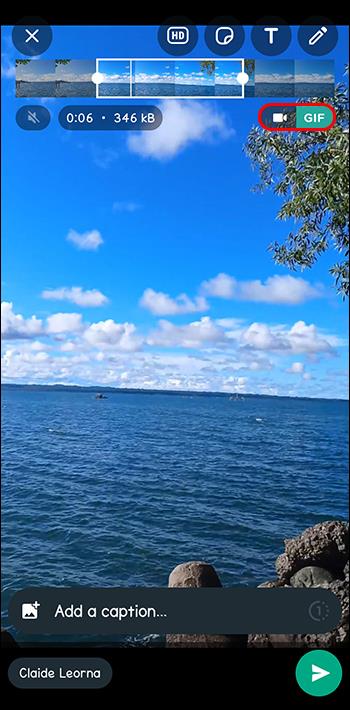
- Til sidst skal du vælge send for at videresende GIF'en til en modtager på din kontaktliste.
Bemærk: GIF'er kan kun være seks sekunder eller mindre på WhatsApp. Hvis du ikke kan se det, er din kilde over seks sekunder. Muligheden for GIF vises øjeblikkeligt, når længdejusteringen har valgt en del af videoen under 6 sekunder.
Lav en GIF og Make Someone's Day
Lad din fantasi løbe løbsk og skab smukke, sjove og kreative GIF'er, der udtrykker din unikke personlighed.
Uanset om du laver GIF'er som en hobby eller en måde at udtrykke dig på, er der ingen tvivl om, at disse billedfiler har revolutioneret, hvordan brugere udtrykker deres følelser online. Hvis du prøver at vise spænding, forvirring, chok eller medfølelse, er der et meme, der venter på, at du kan skabe det!
Ofte stillede spørgsmål
Hvad er de tre typer GIF'er?
Du kan lave et billede, en video eller et mærkat GIF. En "image GIF" er lavet af flere stillbilleder for at ligne animation. En "video GIF" er lavet af en eller flere videoer, konverteret til stillbilleder, sekventielle billeder. En "sticker GIF" er stillbilleder i et klistermærkedesign.
Bruger folk stadig GIF'er?
Ja, GIF'er er stadig enormt populære på sociale medier, fordi brugerne finder nye og interessante måder at udtrykke deres følelser og reaktioner på gennem GIF'er hver dag. De vil ikke tage nogen steder snart.
Er GIPHY gratis at bruge?
Ja, GIPHY er gratis, men kræver en konto, og platformen giver dig mulighed for at uploade, oprette og gemme GIF'er. Du kan også bruge appen på din desktop, Android-telefon eller iPhone.