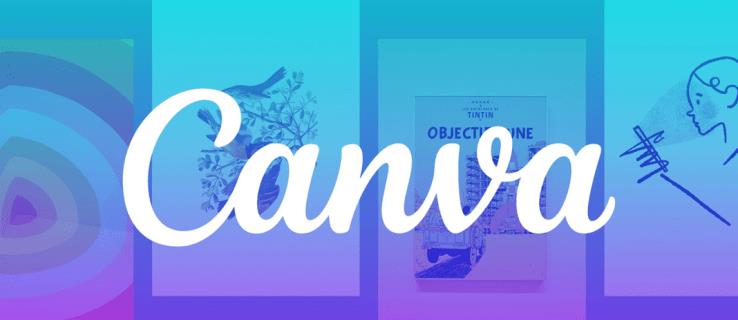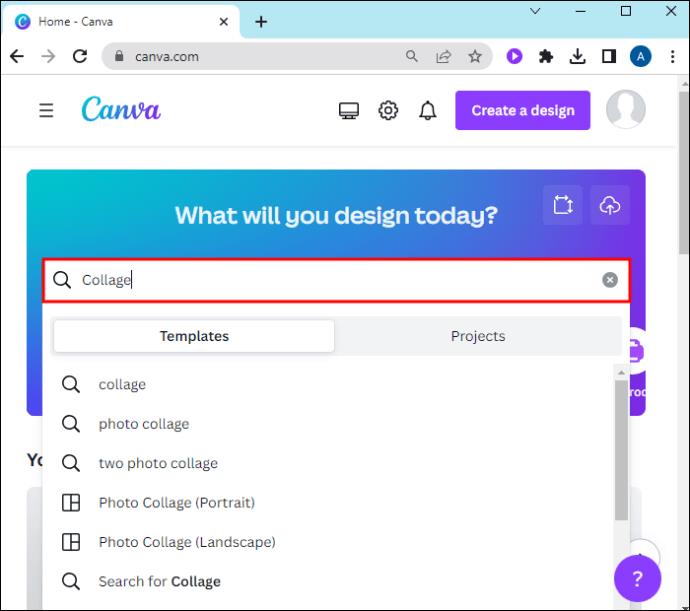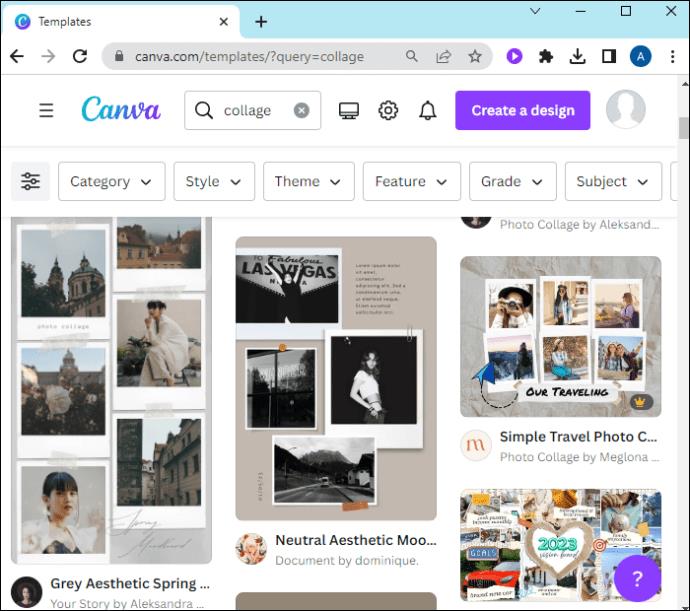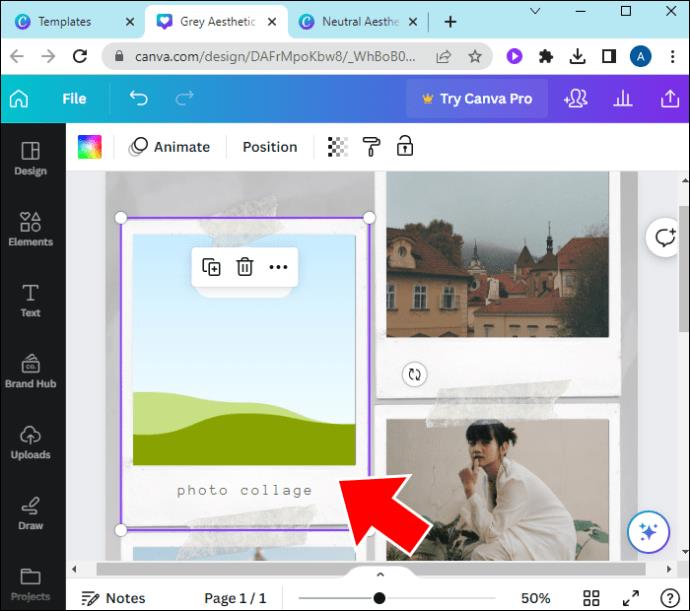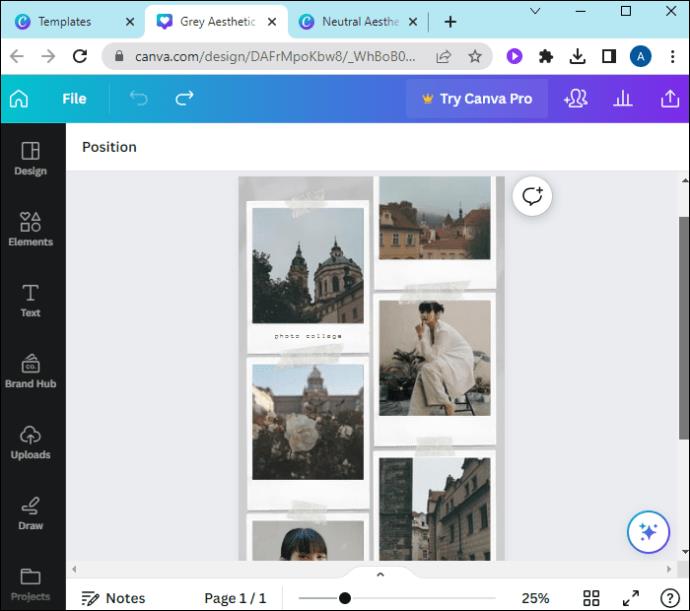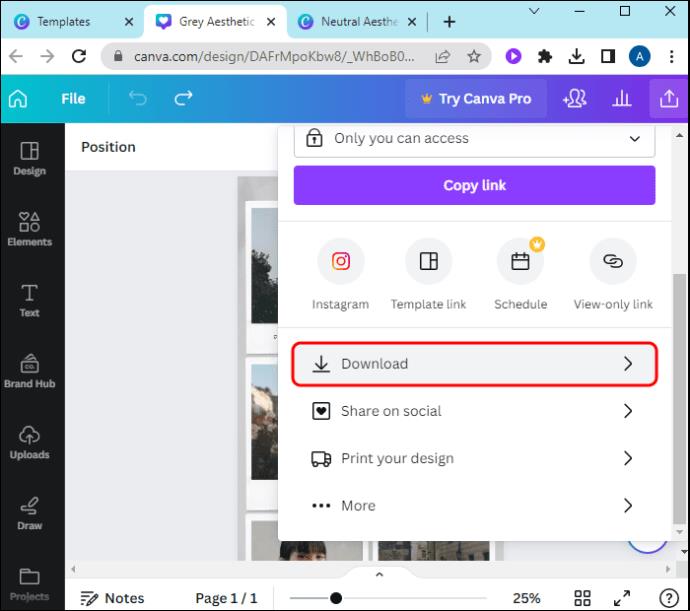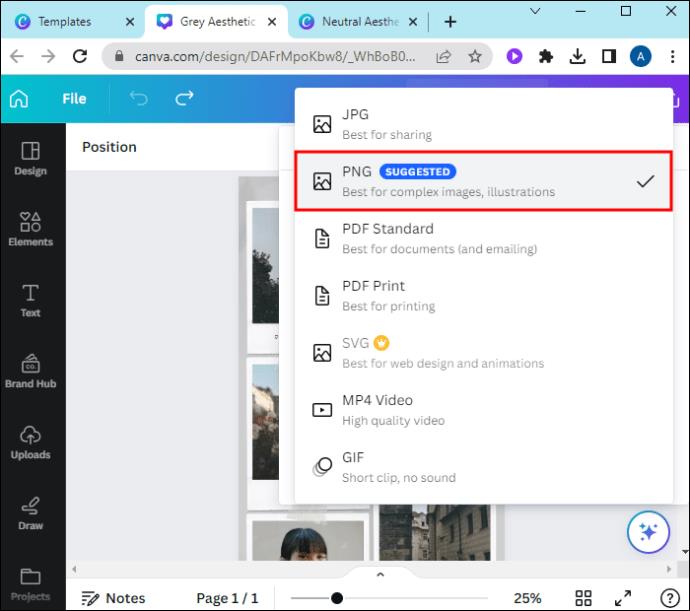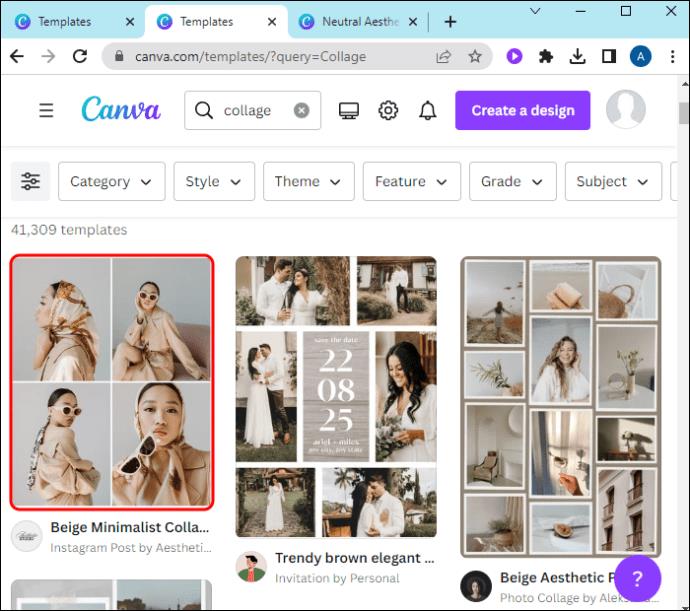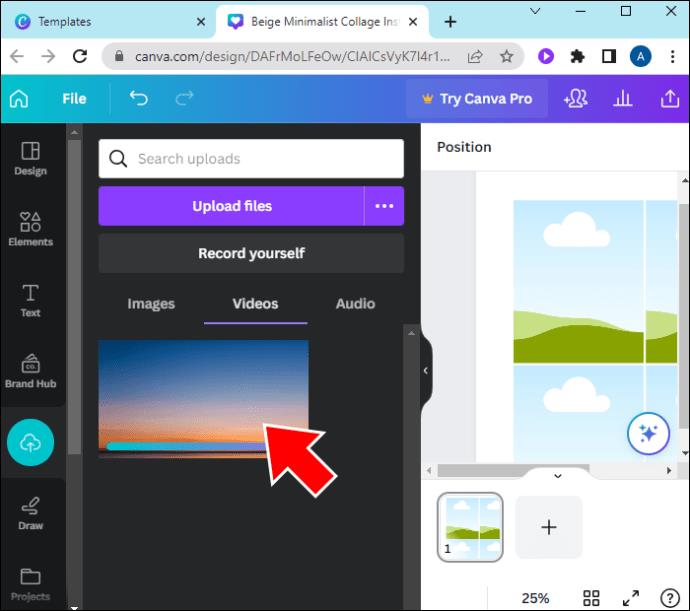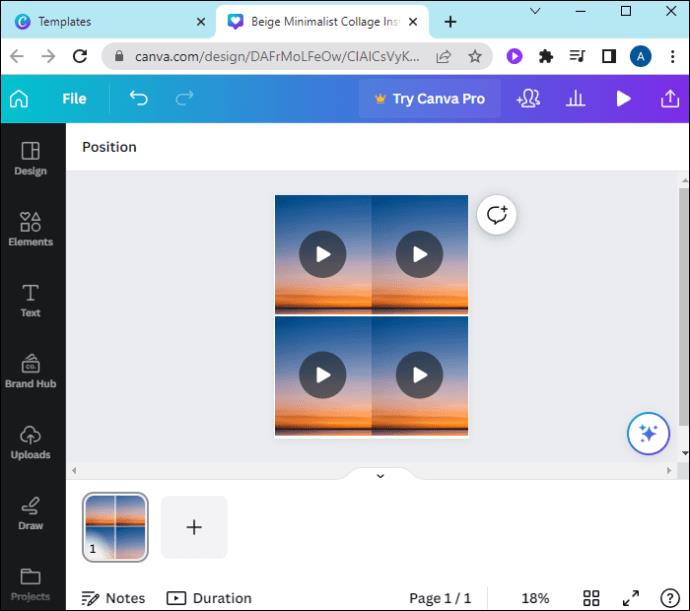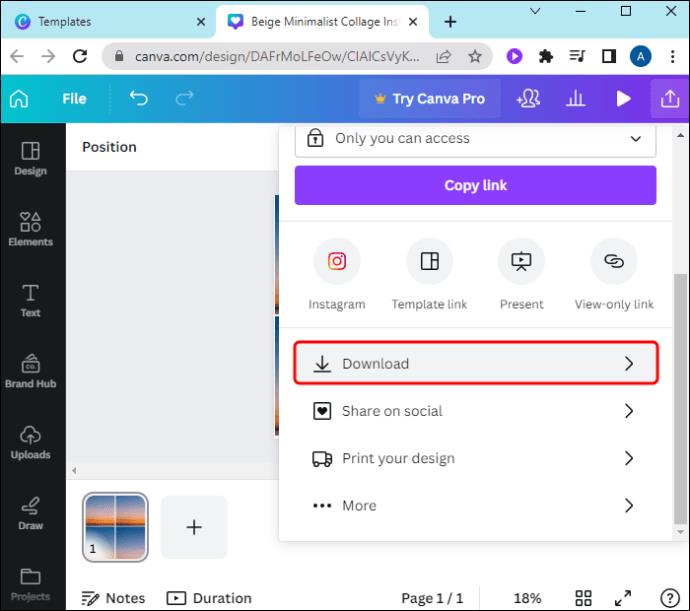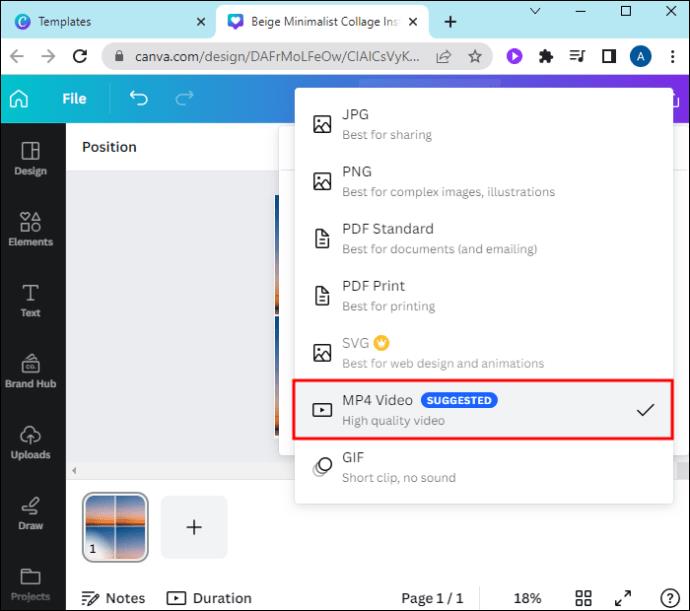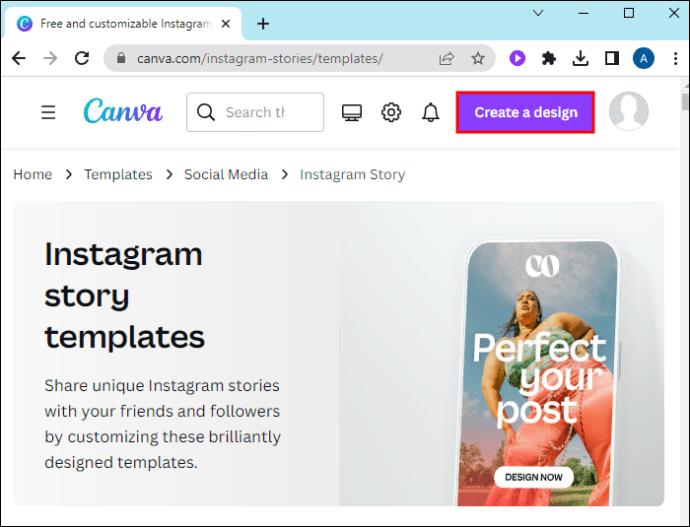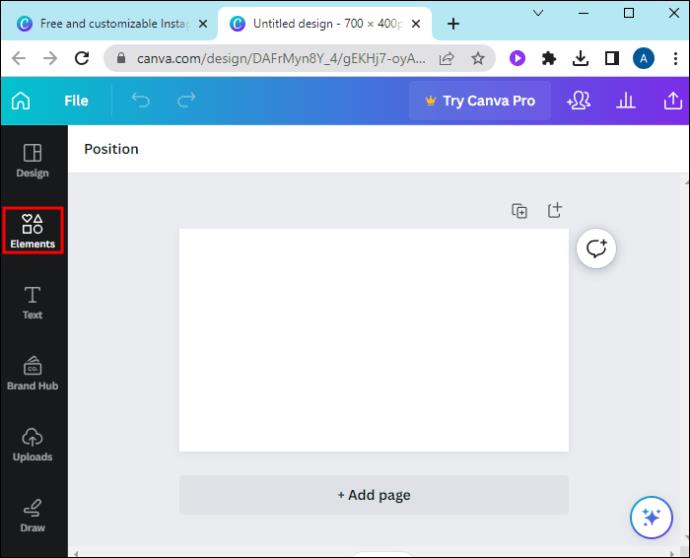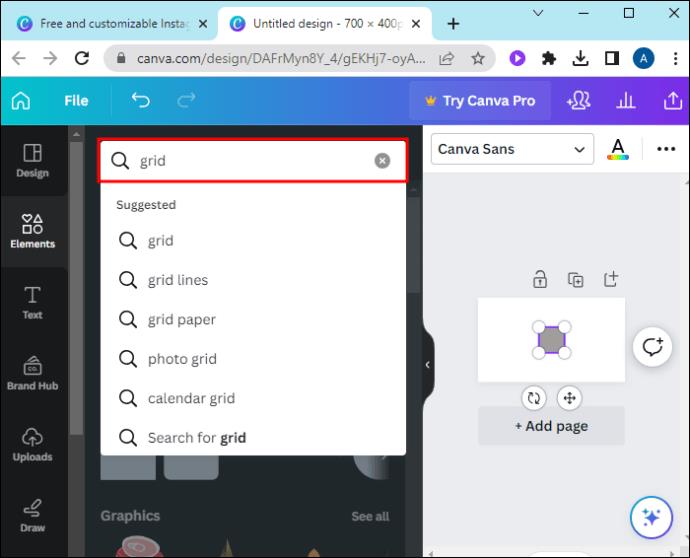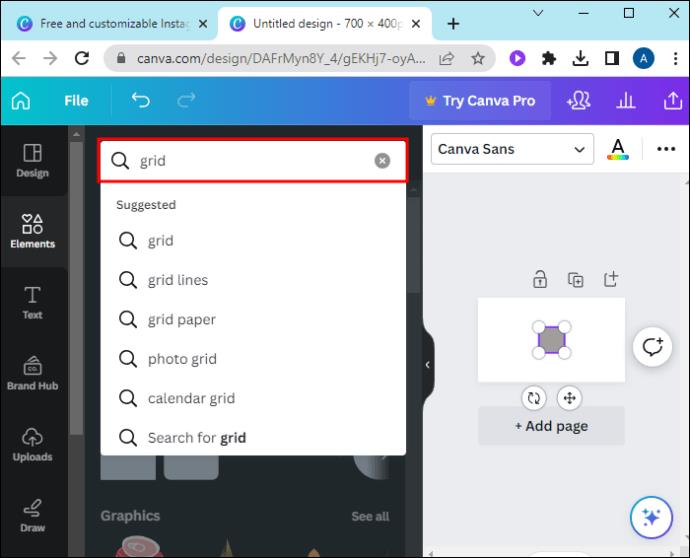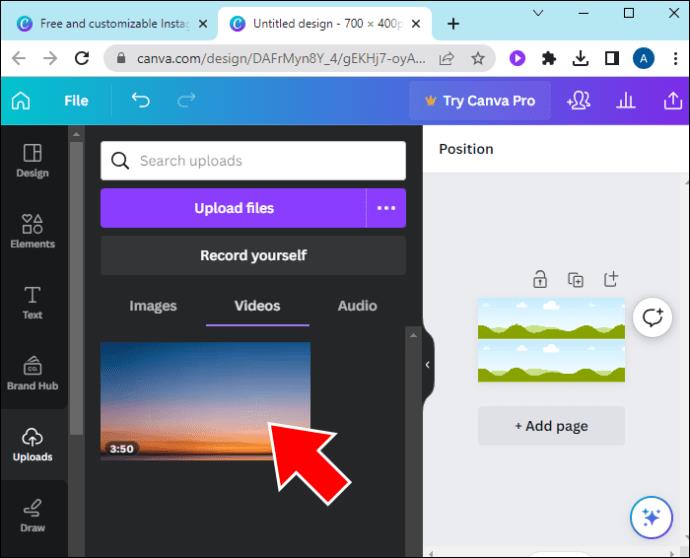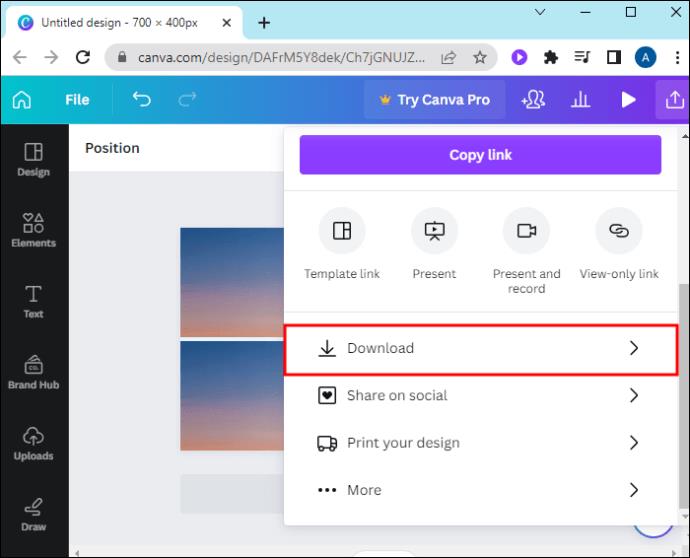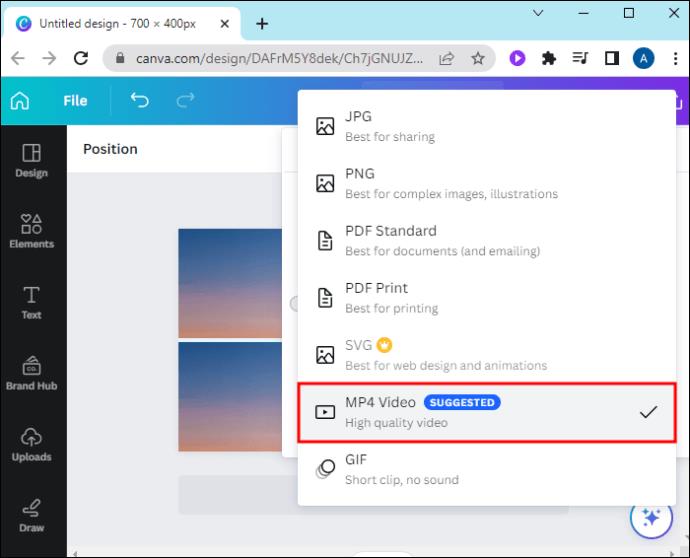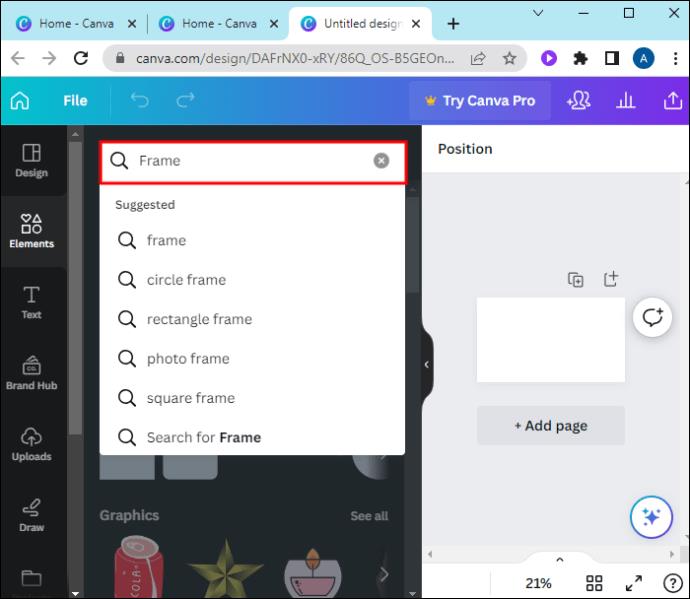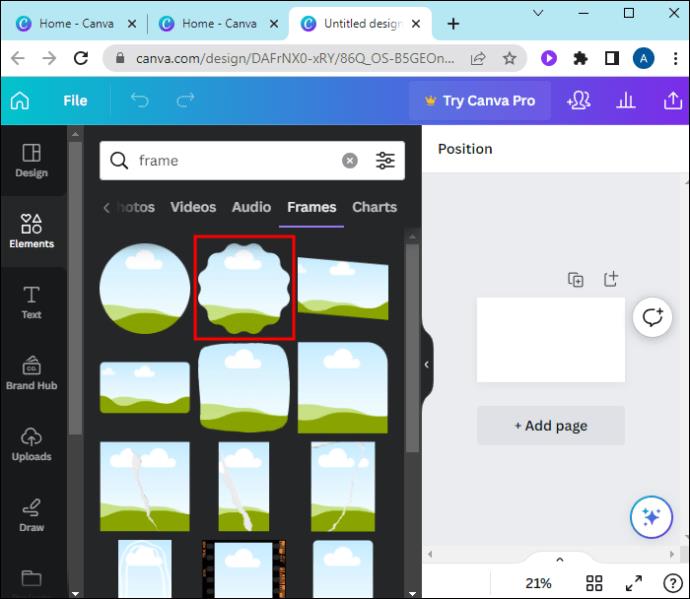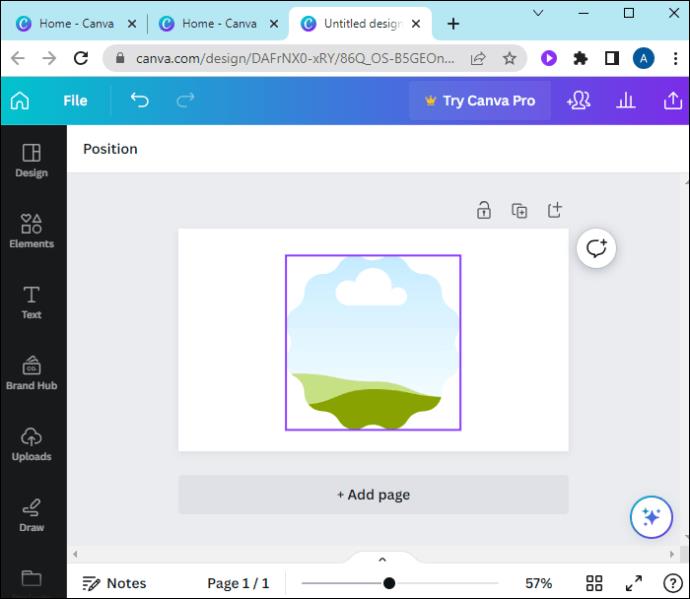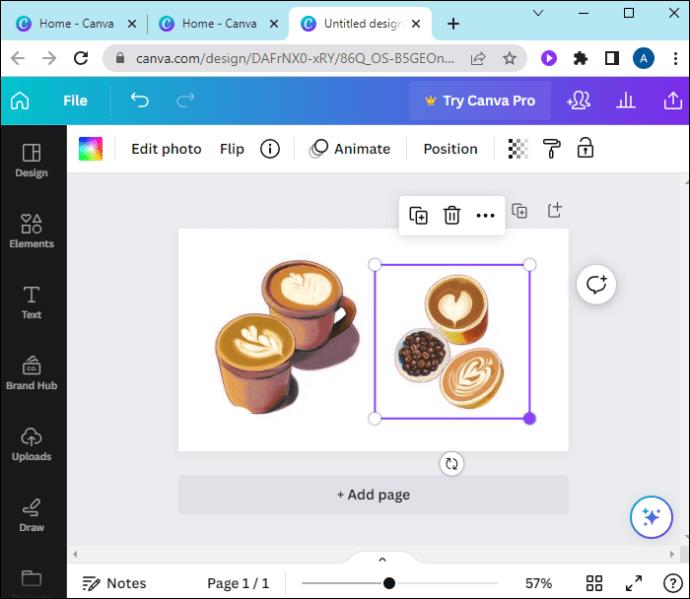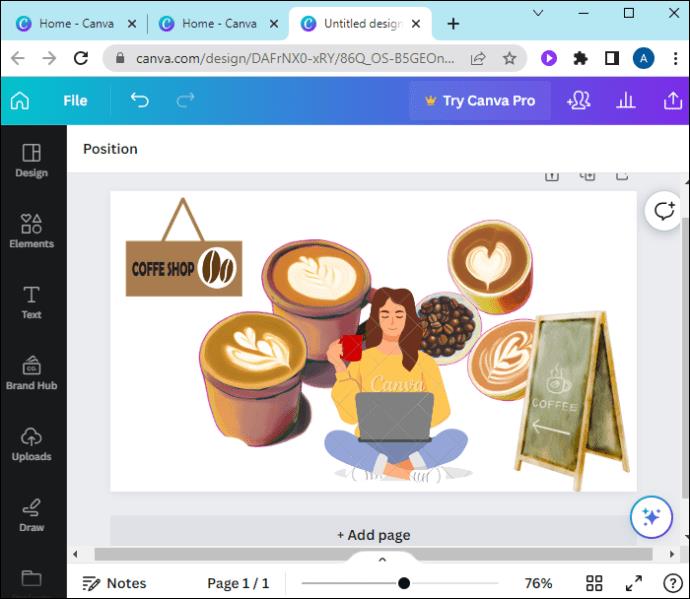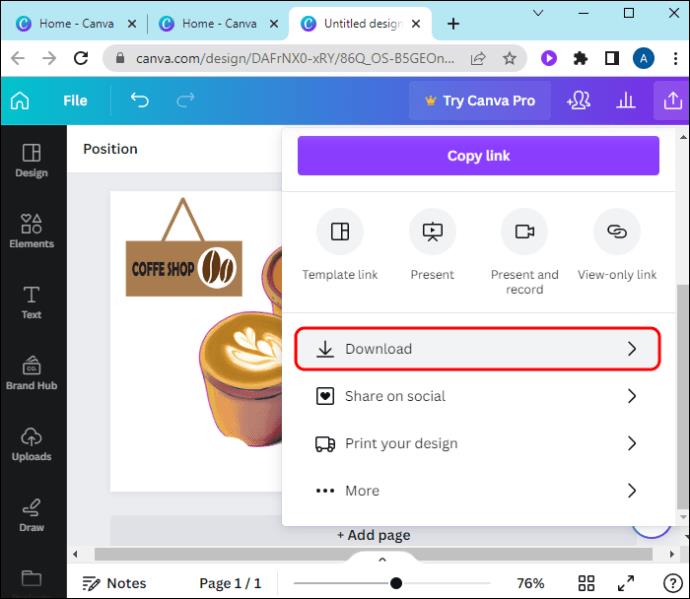Collager er populære i reklamer, fordi de hjælper med at skabe mere mindeværdige kampagner. Uanset om du vil lave en collage til personlig fotodeling eller at pitche et produkt til en kunde, kan Canva hjælpe selv begyndere designere med at lave imponerende collager. Heldigvis er det en nem proces. Hvis du vil lave en collage med Canva, vil denne artikel fortælle dig, hvad du skal vide for at udføre opgaven med succes.
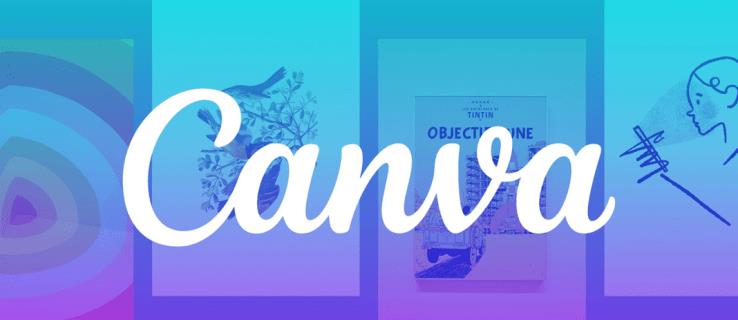
Sådan laver du en fotocollage i Canva med en foruddesignet skabelon
Canva gør processen enkel og fører dig dybest set igennem den. Åbn Canva for at komme i gang.
- Find søgefeltet, og skriv "collage".
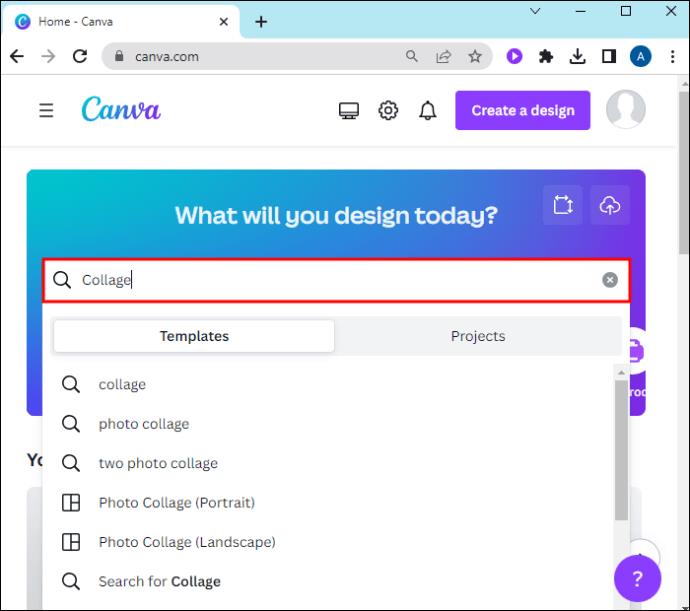
- Vælg en forudlavet skabelon, der skal bruges til din collage.
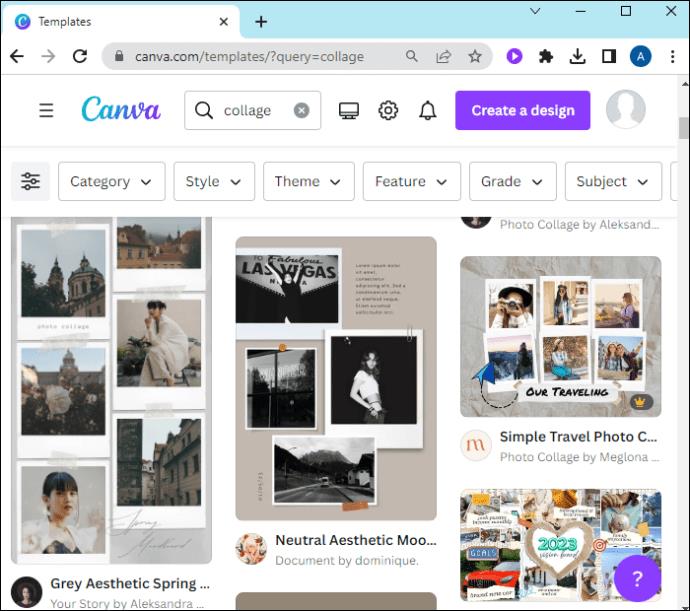
- Fyld billedpladsholderne med dine billeder. Træk dem fra din computer, og slip dem i de forudbestemte rum.
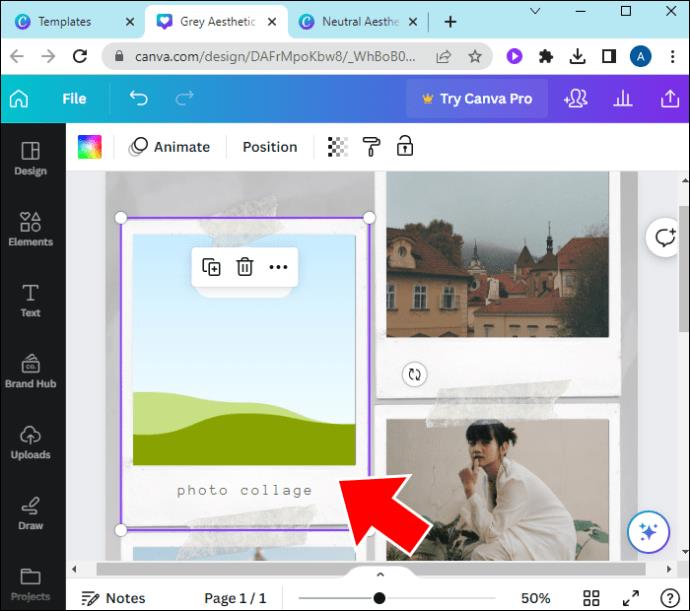
- Når du ser hele collagen, kan du ændre størrelsen på dine billeder eller flytte dem rundt for at skabe det præcise design, du ønsker.
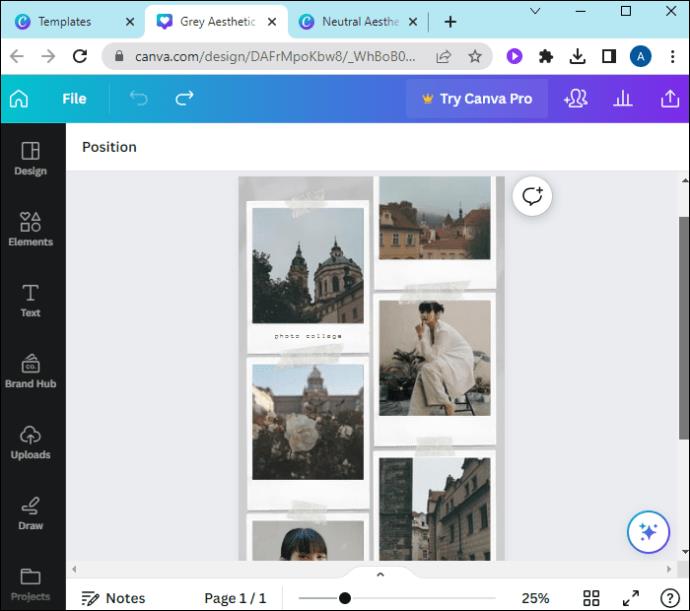
- Når du er tilfreds med dit færdige projekt, skal du klikke på "Download" i øverste højre hjørne.
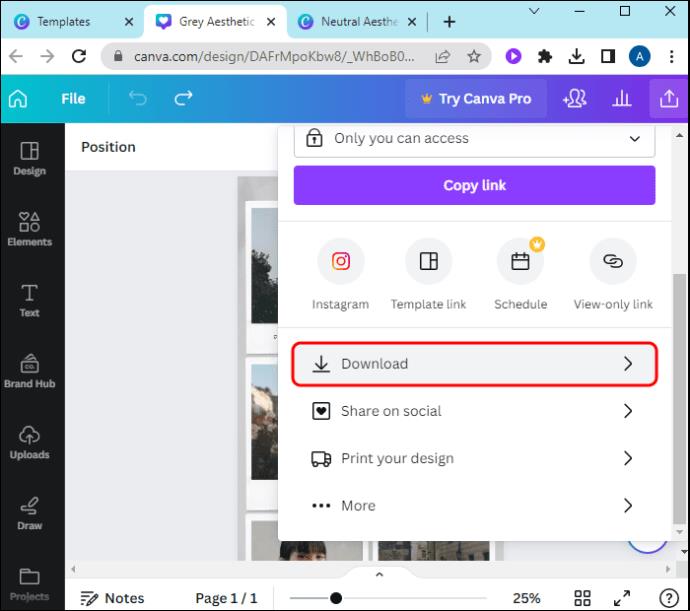
- Vælg det filformat, du ønsker til din downloadede fil.
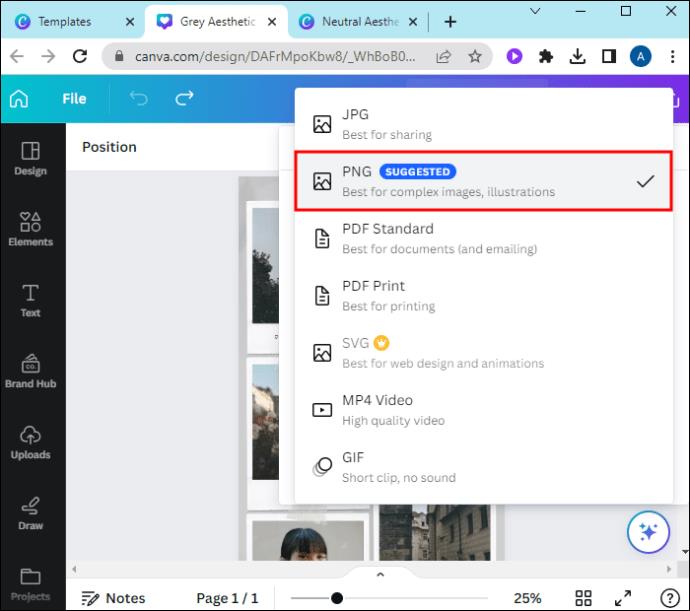
Dette er den hurtigste måde at skabe et smukt projekt med en minimal indsats. Du har en stor fleksibilitet, når du omplacerer og omformaterer billederne i din collage.
Sådan laver du en videocollage i Canva med en forudformateret skabelon
Mange mennesker laver fotocollager, men vidste du også, at du kan lave en videocollage i Canva? Følg disse trin for at skabe et videomesterværk.
- Skriv "collage" i søgefeltet.
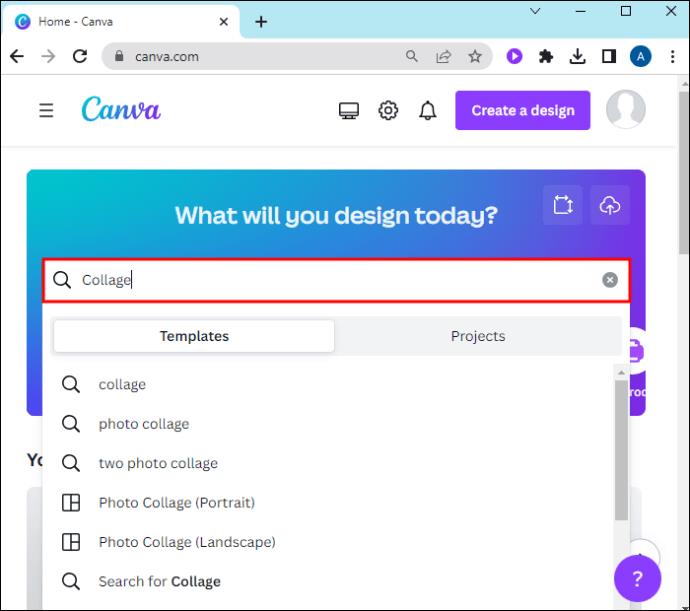
- Forskellige færdiglavede collageformater er tilgængelige. Vælg den, der passer til dine behov.
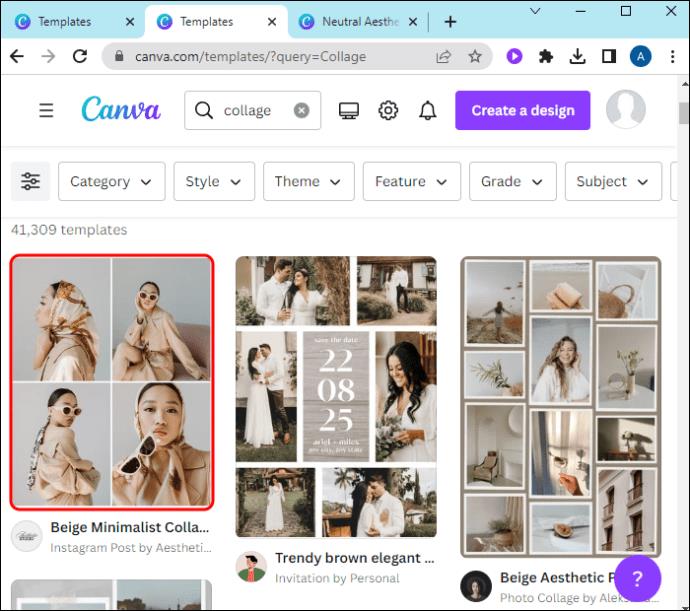
- Træk og slip dine videoer i de forudaftalte slots. Du kan mikse og matche videoer og billeder, hvis du vil.
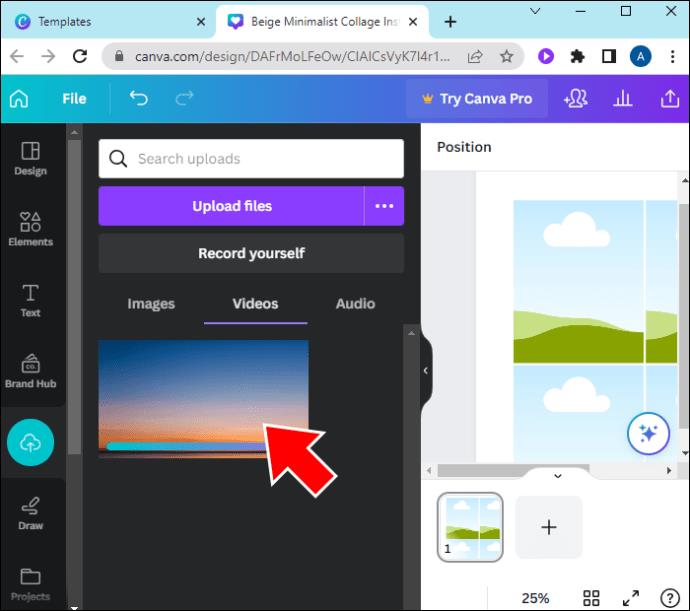
- Mens du designer det udseende, du går efter, kan du flytte videoer fra et sted til et andet eller ændre størrelsen på videovinduerne, så de passer til dine præferencer.
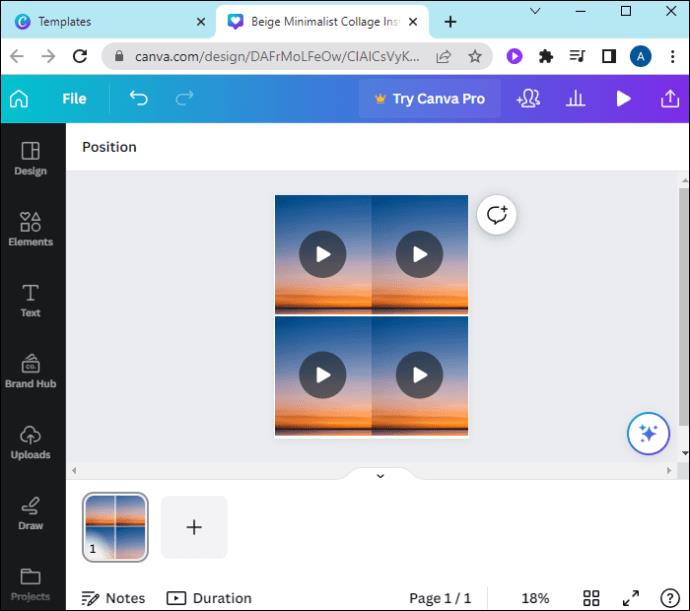
- Når collagen ser helt rigtig ud, skal du klikke på knappen "Download" i øverste højre hjørne af skærmen.
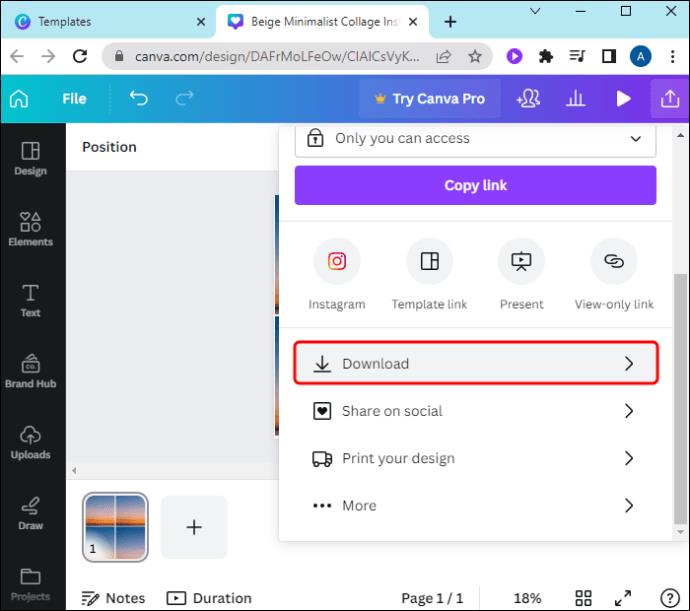
- Vælg MP4-filformatet for at gemme en videocollage. Dette er det eneste format, der vil inkludere videoer i det færdige projekt.
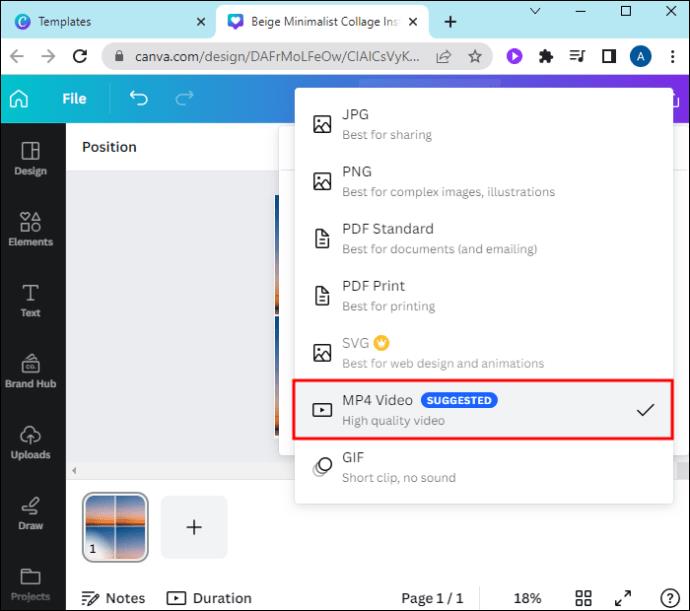
Det har aldrig været nemmere at lave en video eller fotocollage! På få minutter kan du få et projekt, der er lige så unikt og professionelt, som hvis en erfaren designer skabte det til dig.
Sådan laver du en foto- eller videocollage med Canva Grids
Canva har en anden mulighed for at hjælpe dig med at bygge en collage. Hvis du ikke ønsker et færdiglavet collagedesign, men gerne vil starte med lidt struktur, er det perfekte format for dig at bruge gitter.
- Klik på "Opret et design" i øverste højre hjørne.
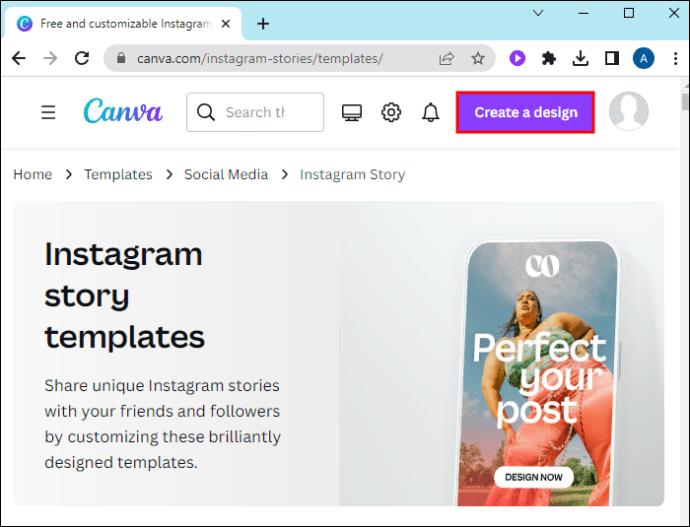
- Klik på fanen "Elementer".
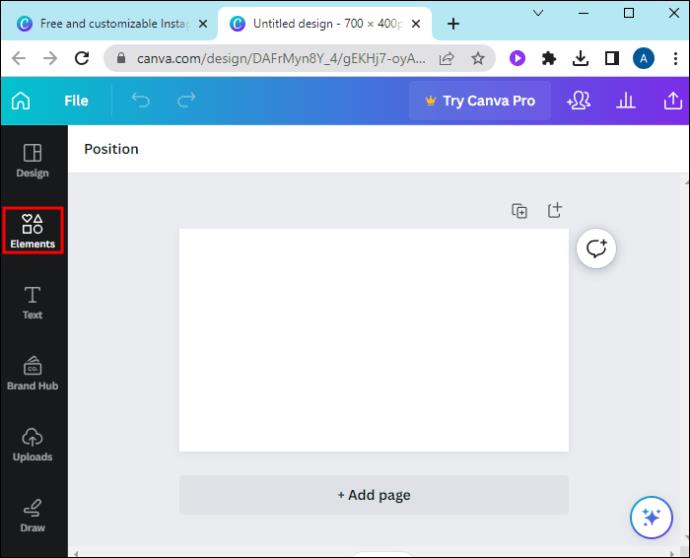
- Skriv "gitter" i søgefeltet.
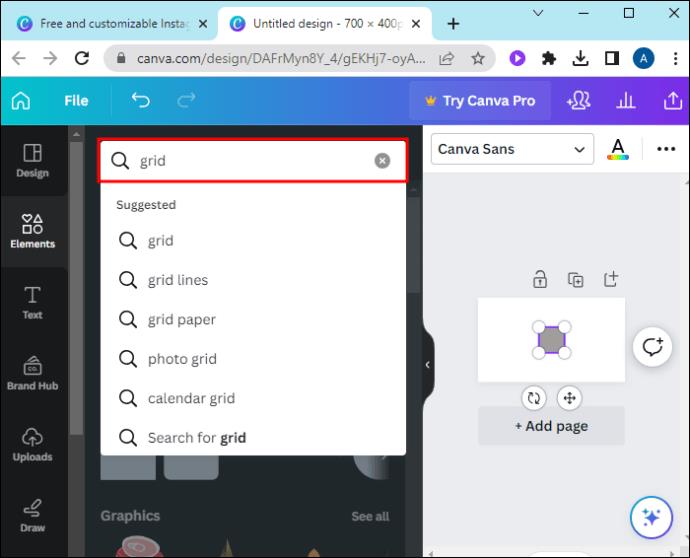
- Vælg din foretrukne gitterstil.
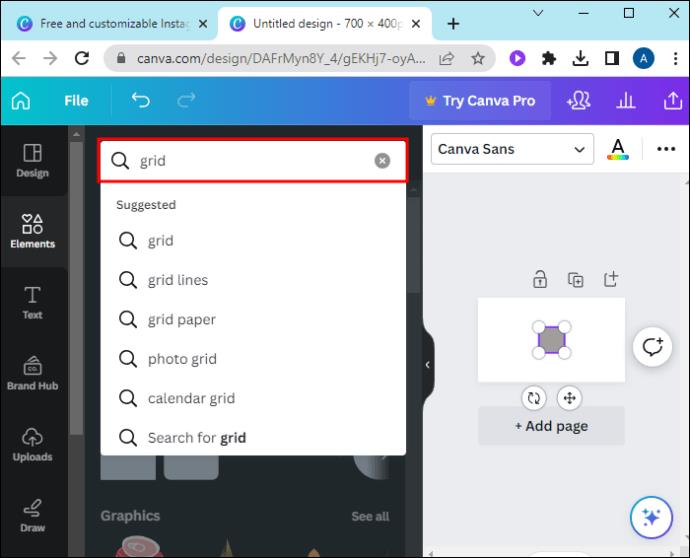
- Foto- eller videopladsholdere vises i henhold til det gitter, du vælger. Træk og slip din
samling af billeder eller videoer ind i de angivne rum.
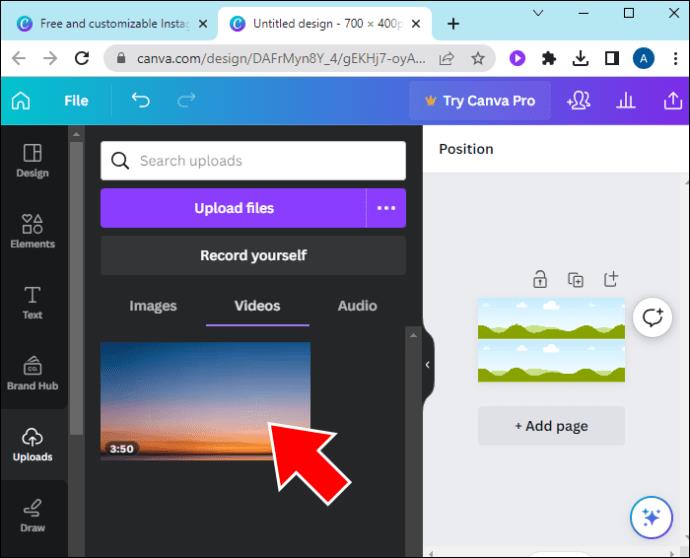
- Når din collage er færdig, skal du klikke på "Download".
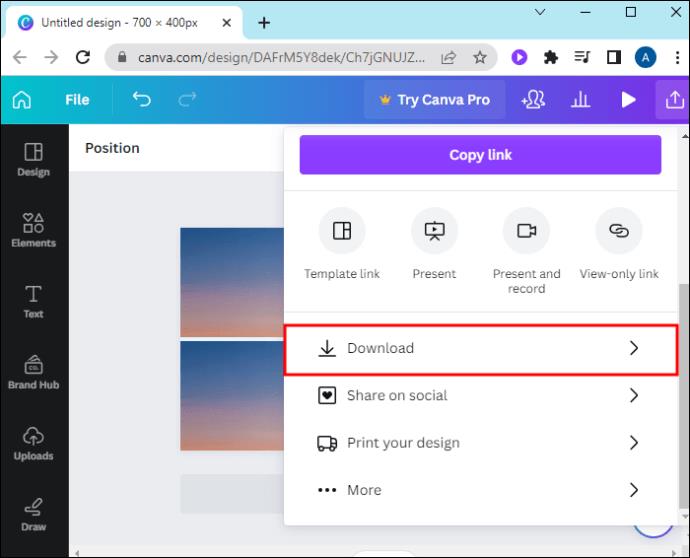
- Angiv det ønskede format for downloadfilen.
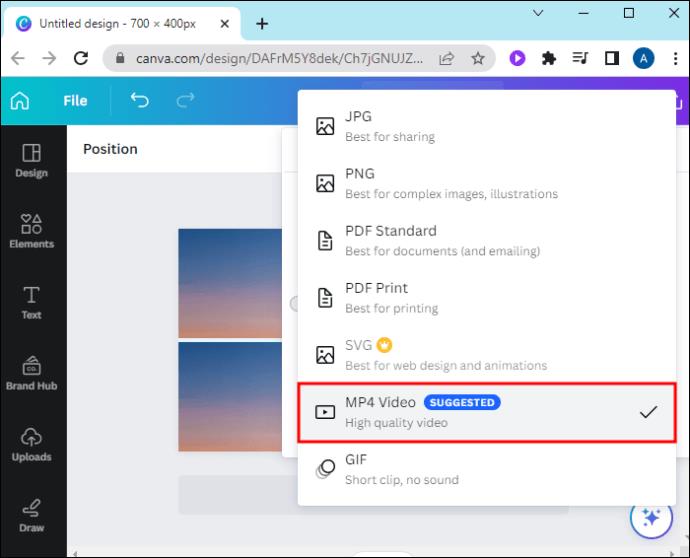
Denne metode giver et klassisk, enkelt look til et projekt uden alt det fnug. Du kan pynte den yderligere, hvis du vil, eller lade den være klassisk stram.
Sådan laver du en foto- eller videocollage med dit eget design
Hvis du er en kreativ person, vil du måske designe din egen collage i stedet for at bruge Canvas forudindstillede formater. Dette er også muligt med Canva, som giver dig mulighed for at lave dit eget layout og design. Dette tager lidt mere tid, men har uendelige muligheder for unikhed og kreativitet.
- Opret et brugerdefineret dokument.

- Indtast dimensionerne for dit projekt, eller vælg fra en liste over ofte brugte størrelser.

- Klik på knappen "Elementer".

- Skriv "Rammer" i søgefeltet for at begynde at tilføje struktur til dit design.
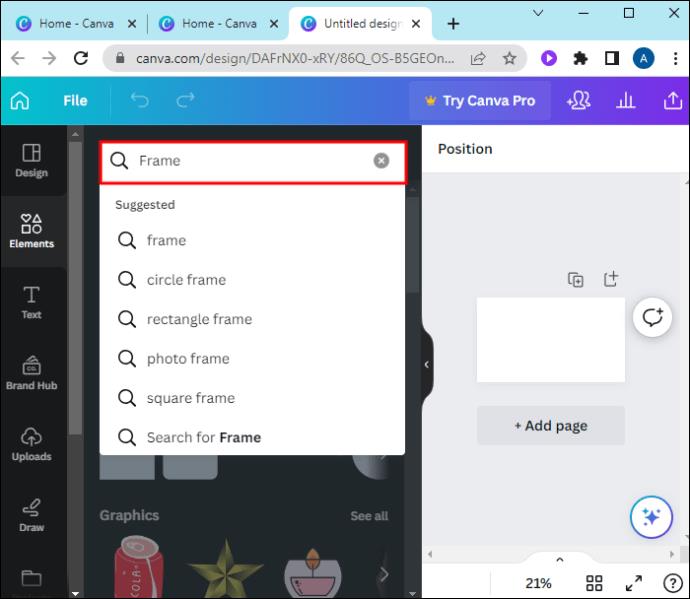
- Vælg de rammer, du vil inkludere, og placer dem i dit projekt.
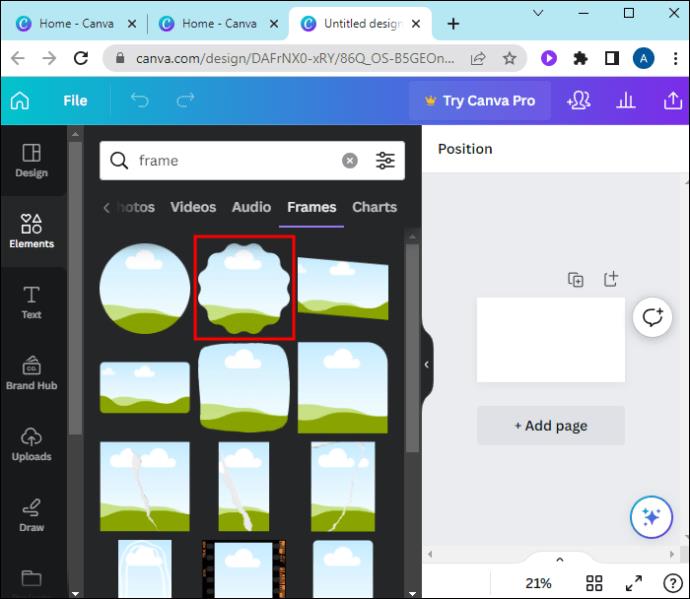
- Organiser rammerne i ethvert layout, du ønsker. Når du kan lide det, du har lavet, skal du trække og slippe billeder og videoer i dit dokument.
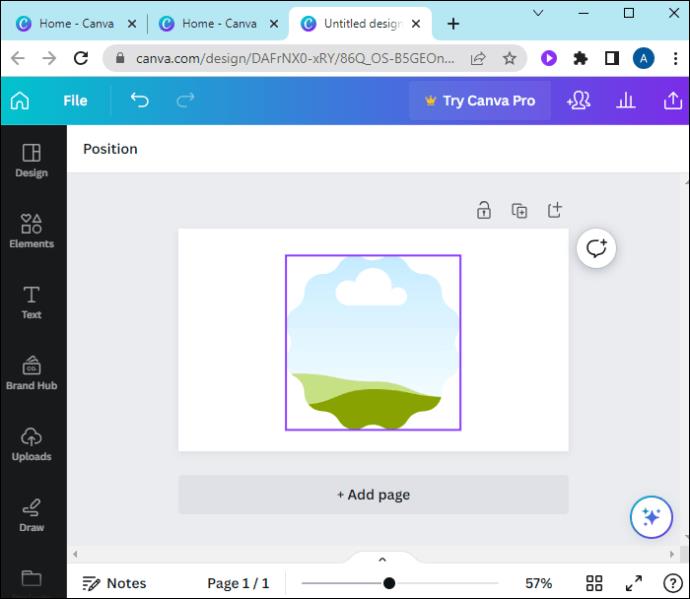
- Fortsæt med at justere projektlayoutet og billedstørrelserne, så de passer til din collagevision.
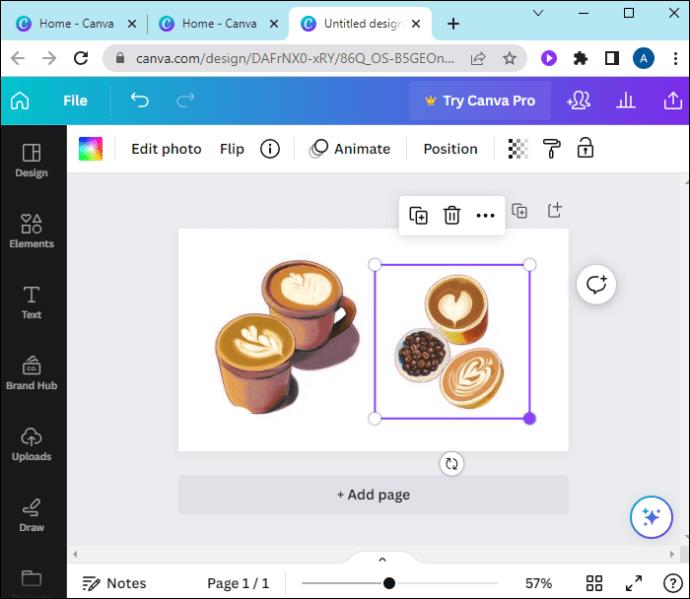
- Tilføj ekstramateriale, som du ønsker.
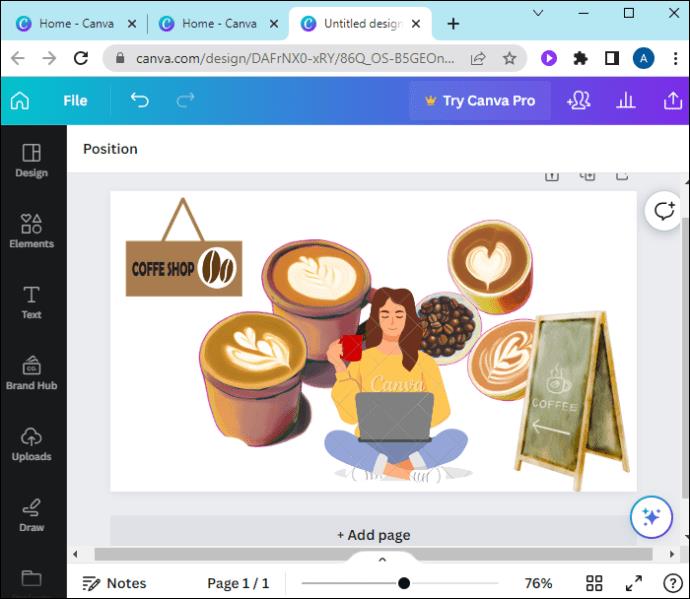
- Når projektet er perfekt, skal du klikke på "Download" og vælge et filformat for at gemme filen.
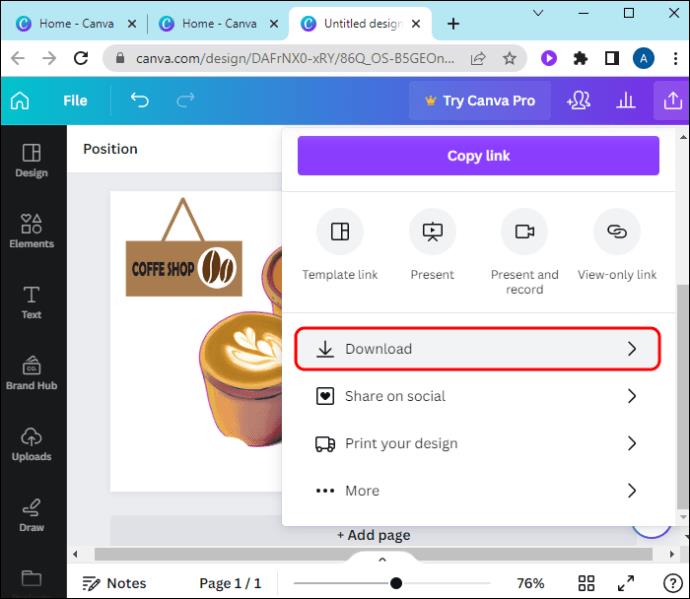
Canva Collage Ekstra
Når du har leget lidt med collagedesign og -skabelse, kan du prøve nogle af disse ekstra funktioner, som Canva inkluderer.
Medtag billeder eller videoer fra Canvas bibliotek
Har du ikke den perfekte video, du har brug for, i dit personlige bibliotek? Frygt aldrig, Canva tilbyder over en million billeder og videoer, som du kan bruge gratis. Der er også premium-billeder tilgængelige til meget overkommelige gebyrer. Brug billedsøgningsfunktionen til at tilføje det perfekte touch til din collage.
Brug den indbyggede fotoeditor
Du behøver ikke en tredjepartsapp for at redigere dine billeder, før du føjer dem til Canva. I appen eller programmet kan den indbyggede editor foretage alle de ændringer og opgraderinger, der er nødvendige for virkelig at få dine billeder til at skille sig ud. Canva har en "Auto Enhance"-mulighed for at give dine billeder et hurtigt løft. Eller hvis du er mere en fotoredigeringsekspert, kan du justere effekter såsom mætning, kontrast, farve og skygge selv.
Filtre er i højsædet med fotodeling i disse dage, og Canva tager også højde for dette. Anvend filtre på dine billeder direkte gennem billededitoren.
Ring til en ven
Hvis du har brug for lidt hjælp fra en ven eller din kunstlærer, så brug Canvas samarbejdsfunktion. Del ideer med andre Canva-brugere online over hele verden. Teamwork får drømmen til at fungere med Canva kreativitet.
Klæd dine billeder og videoer på
Udtryk dine ideer med tekst, klistermærker og ekstra designelementer, der dekorerer din collage. Når du har tilføjet de billeder og videoer, du vil inkludere, så glem ikke at udforske alle de træk, Canva tilbyder, og pynte det lidt.
Ofte stillede spørgsmål
Hvorfor vises videoerne ikke i min downloadede fil?
Hvis du åbner en downloadet collage og opdager, at dine videofiler mangler, har du sandsynligvis ikke gemt filen i et MP4-format. Hvis du gemmer det som en JPG eller PNG, vil dine billeder være fine, men videoer vil ikke være inkluderet.
Hvilke kvalitetsbilleder og videoer skal jeg bruge?
Det er vigtigt kun at bruge videoer og billeder i høj kvalitet til at lave de bedste Canva-collager. Hvis du ikke har nogen tilgængelige, skal du bruge Canvas lagerbibliotek.
Canva collager
De siger, at et billede kommunikerer mere end tusind ord. Og en collage af billeder siger endnu mere. Brug en collage i Canva til at kommunikere dine ideer til dine venner eller kunder til dit næste personlige projekt eller dit næste annoncepitch. Med Canva er det nemt at skabe professionelle, virkningsfulde collager med kun få trin.
Har du brugt Canva til at lave foto- eller videocollager? Hvad er dit yndlingsdesign? Fortæl os det i kommentarerne nedenfor.