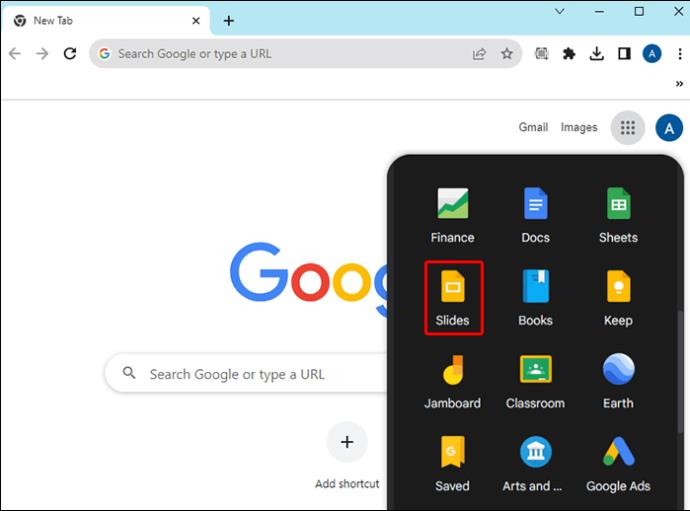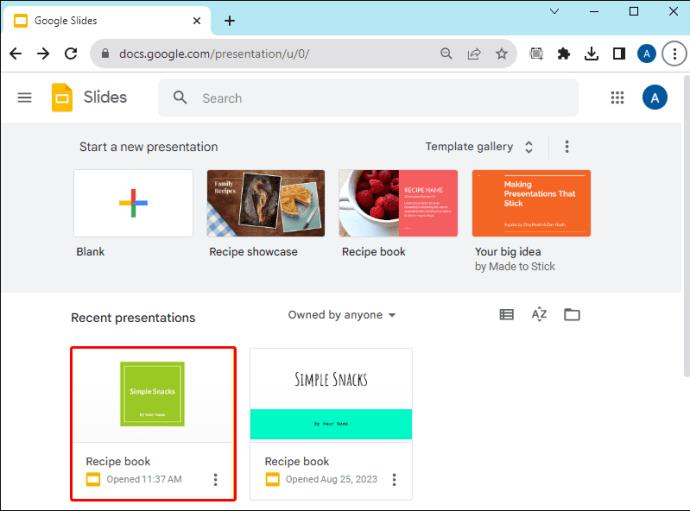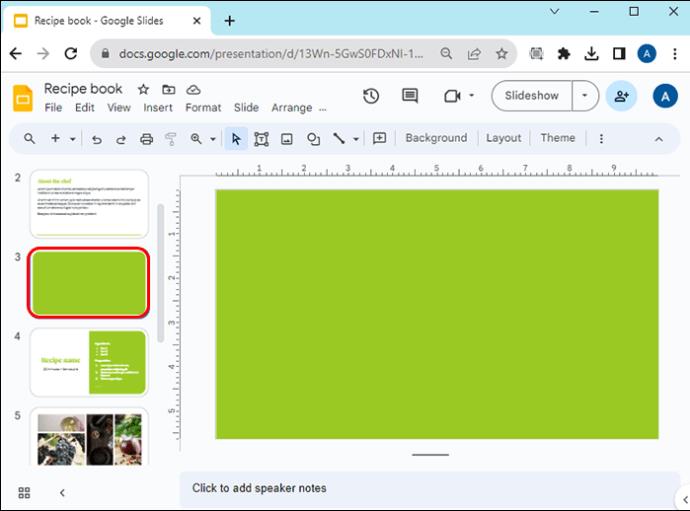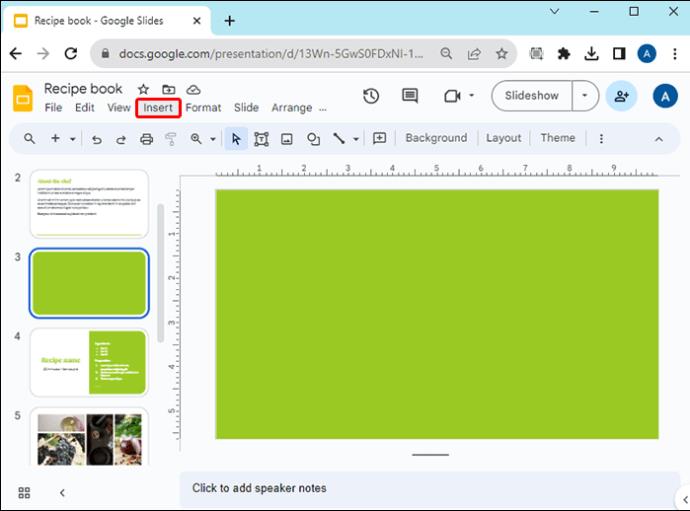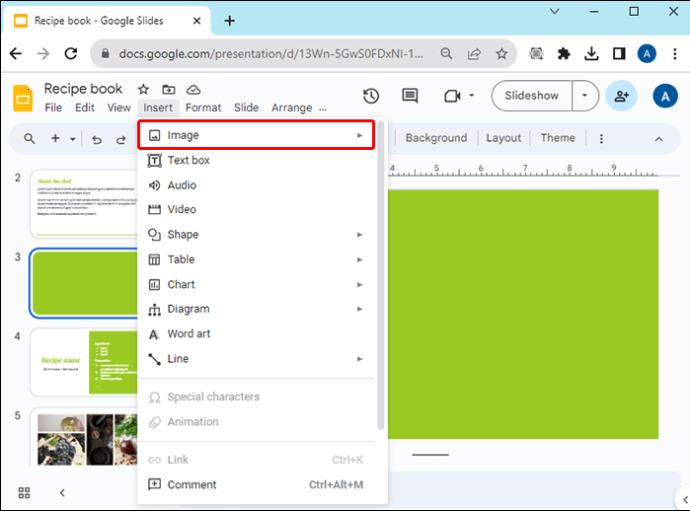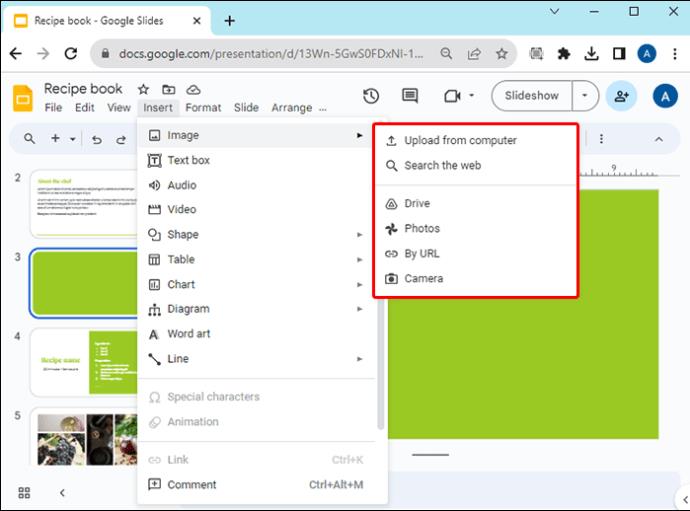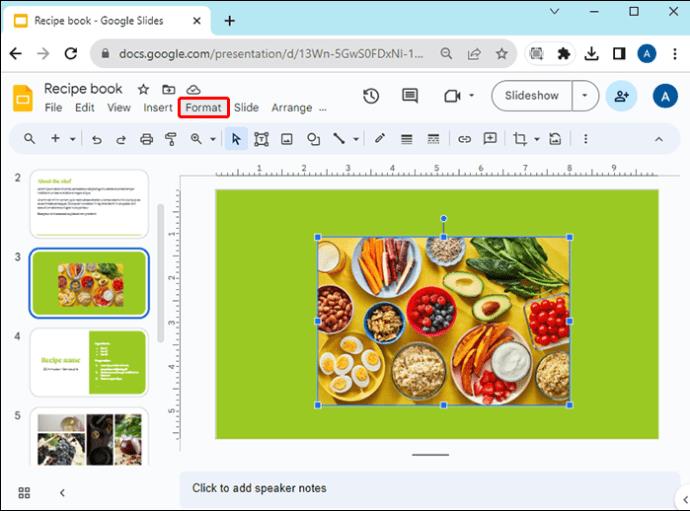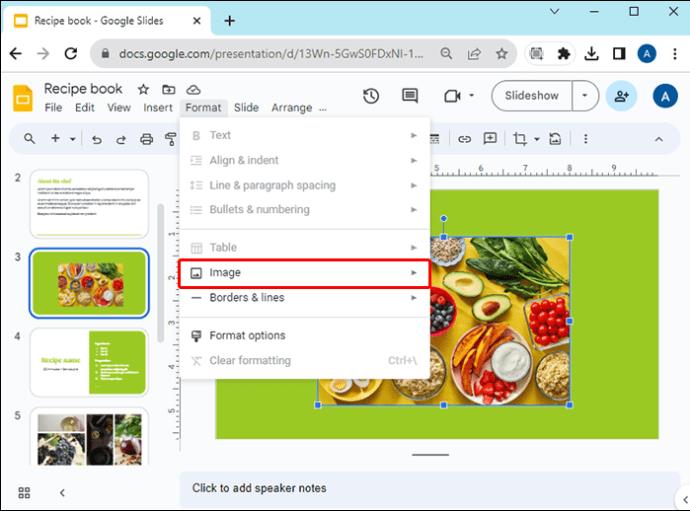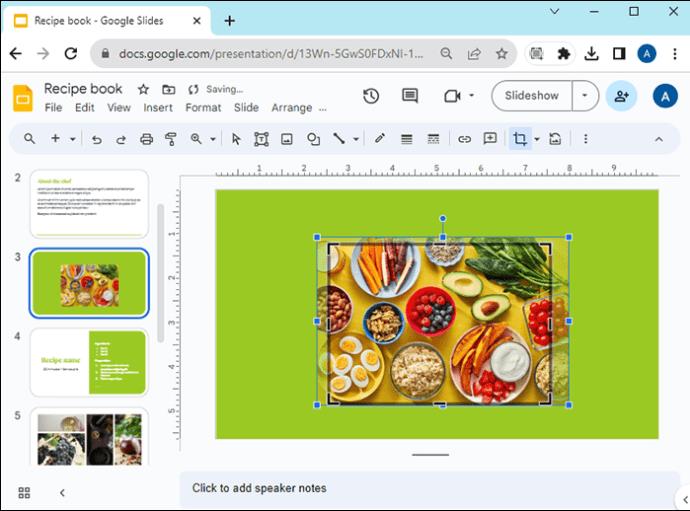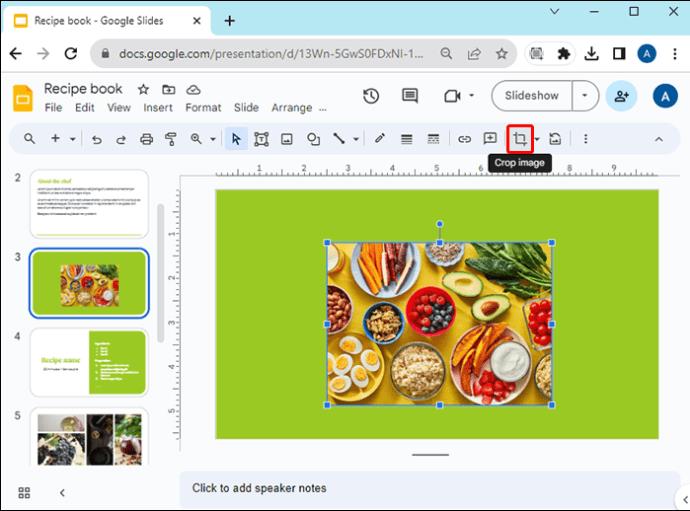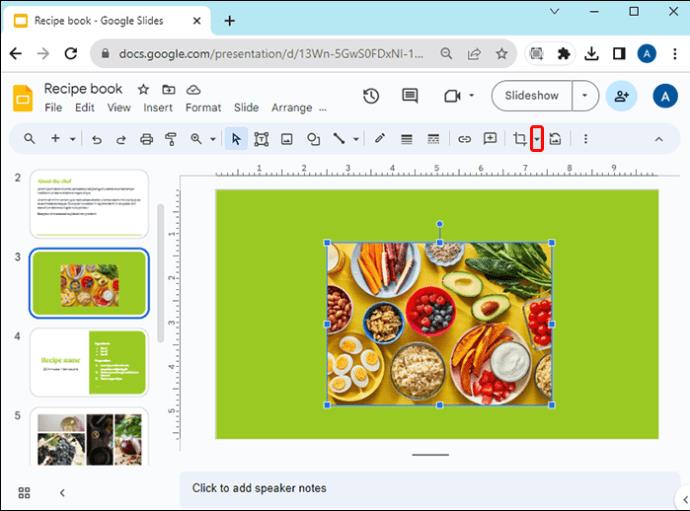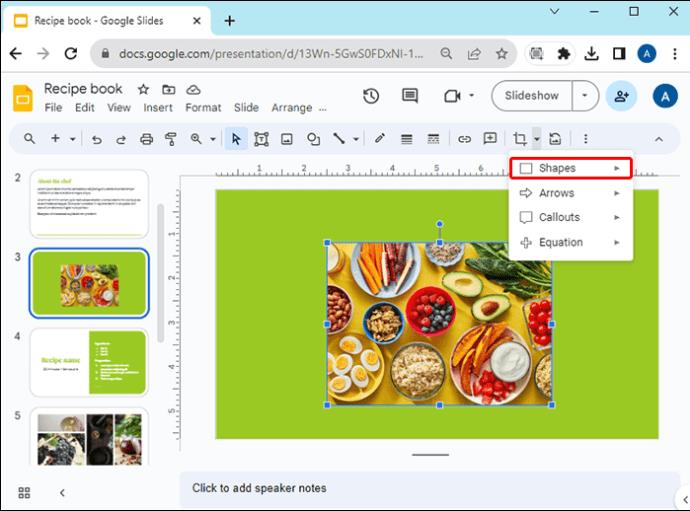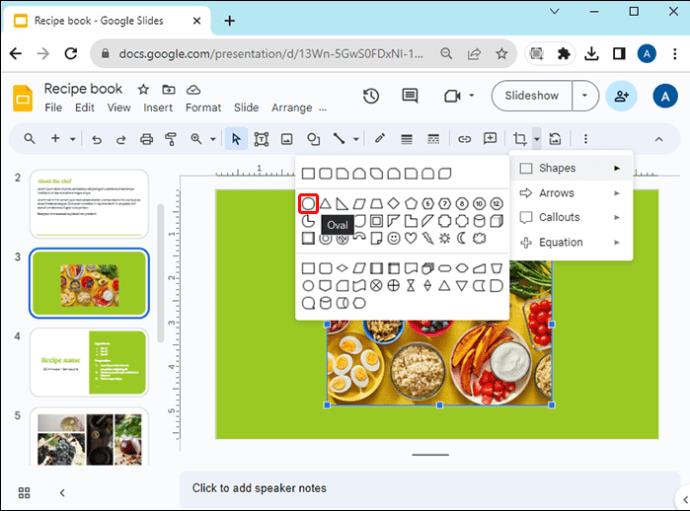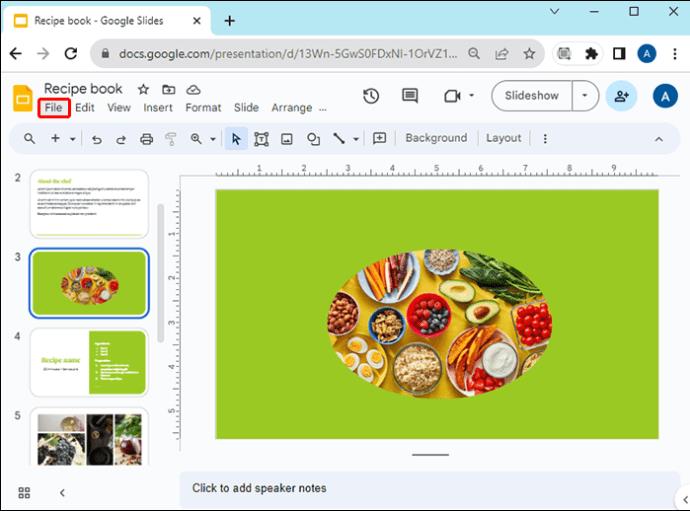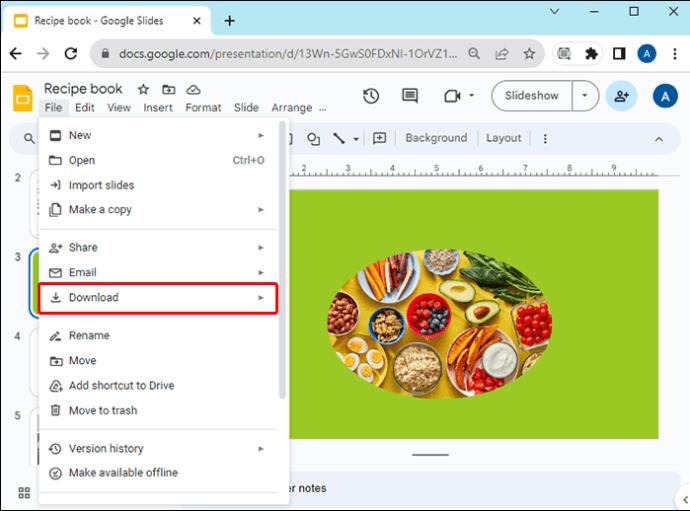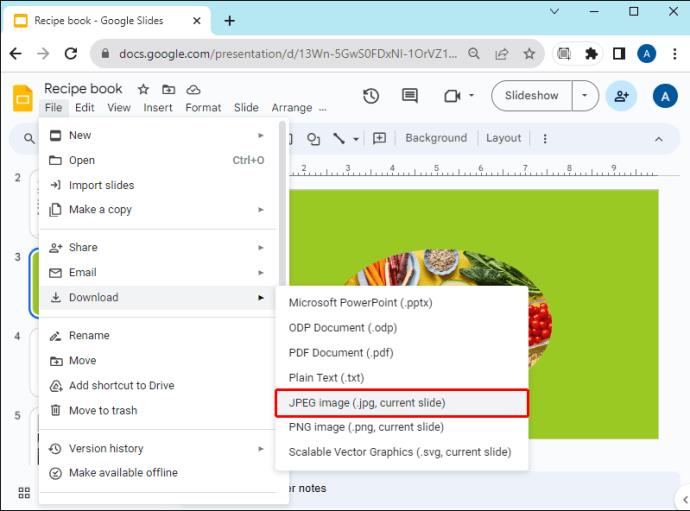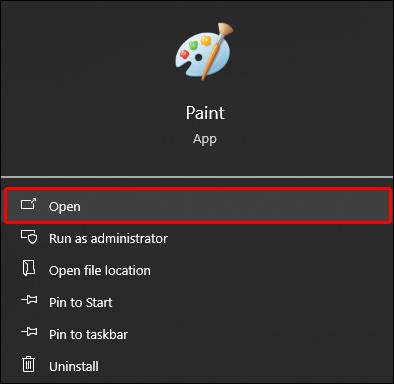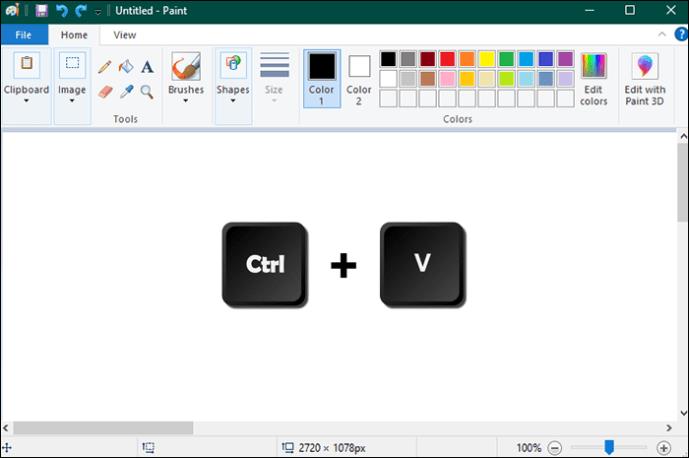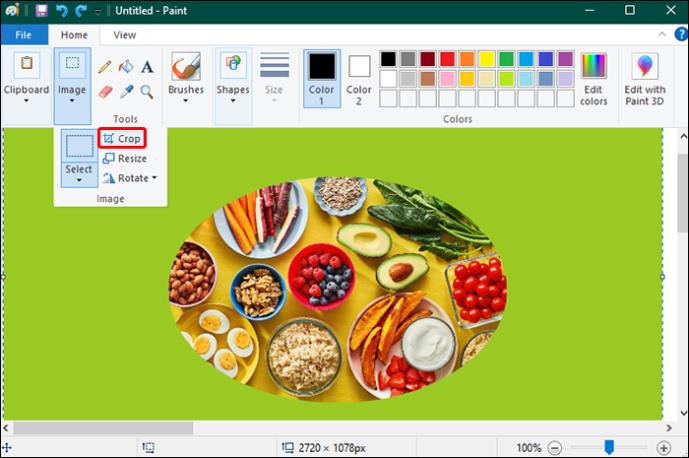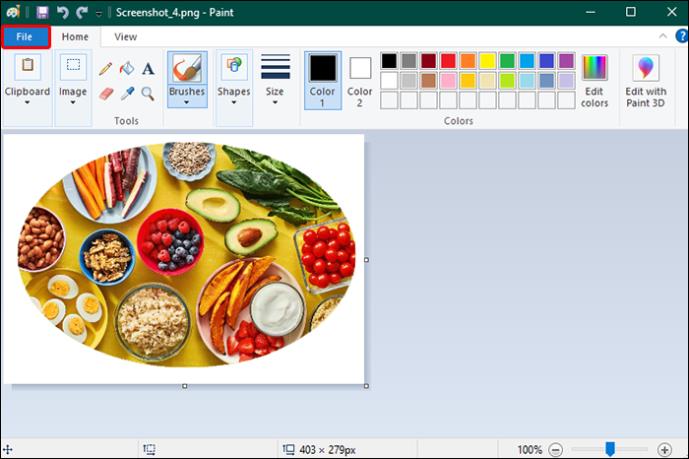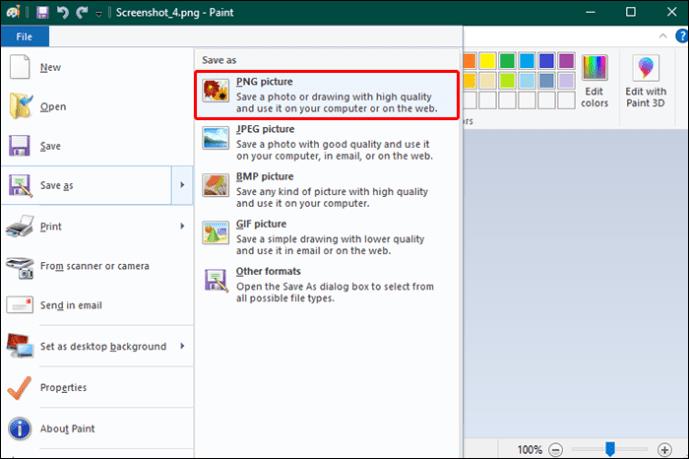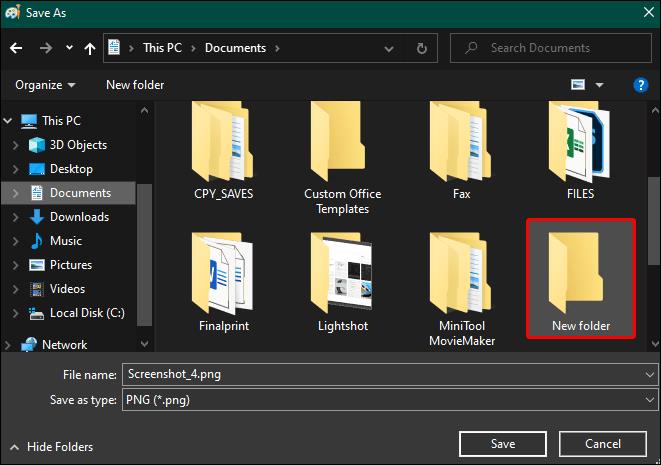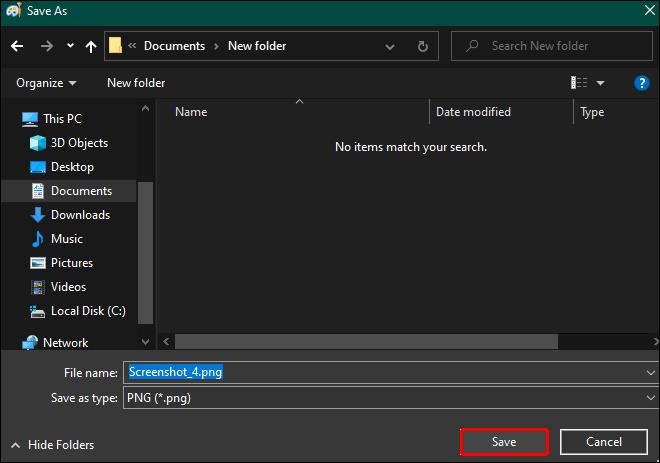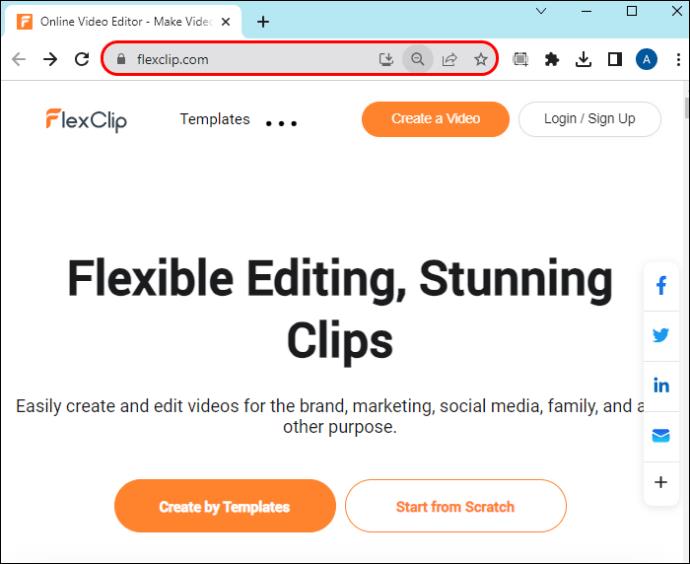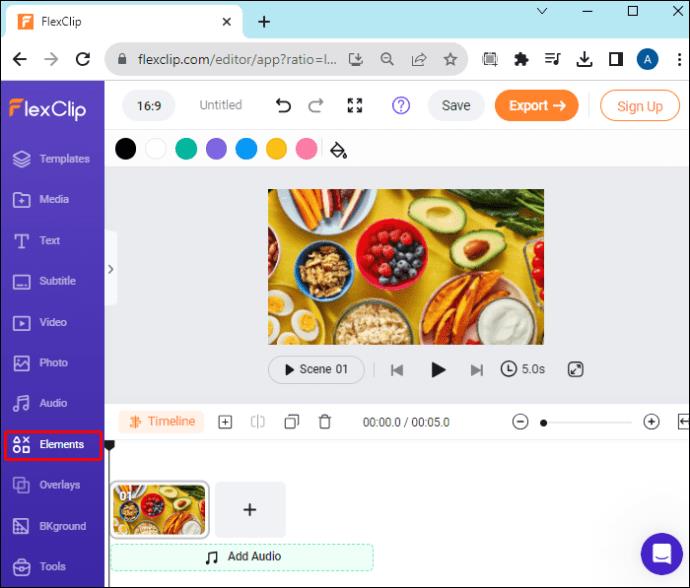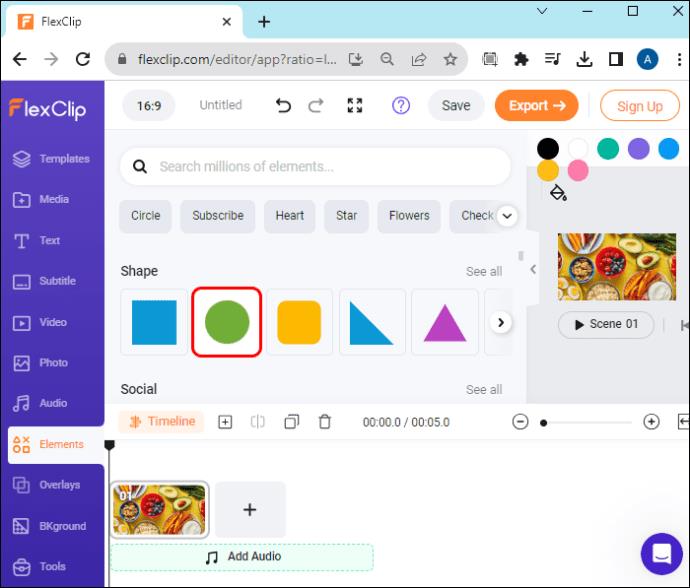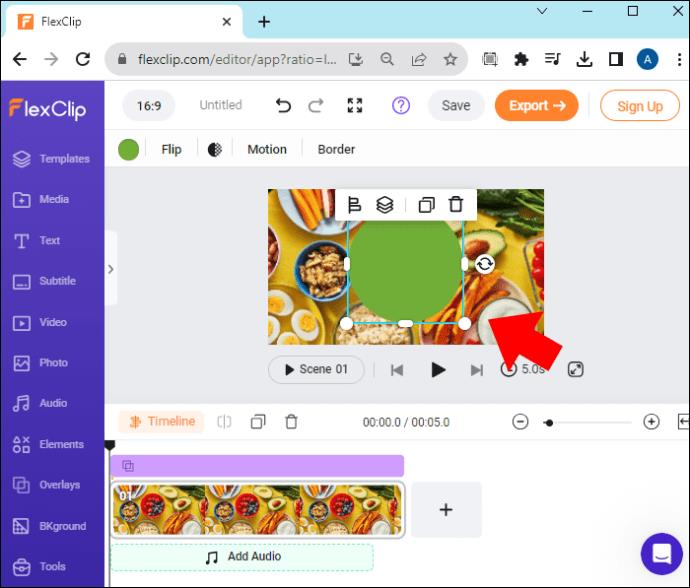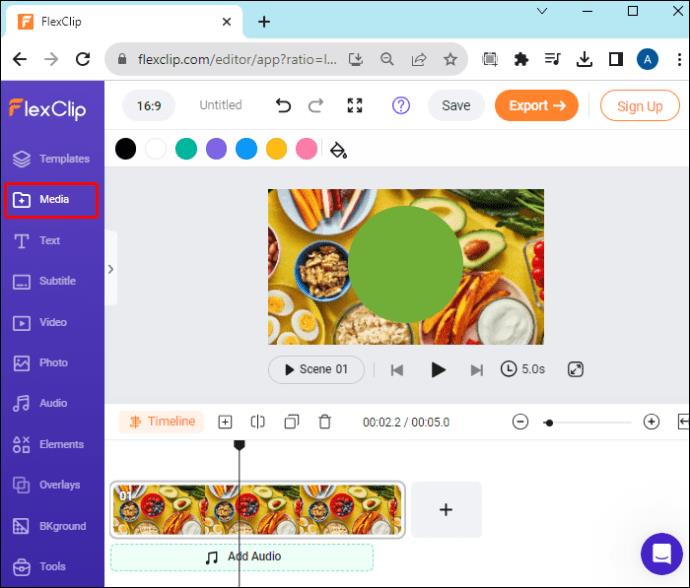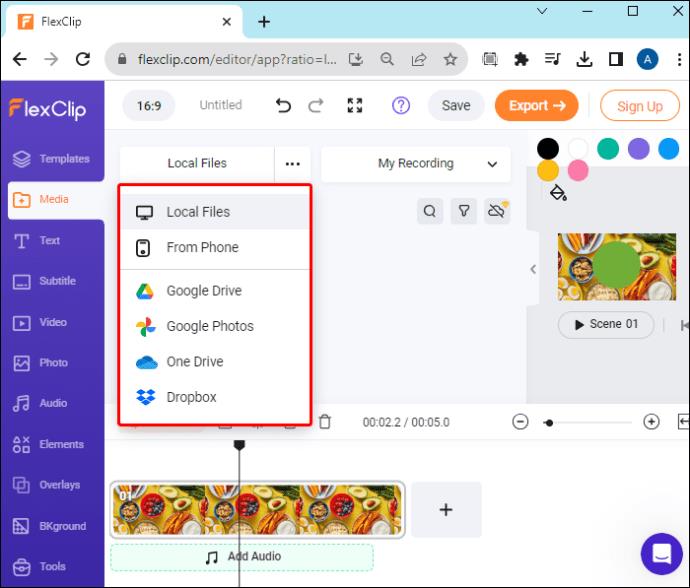Google Slides giver dig mulighed for at skabe sjove og spændende præsentationer til skoleprojekter, forretningsmøder, sociale begivenheder og meget mere. Ydermere er Slides forbundet med andre Google-apps for at gøre sammenkædningen af alle aspekter af projekter endnu mere problemfri. Og med tilpasningsmuligheder som muligheden for at ændre formen på et billede, kan du tage dine projekter til et andet niveau.

For eksempel kan du ændre formen på en billedramme til en cirkel eller en oval form. Dette kan fremhæve indholdet og få det til at fremstå mere iøjnefaldende
Læs videre for at lære, hvordan du gør dit billede rundt i Google Slides.
Sådan beskæres billedet i cirkelform
Hvis du har brug for de billeder, du planlægger at bruge, for at have en cirkelform til din præsentation, er der ikke en ligetil måde at vælge denne form på. I stedet skal du beskære billedet til en firkant, justere størrelsen og derefter vælge en oval ramme.
Først skal du uploade det billede, du vil forme. Sådan kan du gøre det:
- Åbn Google Slides på din pc.
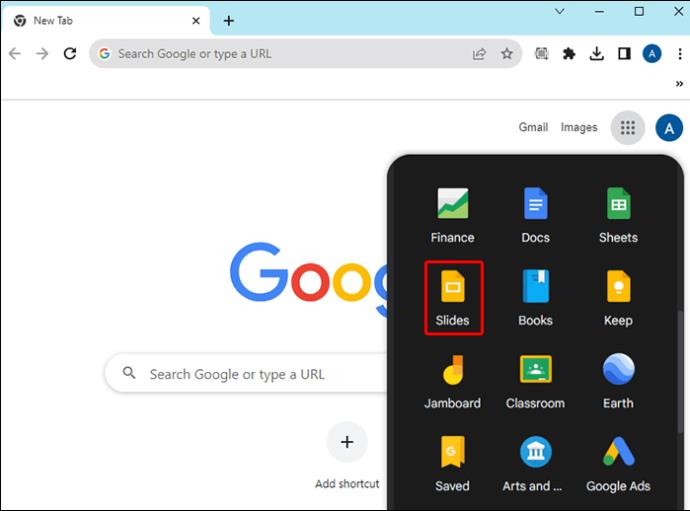
- Find den præsentation, hvor du vil foretage justeringer.
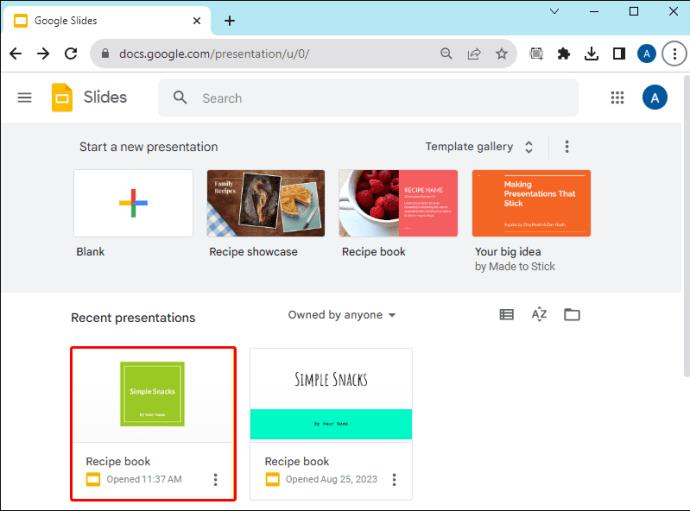
- Klik på diaset, hvor du skal tilføje cirkelbilledet.
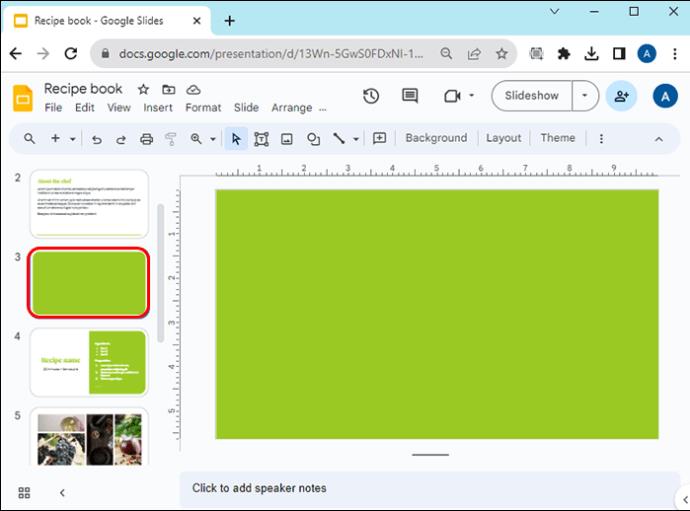
- Tryk på "Indsæt" i det øverste hjørne af din skærm.
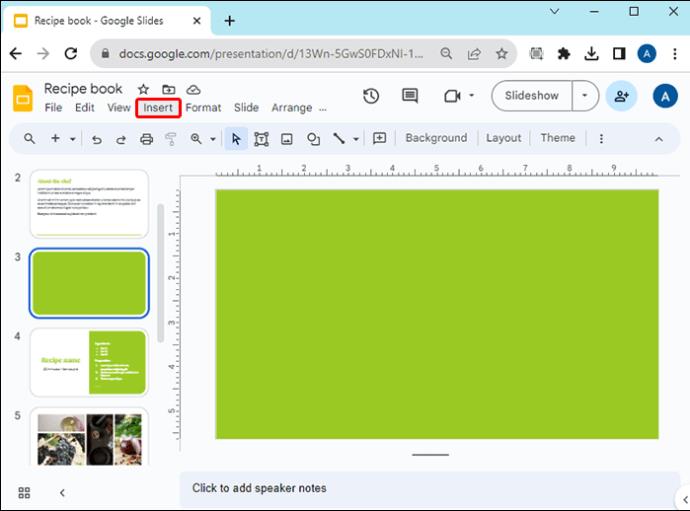
- Klik på "Billede".
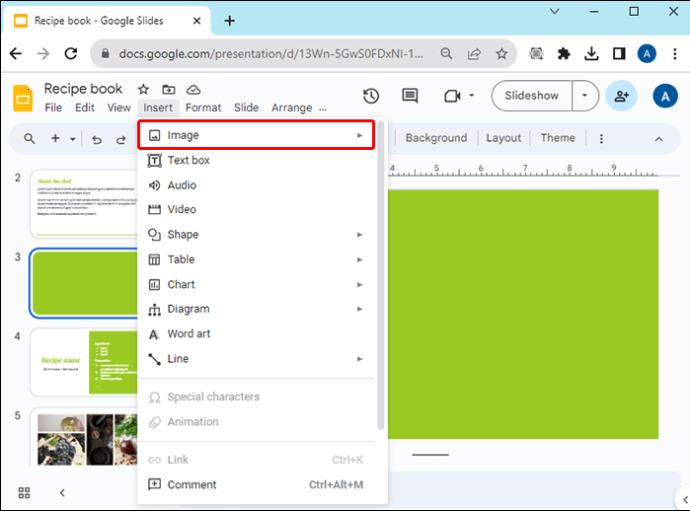
- Vælg, hvorfra du vil tilføje billedet, uanset om det er fra pc'en eller en anden kilde.
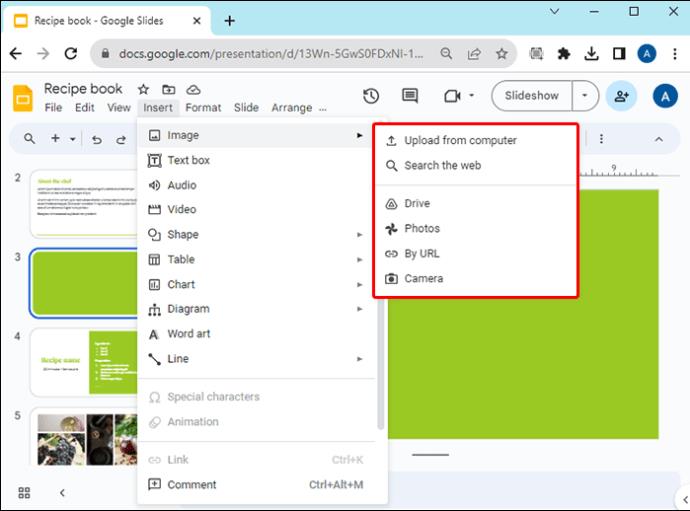
Mulighederne for at tilføje billedet er at uploade fra en computer, søge efter billedet på nettet, indsætte et fra Google Drev, Google Fotos, via URL eller fra et kamera.
Nu hvor du har tilføjet billedet til dit dias på denne Google-app, har du et par måder at få adgang til beskæringsfunktionen:
- Du kan bruge "Format" i menuen i øverste højre hjørne af skærmen.
- Klik på beskæringsikonet på værktøjslinjen.
- Højreklik på det billede, du vil beskære, for at få adgang til menuen.
- Dobbeltklik på billedet og gå automatisk ind i beskæringsfunktionen.
Følg nedenstående trin for at begynde at beskære billedet til en rund form:
- Naviger til "Format" valgmulighed.
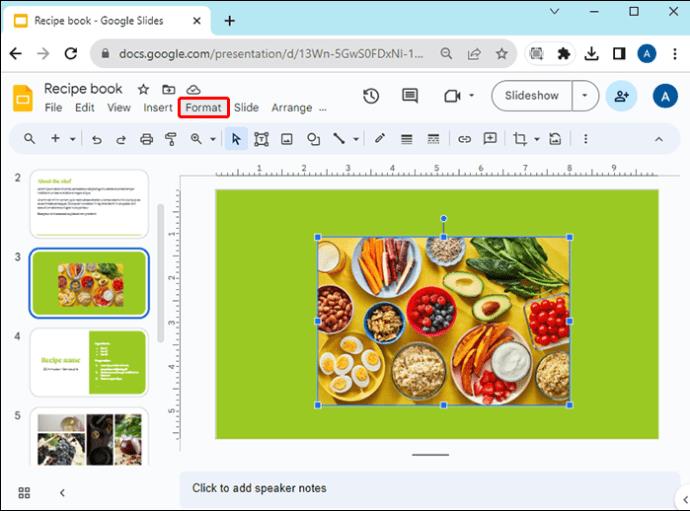
- Tryk på "Billede" i menuen.
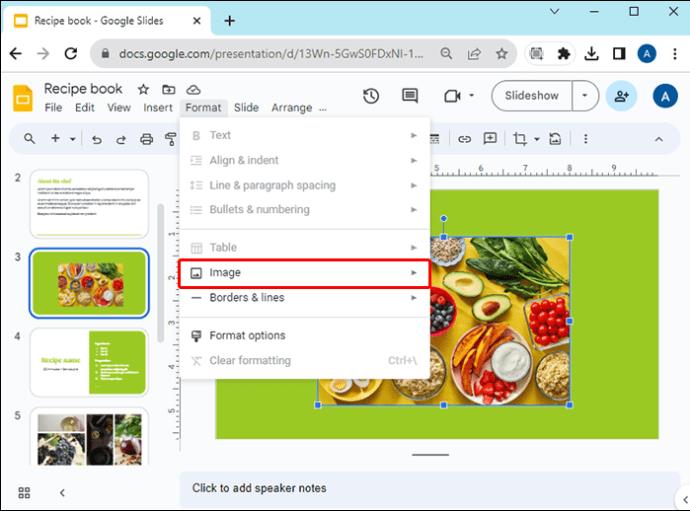
- Klik på "Beskær billede".

- Flyt beskæringskanterne, indtil du har et billede med et 1:1-forhold.
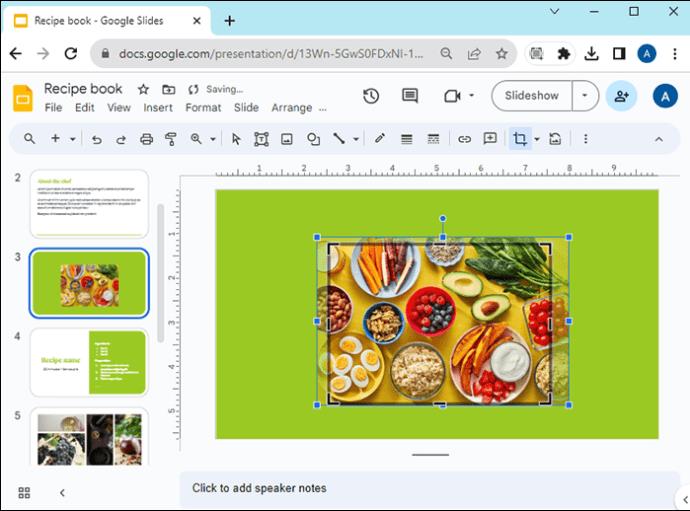
- Klik hvor som helst uden for billedet.
- Naviger til ikonet Beskær på værktøjslinjen.
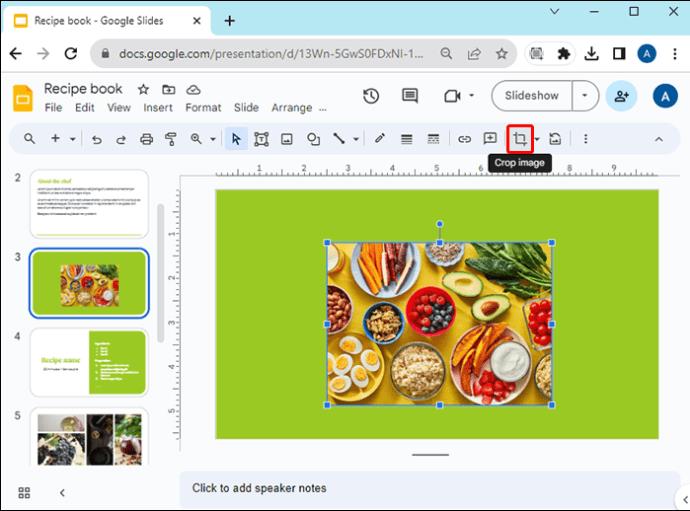
- Tryk på pilen, der peger ned ved siden af ikonet.
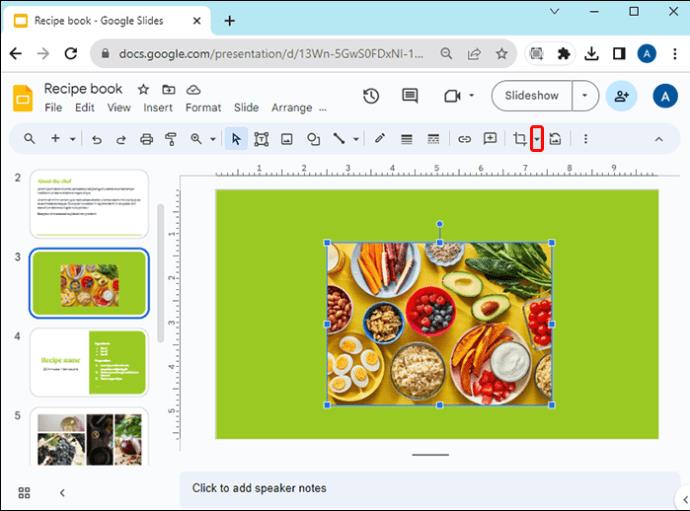
- Klik på "Shapes"-indstillingen.
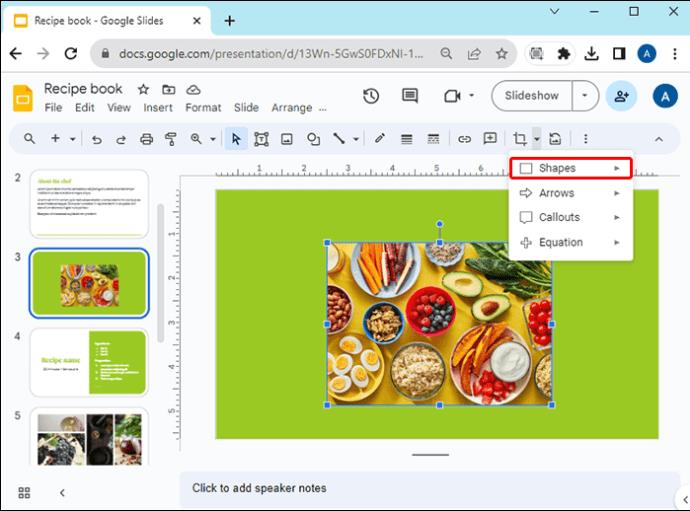
- Vælg en oval form.
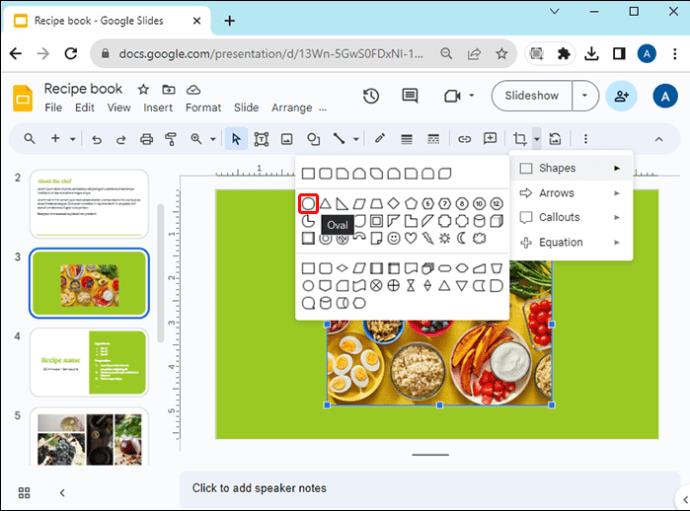
Efter trin 7 har du mulighed for at vælge mange forskellige former og funktioner. De tilgængelige muligheder er Former, Pile, Billedforklaringer og Ligninger. Du kan bruge alle disse til at justere og tilpasse dine billeder og dele til din præsentation.
Desuden, hvis du har indstillet billedet til det ønskede forhold, når du klikker på den ovale form, vil billedet have en perfekt rund form.
Gemmer beskåret rundt billede
Hvis du kan lide, hvordan billedet er formet, og du vil bruge det til noget udover diasshowet på Google Slides, kan du gemme billedet. Der er et par måder at gemme dit billede på: på din pc eller ved at tage et skærmbillede. Du kan også gemme det beskårede billede på Google Keep, men du kan ikke gøre det, hvis det er rundt.
Den mest ligetil måde at gemme dit beskårne billede fra Google Slides på er ved at downloade det til din computer. Sådan kan du gøre det:
- Tryk på "Filer" i den øverste menulinje i Google Slides.
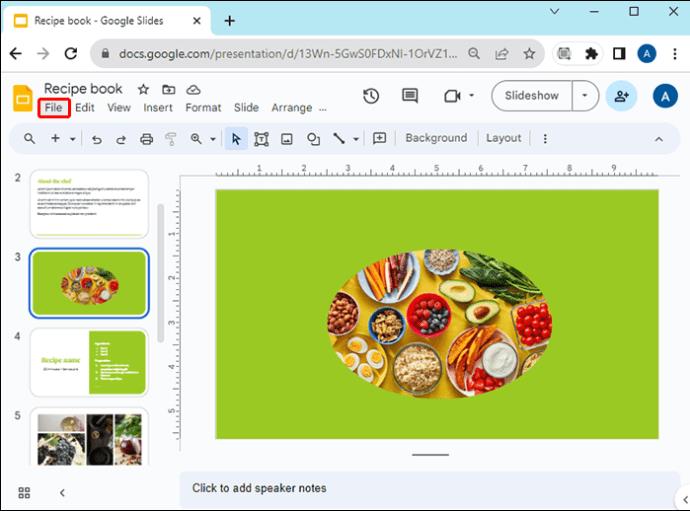
- Vælg "Download".
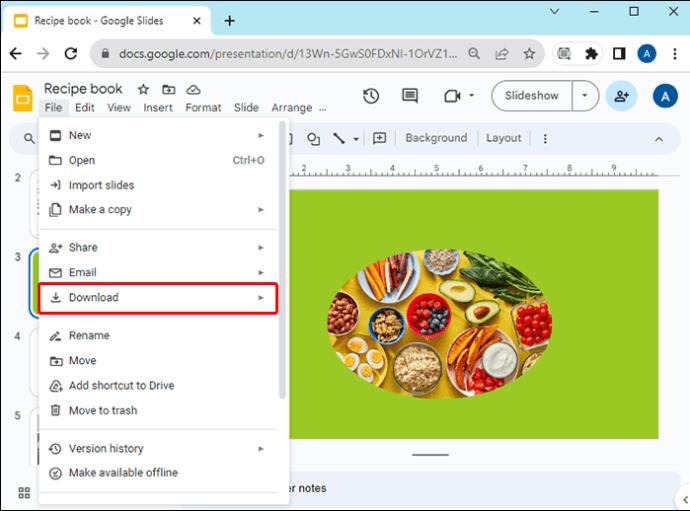
- Vælg formatet (anbefalede muligheder er PNG og JPEG, alt efter hvad du vil bruge billedet til).
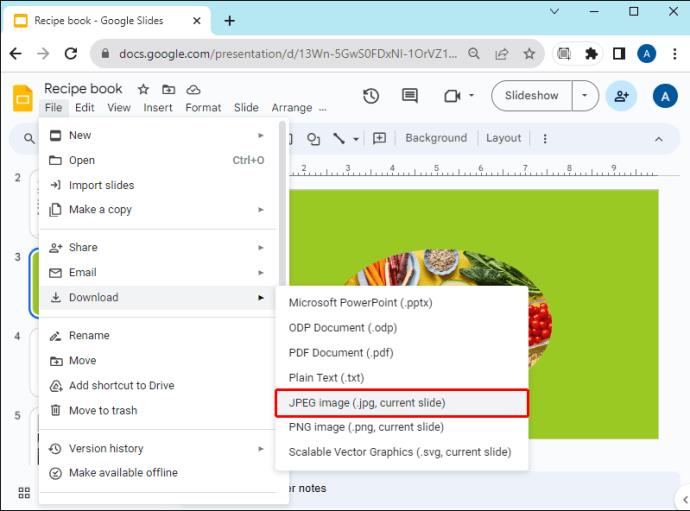
Hvis du vil tage et skærmbillede af dit beskåret runde billede, skal du følge nedenstående trin:
- Tryk på knappen "Udskriv skærm" på dit tastatur, hvis du bruger Windows. På Mac skal du trykke på knapperne "Shift", "Kommando" og 4 samtidigt.

- Åbn et billedredigeringsprogram, f.eks. Paint.
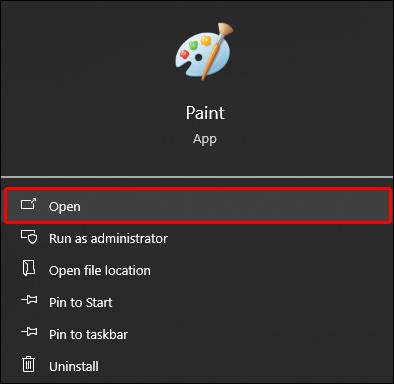
- Indsæt billedet der.
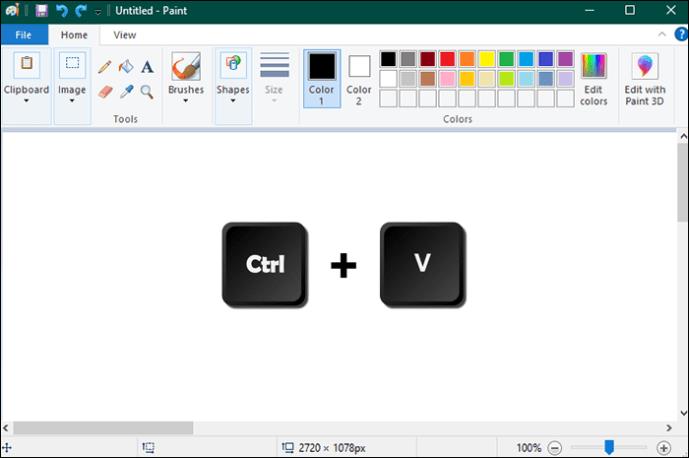
- Beskær det.
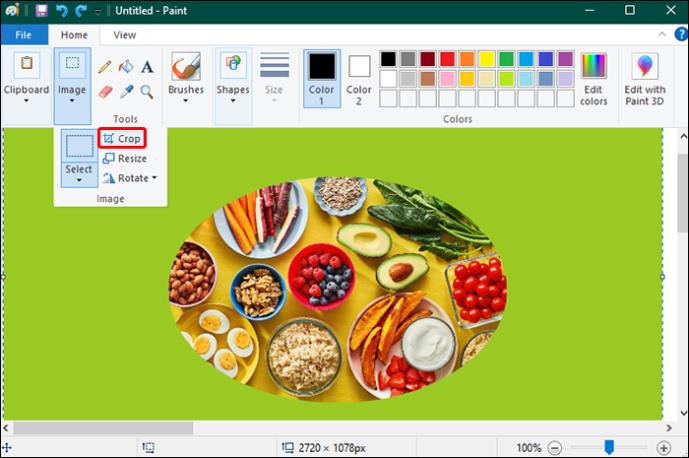
- Naviger til gem-ikonet i øverste venstre hjørne af Paint, eller klik på "Filer" og vælg "Gem som".
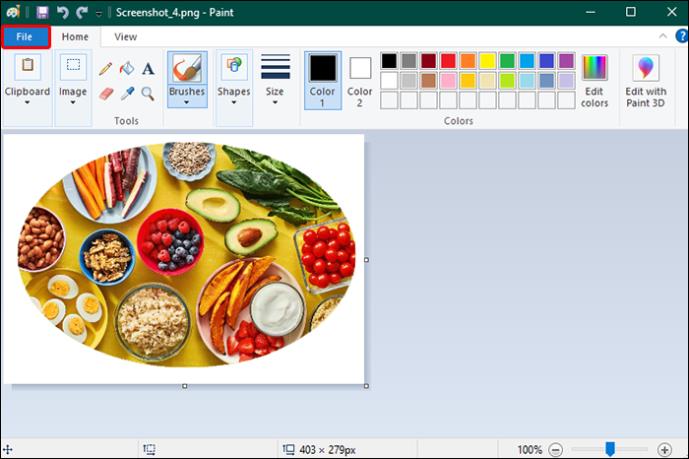
- Vælg formatet.
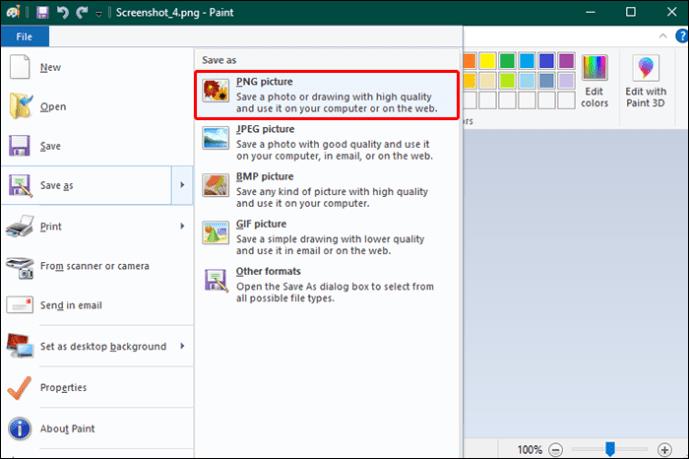
- Vælg filplacering.
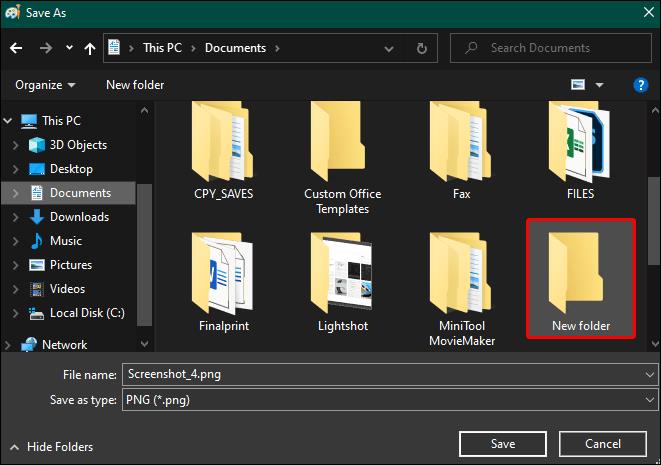
- Klik på "Gem".
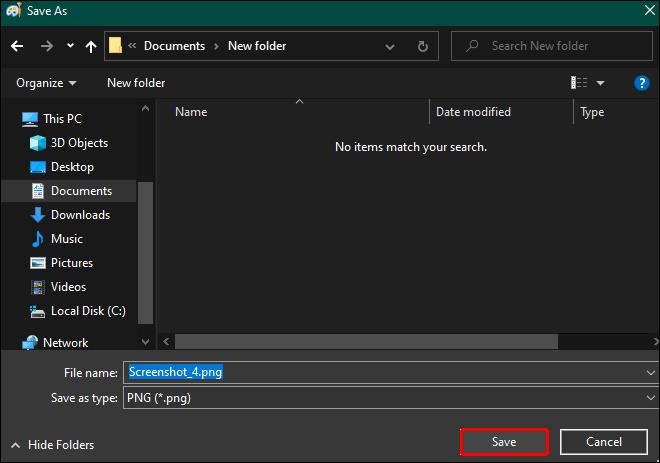
Beskæring af billeder til præsentationer ved hjælp af Slideshow Maker-apps
Hvis du føler, at Google Slides ikke opfylder dine redaktionelle behov, og du har brug for flere former og muligheder for at tilpasse din præsentation, kan du prøve at bruge gratis online diasshowfremstillere eller apps til din pc, såsom iMovie, Movavi Slideshow Maker, DaVinci Resolve 18, FlexClip , Vimeo Slideshow Maker og mere.
Følg for eksempel trinene nedenfor for at se, hvordan du laver et cirkelbillede med FlexClip :
- Åbn FlexClip.
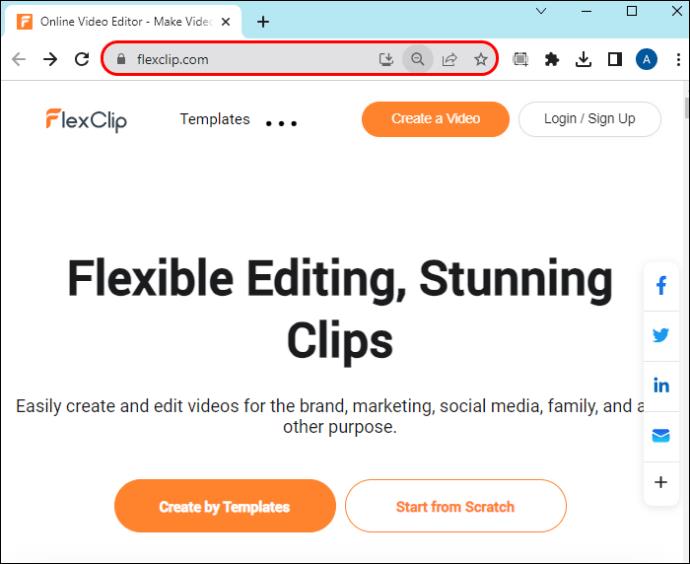
- Vælg en baggrund (Almindelig monokrom baggrund, importer et billede fra din pc, vælg fra redaktørens galleri).

- Tryk på indstillingen "Elementer" i venstre værktøjslinje.
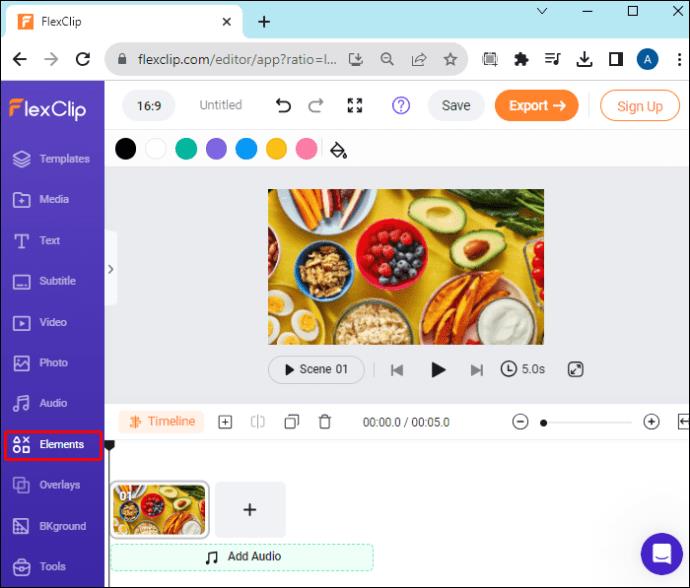
- Klik på cirkelformen.
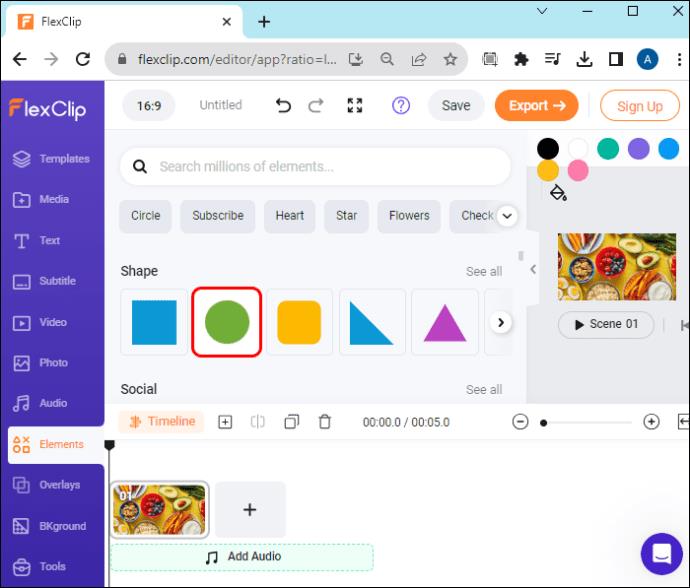
- Foretag størrelsesjusteringer, hvis det er nødvendigt.
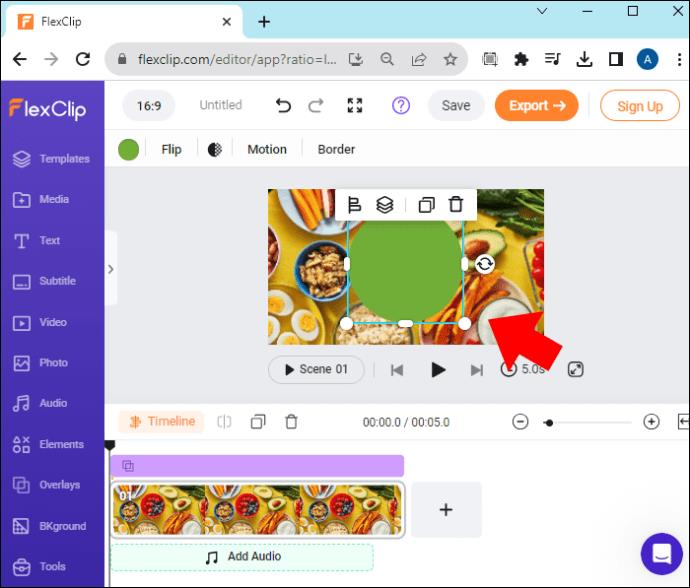
- Vælg indstillingen "Media" fra venstre sidebjælke.
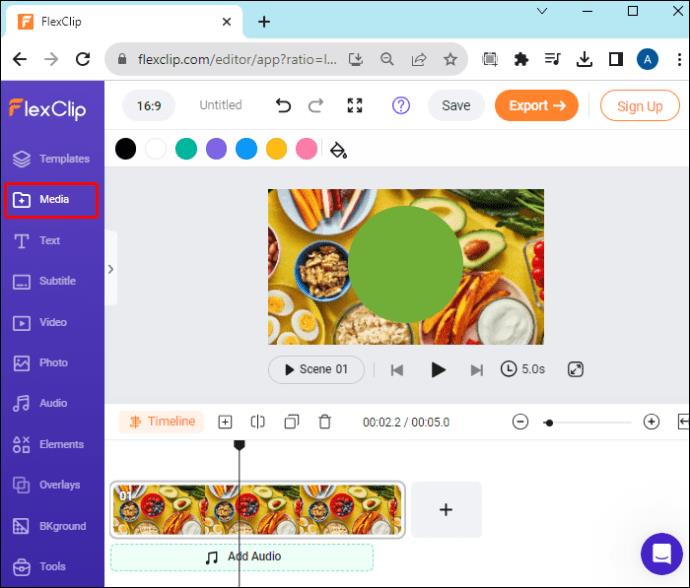
- Upload billedet fra din pc eller en anden kilde som Google Drev.
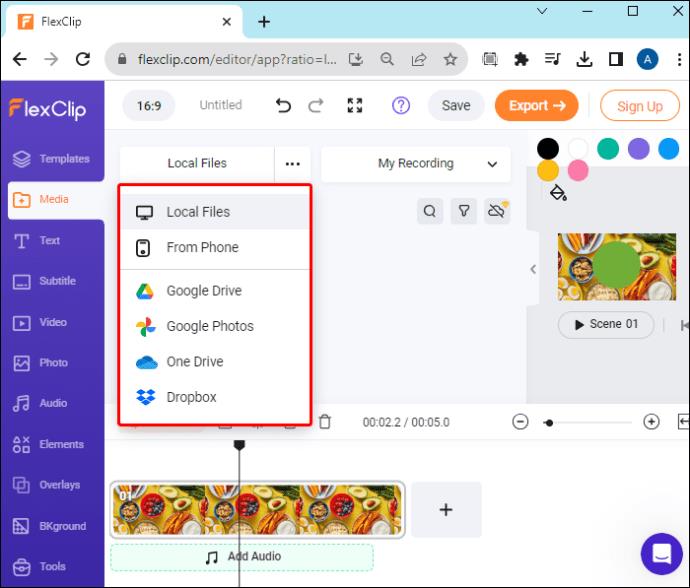
- Fra venstre del af skærmen skal du trække billedet til figuren i højre side.

Du behøver ikke at udføre yderligere handlinger for at passe billedet til den ønskede form. Når du trækker det mod cirkelformen, udfylder billedet automatisk rummet.
Ydermere kan du med disse apps mere end blot at forme billederne; du kan tilføje animationer, effekter, overlejringer, filtre og mere.
Ofte stillede spørgsmål
Kan jeg tilføje lyd til Google Slides?
Ja, udover at tilføje og beskære billeder, kan du også tilføje lyd til dine præsentationer. Alt du skal gøre er at åbne præsentationen, hvor du vil tilføje lyden og navigere til "Indsæt"-indstillingen øverst på din skærm. Derefter skal du finde indstillingen "Lyd" og trykke på "Mit drev" for at indsætte din ønskede lyd. Du kan tilføje lyd til et dias eller dem alle.
Hvilke funktioner kan jeg bruge på Google Slides?
Der er forskellige funktioner, som Google Slides giver dig mulighed for at bruge. Du kan oprette et masterlysbillede, bruge skabeloner til præsentationer, indsætte lyd- og lydafspilninger, oprette et tema til din præsentation, dele det, tilføje YouTube-videoer, almindelige videoer og meget mere.
Opret unikke diasshows
Beskæring af billeder til dine diasshow er blot de grundlæggende funktioner, som Google Slides indeholder. Udover runde former kan du beskære dine billeder til forskellige former, ikke kun geometriske, og foretage forskellige justeringer. Og hvis du ikke kan finde nok tilpasningsmuligheder på Google Slides, kan du prøve at bruge slideshow maker-software online eller downloade den til Windows eller Mac.
Hvilke billedformer bruger du oftest til at fremhæve indhold i dine Google Slides-præsentationer? Fortæl os det i kommentarfeltet nedenfor.