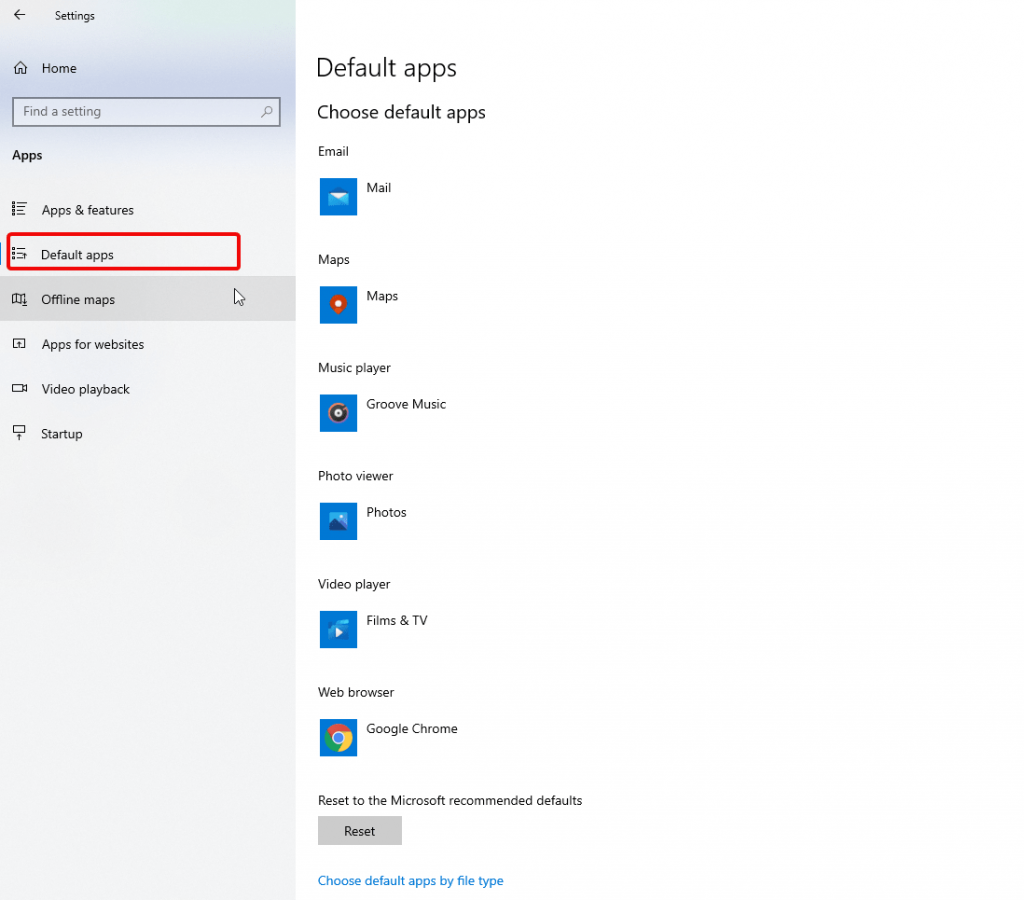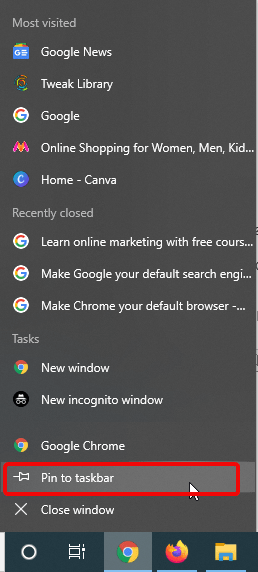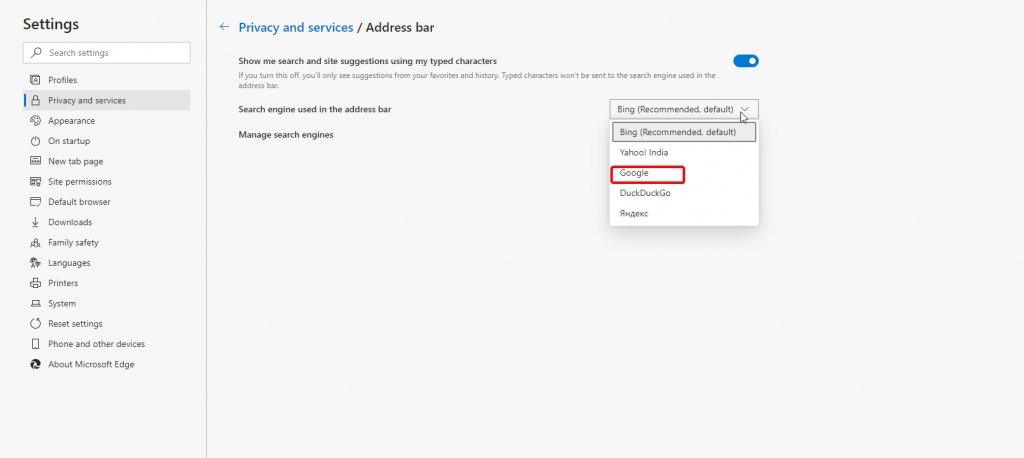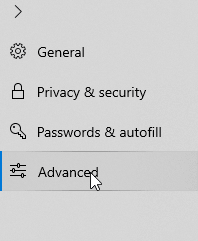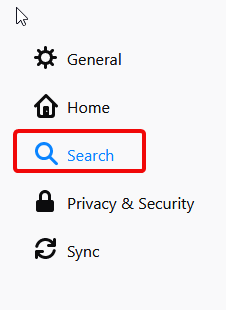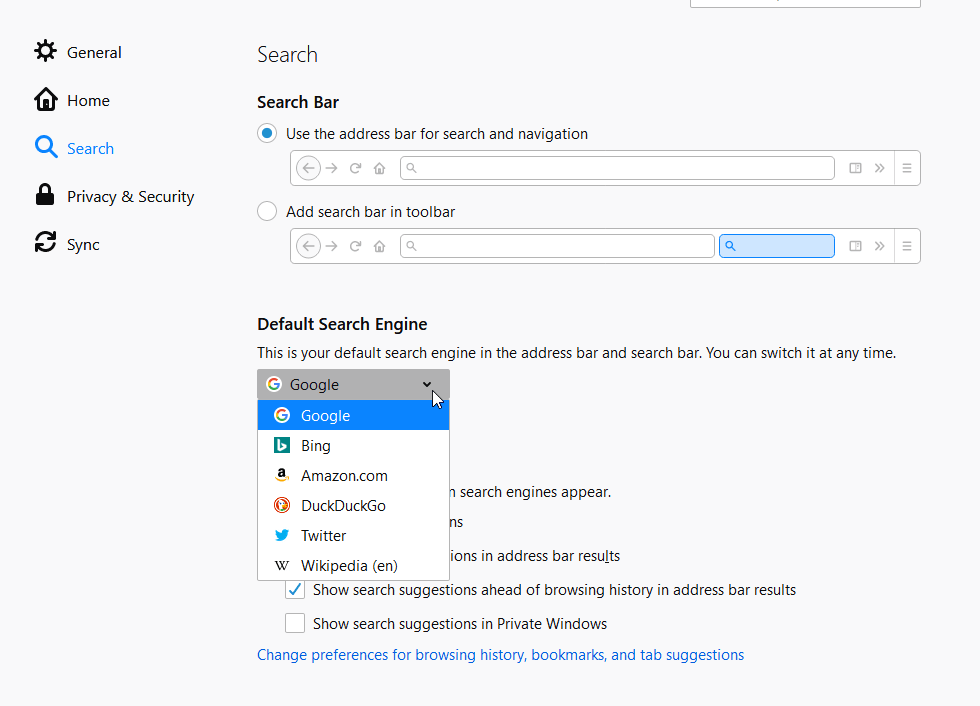I ældre dage havde folk ikke mange valgmuligheder. Men med teknologiske fremskridt har tingene ændret sig. Vi er nu bombarderet med uendelige valg, hvad enten det er at vælge en skole, college, mad, telefon, pc eller noget. Ligeledes kan du bestemme hvilken browser eller søgemaskine du vil bruge.
Hvis Google er din favorit, vil du måske gøre Chrome til din standardbrowser og Google til standardsøgemaskine, ikke?
Det er lige meget, hvilken browser eller enhed du bruger. Sådan indstiller du Chrome som standardbrowser og indstiller Google som standardsøgemaskine.
Foreslået læsning:
40 bedste Google Chrome-udvidelser - Del I
40 bedste Google Chrome-udvidelser - Del 2
Hvordan laver man Chrome til standardbrowser?
For at gøre Google Chrome til din standardbrowser på Mac skal du følge trin for trin instruktionerne nedenfor:
Mac
- Start browseren Google Chrome på din Mac-maskine.
- Klik nu på de tre stablede prikker i øverste højre hjørne.
- Klik på Indstillinger på rullelisten.
- I venstre rude skal du klikke på sektionen "Standardbrowser" > klik på Gør til standard.
Bemærk: Hvis du ikke kan se indstillingen, betyder det, at Google Chrome er indstillet som standardbrowser.
Følg trinvise instruktioner nedenfor for at gøre Chrome til din standardbrowser på Windows:
Windows 10
- Tryk på Windows-tasten + I for at åbne Windows-indstillinger.
- Klik på Apps / Apps og funktioner mulighed
- Klik nu på Standardapps fra venstre rude.
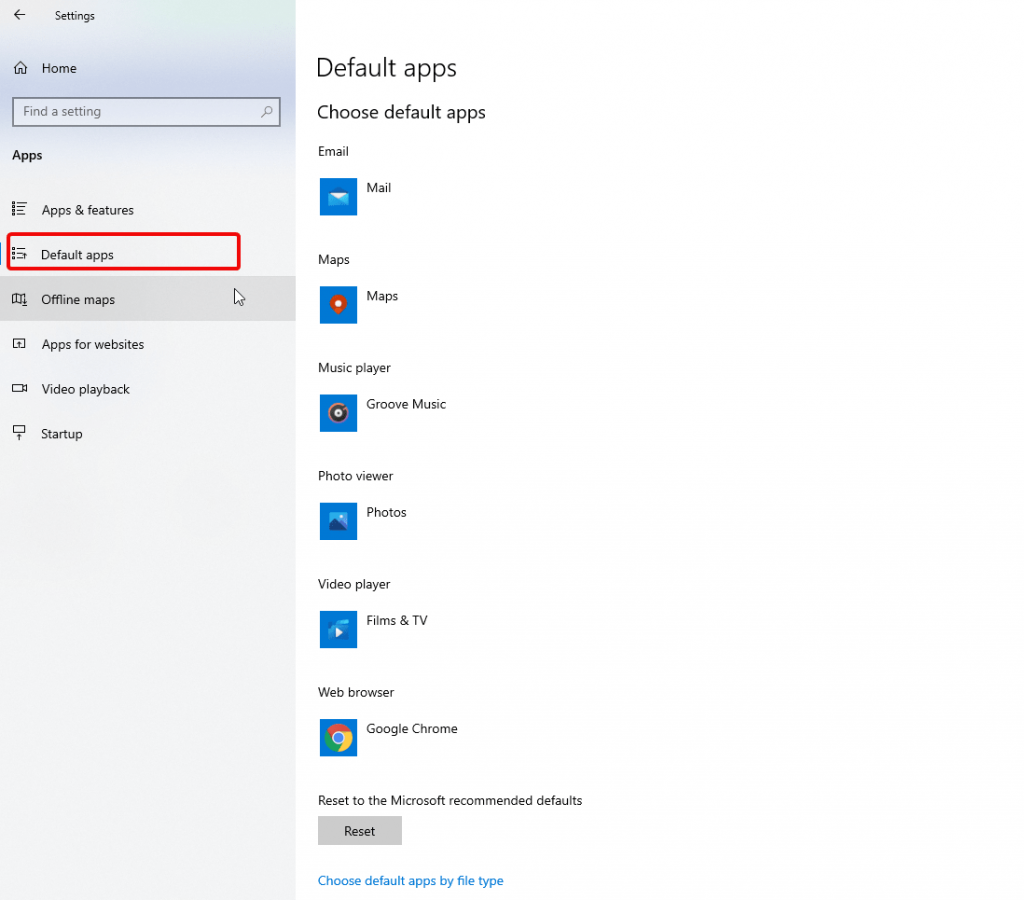
- Her, under "Webbrowser-sektionen", vil du se standardbrowseren (normalt er det Microsoft Edge).
- Klik nu på Google Chrome i vinduet "Vælg en app".
Det er det. Nu kan du bruge Chrome som din standardbrowser.
For hurtig adgang skal du desuden fastgøre Chrome til proceslinjen.
For at gøre det skal du åbne Chrome > højreklik på ikonet på proceslinjen > vælg Fastgør til proceslinjen.
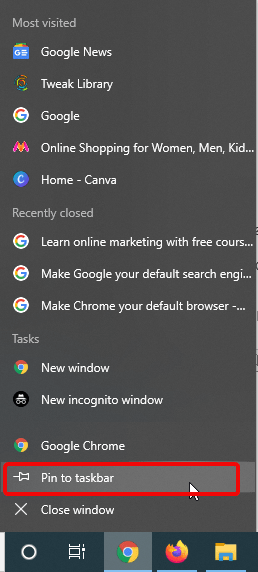
På denne måde vil du nemt kunne bruge Google Chrome.
Android
- Åbn Android-indstillinger > Apps
- Tryk på Chrome fra listen > Indstil som standard
- Gå tilbage til Apps-sektionen for at bekræfte.
- Tryk på tre stablede prikker > Standardapps.
- Her vil du kunne se Chrome på listen.
Bemærk: Da Android er et åbent operativsystem, kan navnet på indstillingen variere, men de vil ligne noget.
iPhone/iPad
Uheldigvis kan iPhone- eller iPad-brugere ikke gøre Chrome til din standardbrowser. Men der er en løsning, du kan tilføje den til din dock. For at gøre det skal du følge nedenstående trin:
- Først skal du gøre lidt plads til Chrome-browseren på din dock.
- For at gøre det skal du vælge og holde en app på docken og trække den, slippe den på startskærmen.
- Bagefter skal du trykke og holde på Chrome-appikonet og trække det til docken.
- Tryk på knappen Hjem.
Det er det nu, du vil være i stand til nemt at bruge Chrome uden besvær.
Men hvad med at gøre Google til standardsøgemaskine?
Vent, vi kommer til det. For at vide, hvordan du indstiller Google som standardsøgemaskine, følg trinvise instruktioner for hver browser som angivet nedenfor.
Sådan laver du Google til standardsøgemaskine
Ønsker du kun at få søgeresultater fra Google, hver gang du søger? Sådan kan du indstille den som din standardsøgemaskine i en anden browser.
Google Chrome
Trin til at indstille Google som standardsøgemaskine i Chrome på Windows 10
- Start Google Chrome.
- Øverst til højre skal du klikke på tre vandrette prikker > Indstillinger.
- Vælg indstillingen Søgemaskine fra venstre rude.
- Derefter skal du se på højre side og klikke på pil ned ud for den søgemaskine, der bruges i adresselinjen.
- Vælg Google.
Det er det. Google vil nu være din søgemaskine.
Microsoft Edge
Microsoft Edge 79 og nyere versioner
- Start Microsoft Edge .
- Se efter tre vandrette prikker i øverste højre hjørne.
- Vælg Indstillinger > Privatliv og tjenester.
- Rul til bunden, og klik på Adresselinje.
- Vælg Google i rullemenuen "Søgemaskine brugt i adresselinjen".
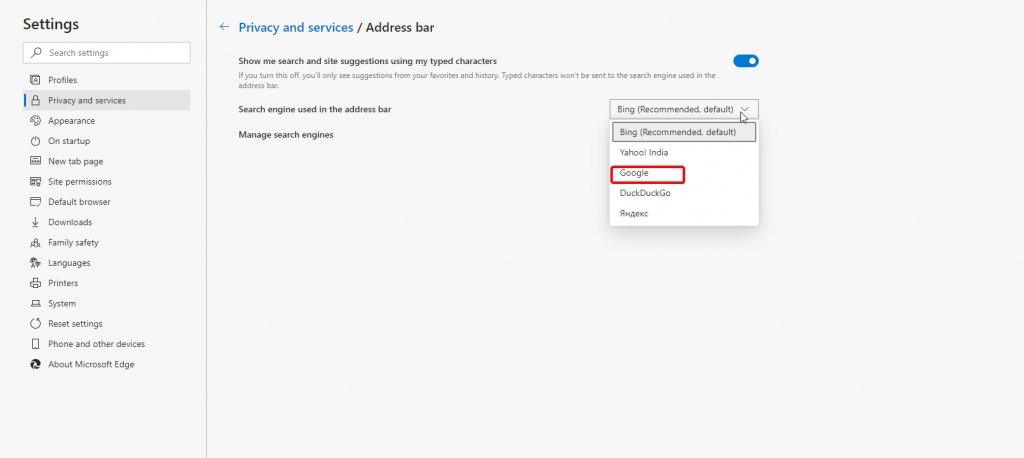
Microsoft Edge 44 og lavere
- Start Microsoft Edge.
- Besøg https://www.google.com
- Klik derefter på tre vandrette prikker i øverste højre hjørne.
- Vælg Indstillinger.
- Fra venstre rude skal du klikke på "Avanceret.
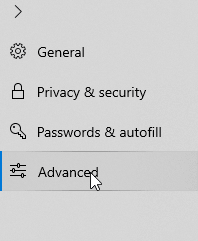
- Rul ned og se efter adresselinjesøgning.
- Klik her Skift søgeudbyder.
- Vælg Google-søgning > Indstil som standard.
Firefox
- Åbn Firefox.
- Klik på Søg i den lille søgelinje øverst til højre i din browser.
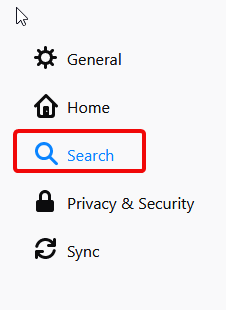
- Klik på Skift søgeindstillinger.
- Vælg Google under "Standard søgemaskine".
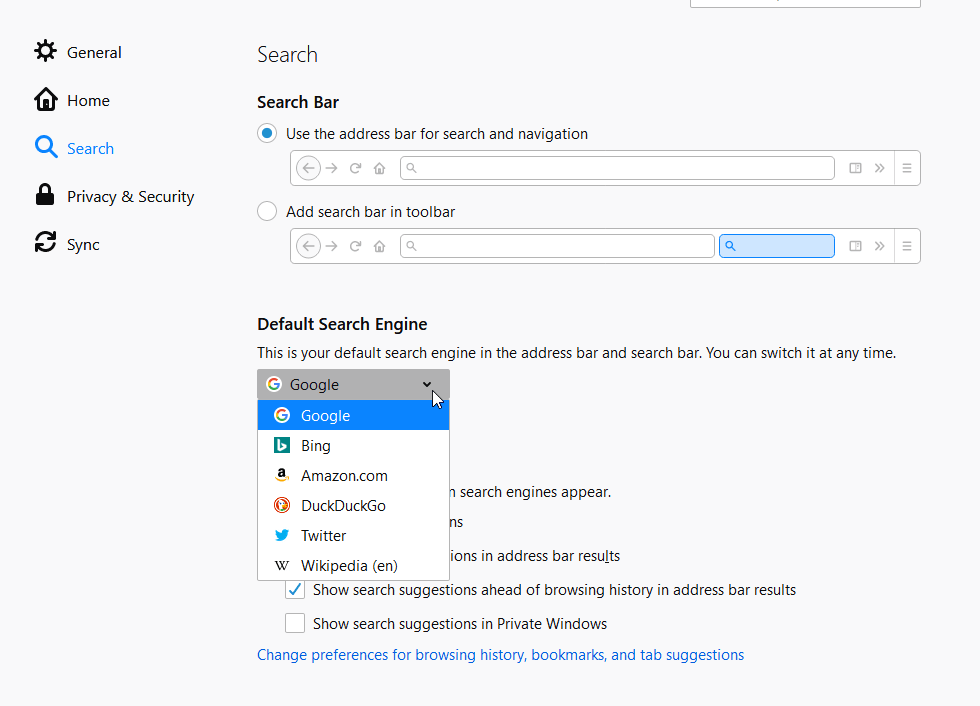
Safari
- Start Safari.
- Klik på søgelinjen > forstørrelsesglas.
- Vælg Google.
Det er det.
Android browser
- Start den webbrowser, du bruger.
- Tryk på tre stablede prikker > Indstillinger
- Tryk på Søgemaskine
- Vælg Google.
Hurra, du har nu Google som standard søgemaskine.
Dette er alt for nu. Vi håber at bruge disse enkle trin, du kan indstille Chrome som standardbrowser og Google som standardsøgemaskine. Hvis du støder på problemer med at gøre enten, så giv os venligst en kommentar. Men hvis du fandt oplysningerne nyttige og nyttige, så giv din feedback.
Vi vil meget gerne høre fra dig. For at holde dig opdateret med flere sådanne oplysninger skal du oprette forbindelse til os på sociale medier og abonnere på meddelelser.