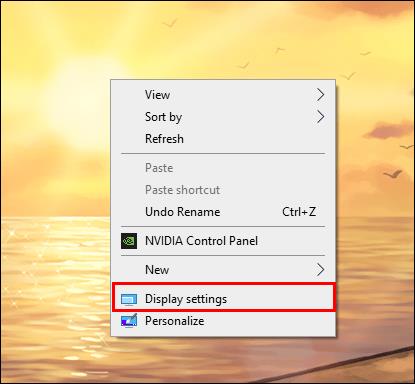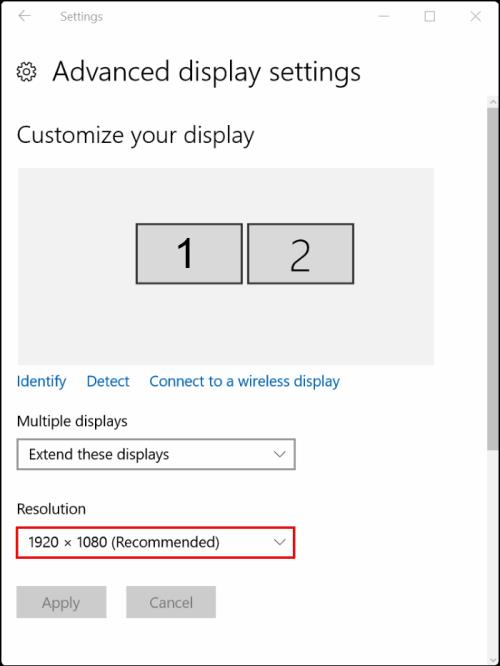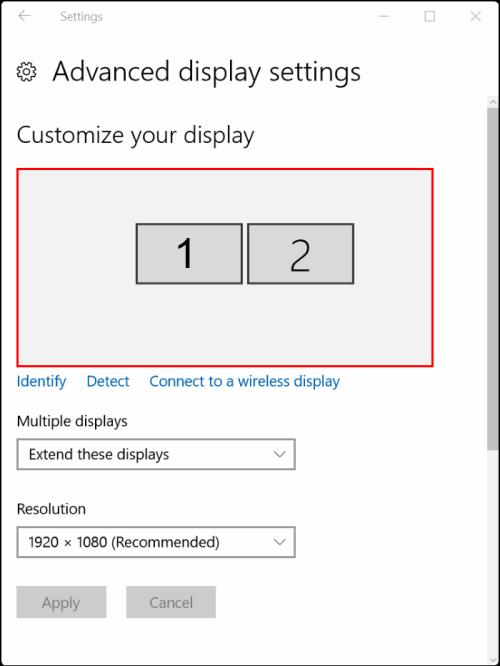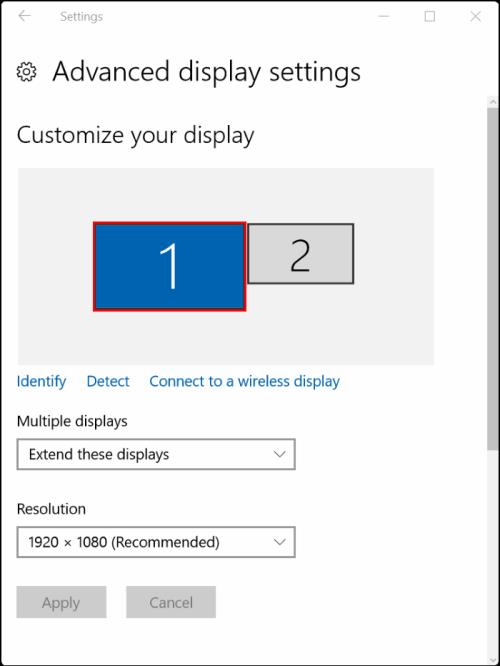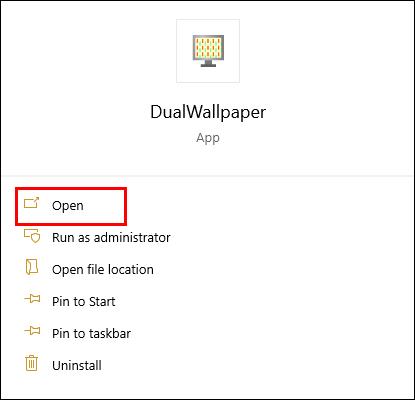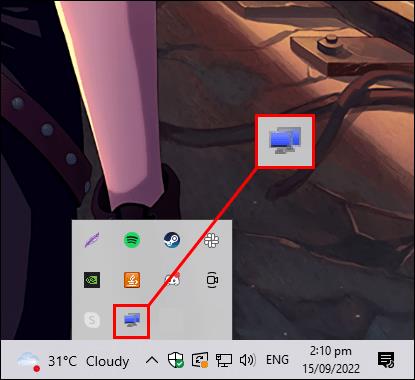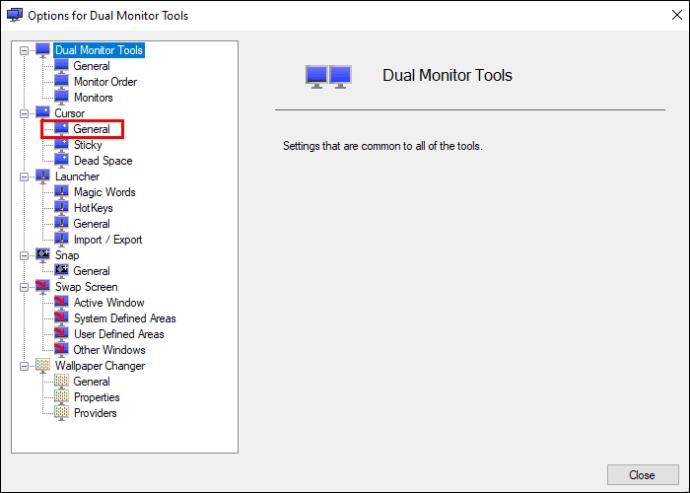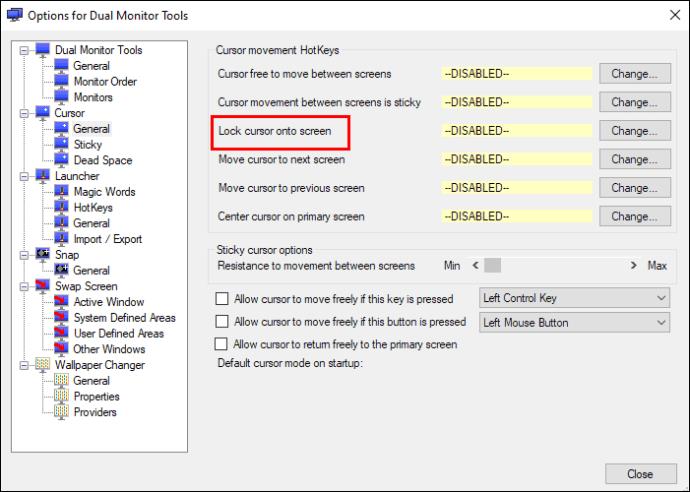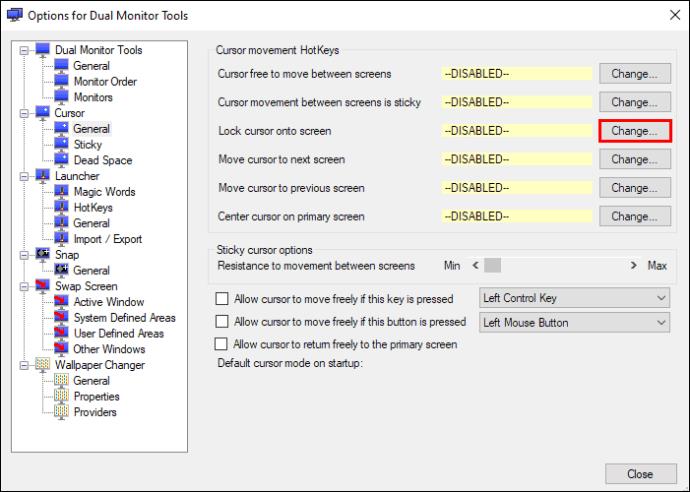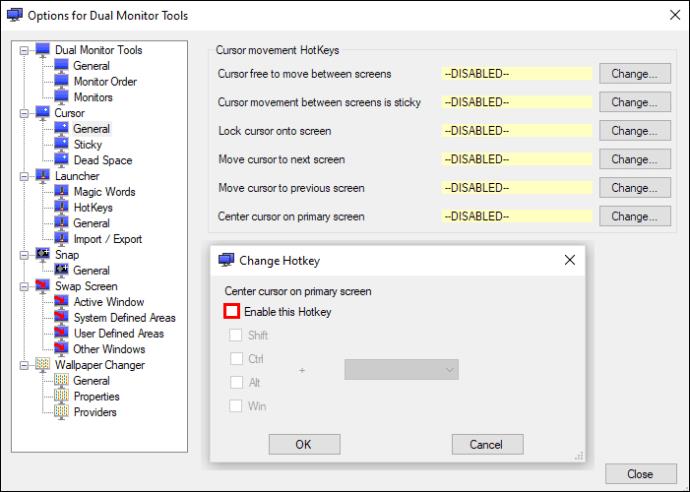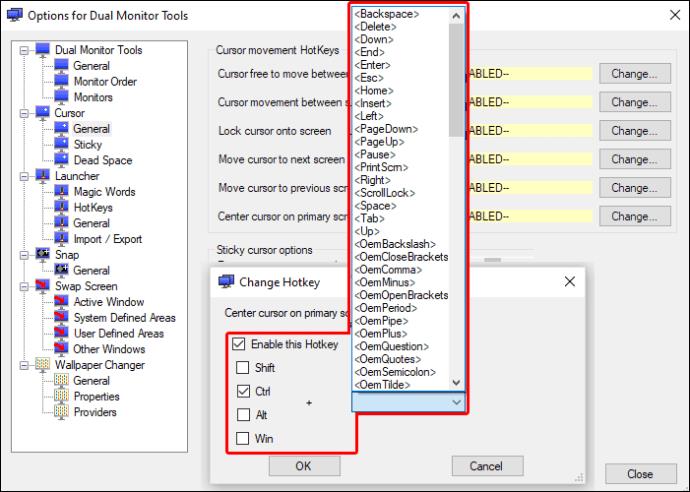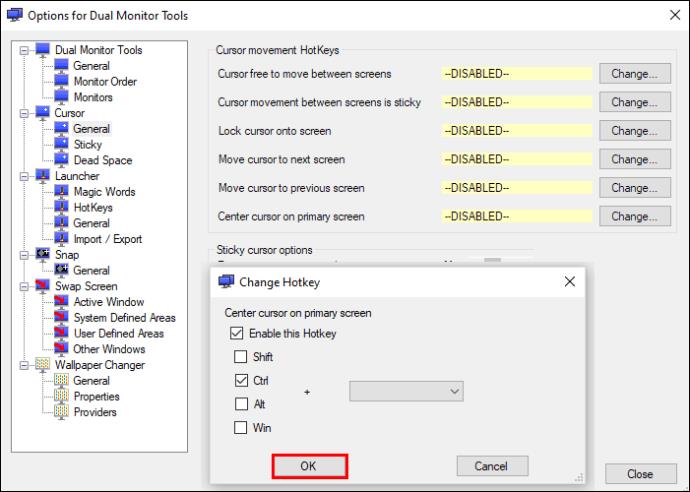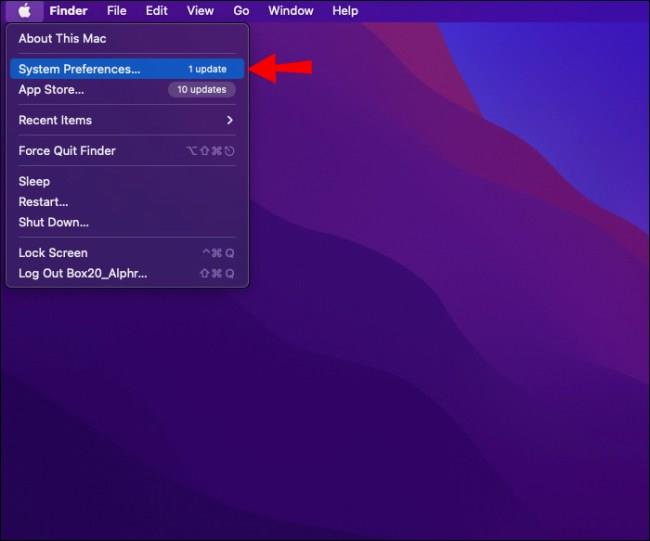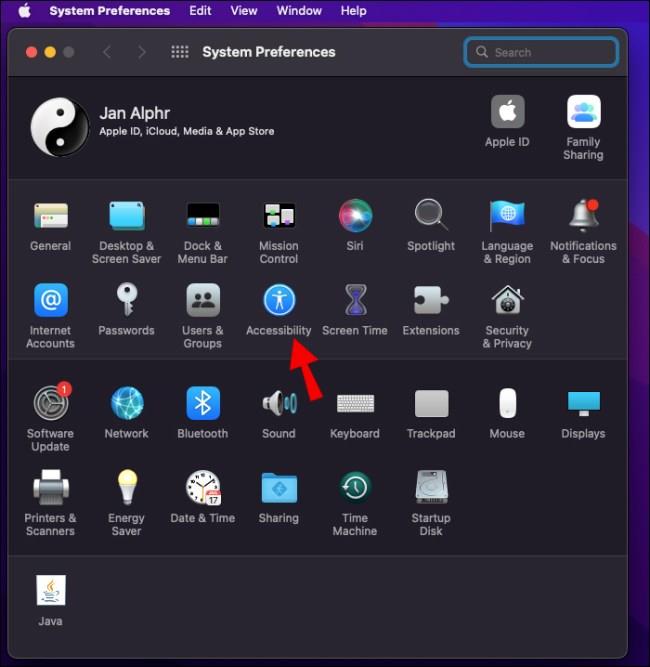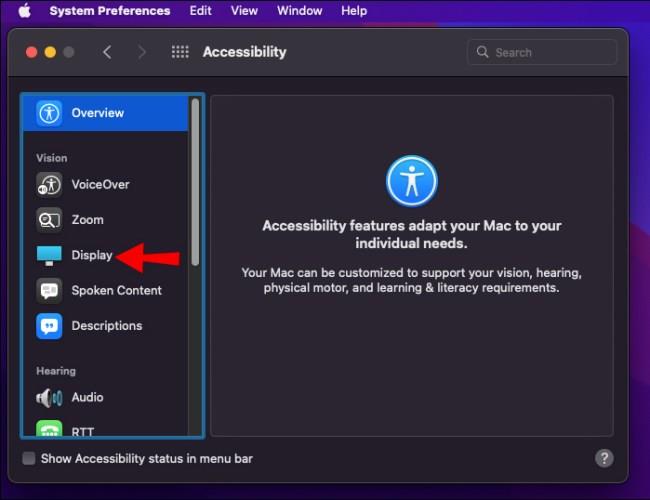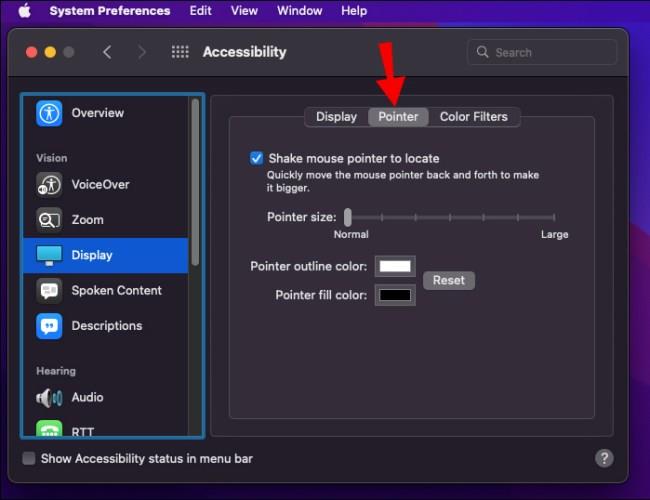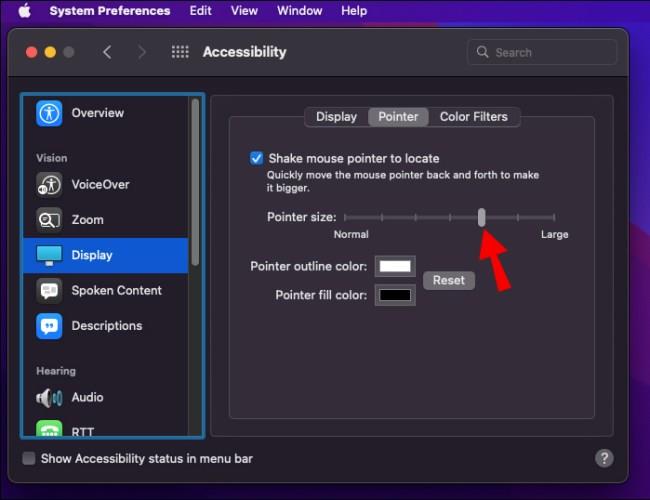Mange mennesker vælger at konfigurere en indstilling med to skærme af flere årsager. Typisk, når der er en multi-display opsætning, kan musen frit bevæge sig fra en skærm til en anden. Men hvad nu hvis denne funktion er mere besværlig end nyttig for dig til din nuværende opgave?

Hvis det er tilfældet, har du måske undret dig over, hvordan du kun låser din musemarkør til én skærm. Denne artikel vil dække de måder, du kan gøre det på, og hjælpe dig med at kontrollere det.
Sådan låser du en mus til en skærm på en Windows-pc
Heldigvis er der ret nemme måder at låse din mus på én skærm. Når det kommer til pc'er, der har Windows 7 eller nyere versioner, har du to hovedveje til at opnå dette.
Den enkleste måde: Operativsystemindstillinger
Blandt alle andre løsninger glemmer mange den nemmeste og den enkleste – at ændre indstillingerne i dit operativsystem direkte. Hvis det ikke er noget for dig at bruge tredjepartsapps, er denne løsning alt, du måske har bedt om.
Monitorerne er normalt arrangeret, så de står efter hinanden, og derfor flyder markøren frit mellem de to langs hele grænsen.
Ændring af systemindstillinger fungerer for Windows 7, 10 og 11, men andre Windows-operativsystemer har normalt lignende indstillinger. Sådan gør du:
- Højreklik på dit skrivebord og vælg "Skærmindstillinger".
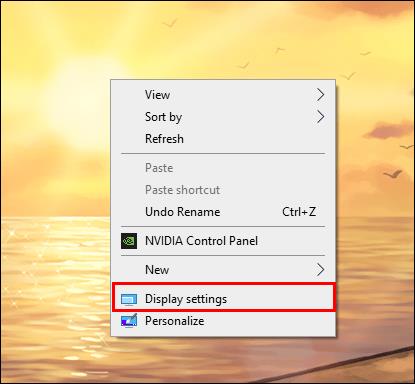
- Gå til indstillingerne for skærmopløsning for at se justeringen af dine skærme.
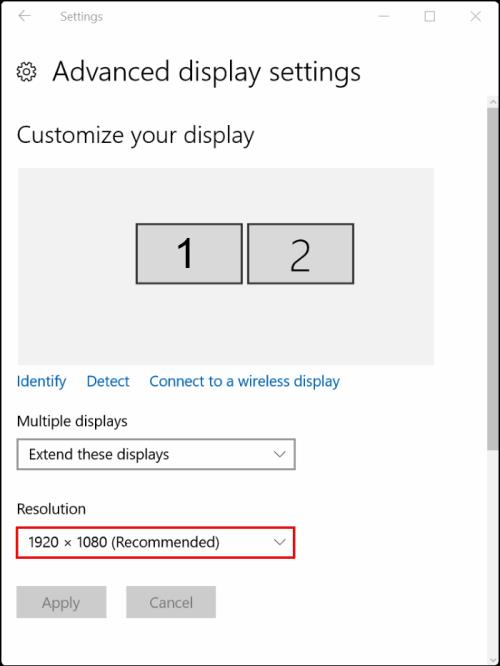
- Vælg, hvor du vil låse musen.
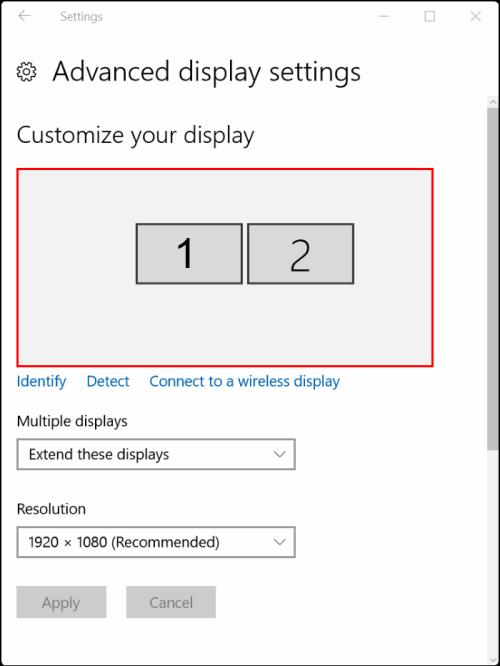
- Klik på den skærm, du vil låse musen i, og træk den højere eller lavere, så den står diagonalt.
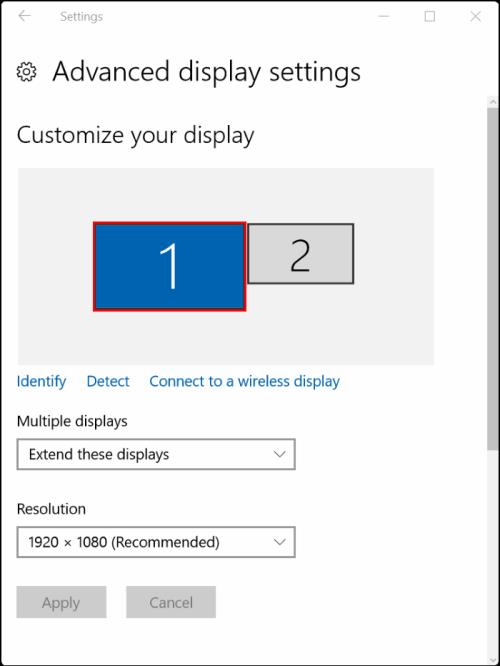
På denne måde vil din markør stadig flyde mellem skærme, men kun hvis du trækker den diagonalt fra kanten. Denne løsning løser de fleste problemer forårsaget af en frit svævende mus.
Hvis dette ikke er perfekt for dig, og du ønsker at opnå fuldstændig skærmlåsning, skal du stole på tredjepartsapps.
Lås musen til én skærm ved hjælp af tredjepartsapps
De fleste brugere, der ønsker at låse musen til én skærm, bruger Dual Monitor Tools eller Cursor Lock-appen . Begge værktøjer er gratis at downloade.
Lås musen ved hjælp af dobbeltskærmsværktøjer
Dual Monitor Tools er et softwareværktøj designet til lettere styring af multi-monitor opsætninger. For at låse din mus til én skærm ved hjælp af dette værktøj skal du udføre følgende trin:
- Start Dual Monitor Tools.
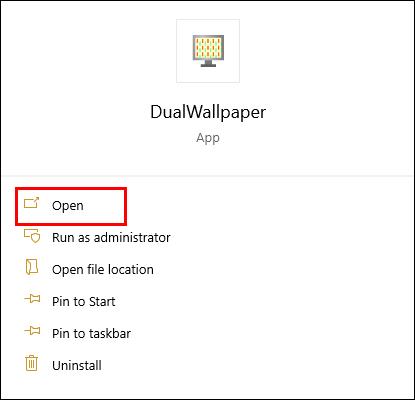
- I meddelelseslinjen skal du klikke på appikonet for at åbne appvinduet.
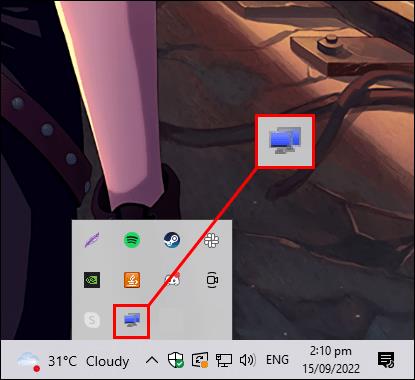
- Når du åbner appen, skal du gå til "Generelt" i menuen til venstre.
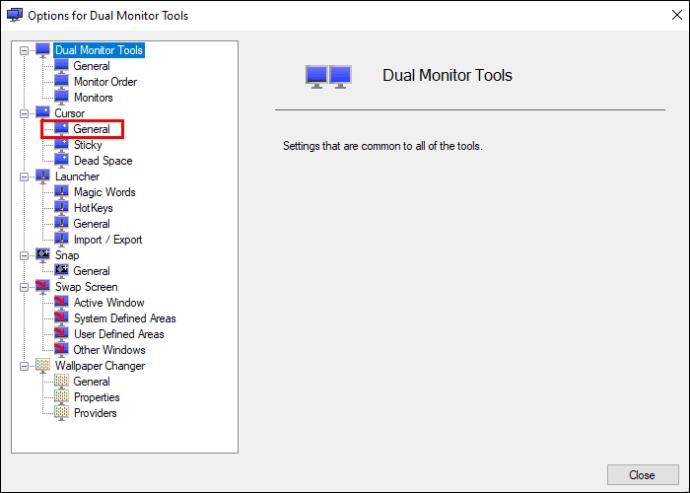
- Vælg indstillingen med navnet "Lås markøren på skærmen."
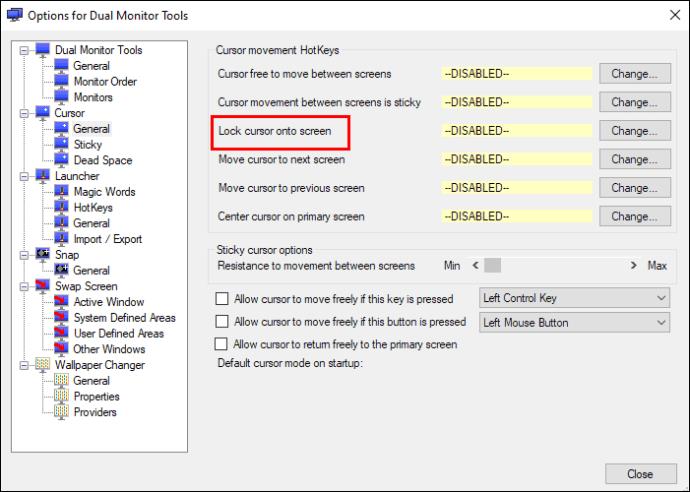
- Vælg "Skift".
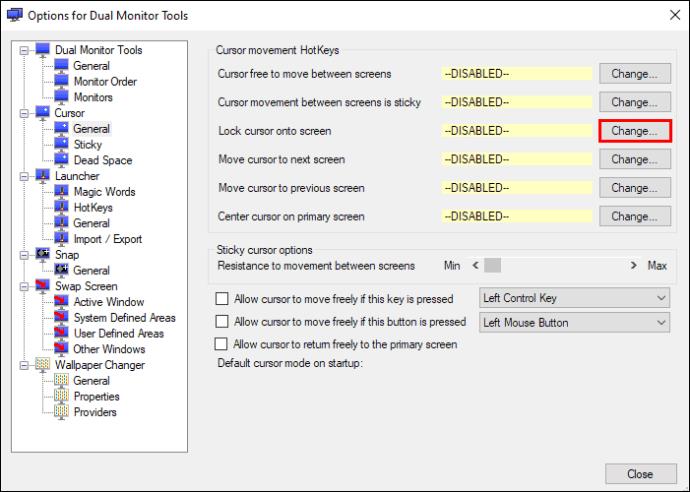
- Et nyt vindue vil dukke op, hvor du skal vælge "Aktiver denne genvejstast."
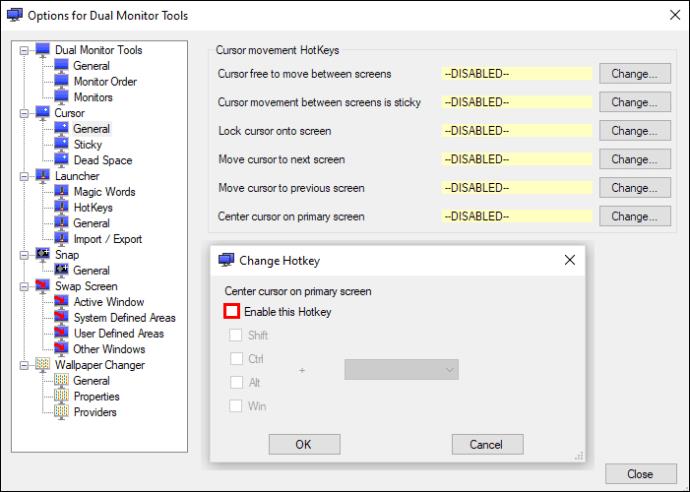
- Tildel genvejstasten til denne mulighed til en gratis knapkombination efter eget valg.
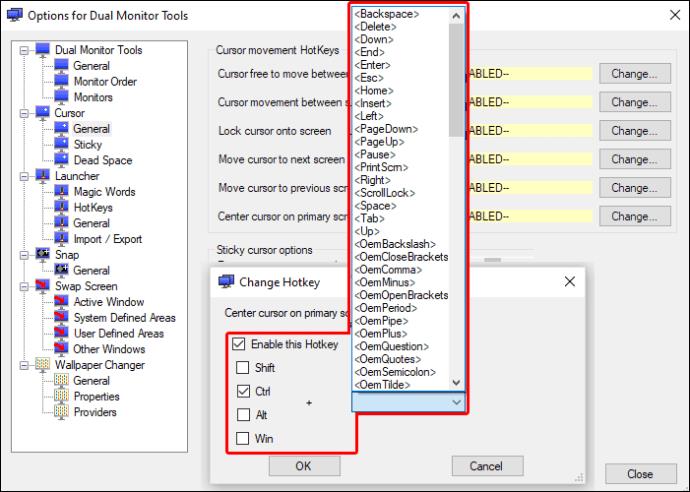
- Klik på "OK" og gem indstillingerne.
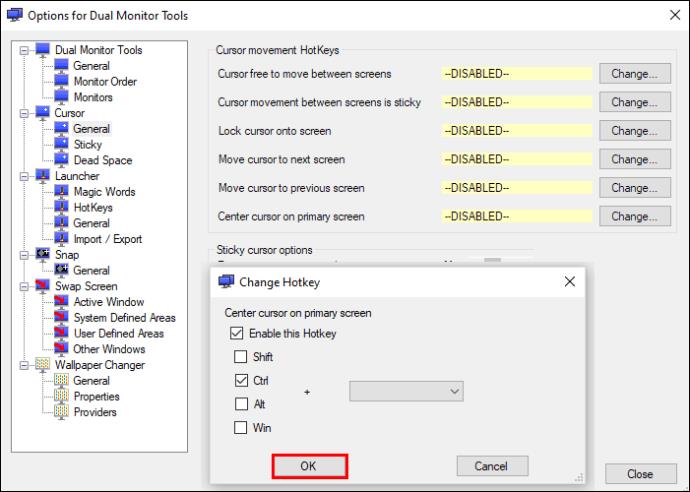
Sådan låser du en mus til en skærm på en Mac
Mac-computere giver dig mulighed for at bruge næsten alle Apple-enheder som ekstra skærme. Apple tilbyder mange funktioner, muligheder og måder at tilpasse oplevelsen med flere skærme på Mac. Problemet med en flydende musemarkør er dog det samme som for Windows-brugere.
Mac har ikke en systembaseret mulighed for at låse musen, mens du bruger flere skærme. Der er også mangel på gratis tredjepartsapps, der løser dette problem.
For en løsning, der virker, har vi fundet EdgeCase i App Store . Det er en lille hjælpepakke, der forhindrer at flytte musen mellem skærme. Desværre koster det $14,99 at købe.
Alternativt, ved blot at forstørre markøren i OS displayindstillinger, vil du være i stand til at se markørens bevægelse bedre. Denne mulighed forhindrer muligvis ikke din markør helt i at gå til den stående skærm. Men det vil helt sikkert hjælpe dig med at kontrollere det mere præcist og forhindre det i at flyde tilfældigt.
For at gøre dette skal du følge disse trin:
- Gå til Apple-menuen og find "Systemindstillinger".
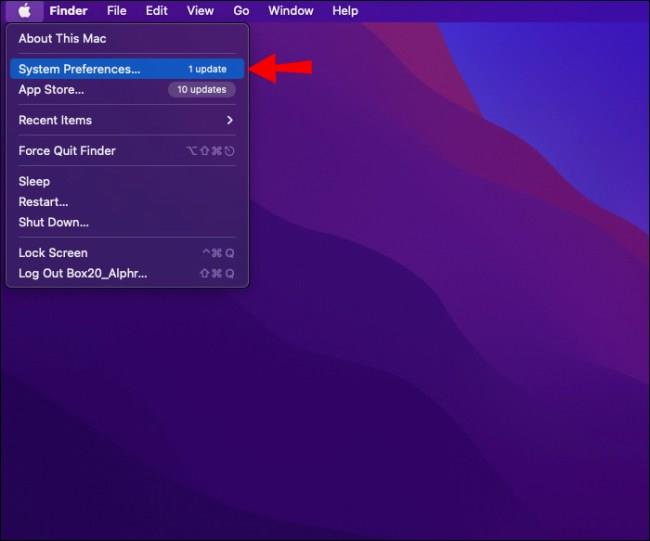
- Klik på "Tilgængelighed".
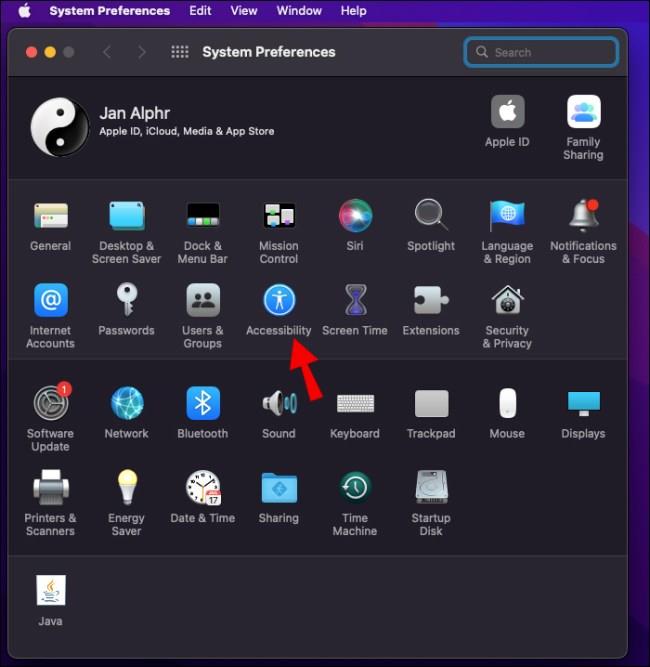
- Tryk på "Vis" på venstre fane.
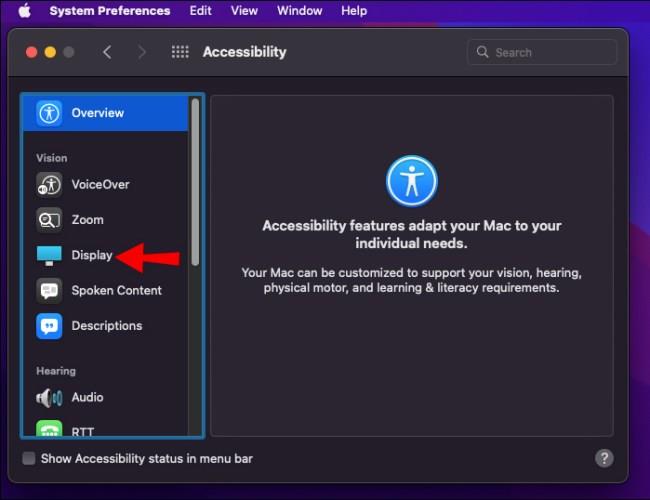
- Gå til fanen "Pointer" i midten af højre side af vinduet.
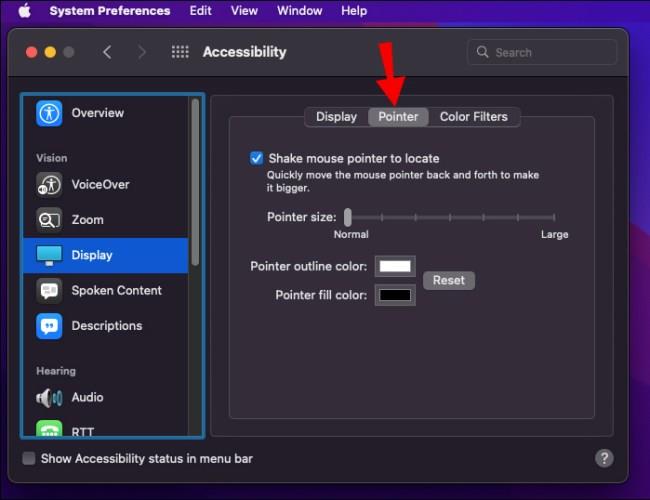
- Flyt skyderen for at indstille størrelsen på markøren.
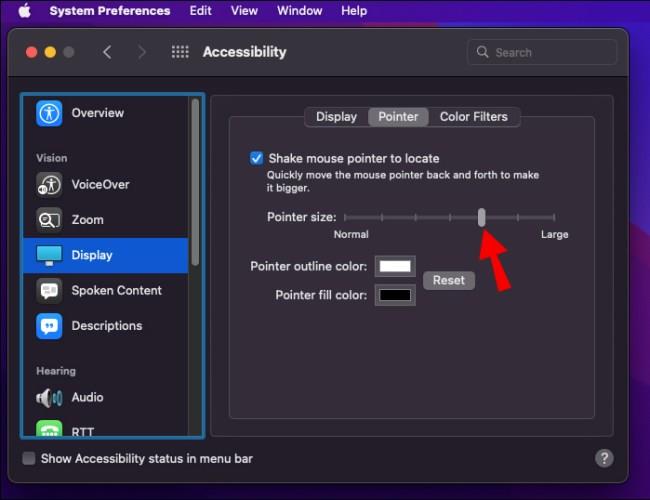
Se, hvilken løsning der passer bedst til dine behov
At have ekstra virtuel plads kan booste din arbejds- eller spiloplevelse i stor stil. Alligevel gælder dette kun, når du ved, hvordan du indstiller skærmene korrekt. Vores anbefaling til dig er at prøve forskellige løsninger til muselåsning, og se hvad der fungerer bedst for dig.
Hvad er dit foretrukne værktøj til at låse musen til en enkelt skærm? Fortæl os i kommentarfeltet nedenfor!