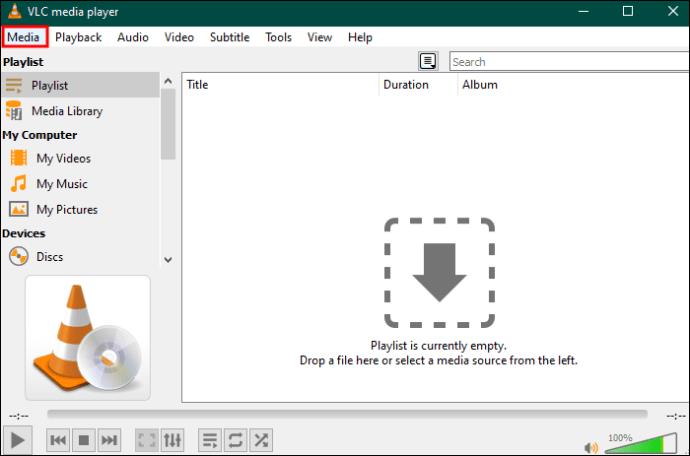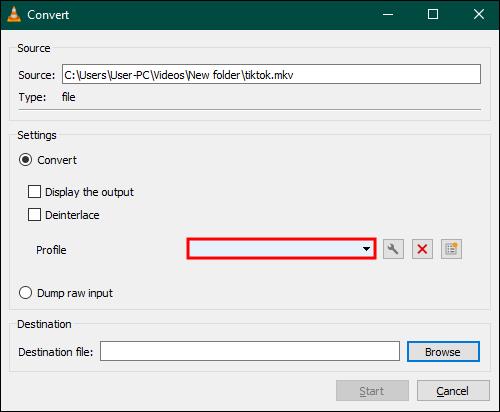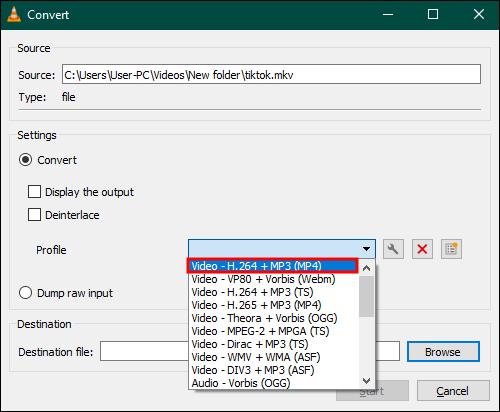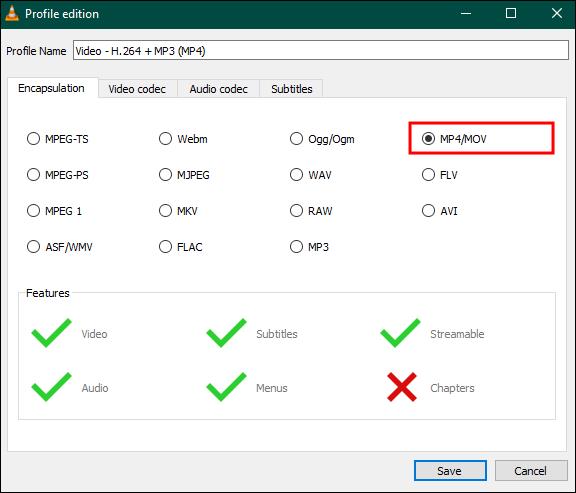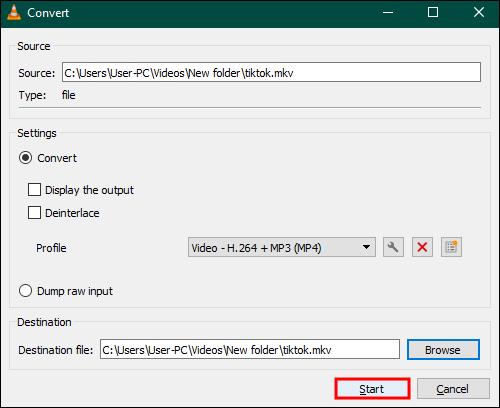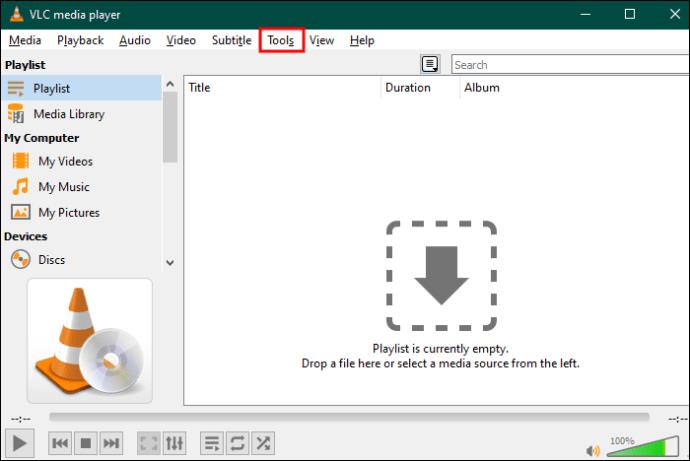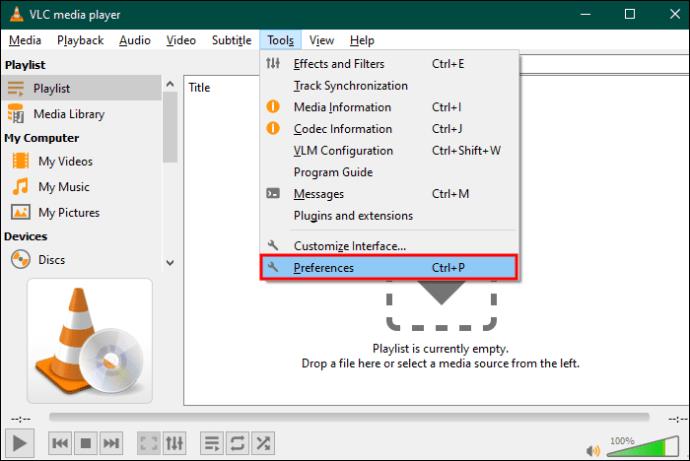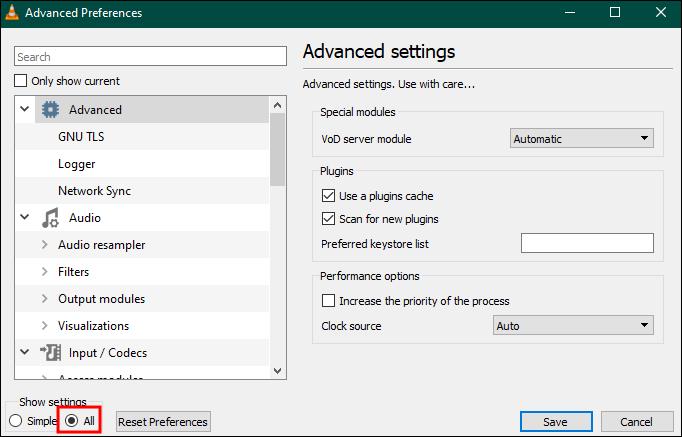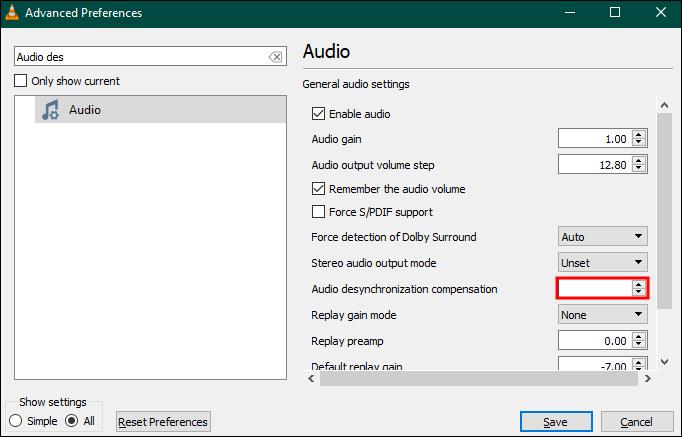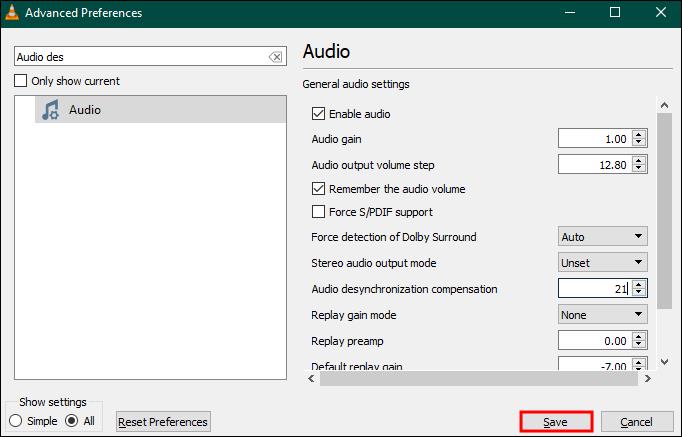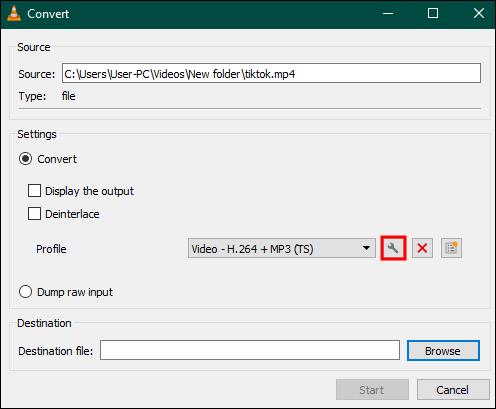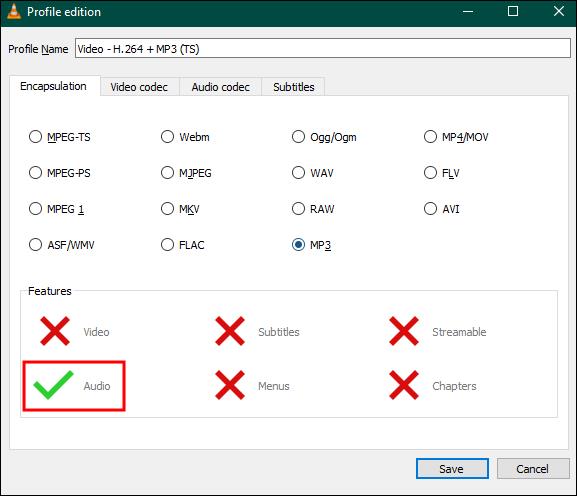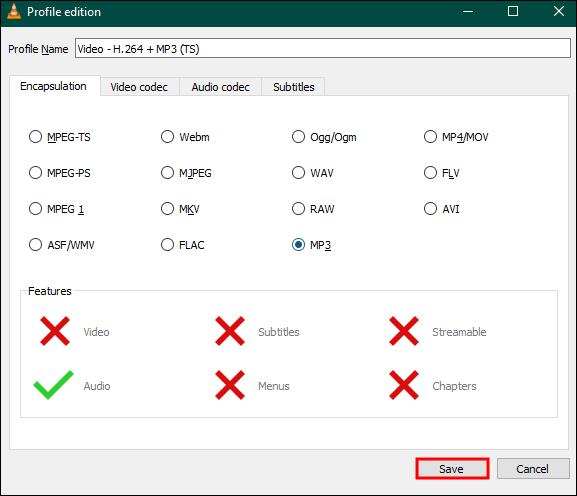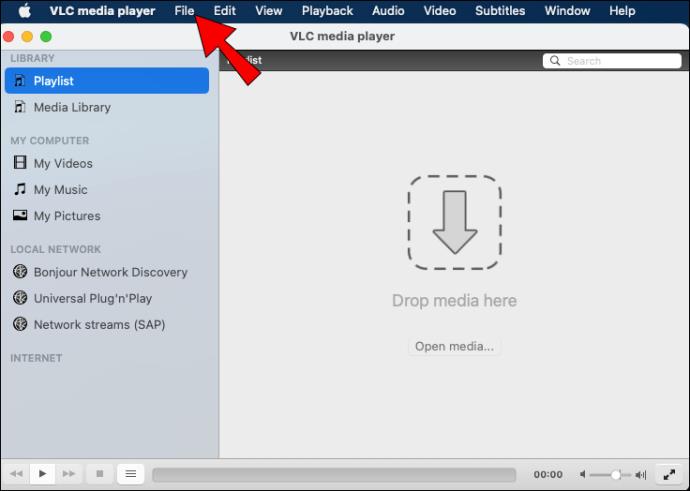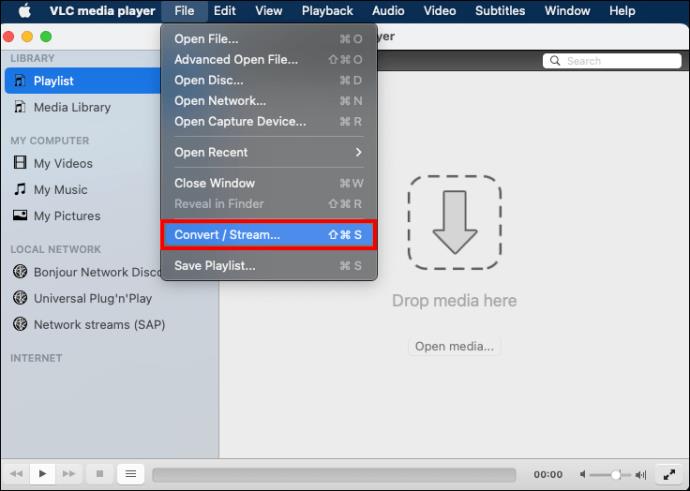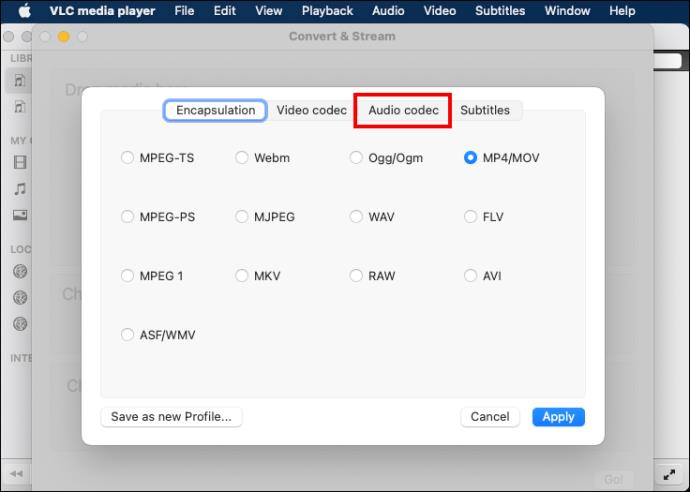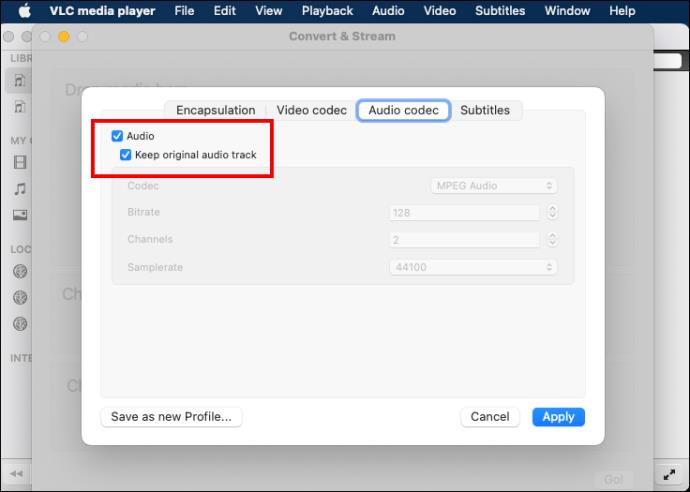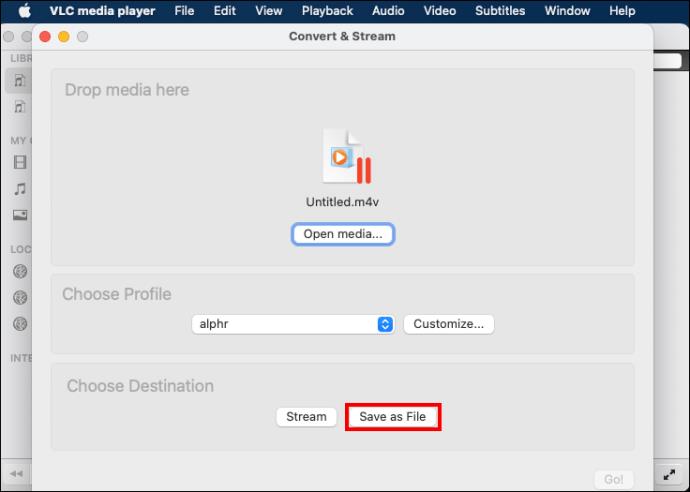Matroska-video, populært kendt som MKV, er et containerformat designet til at indeholde flere multimediefiler. Men MKV-beholderformatet er ikke så almindeligt som MP4 og har tendens til at have problemer med at uploade. Processen med at finde enheder, der er kompatible med dette format, kan også være irriterende.

De fleste brugere foretrækker at konvertere MKV-filen til MP4 for at få adgang til og nyde indhold af højere video- og lydkvalitet. Så hvordan gør du det? VLC-medieafspilleren giver en ret ligetil måde at konvertere dette format på.
I denne artikel får du at vide, hvordan du bruger VLC til at konvertere MKV til MP4 og nogle tips til konverteringsfejlfinding.
Brug af VLC Media Player
VLC er en fast favorit for mange, fordi den indeholder en bred vifte af video- og lydformater, inklusive MKV. Men du kan også bruge dens Konverter-funktion til at ændre dit videoformat, hvis du stadig har brug for dine filer i MP4. Tjek nedenstående trin for at komme i gang.
- Klik på "Media"-indstillingen øverst til venstre i dit VLC-hovedvindue.
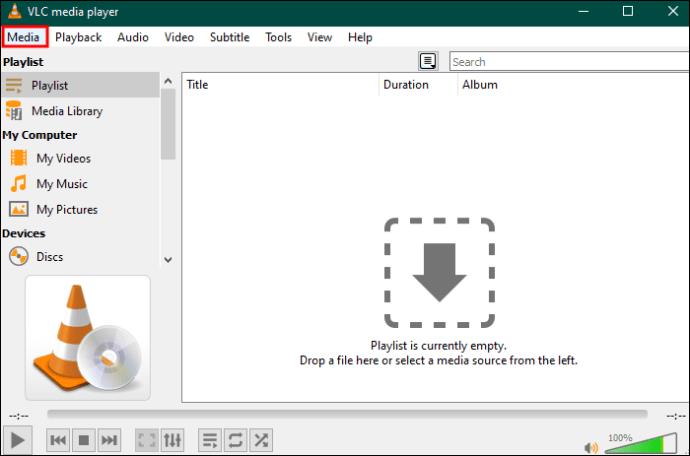
- Rul ned i rullemenuen og klik på "Konverter/Gem".

- Vælg "Tilføj" og find den MKV-video, du vil konvertere.

- Klik på "Konverter/Gem", når videoen er uploadet.

- En "Konverter" dialogboks vises. Klik på dropdown-pilen under "Profil"-indstillingen.
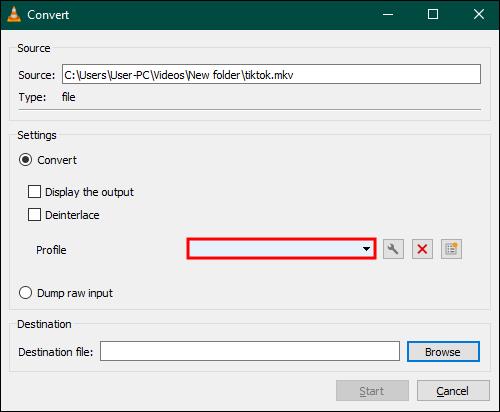
- Vælg "Video – H.264 + MP3 (MP4)", og klik på ikonet "Indstillinger" til højre.
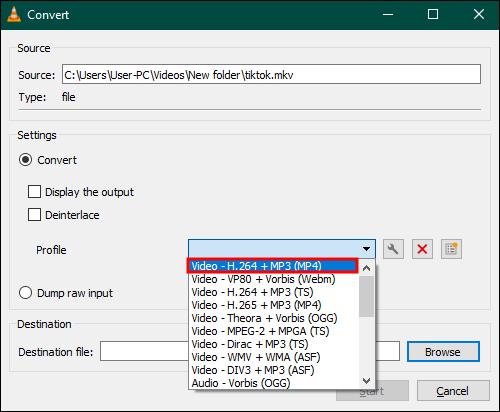
- Vælg "MP4/MOV" under fanen "Encapsulation".
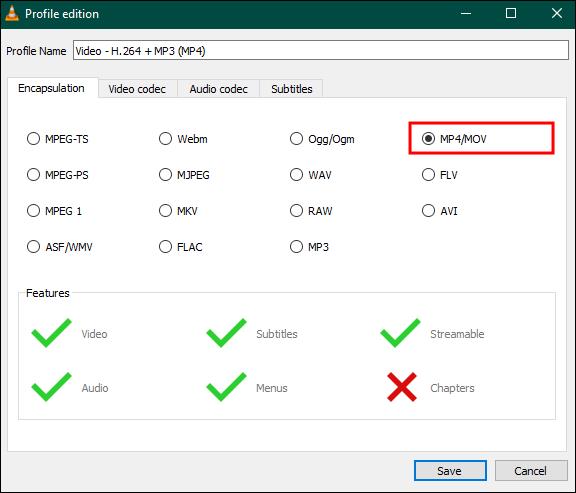
- Naviger til fanen "Video-codec", og marker både "Video- og "Behold originalt videospor", og klik derefter på knappen "Gem".

- Klik på indstillingen "Gennemse" under "Destinationsfil".

- Find knappen "Start" på din nuværende dialogboks, og klik på den for at fuldføre processen.
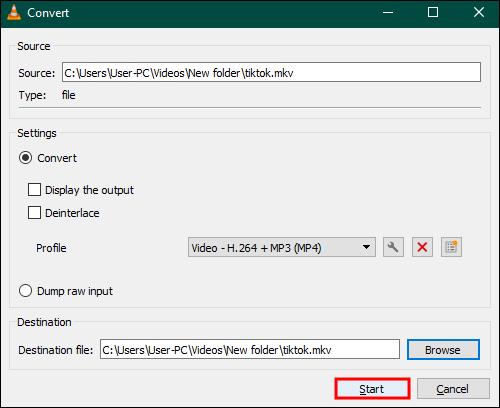
Professionelt tip: Hvis du opdager, at du stadig ikke er i stand til at konvertere din MKV-fil til MP4 ved hjælp af denne metode, skal du ændre "Input Video – H.264 + MP3 (MP4)" til "Video – H.265 + MP3 (MP4) ." Indstil dit video-codec til "Codec= H-264" og lyd-codec til "MPEG 4 (AAC)." Dette er kendt for at gøre tricket.
VLC viser konverteringsforløbet og gemmer automatisk din video under destinationsmappen, når konverteringen er fuldført. Hvis du bemærker, at efter at have konverteret din MKV-video til MP4, at der er et problem med lydsynkronisering, er det her, du kan gøre:
- Åbn din VLC-hovedmenu og naviger til "Værktøjer".
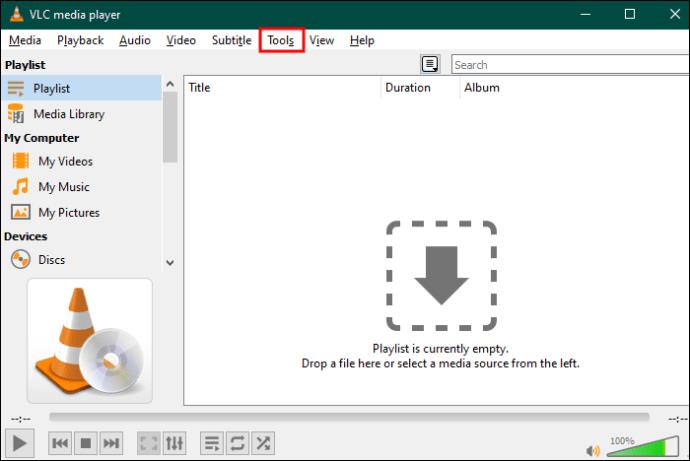
- Klik på "Præferencer", og vælg derefter "Avancerede indstillinger".
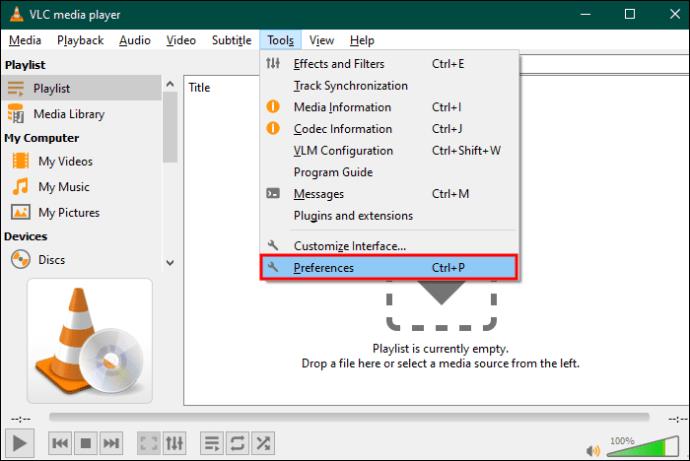
- Vælg fanen "Lyd", og klik derefter på "Alle" under "Vis indstillinger".
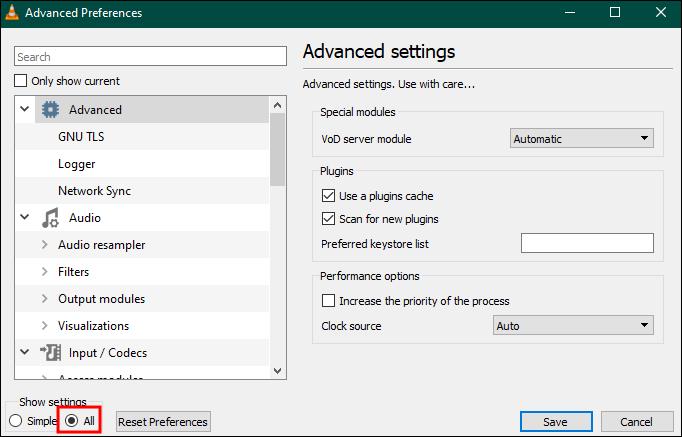
- Find indstillingen "Audio desynchronization compensation" og indtast en værdi. For at bremse lyden skal du indtaste en negativ værdi og en positiv værdi for at fremskynde lyden.
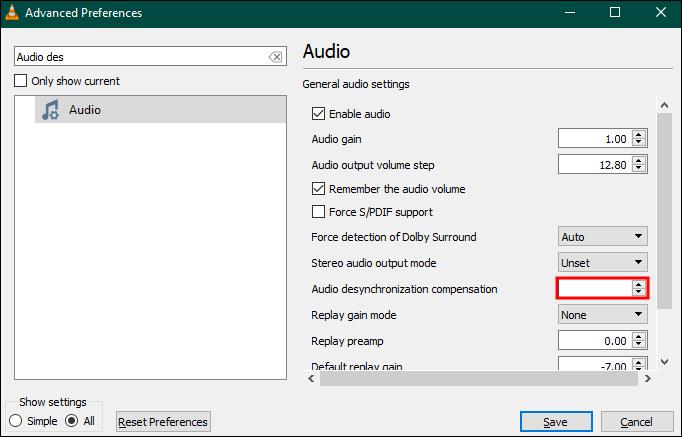
- Klik på "Gem" for at fuldføre synkroniseringen.
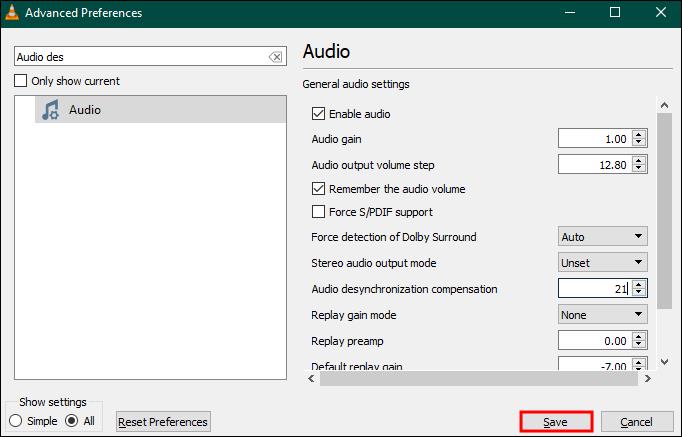
Forståelse af VLC-videokonvertering
Du kan nemt ændre dine filformater via VLC, men appen har nogle ulemper, herunder:
- Du kan ikke diktere kvaliteten og opløsningen af din videofil.
- Konverteringshastigheden er langsom, især for MKV-formater.
- Du kan ikke redigere din video før konvertering.
- Det giver dig mindre kontrol over output sammenlignet med betalte videokonverteringsværktøjer.
- Kvaliteten af MKV-konverterede filer er lavere sammenlignet med betalte programmer.
Hurtige rettelser til VLC vil ikke konvertere MKV til MP4
VLC kan muligvis ikke konvertere dine videoer i nogle tilfælde. Nedenfor er nogle almindelige syndere og nogle hurtige løsninger på, hvordan du løser problemet.
Lyd inkompatibilitet
MP4-beholderformatet understøtter ikke Digital Theater Sounds (DTS), mens MKV understøtter dette lydformat. Derfor kan du opleve, at din video ikke har nogen lyd efter konvertering. Der er flere måder, du kan løse dette problem på. Prøv nedenstående muligheder for at løse dit lydproblem:
Aktiver lydstream ved hjælp af Windows
MKV-formatet bruger både video- og lydstreams. Hvis du ikke har markeret lydstream-indstillingen under Codec-indstillinger, virker det muligvis ikke. Du skal sørge for, at lydindstillingen er aktiveret for at undgå dette problem. Sådan kan du gøre det, når du bruger VLC på Windows:
- Åbn vinduet Konverter/Gem i VLC.

- Find knappen "Tilføj", og vælg den for at tilføje videoen, hvis format du vil ændre, til VLC-afspilleren.

- Rul ned i dit nuværende vindue og vælg knappen "Konverter/Gem".

- Vælg "Skruenøgle"-ikonet for at redigere den valgte profil.
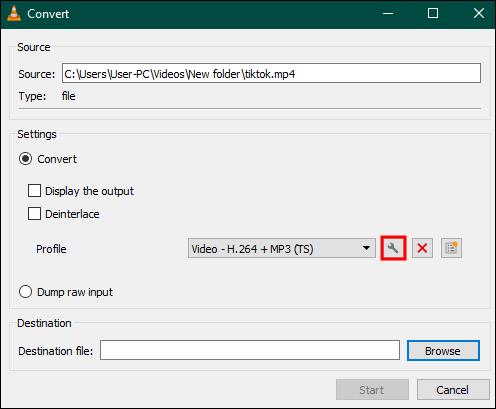
- Aktiver stream-indstillingen "Lyd" ved at markere afkrydsningsfeltet ved siden af.
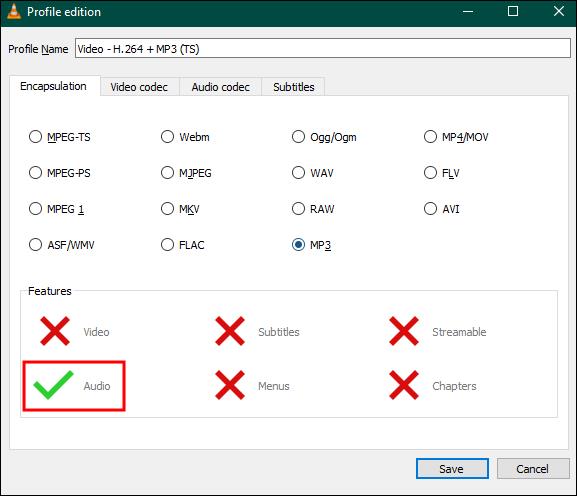
- Klik på "Gem" og start konverteringen.
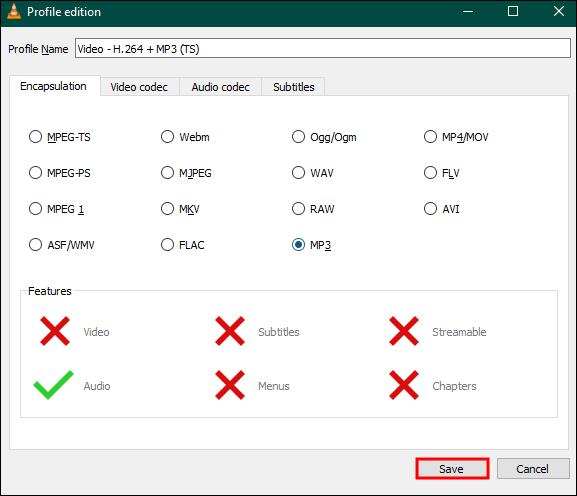
Aktiver lydstream ved hjælp af Mac
Mens trinene til at aktivere lydstrømmen er ens for de to, kan navngivningen variere i MACs VLC-version.
- Start din VLC Player og klik på menuen "Filer".
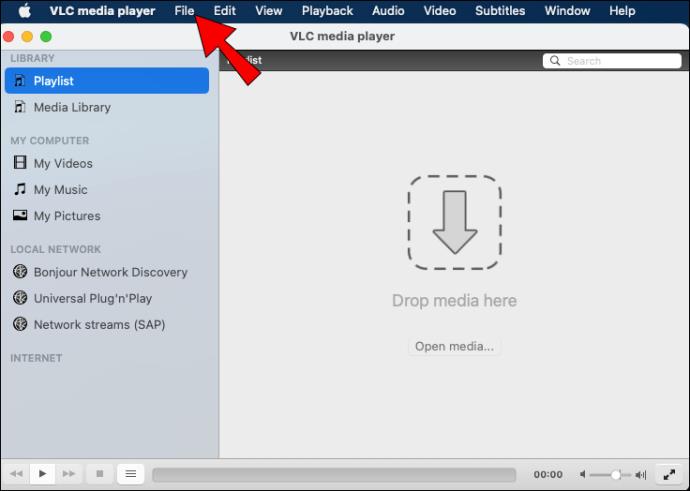
- Vælg "Konverter/Stream" og tilføj den video, du vil konvertere.
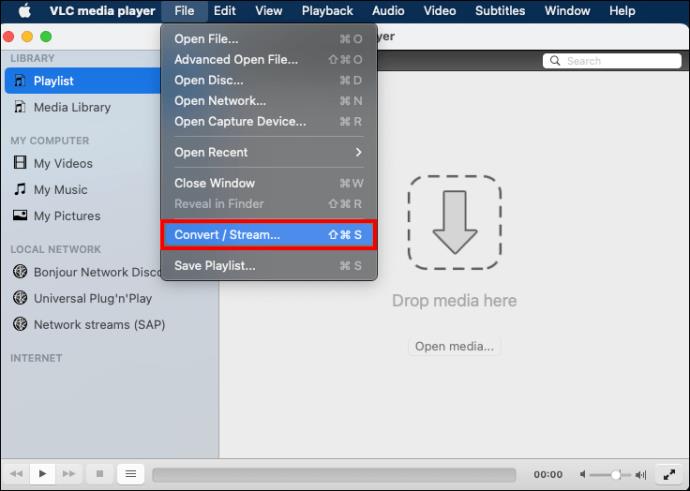
- Klik på knappen "Tilpas" og vælg "Audio Codec".
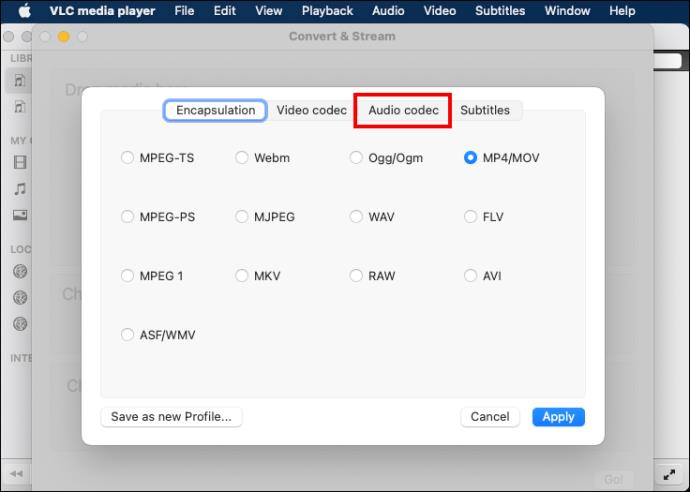
- Marker både "Lyd" og "Behold originalt lydspor".
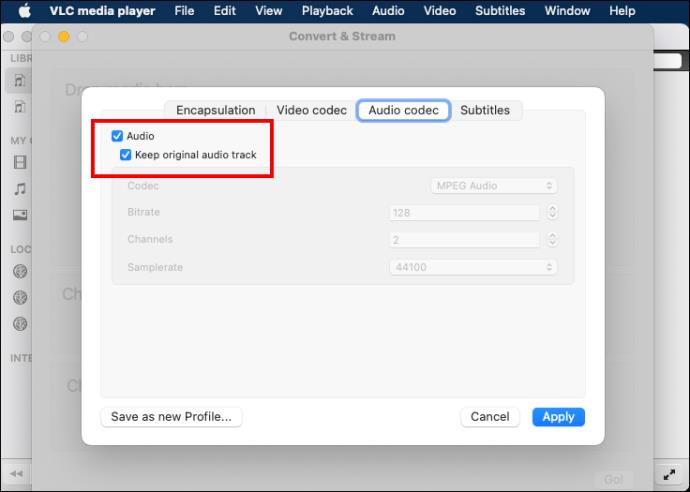
- Vælg "Gem som fil", og vælg derefter en destinationsfil for at starte konverteringen.
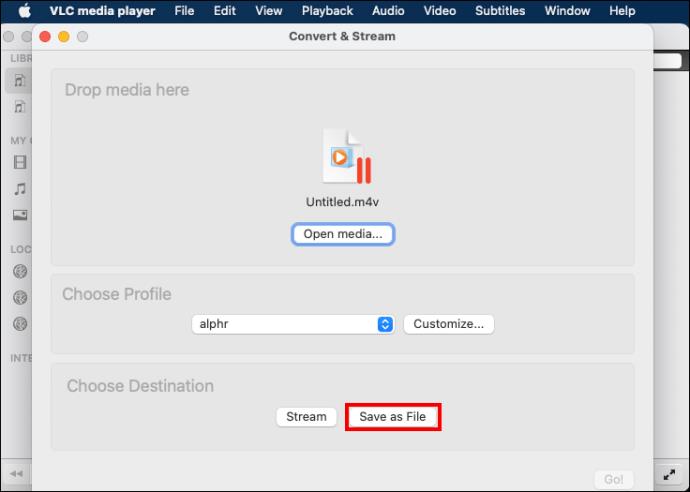
Ustabil VLC-software
Der er rapporter fra VideoLan Forum om, at de seneste VLC-opdateringer har været ustabile. Så hvis du for nylig har opdateret din VLC-software og ikke er i stand til at konvertere din MKV-video til MP4, anbefales det, at du bruger en ældre version til at konvertere din fil. Prøv at installere en ældre version, og kontroller, om problemet vil blive løst.
Tjek dine codec-indstillinger
VLC-medieafspilleren kræver, at du justerer Codec-indstillinger for nogle formater, inklusive MKV. Dobbelttjek dine Codec-indstillinger, fordi valg af en inkompatibel stream sandsynligvis vil forstyrre din MKV til MP4-videokonvertering. Hvis MP4 stadig ikke understøtter videokonvertering, skal du bruge tredjepartsprogrammer.
Langsom konverteringsrate
Du kan muligvis se, at din konverteringsstatuslinje er stoppet, eller at den er for langsom. Denne fejl kan skyldes store videofilstørrelser eller en overbelastet CPU. Deaktivering af alle andre applikationer, når du kører din VLC-medieafspiller, er den bedste løsning til at hjælpe med at accelerere hastigheden.
Brug af tredjepartsapplikation
Prøv at bruge en anden filkonverter, såsom TinyWow Video Converter . Dette er et professionelt gratis værktøj med flere funktioner, der hurtigt kan løse problemer med lydstream og Codec-indstillinger.
Ofte stillede spørgsmål
Mister din MKV-formatbeholder kvalitet, når du bruger VLC til at konvertere den til MP4?
Ja. Det er sandsynligt, at din videokvalitet og opløsning vil falde efter brug af VLC, fordi den omkoder videoen.
Hvorfor skal du vælge VLC til din MKV-konvertering?
Denne open source videokonverter er praktisk, fordi den kan understøtte en bredere vifte af formater.
Master VLC MKV til MP4 konvertering
MKV's vigtigste begrænsning er kompatibilitet. VLC-medieafspilleren giver en bekvem måde at konvertere dine filer til MP4-format. VLC kan også prale af en brugervenlig grænseflade og har en række funktioner til de mest almindelige anvendelser. En tredjepartsapplikation kan dog give dig flere muligheder, hvis du har brug for mere avancerede funktioner.
Hvor ofte konverterer du filer ved hjælp af VLC? Hvorfor foretrækker du det frem for betalte applikationer? Fortæl os det i kommentarfeltet nedenfor.