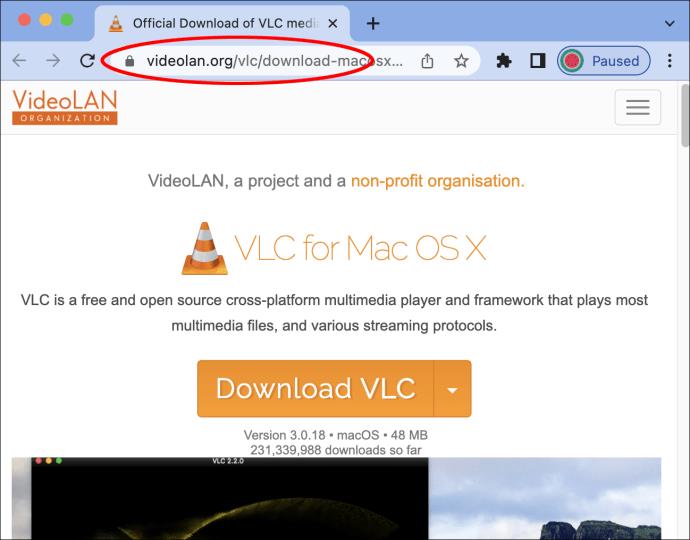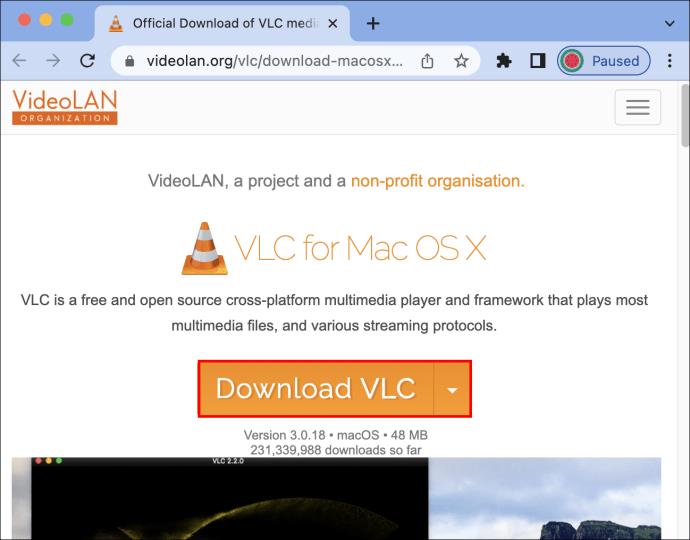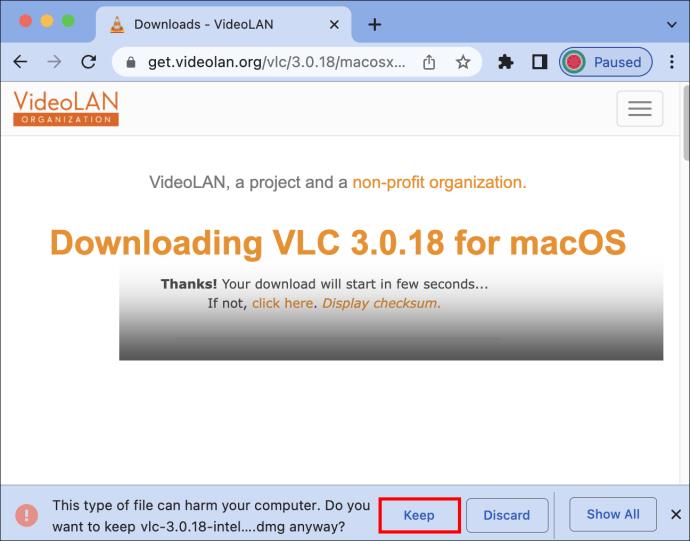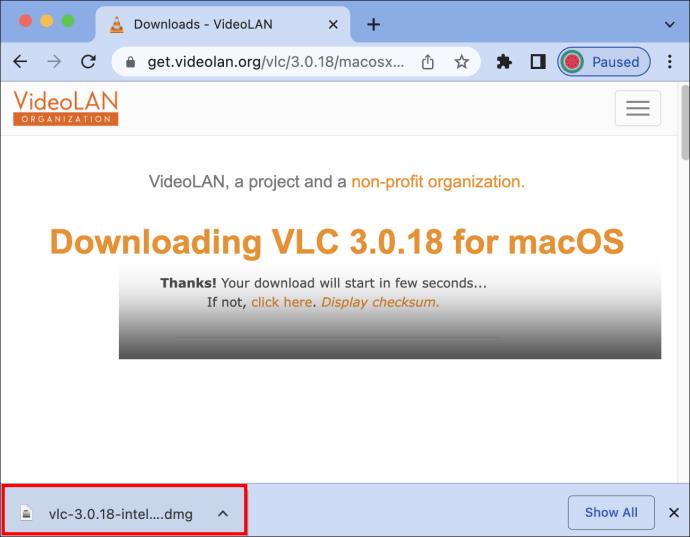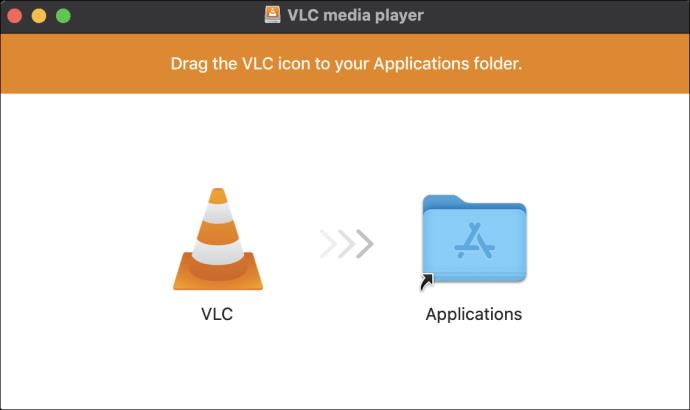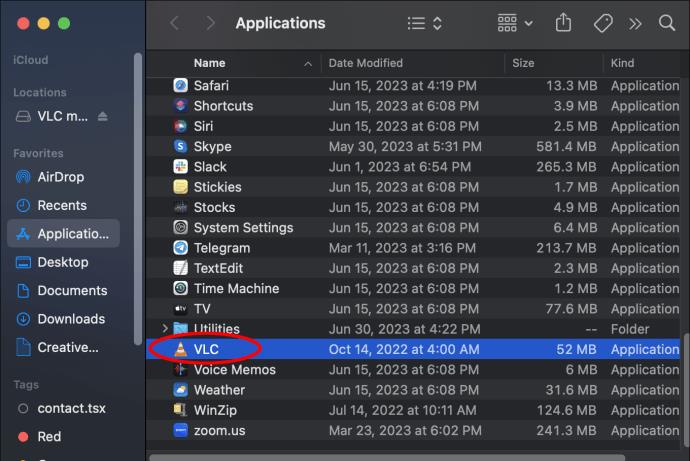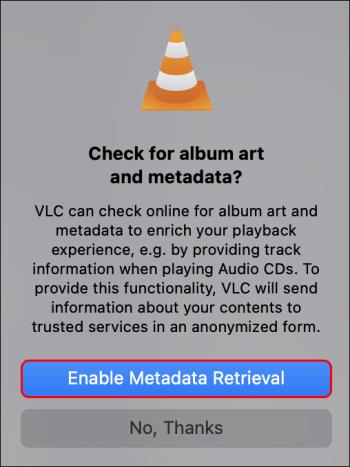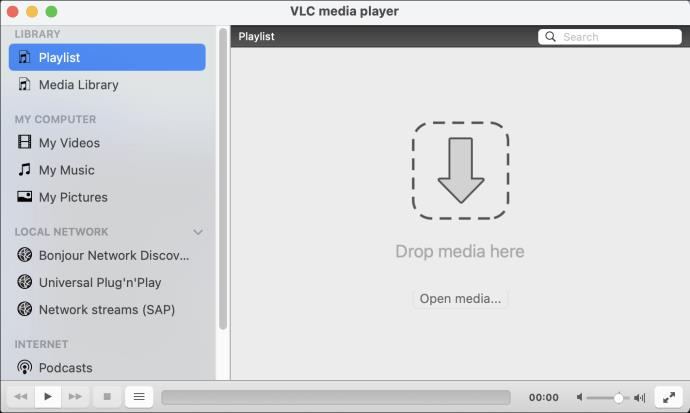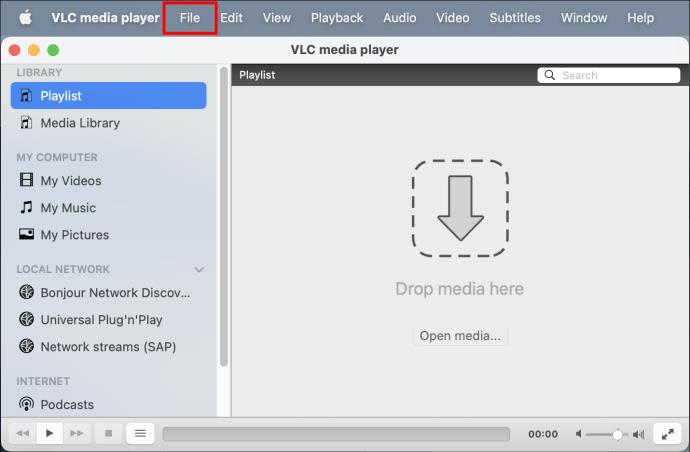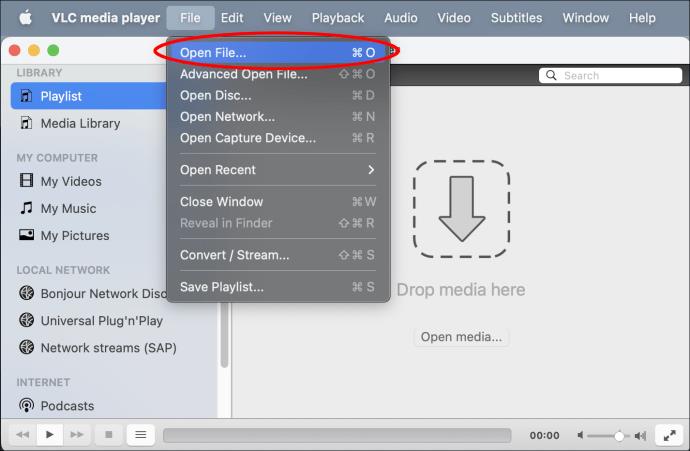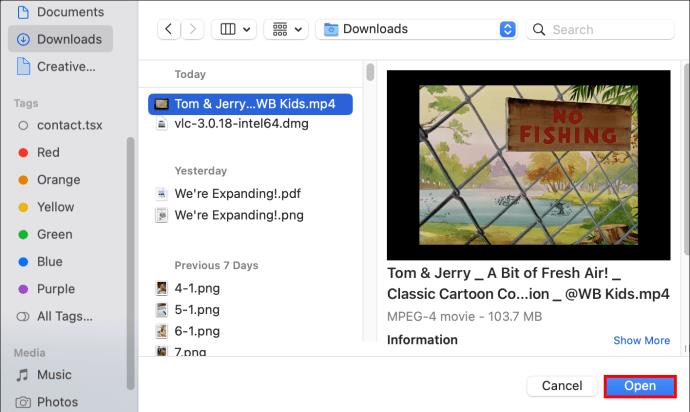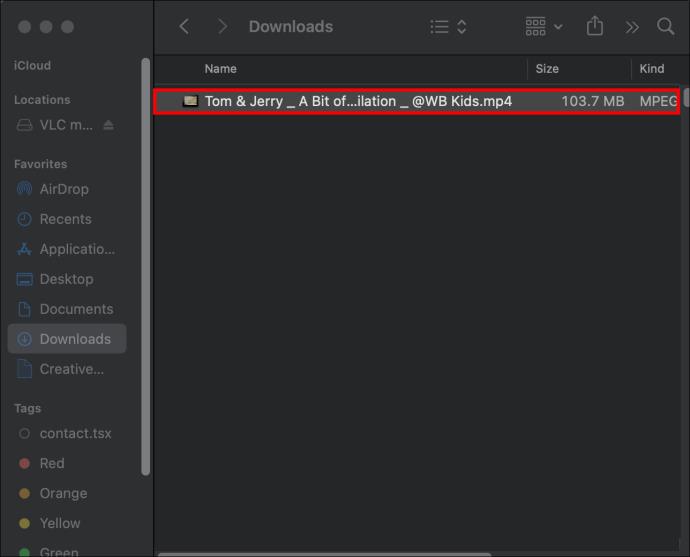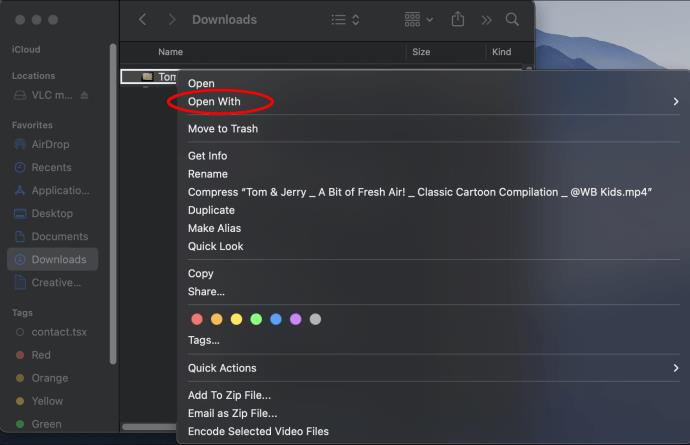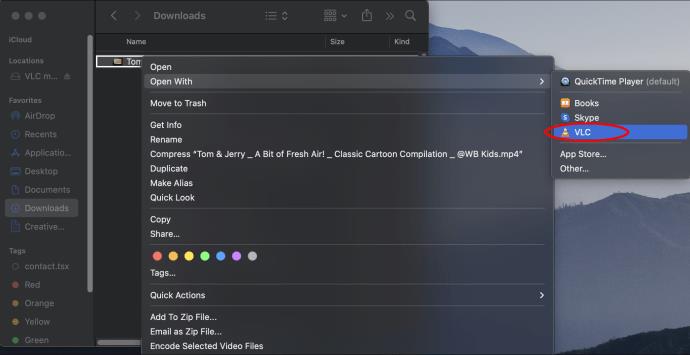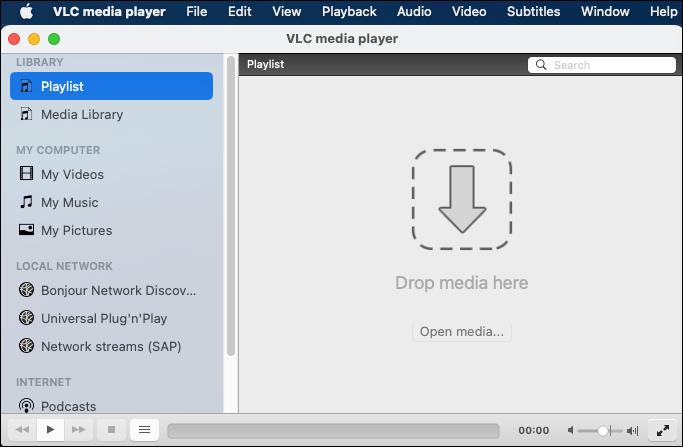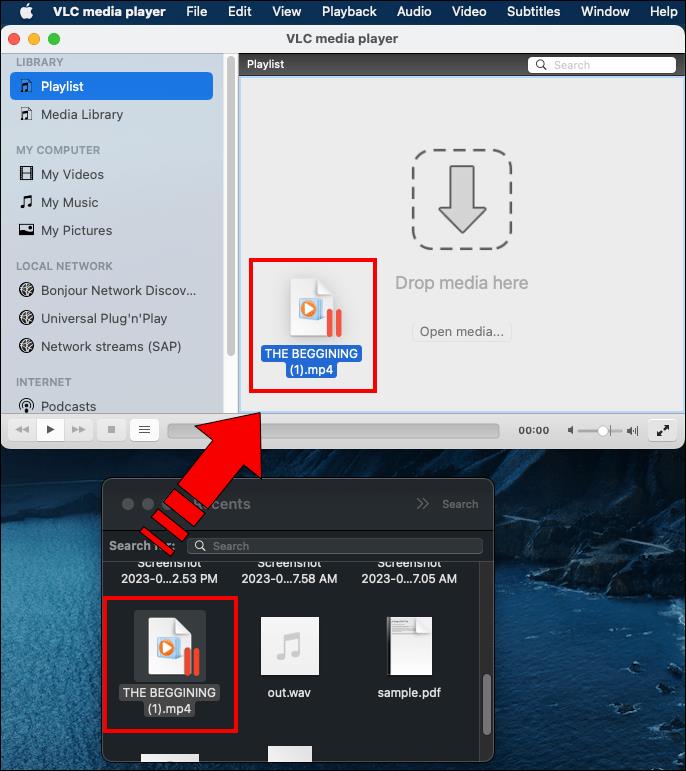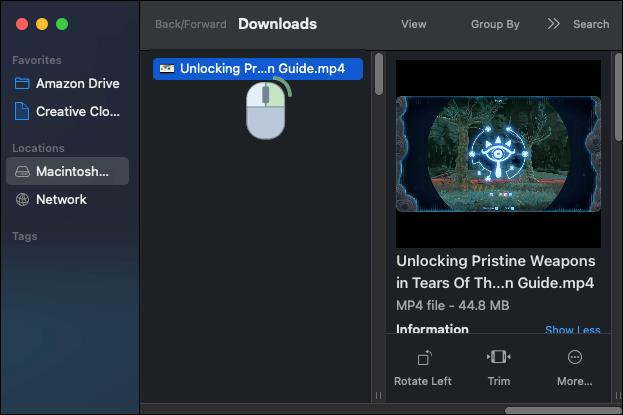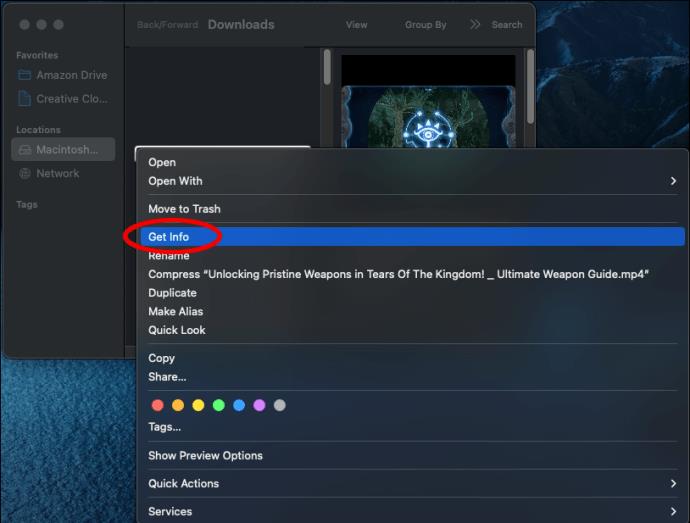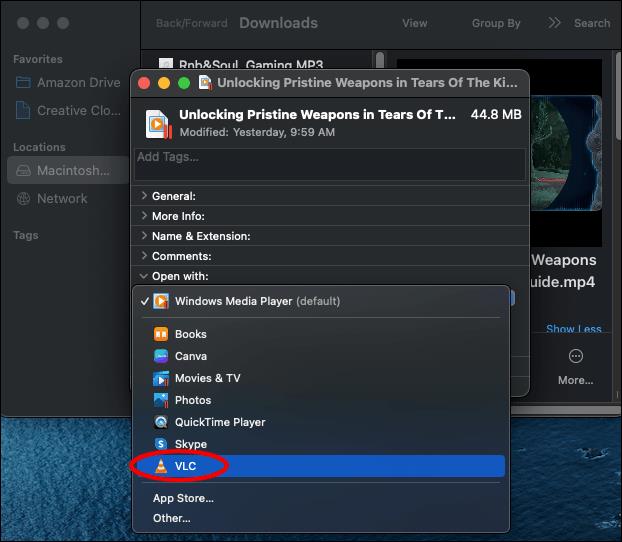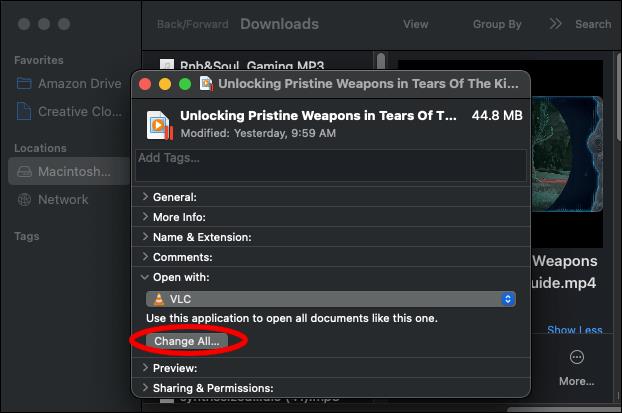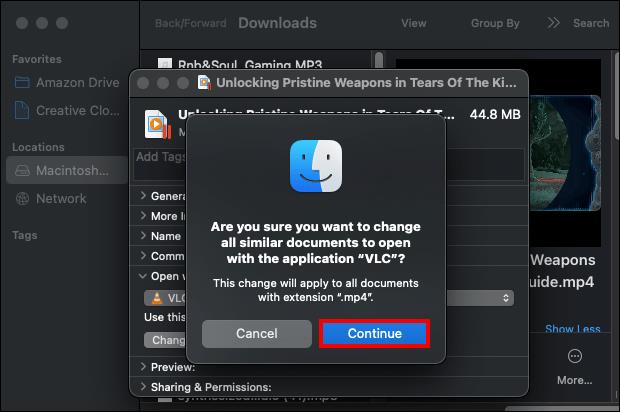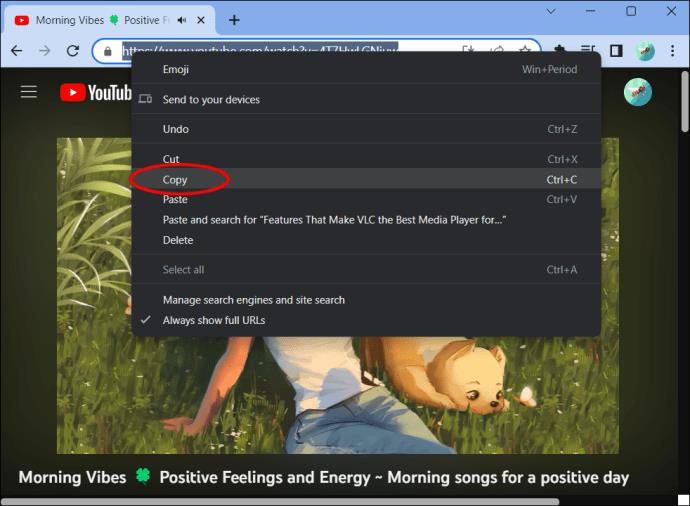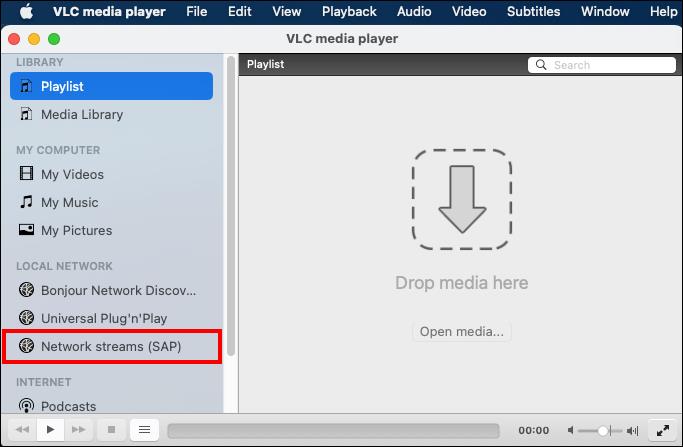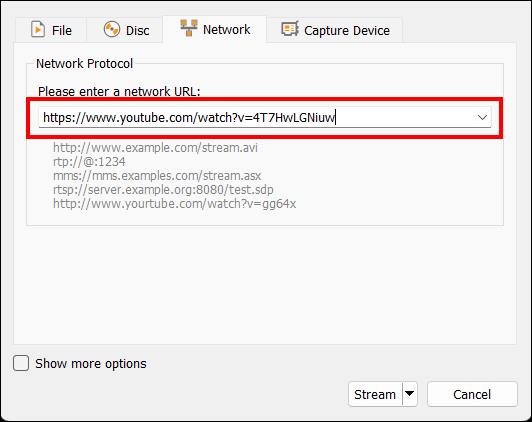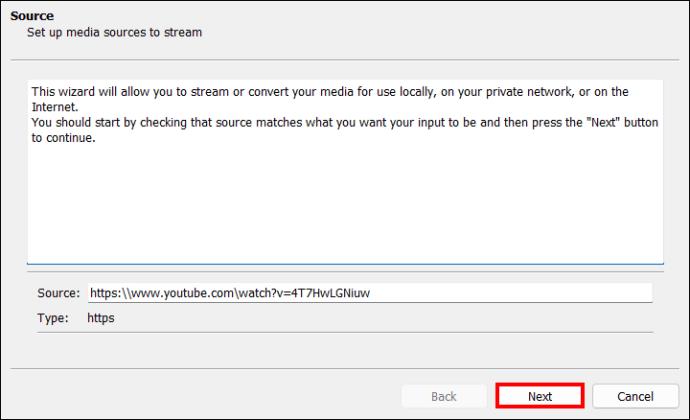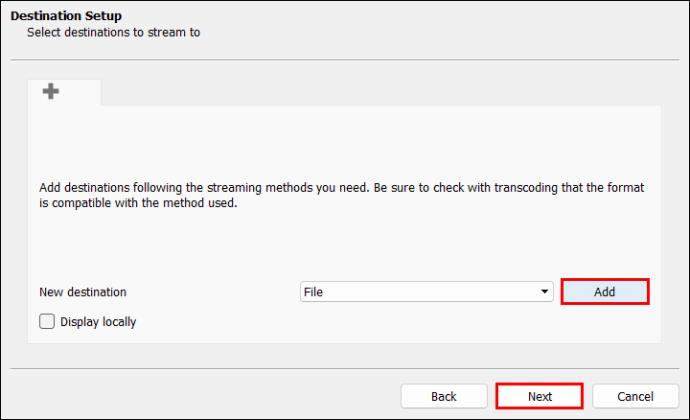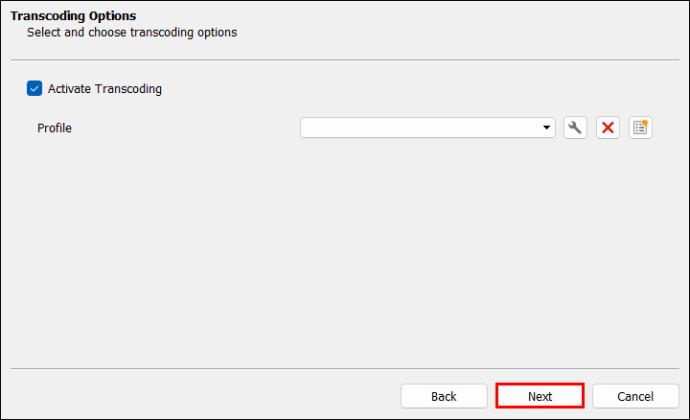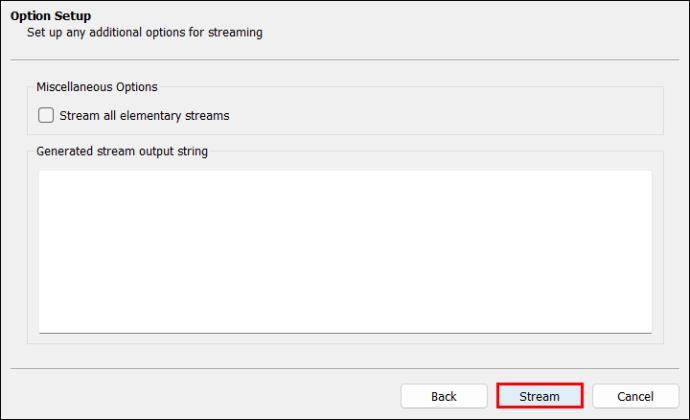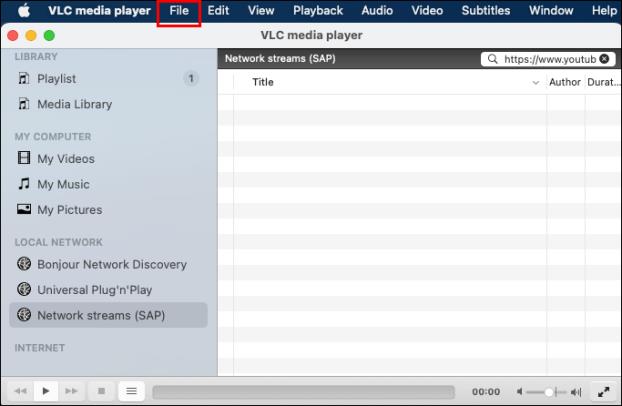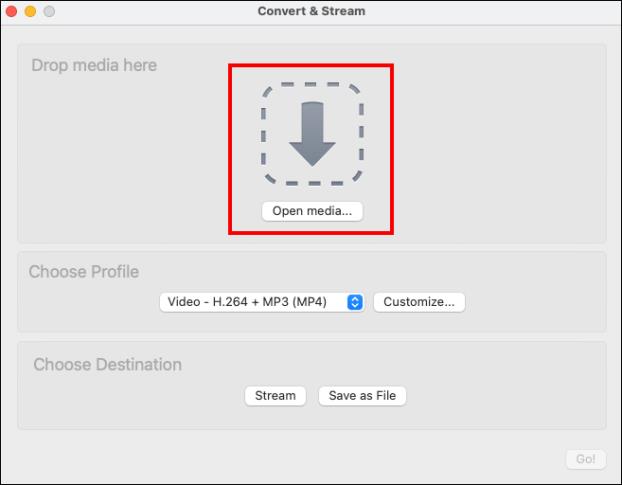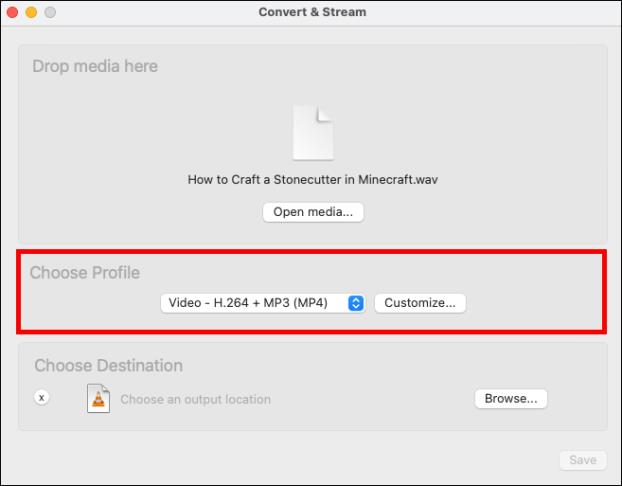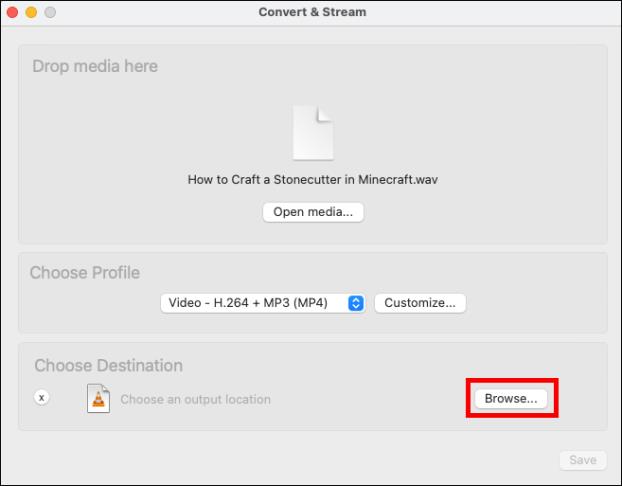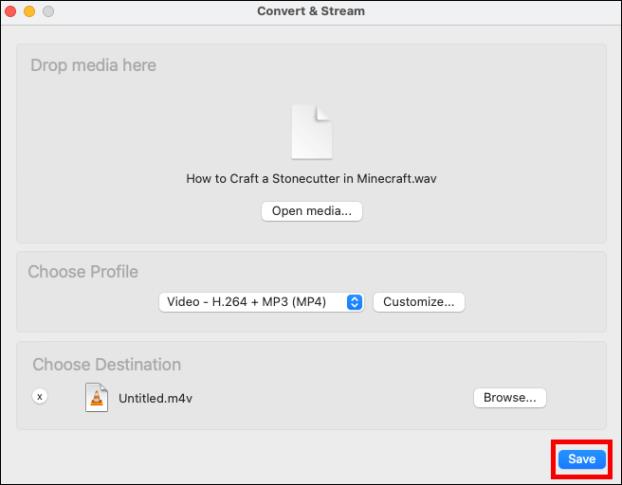Hvis du er bekendt med VLC Media Player, kan du blive glad for at vide, at den nu er tilgængelig til Mac. Denne medieafspiller er gratis og åbner alle mediefiltyper. Hvad der også er interessant er, at det gennemgår regelmæssige opdateringer for at forbedre brugeroplevelsen.
Hvis du vil vide mere om VLC til Mac, er du på det rigtige sted. Denne artikel dækker alle de væsentlige detaljer, som brugere har brug for at vide om VLC til Mac.
VLC til Mac
VLC er den mest populære open source-medieafspiller. Det er den eneste medieafspiller, der giver dig mulighed for at afspille enhver lyd- og videotype gratis. Og du behøver ikke at downloade yderligere codecs for at sikre, at visse videotyper afspilles. Alt du skal gøre er at installere programmet på din Mac, og du kan nyde dine videoer og lyd uden problemer.
Sådan konfigureres VLC på Mac
For at begynde at få adgang til de utallige VLC-funktioner på Mac skal du blot downloade og installere programmet på din Mac. Sådan går du til det:
- Start Safari eller en hvilken som helst anden browser, og besøg VLCs officielle downloadside . Undgå at downloade applikationen fra tredjepartswebsteder, da de kan komme med virus.
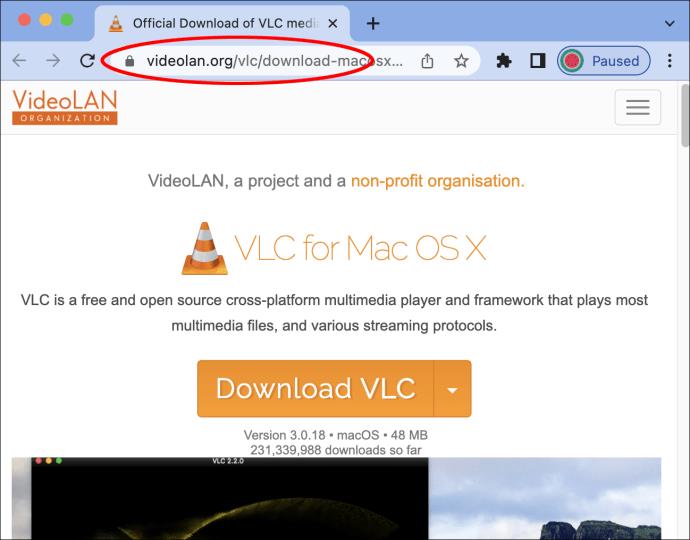
- Klik på "Download VLC." Hvis du vil downloade en anden version end den angivne. Klik på "Rullemenuen" for at finde andre muligheder.
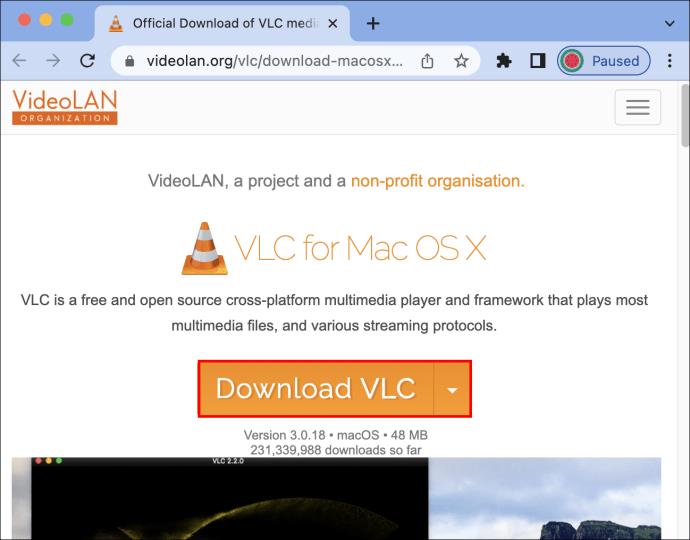
- Klik på "Tillad" på pop op-meddelelsen for at bekræfte overførslen. Du kan se fremskridtene på download-ikonet i øverste højre hjørne.
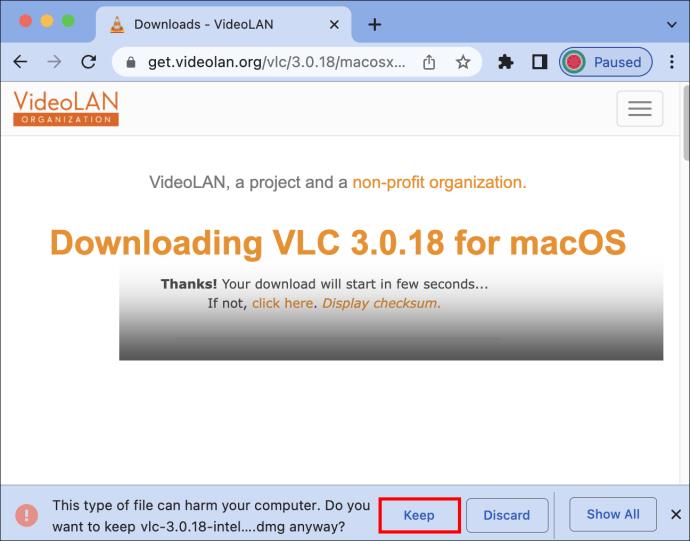
- Når overførslen er færdig, skal du klikke på filen for at bekræfte og åbne den.
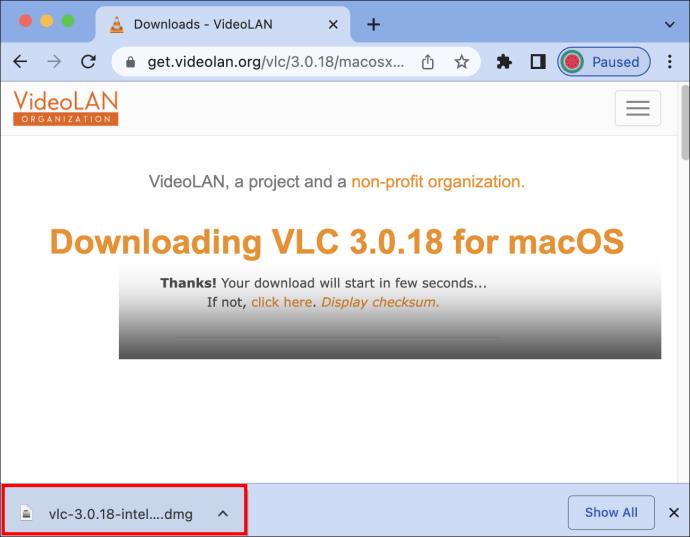
- Træk og slip VLC Media Player ind i "Applications" i vinduet, der dukker op for at installere.
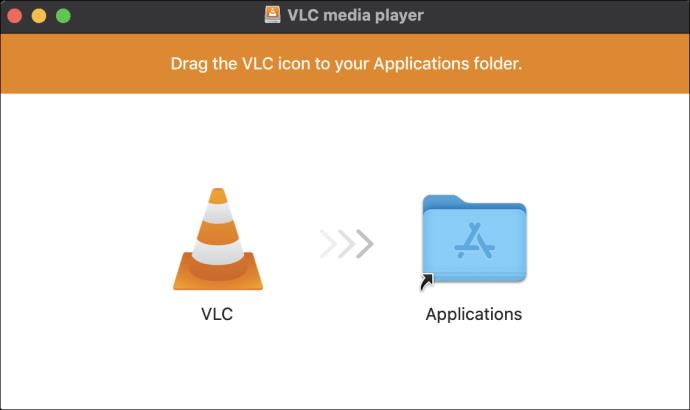
- Luk alle faner. Åbn et søgevindue og gå til "Applikationer". Kig efter VLC Media Player og dobbeltklik på den.
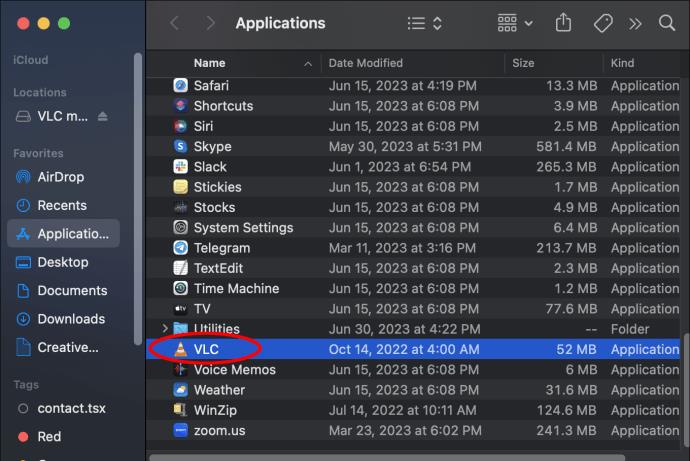
- Du har muligheden for at "Søg efter albumcover eller metadata." Hvis du ikke ønsker eller har brug for det relaterede kunstværk, skal du vælge "Nej tak". Hvis du vil have det, skal du vælge "Aktiver metadatahentning."
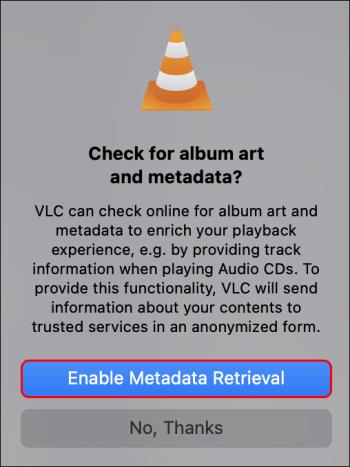
- VLC Media Player åbnes.
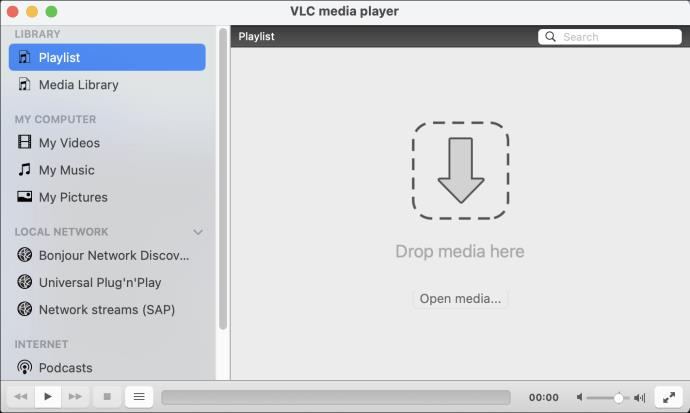
Sådan åbner du filer på VLC til Mac
Har du nogensinde brugt VLC på et andet operativsystem? Hvis du har, vil du finde det nemt at åbne filer på Mac, fordi de fungerer på samme måde. Men selvom du ikke er bekendt med nogen af dem, er det nemt at åbne filer på platformen takket være VLC's brugervenlige grænseflade. Nedenfor er flere måder, du kan bruge til at åbne en fil.
Fra Fil
Prøv denne metode som følger:
- Åbn VLC og klik på "Filer" på menulinjen øverst.
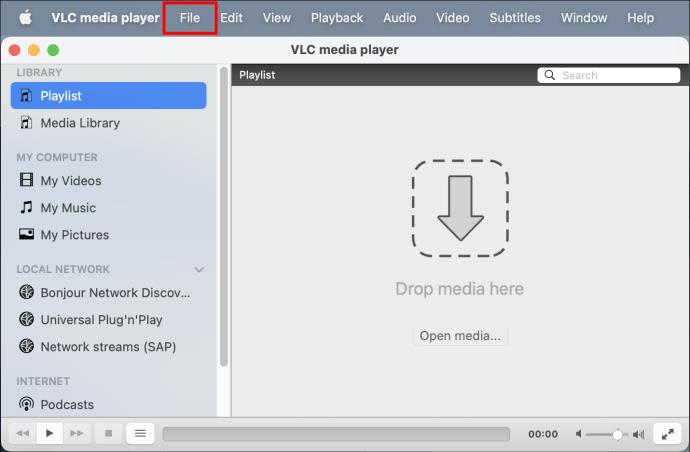
- Vælg "Åbn fil" i rullemenuen. Du får et vindue, der beder dig om at navigere til, hvor den fil, du vil afspille, er placeret.
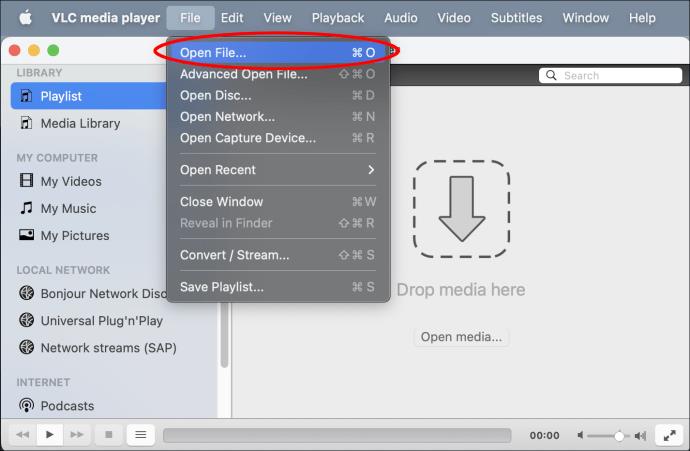
- Vælg din fils placering, og åbn den.

- Vælg den fil, der skal afspilles, og tryk på "Åbn".
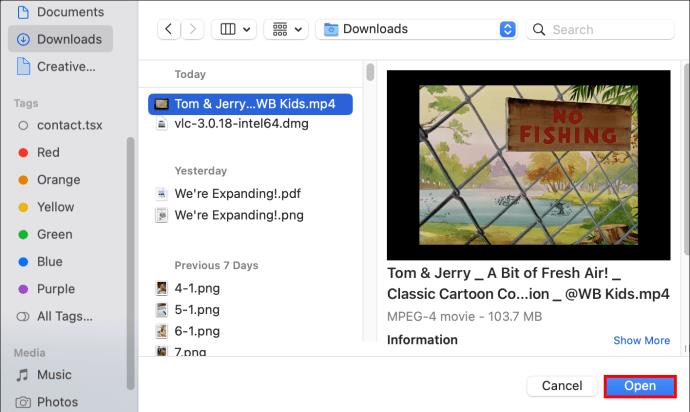
Højreklik
For blot at højreklikke for at se eller lytte til en fil, følg disse instruktioner:
- Gå til den fil, du vil afspille, og højreklik.
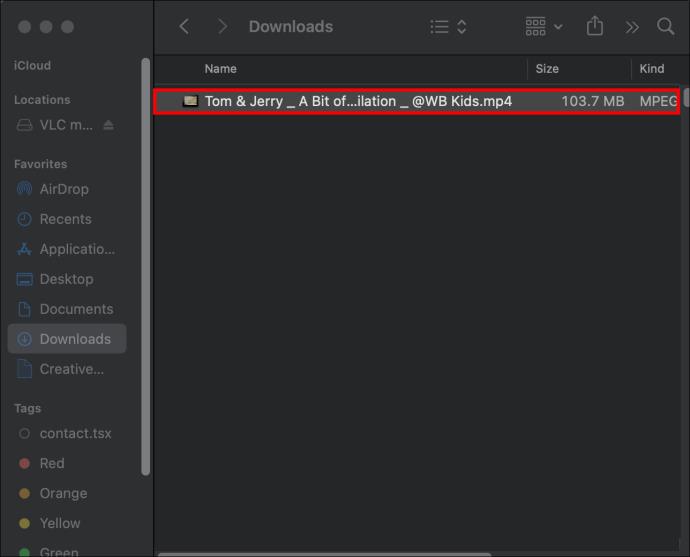
- Tryk på "Åbn med" i rullemenuen.
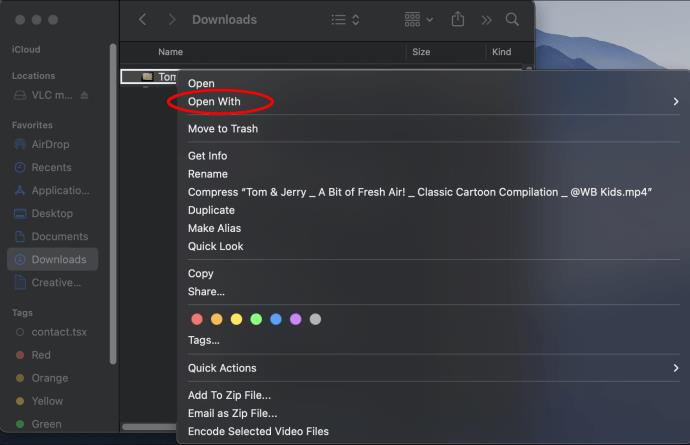
- Vælg "VLC" blandt de tilgængelige muligheder.
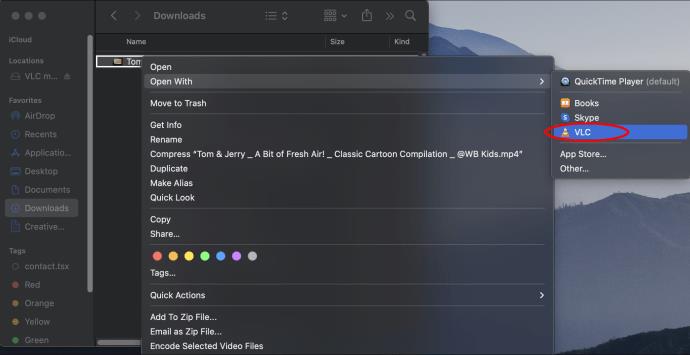
Træk og slip
Sådan fungerer det:
- Åbn VLC og minimer skærmen.
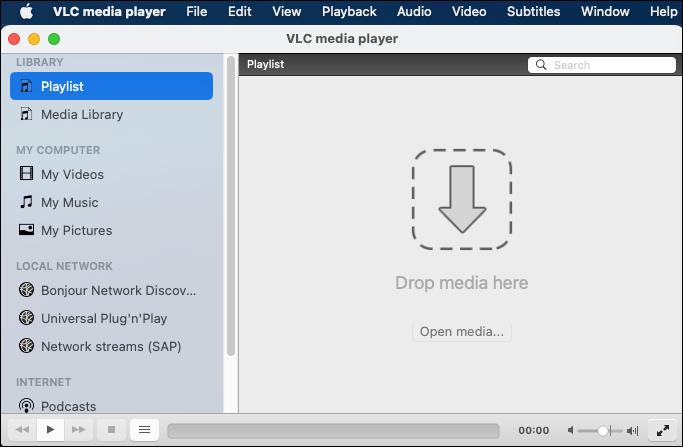
- Gå til den fil, du vil afspille. Træk og slip det ind i VLC's spillelistevindue, hvor der står "Slip medier her."
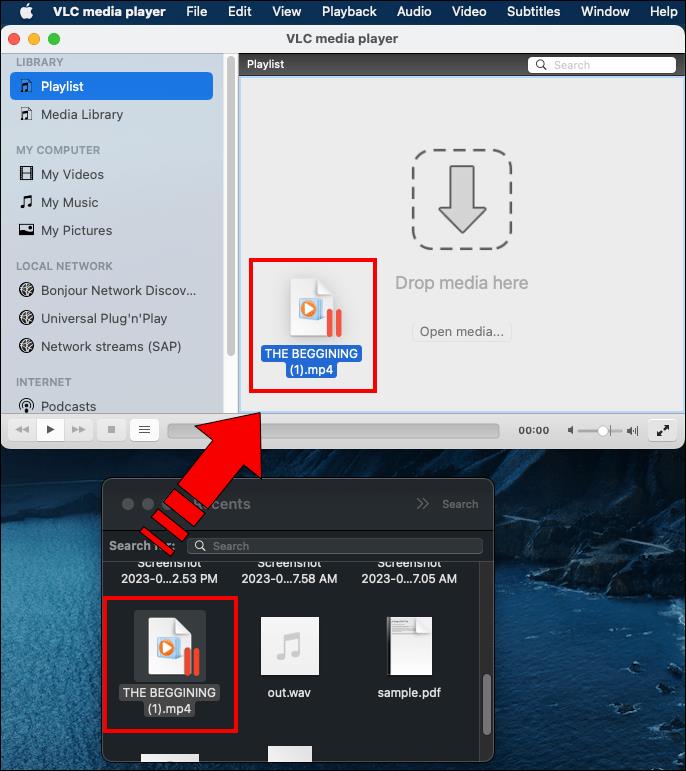
Gør VLC til din standardmedieafspiller på Mac
Vil du have, at alle dine filer udelukkende skal spille med VLC? Du kan undgå at skulle gentage ovenstående processer hver gang ved automatisk at åbne alle dine filer ved at dobbeltklikke. Gør dette ved at indstille VLC som standard medieafspiller. Sådan gør du det.
- Vælg en hvilken som helst mediefiltype på din enhed, og højreklik på den.
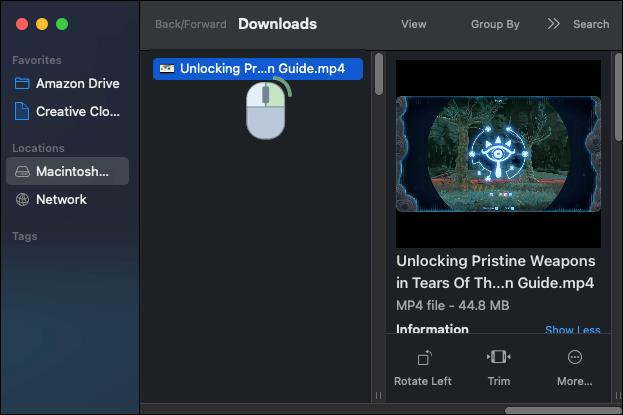
- På rullemenuen skal du vælge den fjerde mulighed, "Få info".
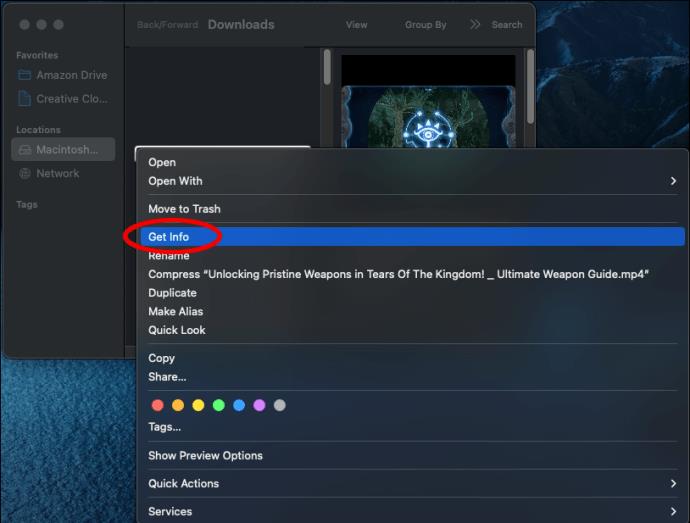
- Et vindue åbnes til venstre. Rul ned til indstillingen "Åbn med." Tryk på drop-down pilen og vælg "VLC."
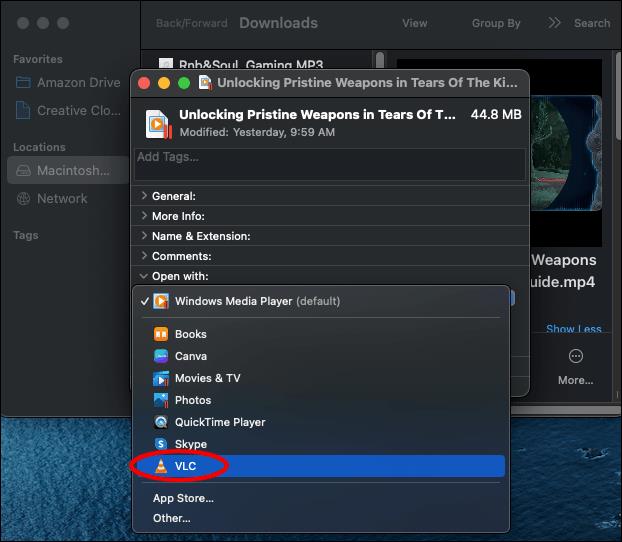
- Flyt ned til indstillingen: "Vælg denne applikation for at åbne alle dokumenter som denne." Klik på "Skift alle".
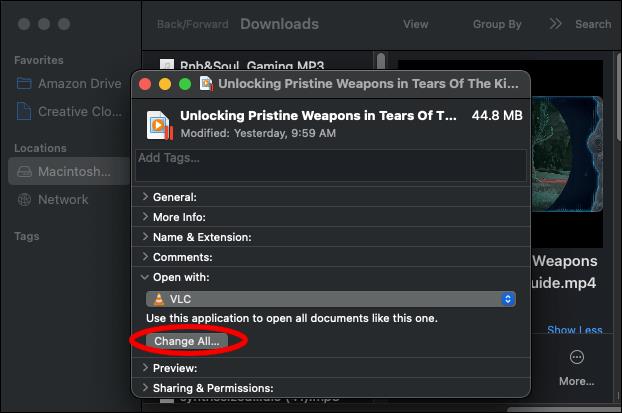
- Tryk på "Fortsæt" for at bekræfte ændringerne.
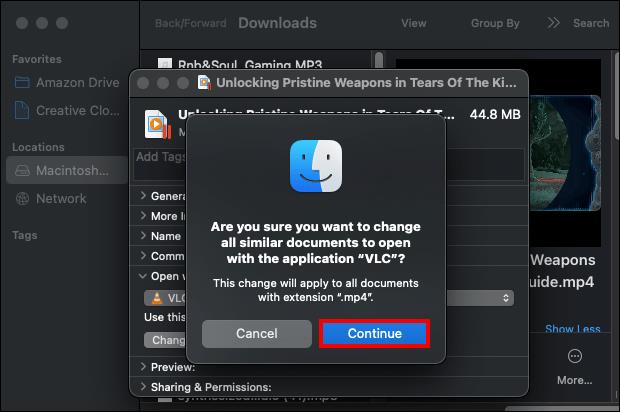
Funktioner, der gør VLC til den bedste medieafspiller til Mac
Selvom "gratis" kan betyde billigt for nogle, er det ikke tilfældet for VLC Media Player. Det har funktioner, der konkurrerer positivt med de bedste medieafspillere og gør det gratis. Og med regelmæssige opdateringer bliver funktionaliteten bedre og bedre. Her er nogle af funktionerne:
YouTube-video download
Du kan ikke downloade YouTube-videoer, medmindre du har en premium-konto. Men når du har VLC, kan du gøre det. Du skal dog klikke på flere knapper for at få videoen på din enhed.
- Gå til YouTube og kopier den video-URL, du vil downloade.
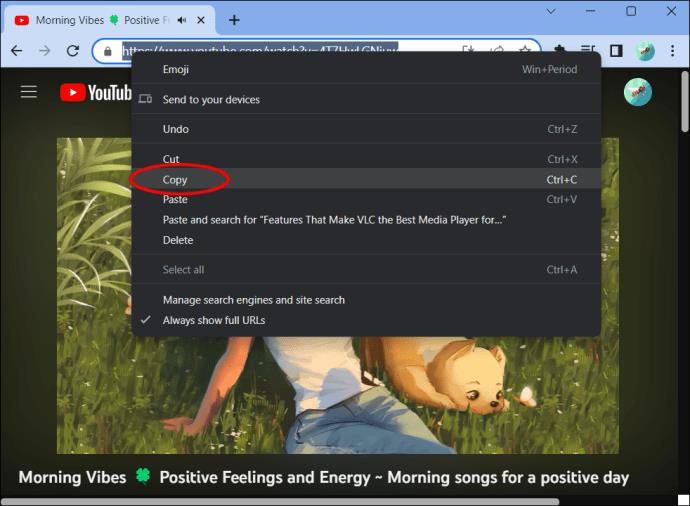
- På VLC skal du åbne "Media" og klikke på "Netværk åben stream."
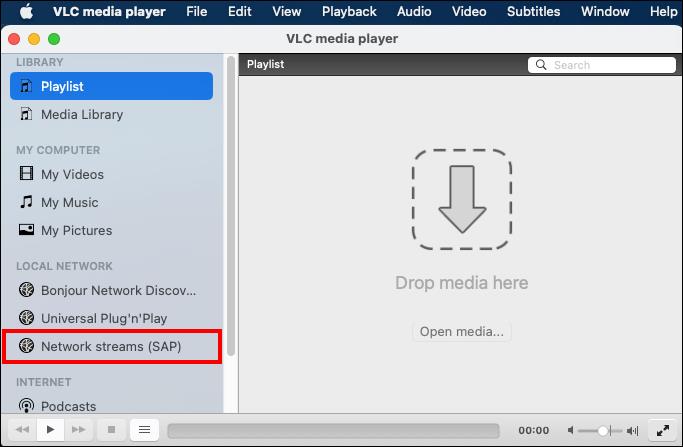
- Indsæt URL'en i pop op-vinduet.
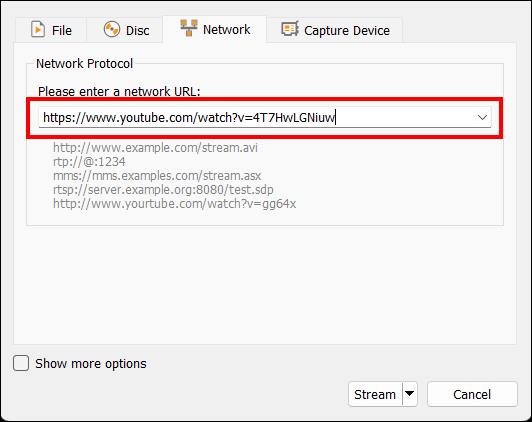
- Nederst til højre skal du vælge knappen "Afspil" og derefter klikke på "Stream".

- Klik på "Næste" i det vindue, der vises.
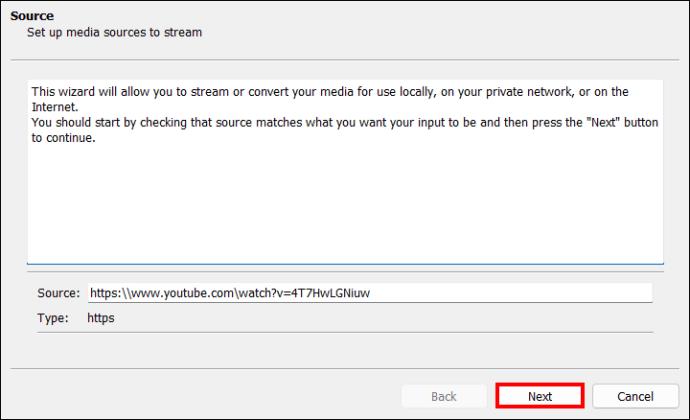
- På den nye side skal du trykke på "Tilføj" og derefter på "Gennemse" for at vælge filens destination. Klik på "Næste".
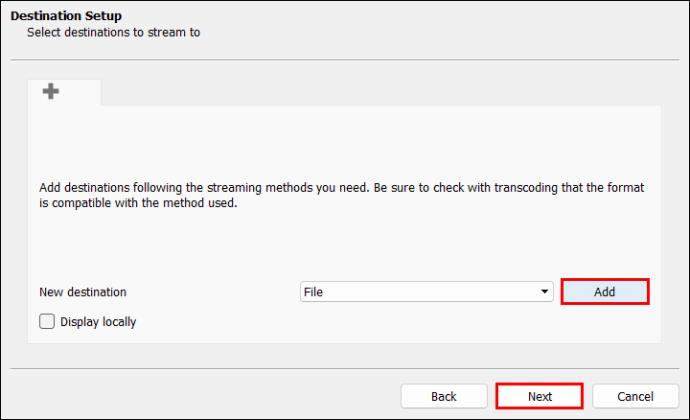
- Klik på rullemenuen på næste side for at vælge filformatet, og klik på "Næste".
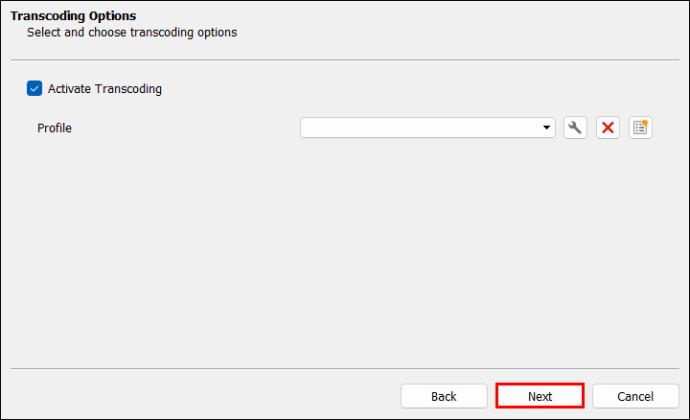
- Tryk på "Stream" for at behandle og downloade videoen.
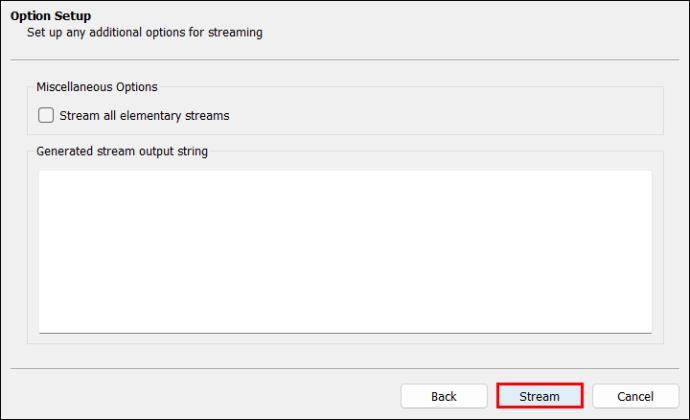
Klip video eller lydklip
Korte video- eller lydklip, der sendes til venner, kan nogle gange lysne deres dag op. Med VLC behøver du ikke overlegne redigeringsevner for at oprette og dele disse uddrag. Du kan bruge nedenstående trin til at klippe videoklip på Mac ved hjælp af VLC:
- Åbn den video, du vil redigere.
- Vælg, hvor du vil gemme klippet. Gå til "Preferences" på VLC-menulinjen.
- Klik på "Input og codecs", og tryk på "Gennemse" for at vælge filplaceringen og gemme.
- Placer afspilningshovedet, hvor du ønsker, at videooptagelsen skal begynde.
- Klik på "Afspil" på menulinjen og vælg "Optag".
- Brug mellemrumstasten til at afspille videoen. Når du når det ønskede punkt, skal du sætte videoen på pause og fravælge "Optag" ved afspilning.
- Klippet vil blive forberedt og sendt til det sted, du har valgt at gemme det.
Konverter filer
Du har lige modtaget en arbejdsrelateret videofil, og det haster med at se den med det samme. Men når du prøver at afspille det, får du kun "Ikke-understøttet filformat." Med VLC kan du komme forbi denne forhindring. Du kan skjule videoer og lyd fra et format til et andet som følger:
- Åbn "Filer" på VLC-menulinjen.
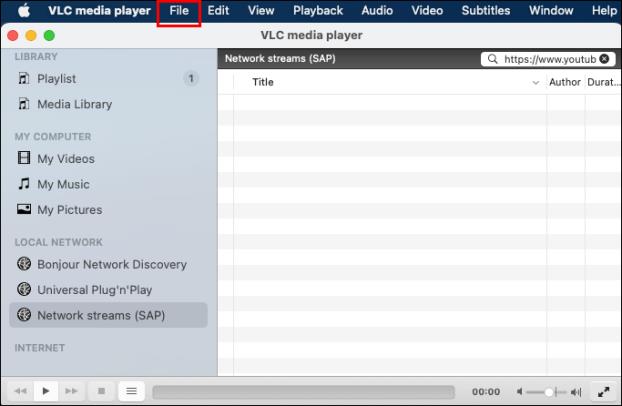
- Klik på "Konverter/stream" i rullemenuen.

- Vælg den fil, du vil konvertere, ved at trække den eller gennemse den.
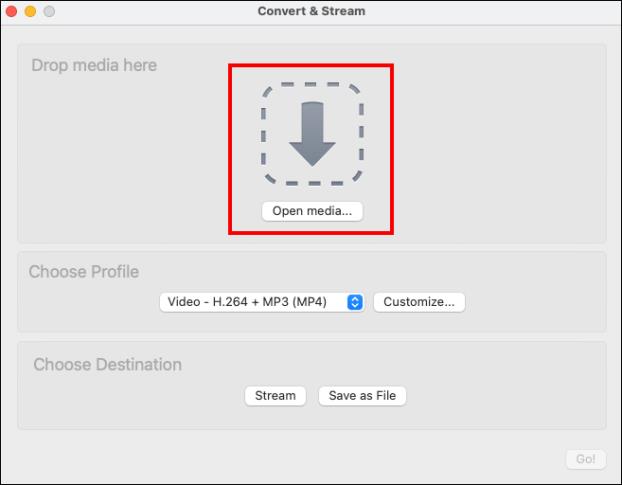
- I sektionen vælg profil skal du klikke på rullemenuen for at vælge versionen af den konverterede fil.
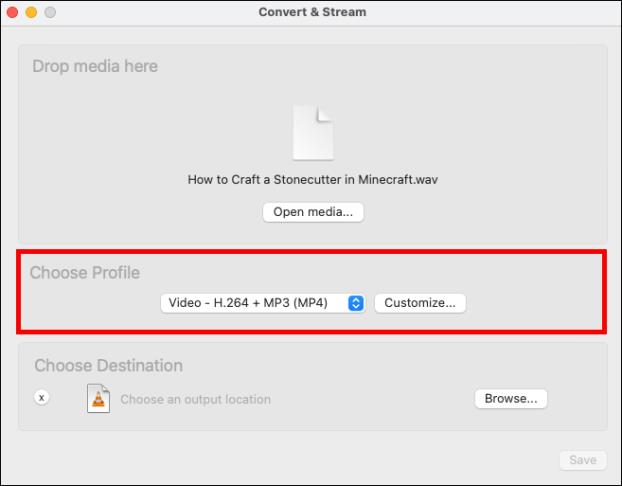
- Klik på "Gennemse" for at vælge destinationen for filen.
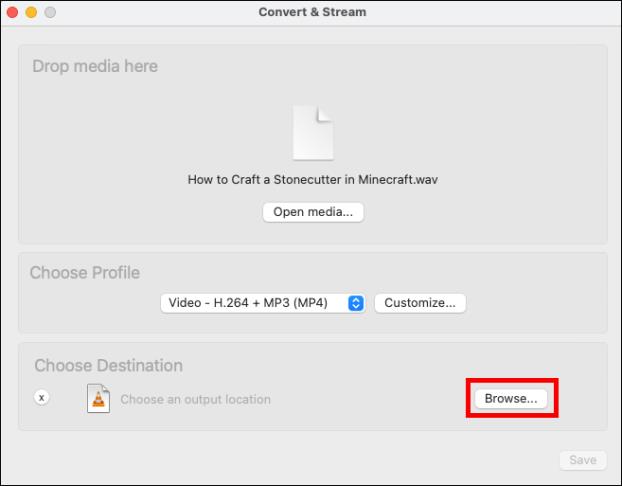
- Tryk på "Gem" for at begynde konverteringsprocessen. Du vil ikke modtage en notifikation, når overførslen er fuldført. Tjek statuslinjen.
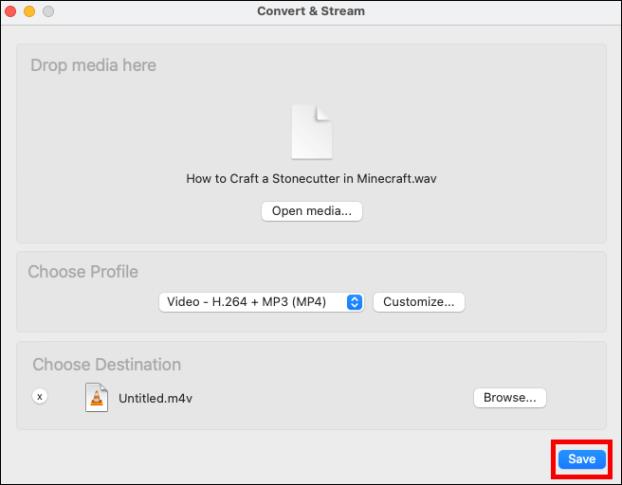
Tilpas funktioner
Som en open source-platform giver VLC dig mulighed for at tilpasse funktioner, så de passer til dine præferencer. Du kan ændre layout, udseende og justere kontroller. Dette påvirker dog ikke funktionaliteten. Denne funktion giver dig fleksibiliteten til at nyde personlig medieafspilning.
Udvid din Mac-medieoplevelse med VLC
Du behøver ikke at betale for at nyde stabil medieafspilning på Mac. Alt du skal gøre er at downloade VLC fra den officielle hjemmeside. Installationsprocessen er nem, og der er ubegrænsede funktioner, som du kan udforske. Du kan også tilpasse VLC til at opfylde dine specifikke behov.
Har du prøvet VLC til Mac? Hvilke funktioner har imponeret dig mest? Del dine tanker og erfaringer i kommentarfeltet nedenfor.