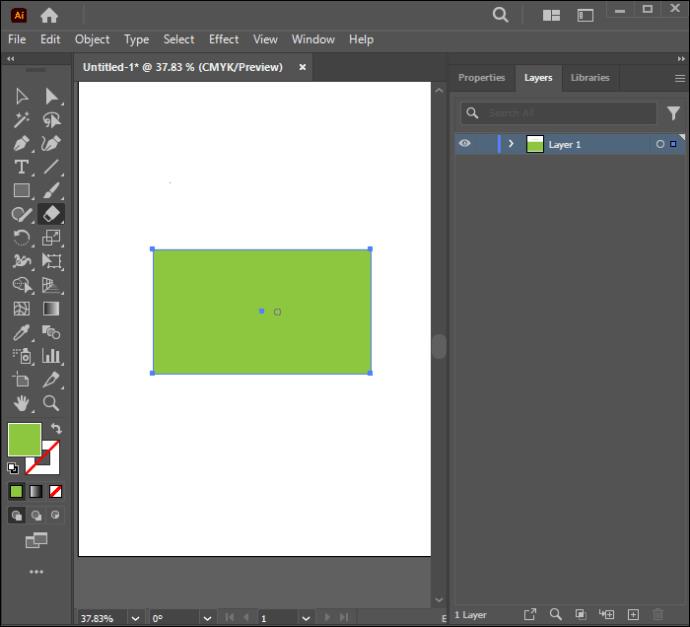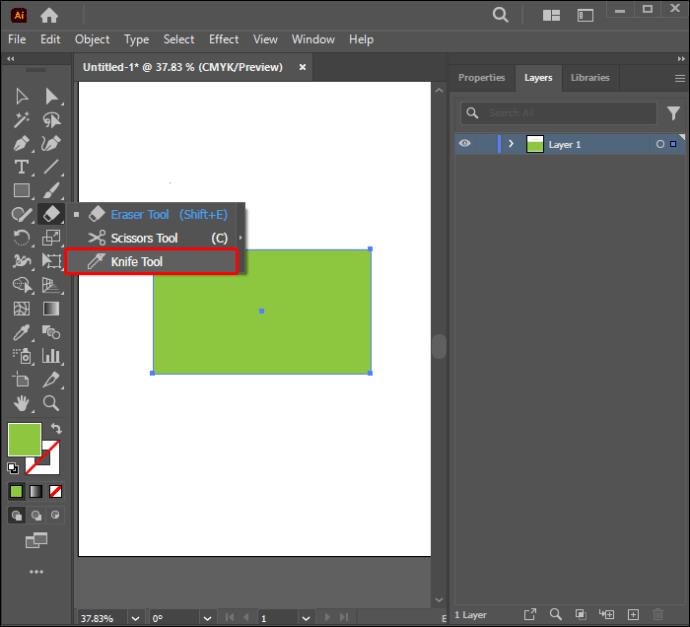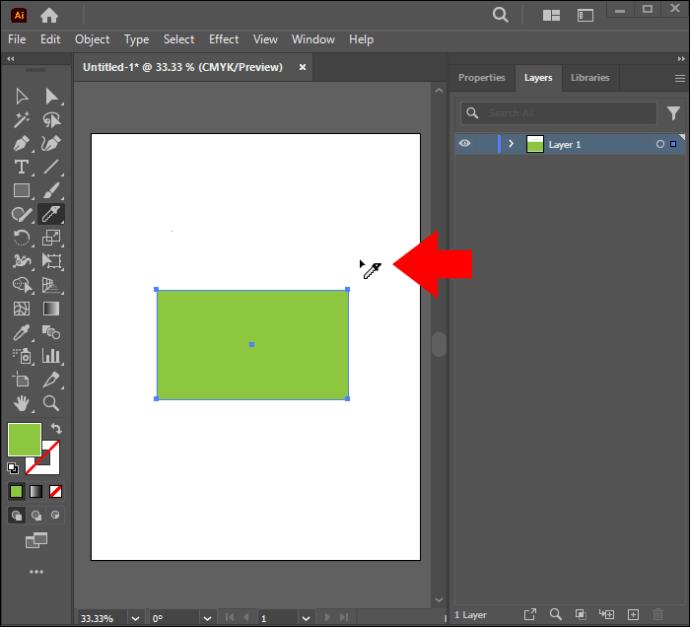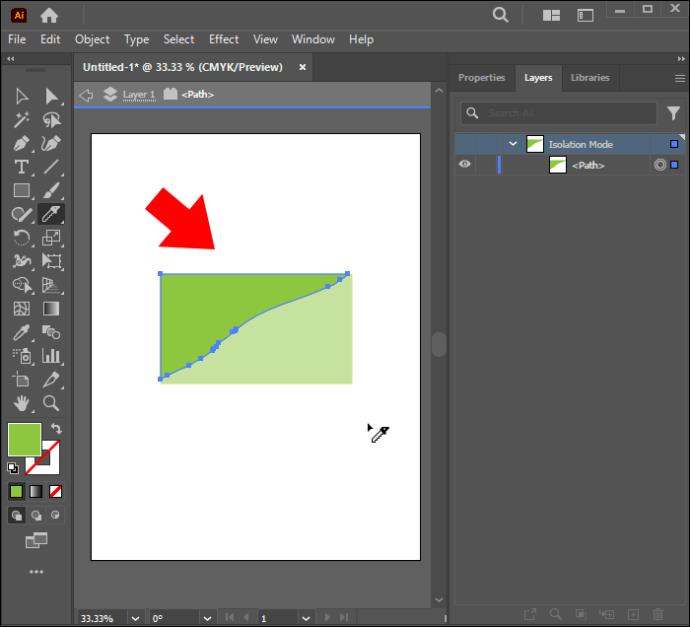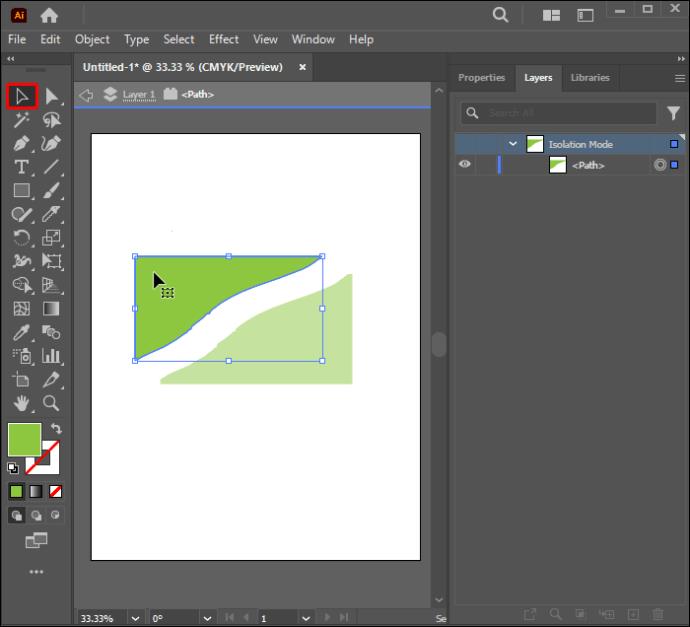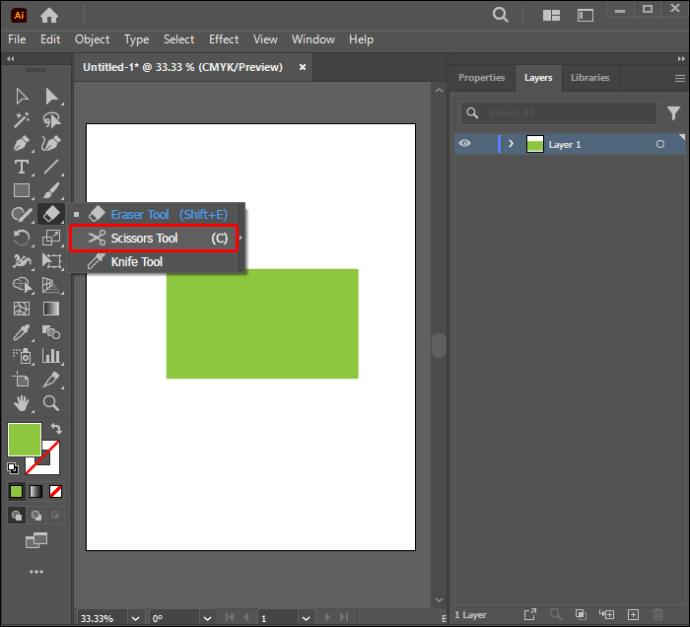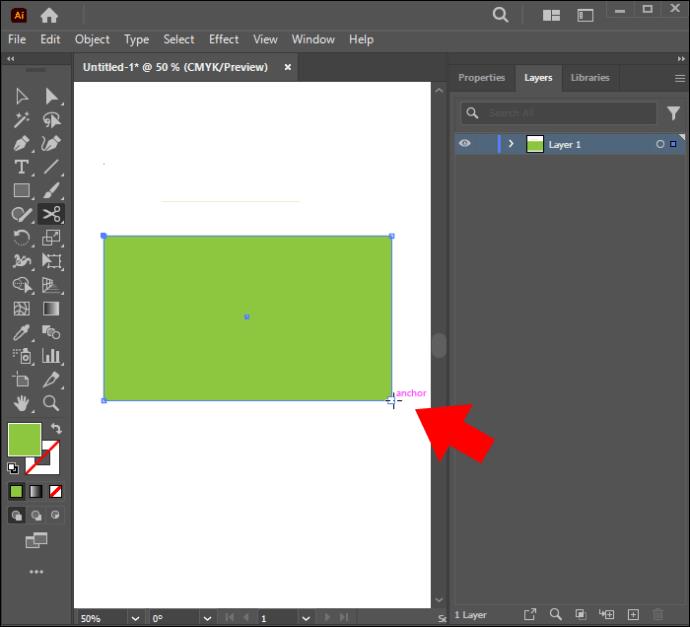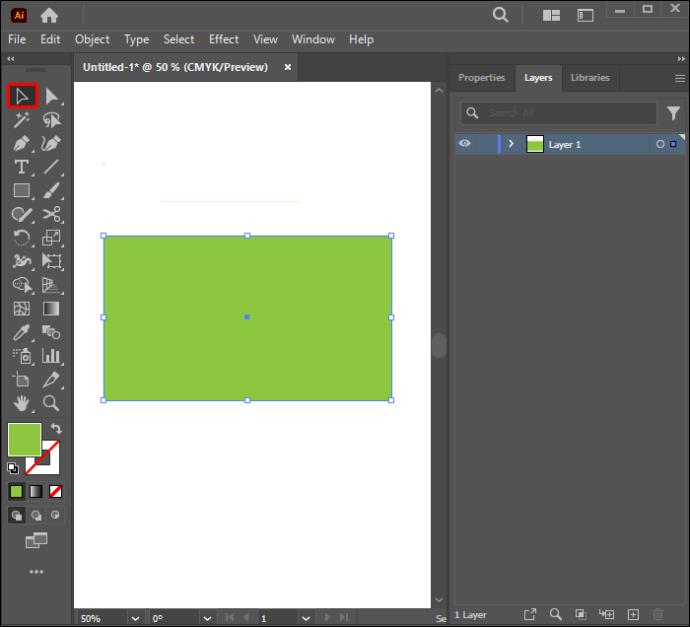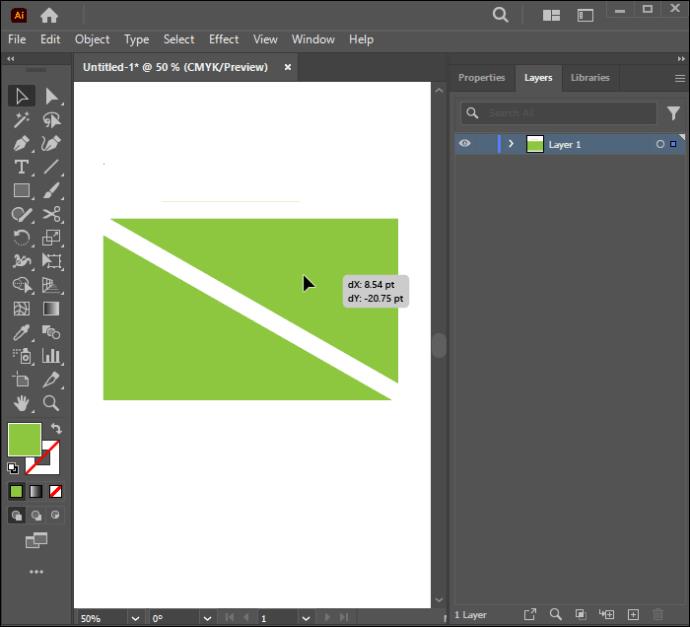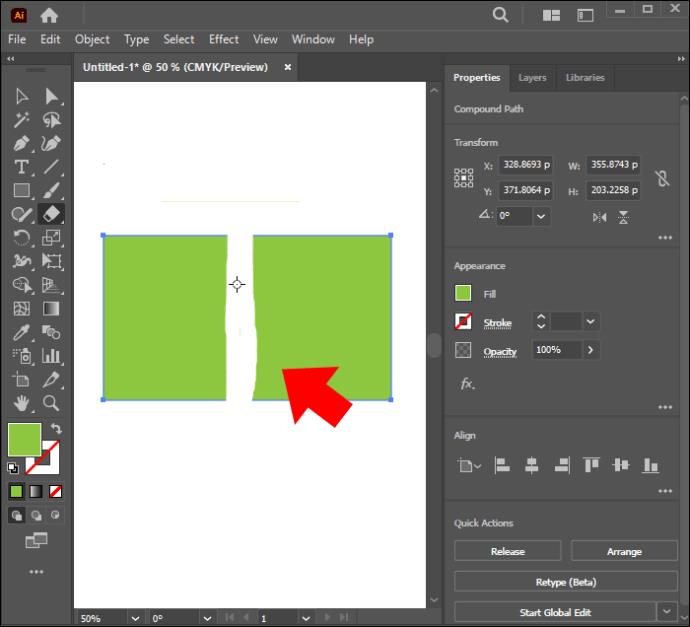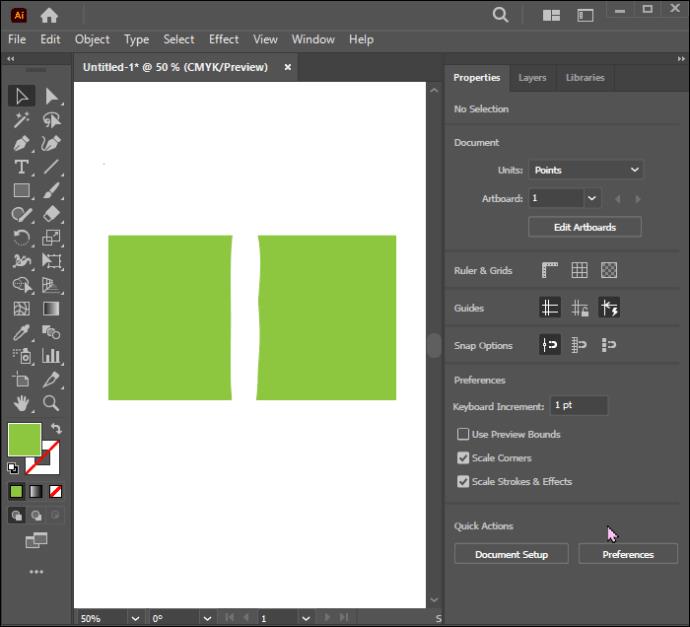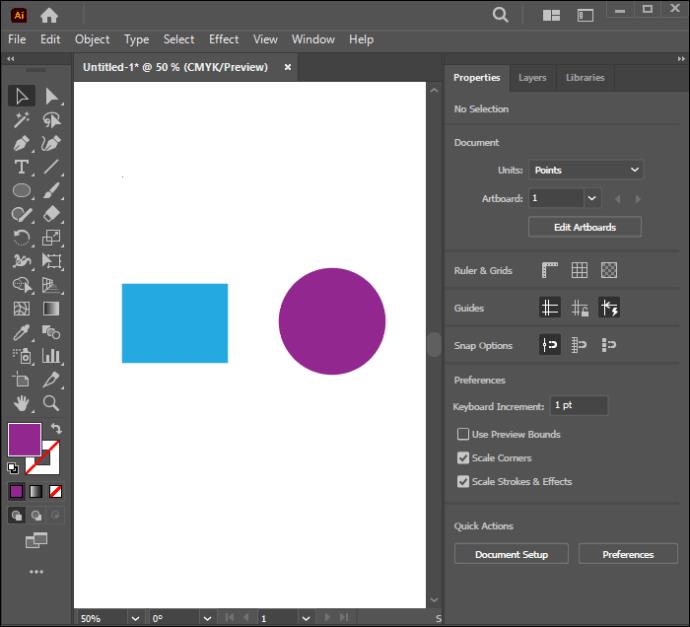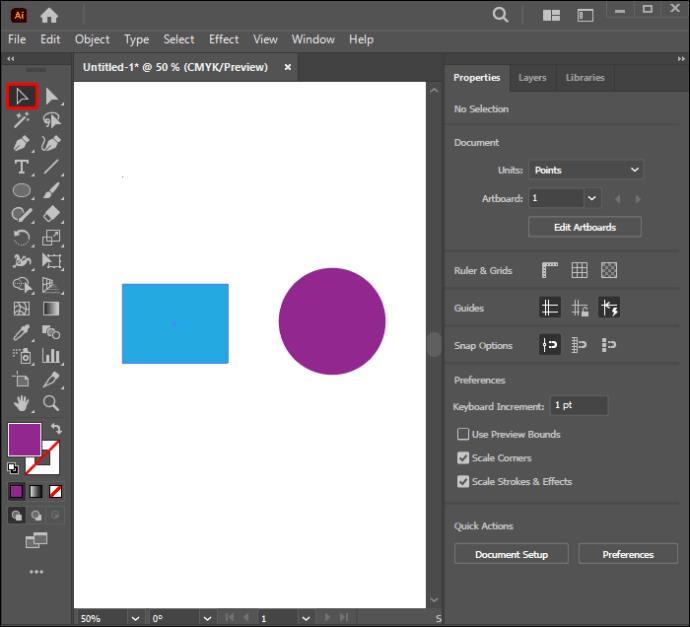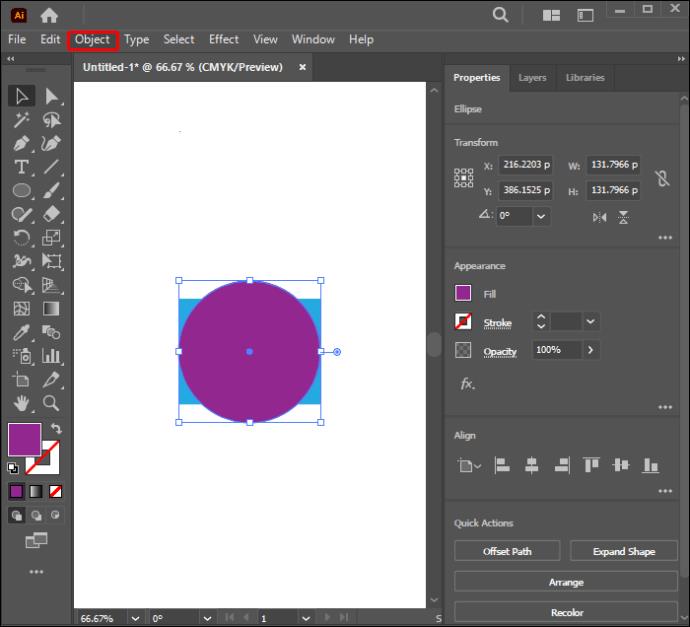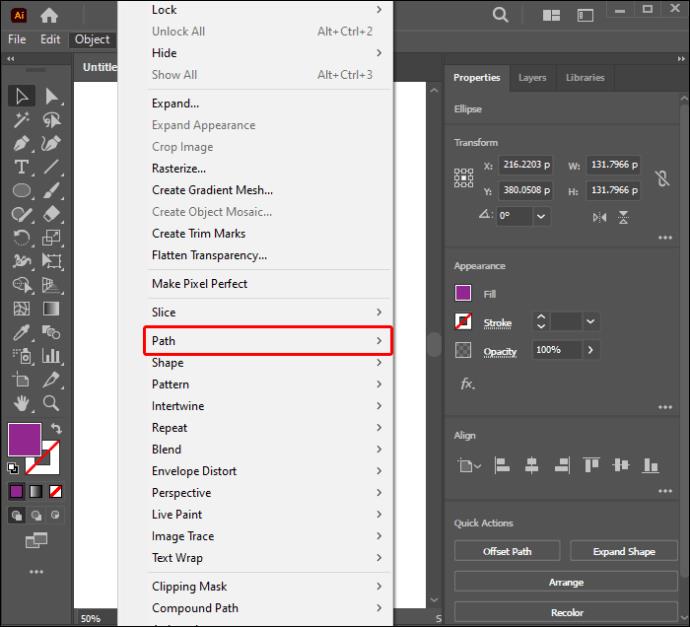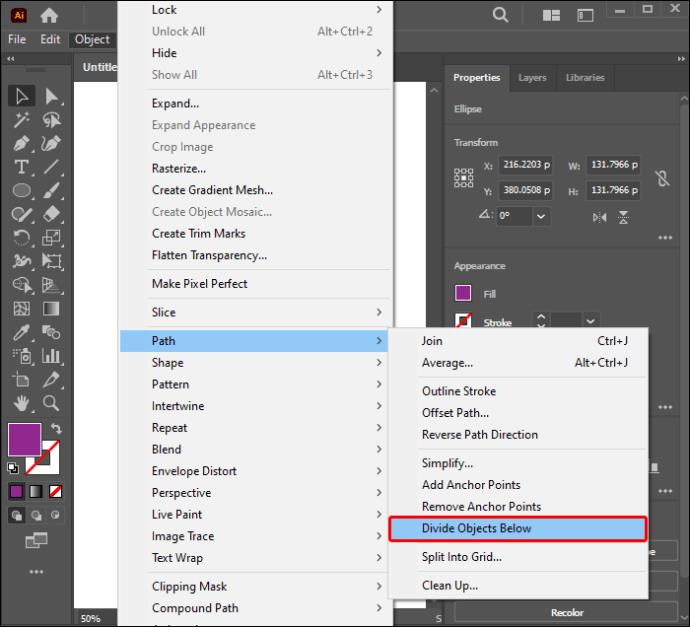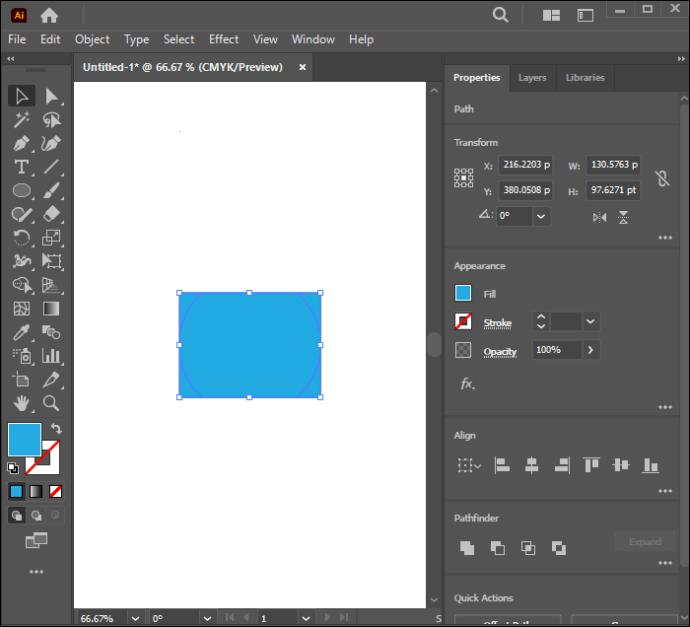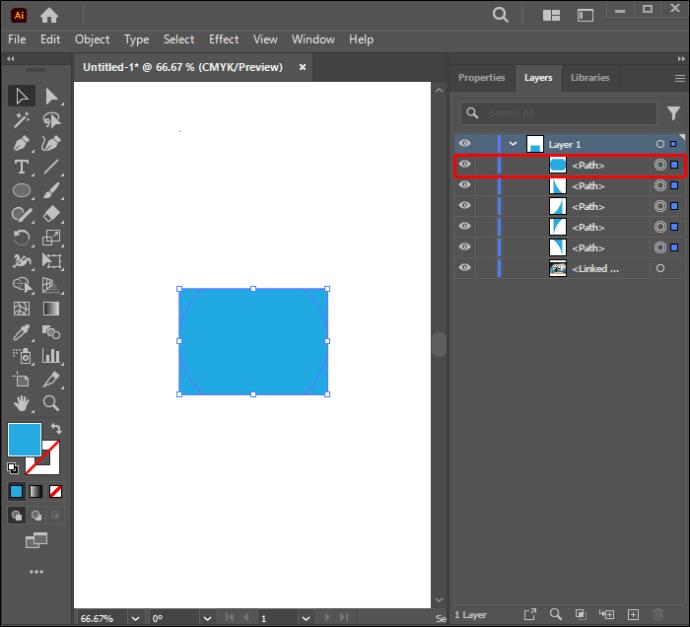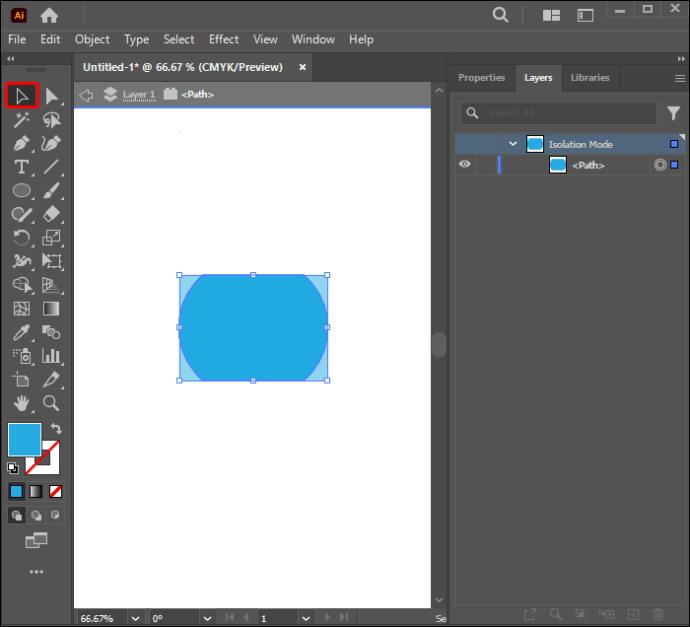Du kan bruge flere metoder til at skære figurer ud i Adobe Illustrator. Dette skyldes, at mange af objekterne ikke er skabt på samme måde. Desværre kan dette vektordesignprogram være en smule vanskeligt at bruge og især udfordrende for nybegyndere. Dette skyldes dets brede rækkevidde og talrige værktøjer, som kan være svære at forstå i de tidlige stadier.

Denne vejledning vil give en trin-for-trin guide til at hjælpe dig med at lære forskellige måder at skære figurer ud i Illustrator.
Udskæring af en form ved hjælp af knivværktøjet
Dette værktøj, der fungerer meget som en bogstavelig kniv, giver dig mulighed for at tegne en streg over den målrettede form og skære den. Det kan arbejde med alle vektorformer. Dette værktøj er skjult i værktøjslinjens undermenu under ikonet "Viskelæderværktøj". Nedenfor er instruktioner til at guide dig i at skære figurer ud ved hjælp af dette værktøj:
- Opret en form.
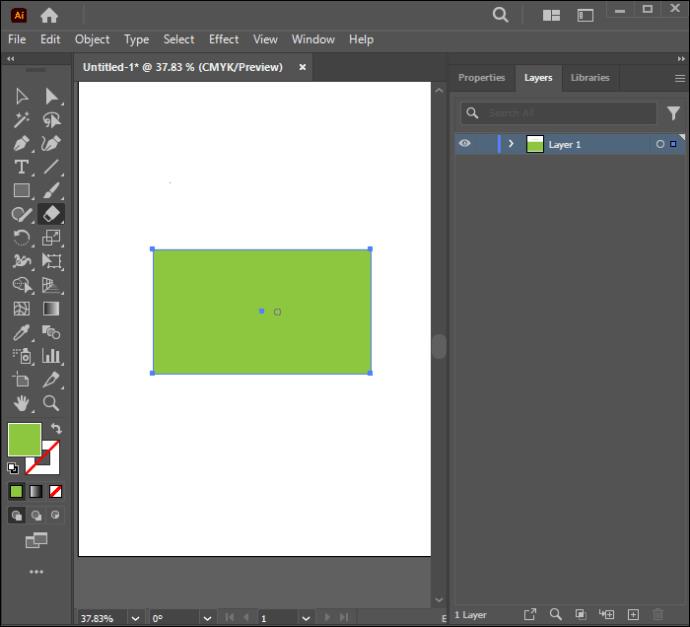
- Vælg viskelæderværktøjet, og vælg derefter knivværktøjet fra undermenuen.
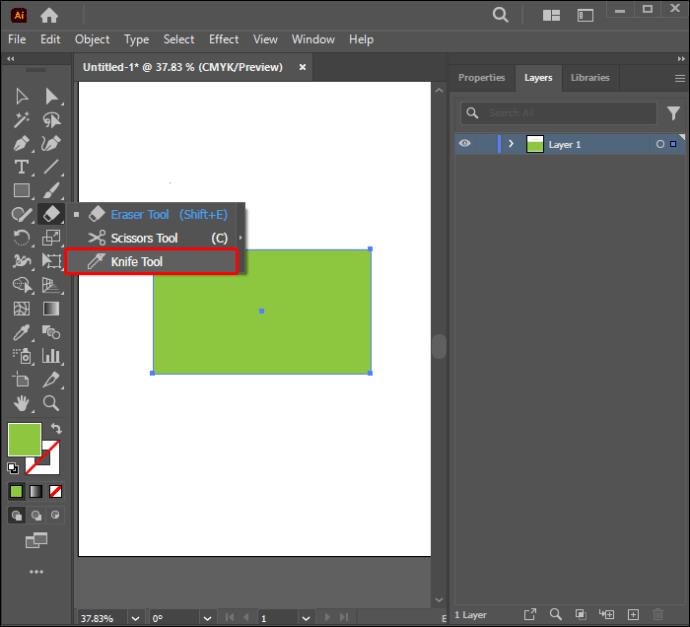
- Klik på lærredet uden for formen, og træk kniven gennem den form, du gerne vil skære. Slip først værktøjet, når du har skåret over hele formen.
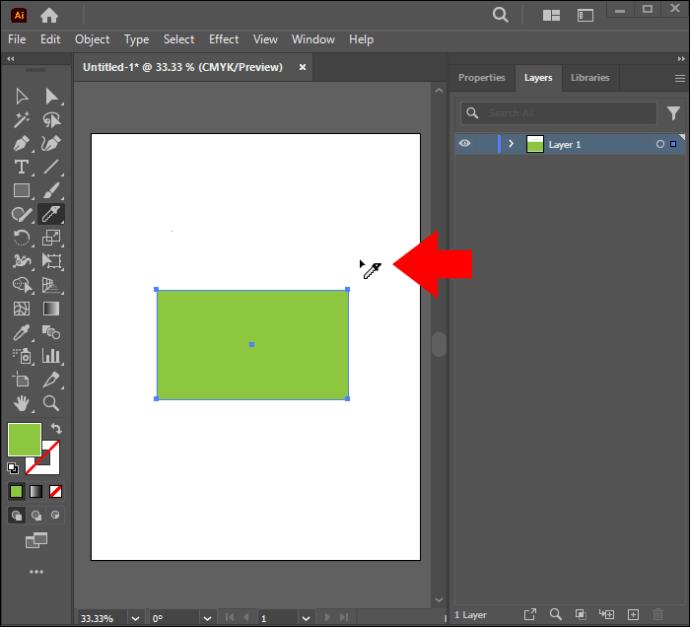
- Klik på den form, der som standard er blevet valgt efter klipning for at fravælge
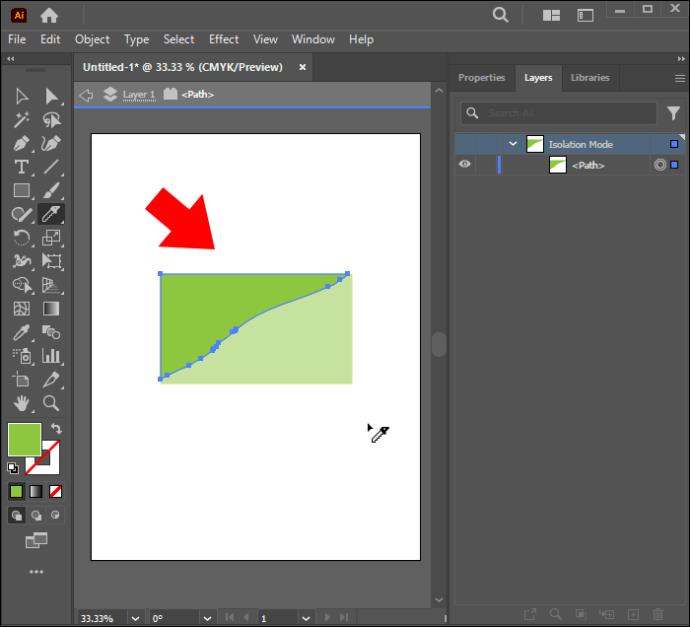
- Brug "Udvælgelsesværktøjet" til at klikke på det og flytte det til en separat placering til senere brug. Der vises et streg omkring de dele, du lige har klippet.
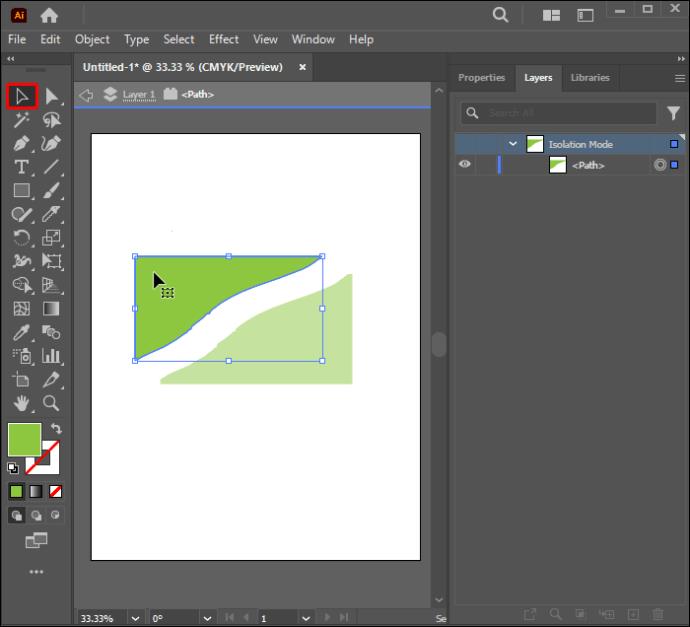
Hvis du ikke kan finde knivværktøjet, bruger du sandsynligvis arbejdsområdet "Essentials". Du bliver nødt til at skifte til "Essential Classic" eller en hvilken som helst anden tilstand, der vil give dig værktøjet. Disse indstillinger kan findes i øverste højre hjørne af hovedvinduet i Illustrator.
Hvis du arbejder på flere former og kun ønsker at skære gennem en bestemt, skal du kun vælge den eller de former, du gerne vil skære, før du skærer gennem formen. Hvis værktøjet ikke vil skære gennem en genstand, er det sandsynligvis fordi emnet er låst eller skjult. Det er en fremragende metode at bruge, hvis du ikke ønsker at miste nogen del af din form.
Udskæring af figurer ved hjælp af saks
I modsætning til kniven kan dette værktøj ikke arbejde på flere former samtidigt og omslutter ikke objektets vej efter skæring. Det bevarer dog formens oprindelige omrids. Nedenfor er instruktioner om, hvordan man klipper figurer ud ved hjælp af sakseværktøjet:
- Gå til Illustrator-værktøjslinjen og vælg "Sakseværktøj" under undermenuen "Viskelæder".
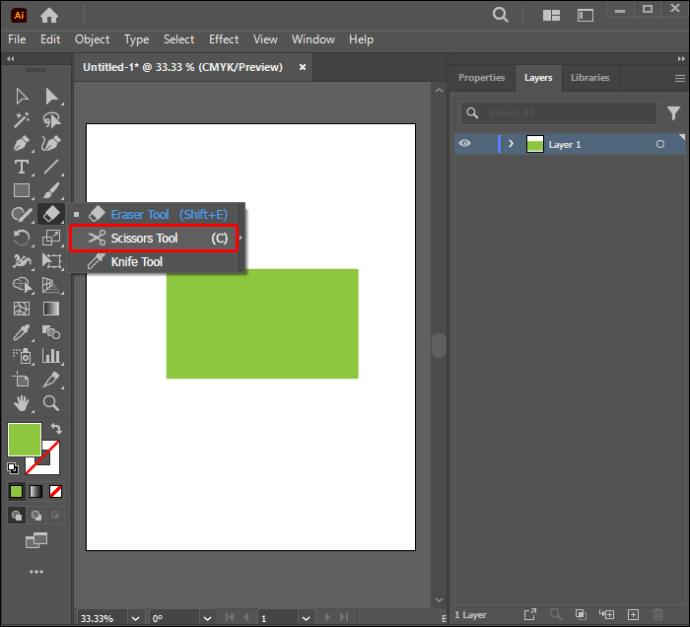
- Klik på en del langs formens omrids for at danne et ankerpunkt, eller vælg et allerede eksisterende.
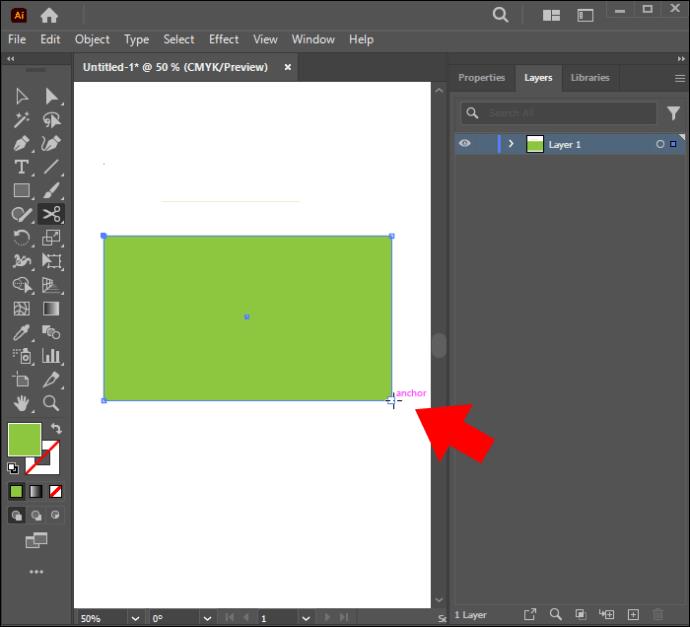
- Naviger til slutningen af det objekt, du vil klippe ud, og vælg det ved hjælp af værktøjet "Direkte markering".
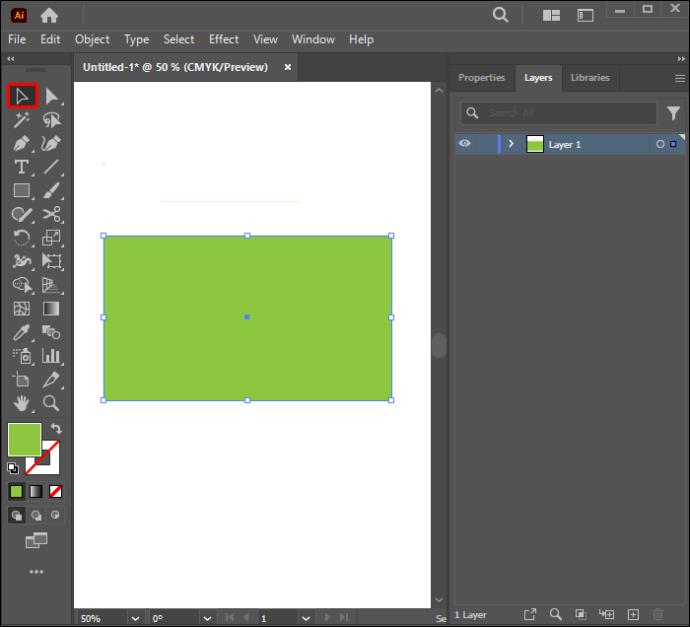
- Klik på den del, du vil kassere, ved hjælp af værktøjet "Direkte markering", og træk det væk.
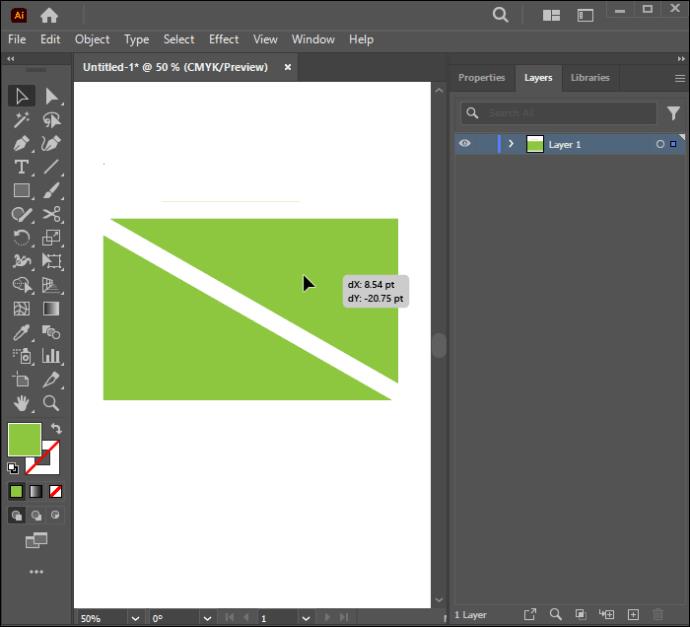
Brug af viskelæderværktøjet
Dette værktøj minder ret meget om kniv- eller sakseværktøjerne, idet det også kan skære gennem flere former og omslutter de opdelte objekters stier. Det kan også skære gennem specifikke elementer inden for en gruppe, så længe de er valgt, og efterlade resten, som de oprindeligt var. Den primære forskel er, at i modsætning til knivværktøjet, hvor du kan trække den del af formen væk og bruge den i andre designs, sletter viskelæderet permanent den del, du trækker væk. Instruktionerne nedenfor viser, hvordan du kan bruge den til at skære figurer ud:
- Gå til værktøjslinjen og vælg "Viskelæderværktøjet".

- Klik og træk med musen langs den del af figuren, du vil fjerne, for at gnide den af.
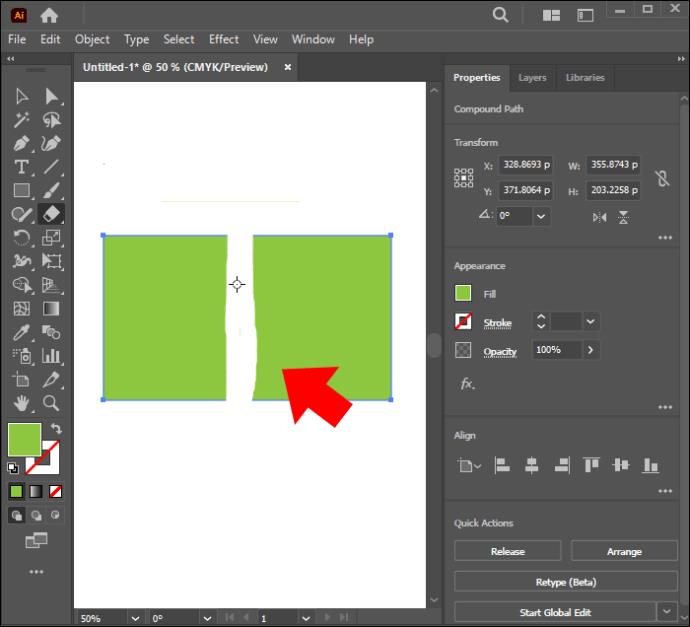
- Objektet vil blive opdelt, og stierne vil blive lukket.
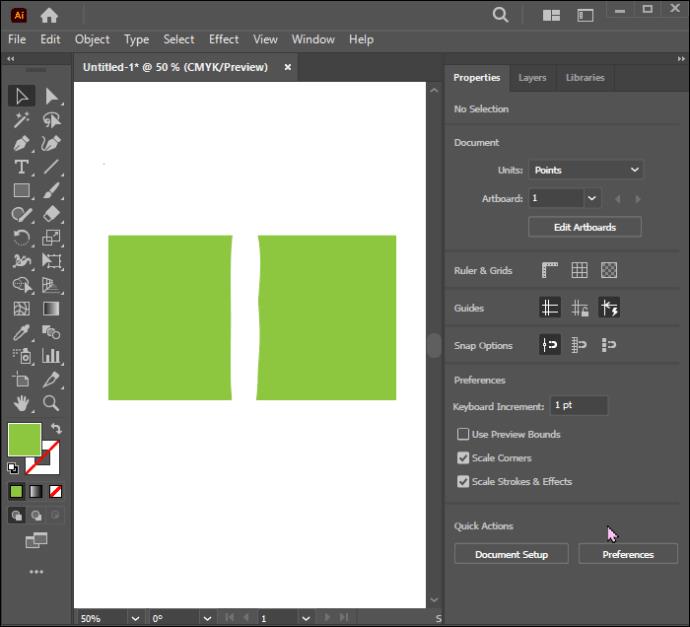
En anden fordel ved at bruge Viskelæderværktøjet er, at du kan ændre dets form eller størrelse. Du kan gøre dette ved at åbne "Indstillinger for viskelæderværktøj" og justere vinklen, rundheden og størrelsen på viskelæderbørstehovedet.
Pro tip! Tryk på venstre parentes-tast på dit tastatur for at indsnævre værktøjet. Hold den højre beslagtast nede, hvis du vil udvide størrelsen på Eraser-børstehovedet. Sørg for, at den ikke er for smal, da det kan få dig til at spilde tid på at skære formen ud. Den skal heller ikke være for bred, så den ikke gnider dele af, som du ikke vil fjerne.
Brug af former som småkageudstikkere
Dette er en fremragende og ligetil metode for begyndere. Det opnås ved at bruge kommandoen "Divide Object Below". Instruktionerne nedenfor hjælper dig med at fuldføre opgaven med succes:
- Placer to genstande på dit tomme lærred.
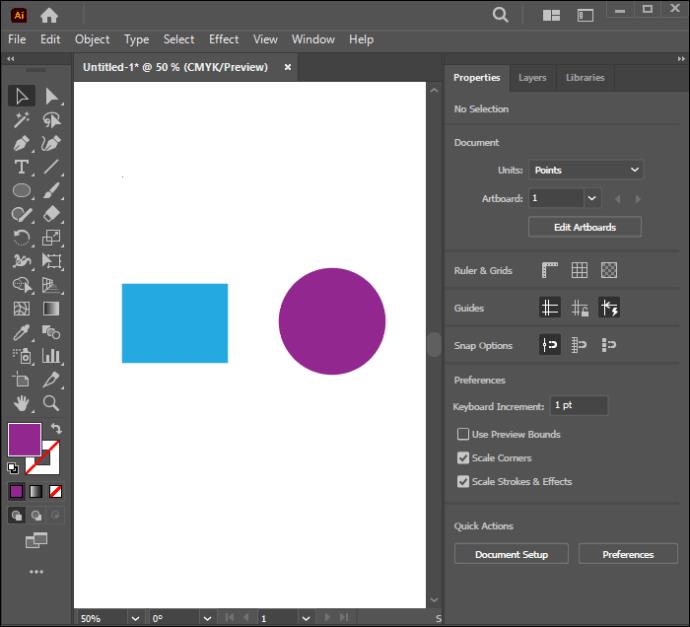
- Brug "Valg"-værktøjet til at placere den ene over den anden.
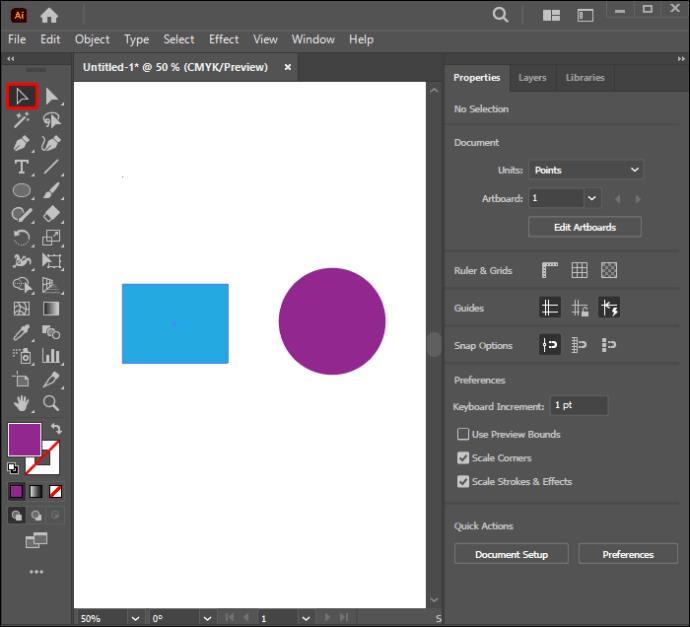
- Naviger til "Objekt" med objektet øverst stadig valgt.
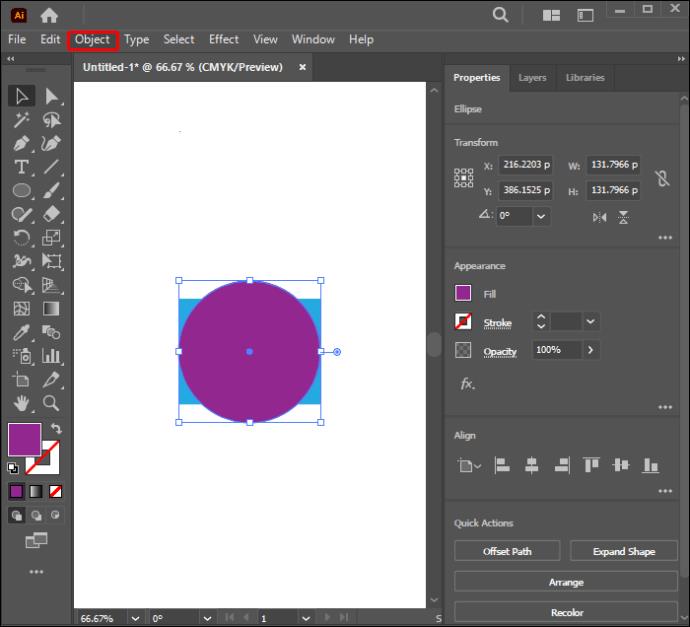
- Vælg "Sti".
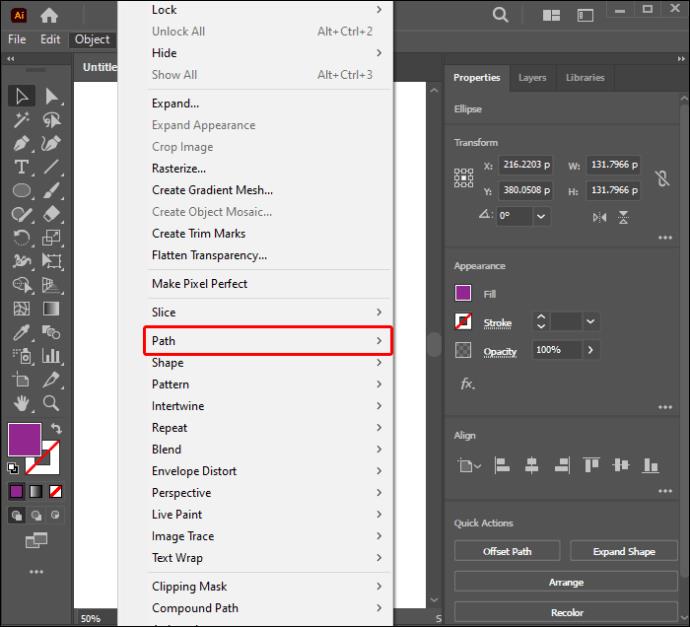
- Vælg "Opdel objekter nedenfor."
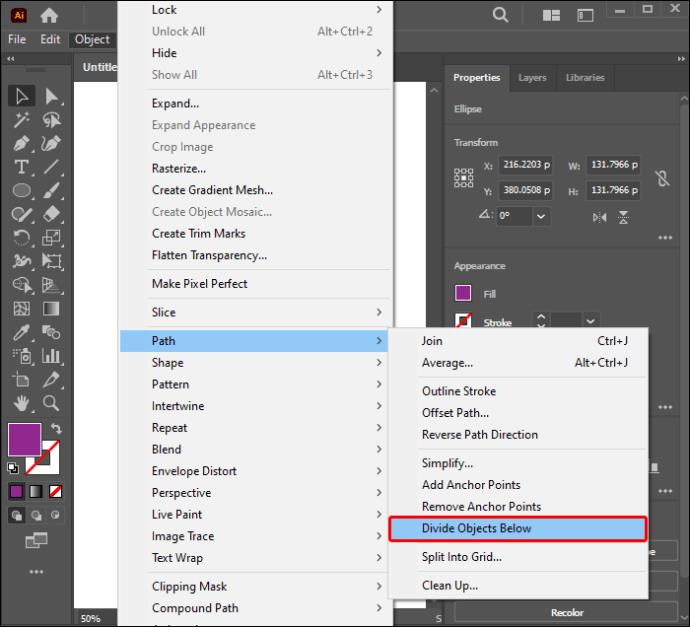
- Formen ovenfor forsvinder og efterlader en sti omrids på objektet nedenfor.
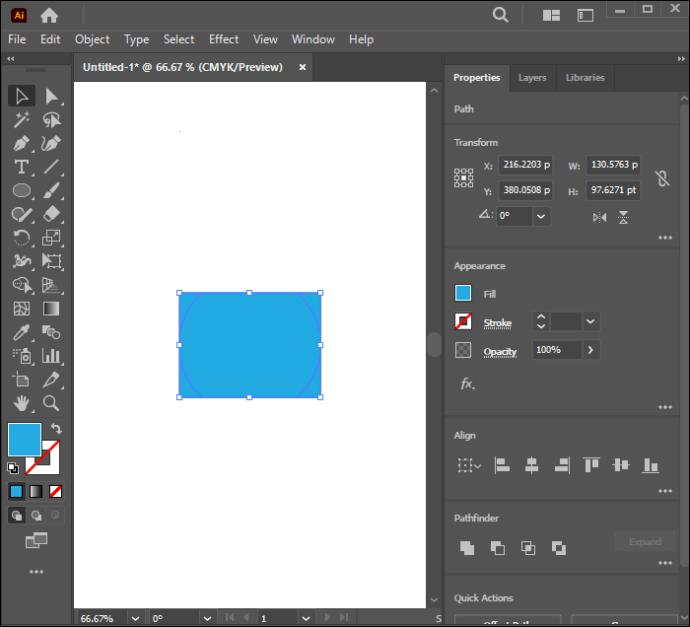
- Gå til panelet "Layers" og vælg objektets sti.
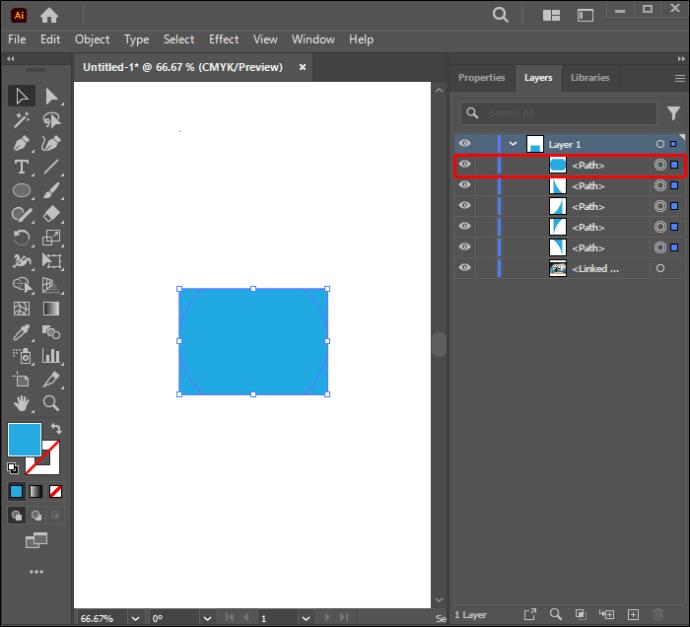
- Brug værktøjet "Markering" til at trække formens lag fra elementet under det.
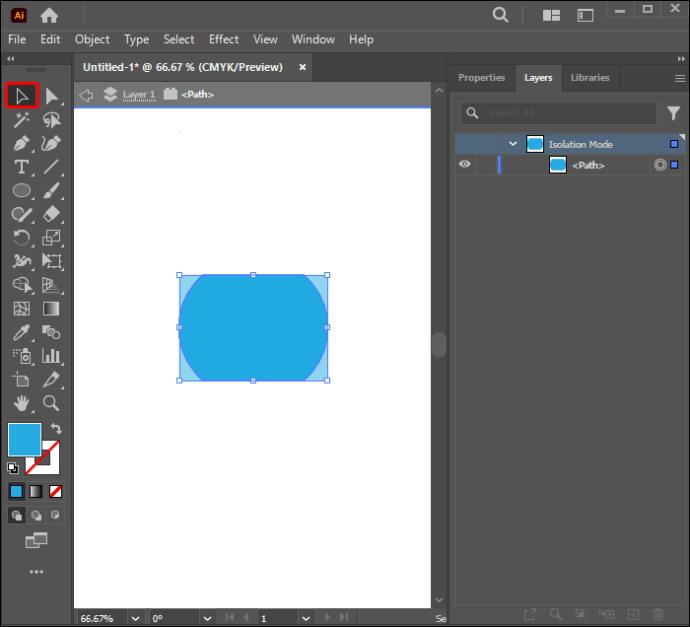
- Objektet vil blive skåret ud.

Udvid dine færdigheder i formskæring med Illustrator
Illustrators mest fremragende konkurrencemæssige detalje er dens evne til at nå ét mål på mange måder. Du skal muligvis skære former ud, når du designer kunstværker ofte. Dette gør det vigtigt at lære, hvordan man gør dette for at løfte dit arbejde. Det er udfordrende at beslutte, hvilket værktøj der er det bedste til at skære former ud, fordi hver af dem er praktisk, afhængigt af det projekt, du håndterer. Husk, at dette kun kan fungere for vektorgrafik. Pathfinder-værktøjet er ideelt, hvis du vil skære en form ud for at skabe en ny. Saks fungerer godt med stier, mens knivværktøjet er bedst, hvis du vil lave et frihåndssnit.
Hvilken metode er du spændt på at prøve og hvorfor? Er der andre metoder, som andre læsere bør kende til? Fortæl os det i kommentarfeltet nedenfor.