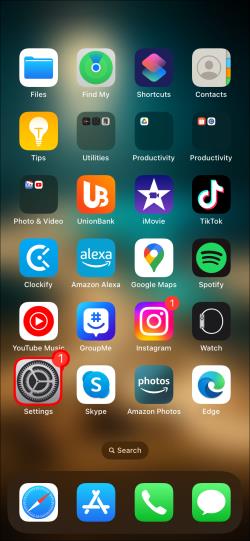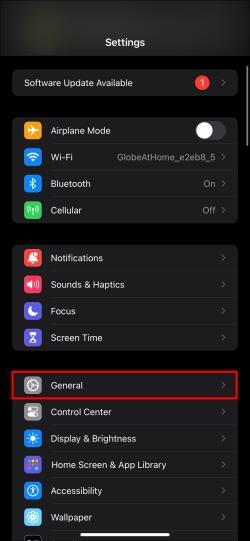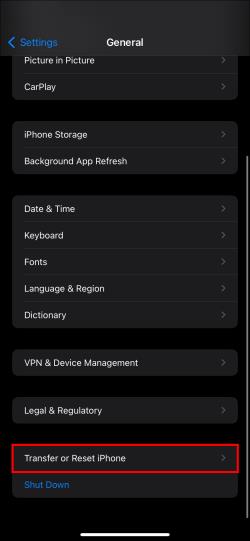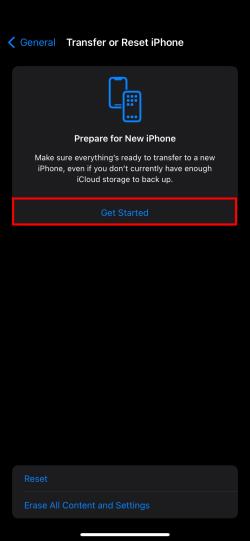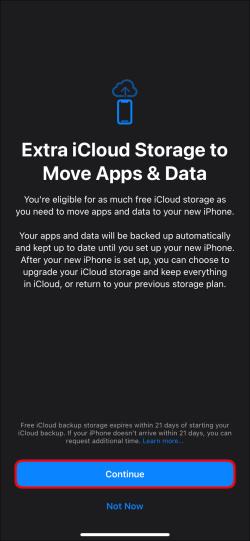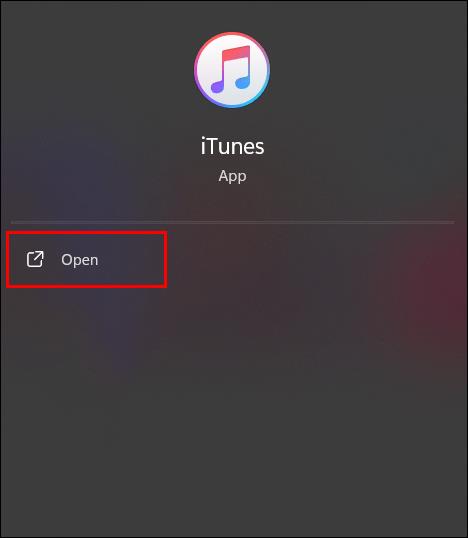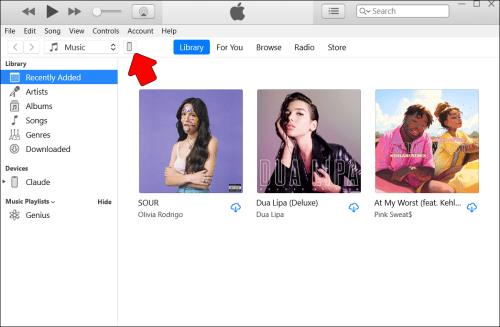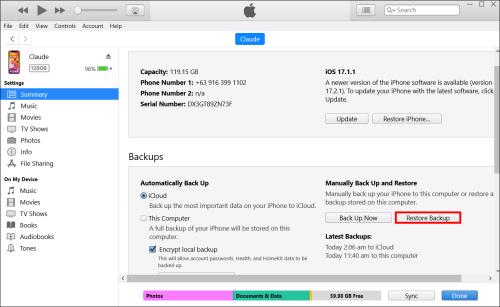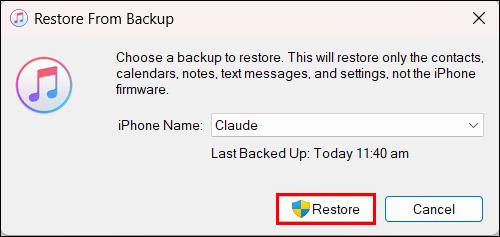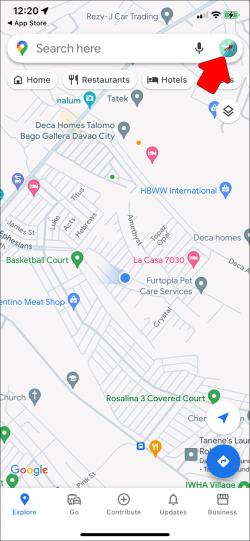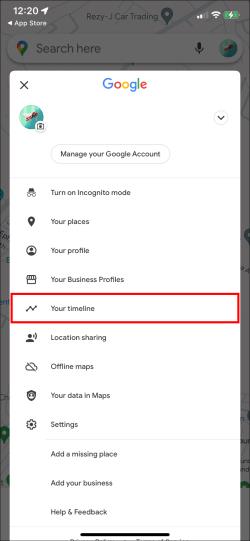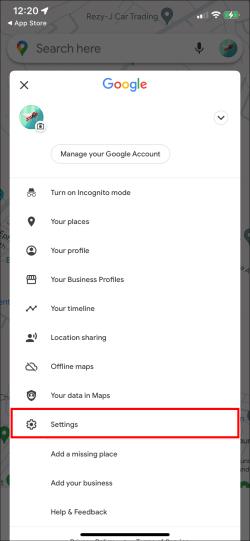Apples placeringstjenester giver en praktisk måde at se, hvor du har været på det seneste. Dette kan være nyttigt til at spore dine ofte besøgte steder eller genkalde et sted, som du har mistet hovedet på. Apple bruger det til at give dig trafikoplysninger og placeringsbaserede anbefalinger. Disse oplysninger kan også slettes, ved et uheld eller på anden måde.

Desværre tilbyder Apple ingen hurtig måde at gendanne disse oplysninger på. Det betyder dog ikke, at du ikke kan. Hvis du har brug for disse data tilbage, vil denne artikel vise dig flere måder at gøre det på.
Ingen hurtig genopretning
Lige foran er der ingen måde på din iOS at gendanne slettet placeringshistorik. Hvis dine placeringer er blevet fjernet, kan du ikke få dem tilbage. Dine muligheder ligger i at gendanne sikkerhedskopier, bruge en anden placeringsapp, bruge tredjepartsgendannelsessoftware eller søge specialisthjælp.
Hastighed er også nøglen, når du bemærker uoverensstemmelser i placeringshistorikken. Jo længere din telefon kører, jo flere data tilføjes, og jo sværere vil det være for nogle af disse gendannelsesmuligheder at lykkes.
Gendan en tidligere sikkerhedskopi
Når det kommer til iPhone backup-lagring, er der to hovedmuligheder åbne for dig: iCloud og iTunes. Det er altid en god idé regelmæssigt at tage backup af din iPhone i tilfælde af tab eller funktionsfejl. Hvis du har nok plads på iCloud, bør din telefons applikationer og data automatisk føjes til den. iTunes kræver, at du laver en hel eller delvis sikkerhedskopi manuelt.
For begge sikkerhedskopieringsmuligheder mister du alle data og indstillinger, der er lavet efter dit valgte gendannelsespunkt, så sørg for eksternt at sikkerhedskopiere alt, hvad du kommer til at gå glip af.
iCloud
Før du går gennem en sikkerhedskopi, skal du sørge for, at du har en holdbar sikkerhedskopifil i din iCloud. Du kan gøre det ved at få adgang til din iCloud-mappe på en pc eller på webstedet og kontrollere, om du har backup-filer (normalt på fanen "Generelt").
For at gendanne en sikkerhedskopi fra iCloud, skal du først nulstille din telefon. Sådan gør du:
- Åbn Indstillinger , og tryk derefter på Generelt .
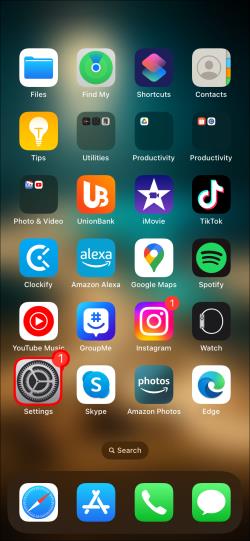
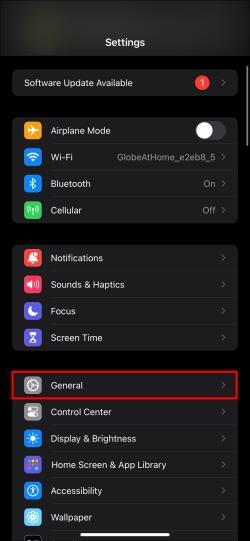
- Naviger ned til Overfør eller Nulstil iPhone .
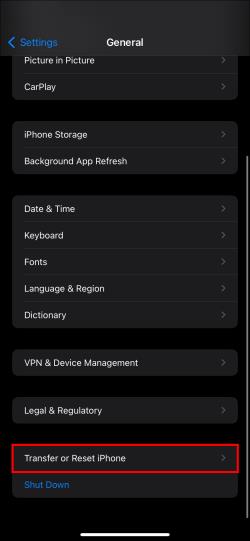
- Tryk på Kom godt i gang, når du er sikker på, at du har sikkerhedskopieret alle filer.
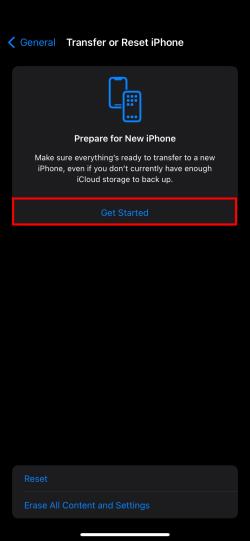
- Du kan blive bedt om at indtaste enten dit Apple-id eller din telefonadgangskode.
- Bekræft nulstillingen ved at trykke på knappen Fortsæt .
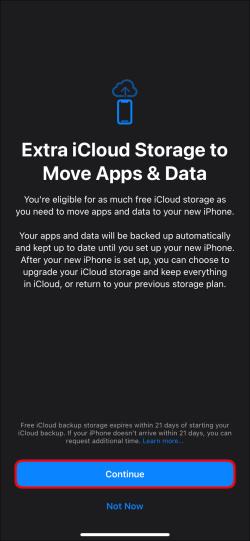
- Din iPhones data vil derefter blive slettet. Dette kan tage flere minutter at fuldføre.
Med din iPhone slettet, kan du derefter gendanne den fra din valgte sikkerhedskopi. Før du starter, er det en god idé at have din telefon forbundet til et stabilt Wi-Fi-netværk for en problemfri gendannelse. Sådan gendanner du en sikkerhedskopi på din telefon:
- Start din nulstillede iPhone op, og følg vejledningen ved opstart.
- Når du kommer til siden Overfør dine apps og data , skal du vælge Fra iCloud-sikkerhedskopi .
- Vælg den seneste sikkerhedskopi, før dine placeringer blev slettet.
- Du kan blive bedt om at installere ny systemsoftware og indtaste dit Apple-id for at gendanne alle apps, der er indeholdt i sikkerhedskopien.
- Din telefon vil derefter begynde at gendanne din sikkerhedskopi. Dette er en lang proces og kan tage op til et par timer at fuldføre, afhængigt af størrelsen på filerne og din netværkshastighed.
- Når sikkerhedskopien er gendannet, skal du få adgang til Location Services og se, om dine data er blevet gendannet.
iTunes
Hvis du har gemt nylige sikkerhedskopier på din computer (Mac eller pc), skal du bruge iTunes for at fuldføre gendannelsesprocessen. Mac kan også udføre denne opgave i Finder, men trinene er de samme. Her er hvad du skal gøre:
- Tilslut din iPhone til din computer via kabel.

- Åbn iTunes, og din enhed bør genkendes. Du kan blive bedt om at indtaste din adgangskode eller modtage en besked, der spørger, om du stoler på pc'en.
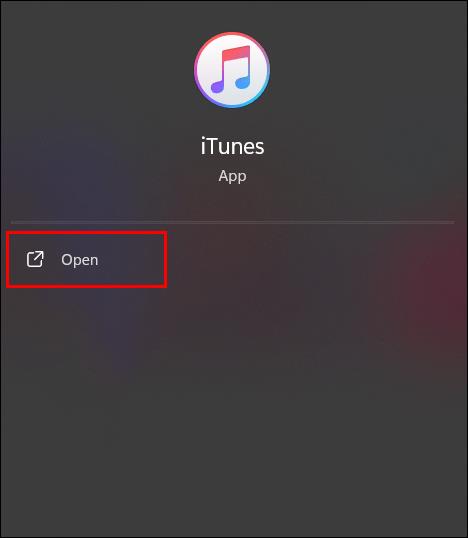
- Klik på din iPhones ikon i sidebjælken.
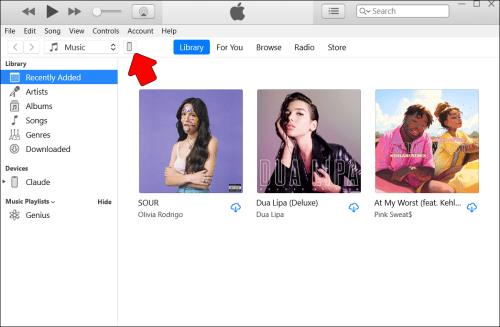
- Under fanen Generelt kan du se den sidste tilgængelige sikkerhedskopi af din enhed.
- Vælg Gendan sikkerhedskopi .
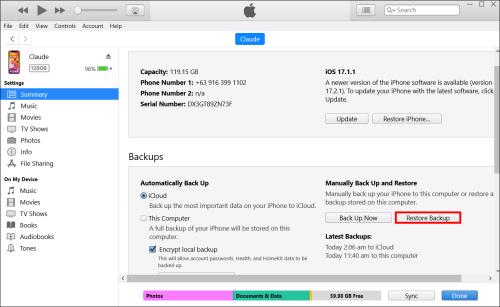
- Vælg hvilken sikkerhedskopi du vil gendanne fra, og klik derefter på Gendan for at begynde.
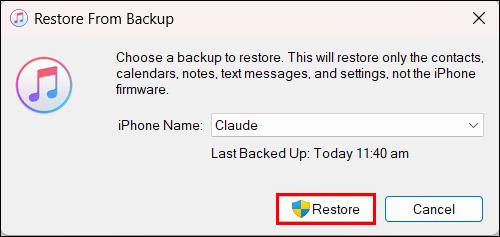
- Denne proces kan tage et par timer, afhængigt af størrelsen af sikkerhedskopien. Du modtager en notifikation, når den er færdig.
- Afbryd forbindelsen til din enhed, og bekræft, at din placeringshistorik er blevet gendannet.
Brug af Google Maps
Bare fordi du ikke kan gendanne din placeringshistorik fra iOS, betyder det ikke, at andre apps ikke registrerer. Google Maps kan også spore din placering regelmæssigt, og du kan bruge disse oplysninger til at udfylde hullerne efter din iPhones slettede placeringer. Hvis appen har Placeringshistorik aktiveret, så kan du nemt få adgang til en detaljeret registrering af dit opholdssted over en længere periode. Sådan tjekker du:
- Åbn Google Maps , og tryk på din avatar i øverste højre hjørne.
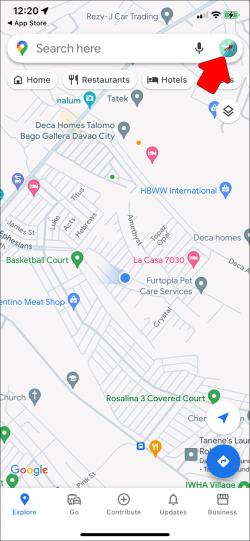
- Vælg din tidslinje .
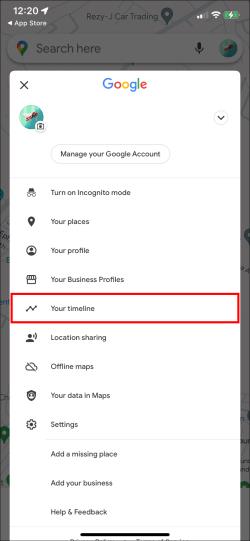
- Du vil blive vist en detaljeret registrering af dit opholdssted i løbet af dagen. For at få adgang til andre dage skal du vælge Vis kalender og vælge en anden dag at se.
Hvis du ikke har aktiveret Placeringshistorik, kan du stadig tjekke din søgehistorik i Google Maps. Det er ikke perfekt, men det er noget. Her er hvad du skal gøre:
- Tryk på din avatar i Google Maps og derefter på Indstillinger .
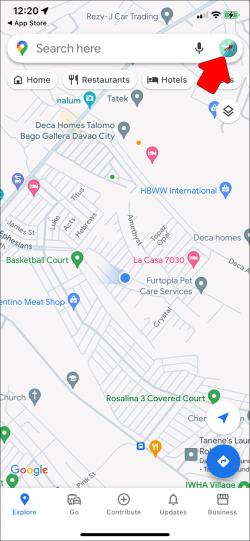
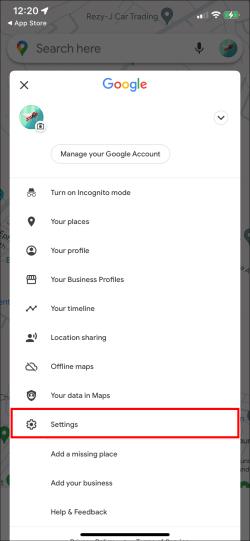
- Naviger til overskriften Kontoindstillinger , og tryk på Korthistorik .

- Du vil se alle søgninger og brug af Google Maps logget under din Google-profil.
- Du kan trykke på kalenderikonet ud for søgelinjen for at se en bestemt dag eller måned.
-
Søger hjælp
Hvis du virkelig har brug for din placeringshistorik tilbage, så kan du også overveje at gå til en datagendannelsesspecialist. Det kan være meget dyrt, men processen er grundig.
Du kan også søge hjælp hos din lokale autoriserede Apple-forhandler eller betroede reparationsbutik. Sørg for at give en omtrentlig tidsramme for, hvornår dine placeringsdata blev slettet, samt de trin, du har taget for at forsøge at gendanne dem. De er måske ikke altid i stand til at hjælpe, men de kan give alternative løsninger.
Gå ikke vild
Det er altid godt at huske, hvor du har været. At få slettet vigtige placeringsdata kan være en stor forstyrrelse for at huske en god genvej eller en vidunderlig restaurant. Selvom gendannelse af en mistet placeringshistorik kan være en vanskelig og frustrerende proces, kan det gøres. Nøglen er at handle hurtigt. Det kan gendannes ved sikkerhedskopiering og gendannelse eller huskes ved at bruge andre placeringsapps. Forhåbentlig behøver du ikke tage nogle drastiske skridt for at få at vide, hvor du befinder dig igen.