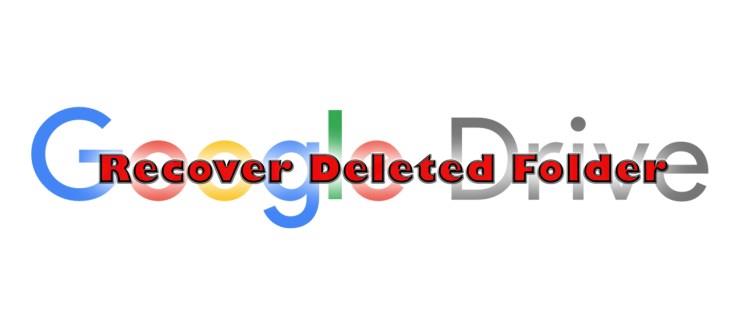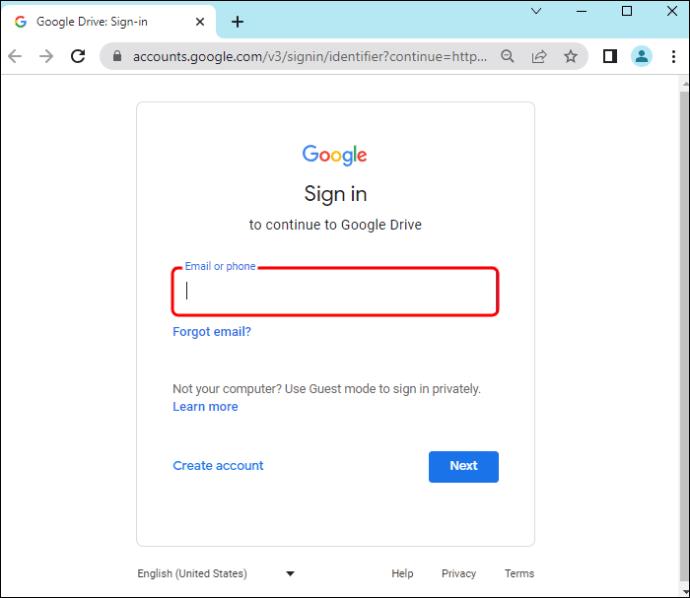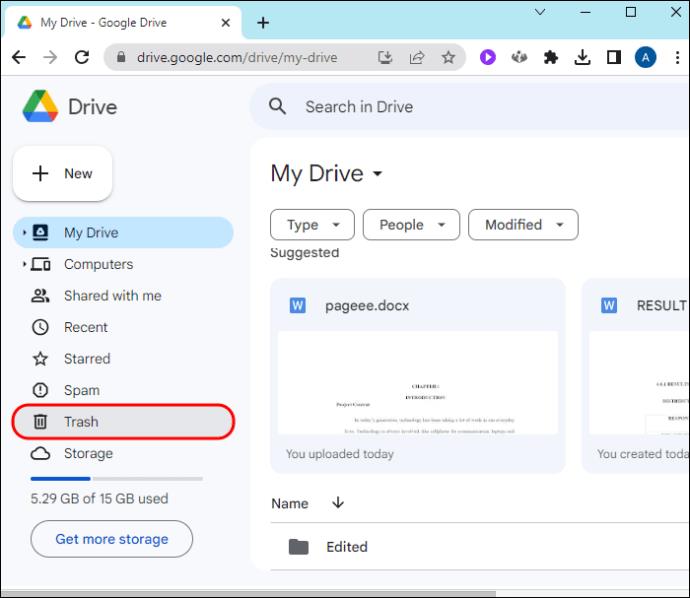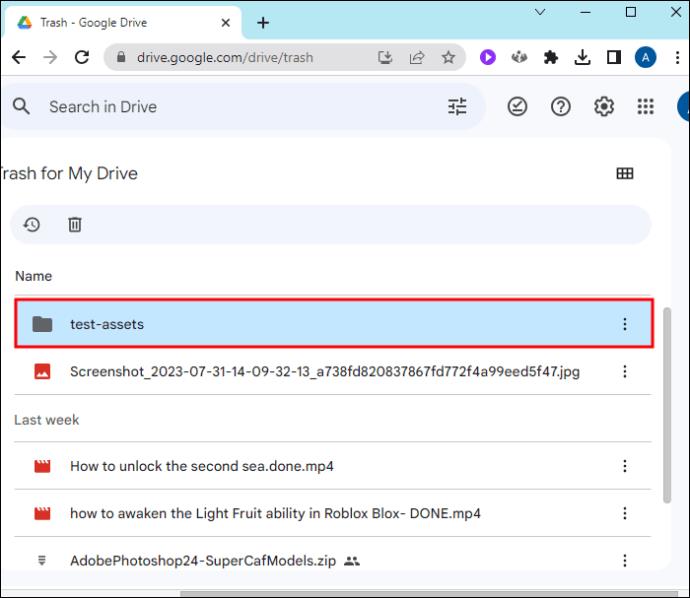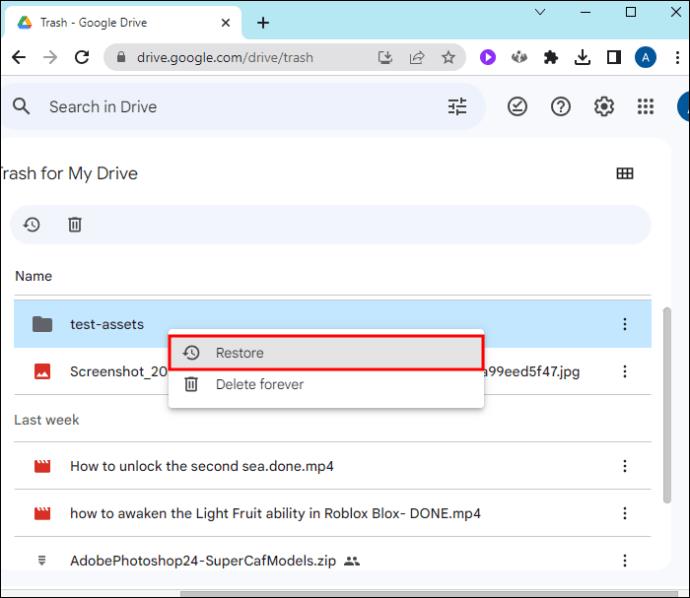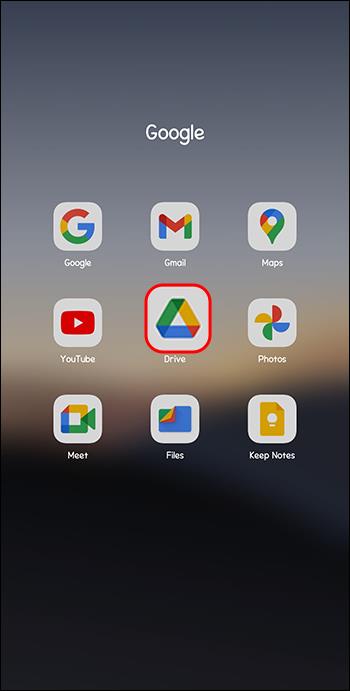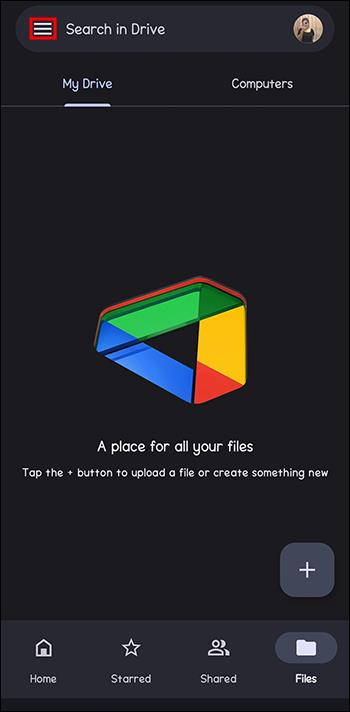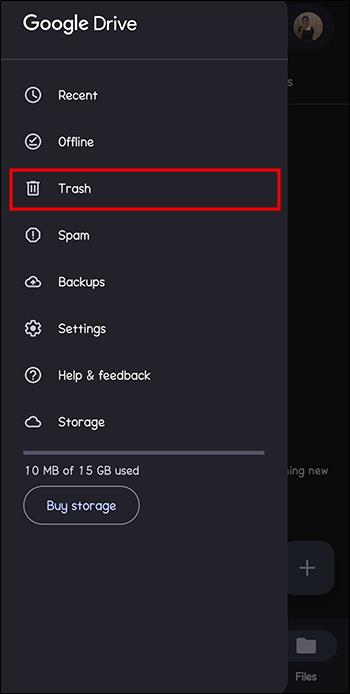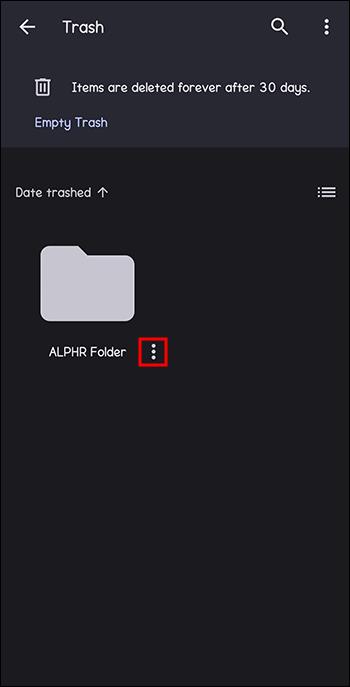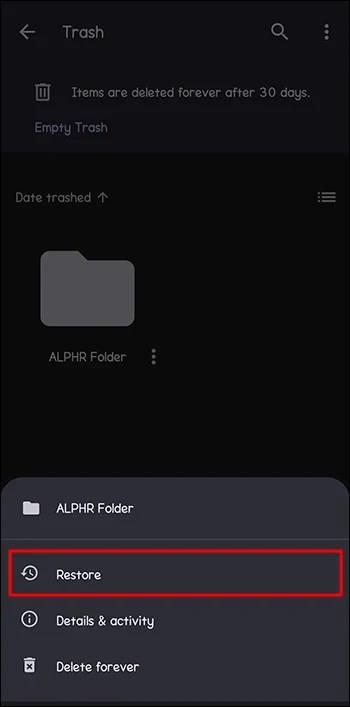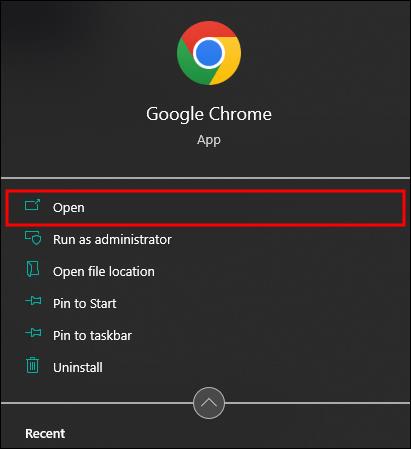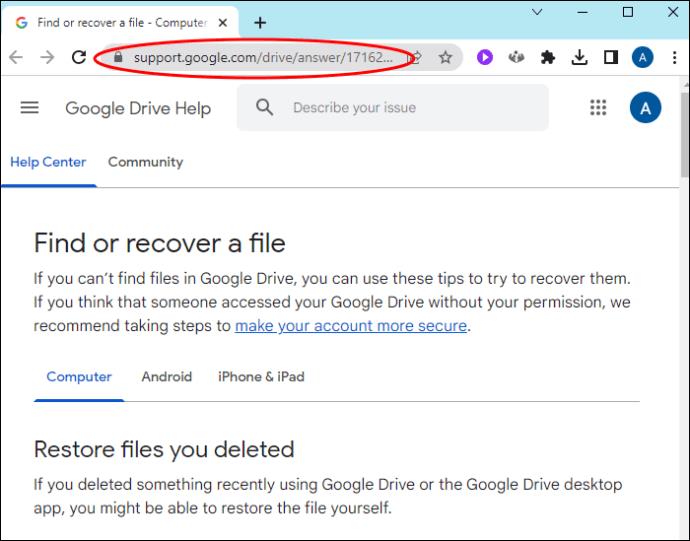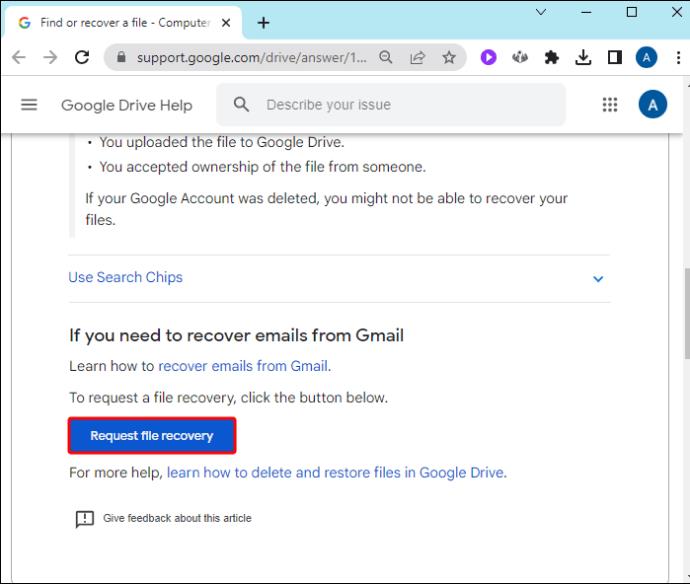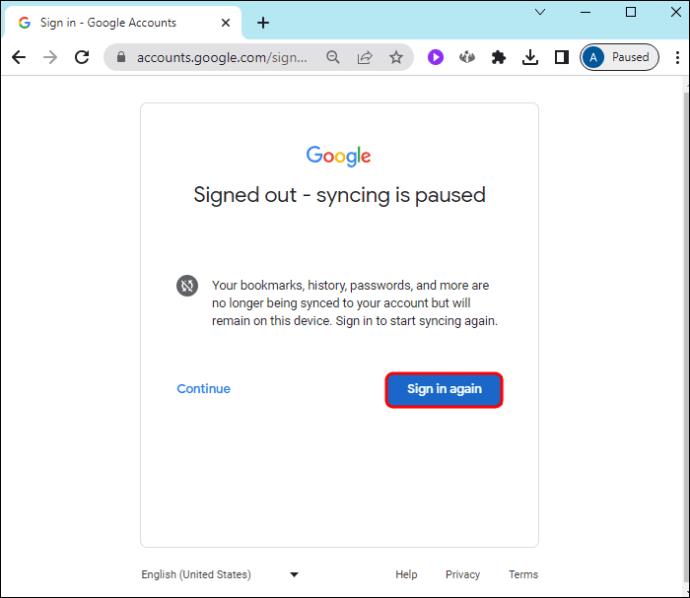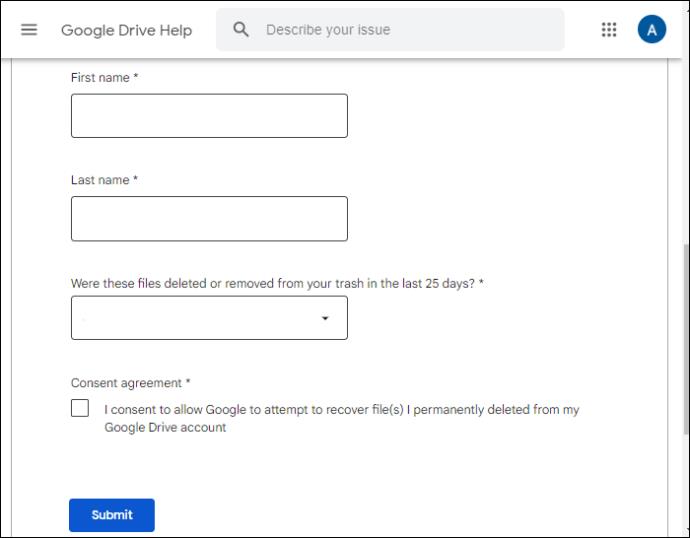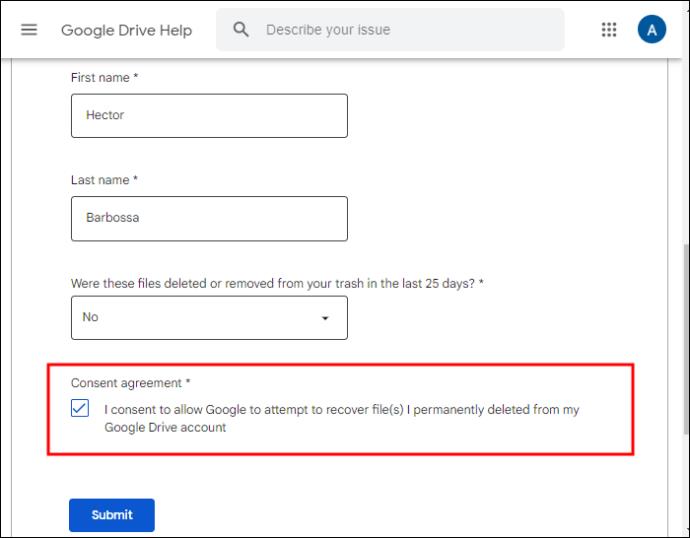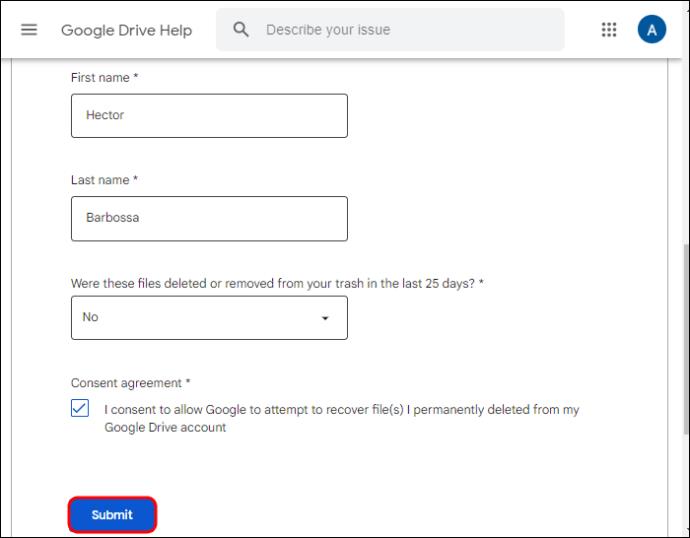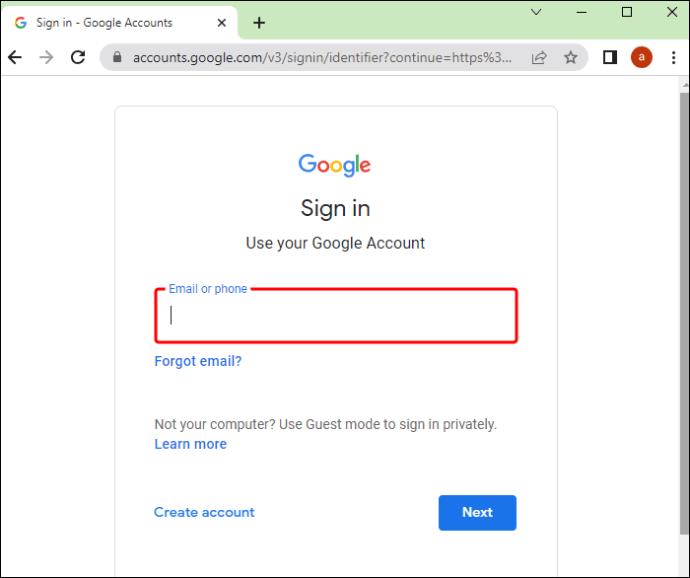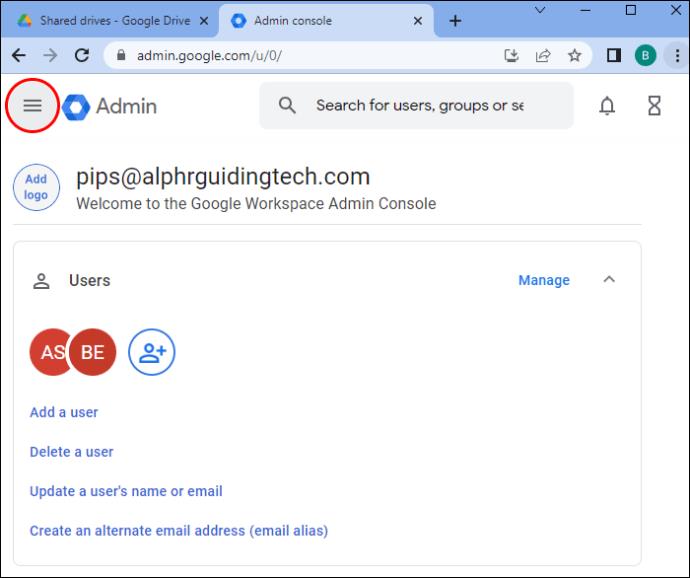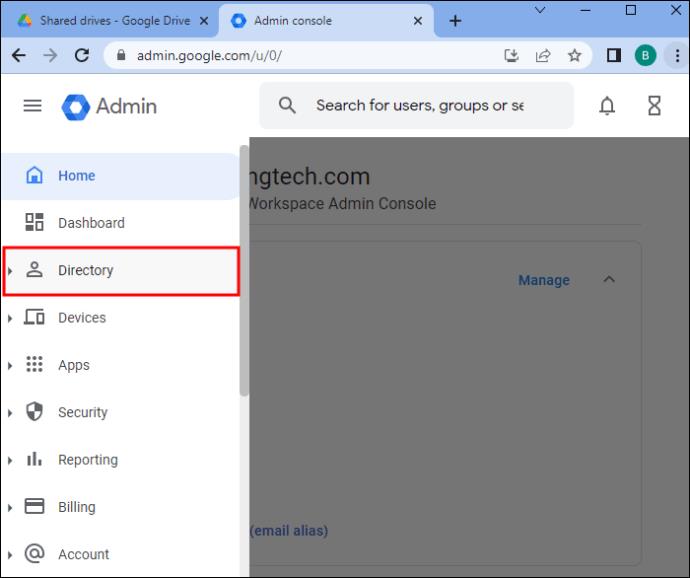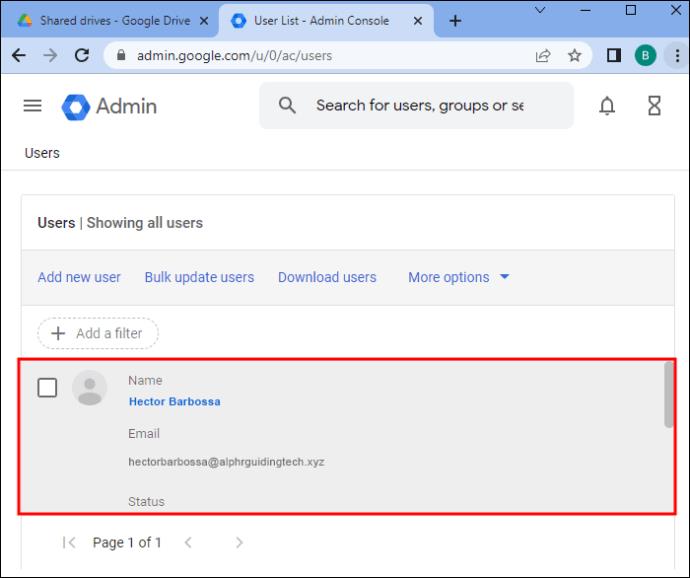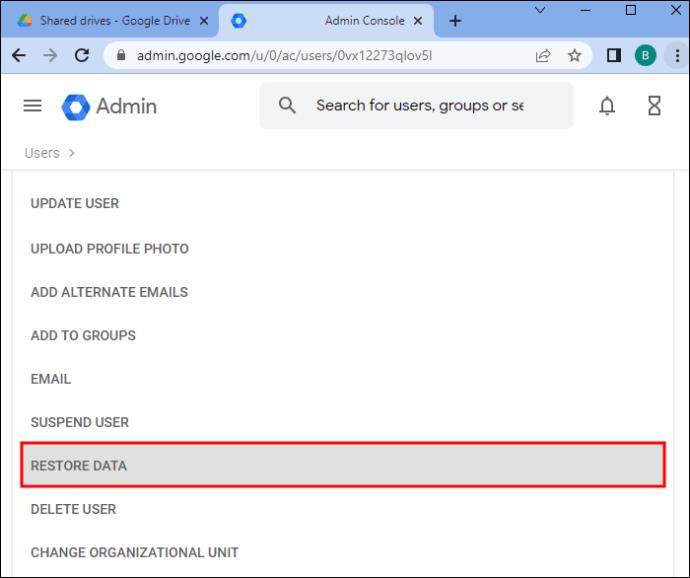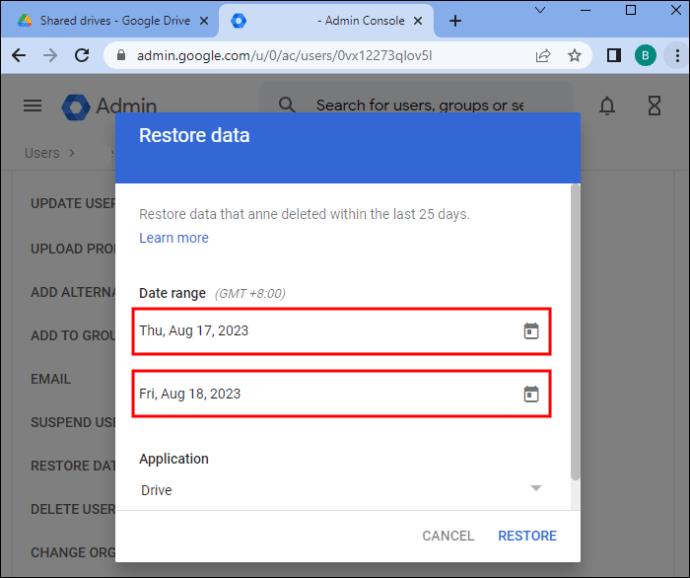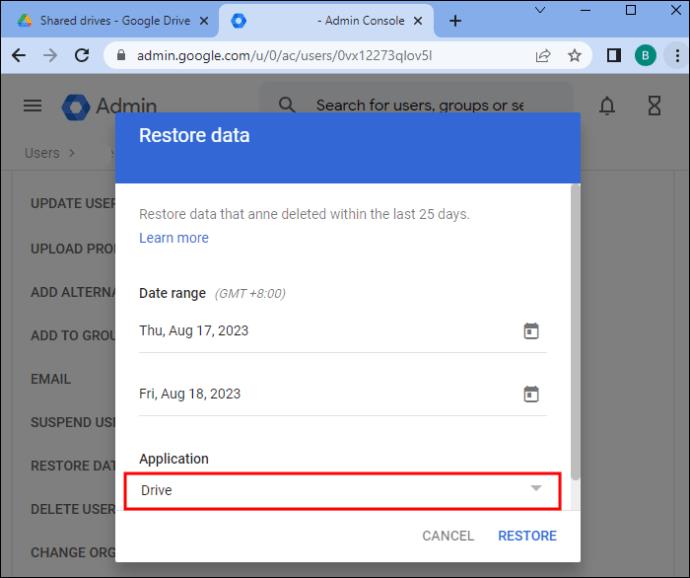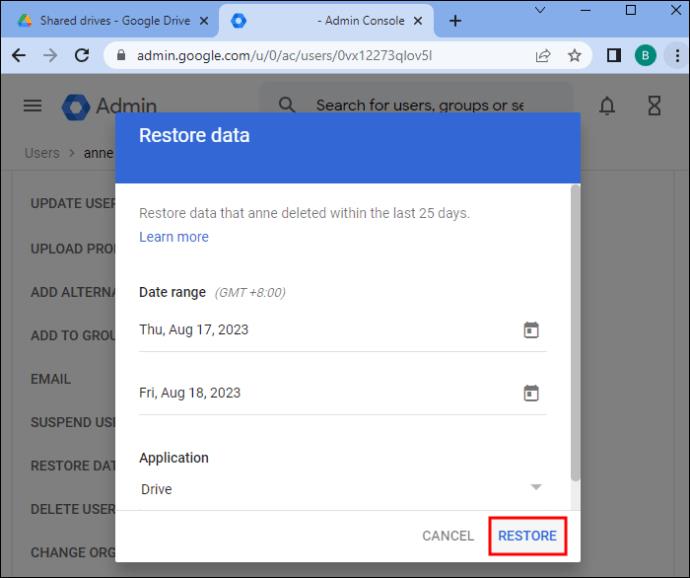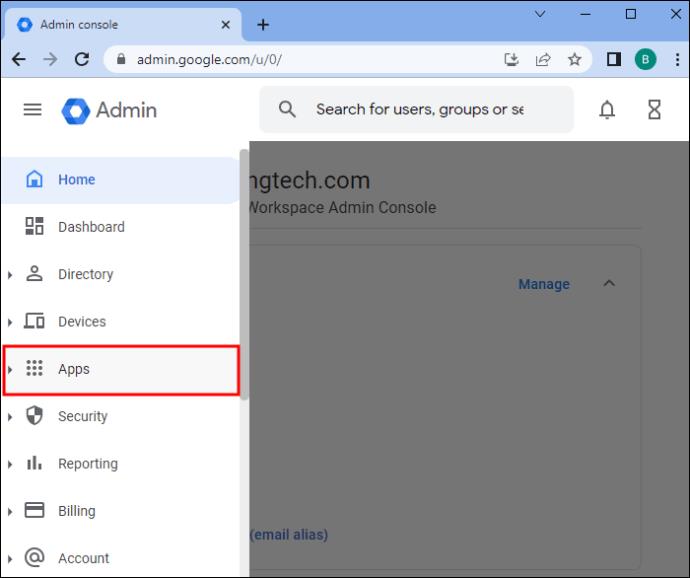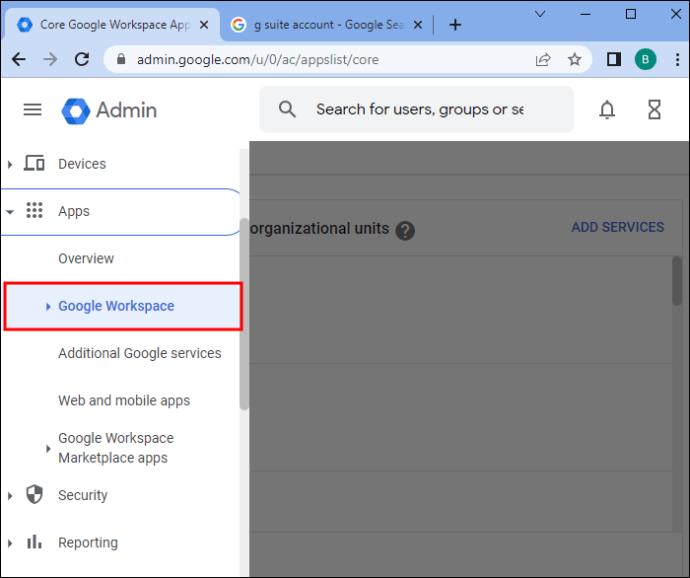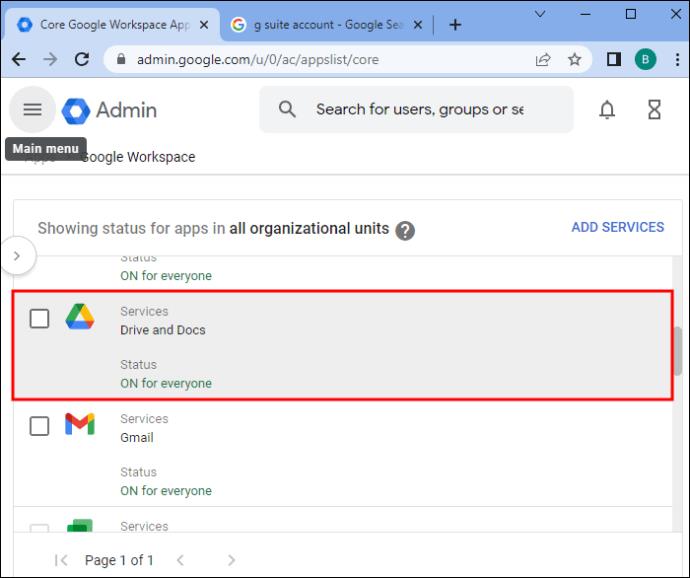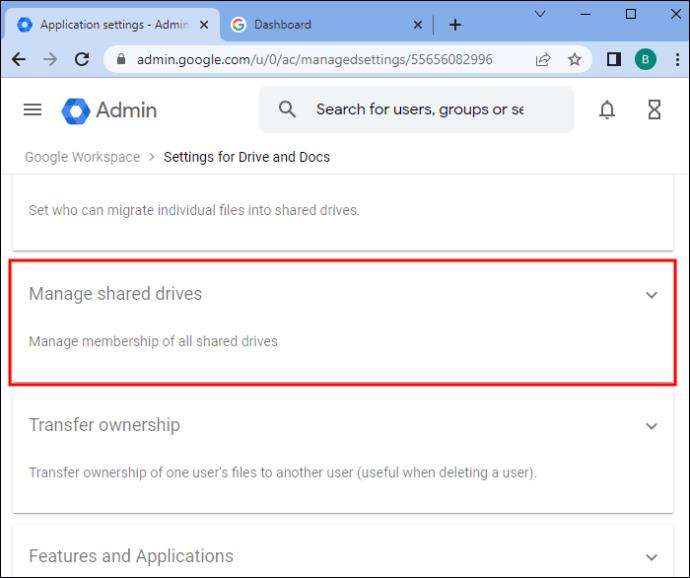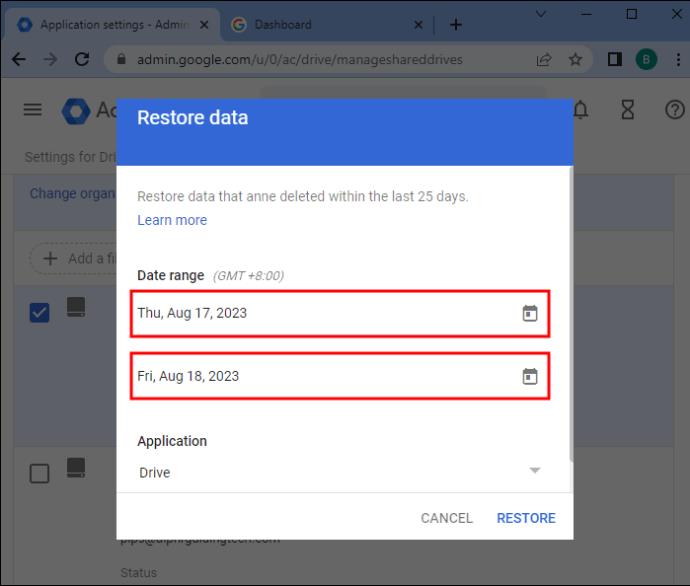Google Drev er et vigtigt værktøj til lagring af vigtige filer og data. Nogle gange kan en fil eller en mappe ved et uheld blive slettet, eller du vil slippe af med de stablede filer på dit Google Drev og slette noget, du har brug for.
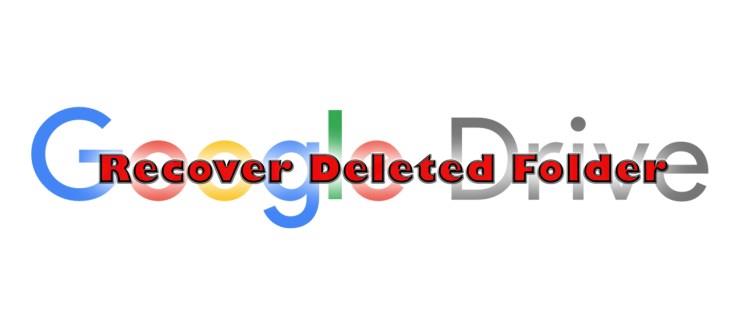
Hvis du ikke har backup-lagerplads til dine filer, kan du gendanne slettede mapper på Google Drev. Der er et par måder at hente data på, og processen er forskellig for personlige konti og dem på Google Workspace, hvor du har brug for administratorhjælp.
Læs videre for at lære alt, hvad du behøver at vide om at gendanne filer på Google Drev.
Gendannelse af en slettet mappe fra papirkurven
Hvis du ikke ønsker, at bestemte mapper skal fylde din plads på Google Drev, kan du slette dem. Hvis du ikke vælger "Slet permanent", vil mapperne være i papirkurven. Du kan også trække elementerne til fanen Papirkurv for at flytte dem dertil. Du har en måned til at gendanne dem, hvorefter de slettes permanent.
Gendan slettet mappe fra din pc
Hvis du bruger din computer, kan du gendanne dine slettede filer på denne måde:
- Åbn Google Drev.

- Log ind.
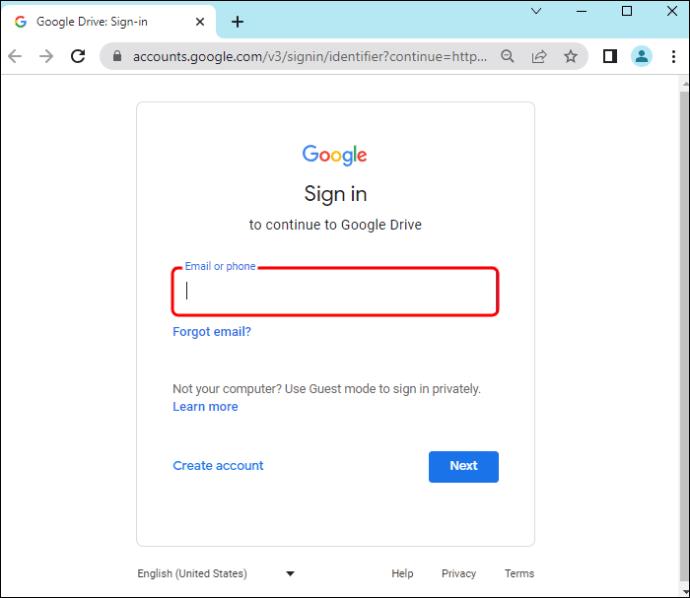
- Naviger til papirkurven i højre hjørne af skærmen.
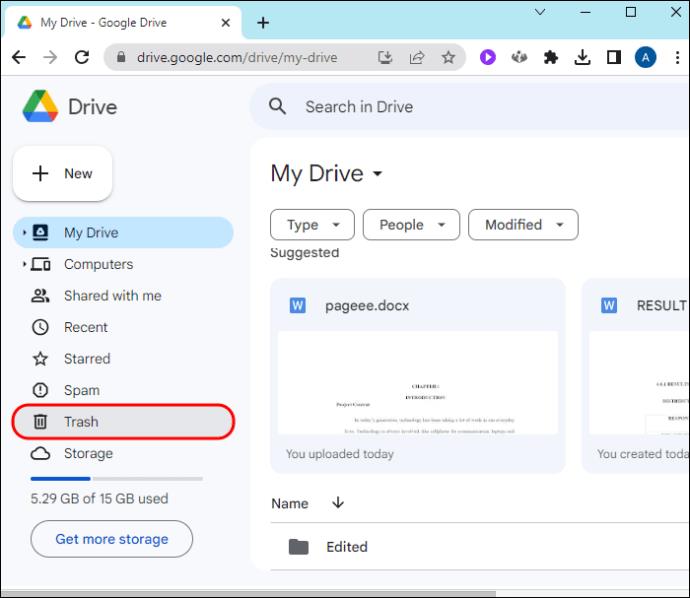
- Højreklik på mappen eller den enkelte fil.
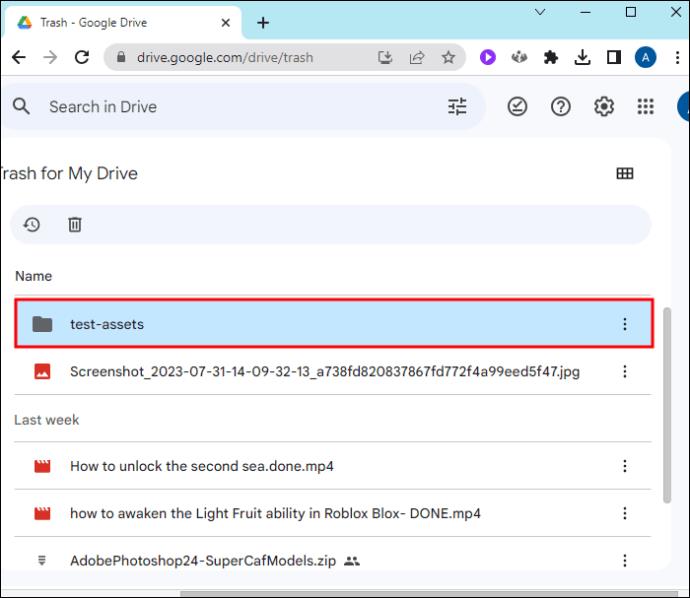
- Tryk på "Gendan".
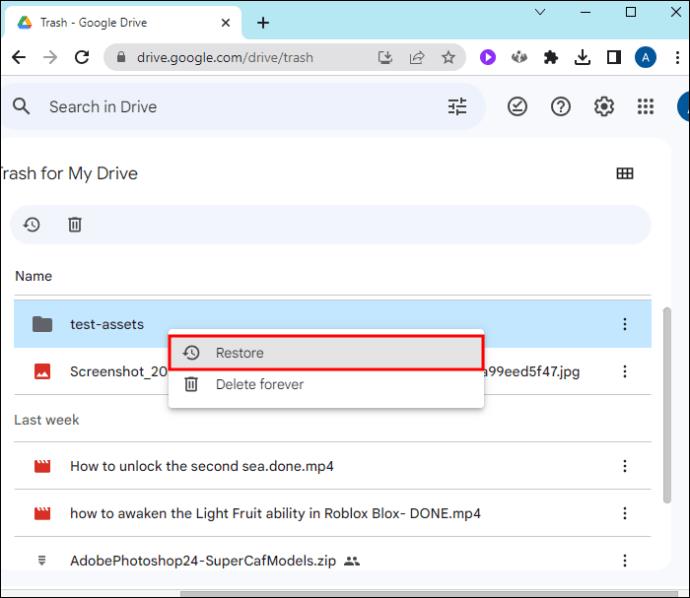
Denne proces er enkel, hvis det er din personlige fil, du har uploadet til Google Drev, men hvis nogen har delt filen med dig og slettet den, kan du ikke gendanne den ved at følge trinene ovenfor. Du skal bede ejeren om at hente dem. Dette er dog unødvendigt, da du kan åbne filen i din papirkurv og kopiere det, du har brug for.
Gendan slettede mapper på mobile enheder
Sådan kan du gendanne slettede mapper på Google Drev på din Android- eller iOS-enhed (iPad og iPhone):
- Åbn Google Drev.
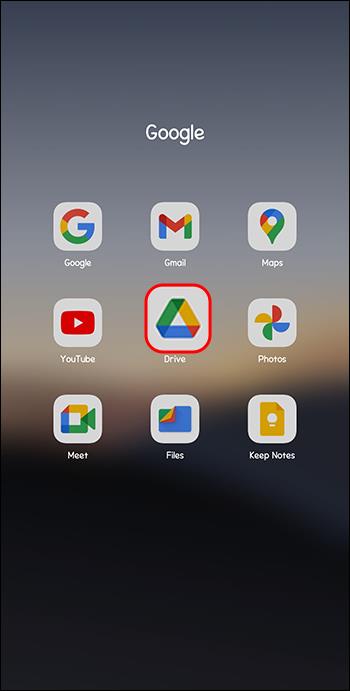
- Tryk på de tre lodrette linjer i øverste venstre hjørne af skærmen.
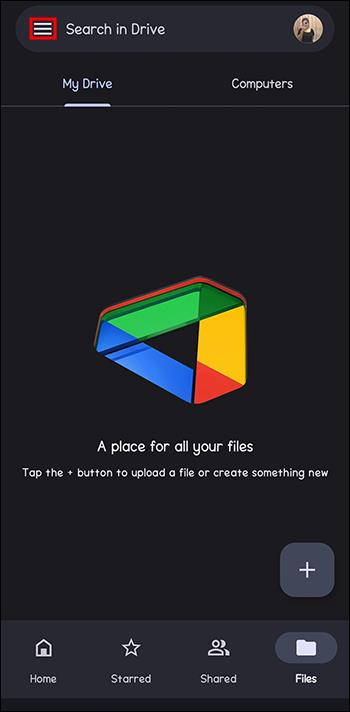
- Klik på indstillingen "Papirkurv".
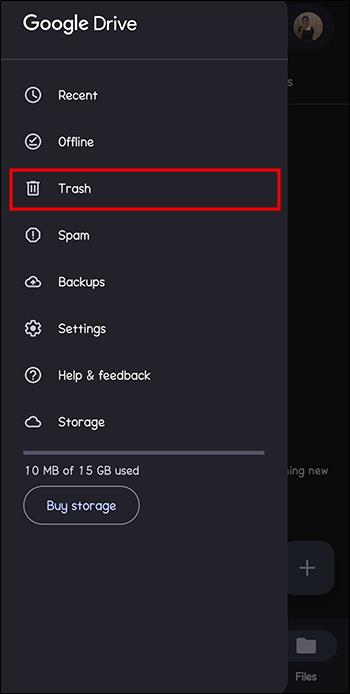
- Tryk på de tre lodrette prikker ved siden af den ønskede mappe.
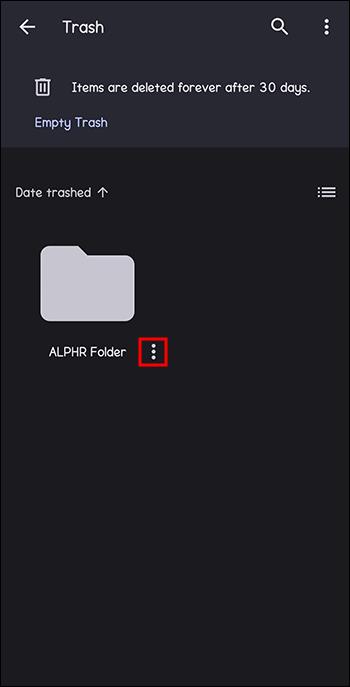
- Vælg indstillingen "Gendan".
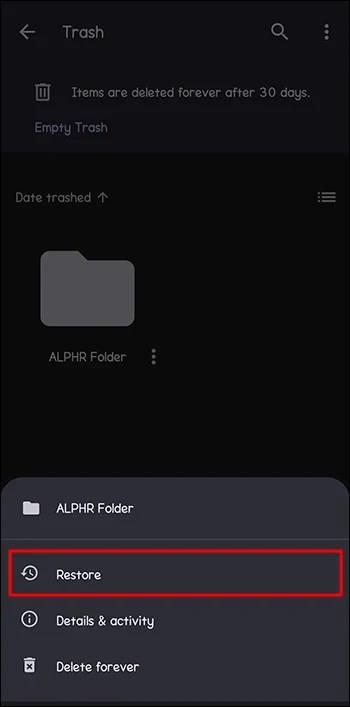
Gendan en permanent slettet mappe
Hvis du permanent har fjernet noget fra dit Drev, eller dine 30 dage er udløbet, og filerne nu er fjernet fra papirkurven, kan du ikke gendanne dem på samme måde som nævnt ovenfor. I dette tilfælde skal du indsende en billet til Google Support. Sådan kan du fortsætte med det:
- Åbn en hvilken som helst browser på din pc.
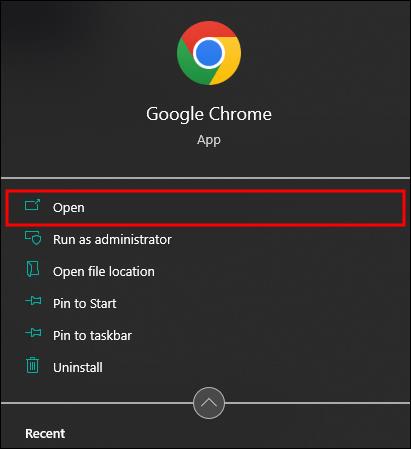
- Gå til hjælpesiden til Google Drev .
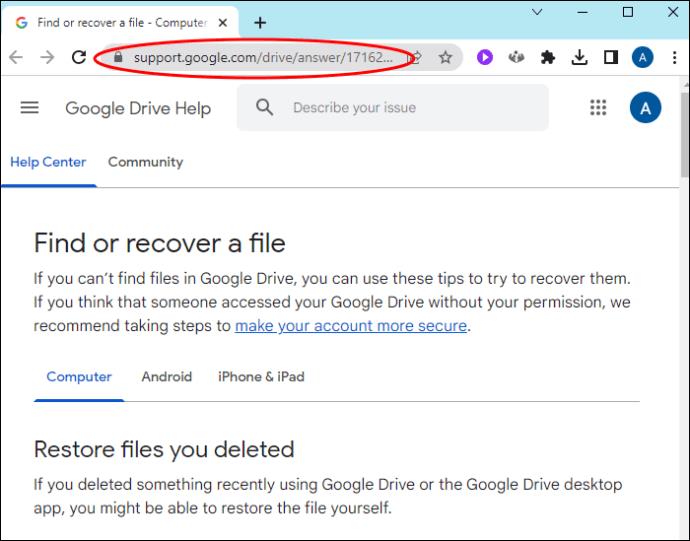
- Tryk på knappen for "Anmod filgendannelse."
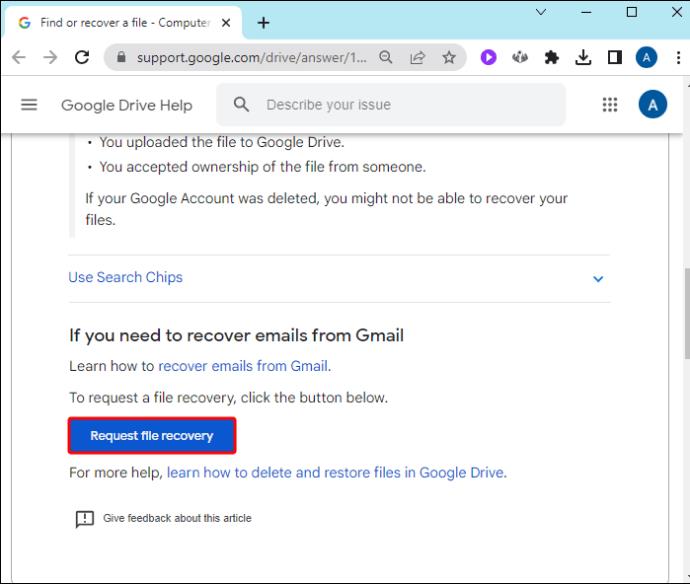
- Log ind.
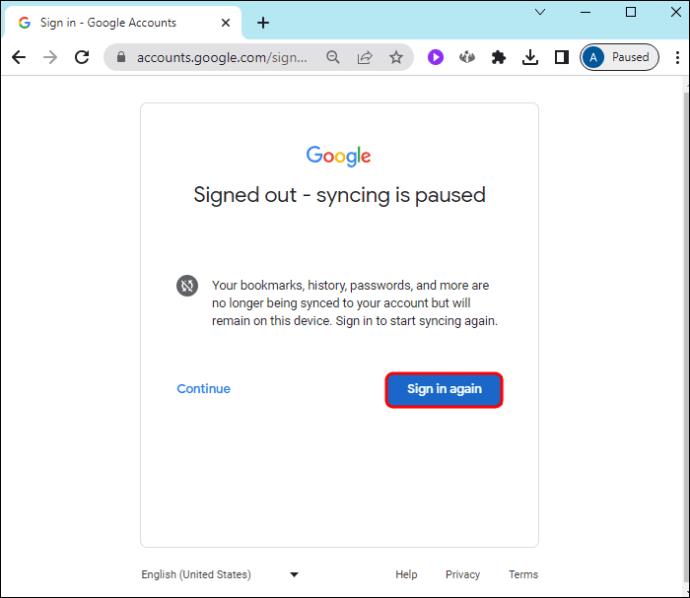
- Følg instruktionerne på skærmen og indtast de ønskede oplysninger.
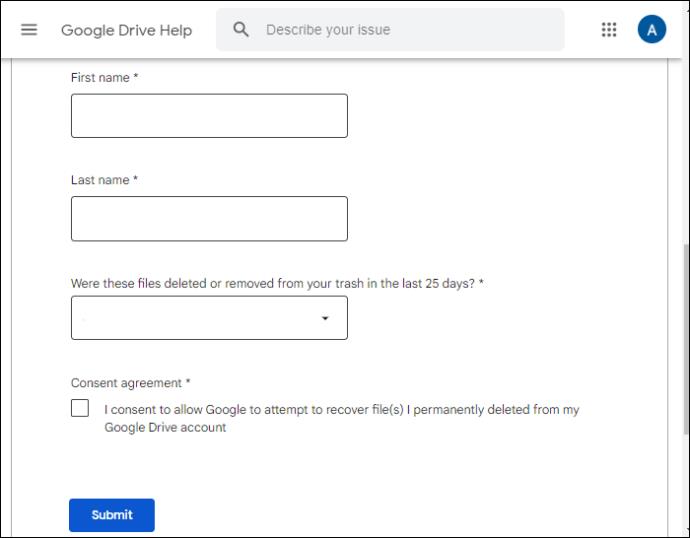
- Marker afkrydsningsfeltet for at bekræfte, at du vil hente den slettede mappe.
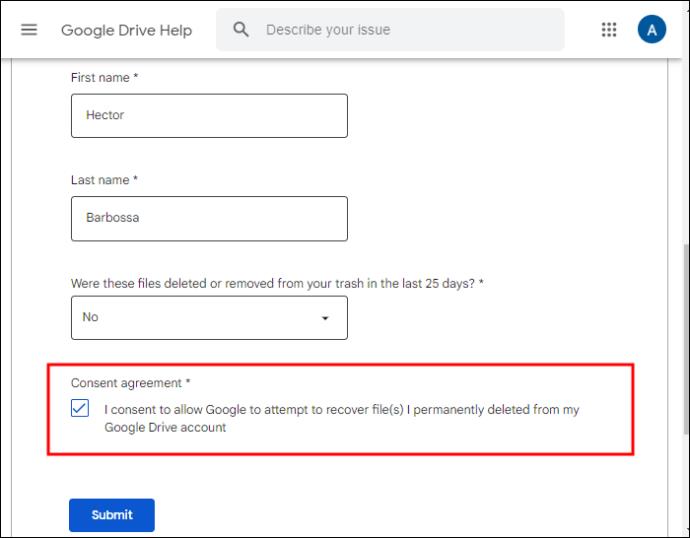
- Tryk på "Send".
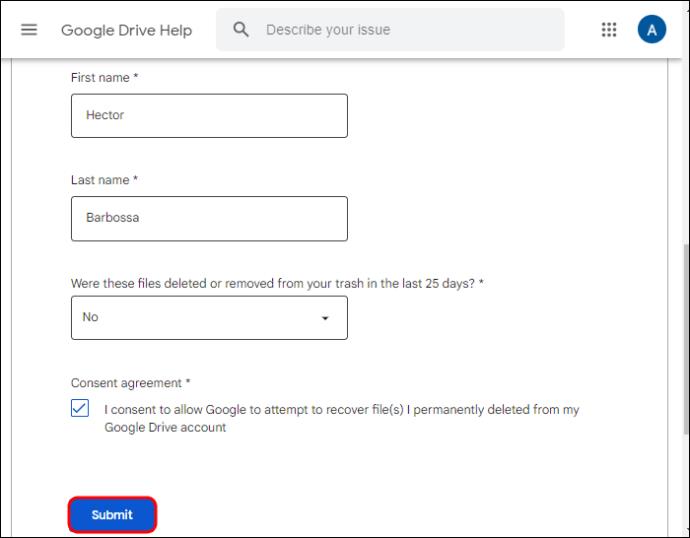
Når du har gennemført billetten, vil du modtage to e-mails, en for at bekræfte din anmodning og den anden for at bekræfte, at de har gendannet filen. Processen bør ikke tage længere end 48 timer. Nogle gange løser de problemet på et par timer. Som tidligere nævnt kan Google-support kun hjælpe dig med at hente dine personlige filer, så vær forsigtig, når du sletter mapper, som nogen har delt med dig.
Gendan permanent slettet mappe som administrator
Hvis du har slettet filer fra din Workspace-konto, kan du ikke kontakte Google Support for at hente dem, da det ikke er dit Drev. I dette tilfælde er det kun administratoren, der kan forsøge at hente dine mapper. De kan gøre dette inden for 25 dage efter sletning. De kan dog gendanne alle data i den valgte periode, ikke kun personlige mapper. Sådan kan du gendanne en persons data som administrator:
- Åbn Google Drev.

- Log ind som administrator.
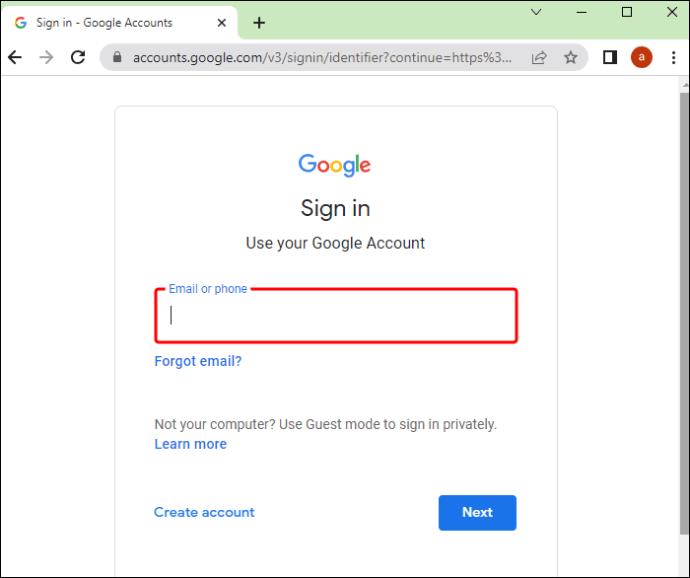
- Tryk på de tre lodrette linjer.
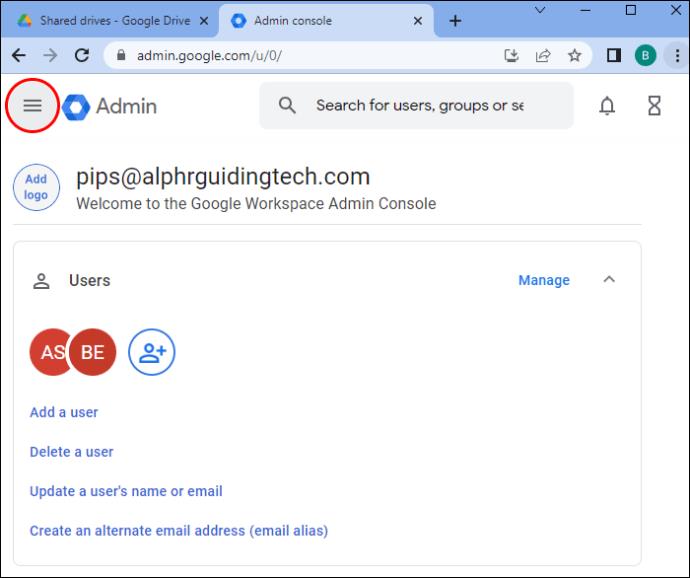
- Gå til "Mappe".
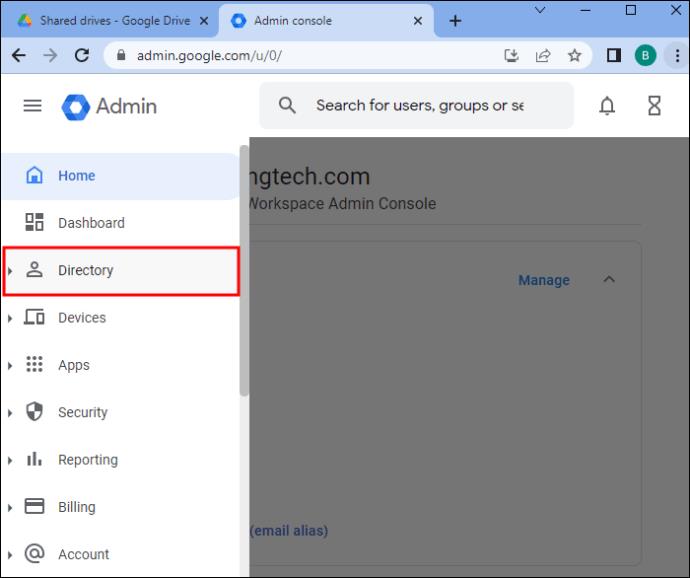
- Klik på "Brugere".

- Vælg den bruger, der bad om gendannelse.
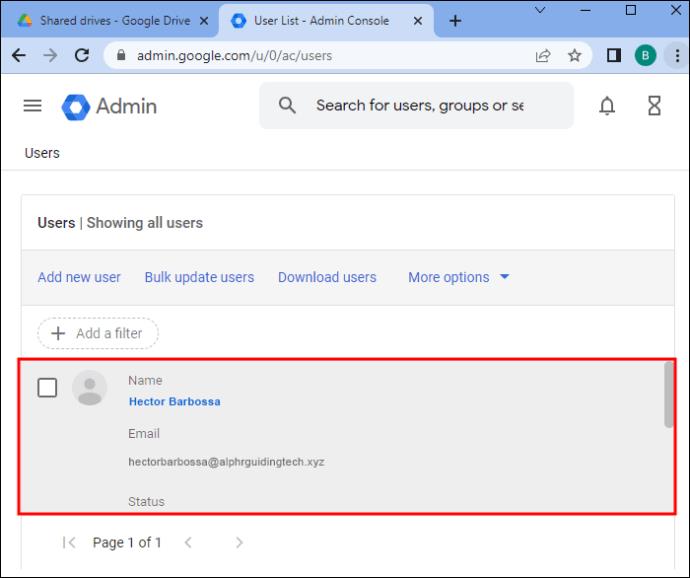
- Klik på indstillingen "Gendan data".
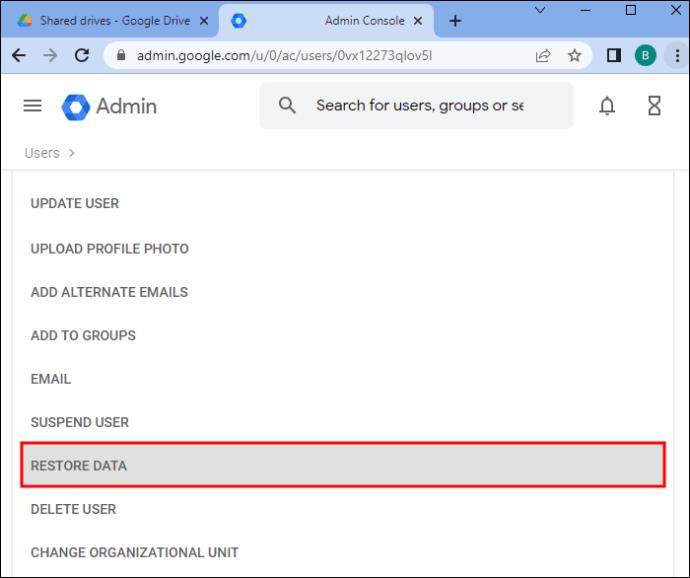
- Vælg datoerne.
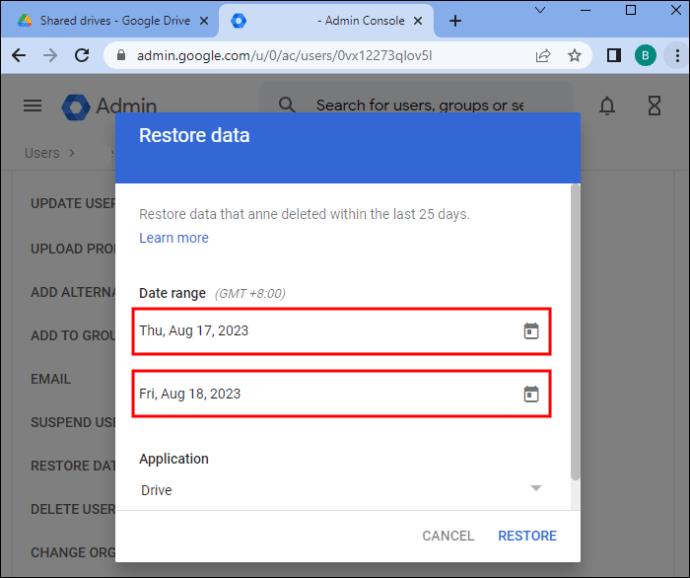
- Naviger til "Applikation". Klik på "Kør" i rullemenuen.
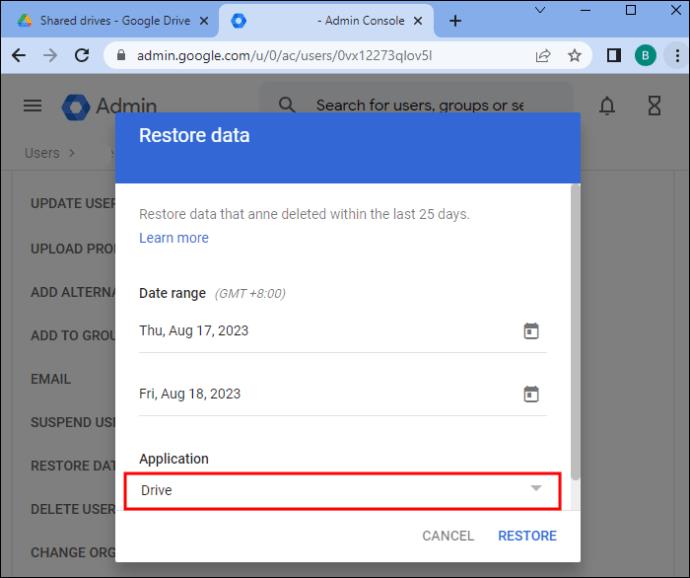
- Tryk på indstillingen "Gendan".
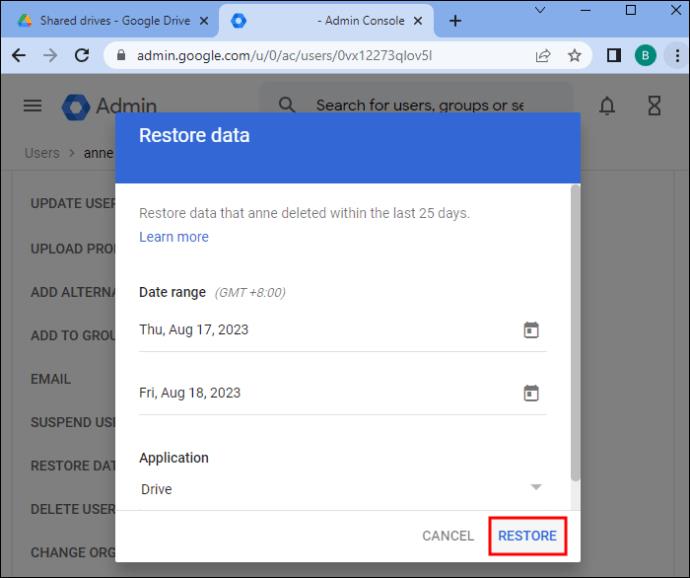
Du kan kun udføre én gendannelsesproces ad gangen som administrator. Er der flere i gang, bliver de stoppet. Desuden kan kun nogle filer gendannes. "My Maps" og "Fusion Tables" kan ikke gendannes af en administrator.
Gendan slettet mappe med teamdrev
Udover Google Workspace kan du som administrator gendanne filer fra fællesdrev, hvis nogen har delt den fil, før du sletter den. Sådan kan du fortsætte med det:
- Åbn Google Drev.

- Log ind med din administratorkonto.
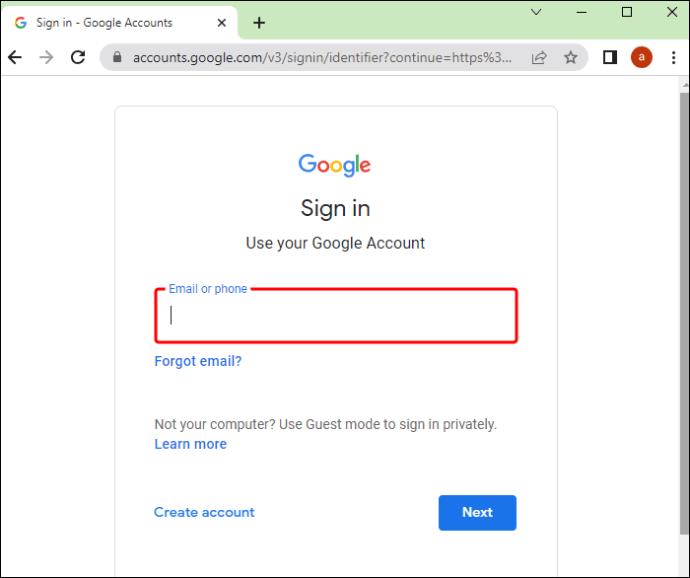
- Gå til "Apps" i Google Admin Console.
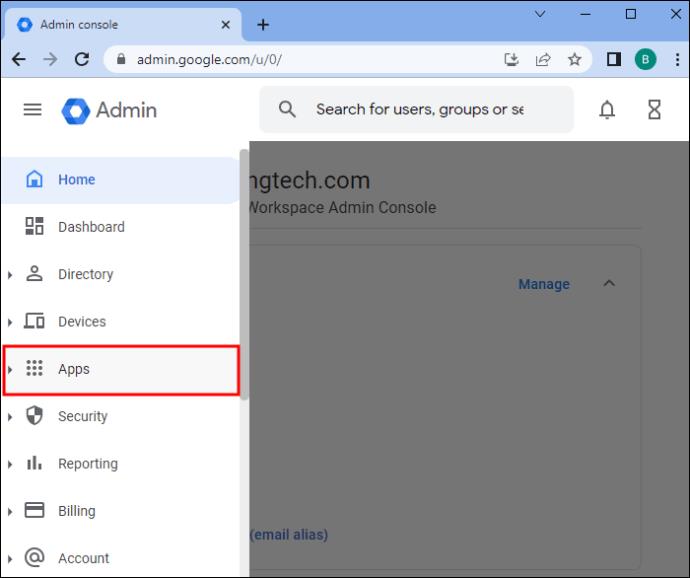
- Tryk på "G Suite".
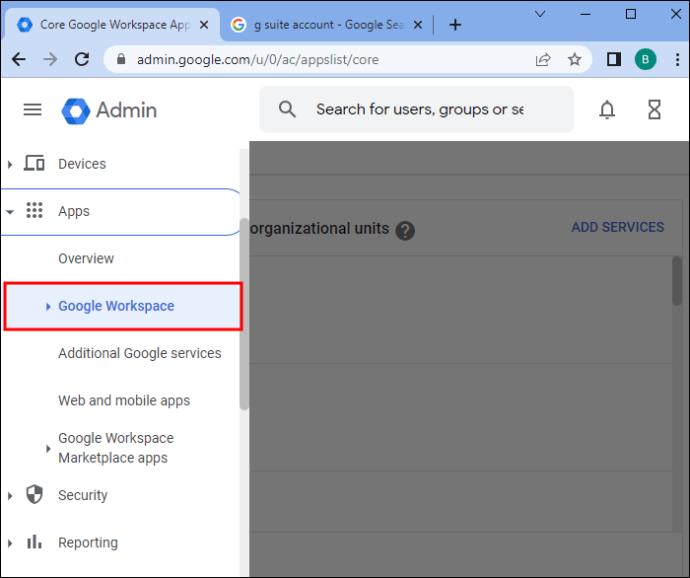
- Åbn "Drev og dokumenter".
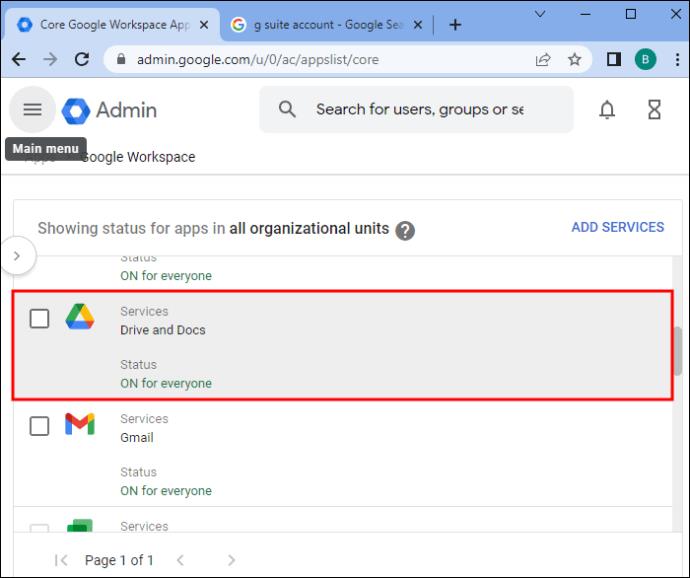
- Klik på muligheden "Administrer teamdrev".
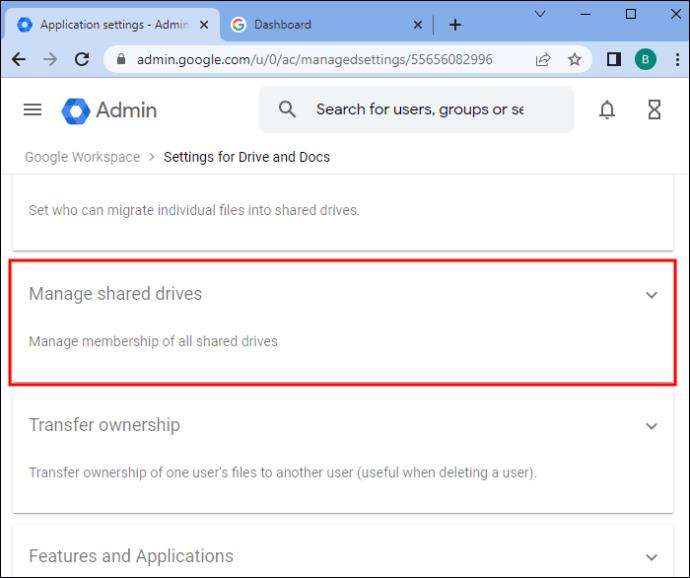
- Vælg den ønskede fil.

- Vælg datointerval.
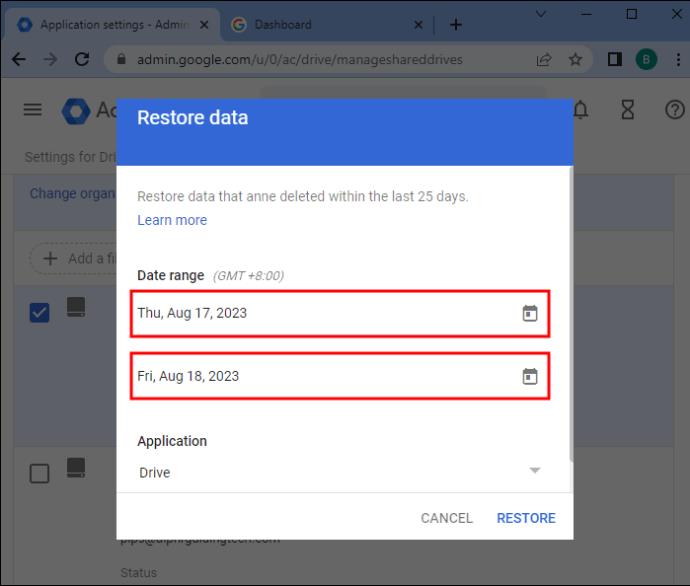
- Tryk på "Gendan data."

Det er nødvendigt at gemme vigtige mapper i skyen
Du ved aldrig, hvornår du får brug for en fil, du har gemt på dit Google Drev. Det anbefales at have sikkerhedskopier, hvis du vil rydde lidt plads på din sky og slette et par mapper. Hvis du har slettet noget væsentligt for din virksomhed eller skole, kan du hurtigt gendanne det med sikkerhedskopier. Google Drev gemmer kun slettede oplysninger i en vis periode, og selvom der er måder at gendanne permanent slettede filer på, er sikkerhedskopiering af dem en mere sikker løsning.
Sikkerhedskopierer du dine filer? Hvor ofte sletter du filer fra Google Drev? Fortæl os det i kommentarfeltet nedenfor.