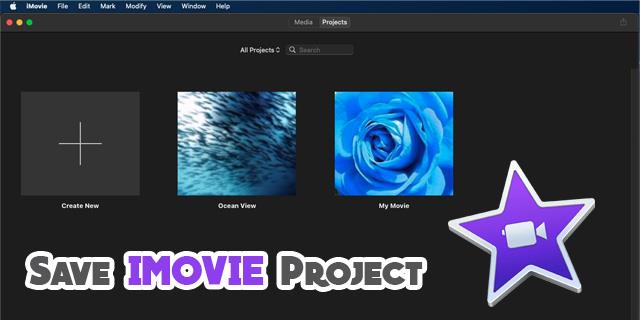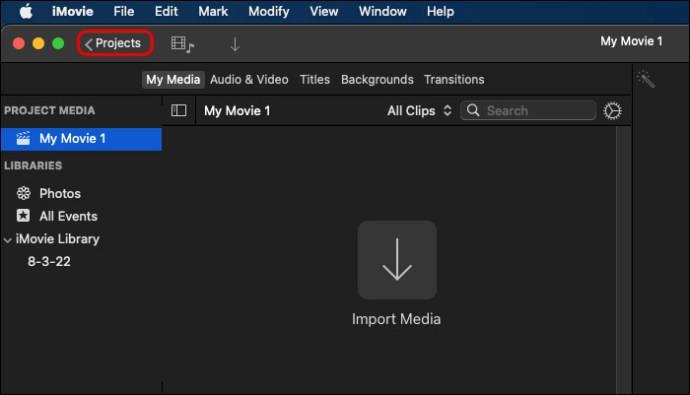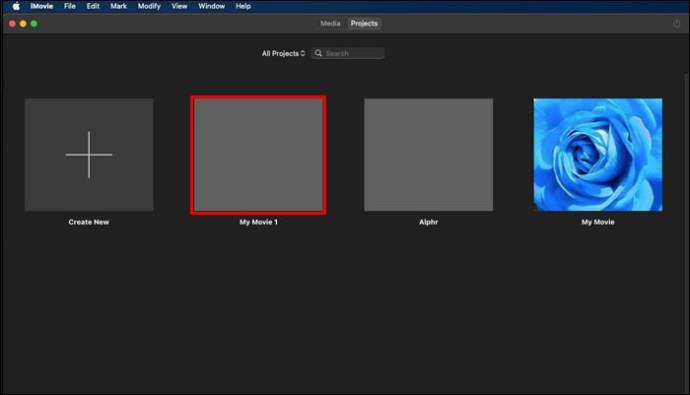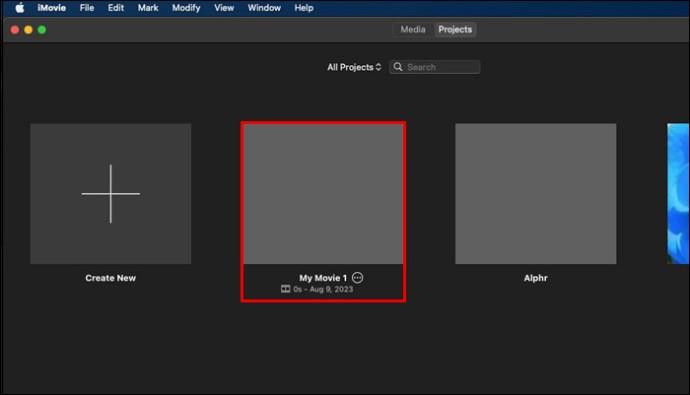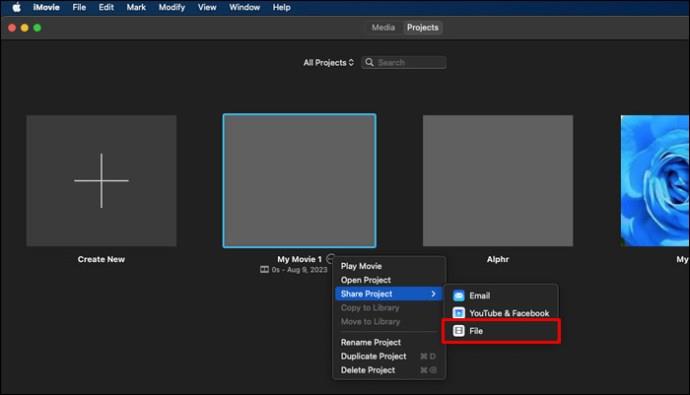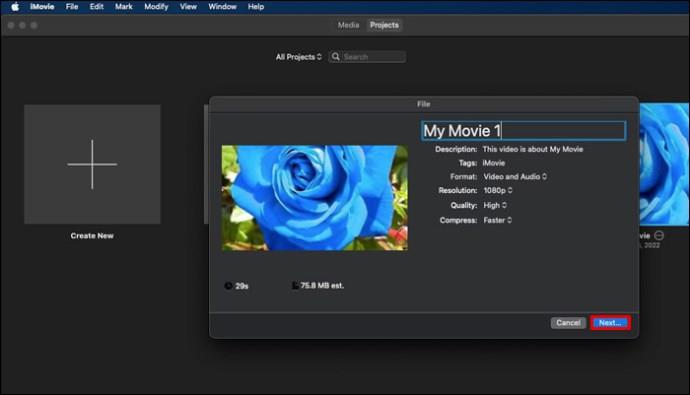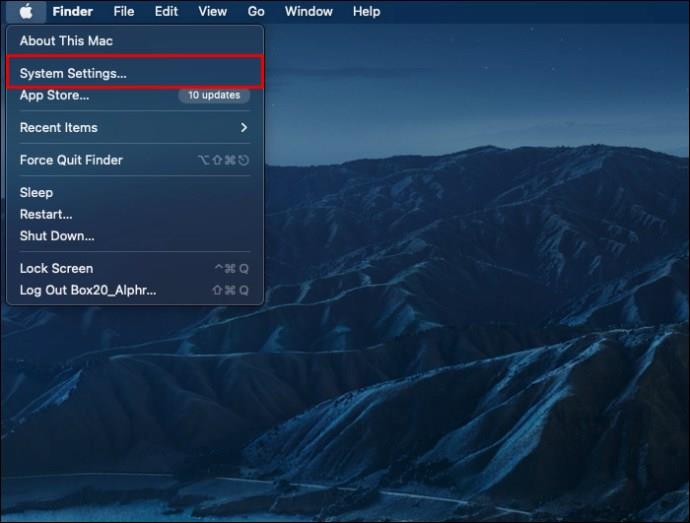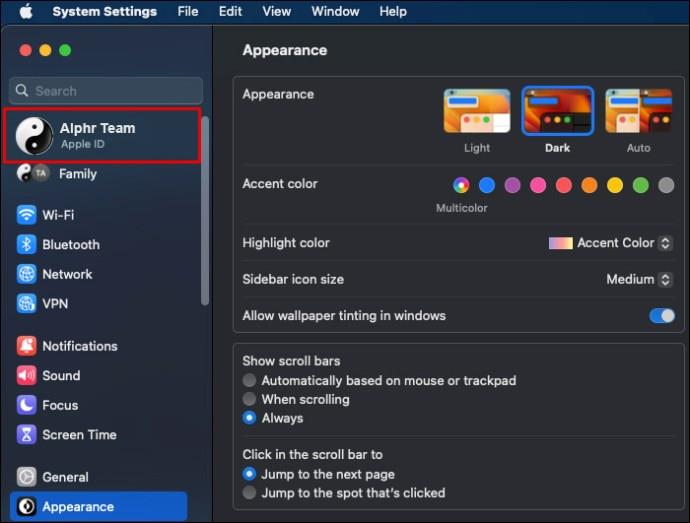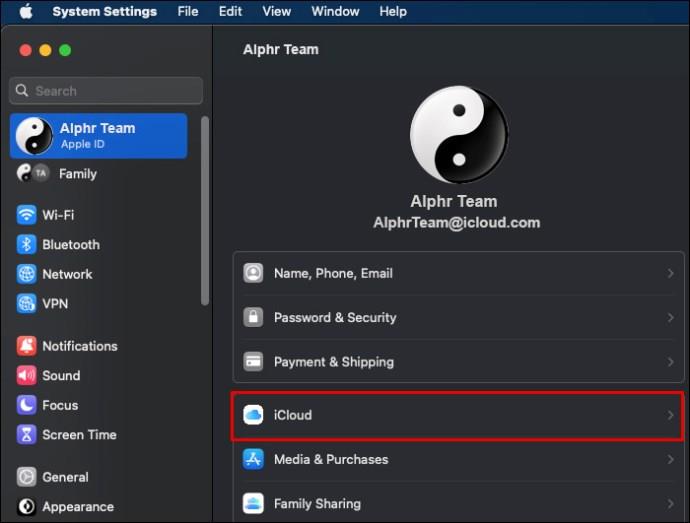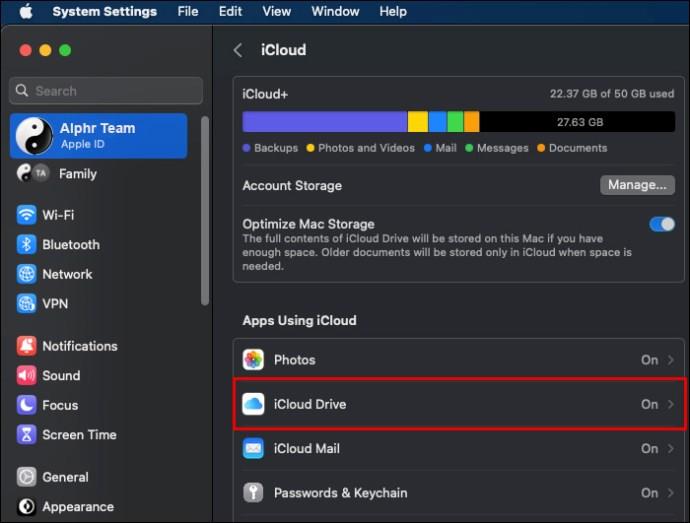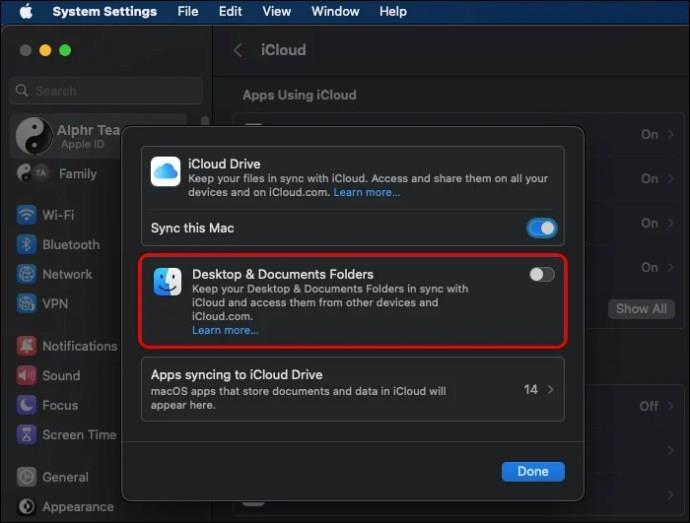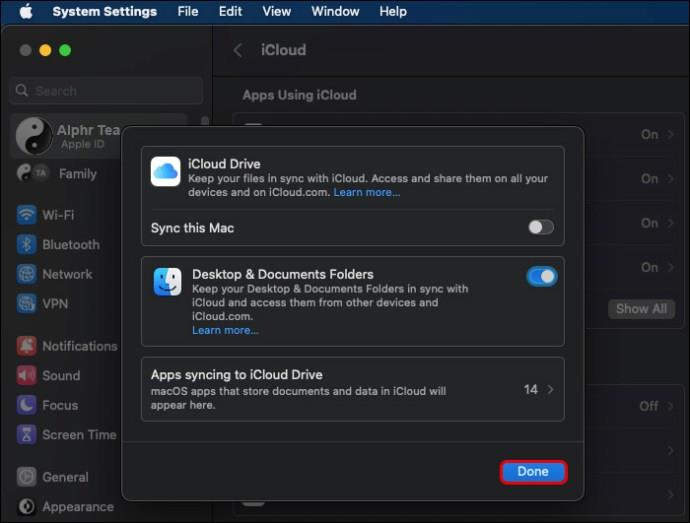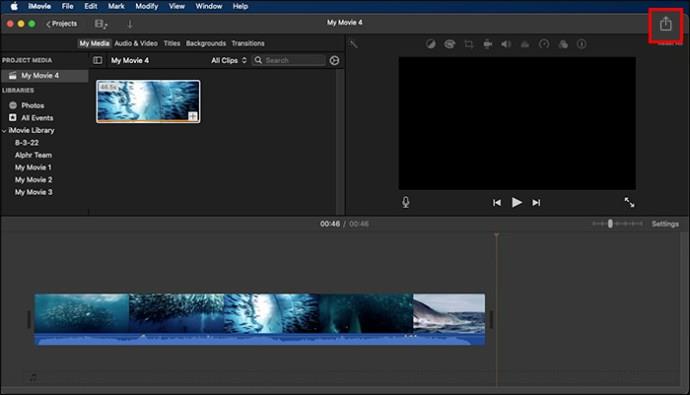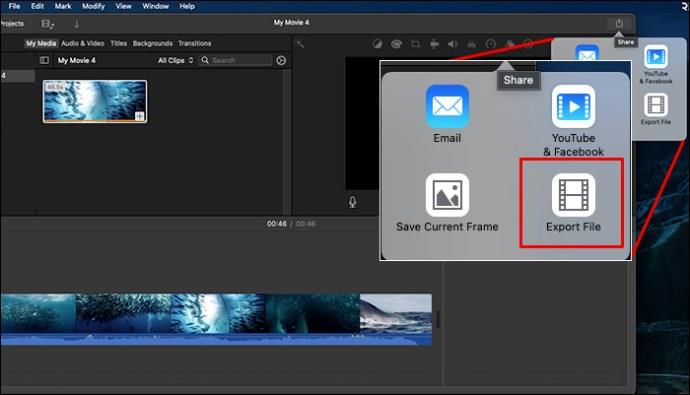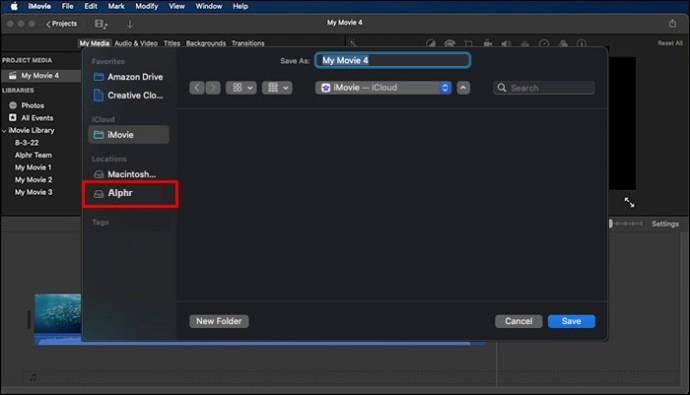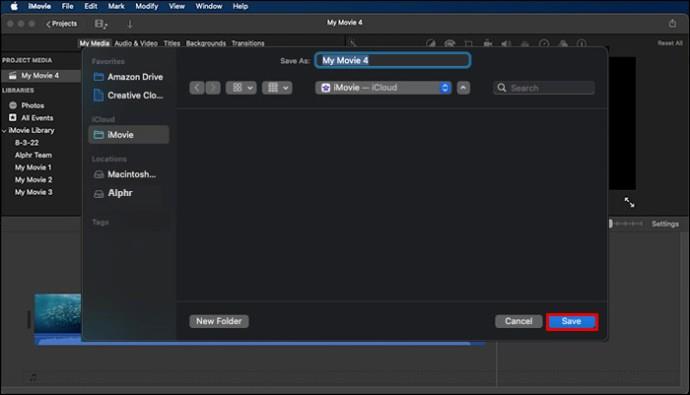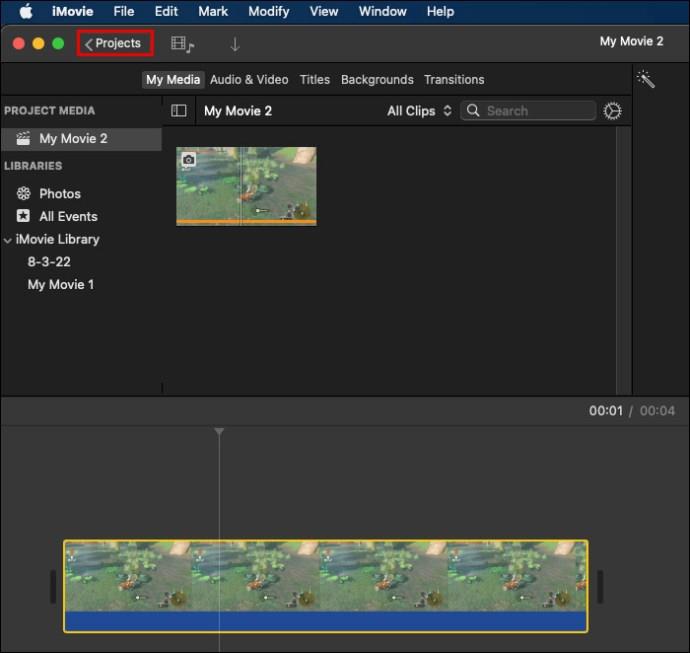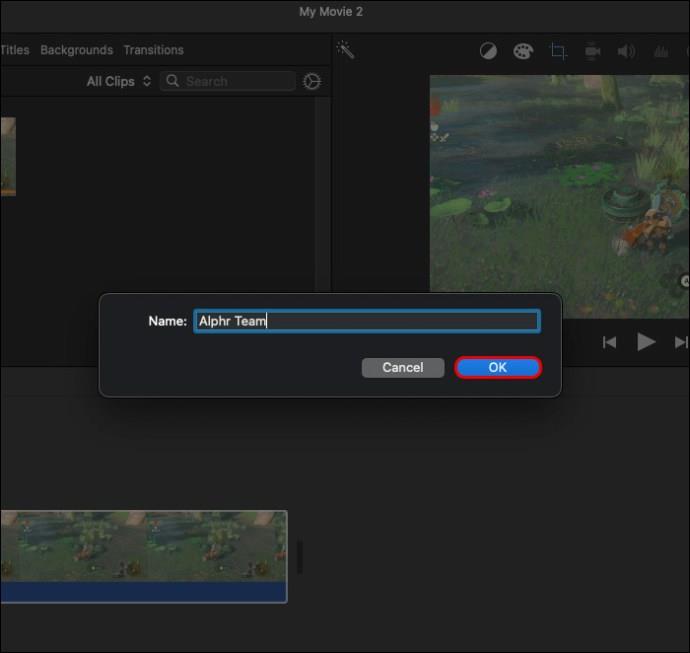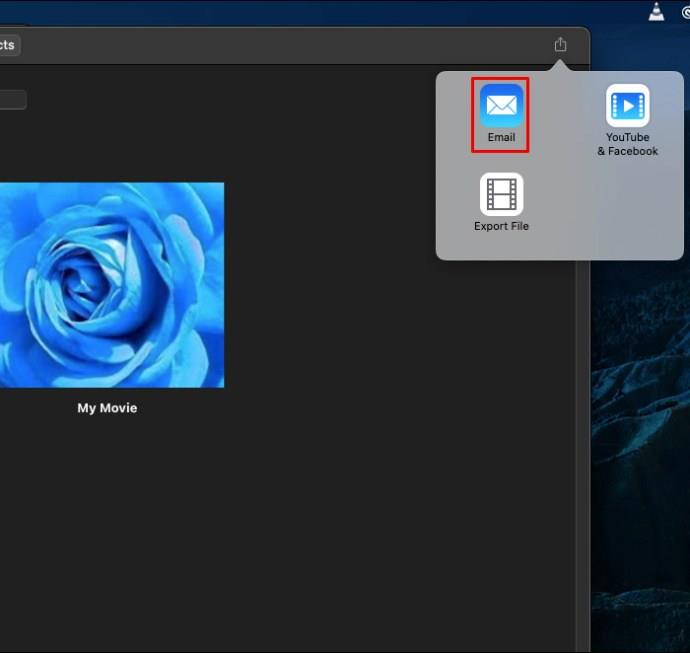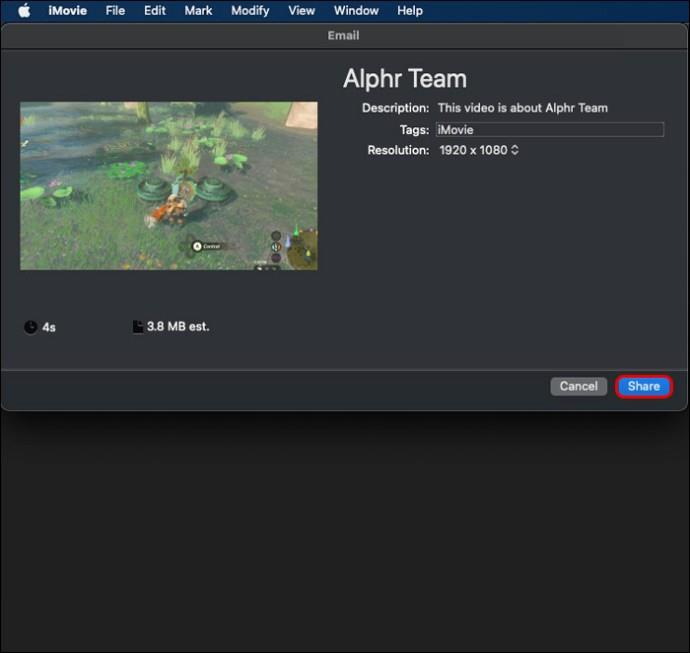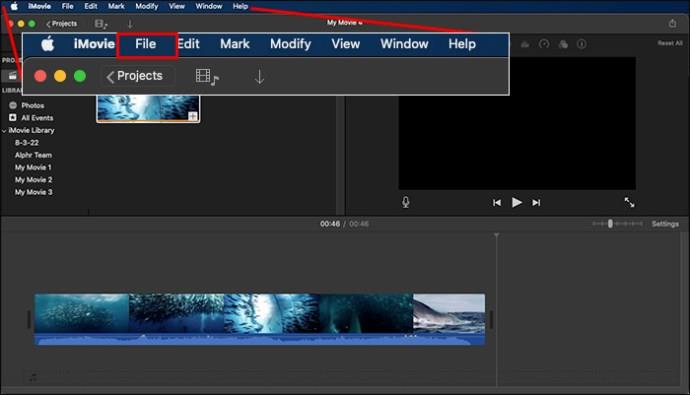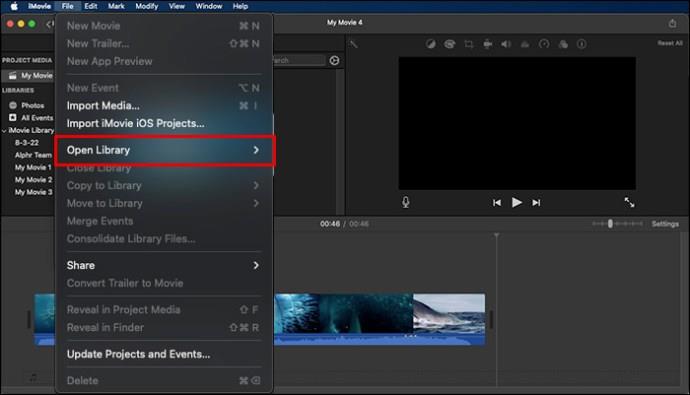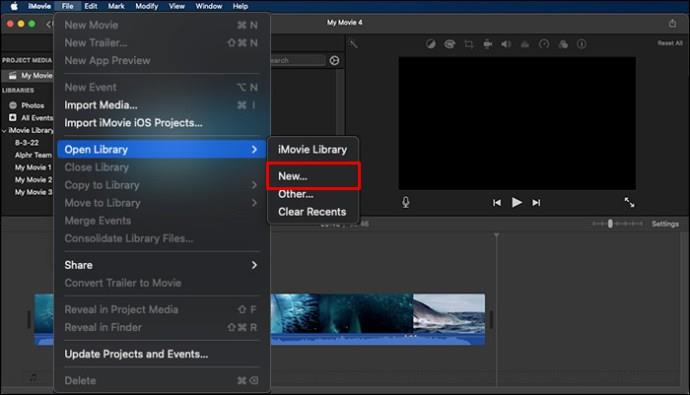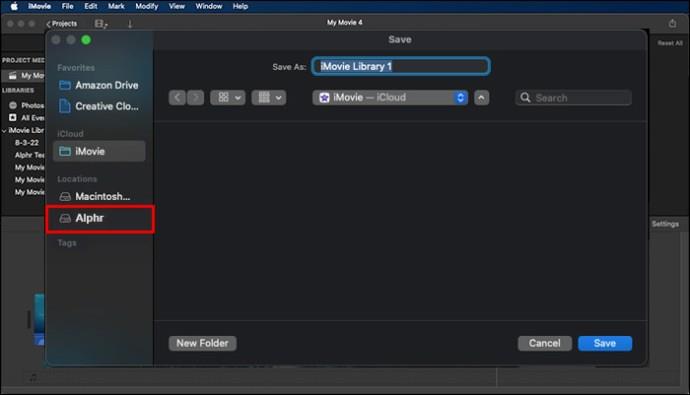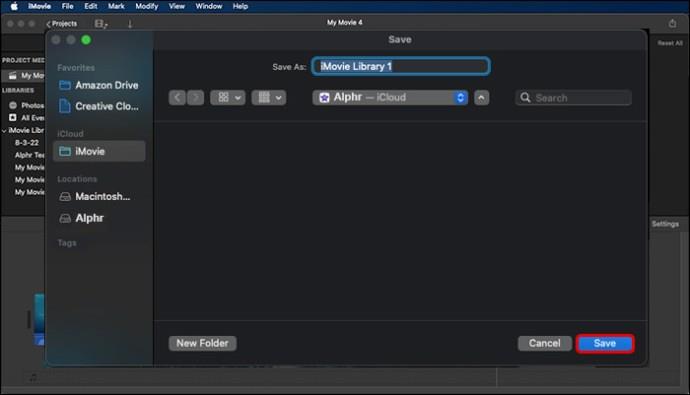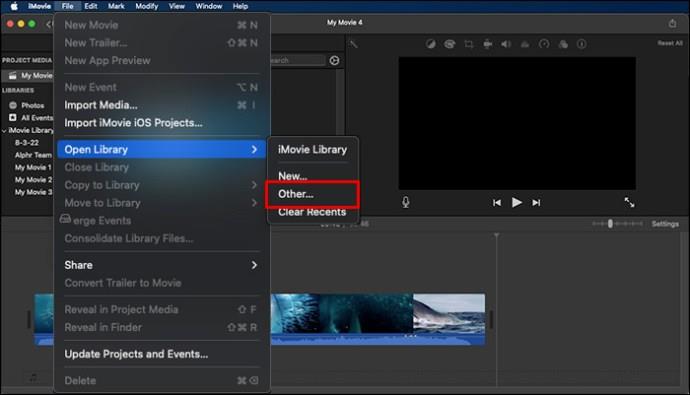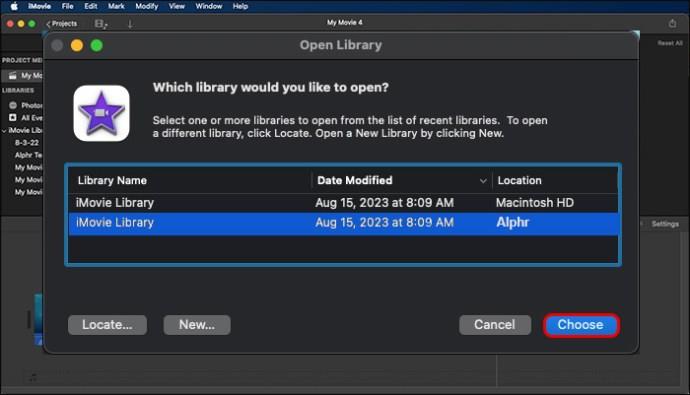Selvom iMovie har en brugervenlig videoredigeringsgrænseflade, fungerer nogle af dens funktioner anderledes end lignende apps. For eksempel finder du ikke en Gem-knap i iMovie-menuen, hvilket kan være forvirrende, når du vil gemme dit færdige eller ufærdige projekt. Men det er ikke kompliceret at gemme dit projekt – du skal forstå iMovie-grænsefladen og de rigtige gemmeprocedurer.
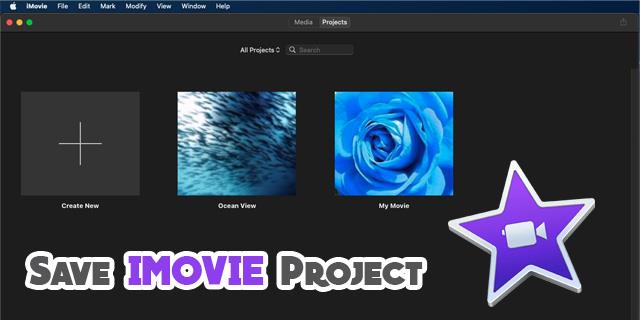
Denne artikel forklarer, hvordan du gemmer dit færdige og ufærdige iMovie-projekt.
Sådan gemmer du et iMovie-projekt
iMovie har ikke en Gem-knap, fordi den automatisk gemmer dine redigeringer i realtid, mens du arbejder på et projekt. Du kan finde dine færdige og ufærdige projekter vist som ikoner i din iMovie-projektbrowser, hvorfra du kan fortsætte med at redigere eller dele. Men det kan være mere sikkert at have dine projekter gemt andre steder, hvis din iMovie ikke fungerer korrekt.
Afsnittet nedenfor udforsker, hvordan du gemmer dine færdige og ufærdige iMovie-projekter.
Gem et færdigt iMovie-projekt
Så du har færdiggjort redigeringen af dit iMovie-mesterværk – tilføjet alle de specielle overgange, udfyldt alle titelkort osv. – og nu er du klar til at gemme det og dele det med venner. Sådan kan du gemme dit færdige iMovie-projekt ved hjælp af en af flere metoder:
Gem dit iMovie-færdige projekt i en skrivebordsmappe
Følg disse trin for at gemme dit færdige iMovie-projekt i en skrivebordsmappe:
- Åbn din iMovie, og tryk på "Projektbrowser" øverst.
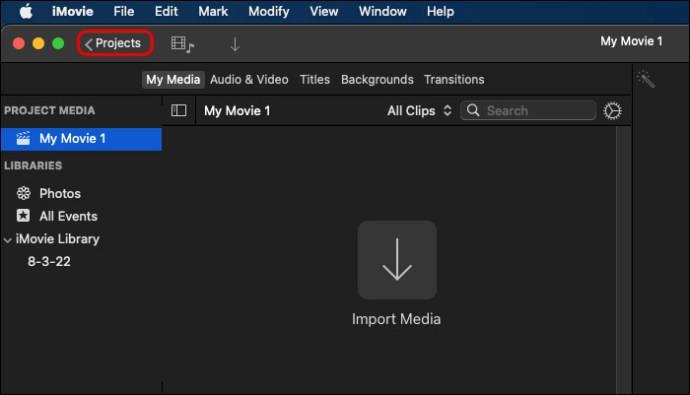
- Find det iMovie-projekt, du vil gemme, og vælg det. Hvis du endnu ikke har navngivet den, skal du skrive dens navn i navnefeltet. Du vil dog få mulighed for at omdøbe den igen inden længe.
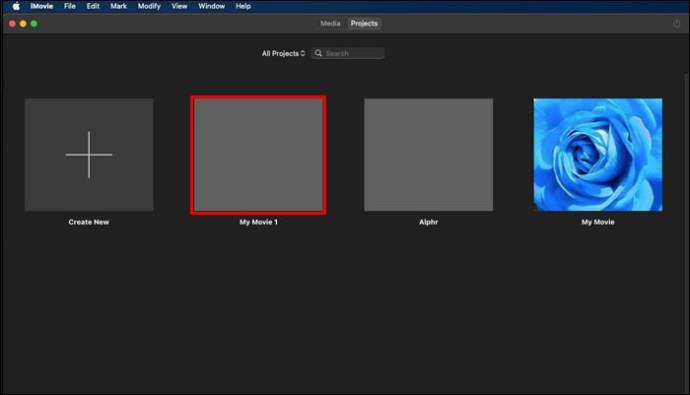
- Hold markøren over projektet, og tryk på ellipserne øverst til højre i navnet for at få vist flere muligheder.
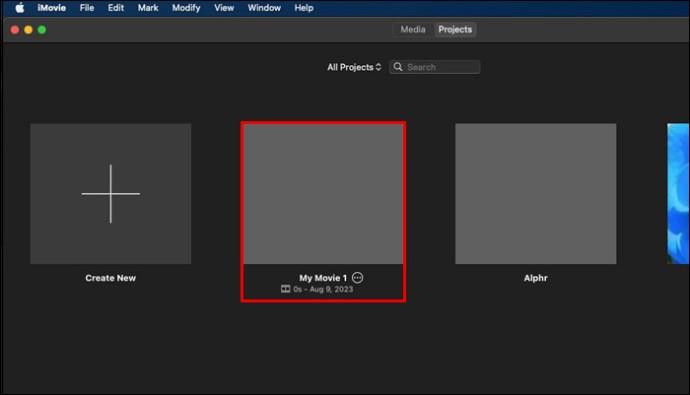
- Vælg "Del projekt" fra den åbne menu og vælg "Filer". En tilpasningsmenu vises, så du kan ændre videoens kvalitet og opløsning. Juster den indstilling, der passer til dig.
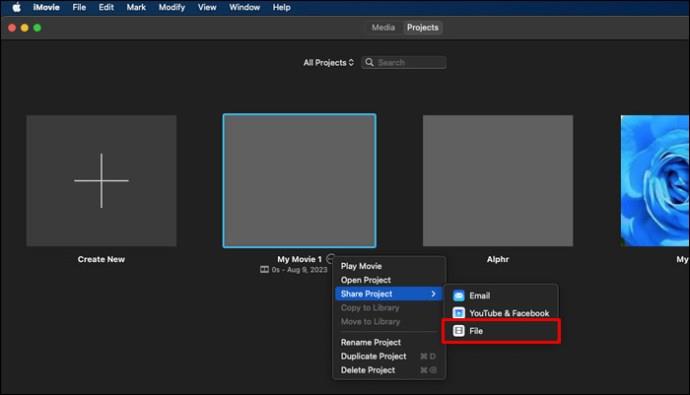
- Når du er tilfreds, skal du trykke på "Næste" for at fortsætte. iMovie vil bede dig om at navngive filen og vælge placeringen. Indtast filens navn, og vælg placeringen som skrivebordsmappe.
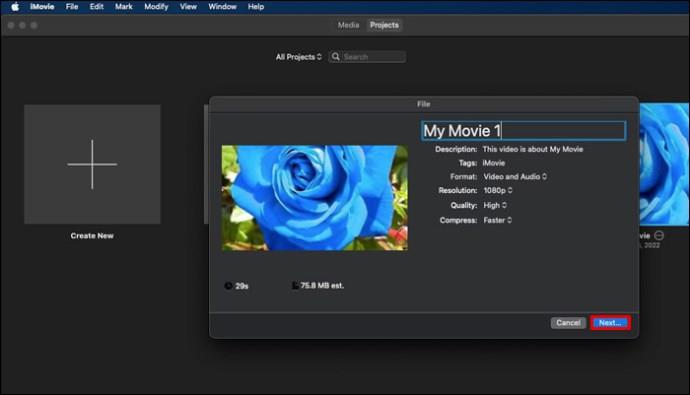
- Tryk på "Gem", og dit iMovie-projekt gemmes lokalt på din enhed.

Når du gemmer dit projekt på dit skrivebord, kan du nemt gemme filen på din iCloud for at få adgang til den fra din iPad eller iPhone. Sådan gør du:
- Vælg Apple-menuen på din Mac og gå til "Systemindstillinger".
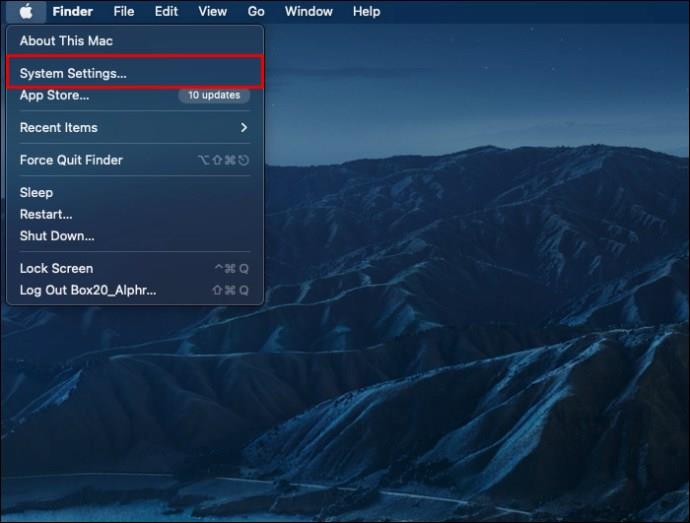
- Vælg "Apple ID".
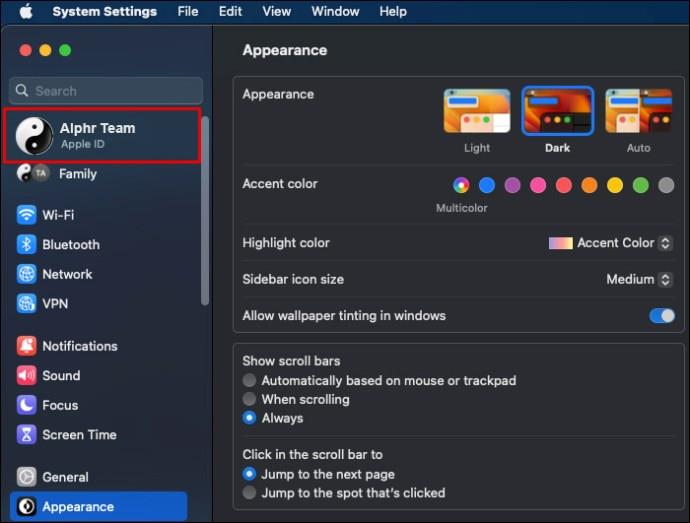
- Tryk på "iCloud".
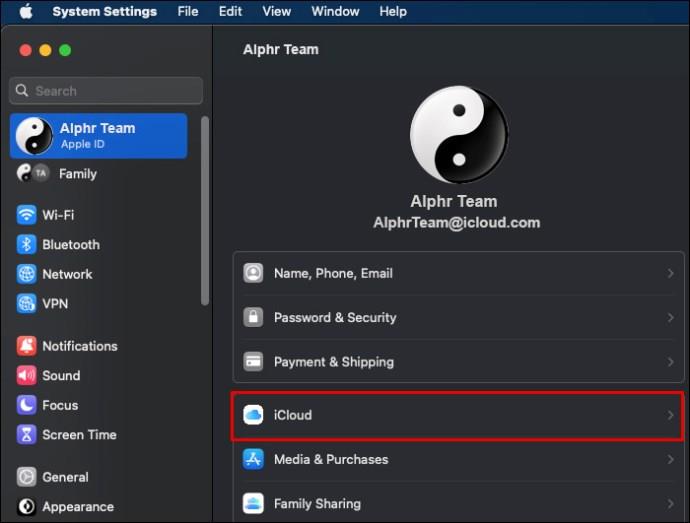
- Sørg for, at dit "iCloud Drive" er tændt.
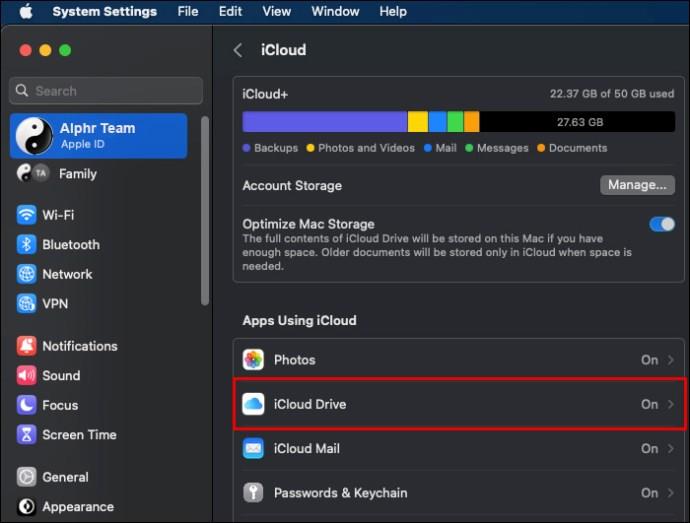
- Vælg "Indstillinger" på iCloud Drive og vælg "Skrivebord og dokumentmapper."
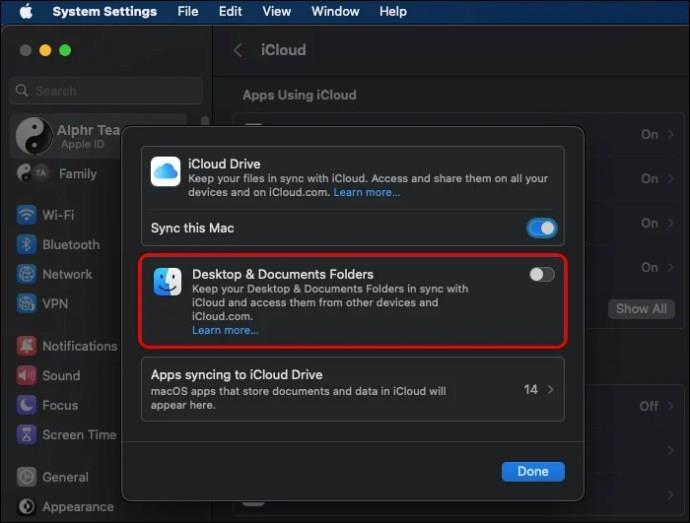
- Tryk på "Udført" for at synkronisere mappen med alle dine Apple-enheder. Du skal dog bruge den samme konto på andre enheder for at få adgang til filmen.
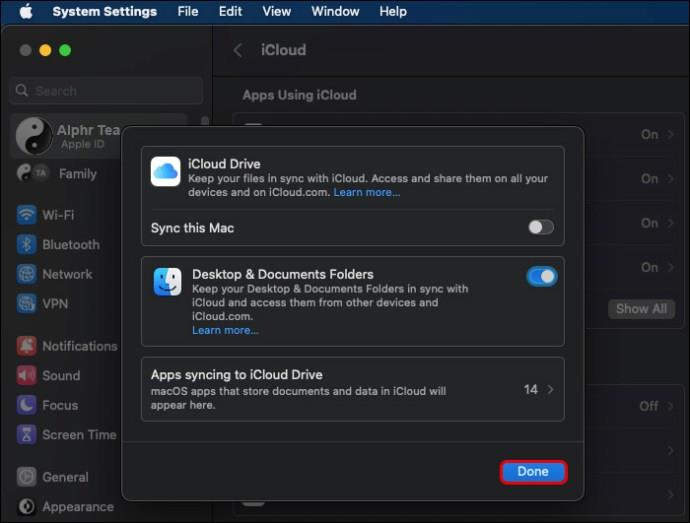
Gem dit iMovie-færdige projekt på et eksternt drev
Selvom det er praktisk at gemme dit iMovie-projekt på dit skrivebord, kan det i sidste ende forårsage problemer med lagerplads, hvis du regelmæssigt gemmer iMovie-projekter her. Et alternativ ville være at gemme dine store filer på et eksternt drev for at lette lagerbyrden på din enhed. Disse trin skal følges:
- Med dit projekt åbent i iMovie, naviger til øverste højre hjørne og tryk på "Del-knappen". Hvis du ikke har åbnet dit projekt, skal du trykke på "Projektbrowser" øverst og åbne den.
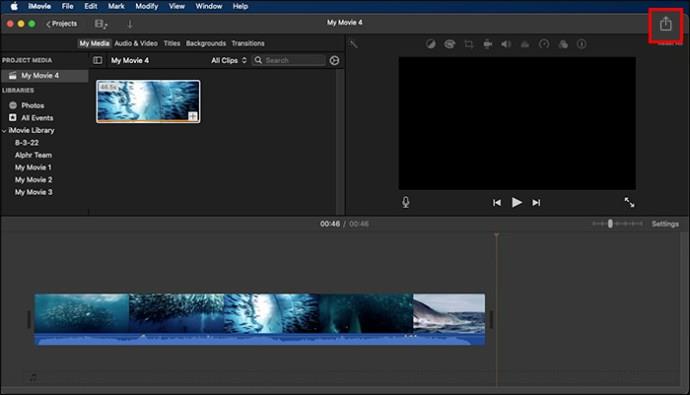
- Vælg "File" fra de viste muligheder.
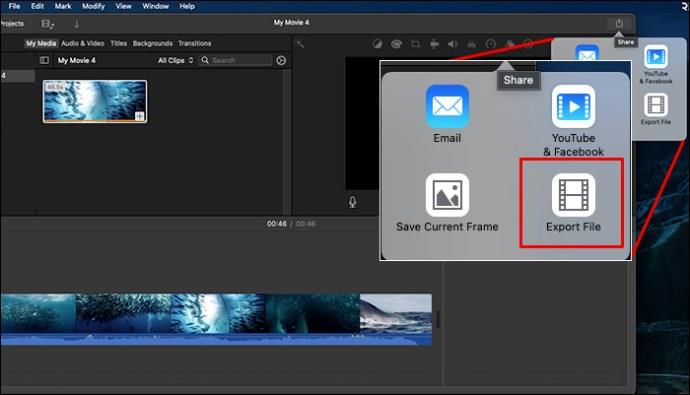
- Tilpas dit iMovie-projekts kvalitet og opløsning. Når du er tilfreds, vælg "Eksternt drev" i venstre sidebjælke som din fils placering.
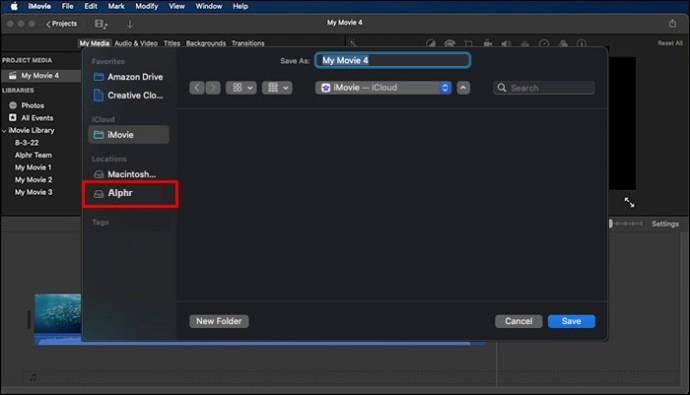
- Tryk på "Gem", og vent på, at din iMovie-fil uploades til din eksterne enhed.
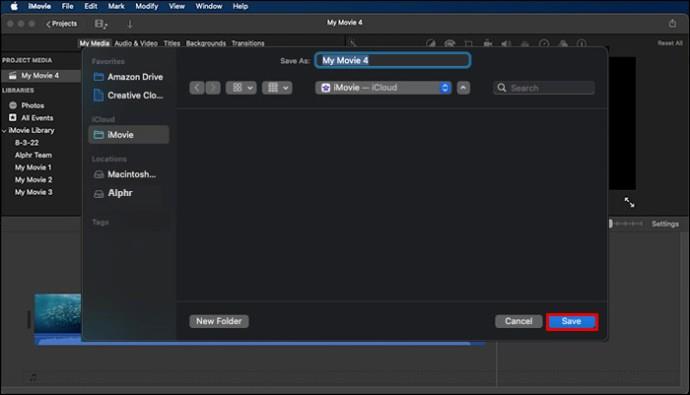
Gem dit iMovie-færdige projekt som en e-mail
Denne metode involverer eksport af dit projekt. Du kan få adgang til dit projekt fra den e-mail-konto, du sender det til, men du vil ikke være i stand til at redigere det igen. Sådan gør du:
- Mens dit færdige projekt er åbent, skal du gå til øverste venstre hjørne og vælge "Projekt".
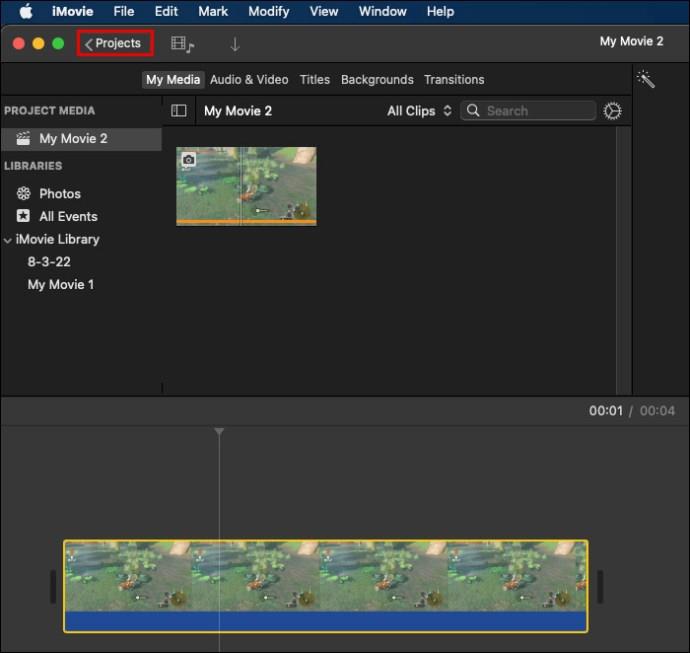
- Der vises en lille pop op, som beder dig om at navngive dit projekt. Indtast projektets navn, og tryk på "Ok".
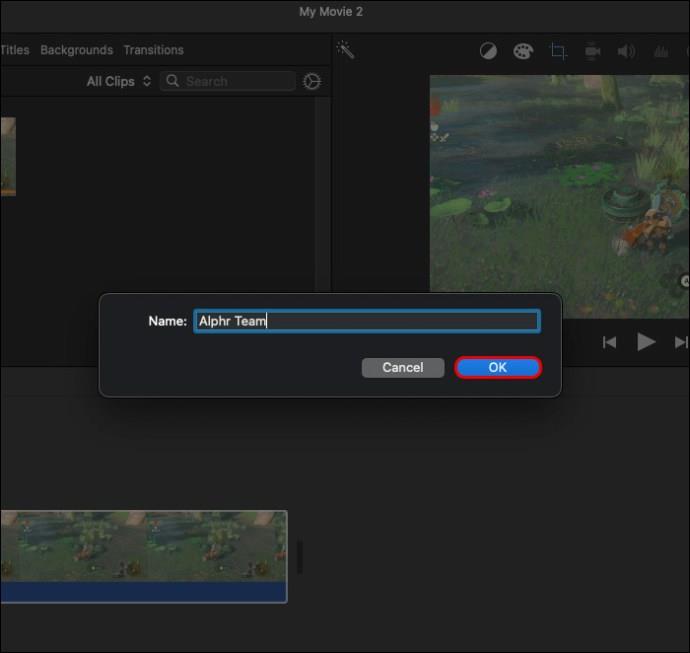
- Vælg knappen "Del" i øverste højre hjørne af iMovie-skærmen. Vælg at dele dit projekt via "E-mail".
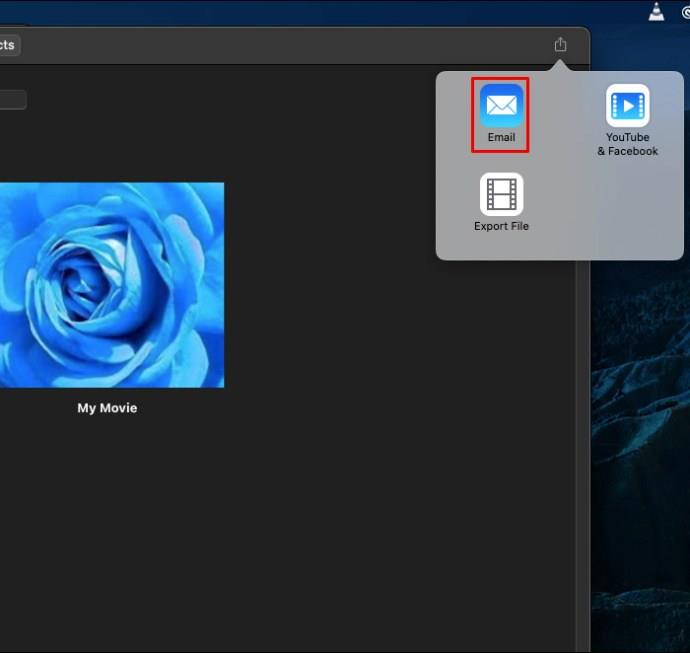
- Hvis dit projekts størrelse overstiger 10 MB, får du en pop-up, der beder dig reducere dit projekts fil. Tryk på opløsningsadvarslen og reducer din filstørrelse.
- Udfyld e-mailoplysningerne, og tryk på "Del".
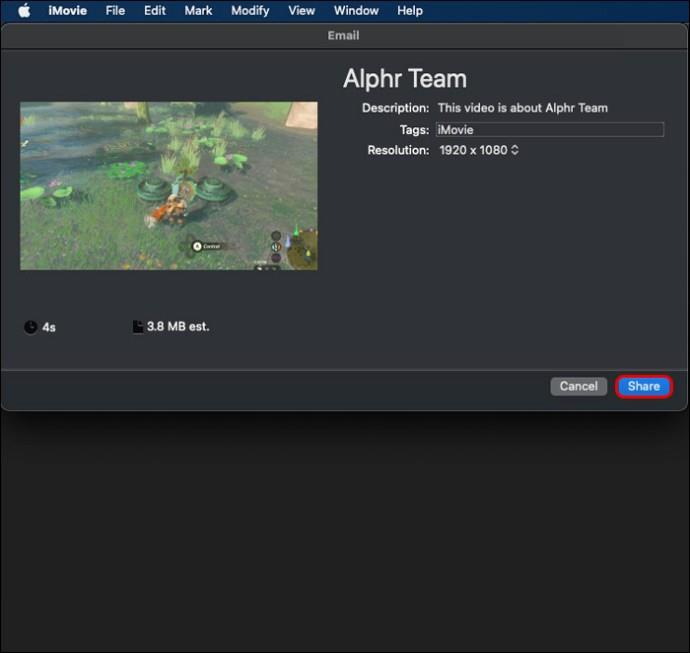
Gemmer ufærdigt iMovie-projekt
- Som tidligere nævnt kan du få adgang til dit ufærdige projekt fra din iMovie Project-browser. Men nogle gange skal du muligvis fortsætte med at redigere fra en anden enhed. I dette tilfælde skal du gemme din fil på et eksternt drev som følger: Slut dit eksterne drev til din Mac ved hjælp af USB-porten. Åbn din iMovie, naviger til den øverste menulinje, og vælg "Filer".
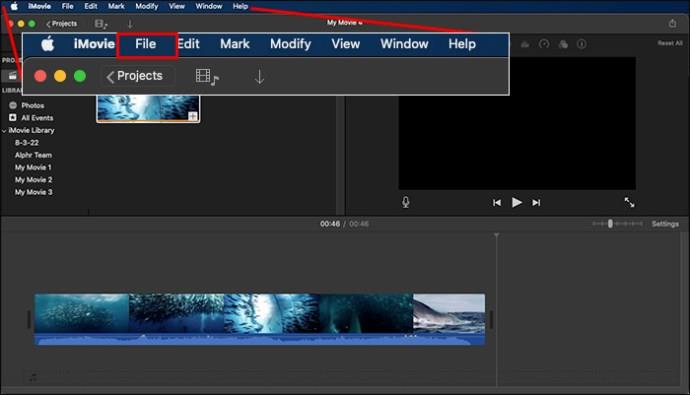
- Rul til indstillingen "Åbn bibliotek", og tryk på rullemenuen.
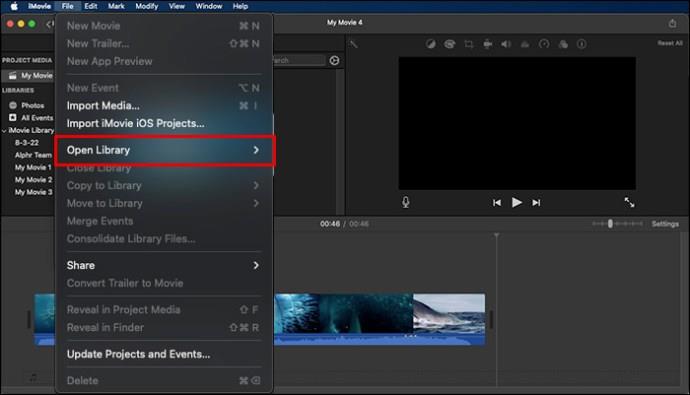
- Vælg "Ny" fra menuen. En gem-dialogboks åbnes, hvor du kan navngive og tilføje et tag til dit bibliotek. Indtast bibliotekets navn i sektionen "Gem som", og tilføj et tag nedenunder.
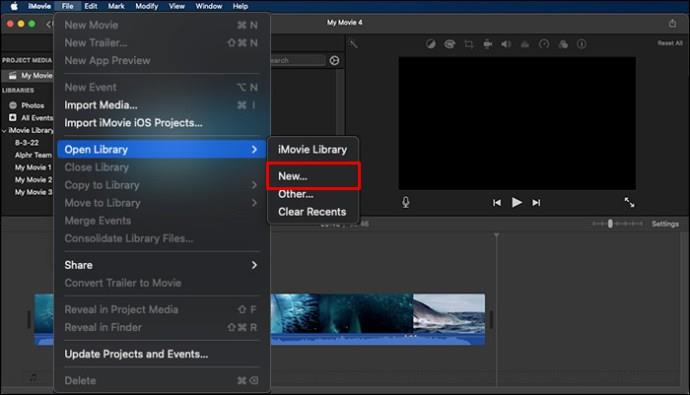
- Gå til venstre sidebjælke og vælg dit eksterne drev under afsnittet "Enhed".
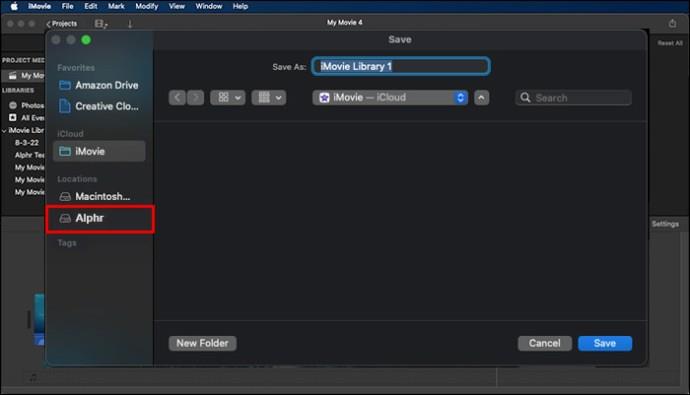
- Tryk på "Gem" nederst til højre for at tilføje biblioteket til dit eksterne drev. Dette åbner et sekundært bibliotek (det du har gemt) i venstre sidebjælke.
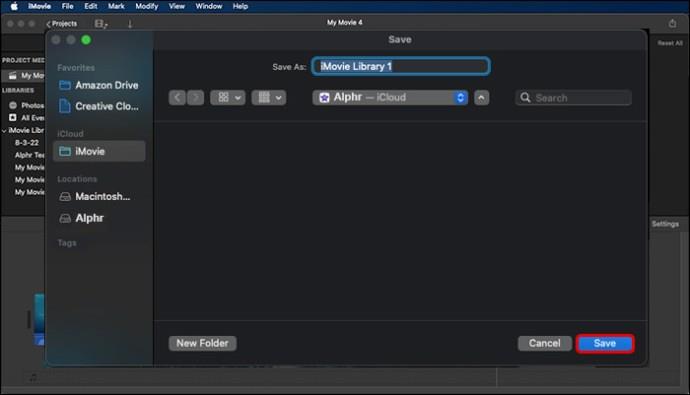
- Flyt til iMovies originale bibliotek, træk det projekt, du vil gemme, og slip det i det nye bibliotek, du har oprettet. Du kan nu fjerne dit eksterne drev fra din Mac.
Hvis du vil fortsætte med at redigere dit iMovie-projekt, skal du følge disse trin:
- Hvis du vil fortsætte med at redigere, skal du tilslutte dit eksterne drev til din iMovie igen og vælge "Filer" på den øverste menulinje.
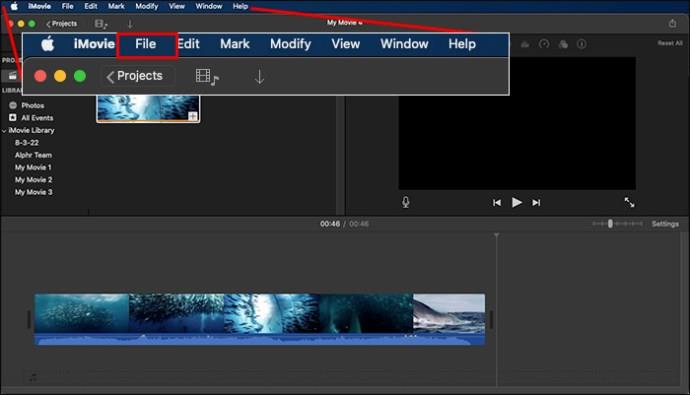
- Tryk på rullemenuen "Åbn bibliotek".
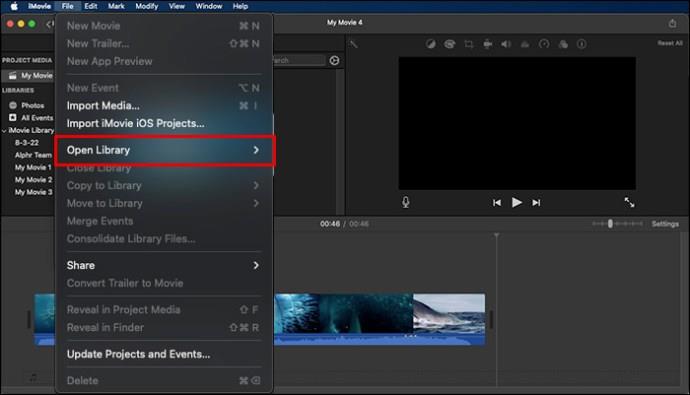
- Vælg "Andre".
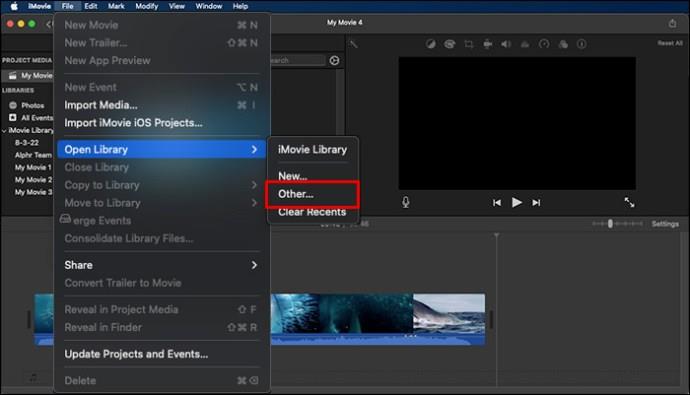
- Vælg "Find" nederst, og tryk på dit eksterne drev som projektets placering. Tryk derefter på dit iMovie-bibliotek og tryk på "Vælg" i nederste højre hjørne.
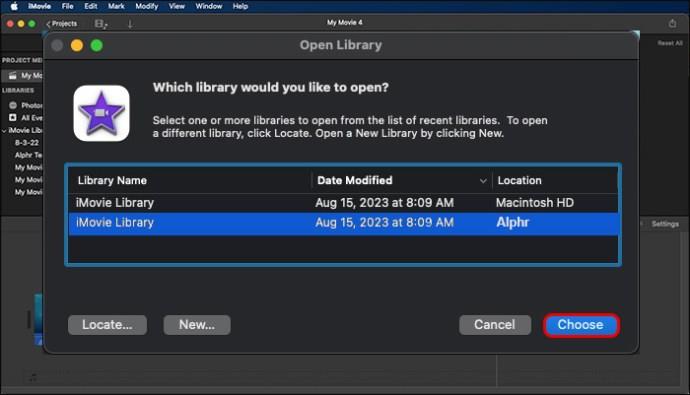
- Når iMovie åbner, skal du dobbeltklikke på dit eksterne drevs iMovie-bibliotek, når det åbner, og vælge "Luk". Nu er du sikker på, at du redigerer dit projekt på din enhed og ikke på dit eksterne drev, hvilket kan forårsage forsinkelser.
Hvad er dine muligheder, hvis du ikke kan gemme dit iMovie-projekt?
Det er ikke ualmindeligt, at nogle brugere har svært ved at gemme deres iMovie-projekt på deres enhed. Når dette sker, betyder det normalt et problem med din enhed, iMovie-appen, eller der er en fejl i selve projektet, der afbryder lagringsprocessen. Når du støder på dette problem, skal du gøre følgende:
- Tjek, om din Mac har nok lagerplads. Hvis din enhed mangler lagerplads, vil det fortsat mislykkes at gemme dit iMovie-projekt. Gå til dine lagerindstillinger og kontroller, om du har nok plads. Hvis du ikke gør det, skal du rydde cache-filer og slette andre unødvendige filer og programmer, du ikke længere bruger, for at skabe mere plads.
- Find ud af, om dit iMovie-projekt er beskadiget. Hvis dit projekt er blevet ødelagt, kan det være umuligt at gemme. Prøv at lave en kopi af dit projekt. Hvis du fortsætter med at få en afvisningsfejl, kan filen være beskadiget.
- Genstart din enhed: Tekniske fejl på din Mac eller iMovie kan være årsagen til lagringsfejlen. Genstart af din enhed kan muligvis løse problemet.
Bevar dine iMovie-projekter
Din videoredigeringsproces på iMovie vil ikke være komplet, medmindre du ved, hvordan du gemmer dine projekter på et tilgængeligt sted. Med ovenstående metoder behøver du ikke bekymre dig om at gemme dine færdige og ufærdige projekter. Du kan gemme dem på din enhed eller dit eksterne drev og nemt få adgang til dem.
Har du nogensinde haft en dårlig oplevelse med at gemme dit iMovie-projekt? Har du glemt at gemme dit ufærdige projekt, eller hvad skete der? Fortæl os i kommentarfeltet nedenfor.