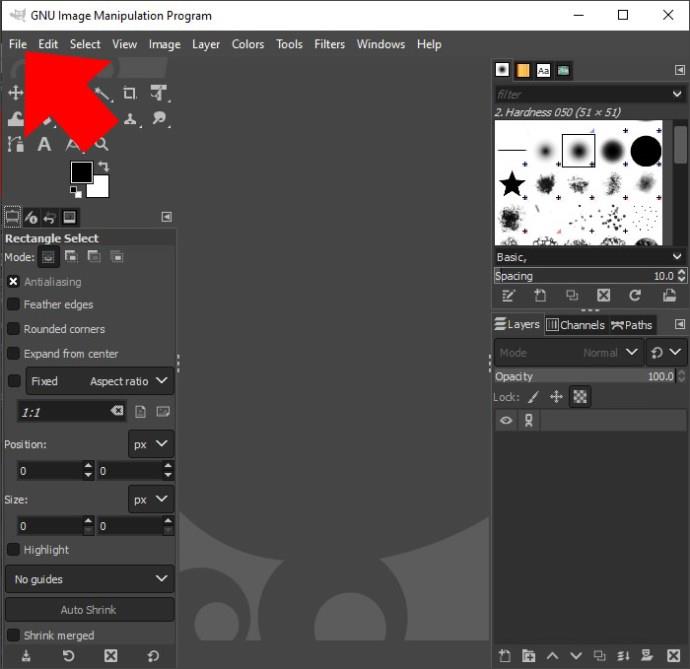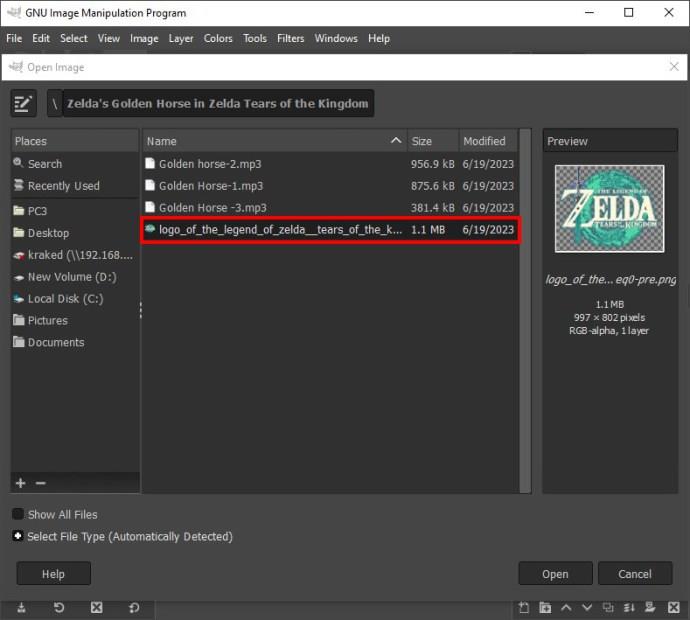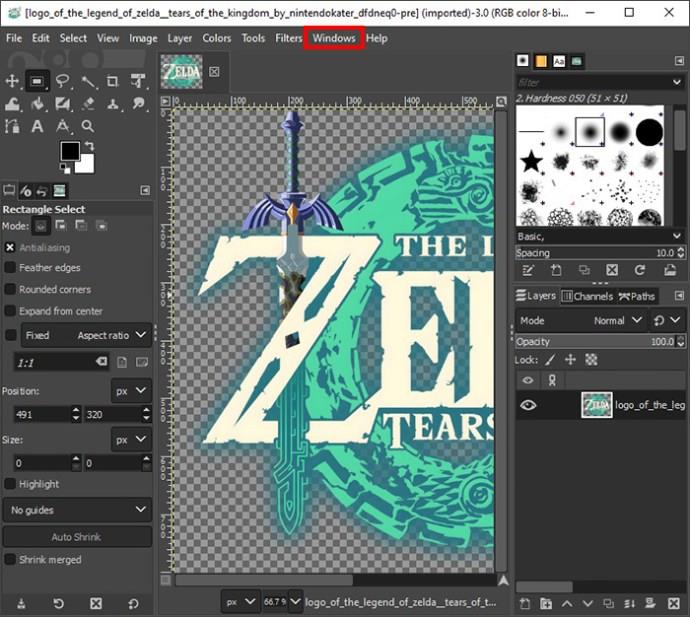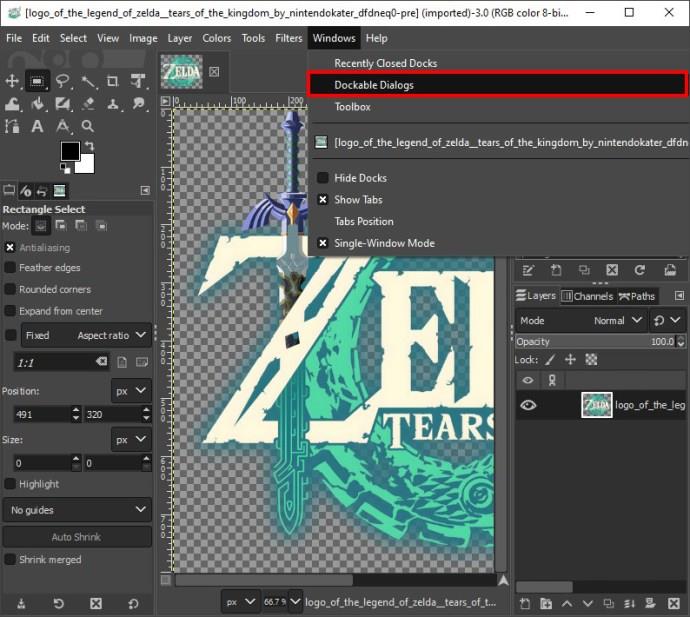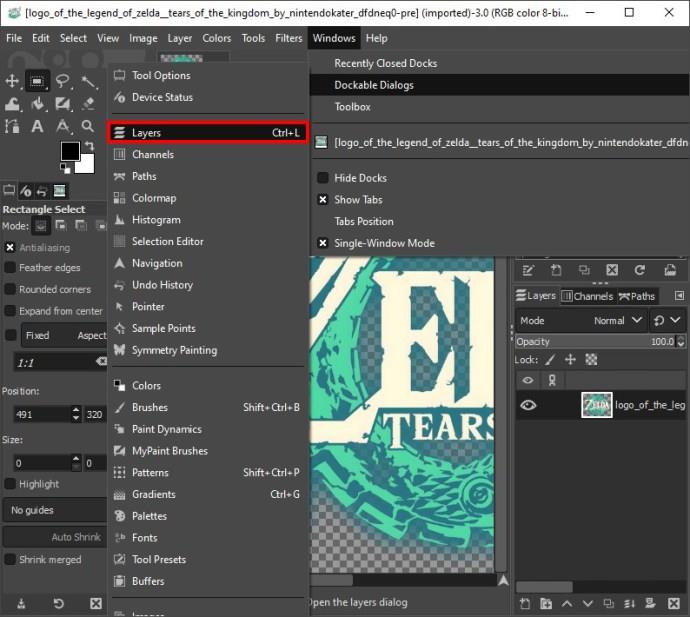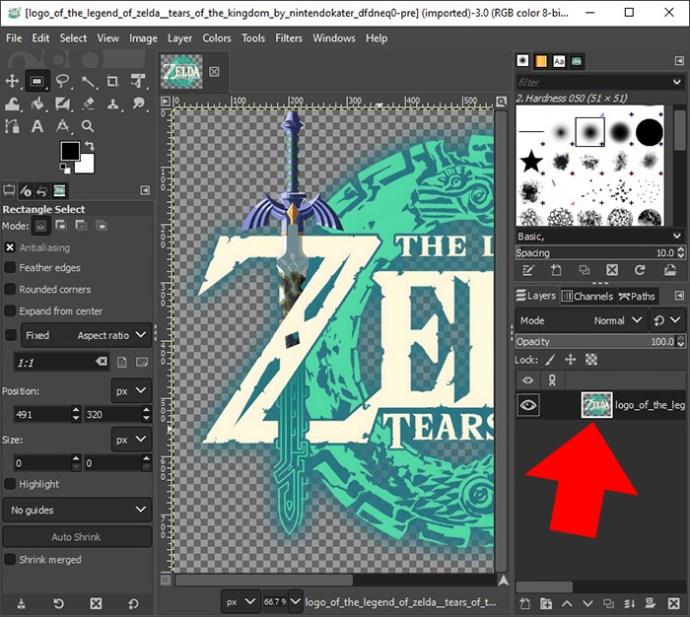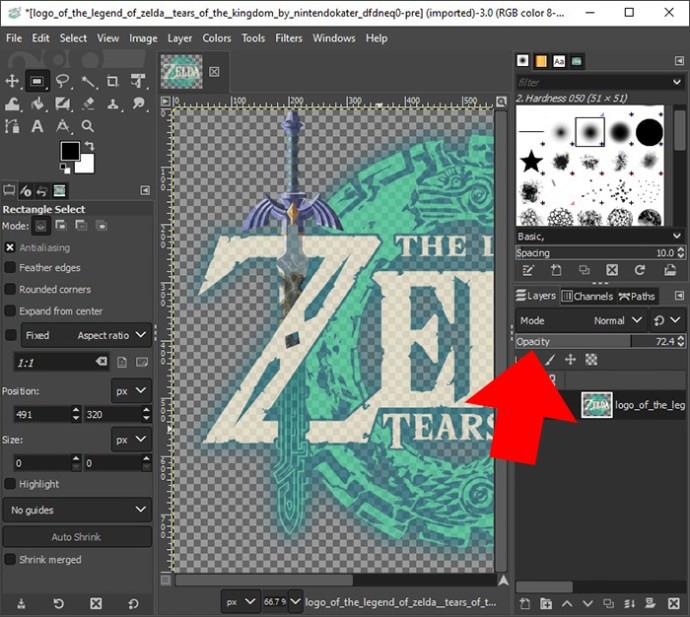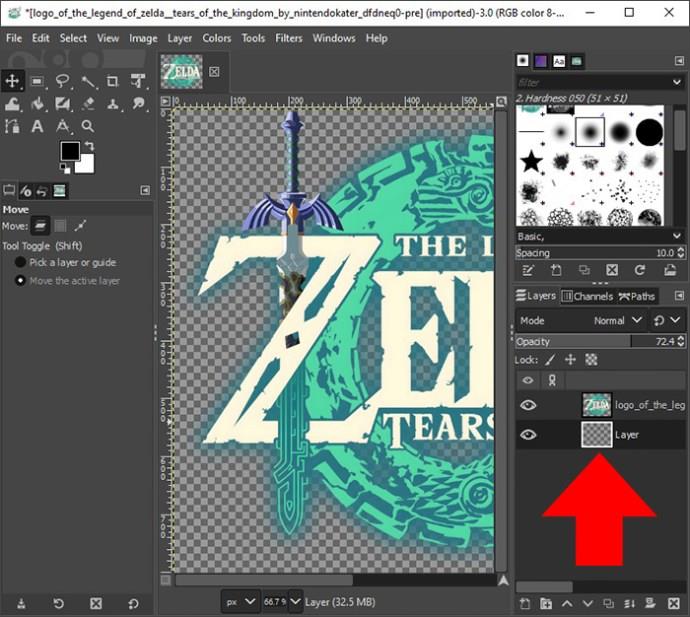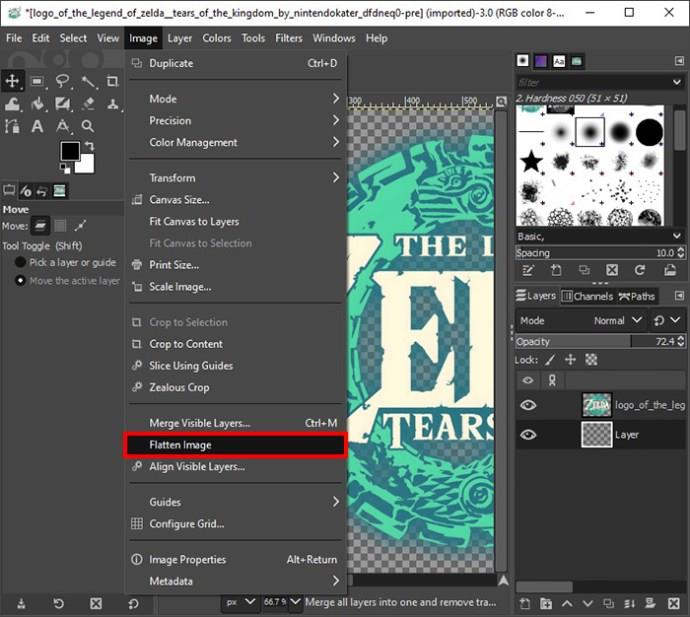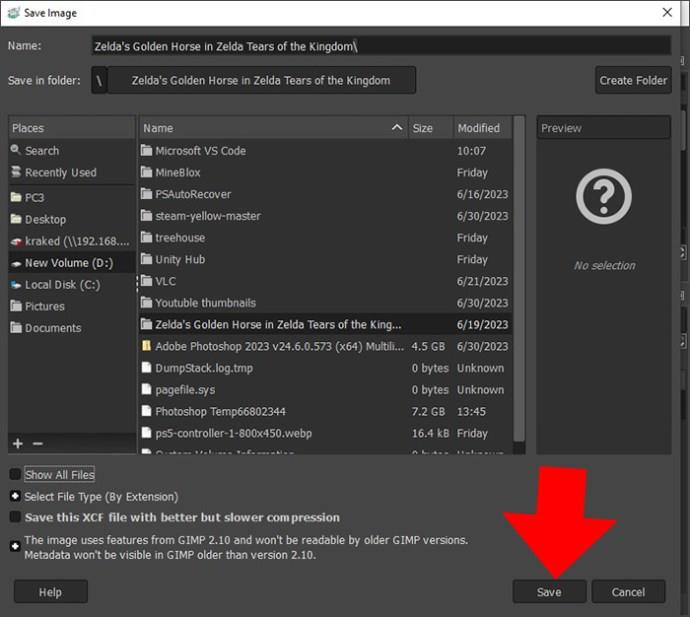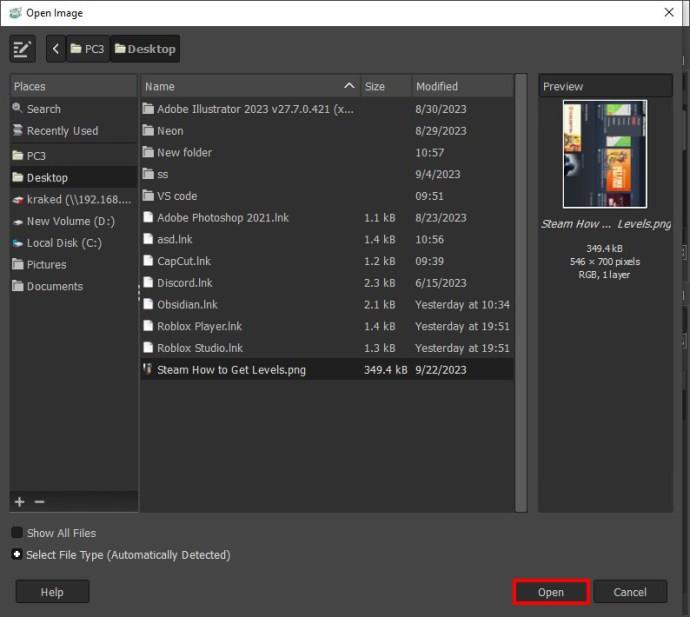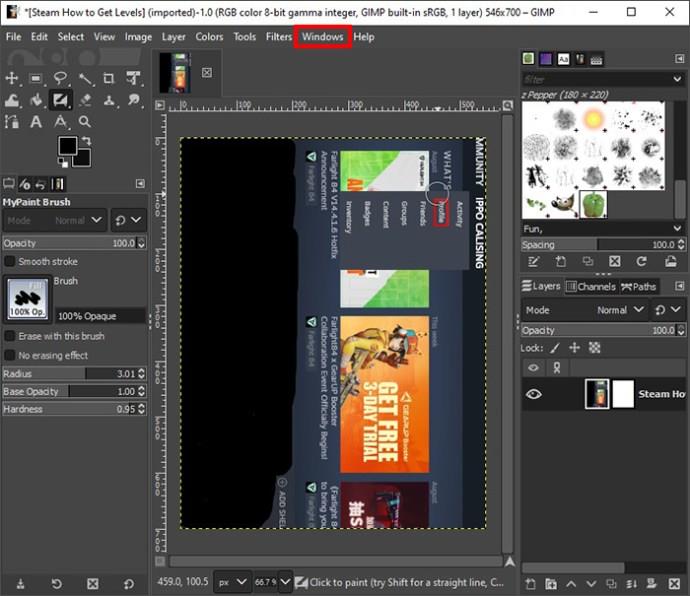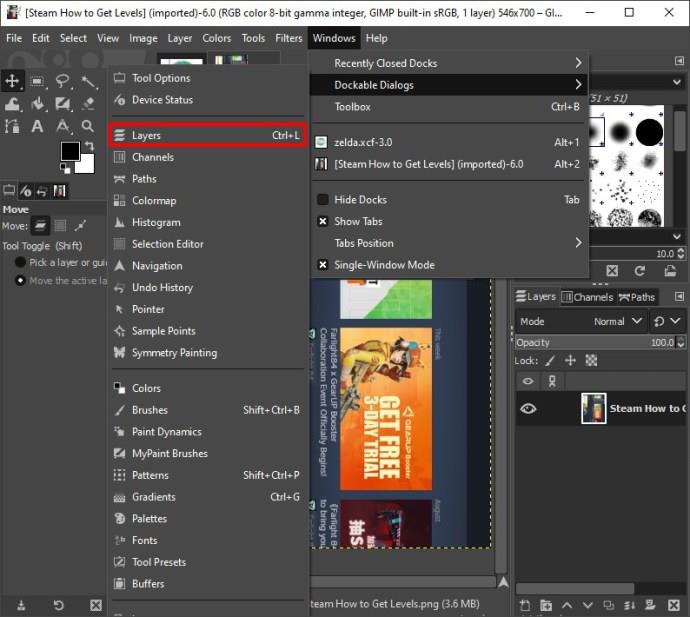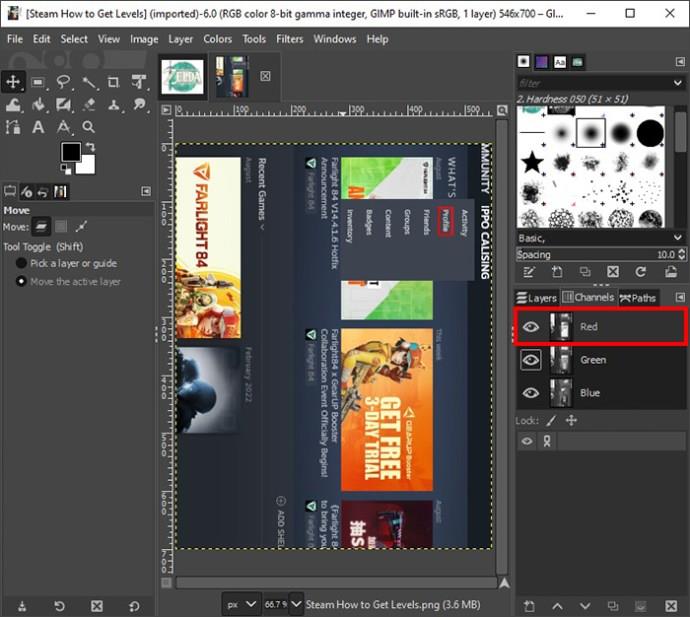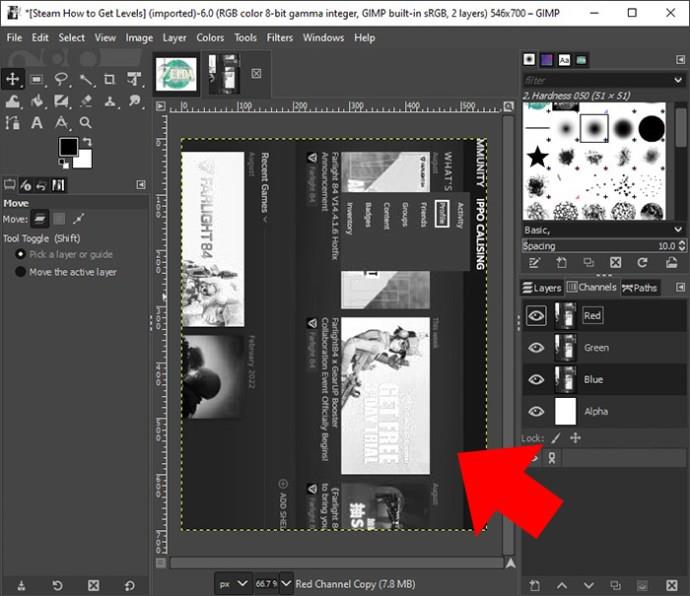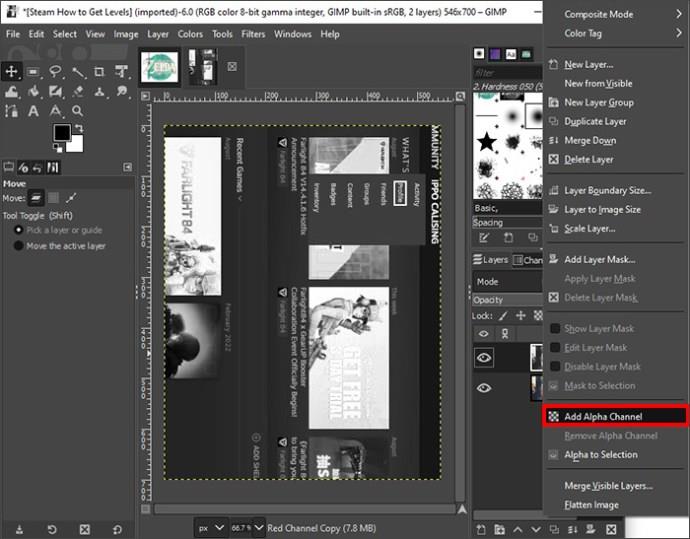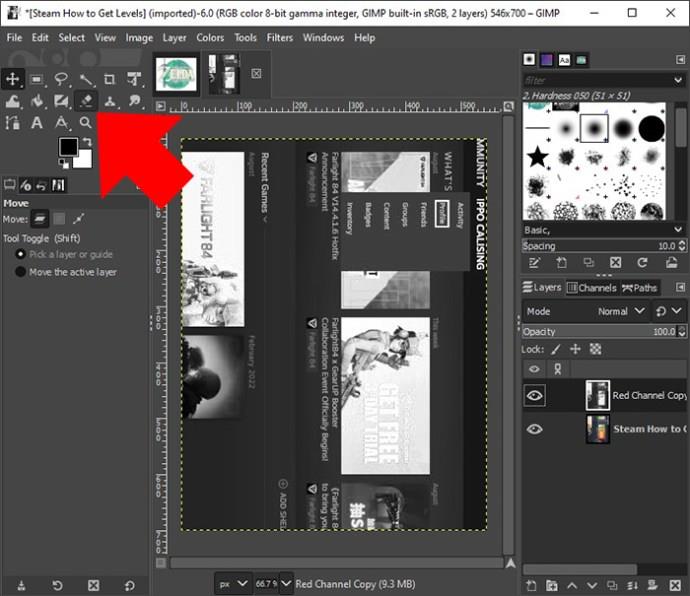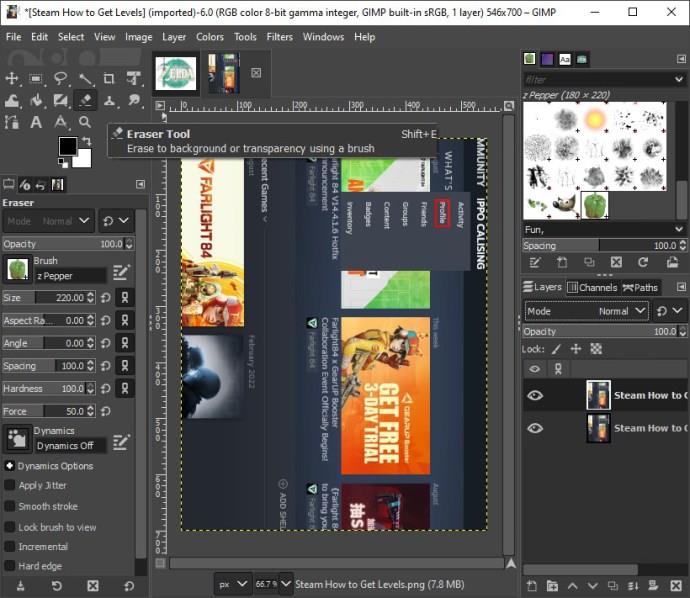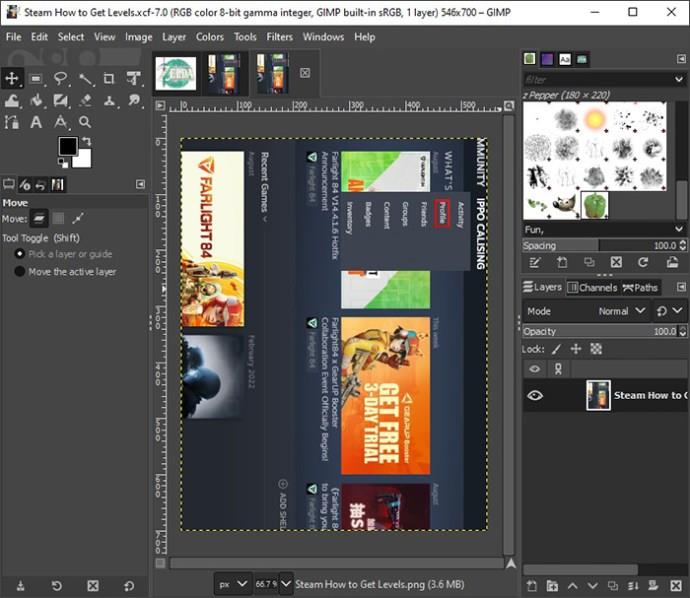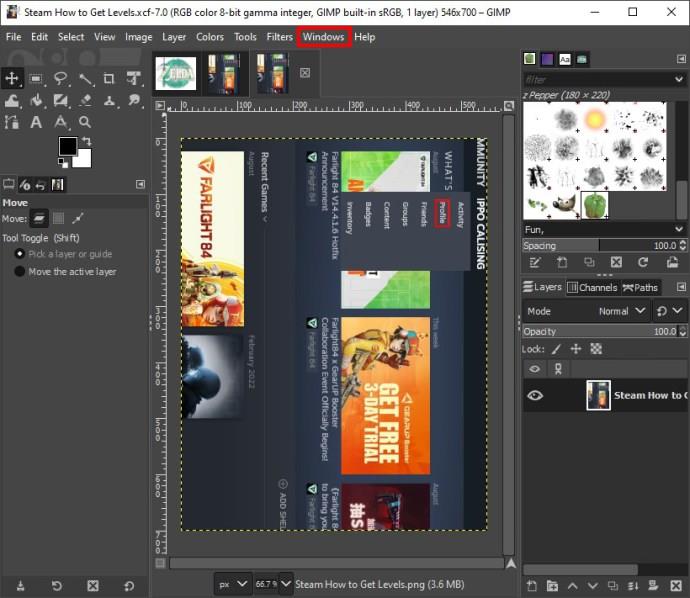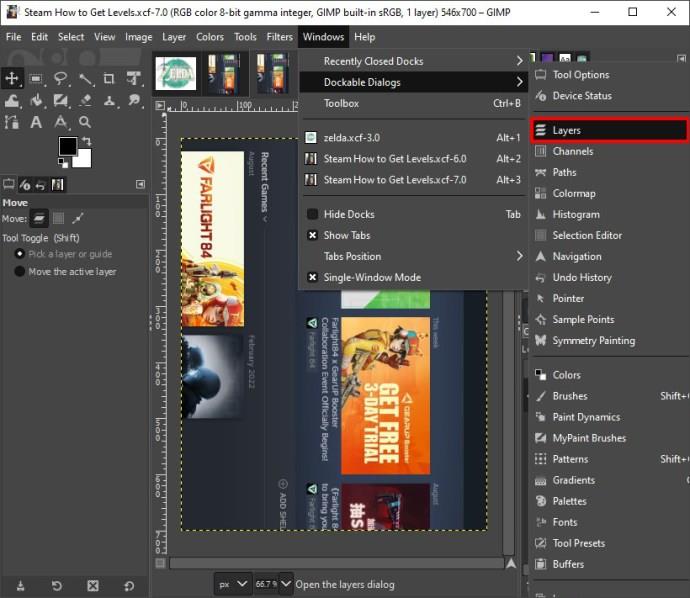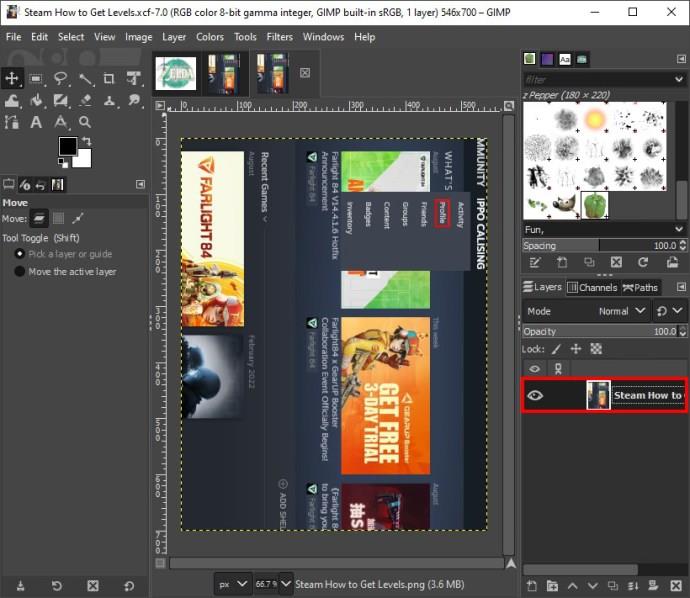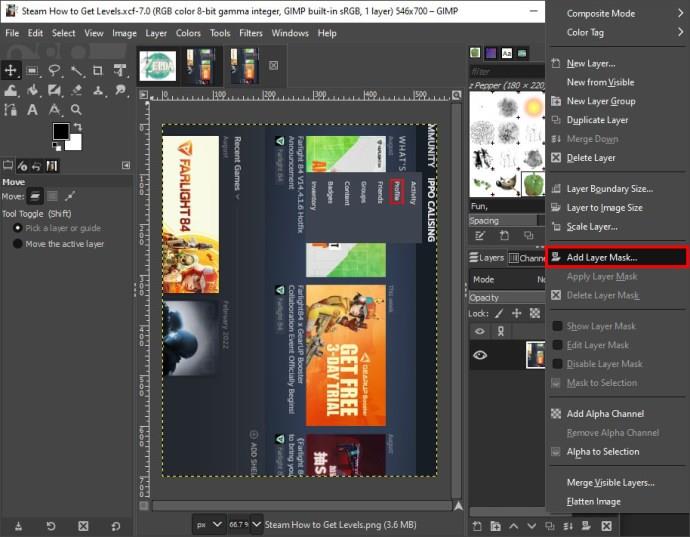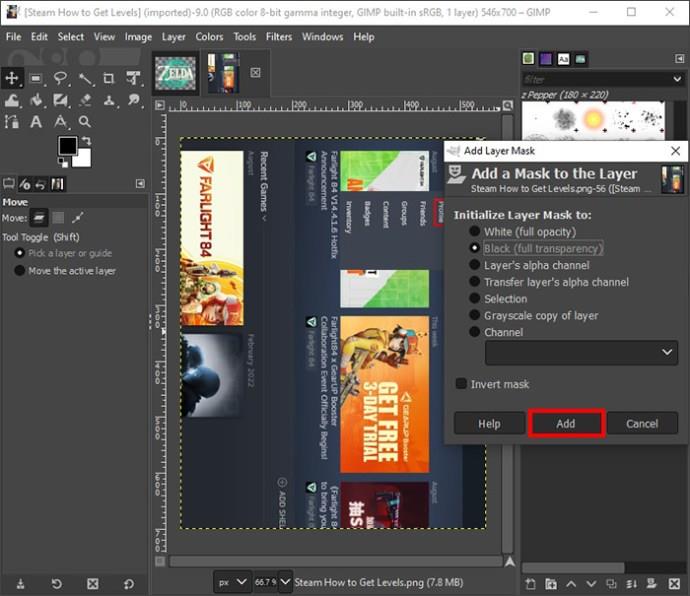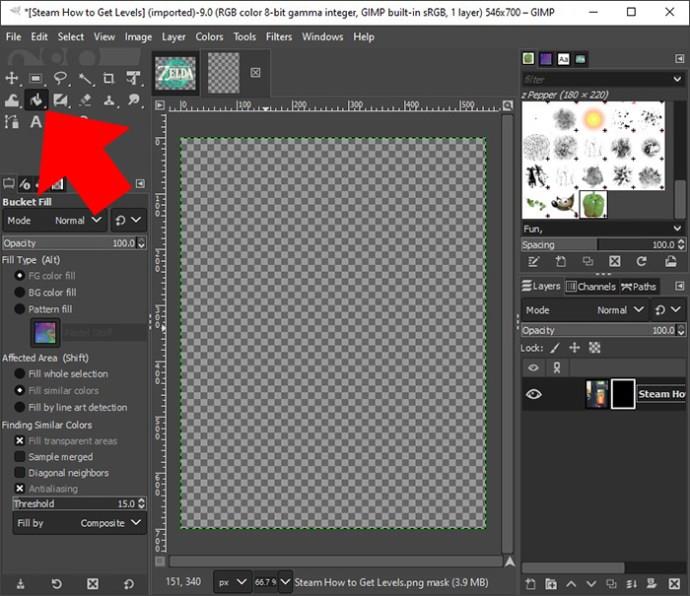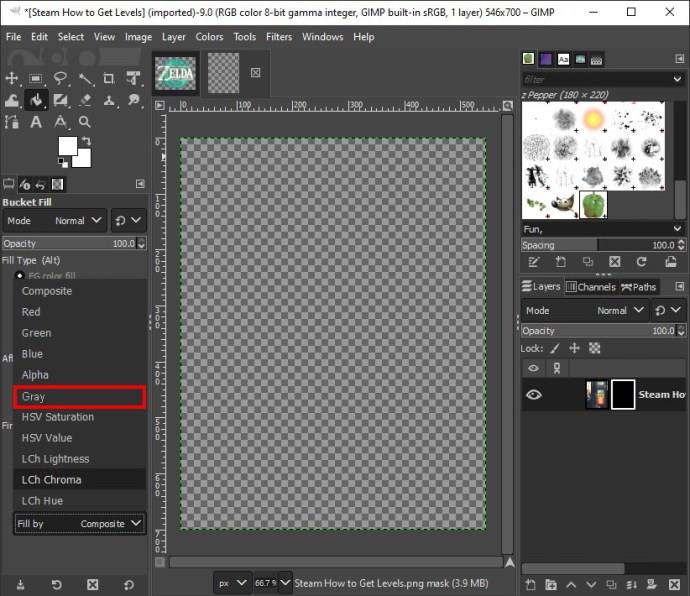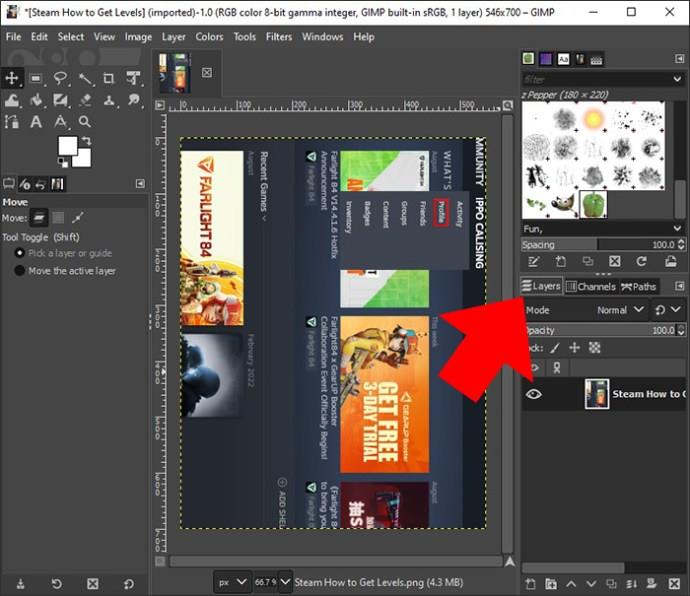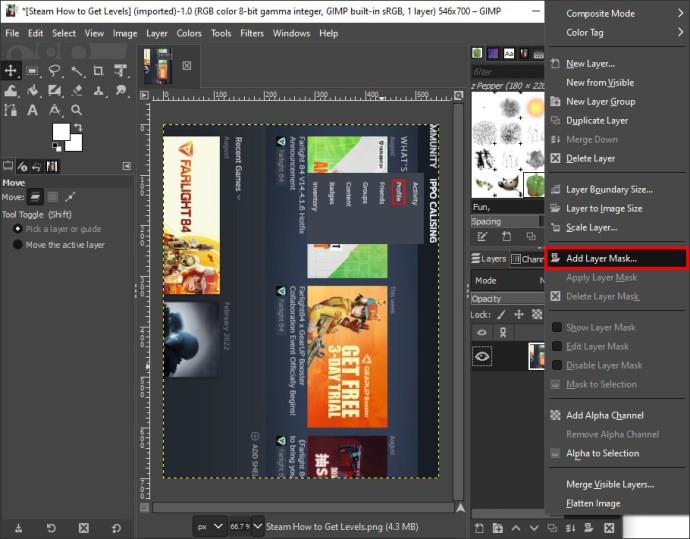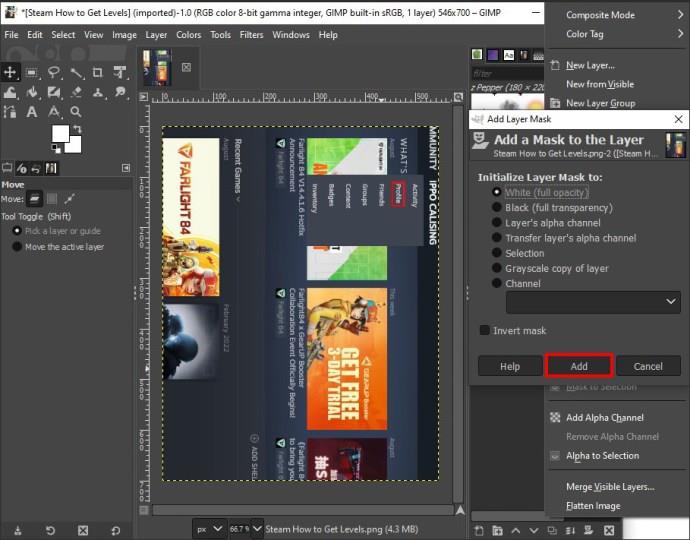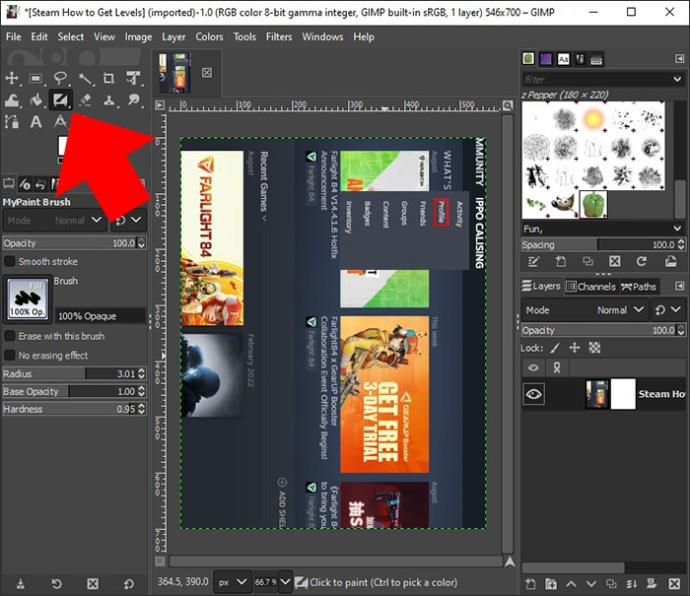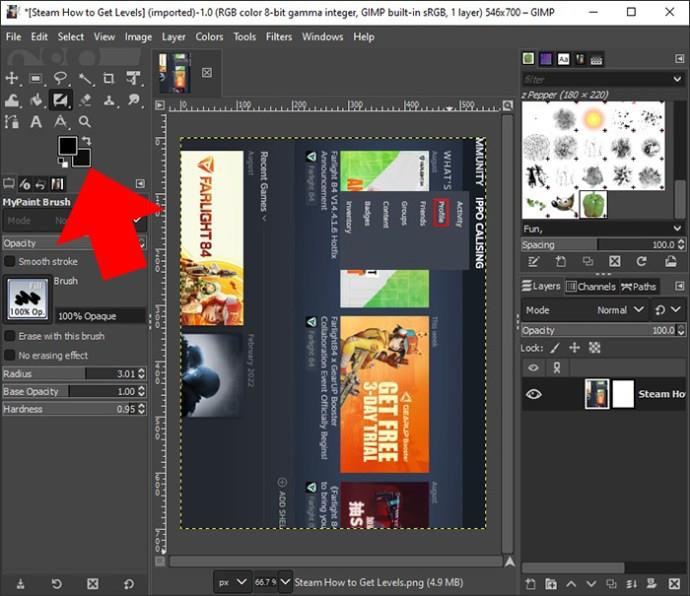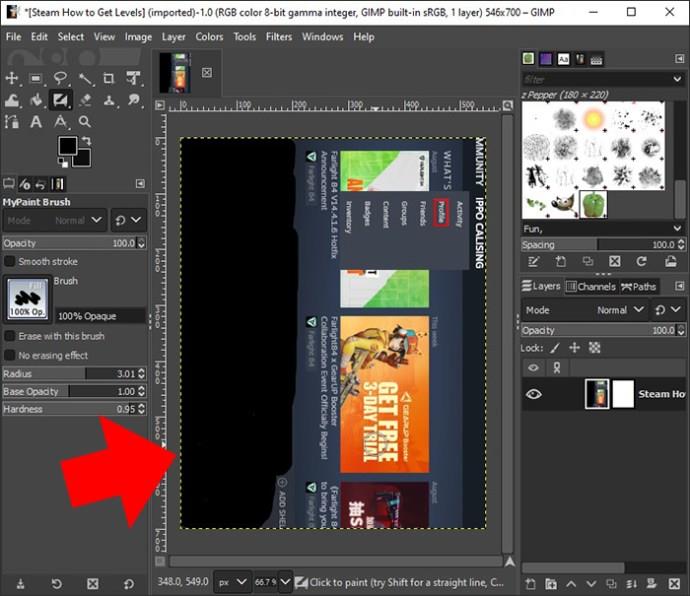Hvis du har gjort GIMP til dit bedste billedredigeringsværktøj på grund af dets rige funktioner og gratis adgang, skal du på et tidspunkt gøre billedlag gennemsigtige. Selvom denne proces er afgørende for at isolere og arbejde på specifikke billedområder uden at bekymre dig om at ændre ikke-relaterede dele, er det ikke ligetil i GIMP. Men med lidt vejledning kan du gøre det professionelt.

Denne artikel viser dig, hvordan du gør dine billedlag gennemsigtige effektivt.
Gør billedlag gennemsigtige i GIMP
GIMP har et lagpanel dedikeret til at administrere og organisere billedlag og har værktøjer til justering af billedgennemsigtighed. Fra lagpanelet kan du se antallet af lag i dit billede, og hvordan de følger hinanden. Du kan også slå synligheden af lagene til og fra, når du vil sammenligne forskellige versioner af din komposition.
Afsnittet nedenfor diskuterer de metoder, du kan bruge til at gøre lag gennemsigtige i GIMP.
Brug af opacitetsskyderen til at gøre et lag gennemsigtigt i GIMP
Følg disse trin for at gøre et lag gennemsigtigt ved hjælp af opacitetsskyderen:
- Start din GIMP-app og tryk på "Filer" i øverste venstre hjørne.
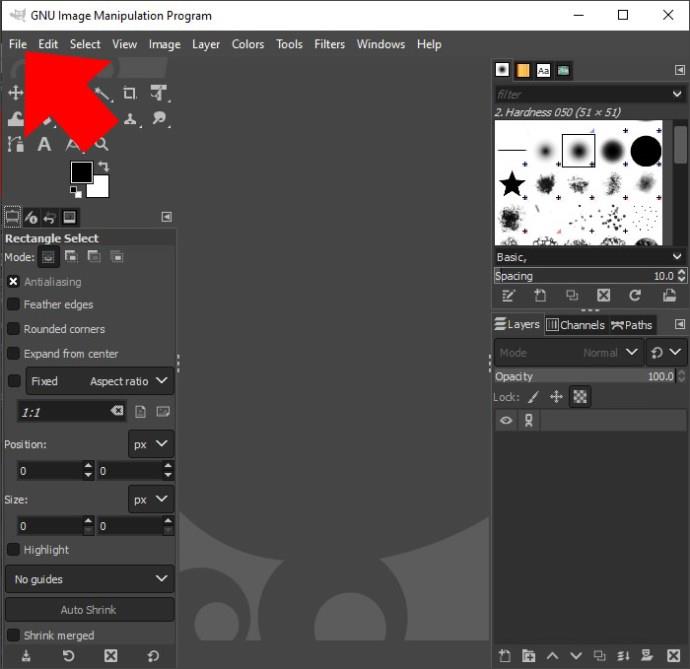
- Vælg "Åbn" fra rullemenuen, og vælg billedet med de lag, du vil gøre gennemsigtigt fra din enhed.
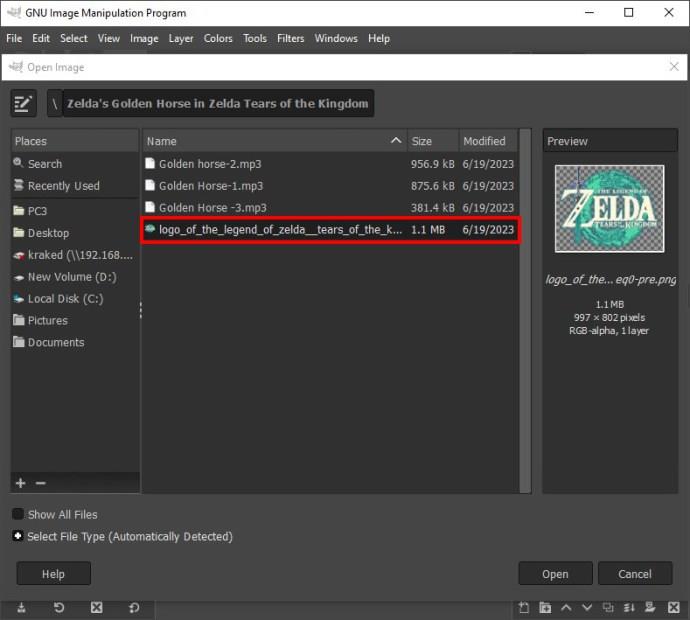
- Når du har indlæst dit billede til GIMPs redigeringsgrænseflade, skal du navigere til menulinjen og trykke på fanen "Vindue".
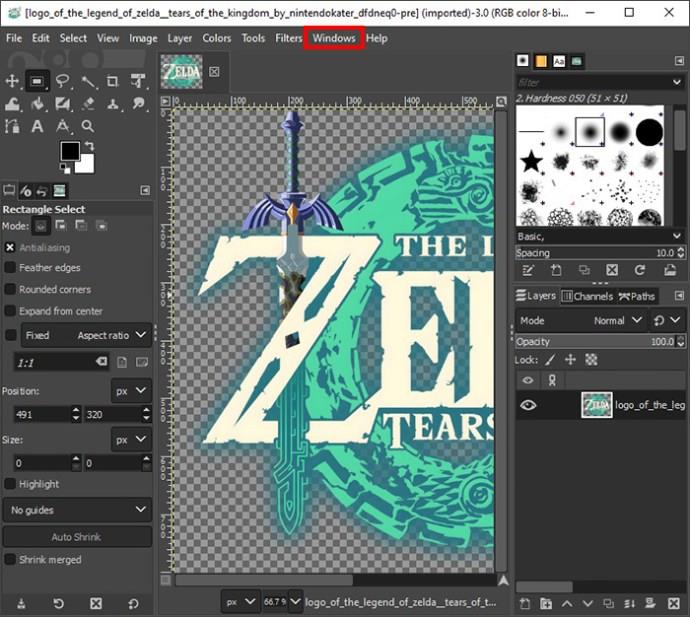
- Vælg "Dockbare dialoger" fra rullemenuen.
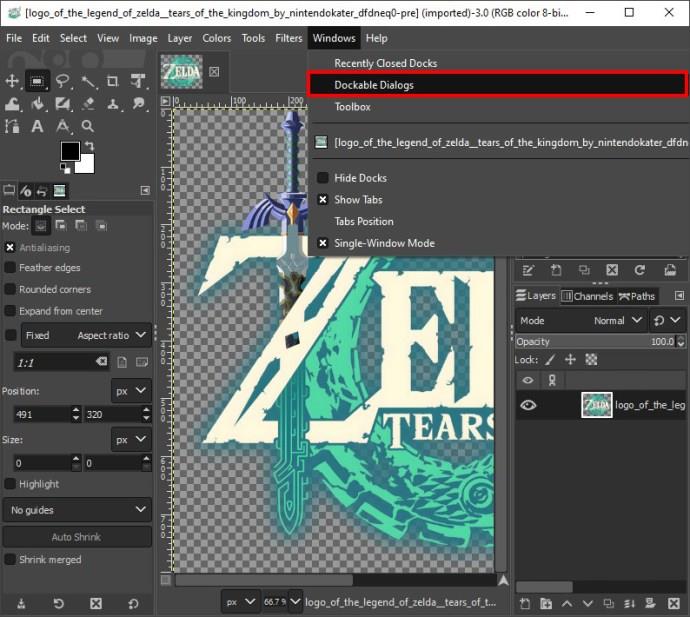
- Fra pop op-menuen, der vises, skal du trykke på "Layers". Et lagvindue åbner til højre for dit billede.
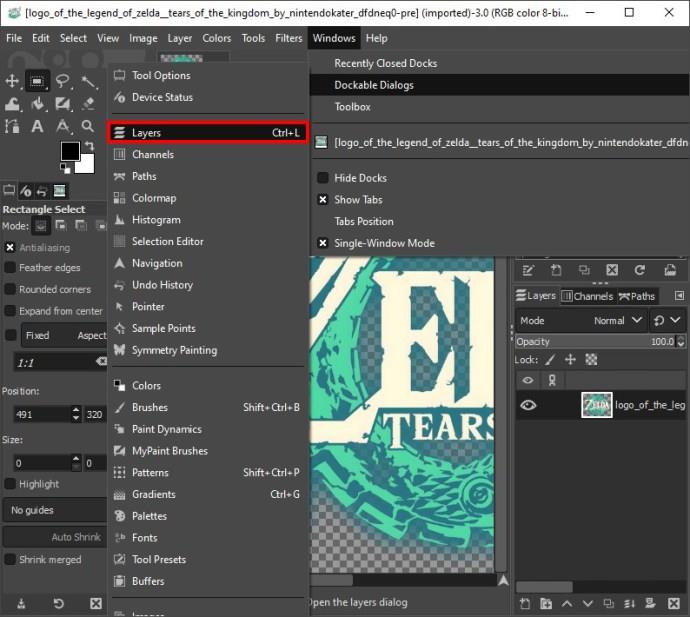
- I midten af lagvinduet finder du alle lagene i dit billede på listen. Vælg det første lag.
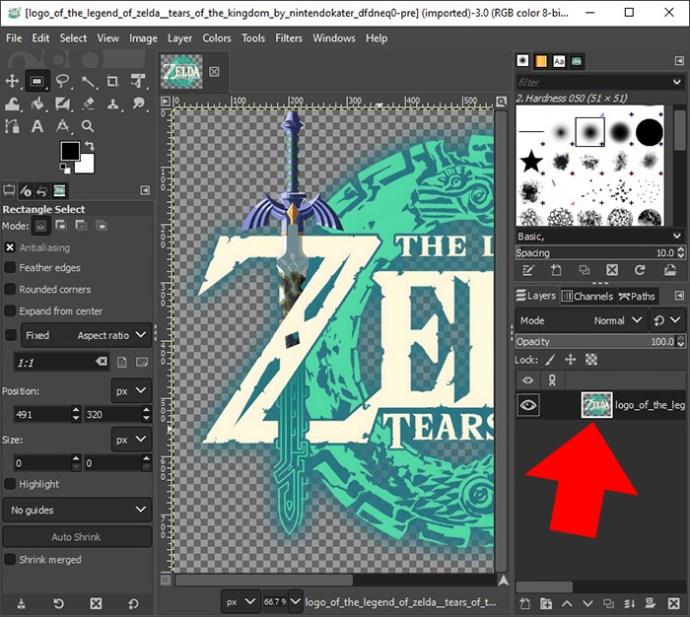
- Flyt til sektionen "Opacitet", og flyt skyderen til venstre for at reducere gennemsigtigheden fra 100 %
til det ønskede niveau.
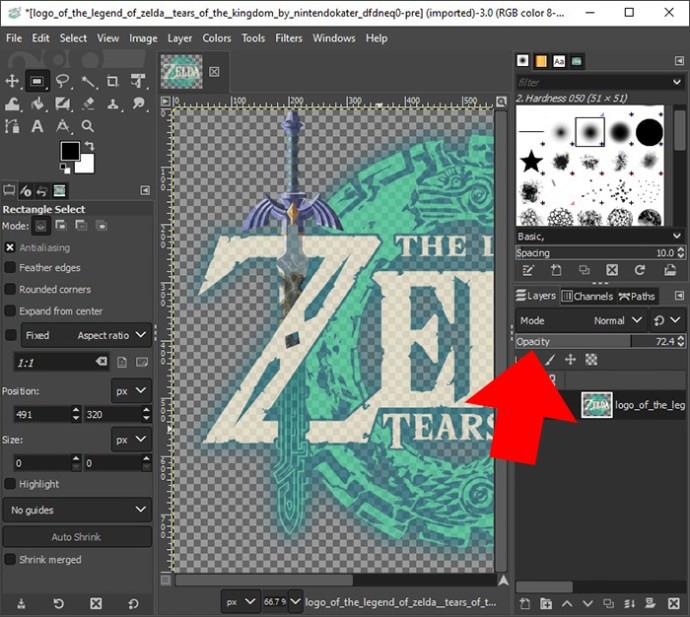
- Alternativt kan du slette værdien i opacitetstekstlinjen og indtaste dit gennemsigtighedsniveau manuelt. Mens du justerer gennemsigtigheden, skal du overvåge billedet for at sikre, at laget er synligt, hvis du ønsker at opnå delvis gennemsigtighed.
- Vælg det andet lag og gentag processen for at få den ønskede gennemsigtighed. Gentag processen for andre lag.
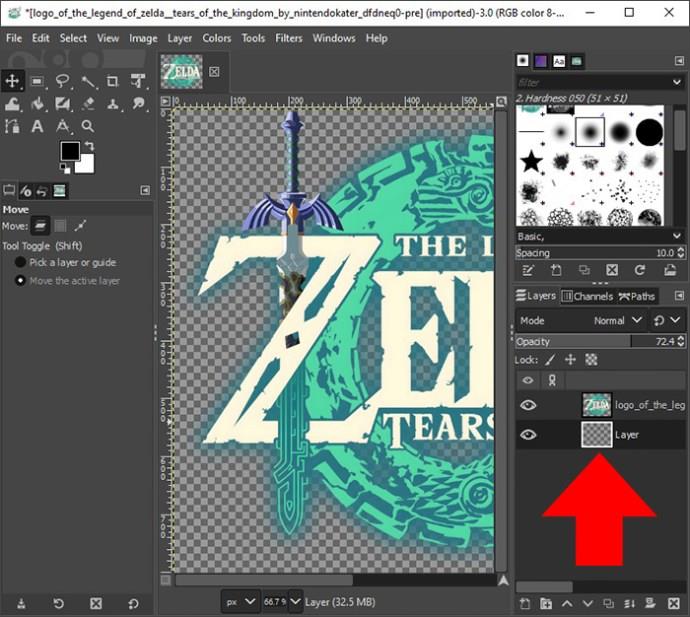
- Når du er færdig, skal du trykke på fanen "Billede" i menulinjen og vælge "Flad billede" fra rullemenuen. Dette vil hjælpe med at bevare billedets gennemsigtighed.
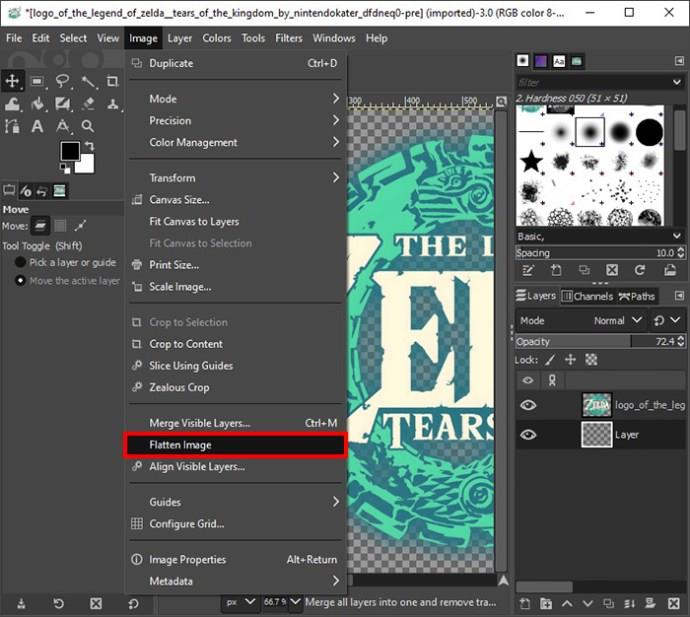
- Tryk på fanen "Filer" i menulinjen, og vælg "Gem som". Vælg "PNG" og tryk på knappen "Gem" for at downloade billedet til din enhed.
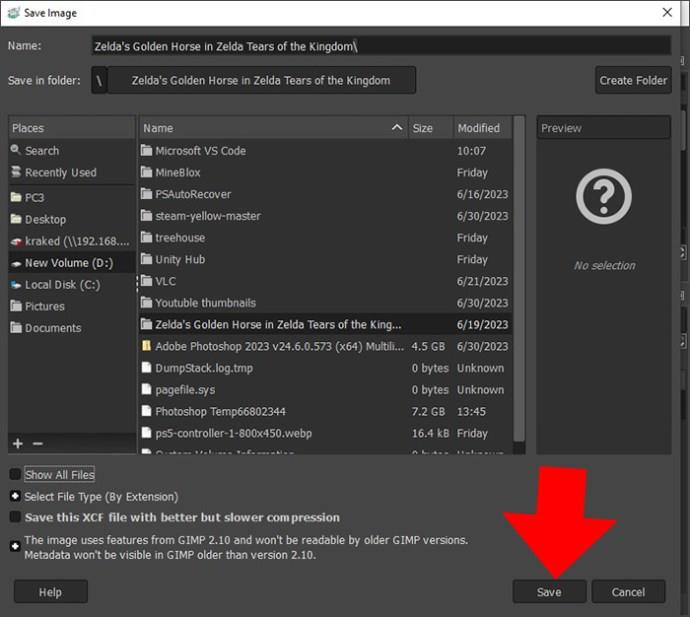
Brug af alfakanaler til at gøre et lag gennemsigtigt i GIMP
GIMP indeholder et farverum eller en kanal, der bestemmer, hvordan farver i en komposition vil blive vist. Det mest almindelige farverum i GIMP er RGB (rød, grøn, blå) kanal. Hvis dit billede kan acceptere laggennemsigtighed, tilføjer GIMP som standard en fjerde kanal kaldet alfakanalen.
Hvis dine lag ikke har nogen alfakanal, kan du ikke bruge værktøjer såsom et viskelæder til at gøre dem gennemsigtige. Hvis du prøver, vil viskelæderet konvertere det til en ensfarvet. For at oprette gennemsigtige lag ved hjælp af denne metode skal du manuelt tilføje alfakanaler til dine billedlag. Sådan gør du:
- Åbn billedet med de lag, du vil gøre gennemsigtigt på GIMPs redigeringsdashboard, som forklaret i metoden ovenfor.
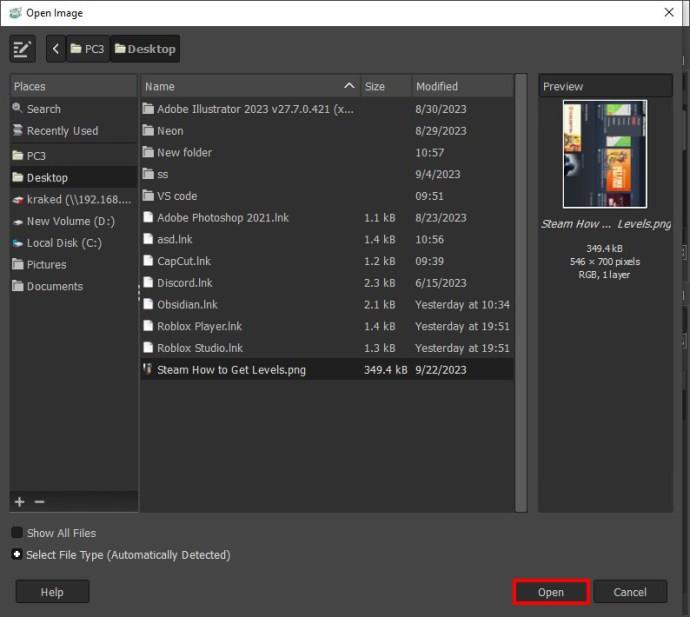
- Tryk på fanen "Windows" i menulinjen.
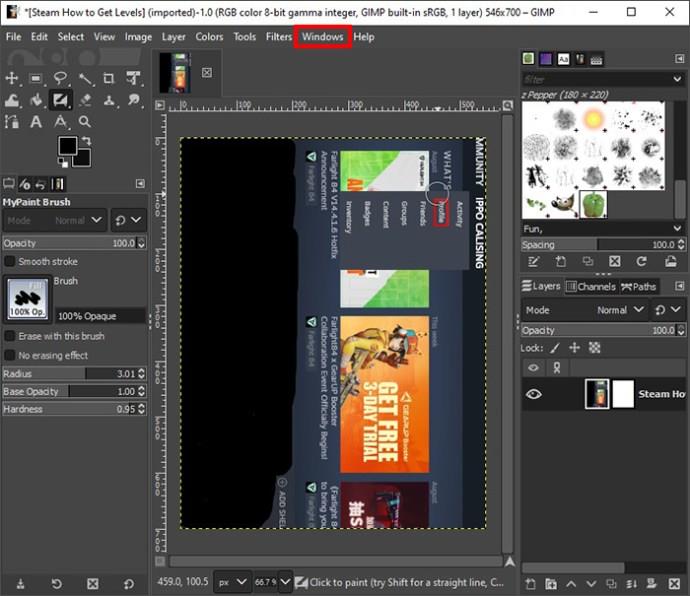
- Vælg "Dockbare dialoger" fra rullemenuen, og vælg "Layer" i det vindue, der popper op.
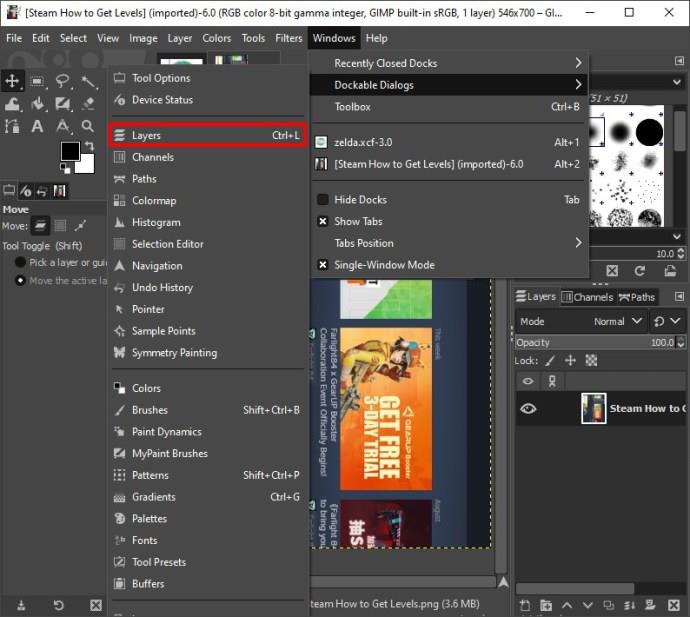
- I lagvinduet, der åbnes til højre, vil du se fanen "Kanaler" malet rød, grøn og blå. Tryk på den for at bringe den i forgrunden.
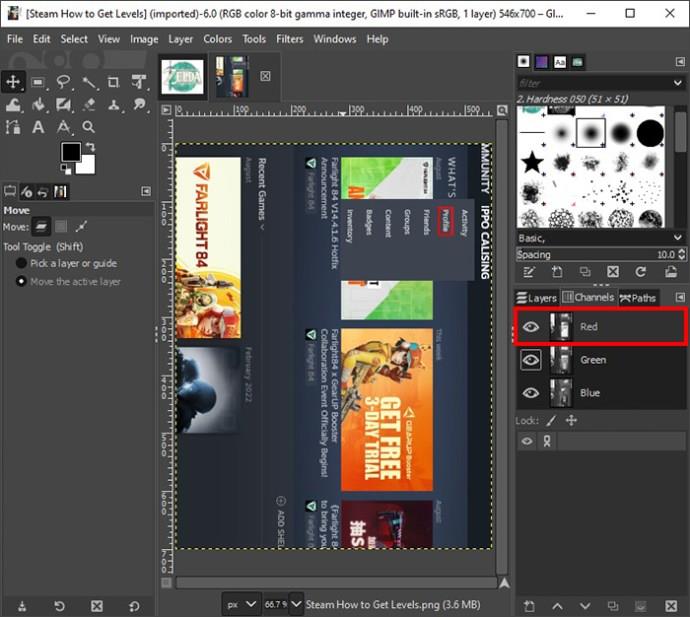
- Du vil se dine billedlag opført afhængigt af det synlige farvespektrum. Vælg først det lag, du vil gøre gennemsigtigt.
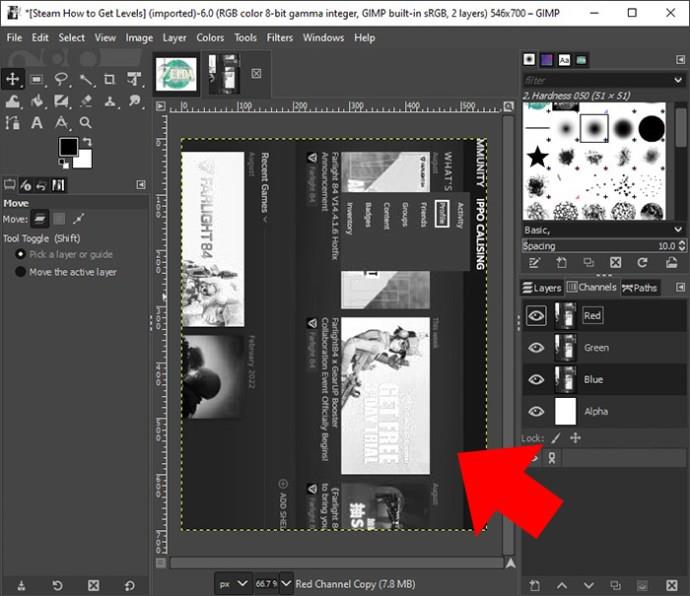
- Højreklik på den og vælg "Alfakanal" fra rullemenuen. Der vises en meddelelse, der informerer dig om, at du er ved at tilføje gennemsigtighedsoplysninger til laget.
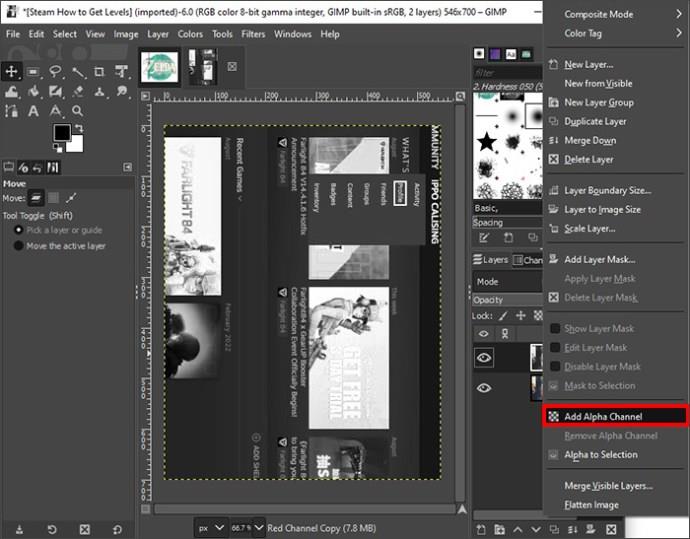
- Gå til værktøjspaletten til venstre side og vælg "Viskelæder".
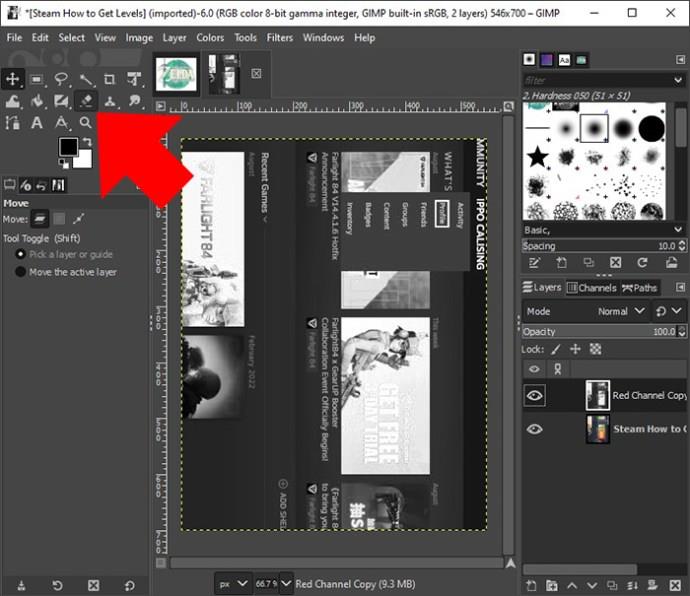
- Vend tilbage til laget og slet dets indhold for at gøre det gennemsigtigt. Gentag processen for andre lag, og gem billedet, når du er færdig.
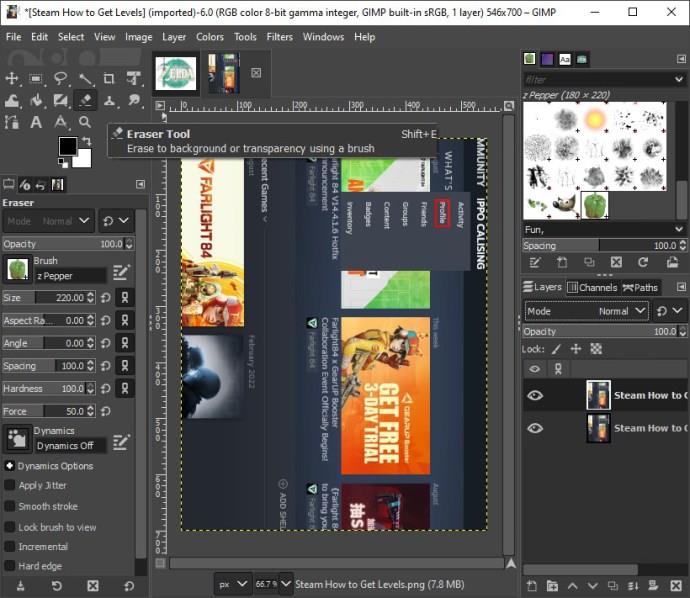
Normalt, når du bruger denne metode, mister du lagets pixels, og ændringerne vil være irreversible, når du først gemmer. Så sørg for, at du gemmer et backupbillede, før du ændrer gennemsigtigheden.
Brug af lagmaske til at gøre et lag gennemsigtigt i GIMP
I modsætning til alfakanalmetoden hjælper lagmasker dig med at justere et lags gennemsigtighed på en ikke-destruktiv måde. Du kan også selektivt tilføje gennemsigtighed til forskellige sektioner af et lag.
Du placerer en lagmaske oven på dit originale lag og bruger den til at justere opaciteten. Lagmaskerne kan enten være sorte, grå eller hvide. Sort giver fuld gennemsigtighed, grå delvis gennemsigtighed, og hvid er helt uigennemsigtig. Det betyder, at hvis du maler en lagmaske sort, bliver pixels nedenunder gennemsigtige eller usynlige. Her er de trin, du skal følge:
- Start din GIMP-app, og indlæs billedet med de lag, du vil redigere.
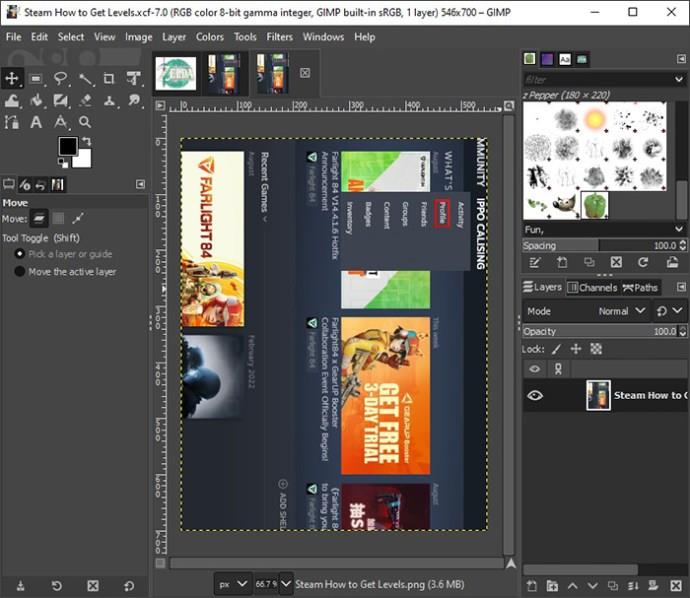
- Naviger til menulinjen og tryk på fanen "Windows".
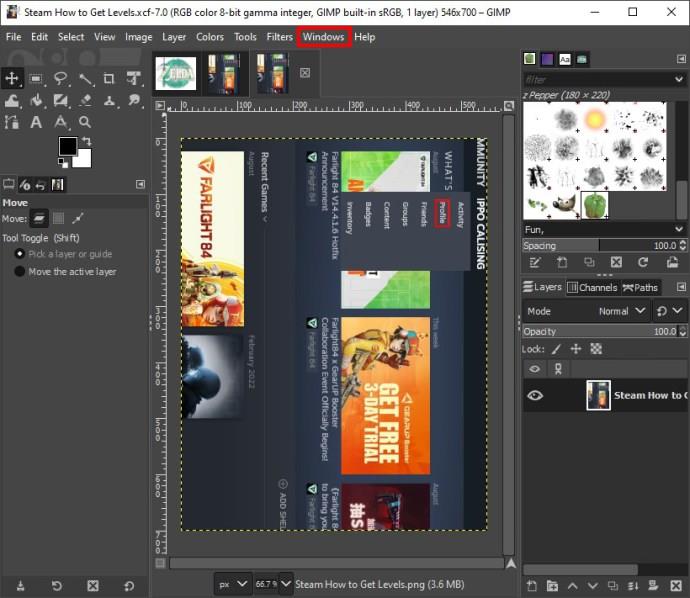
- Vælg "Dockbare dialoger" fra rullemenuen, og tryk på "Layers". Dette åbner et lagvindue til højre for billedet.
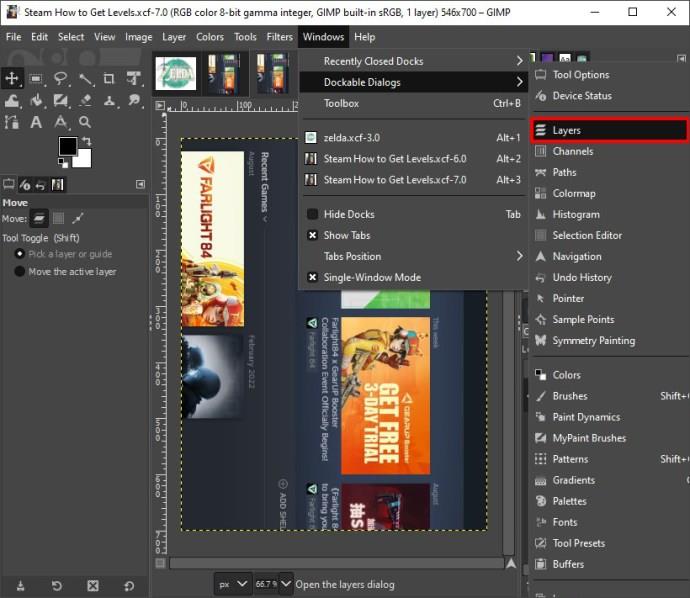
- Gå til det lag, du vil justere gennemsigtigheden først, og højreklik på det.
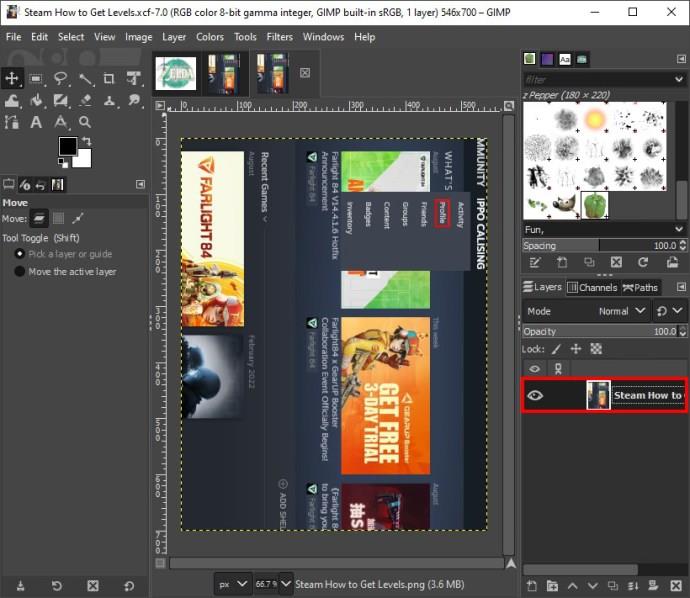
- Vælg "Tilføj lagmaske" fra rullemenuen for at åbne en dialogboks med tilføjelse af lagmaske.
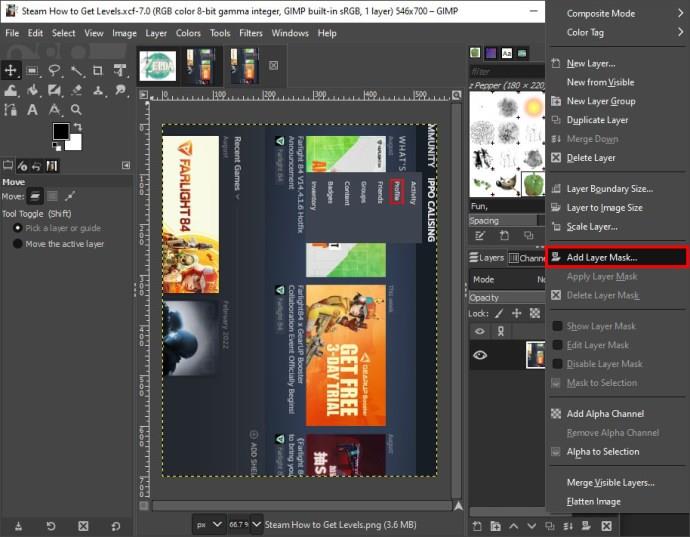
- Flyt til sektionen "Initialiser lagmaske til", og vælg "Sort (fuld gennemsigtighed)." Tryk på knappen "Tilføj". Dit lag bliver automatisk usynligt.
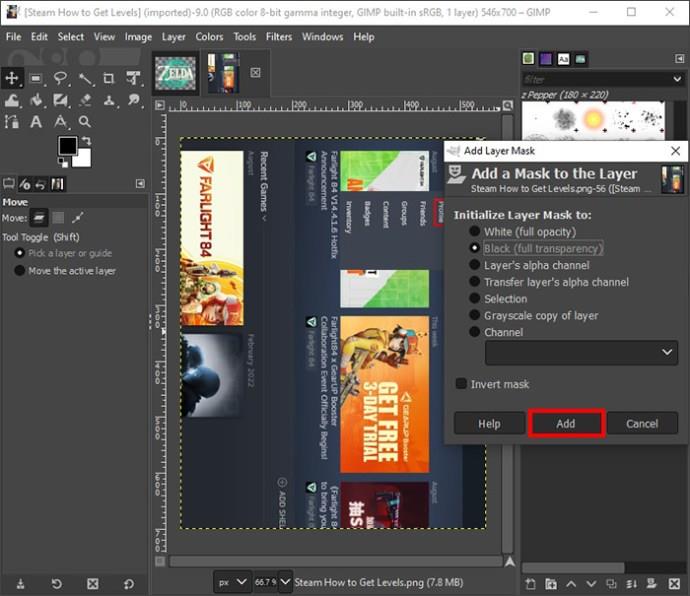
- Når du vender tilbage til laglisten, vil du se et miniaturebillede af dit lag og et andet sort miniaturebillede ved siden af det, der repræsenterer lagmasken.

- Hvis du ønsker, at dit lag skal være delvist gennemsigtigt, skal du flytte til værktøjspaletten til venstre og vælge "Farvefyld"-værktøjet (det ligner en spand).
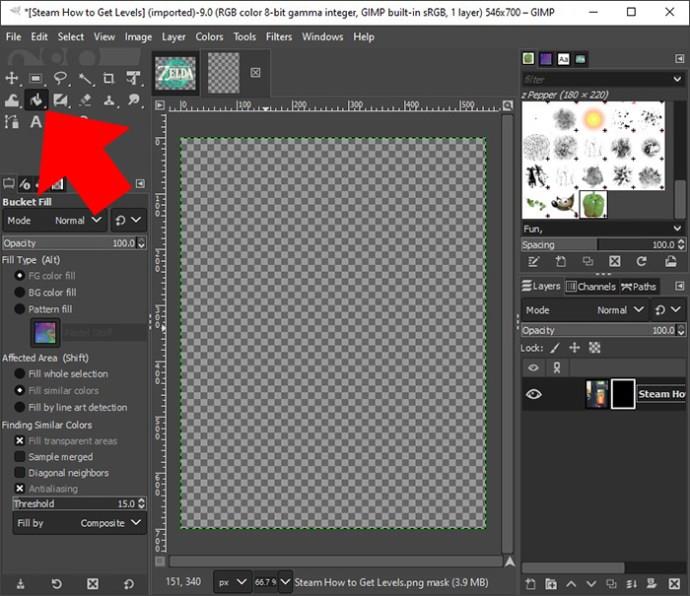
- Vælg en mellemgrå farve fra farvevælgeren, eller indtast hex-koden for den grå nuance, du ønsker. Tryk på "OK", når du er færdig. Dit lag bliver synligt og delvist gennemsigtigt.
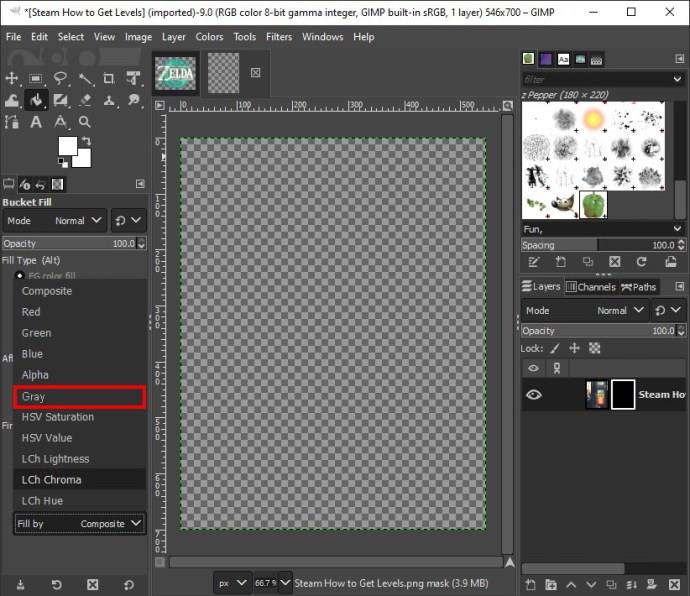
- Gentag processen for andre lag og gem, når du er færdig.
Gør et afsnit af et lag gennemsigtigt
Som tidligere nævnt kan du bruge lagmasker til at gøre sektioner af et lag gennemsigtige. Sådan gør du:
- Med dit lagdelte billede åbent i GIMP-redigeringsdashboardet skal du starte lagpanelet som forklaret i metoderne ovenfor.
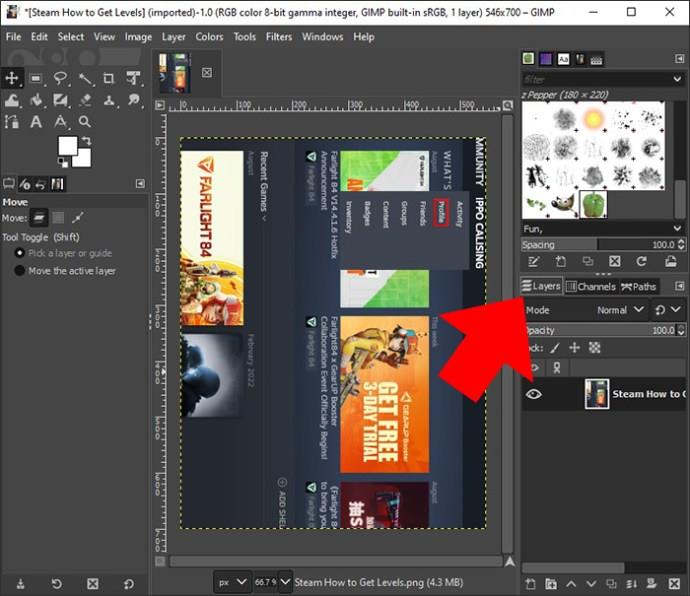
- Gå til lagvinduet, og højreklik på den laggennemsigtighed, du vil redigere først.

- Vælg "Tilføj lagmaske" fra rullemenuen.
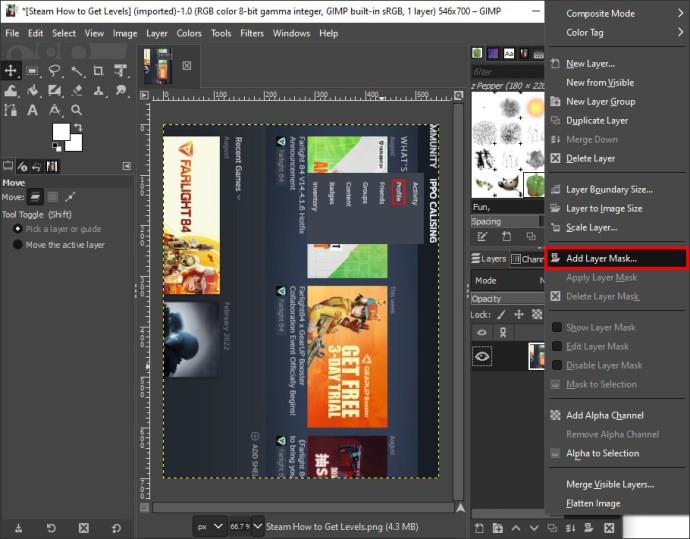
- I dialogboksen "Tilføj lagmaske" skal du vælge "Hvid (fuld opacitet)" for at gøre laget helt uigennemsigtig og trykke på knappen "Tilføj".
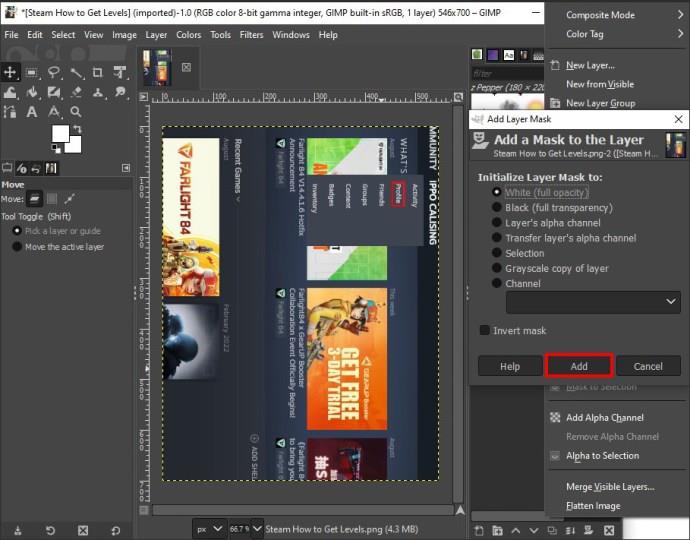
- Mens laget stadig er markeret, skal du flytte til værktøjspaletten i venstre side og vælge "Paintbrush".
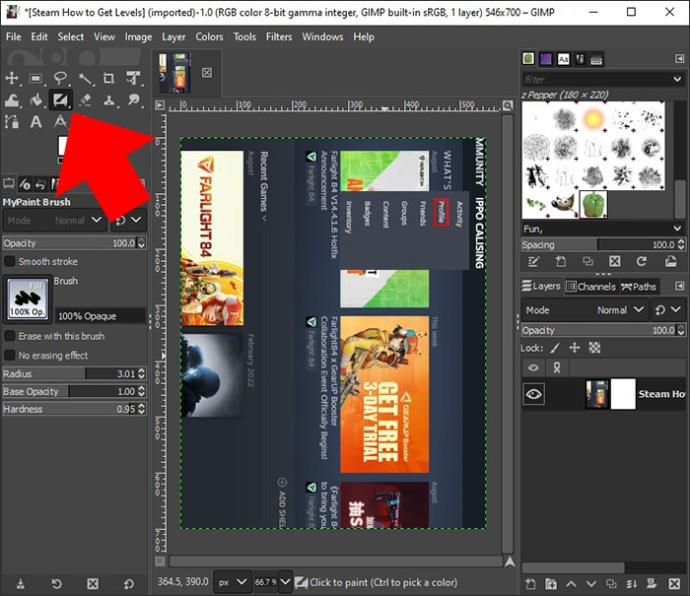
- Vælg et "sort" eller "grå" børstehoved fra malerpenslen under værktøjerne.
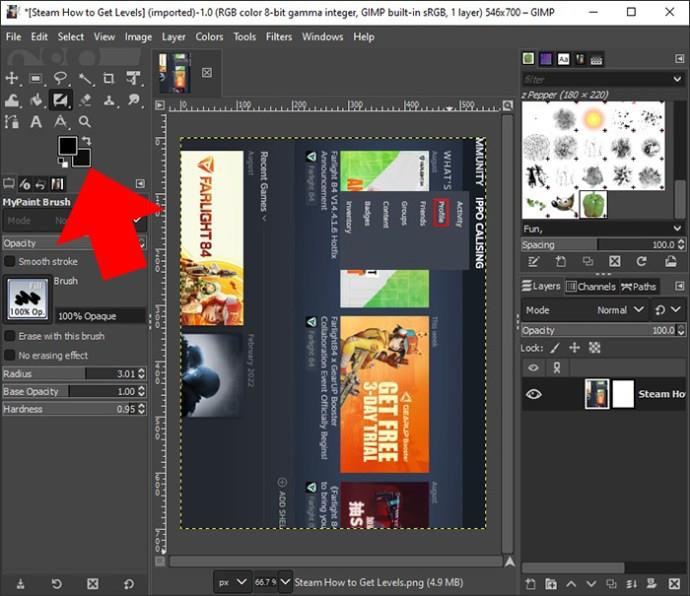
- Vend tilbage til laget og begynd at male det afsnit, du vil gøre gennemsigtigt. Gør det samme for andre lag, og gem dit billede, når du er færdig.
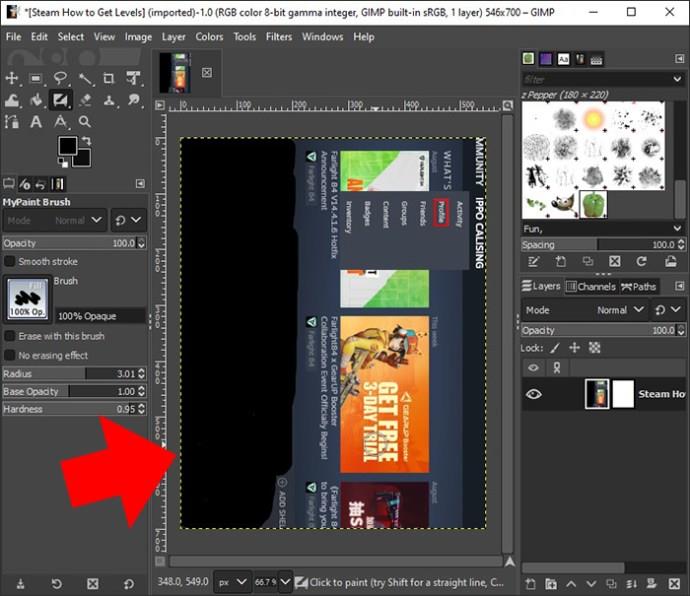
Gør mere med gennemsigtige lag
Lag er blevet integreret i billedredigering, fordi de hjælper med at blande billedkomposition uden at overskygge de vigtigste detaljer. Hvert lag i et billede indeholder et gennemsigtighedsniveau mellem 0 % og 100 %. Et lag med en gennemsigtighed på 0% er helt usynligt, mens det med 100% er uigennemsigtigt. Enhver værdi imellem betyder, at et lag er delvist gennemsigtigt.
På trods af at det er gratis, går GIMP ikke på kompromis med de funktioner, brugerne skal bruge for at få deres billeder til at se professionelle ud. Når du vil tilføje gennemsigtighed til dine billedlag, har du en række forskellige metoder at vælge imellem, som diskuteret ovenfor.
Bruger du GIMP til at gøre lag gennemsigtige? Har vi dækket den metode, du bruger i diskussionen ovenfor? Fortæl os det i kommentarfeltet nedenfor.