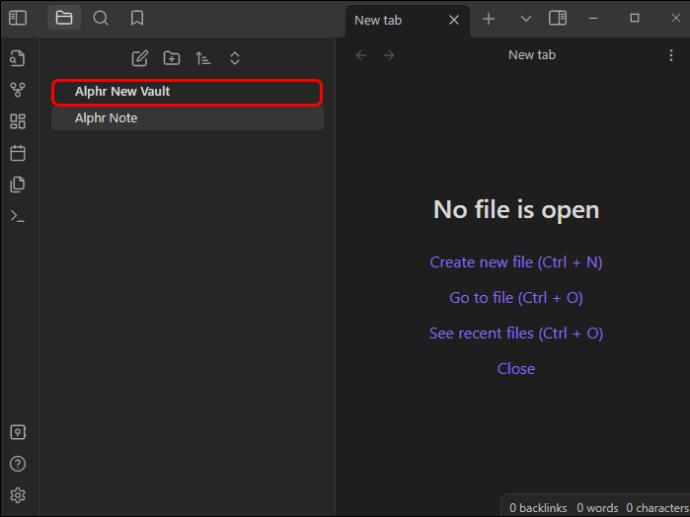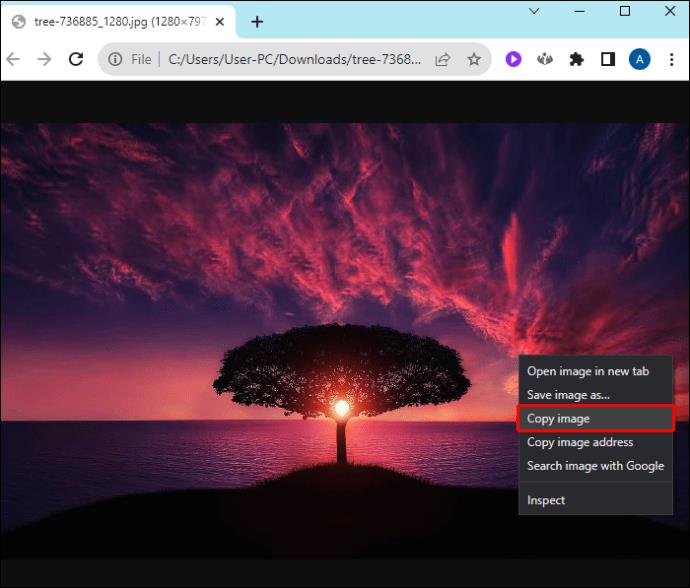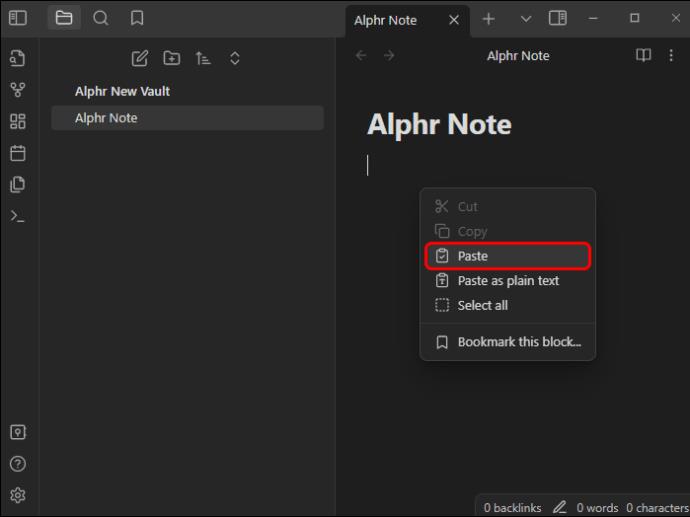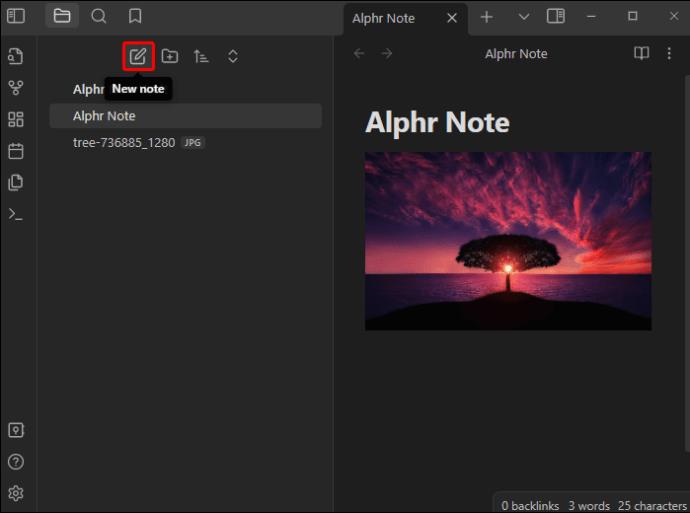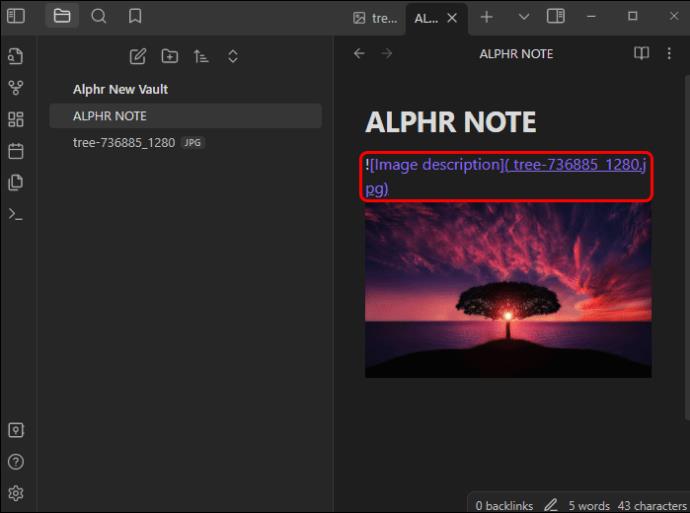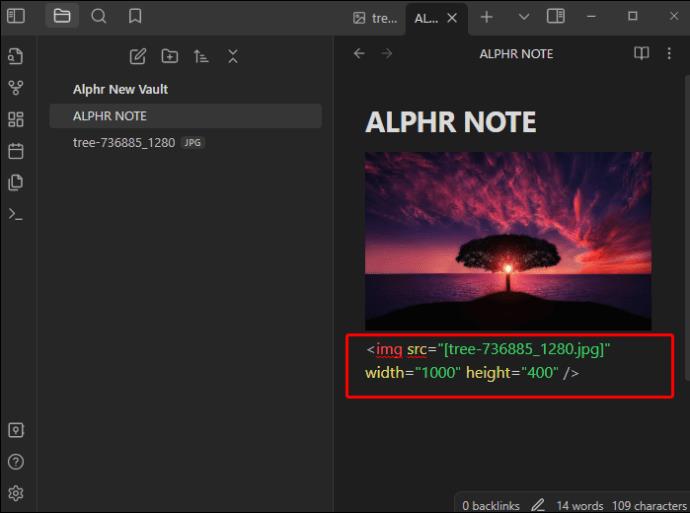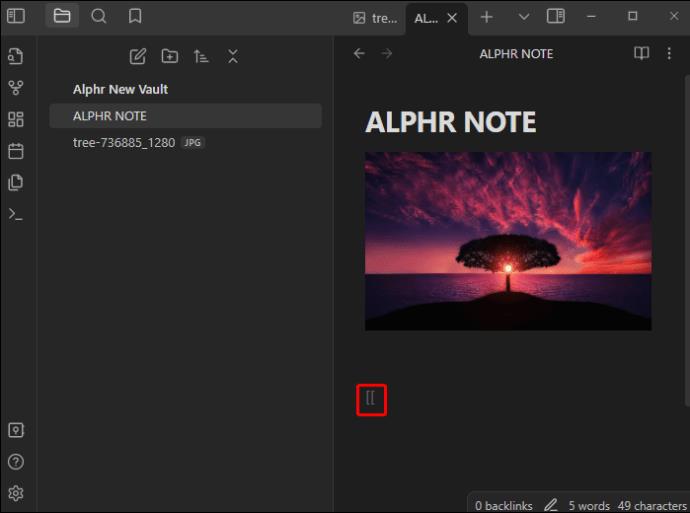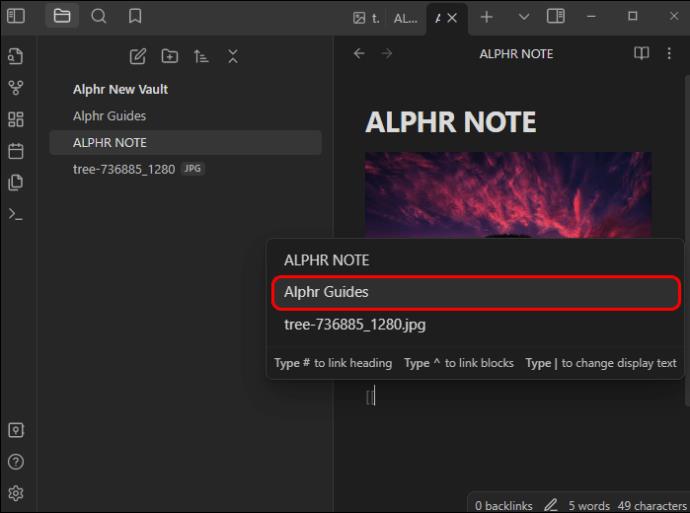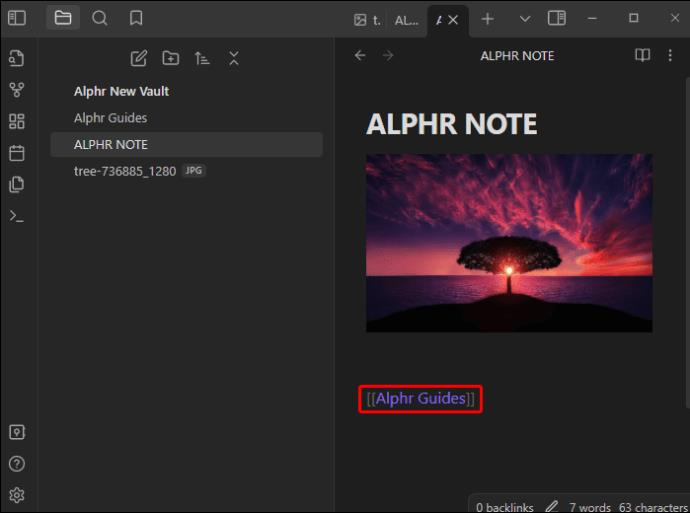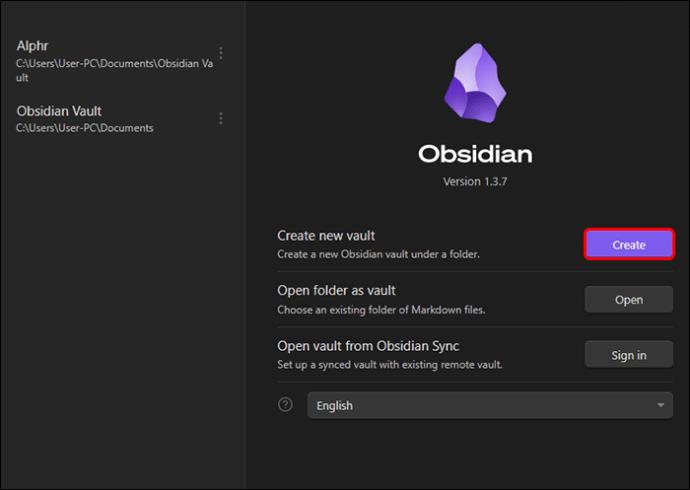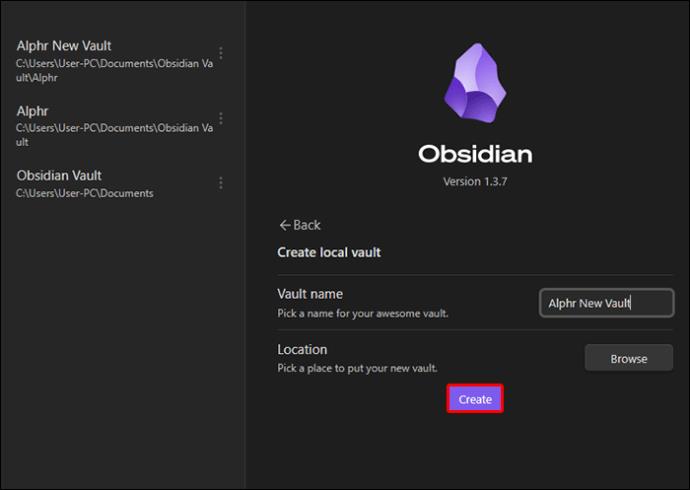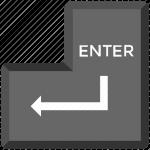Obsidian har flere plugins, der lader dig formatere dine noter og bruge grafer og billeder for at gøre dem mere meningsfulde. Selvom formateringsmulighederne er begrænsede, kan du stadig ændre størrelsen på billederne for at få dem til at passe til den relevante tekst. Det er vigtigt at minimere billeder i Obsidian, hvis du skal passe mange af dem i én fil eller note.

Her lærer du, hvordan du gør billeder mindre i Obsidian.
Sådan ændrer du størrelsen på dit billede i Obsidian
Obsidian er specifik med hensyn til billedformatering. Mens du kan udføre grundlæggende tekstfunktioner med nogle få symboler, kræver billedformatering CSS og HTML. Dette system kan tage mere tid end andre traditionelle note-apps. Det har dog disse fordele, såsom privatliv, backlinking og alsidighed.
- Før du ændrer størrelsen på et billede, skal du placere det i hvælvingen. Sådan gør du:
- Åbn din ønskede boks i venstre side af grænsefladen efter at have startet Obsidian.
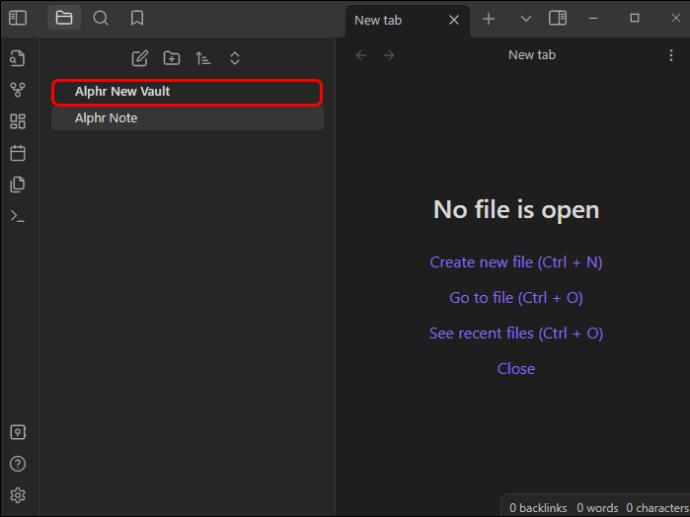
- Kopier det billede, du vil tilføje til dine noter, ved at højreklikke på det og vælge "Kopiér billede". Sørg også for, at den har et godt genkendeligt navn.
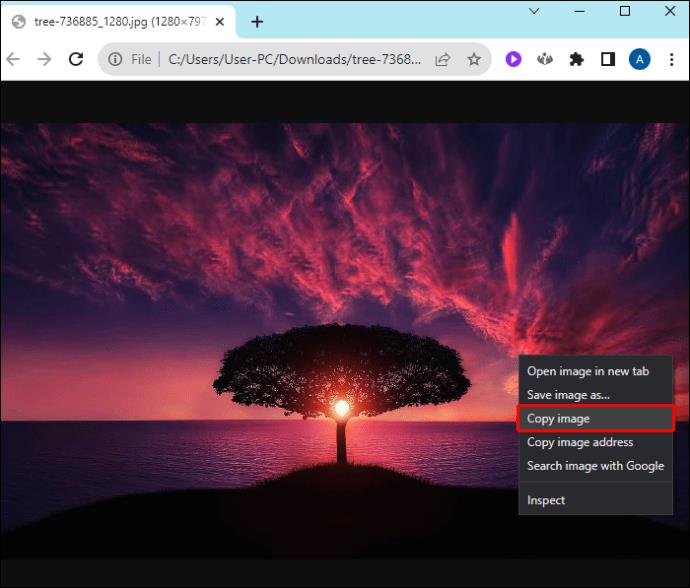
- Højreklik på et mellemrum i hvælvingen og klik derefter på "Indsæt".
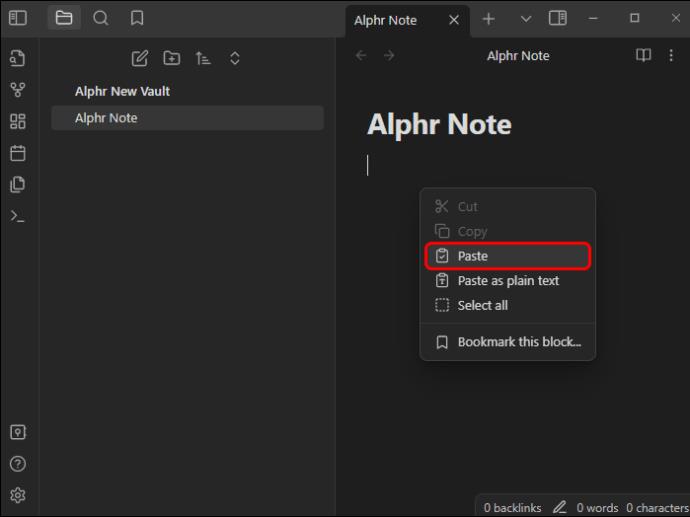
Nu hvor dit billede er gemt i hvælvingen, kan du bruge det med dine noter:
- Opret en ny note, eller åbn en gammel note, hvor du vil placere billedet.
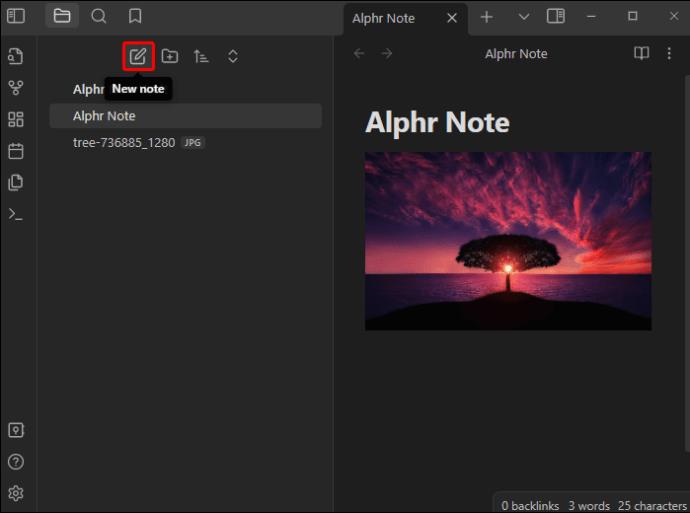
- Brug derefter markdown-syntaks til at indlejre billedet korrekt i noten:
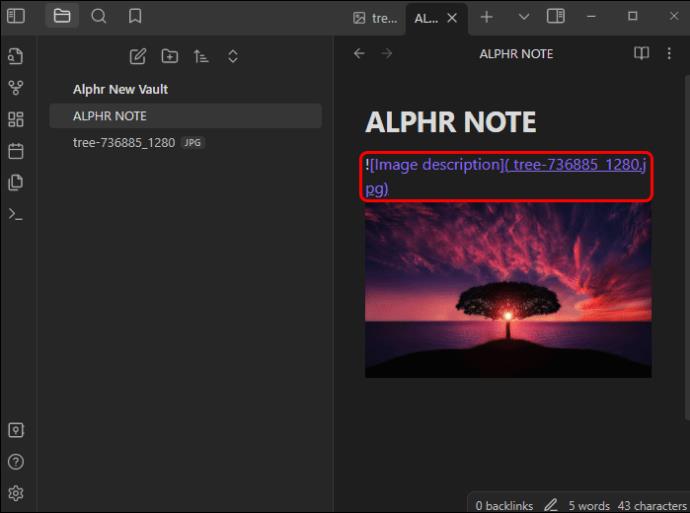
- Ændre størrelsen på billedet ved hjælp af HTML-koden:

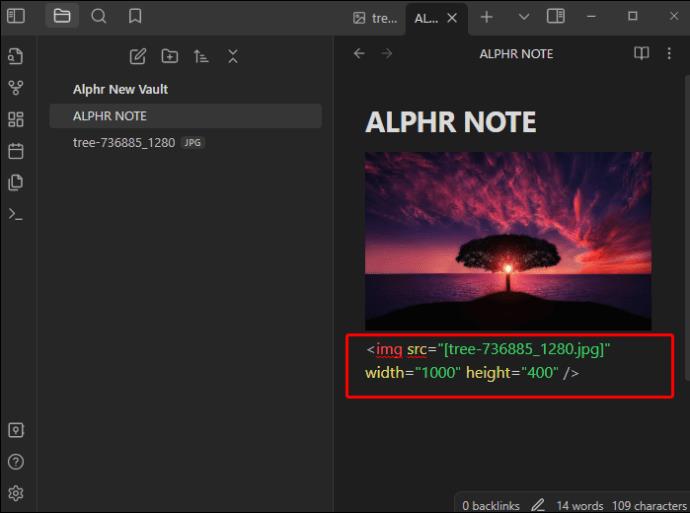
Så enkelt er det! Dit billede vil blive ændret i overensstemmelse med dine parametre. Du kan tilpasse højden og bredden af billedet ved at pille ved tallene.
Denne metode kan være forvirrende, hvis du ikke forstår, hvordan pixeldimensioner kan se ud på en skærm. Du skal muligvis eksperimentere med den rigtige størrelse. Her er en generel referenceramme, der kan hjælpe dig:
- Thumbnail: Hvis du vil have små billeder, skal du kontrollere bredden og højden til at være 32 x 32 til 128 x 125 pixels. Denne dimension fylder ikke mange størrelser og fungerer fremragende til at analysere mindre elementer som f.eks. webknapsider, profilbilleder og illustrationer.
- Mindre billeder: Standardformatet for små billeder er 200 x 200 megapixel til 500 x 500 pixels. Profiler på sociale medier har ofte denne størrelse. Hvis du har brug for mange billeder i dine noter, vil denne mulighed efterlade rigelig plads til flere.
- Mellemstore billeder: De fleste mellemstore billeder bruger 500 x 500 til 1200 x 1200 dimensioner. Med denne størrelse kan du inkorporere meget detaljerede grafbilleder, infografik og diagrammer. Det mellemstore billede er typisk den nøjagtige størrelse, du finder på blogindlæg.
- Store billeder: For store billeder, der er meget vigtige for dine noter, kan du bruge dimensioner mellem 1200 x 1200 og 2500 x 2500. Denne dimension har omtrent samme størrelse som fotografiporteføljebilleder.
Nogle andre værdifulde dimensioner inkluderer:
- Fuld HD-billede: 1920 x 1080
- Bannerbillede: 1920 x 600
- 4K-billeder: 3840 x 2160
De bedste dimensioner til dit billede vil dog også afhænge af billedkvaliteten. Hvis dit gemte billede har en lav opløsning, vil det ikke være tydeligt, hvis du strækker det. Evaluer altid billedformatet af dine originale billeder for at undgå, at Obsidian-formatet bliver forvrænget.
Sådan integrerer du links ved hjælp af Obsidian
Obsidian er et unikt notesystem, fordi det ikke fungerer som en traditionel database. I stedet kan du lave en graf over din viden ved at linke noter. Det betyder, at du nemt kan skifte mellem relaterede emner. For at gøre det effektivt skal du indlejre links. Du kan gøre dette for almindelig tekst, overskrifter og andet noteindhold.
Sådan indlejrer du links til andre noter gennem almindelig tekst:
- Mens du er i dine ønskede Obsidian-noter, skal du indtaste den dobbelte parentes [[ .
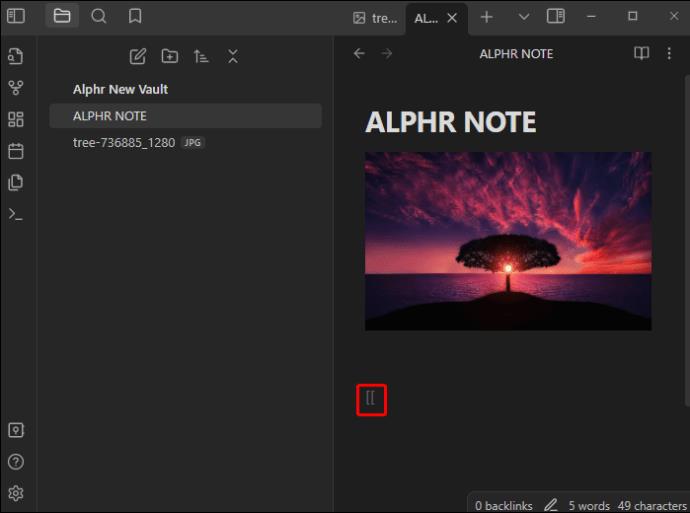
- Obsidian åbner alle dine noter via en rullemenu. Vælg et af de tilbudte notenavne, eller fortsæt med at indtaste notenavnet.
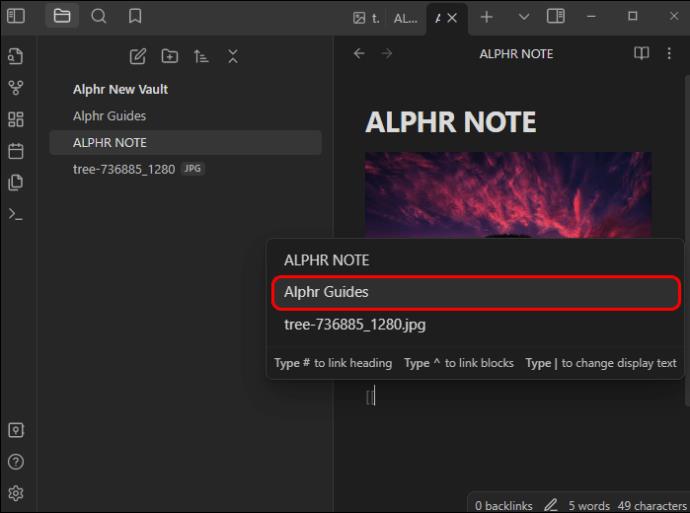
- Brug dobbelte lukkede parenteser ]] for at færdiggøre linket.
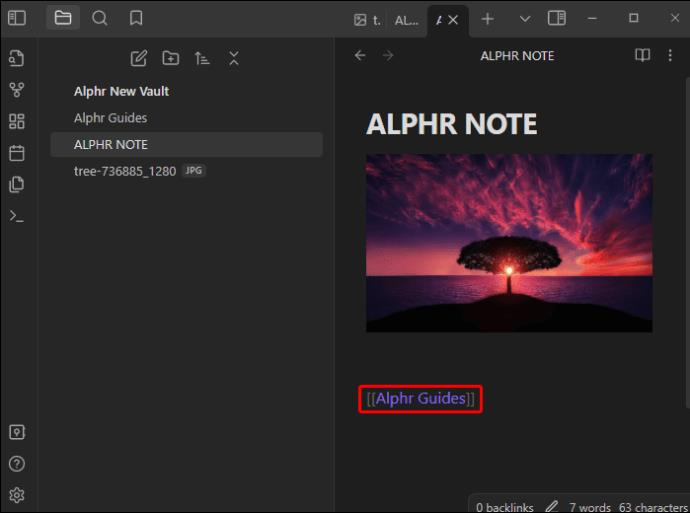
Når du er færdig, skal du klikke på linket for at gå til den ønskede note. Udover at forbinde noter gennem normal tekst, kan du også gøre det gennem overskrifter ved at indtaste:
[[Note Name#Header Name]]
Du skal blot erstatte den ønskede notes navn med notenavnet og tekstnavnet for din sidehoved.
Du vil måske også indlejre hele en anden notes indhold. Obsidian understøtter også denne funktion:
Ved at bruge indlejrede links til andre noter, vil du være i stand til at gøre store vidensystemer bekvemt forbundet med hinanden.
Sådan laver du vidensystemer ved hjælp af Obsidian
Nu hvor du har lært de grundlæggende linkværktøjer, kan du lave omfattende vidensystemer ved hjælp af Obsidian. Du skal højst sandsynligt bruge en web-lignende struktur i stedet for et hierarki som i andre noteprogrammer (som Notion).
Der er retningslinjer at overveje for at forbinde noter så effektivt som muligt:
- Link, når du kan – Når du nævner et emne eller koncept, du allerede har en note til, skal du linke det til den relevante note. Dette sikrer, at al din viden er forbundet fuldstændigt, hvilket giver dig det store overblik over dit emne.
- Opdel pr. emne – Hver note skal repræsentere én idé eller koncept, du udforsker. Dette holder notefilerne ryddelige og gør det nemt at referere til hele systemet.
- Brug plugins - Obsidian har et stort fællesskab, der konstant laver nye plugins for at gøre oplevelsen nemmere. Disse kan omfatte tabeller eller specifikke grafer.
- Brug et indholdskort til det større billede – Et indholdskort skitserer alle dine indbyrdes forbundne noter i én grænseflade og viser dig præcis, hvordan dine koncepter forbinder. Opret en ny note og skriv alle de relevante emner, mens du linker dem til deres specifikke noter.
Du kan løbende oprette og opdatere et dynamisk vidensystem ved hjælp af denne metode.
Klargøring af din boks i Obsidian
Før du kan linke noter sammen i Obsidian, skal du vide, hvordan du opretter hvælvinger og noter i første omgang. Dette system fungerer lidt anderledes end typiske filoprettelsessystemer på Windows-computere og andre mere traditionelle notesystemer. Med Obsidian vil alle dine noter og filer blive gemt i en "hvælving". Dette fungerer som en stor mappe, der samler alle dine tekster sammen. Platformen bruger almindelige tekstfiler, så du også kan få adgang til noterne fra andre programmer.
Følg disse instruktioner for at lave en hvælving og seddel i Obsidian:
- Når du har startet Obsidian, skal du klikke på "Opret ny boks" og angive, hvor du vil have det gemt, før du indtaster navnet.
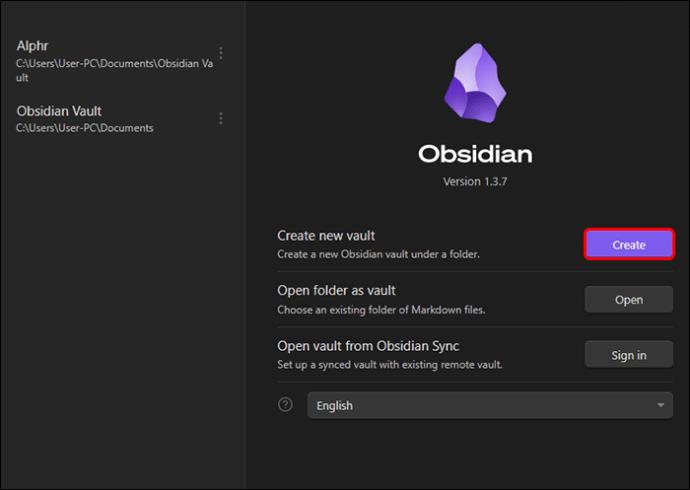
- Klik på indstillingen "Opret".
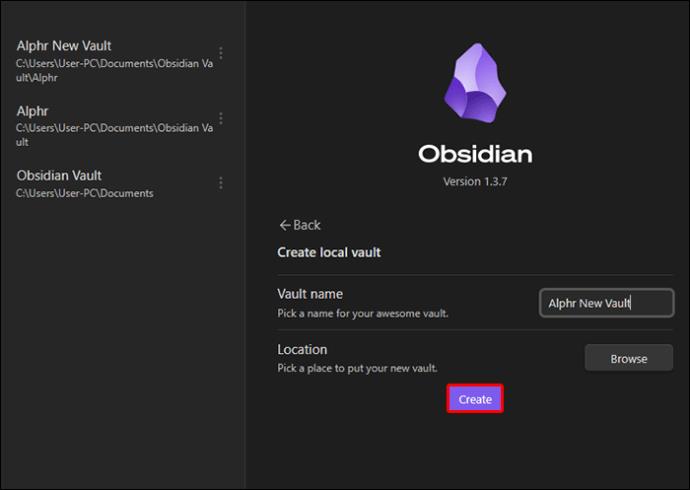
Når boksen er klar, kan du fortsætte ved at skrive en note:
- Når du har åbnet Obsidian, skal du klikke på "+"-indstillingen på sidebjælken. Du kan også bruge kommandoen "CTRL + N."

- Indtast et navn til din note, og tryk på ENTER-tasten.
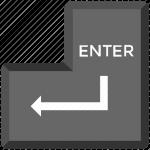
Når noten er oprettet, kan du begynde at redigere og begynde at linke andre noter. De vil automatisk blive gemt i boksen.
Ofte stillede spørgsmål
Kan du sætte links ind i billeder i Obsidian?
Desværre ikke. Obsidian giver dig mulighed for at indlejre links gennem tekst og ikke billeder. Du kan dog altid bruge ovenstående kommandoer til at linke noten under billedet.
Både minimalistisk og ekspansiv
Obsidian er et kraftfuldt note- og læringsværktøj, der hjælper dig med at forbinde koncepter og ideer gennem forskellige tekstfiler. Du kan også bruge billeder til at gøre processen mere detaljeret. Ændring af billedstørrelsen omfatter dog brug af HTML-koderne nævnt ovenfor. Når du har justeret billedet, kan du forbinde dine noter sammen ved at bruge Obsidians enkle funktioner og formel. Dette kortlægger dine ideer, koncepter og overordnede læringsproces.
Fandt du det nemt at ændre størrelsen på billeder i Obsidian? Hvad med at kæde noter sammen? Fortæl os det i kommentarfeltet nedenfor.