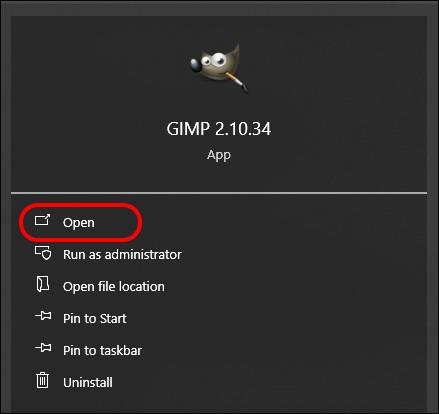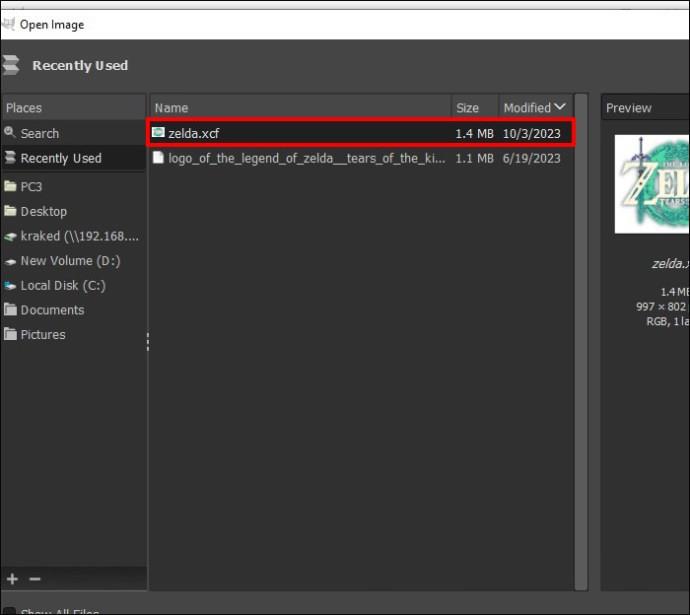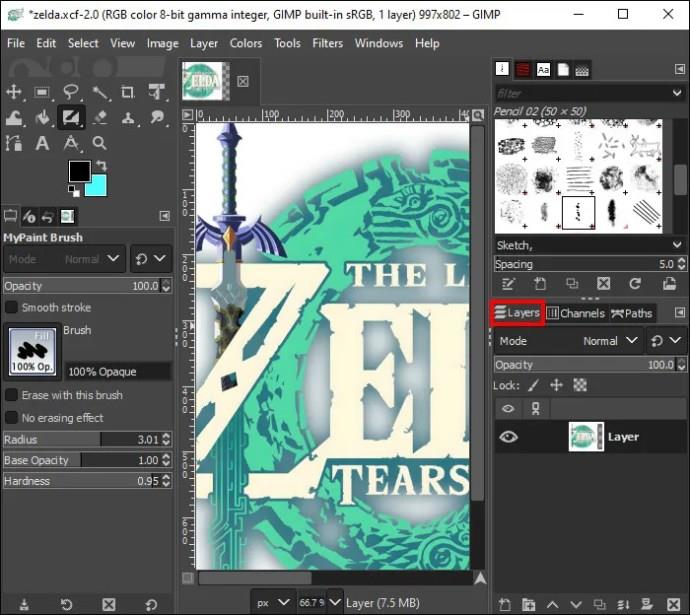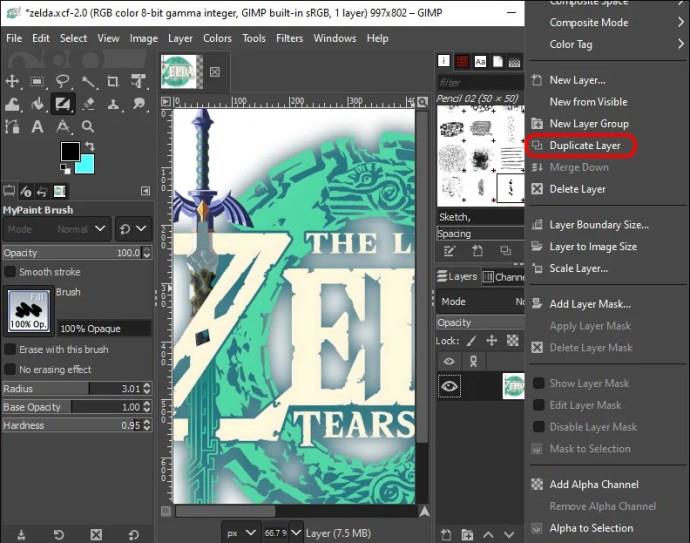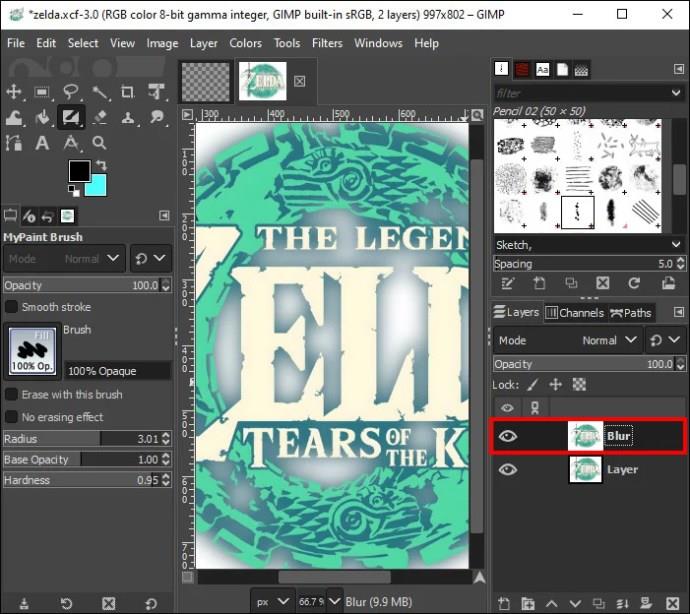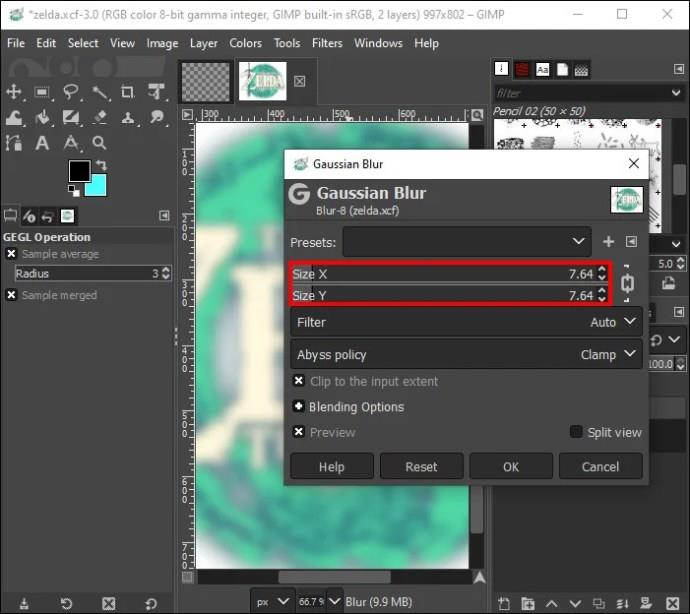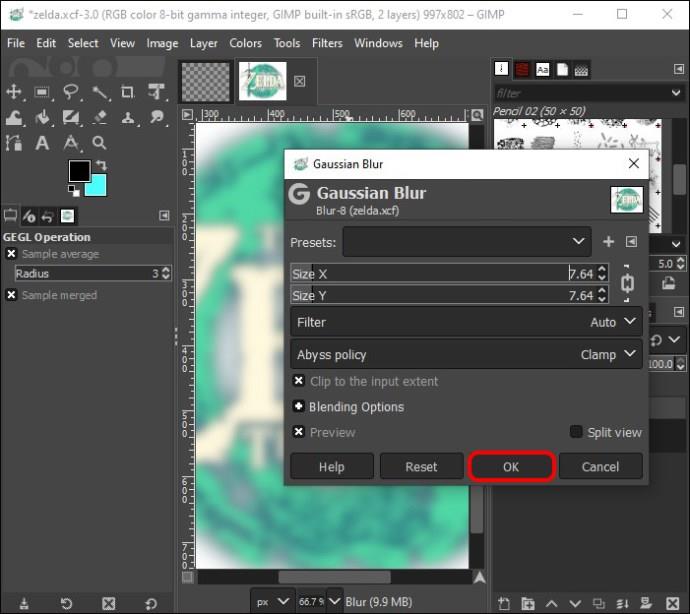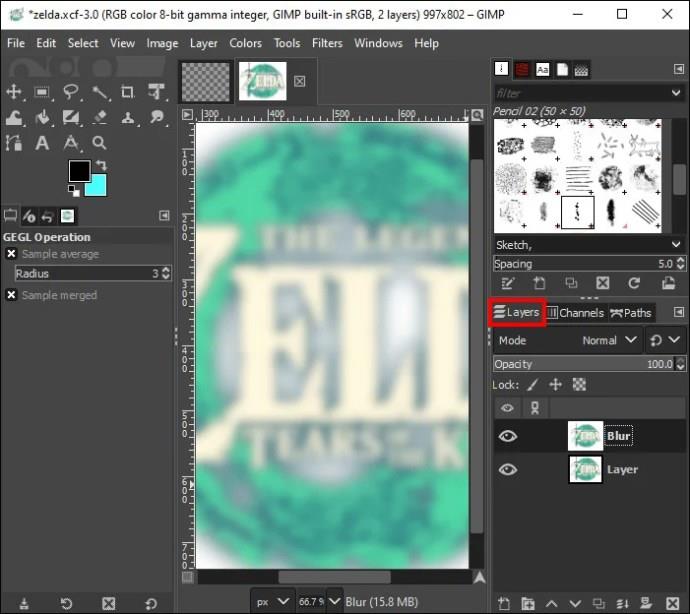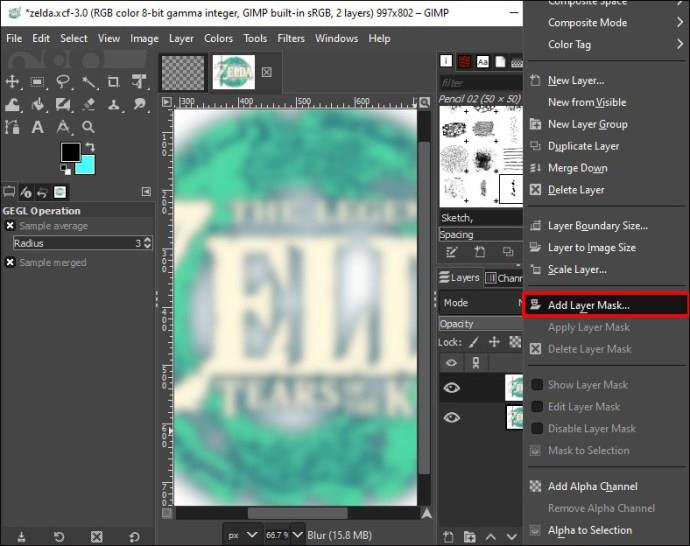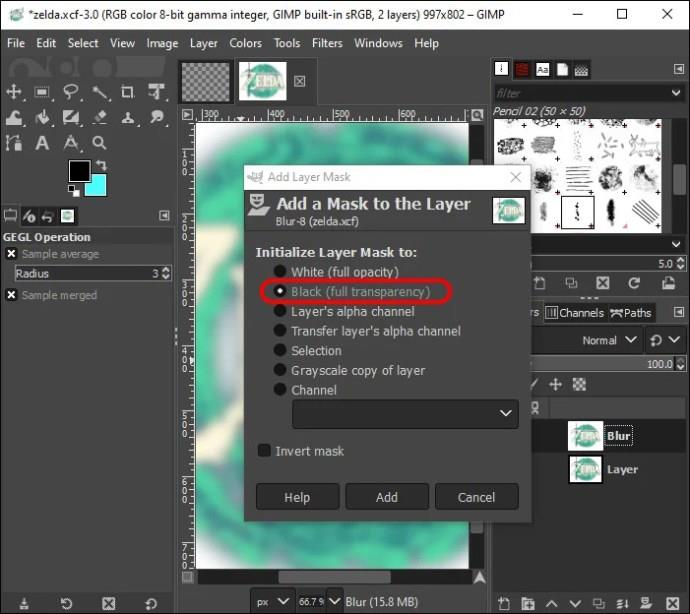Sløring af baggrunden på et billede i GIMP giver mulighed for, at et specifikt objekt er hovedfokus og gør billedet mindre rodet. To af de bedste metoder til baggrundssløring i GIMP er sløringsværktøjet og indstillingen Gaussisk sløringslag.

Læs videre for at lære, hvordan du bruger disse værktøjer til at fjerne din gør din baggrund sløret i GIMP.
Sådan bruger du Gaussiske sløringslag i GIMP
Denne metode til sløring af billeder i GIMP er ideel til dine relaterede krav. Det kan tage længere tid, men du får mere kontrol over slutresultaterne end med andre metoder. Når du har klaret processen, er det bedre og hurtigere end at fortryde eller børste områder igen, mens du bruger sløringsværktøjet.
Følg disse trin for at sløre et billede i GIMP ved hjælp af indstillingen Gaussian layer:
- Åbn GIMP.
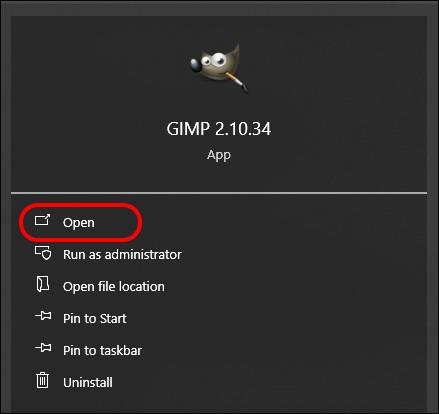
- Vælg et billede, der skal sløres.
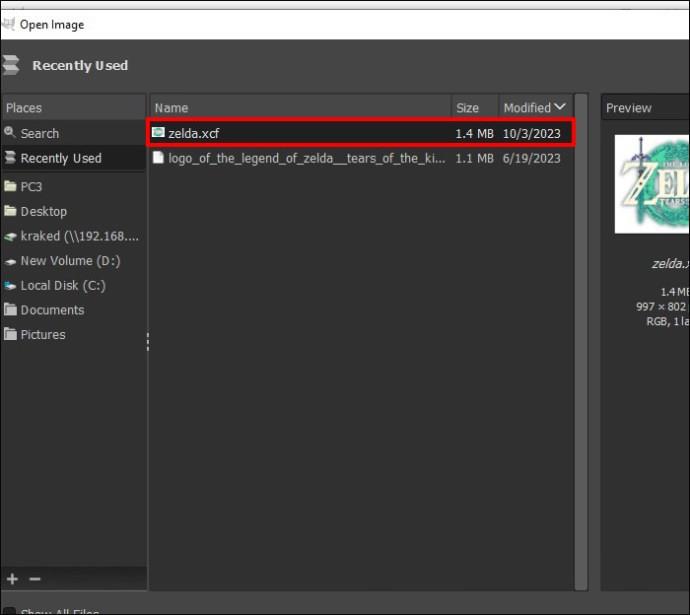
- Klik på paletten "Layers" nederst til højre.
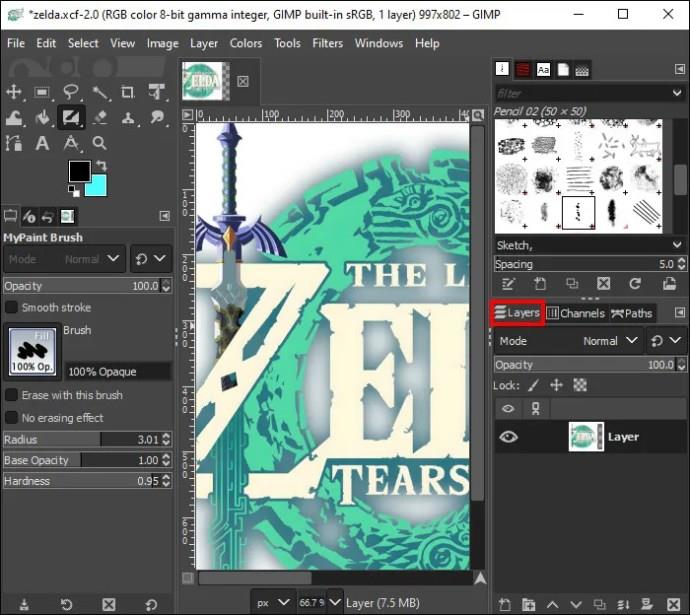
- Højreklik på laget og gå til "Duplicate Layer".
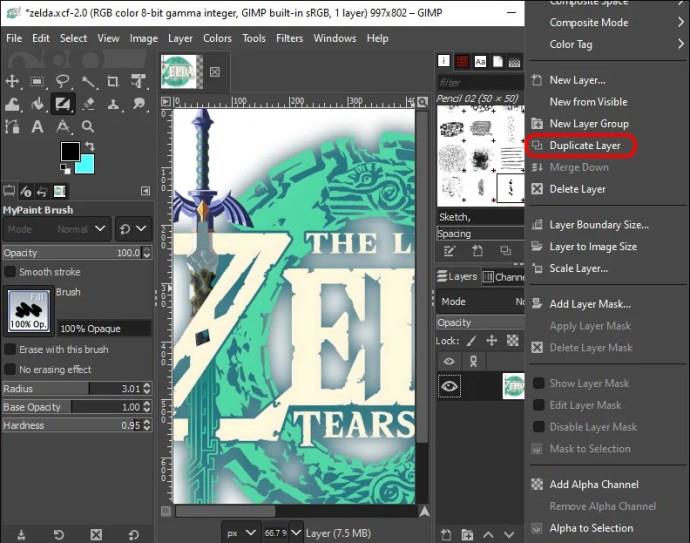
- Eller tryk på "Shift+Ctrl+D" på en pc eller "Shift+Command+D" på en Mac.
- Navngiv laget Blur.
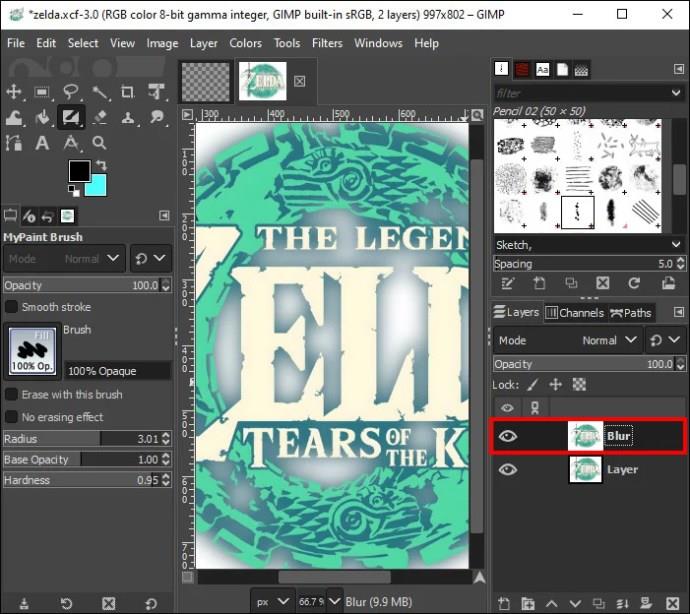
- Med det nye sløringslag valgt skal du åbne "Filtre".

- Vælg "Slør" og derefter "Gaussisk sløring".

- Flyt "X og Y"-skyderne for at indstille, hvor meget sløring du ønsker.
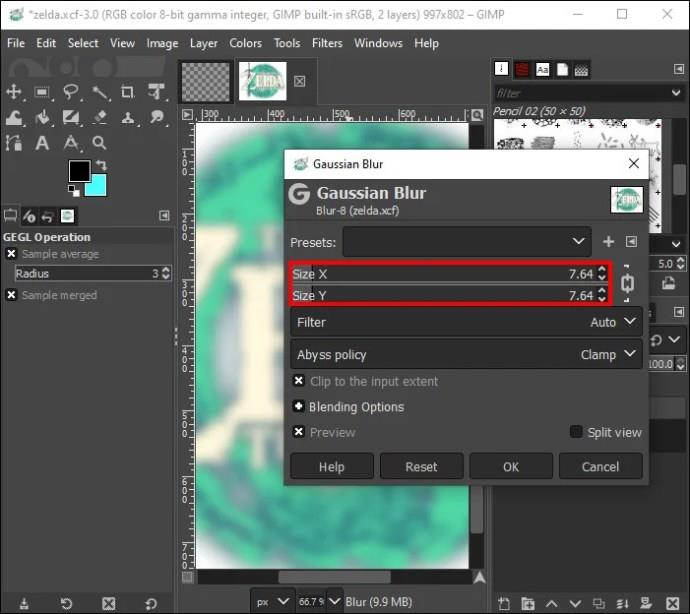
- Se på resultaterne i hovedvinduet og tryk på "OK", hvis du er tilfreds.
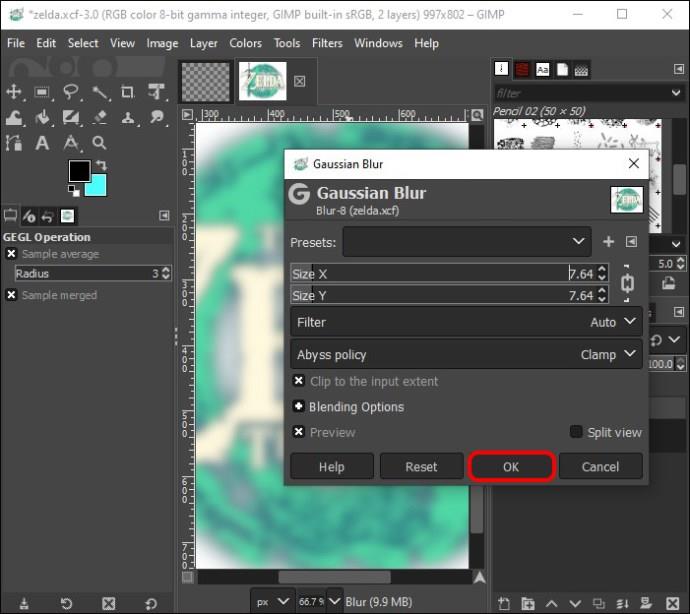
Du vil nu have et sløret billedlag oven på det slørede billede. Kombiner sløringslaget med en lagmaske for at kontrollere, hvilke dele af billedet, der er slørede, og hvilke der forbliver skarpe. Lagmaskeindstillingen gør det også nemt at skabe fede effekter ved hjælp af gradienter og maskeredigering.
Tilføj en lagmaske
For at kontrollere, hvilke sektioner af billedet der vises i det endelige billede, skal du tilføje en "Layer Mask". Her er hvad du skal gøre:
- Gå tilbage til "Layers"-paletten.
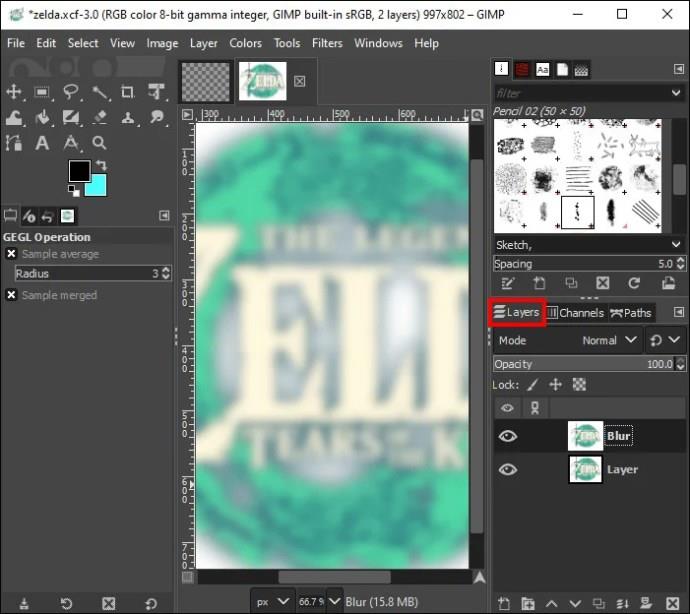
- Højreklik på det nye lag og vælg "Tilføj lagmaske".
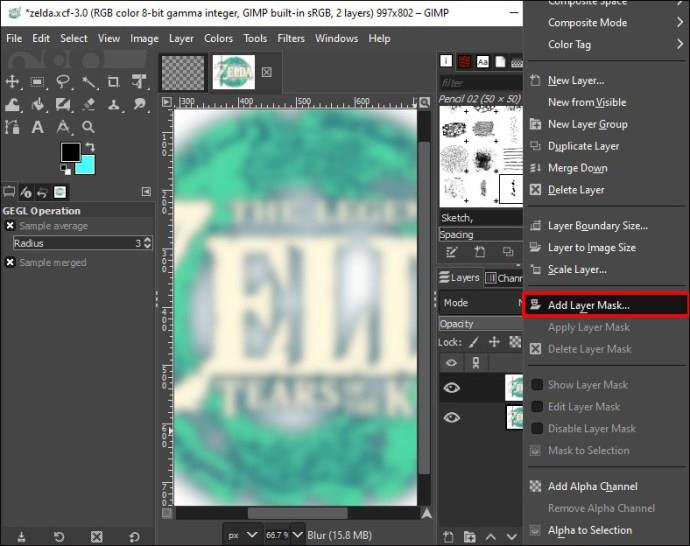
- Rediger indstillingen "Initialiser lagmaske" til "Sort (fuld gennemsigtighed.)
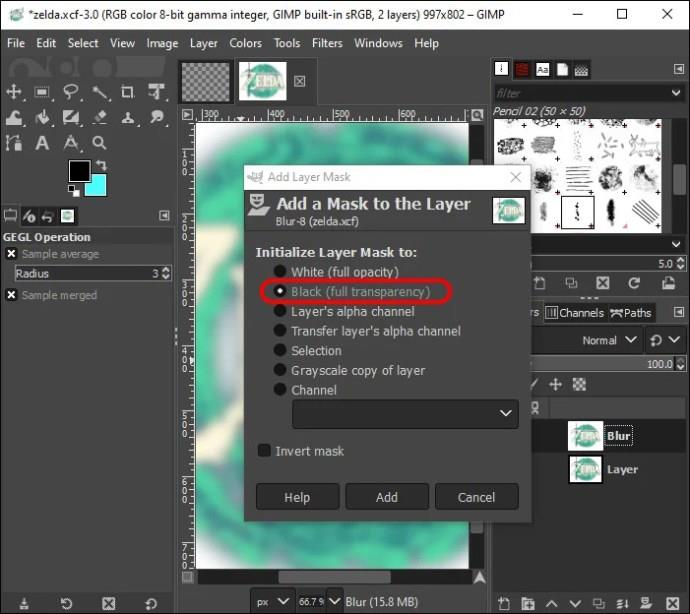
En lagmaske er et sort-hvidt skjult lag oven på de aktuelle pixellag. De hvide pixels vil være 100 % set, men de sorte pixels vil være 100 % gennemsigtige. Når maskefarven er sort, bliver de slørede pixels på det nye sløringslag skjult, og det skarpe billede nedenunder ses.
Indstil derefter en almindelig malerpensel til hvid, og mal på Slørings-lagmasken på de dele af billedet, som du ønsker, at det slørede lag skal se igennem. Bland nogle gråtoner i for at få en fjern fade-out-effekt, og brug en gradient til at skabe en objektivslør-effekt. For at perfektionere masken skal du højreklikke på det slørede lag og vælge "Vis lagmaske".
Sådan bruger du sløringsværktøjet i GIMP
Sløringsværktøjet i GIMP er den hurtigste måde at sløre baggrunde på, hvis du ikke er bange for præcision eller ikke behøver at isolere et bestemt objekt. Hvad der er sikkert, er, at du er færdig på blot et par penselstrøg.
Der er tre måder at finde og bruge sløringsværktøjet i GIMP:
- Klik på sløringsværktøjsikonet (ligner en vanddråbe) placeret under udtværingsværktøjet i GIMP-værktøjskassen.
- Gå til menuindstillingerne, og vælg "Værktøjer", derefter "Maleværktøjer" og "Slør/skarp".
- Aktiver sløringsværktøjet ved hjælp af genvejen "Shirt + U", som er den samme for både pc og Mac.
Du kan tilpasse dine børsteindstillinger, når du har aktiveret sløringsværktøjet. "Convolve Type" skal være på "Blur", og for at vælge sløringseffektens styrke skal du justere "Rate"-indstillingen i bunden. Når du har fået den perfekte pensel, skal du gennemgå de dele af billedet, du skal sløre.
Det er ikke tilrådeligt at bruge en stor pensel på billeder i høj opløsning, da der er en forsinkelse, mens du flytter markøren, da GIMP kæmper for at følge bevægelsen. Lagmuligheden er et bedre valg til store filer, da det vil bevare en ensartet sløring hele vejen igennem uden overlapning af sløringsstrøg eller inkonsekvente sløringspletter.
De forskellige sløringsfiltre i GIMP
Her er nogle andre filtre, der også kan bruges til billedsløring i GIMP:
- Middelkurvaturslør – et filter, der bruger middelkrumning til at skabe en sløringseffekt, mens billedets kanter bevares.
- Selektiv Gaussisk sløring – er en god mulighed, hvis du kun vil have lignende pixels sløret sammen.
- Gaussisk sløring – dette filter er det mest populære valg og er den hurtigste metode til at sløre billeder i GIMP.
- Median sløring – er et filter, der reducerer billedstøj og ridser.
- Pixeliser sløring – bruger store blokke og ligner, hvordan kriminelle billeder sløres på tv.
- Tilbar sløring – ligner Gaussisk sløring, men ombrydes omkring et billedes kanter.
- Zoom-bevægelsessløring – med dette filter kan du sløre i alle retninger omkring et centralt punkt.
- Cirkulær bevægelsessløring – dette filter sløres i en cirkulær effekt omkring et valgt center.
- Lineær bevægelsessløring – denne sløringseffekt virker i henhold til længden, og vinklen ændrer retningen af sløringsbevægelsen.
Hvad er billedsløring, og hvorfor bruge denne funktion?
At sløre et billede er at gøre det mindre skarpt og reducere kontrasten mellem tilstødende pixels. Filtre kan sløre billeder og ændre pixelværdi i et billede. Sløring blødgør et billedes skarpe kanter og detaljer, hvilket er nyttigt, især for et billedes baggrund. Mange mennesker slører billeder i GIMP af disse grunde:
- For at få hovedmotivet til at fange opmærksomheden: Hvis der er et centralt objekt i et billede, som du ønsker at skille sig ud fra baggrunden, vil sløringsværktøjet gøre det til fokuspunktet.
- Eliminer distraktioner: Nogle billedbaggrunde er for travle og distraherende med unødvendige elementer. Burning af billedbaggrunden vil eliminere distraktioner og gøre billedet mere tiltalende.
- Sådan tilføjer du dybde: Sløring af en baggrund kan skabe en tredimensionel følelse og tilføje en følelse af dybde.
- Skjul fortrolige oplysninger: Hvis der er noget, du ikke ønsker, at nogen skal se i baggrunden af et billede, er sløring et godt stykke arbejde med at skjule det.
- For en lav dybdeskarphed: Dette er fantastisk til portrætbilleder for at få motivet til at skille sig ud fra baggrunden.
Slør baggrunde i billeder med GIMP
De fleste mennesker slører baggrunden i billeder for at skjule private oplysninger, få hovedmotivet til at skille sig ud, eller hvis baggrunden er for distraherende. GIMP har mange muligheder for at gøre det, herunder median, cirkulær bevægelse, middel krumning og flisebare sløringsfiltre. De bedste og mest populære værktøjer til sløring i GIMP er sløringsværktøjerne og Gaussisk sløring. Sløringsværktøjet er det hurtigere valg, men det Gaussiske værktøj kombineret med en maske giver mulighed for mere selektiv og præcis sløring i et billede.
Har du nogensinde sløret en baggrund i GIMP? Hvis ja, brugte du nogle af de forskellige værktøjer i denne artikel? Fortæl os det i kommentarfeltet nedenfor.