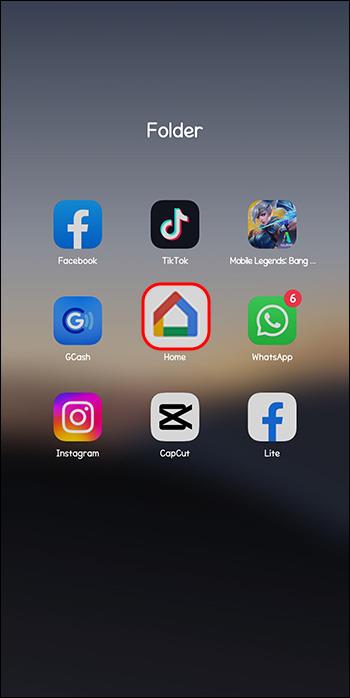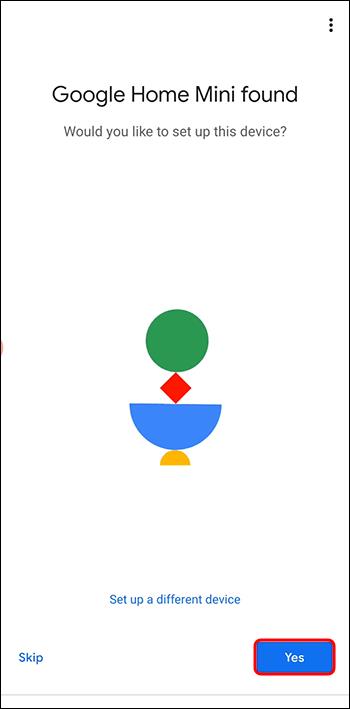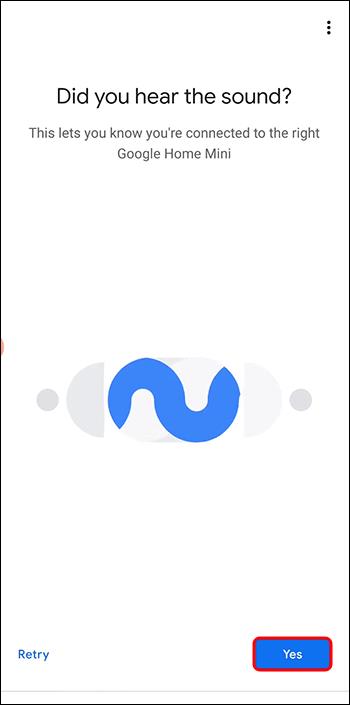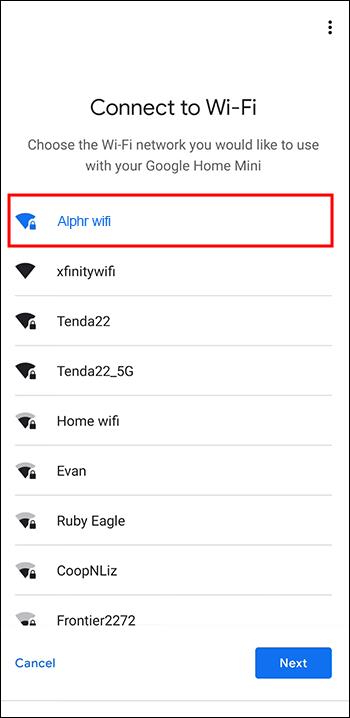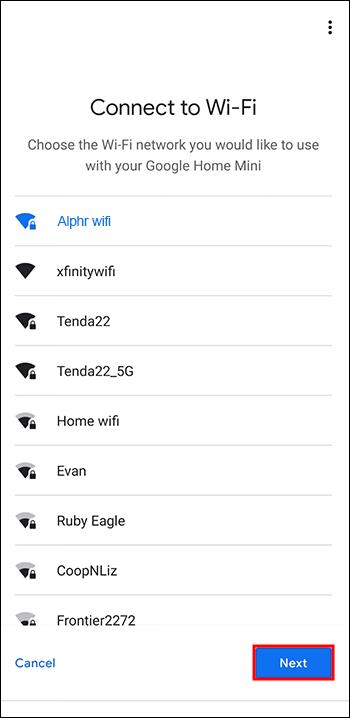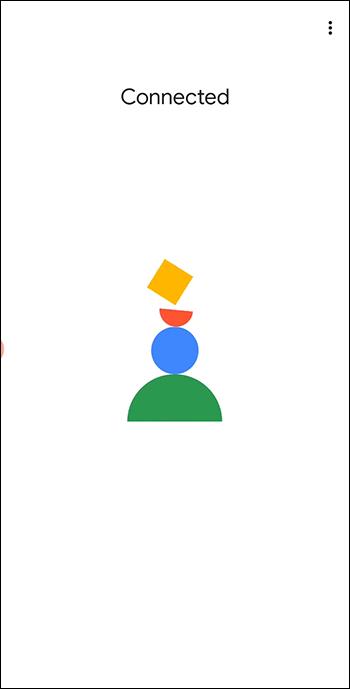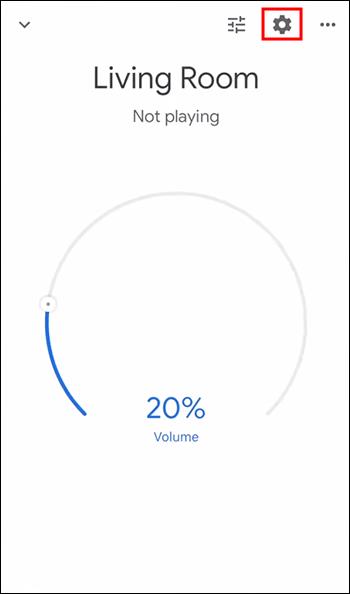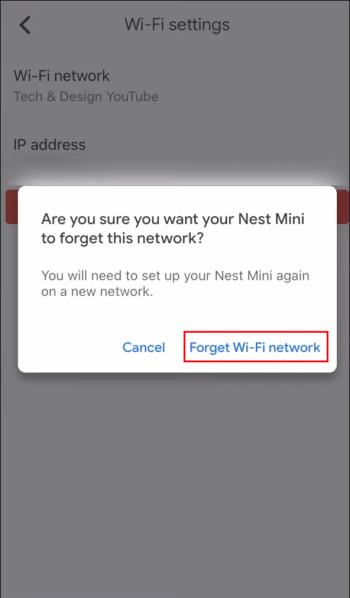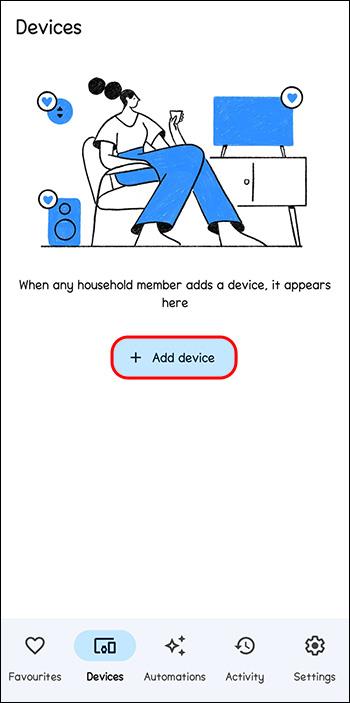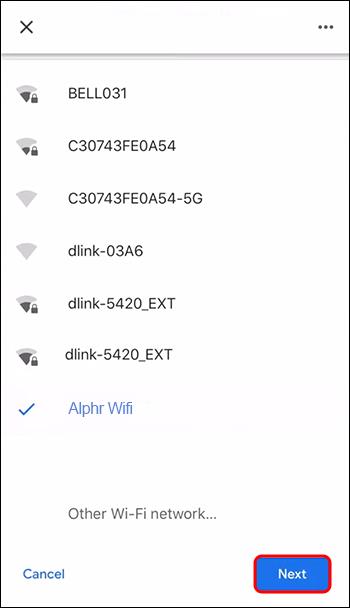For at bruge din Google Home-enhed skal du forbinde den til internettet. De fleste vælger at tilslutte det til Wi-Fi i deres hjem. Heldigvis er dette en forholdsvis ligetil proces.

Denne artikel vil forklare, hvordan du forbinder en Google Home til Wi-Fi.
Tilslut en Google Home til Wi-Fi
"Google Home" kan henvise til en bestemt enhed som Google mini eller til hele linjen af Google Home-produkter. Uanset hvilken Google Home-enhed du tilslutter, skal du følge disse trin for at forbinde den til Wi-Fi:
- Åbn Google Home-appen på din mobilenhed, og vælg eller indtast den tilknyttede Google-konto.
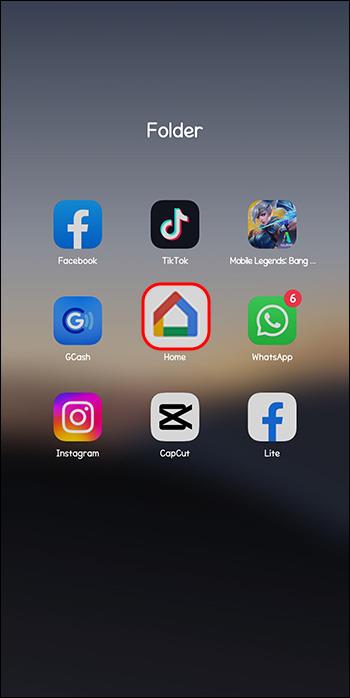
- Når appen finder den enhed, du vil oprette forbindelse til, skal du trykke på "Ja".
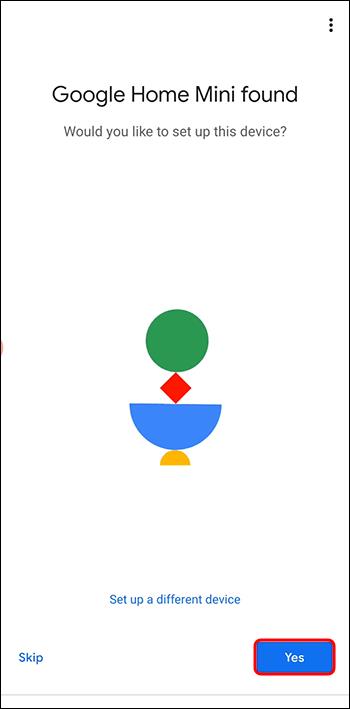
- Google Home-enheden afgiver en lyd til et lydtjek. Tryk på "Ja", når du hører lyden for at bekræfte.
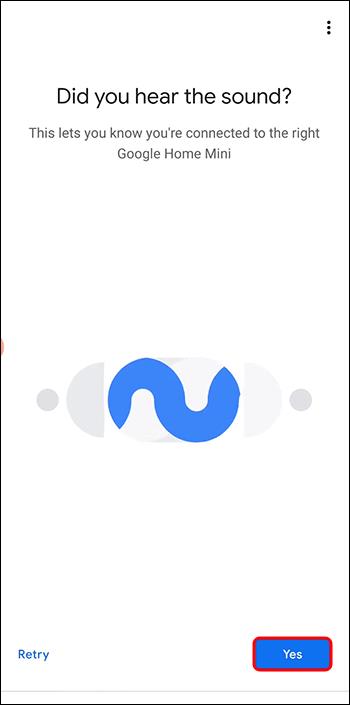
- Vælg det Wi-Fi-netværk, du vil bruge til din Google Home-enhed.
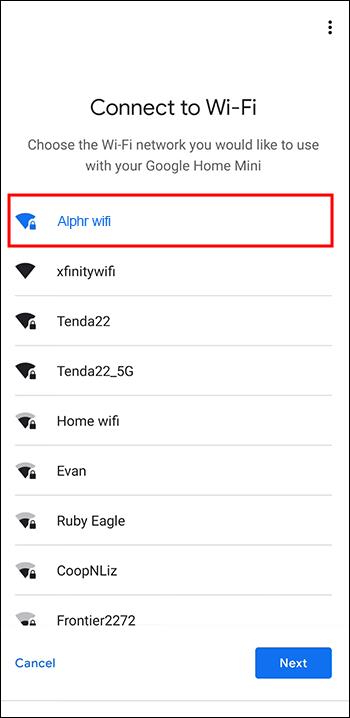
- Tryk på "Forbind".
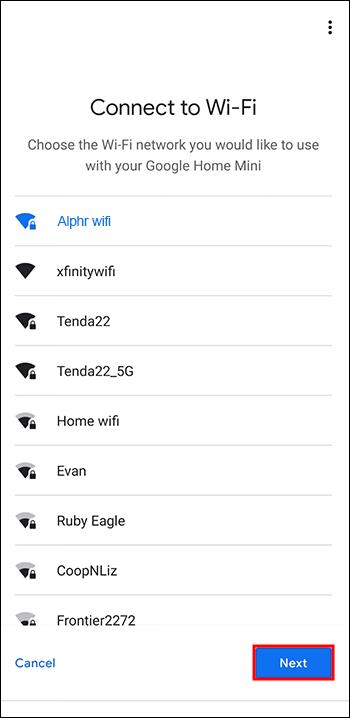
- Google Home skulle nu være forbundet.
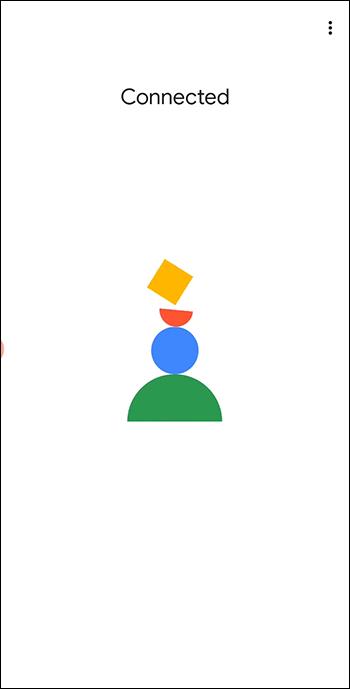
Dette skulle fuldføre processen med at tilslutte din Google-enhed til dit hjemmeinternet. Prøv det ved at bede dit Google Home om at give dig en vejrrapport eller tidspunktet på dagen.
Ændring af Google Home Wi-Fi
Når du har konfigureret Wi-Fi, bør din Google-enhed køre problemfrit. Hvis dit Wi-Fi ændres, og du skal konfigurere enheden igen, skal du følge disse trin:
- Åbn Google Home-appen, og find den enhed, du vil arbejde med.
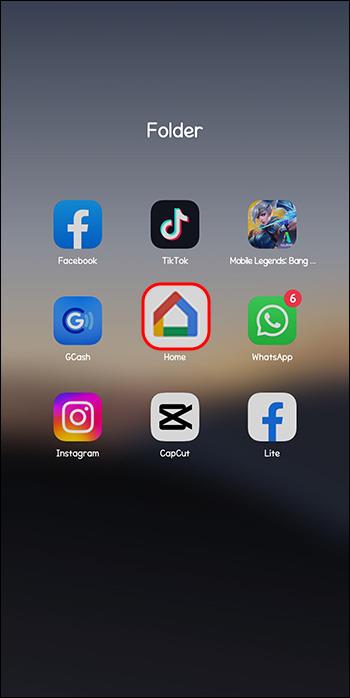
- Tryk på en enhed, og vælg "Indstillinger".
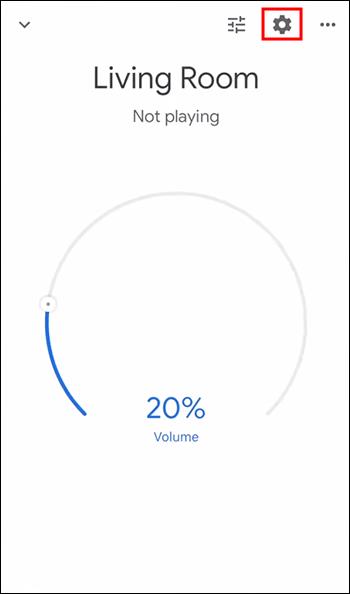
- Rul ned for at finde "Enhedsindstillinger", og tryk på "Wi-Fi".
- Vælg "Glem dette netværk." Du kan altid tilføje netværket tilbage som en forbindelse senere, hvis det er nødvendigt. Bekræft ved at trykke på "Glem Wi-Fi-netværk igen.
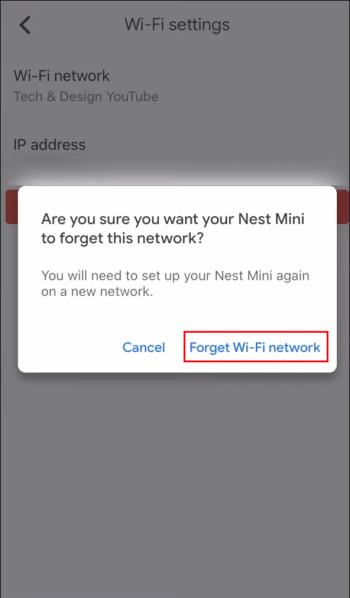
- Vælg "Tilføj enhed".
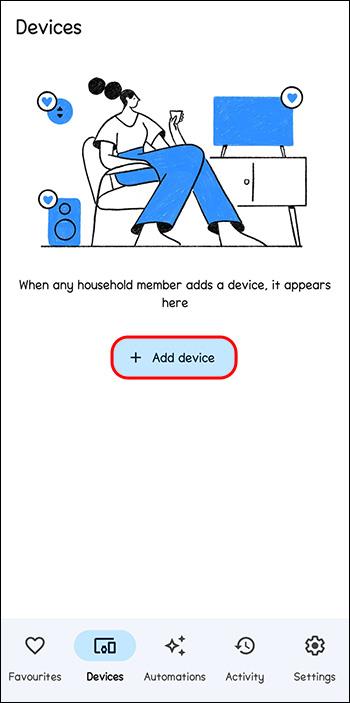
- Følg vejledningen for at vælge Google Home-enheden. Når du hører lyden, skal du trykke på "Ja".

- Vælg placeringen af din Google Home-højttaler. (For eksempel "Stue.")

- Vælg det nye netværk på listen over Wi-Fi-netværk. Vælg "Næste". Hvis dit Wi-Fi er adgangskodekrypteret, skal du indtaste netværksadgangskoden. Tryk på "Forbind".
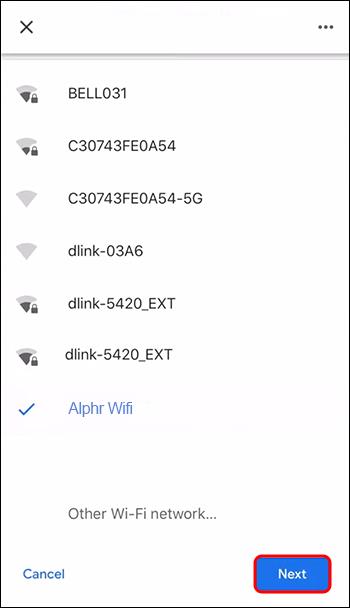
Der skulle afspilles en meddelelse, der angiver en vellykket forbindelse, hvis du har ændret Wi-Fi med succes.
Med denne vejledning kan du konfigurere enhver Google Home-enhed og flytte den, hvis du nogensinde har brug for det.
Fejlfinding af din Google Home-forbindelse til Wi-Fi
Nogle gange vil Google Home bare ikke oprette forbindelse til dit Wi-Fi. Her er nogle tip til fejlfinding, du bør overveje:
- Bekræft, at du har den rigtige Wi-Fi-adgangskode. Prøv at tilslutte en anden enhed for at være sikker på, at adgangskoden er den rigtige.
- Tjek, om Google Home-højttaleren skal være tættere på din router. Hvis en enhed er for langt fra Wi-Fi-kilden, kan den muligvis ikke oprette forbindelse.
- Er der noget, der forstyrrer dit signal? Se om anden trådløs elektronik er i vejen.
- Genstart din router og modem. Ofte vil genstart af systemet løse eventuelle hikke.
- Som en sidste udvej kan du nulstille Google Home til fabriksindstillingerne. For at gøre det skal du trykke på knappen i bunden af højttaleren og holde den nede i cirka 15 sekunder.
Hvis ingen af disse rettelser virker, kan du prøve opsætningstrinnene igen eller besøge Googles startside og se Hjælp-sektionen.
Hvad kan Google Home gøre, mens den er afbrudt fra internettet?
Selvom Google Home-enheder har brug for internetforbindelse for at udføre de fleste af deres funktioner, er der stadig et par ting, de kan gøre uden Wi-Fi. Du kan forbinde dem til mobile enheder via Bluetooth for for eksempel at bruge dem som højttalere. Du kan afspille musik fra en telefon eller lytte til video fra en Bluetooth-enhed. Enhver anden funktionalitet kræver en internetforbindelse.
Hvad skal du gøre, hvis du sletter appen
Hvis du ved et uheld sletter Google Home-appen fra din mobilenhed, skal du ikke gå i panik. Selvom dette kører dine Google Home-enheder som en fjernbetjening, kan du gendanne den uden stor indsats. Du skal blot geninstallere appen, og du kan genoprette forbindelsen til din telefon eller tablet. Hvis du mister den enhed, der er knyttet til dine Google-enheder, kan du erstatte den enhed som den, der kører dit Google Home.
Sørg for, at dit Wi-Fi er stærkt nok
Et vigtigt aspekt af din Google Home-oplevelse er et stærkt nok signal til ikke at afbryde din forbindelse. Heldigvis er der en nem måde at teste dit Wi-Fi for at kontrollere dets styrke. Du kan køre en styrketest her. Hvis du opdager, at dit netværk ikke er så stærkt, som du gerne vil, kan du prøve Nest Wi-Fi for at hjælpe med at booste din signalstyrke.
Google Home-enheder
Nu hvor du ved, hvordan du forbinder Google Home til dit Wi-Fi, hvilke muligheder er der for Google Home-enheder?
- Sengled Smart Wi-Fi LED-lys. Når du sidder godt i din stol og vil tænde eller slukke lyset uden at bevæge dig, er Google-kompatible smart-lys svaret. Google Home kan også automatisk tænde eller slukke lyset på en timer, selvom du ikke er hjemme.
- iRobot S9+ 9550 Wi-Fi Connected Robot Vacuum. Robotstøvsugeren kan feje dit hus og spare timers arbejde. Med en Google Home tilsluttet støvsuger kan du programmere dens tidsplan og styre den med stemmekommando. Denne model tømmer sig også for en ekstra bonus.
- Bosch Connected Control Wi-Fi termostat. Med Google Home kan denne termostat overvåge og styre temperaturen i dit hjem både på stedet og eksternt. Ikke mere at tage på ferie bare for at indse, at du har forladt A/C på højt niveau. Dette er også kompatibelt med enhver affugter eller luftfugter, du måtte ønske at tilføje til dit system.
- Roku Streambar Pro. Google Home kan parres med mange forskellige højttalere for ubesværet kontrol og fremragende lyd. Denne højttaler kan automatisk sænke lydstyrken af høje reklamer og optimere lyden til forskellige indstillinger. Den forbindes også til hovedtelefoner, der er inkluderet for en privat lytteoplevelse.
- D-Link Full HD Pan og Tilt Pro Wi-Fi-kamera. Sikkerhed er en af de mest populære grunde til at installere et smart system i dit hjem. Uanset om du overvåger en børnehave eller holder øje med din hoveddør, kan et smart kamera give ro i sindet. Programmer kameraet til at se på bestemte tidspunkter, tænd og sluk det eksternt med mobilenhed, eller indstil det til at alarmere dig ved enhver menneskelig bevægelse. Med nattesyn og 360-graders udsigt går du ikke glip af noget med dette smarte kamera.
Google Home
Når du har fået en ny Google Home-enhed, som du er spændt på at bruge, vil dit første naturlige skridt være at forbinde den til Wi-Fi. Når du har lært processen, vil du være i stand til at tilslutte alle Google Home-enheder eller ændre Wi-Fi-netværk efter behov uden problemer.
Har du nogensinde tilsluttet en Google Home-enhed til Wi-Fi? Brugte du nogle af tips og tricks i denne artikel? Fortæl os det i kommentarfeltet nedenfor.