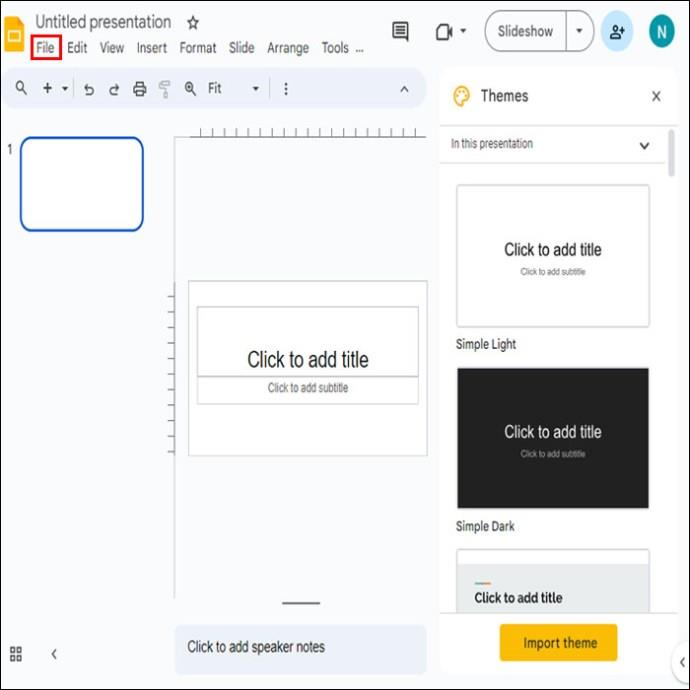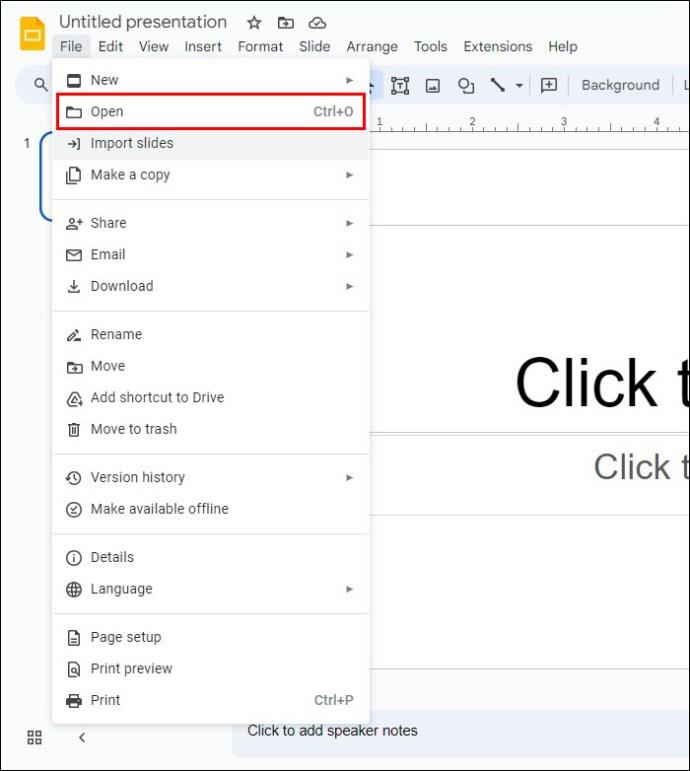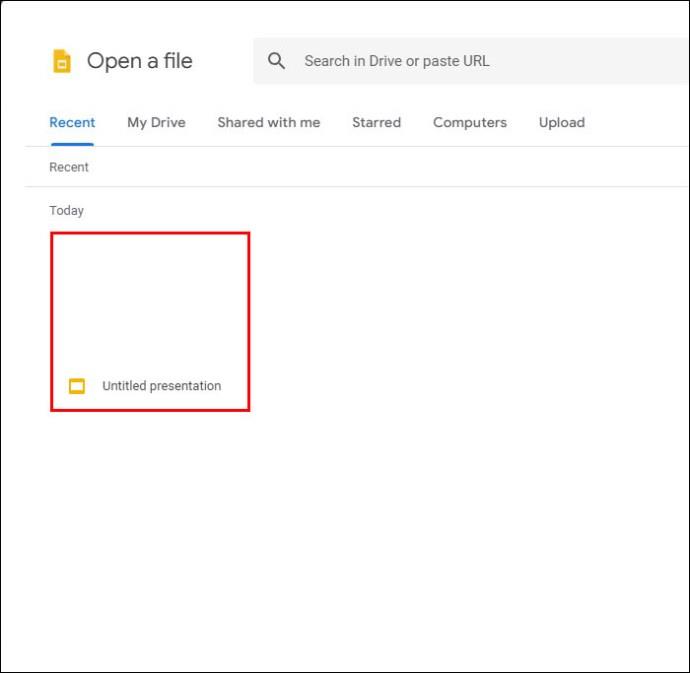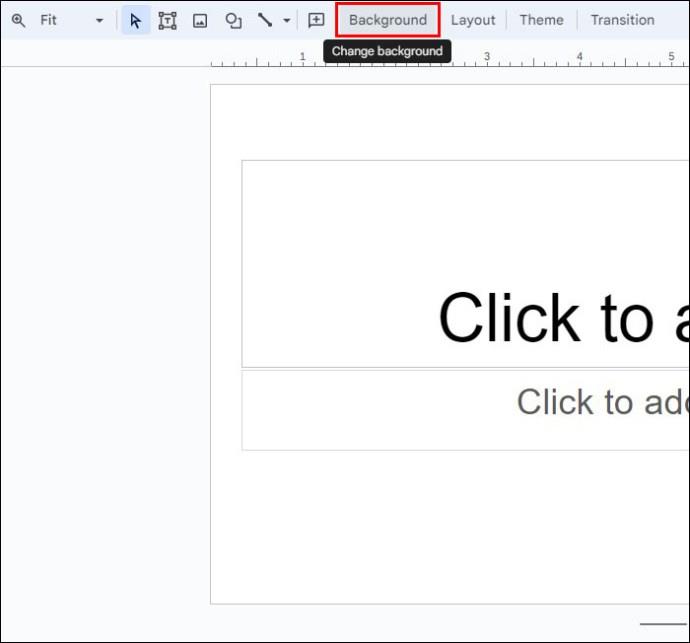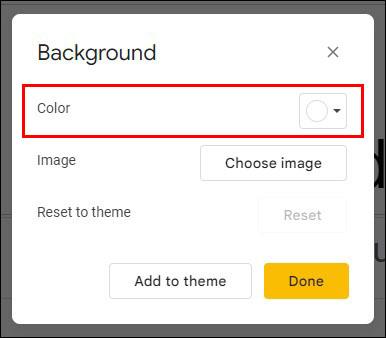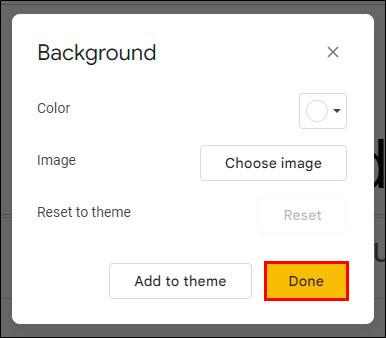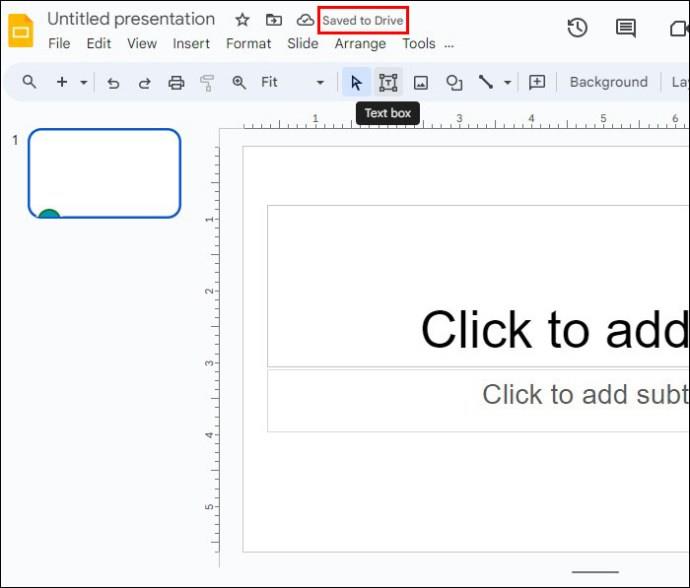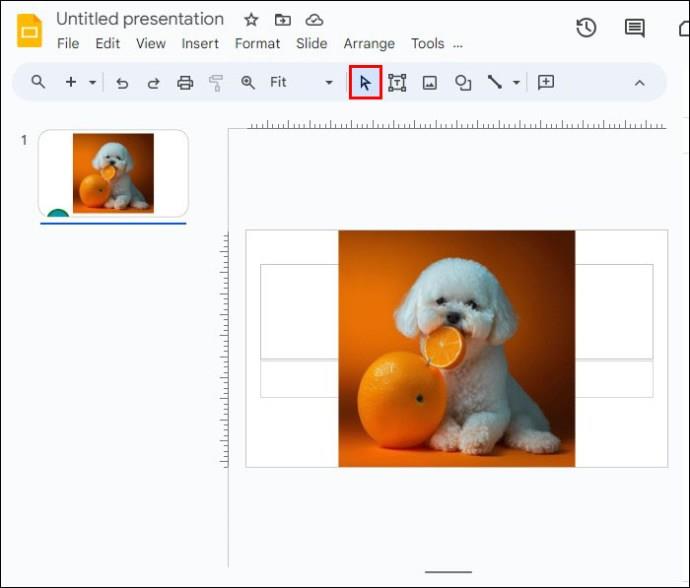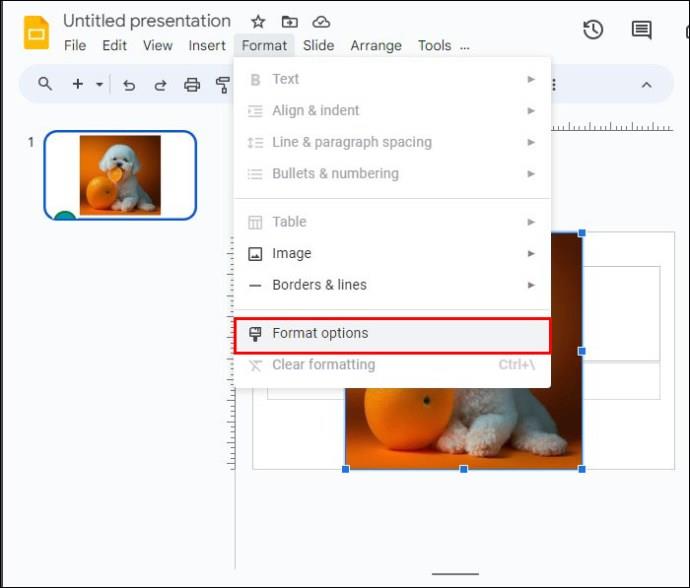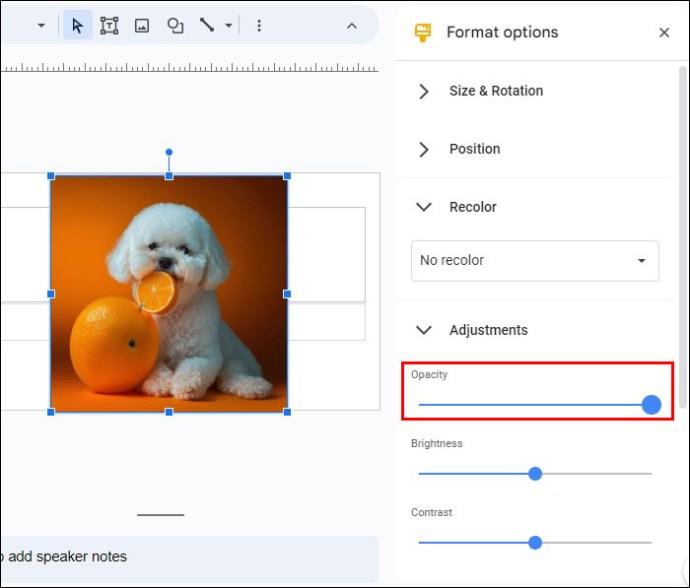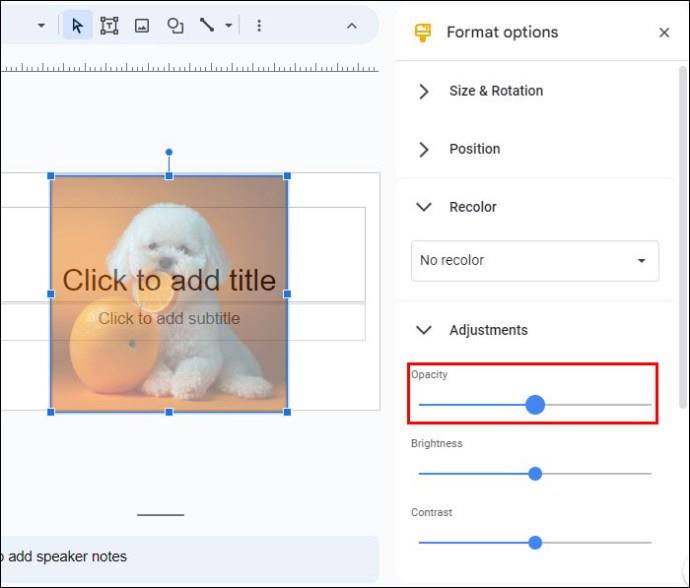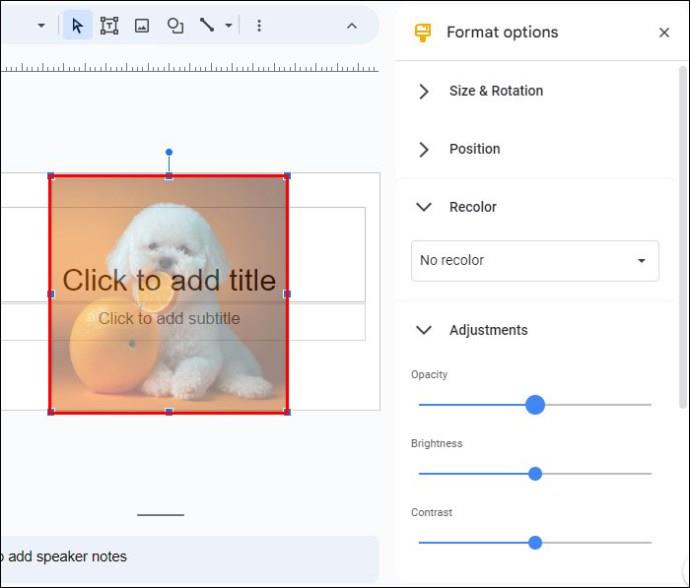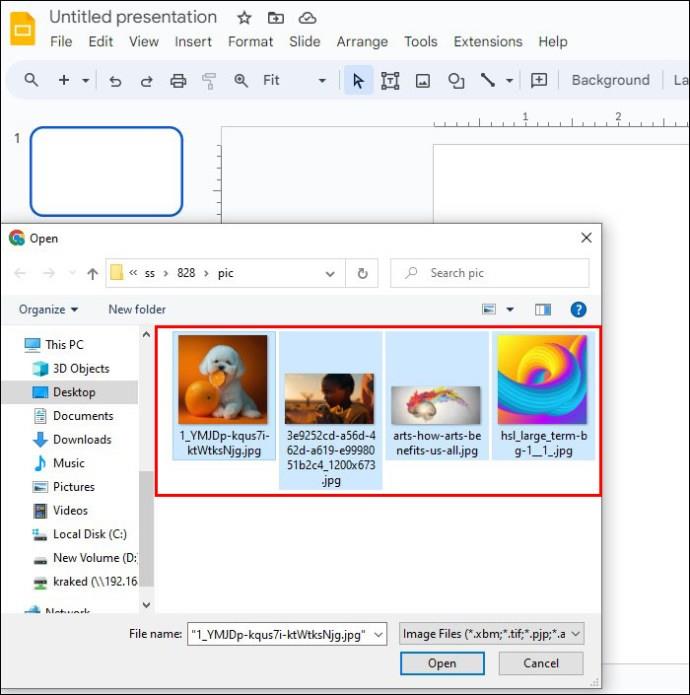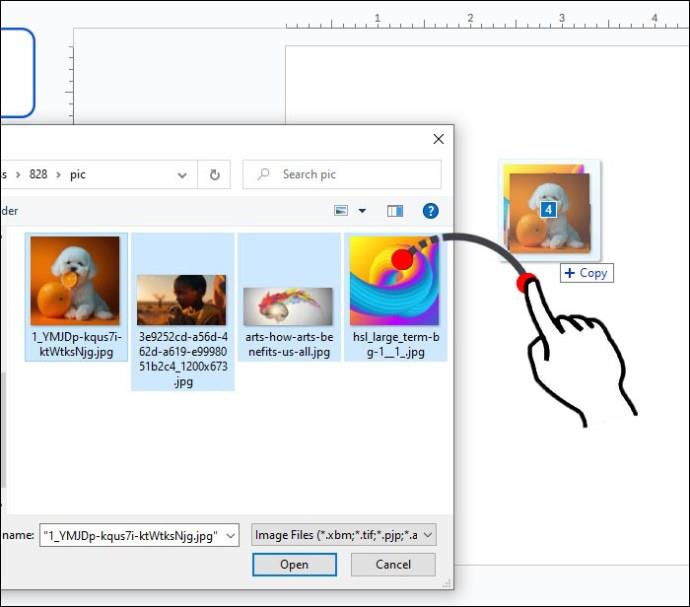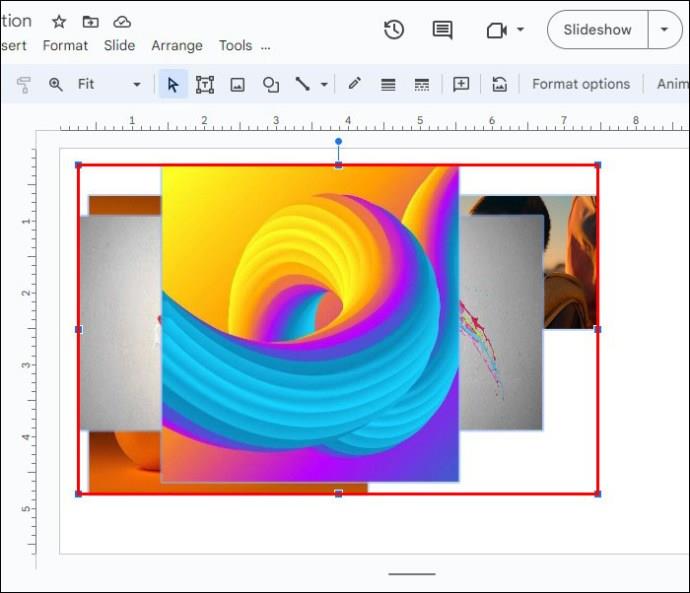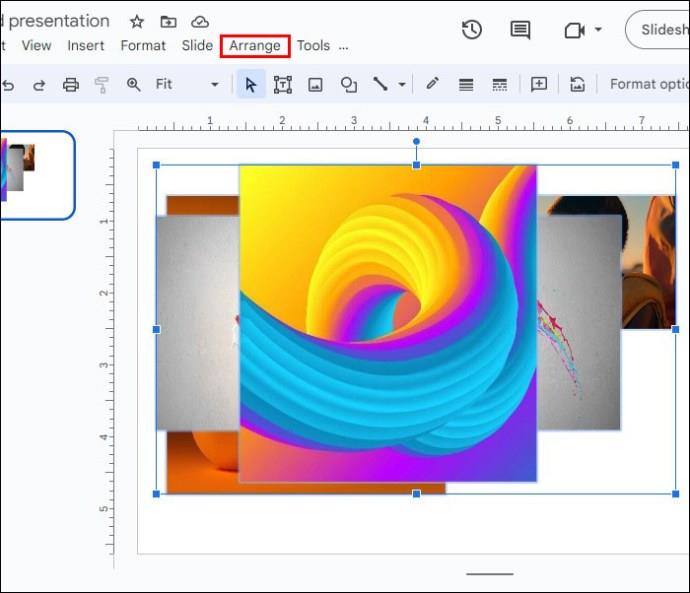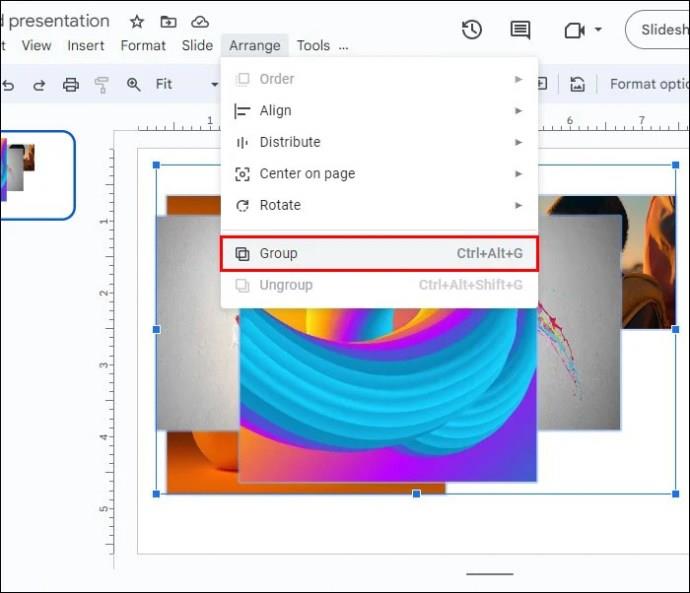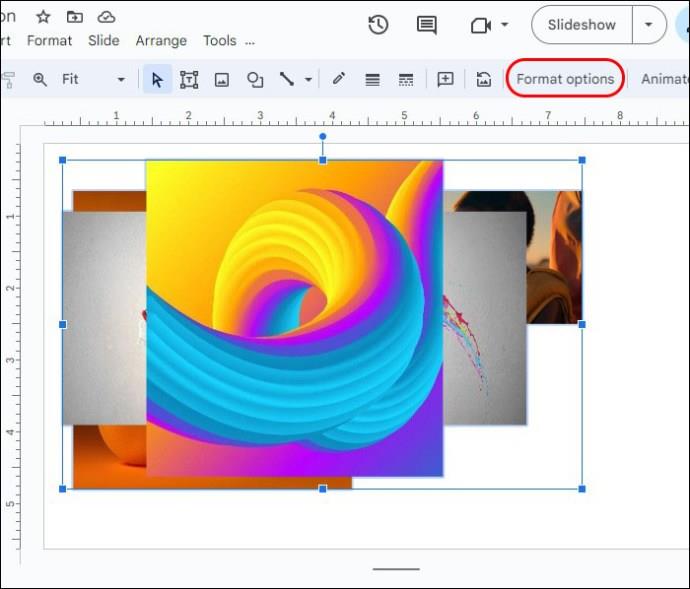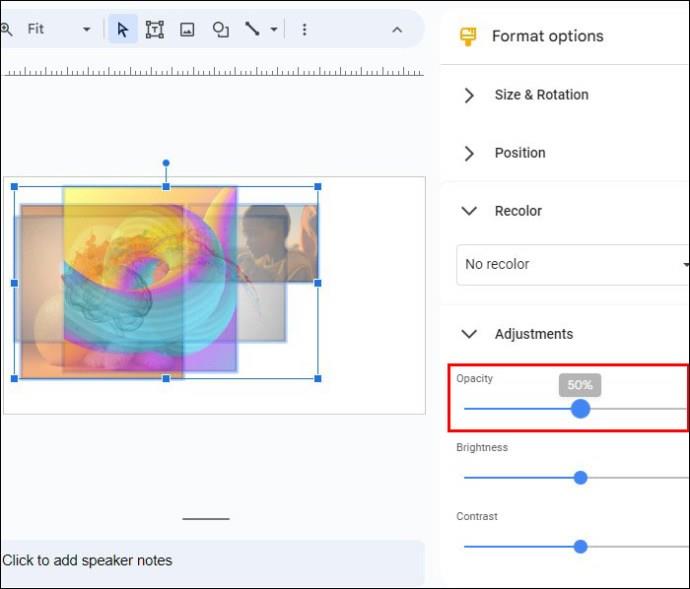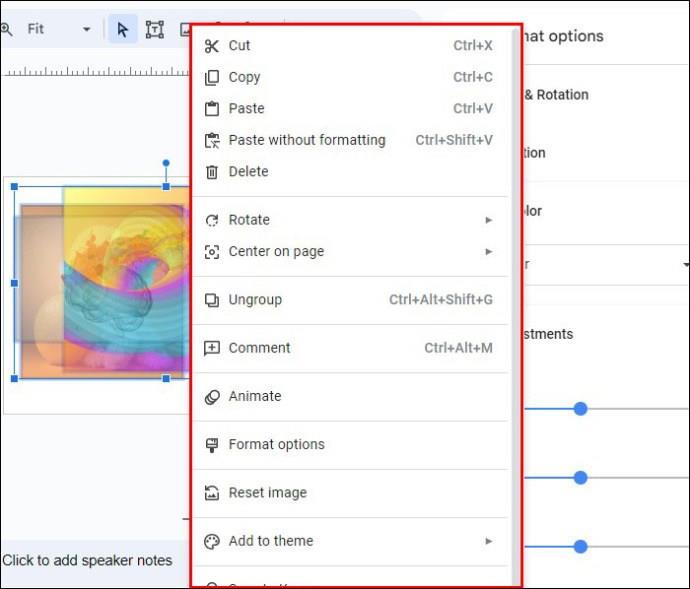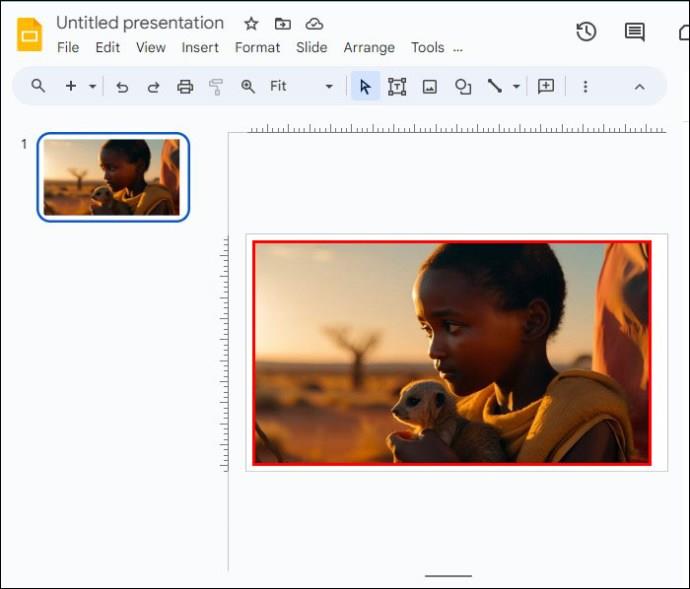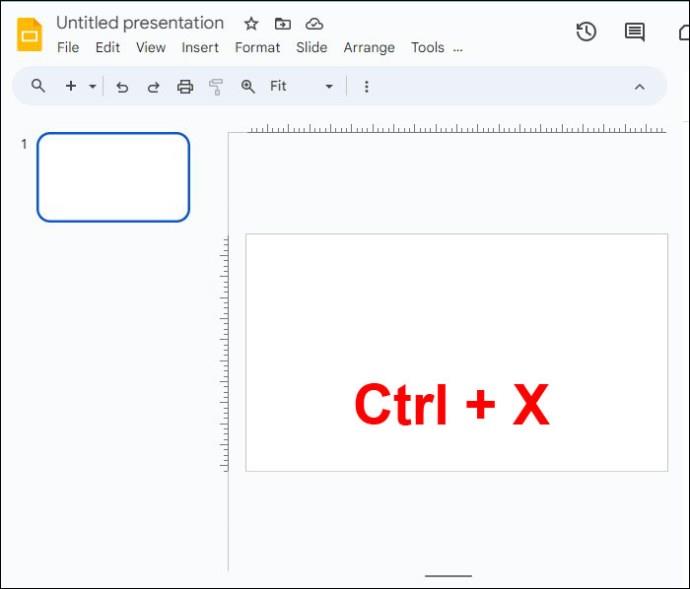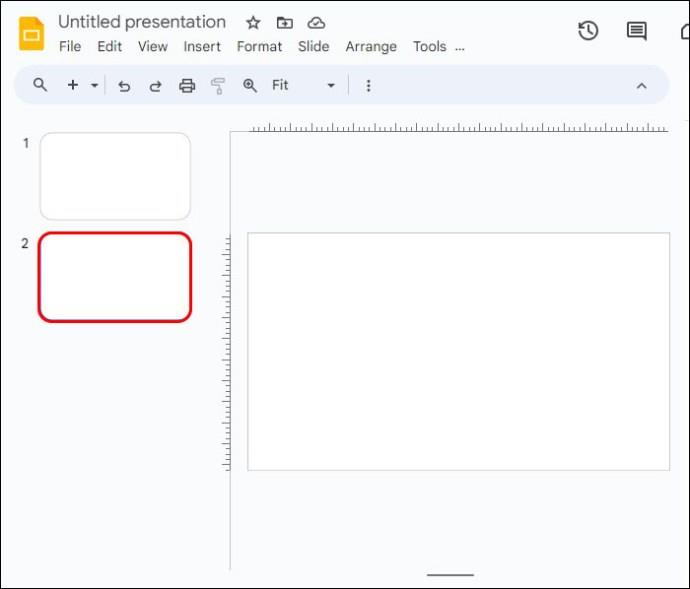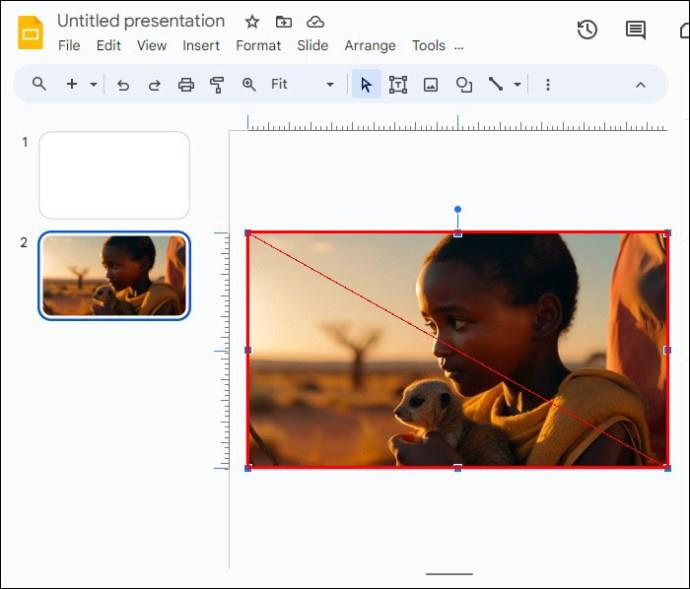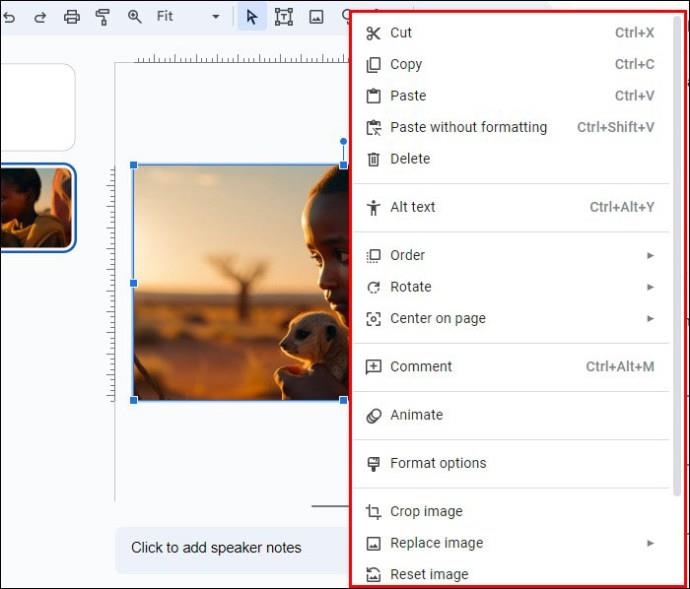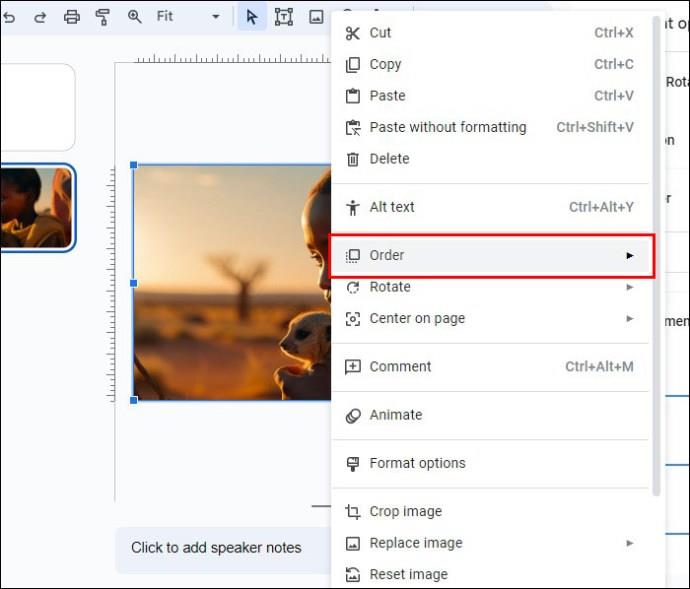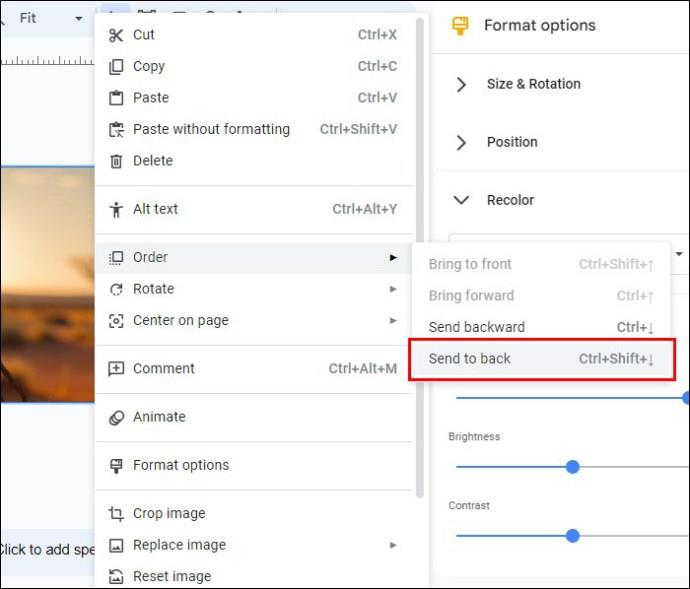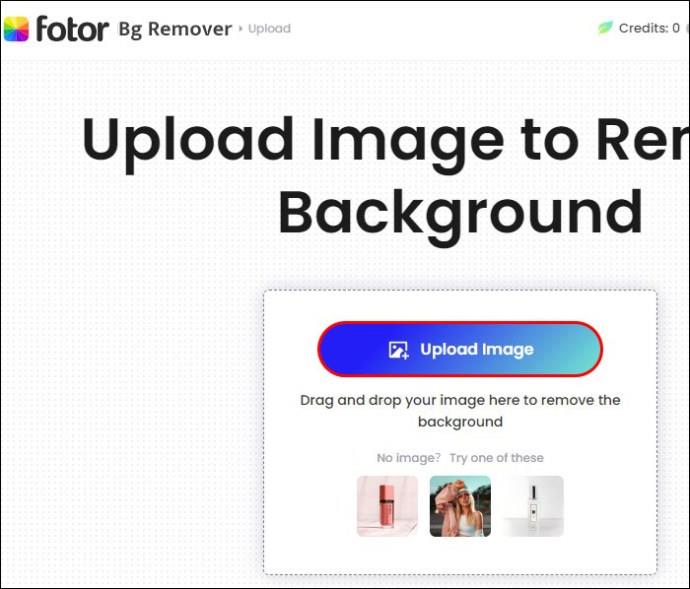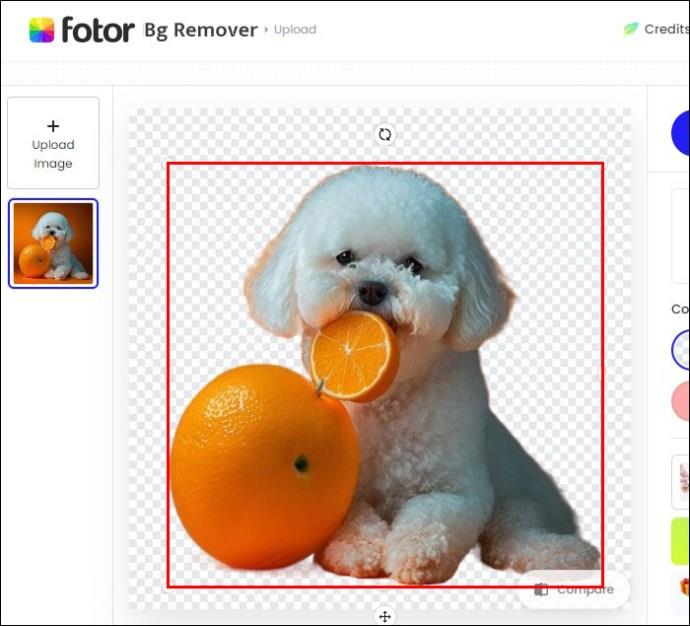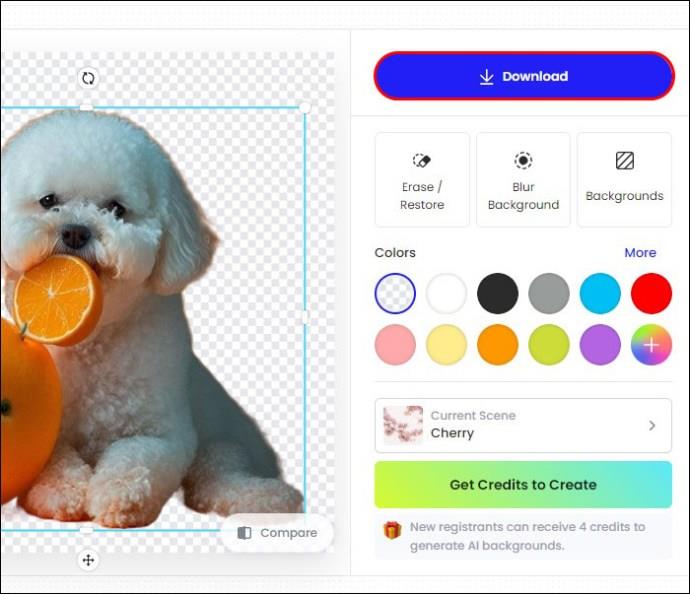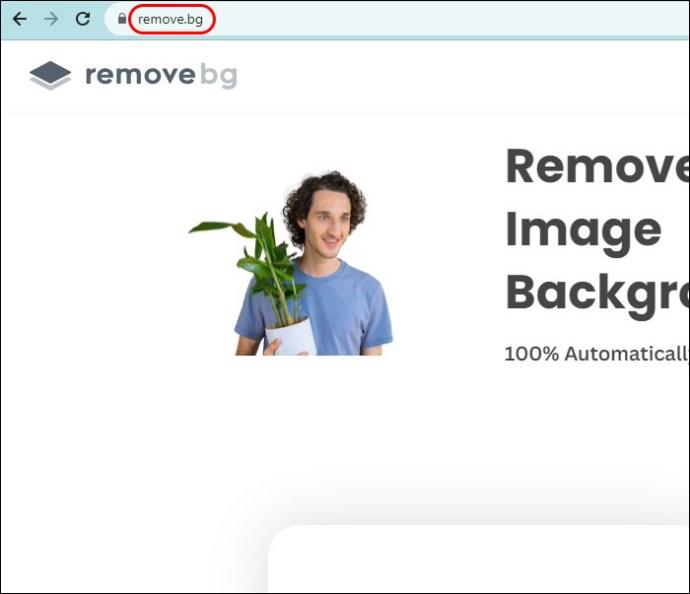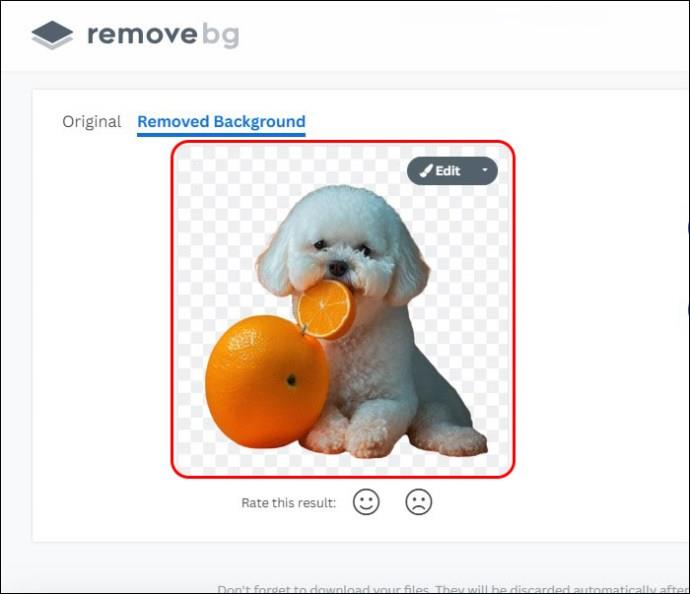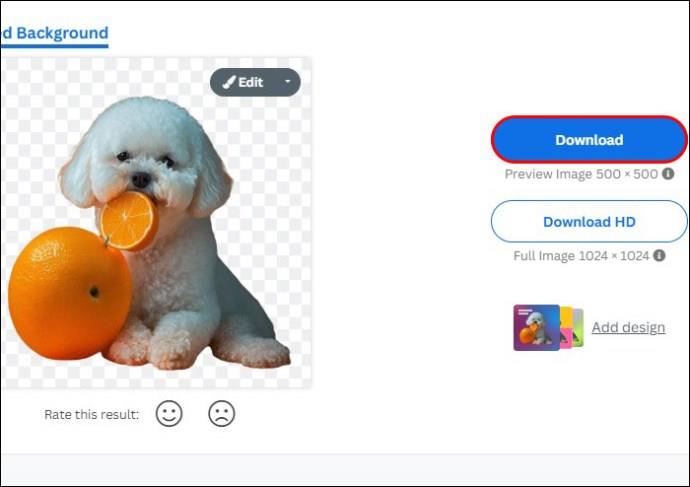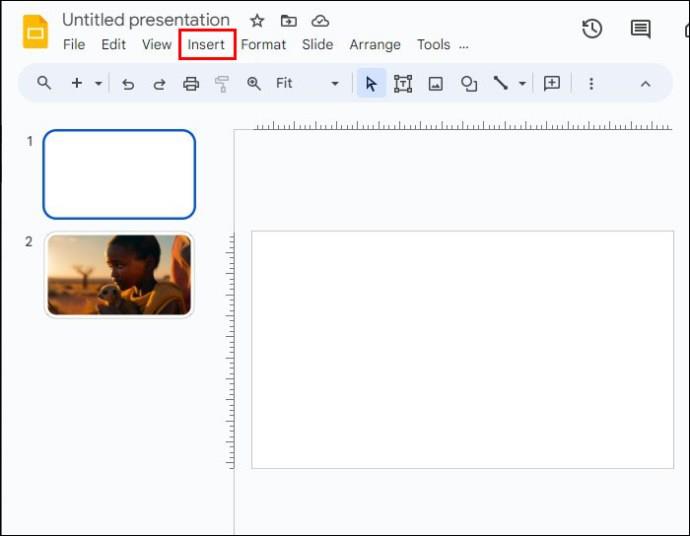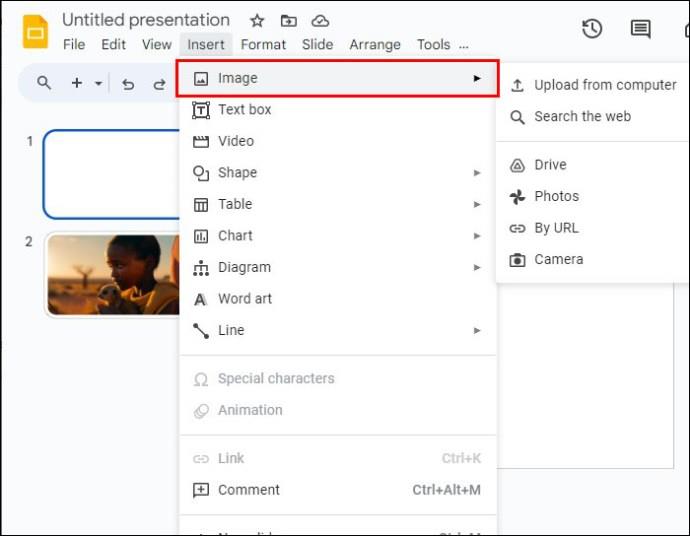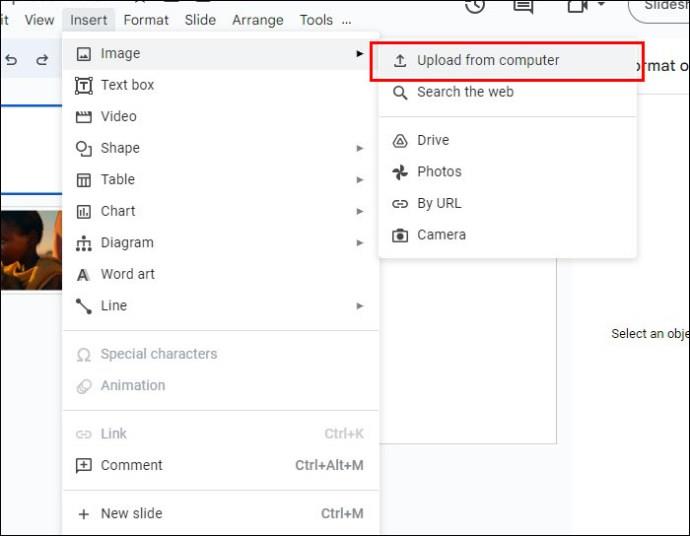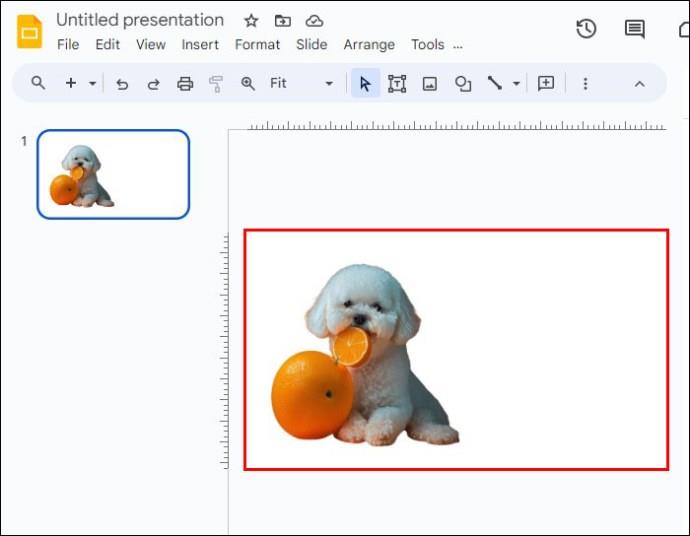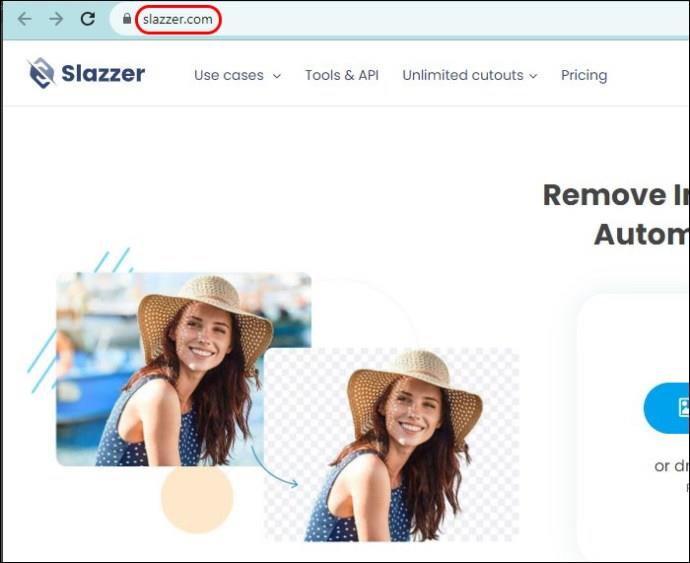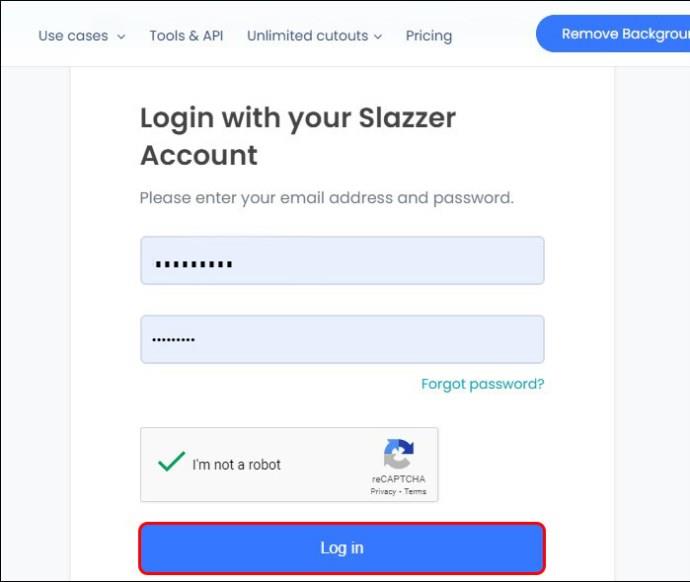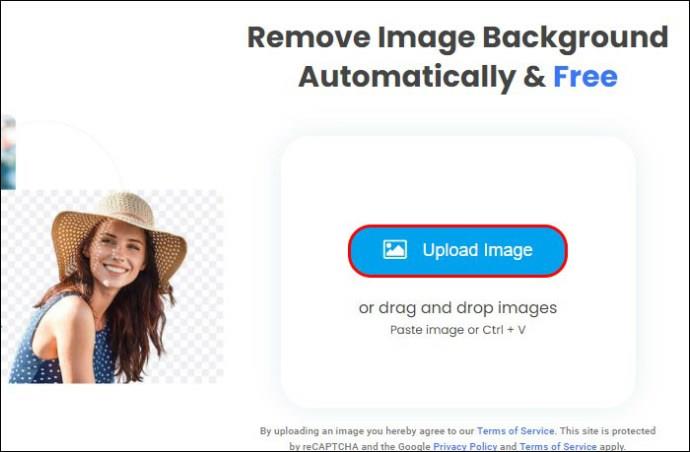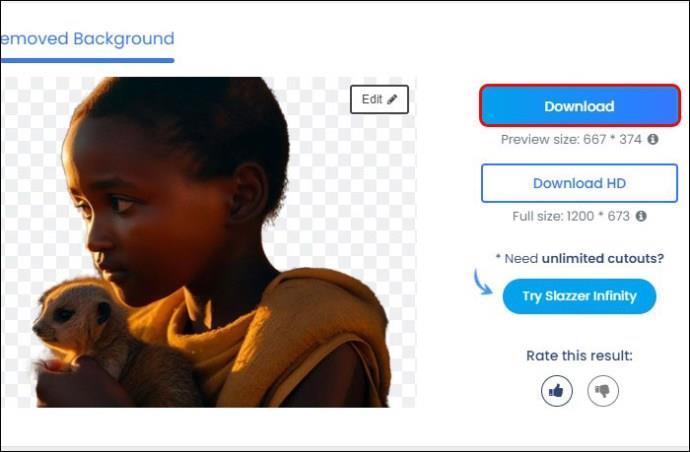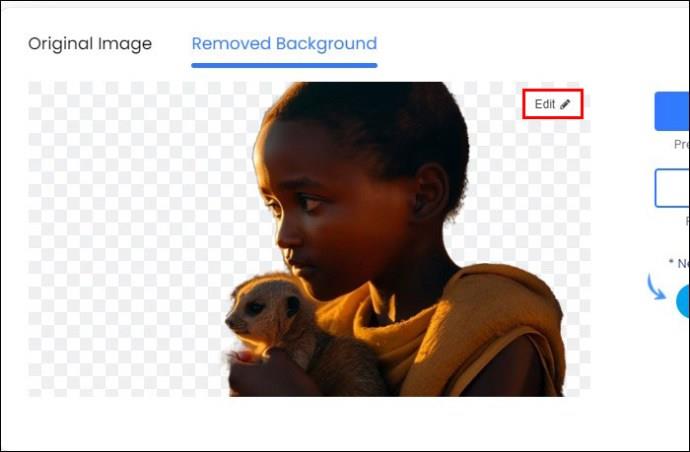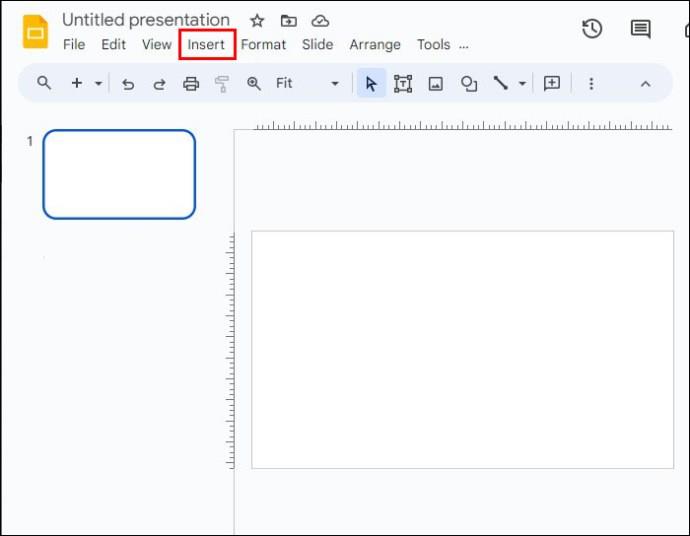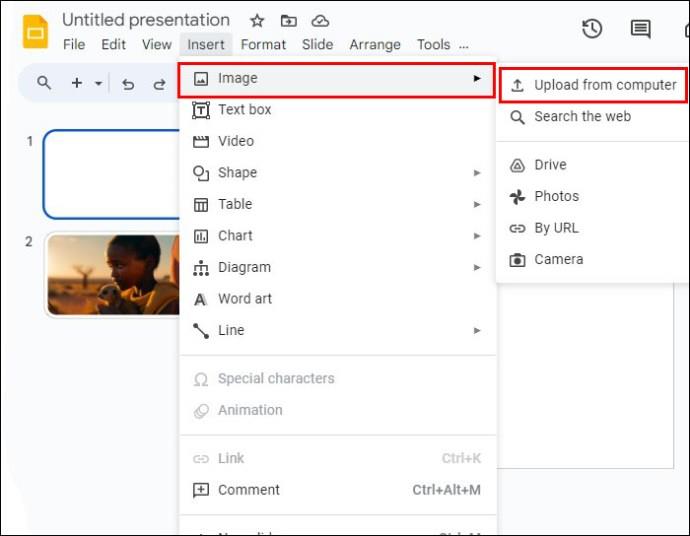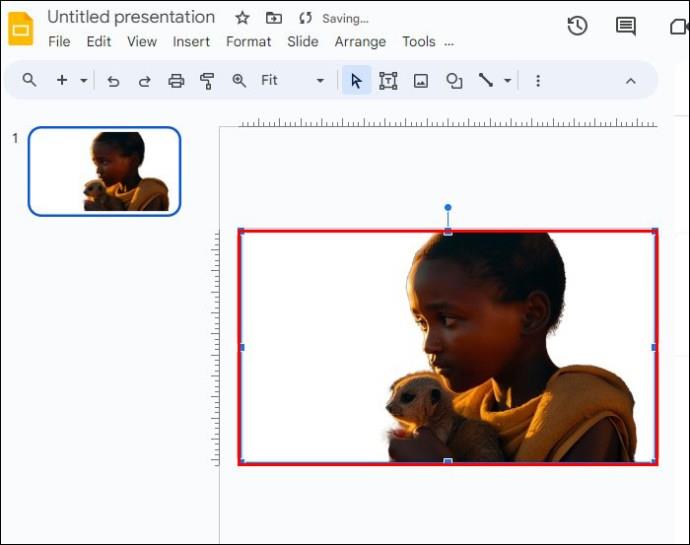Sletning af billedbaggrunde i Google Slides hjælper med at skabe jævne diasshowpræsentationer. Det giver diasene et poleret udseende, der understreger sidens hovedindhold. Dette er vigtigt for at højne dit professionelle omdømme.
Denne artikel forklarer, hvordan du fjerner baggrunde fra billeder i Google Slides.
Fjernelse af en billedbaggrund ved hjælp af Google Slides
Google Slides har gjort processen med at fjerne billedbaggrunde ret ligetil. Sådan gøres det:
- Start Google Slides og gå til "Filer".
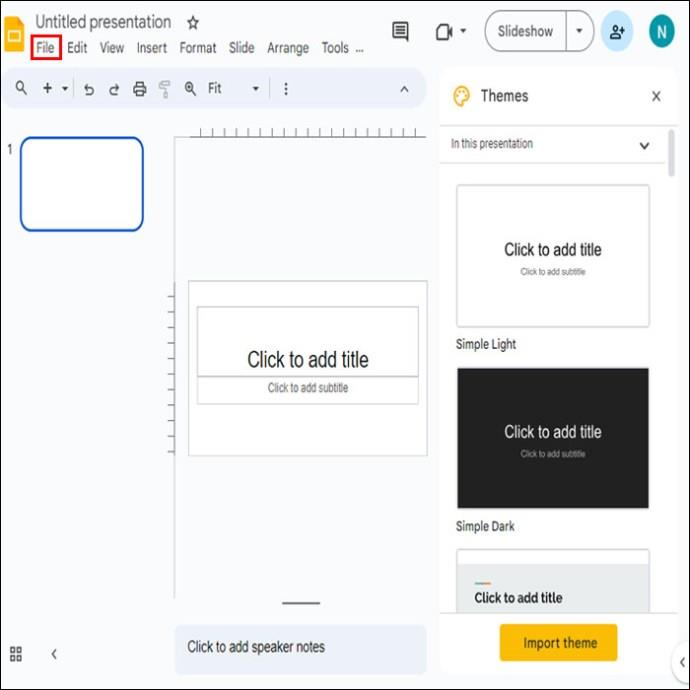
- Klik på "Åbn" for at uploade billedfilerne til appen.
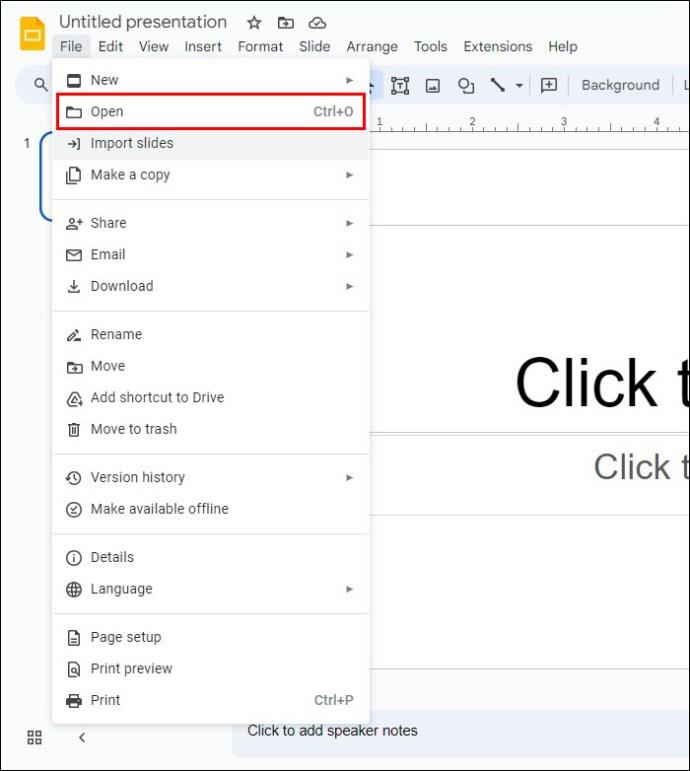
- Naviger til "Slide"-indstillingen på værktøjslinjen.
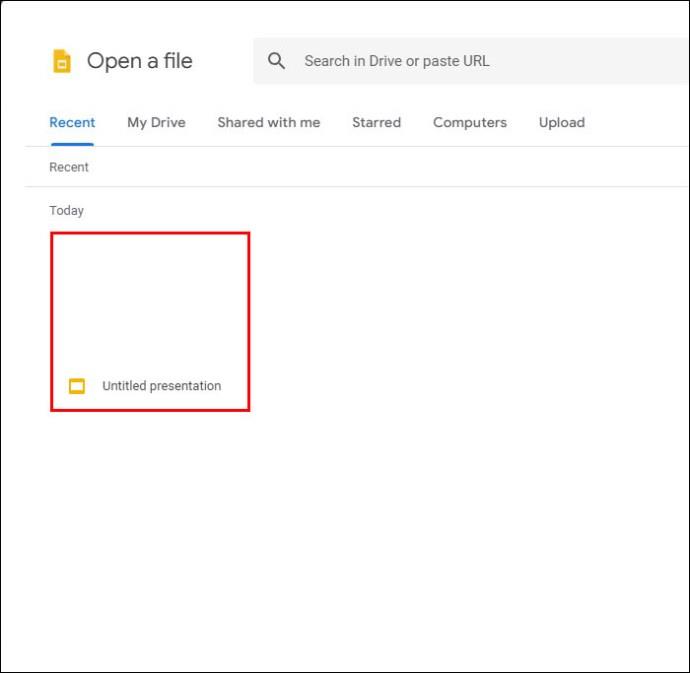
- Klik på indstillingen "Skift baggrund".
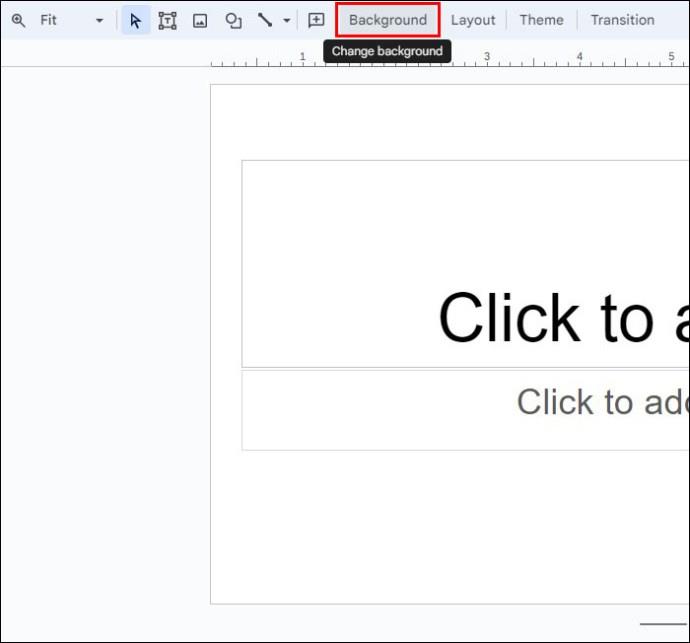
- Find indstillingen "Farve" i det nye popup-vindue.
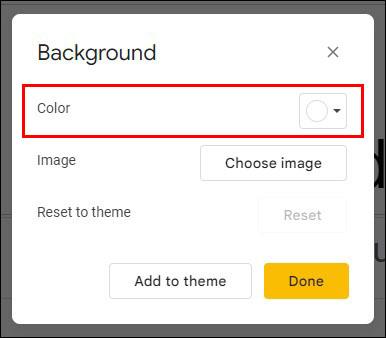
- Vælg muligheden "Transparent".

- Vælg "Udført".
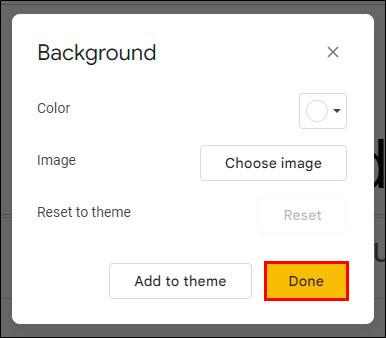
- Klik på knappen "Gem" for at sikkerhedskopiere det polerede billede.
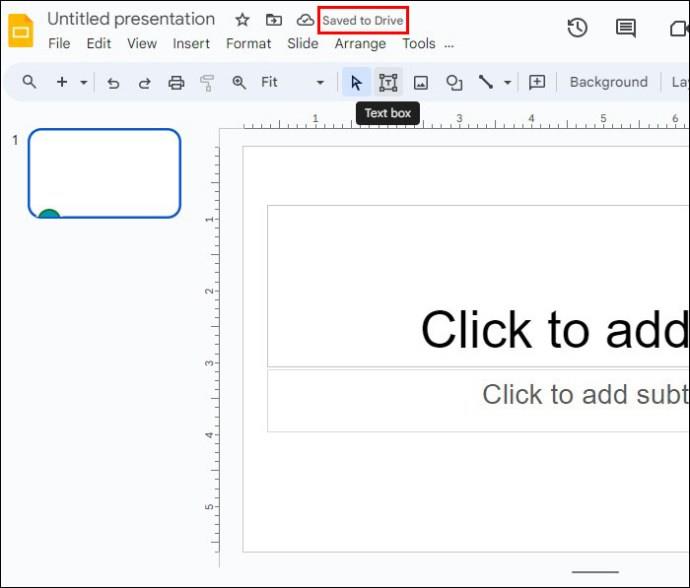
Oprettelse af gennemsigtige billedbaggrunde
Sådan kan du gøre din billedbaggrund gennemsigtig i Google Slides:
- Start Google Slides, og upload det billede, du gerne vil bruge.

- Vælg "Vælg".
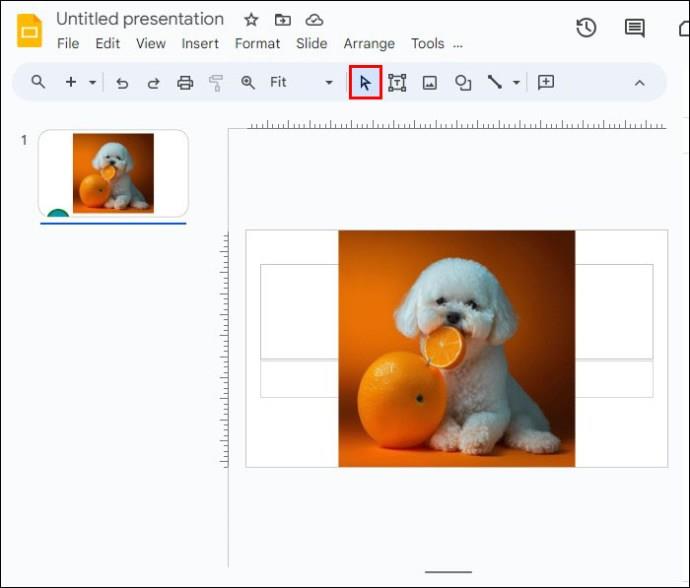
- Naviger til "Format" og vælg "Formatindstillinger".
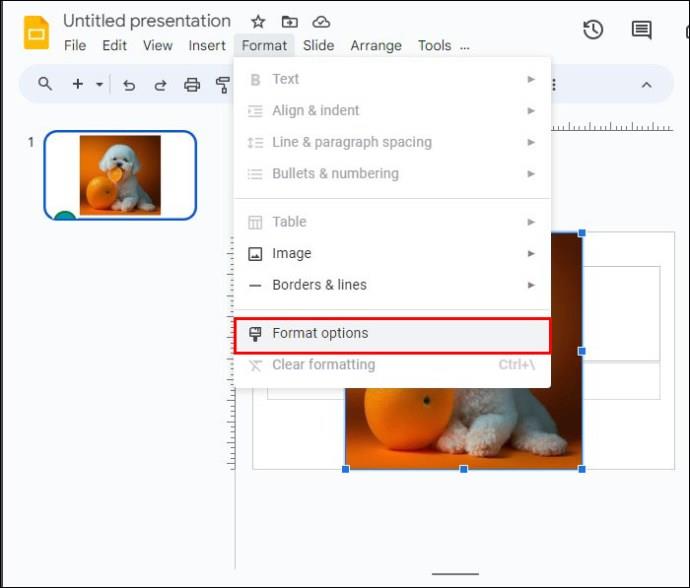
- Vælg "Justering".

- Klik på "Opacitet".
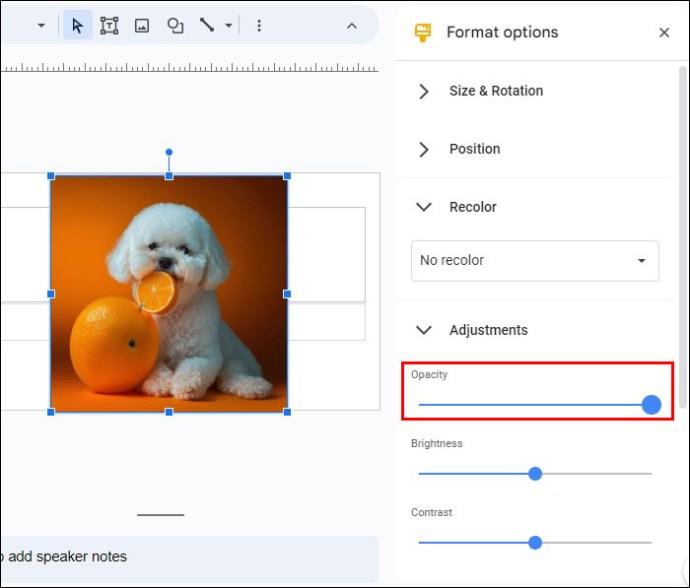
- Flyt skyderen til gennemsigtighed til venstre eller højre, mens du observerer effekten på billedet, indtil du opnår den ønskede baggrundseffekt.
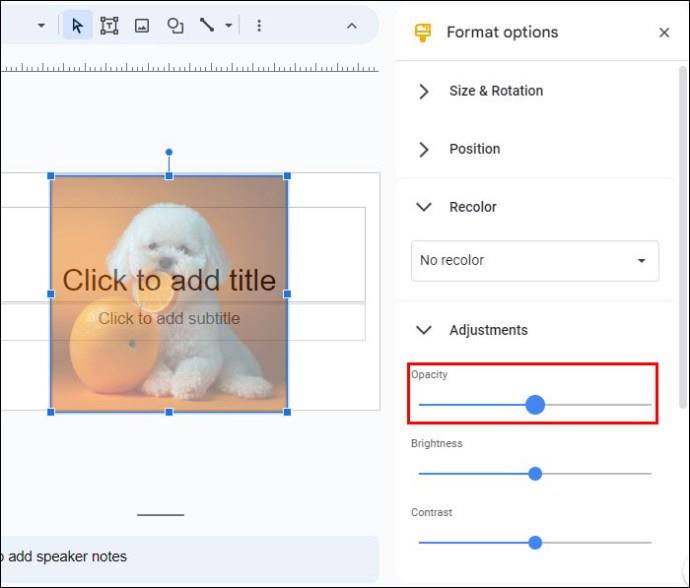
- Nyd en gennemsigtig Google Slide-billedbaggrund.
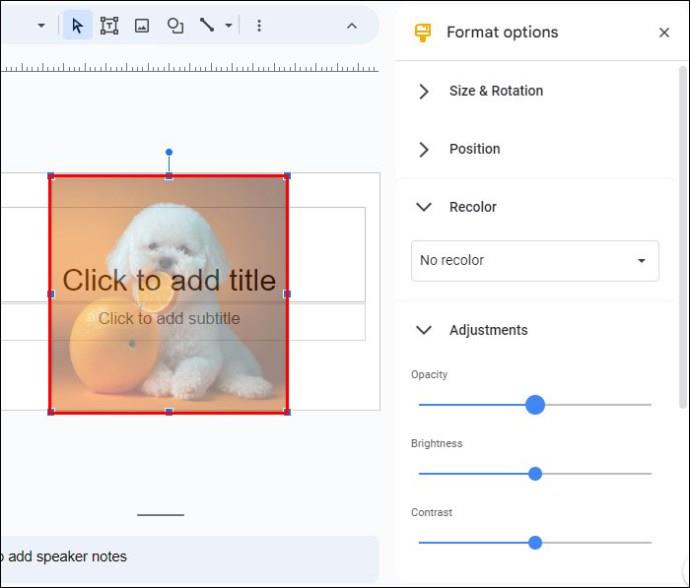
Fjernelse af baggrundsbilleder for flere billeder
Det er muligt at gøre flere billedbaggrunde gennemsigtige, hvis du arbejder på en stor præsentation.
- Vælg alle billeder, du gerne vil arbejde på.
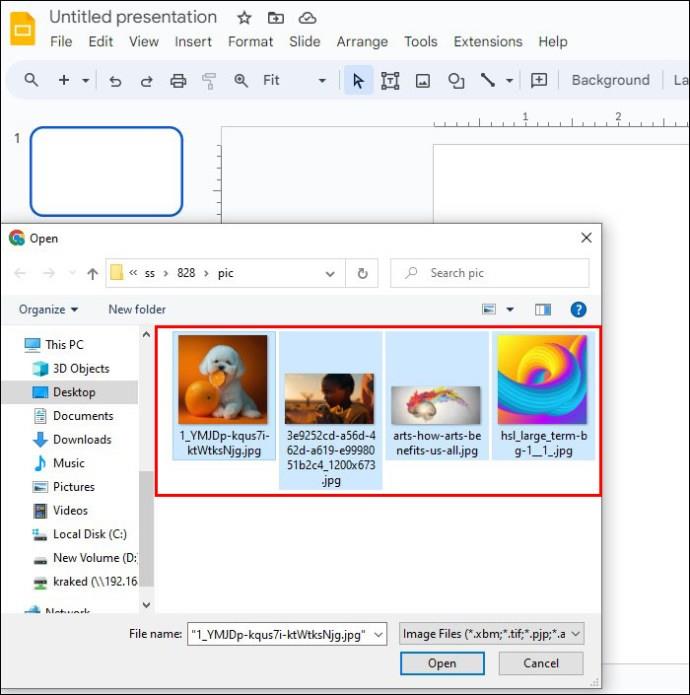
- Træk og slip dem til et nyt Google Slide.
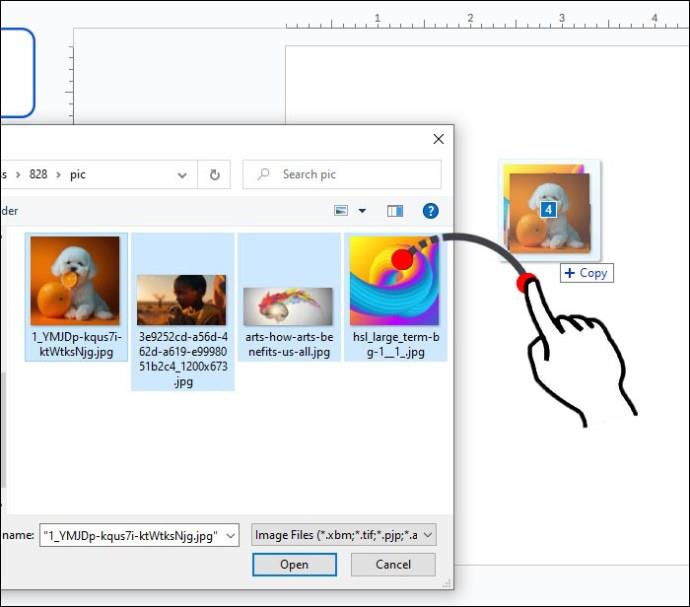
- Vælg billederne igen.
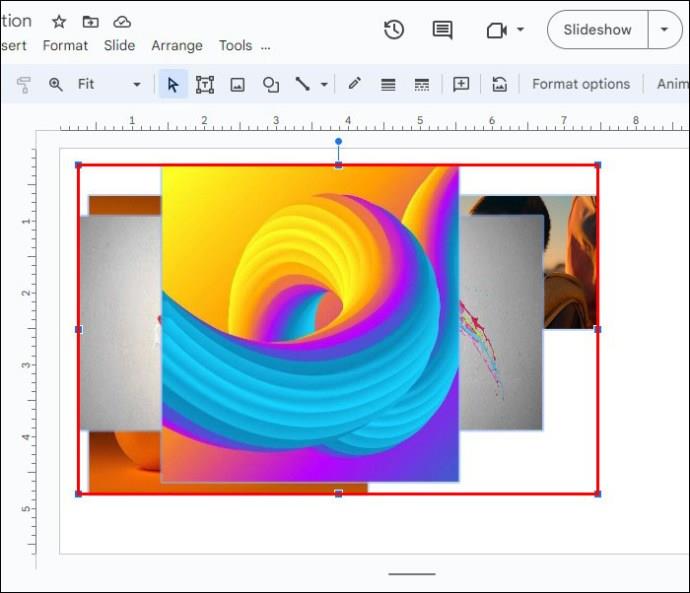
- Klik på "Arranger" på den øverste navigationslinje.
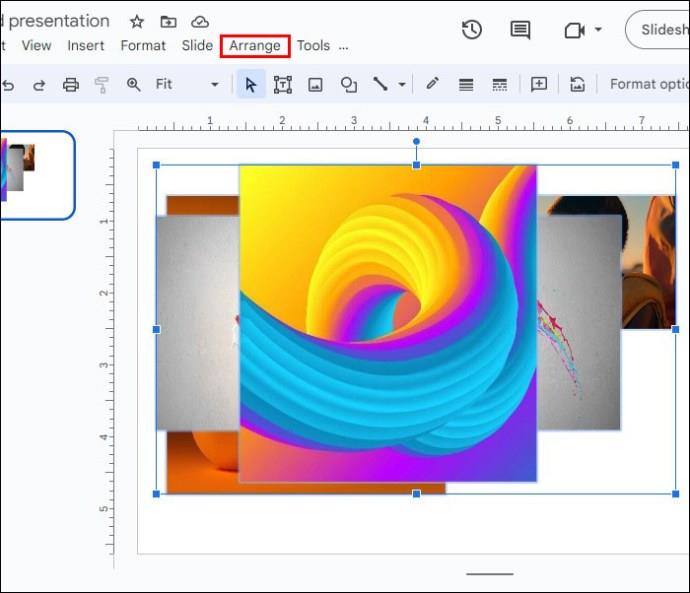
- Rul ned i rullemenuen og vælg "Gruppe".
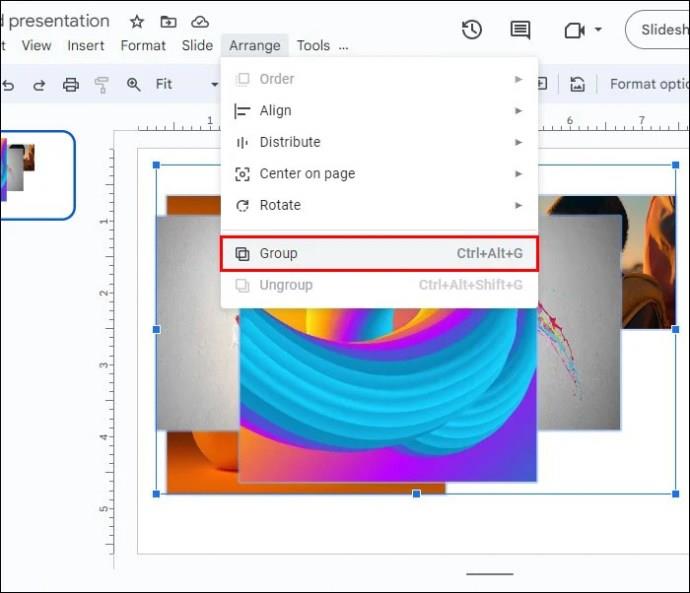
- Med alle billeder stadig valgt, skal du navigere til "Formatindstillinger".
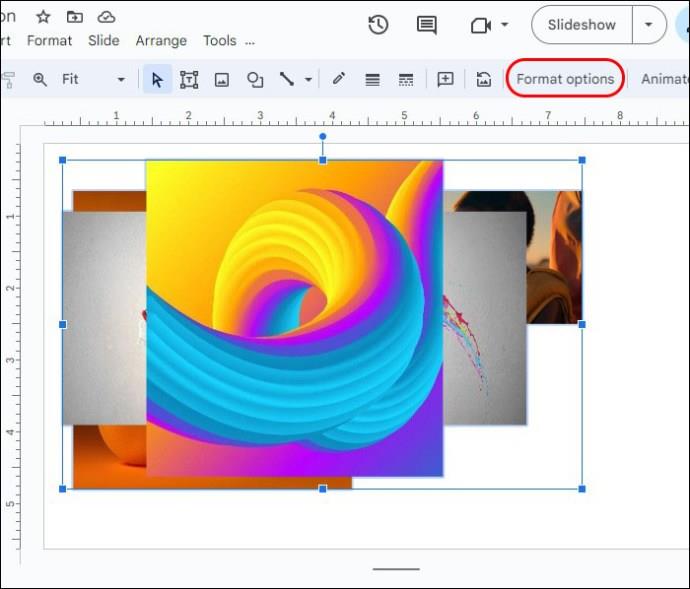
- Vælg "Justering" og klik på "Transparens". Flytning af skyderen til effekt for at ændre indstillinger vil påvirke alle billeder.
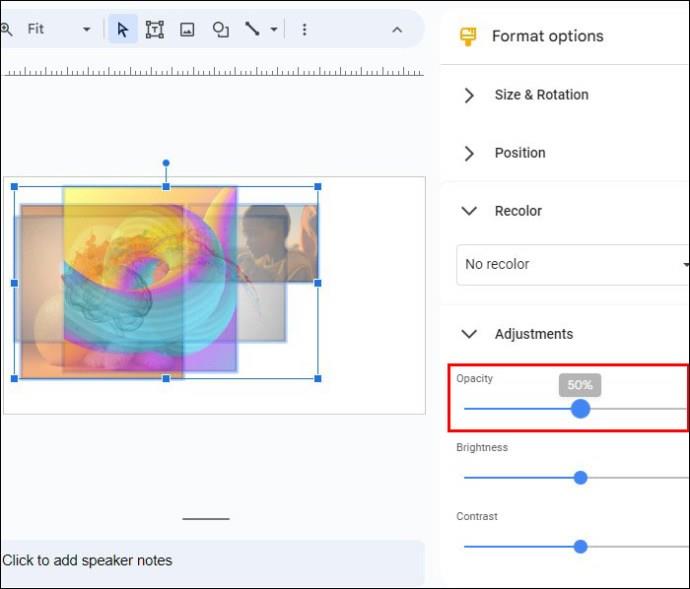
Yderligere brugsscenarier
Hvis du har brug for at overføre hvert billede til et nyt dias senere, er det her, du kan gøre:
- Højreklik på de valgte billeder.
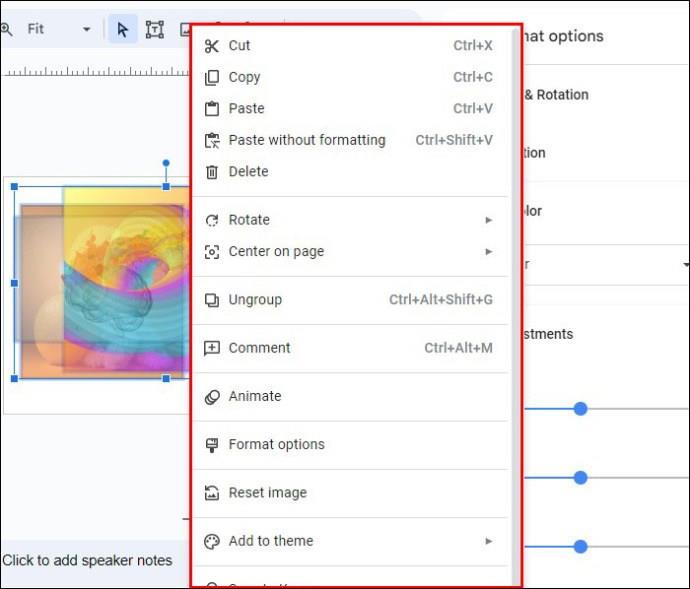
- Rul ned i rullemenuen, og vælg "Ophæv gruppering".

Følg disse trin for at tilføje et individuelt billede som baggrund i et andet dias:
- Vælg det billede, du vil bruge.
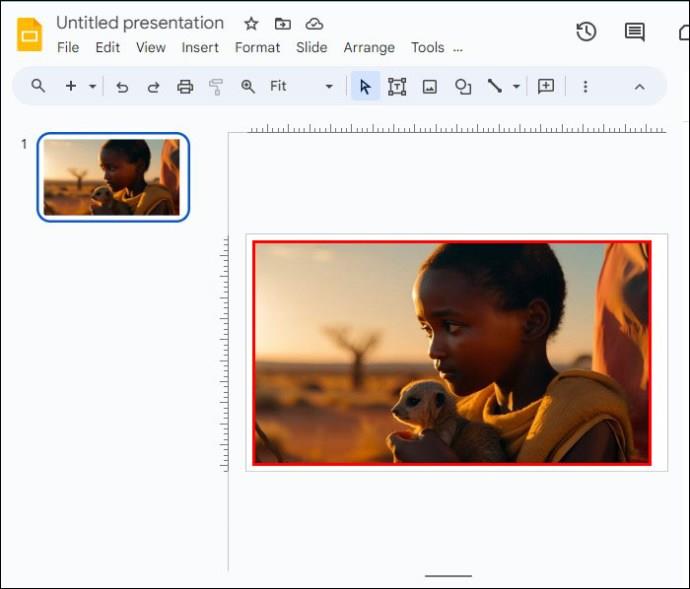
- Tryk på Kommando + X for Mac eller Ctrl + X for Windows.
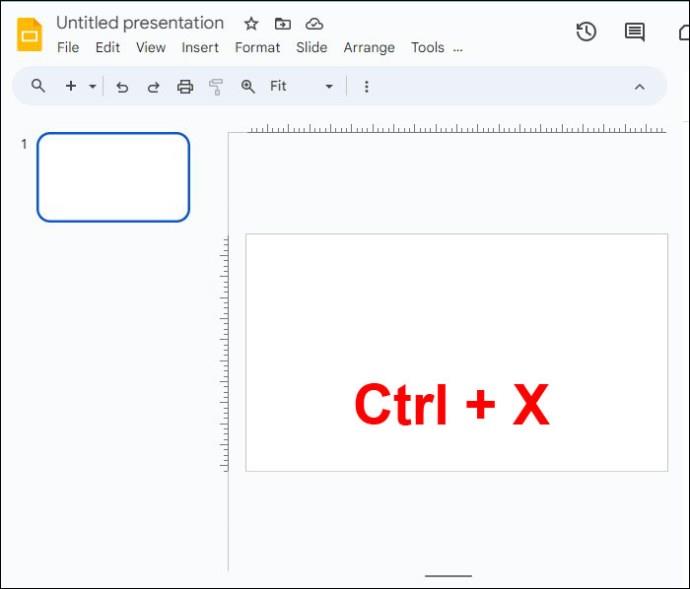
- Gå til det nye dias.
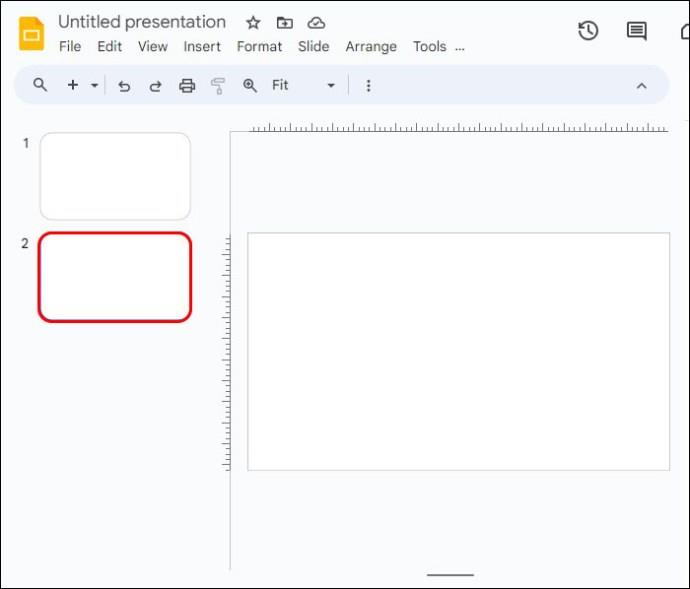
- Tryk på Kommando + V for Mac eller Ctrl + V for Windows.

- Træk billedhjørnerne for at sikre, at det passer til hele baggrunden.
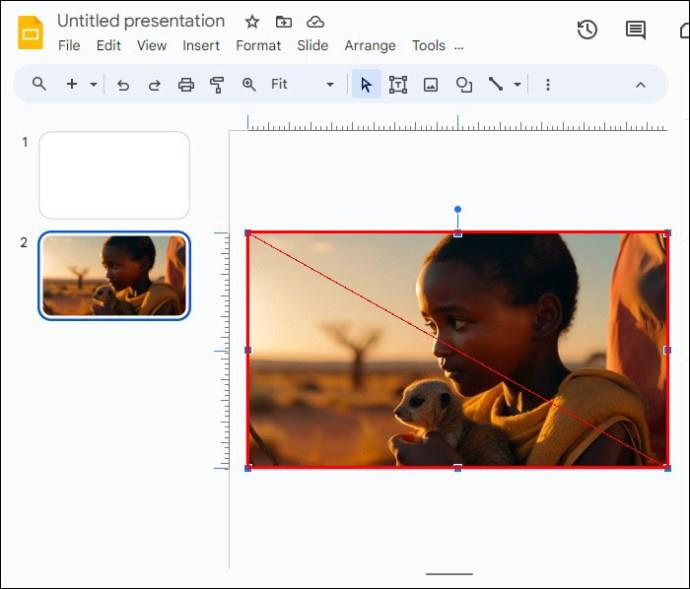
Du bliver nødt til at omarrangere fotoplaceringen for at sikre, at din tekst forbliver klar og levende. Sådan gøres det:
- Højreklik på billedet.
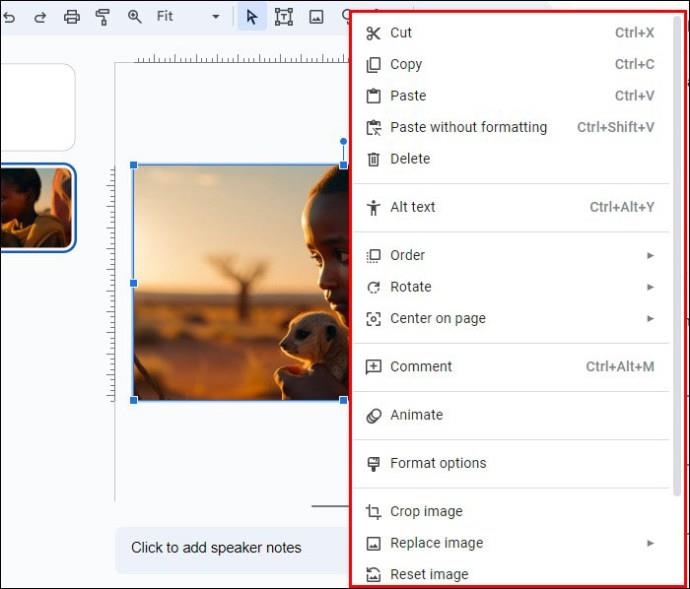
- Vælg "Bestil".
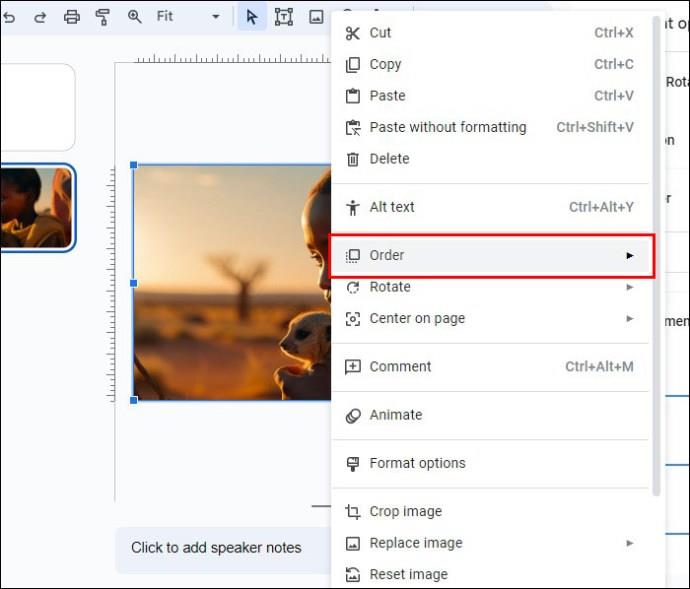
- Klik på "Send til bagsiden" for at flytte billedet under teksten.
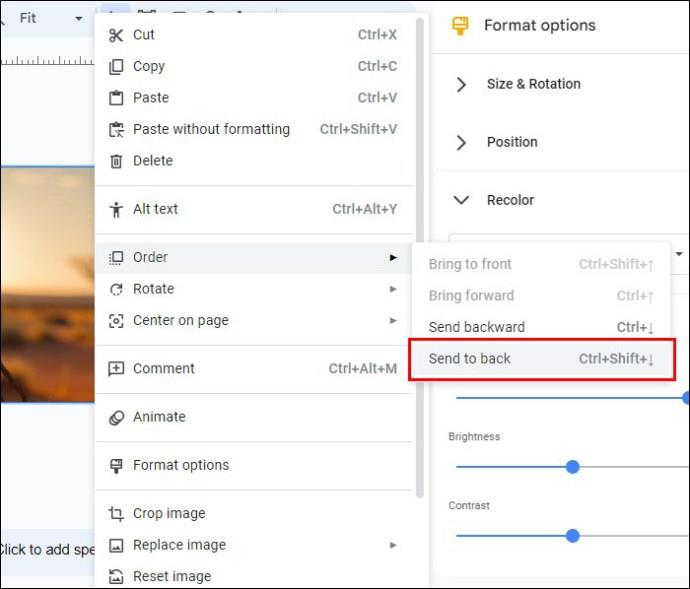
Denne metode er en fantastisk måde at forbedre produktiviteten og opretholde ensartede kvalitetspræsentationer.
Brug af tredjepartsapplikationer
Selvom Google Slides giver nogle nyttige funktioner til at fjerne billedbaggrunde, kan du nogle gange have brug for mere avancerede funktioner.
Tredjepartsapplikationer kan prale af overlegne egenskaber og funktioner, der gør fjernelse af fotobaggrunde til en leg. En fremragende mulighed er Fotor Background Remover med AI-tema . Denne app registrerer automatisk det primære motiv i et billede og opnår en øjeblikkelig poleret finish efter fjernelse af baggrunden. Det gør alt arbejdet for dig. Geni!
Følg nedenstående trin for at fjerne fotobaggrunde med Fotor:
- Start Fotor og upload billedet.
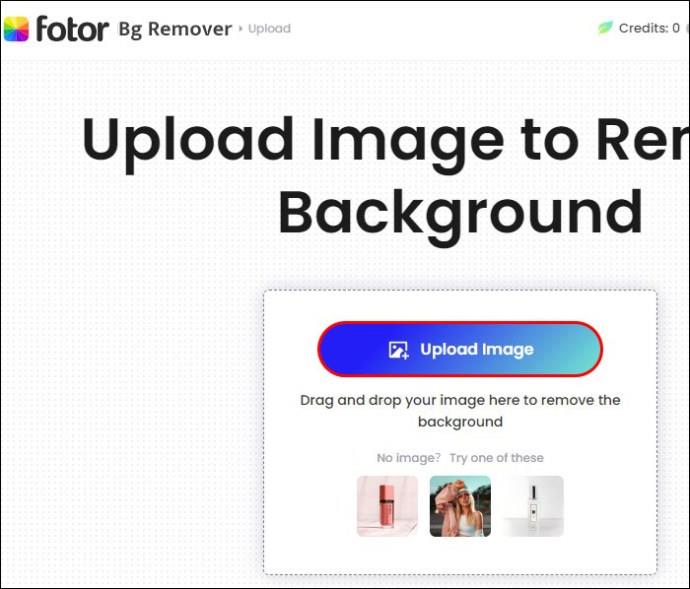
- Fotobaggrunden vil automatisk blive fjernet.
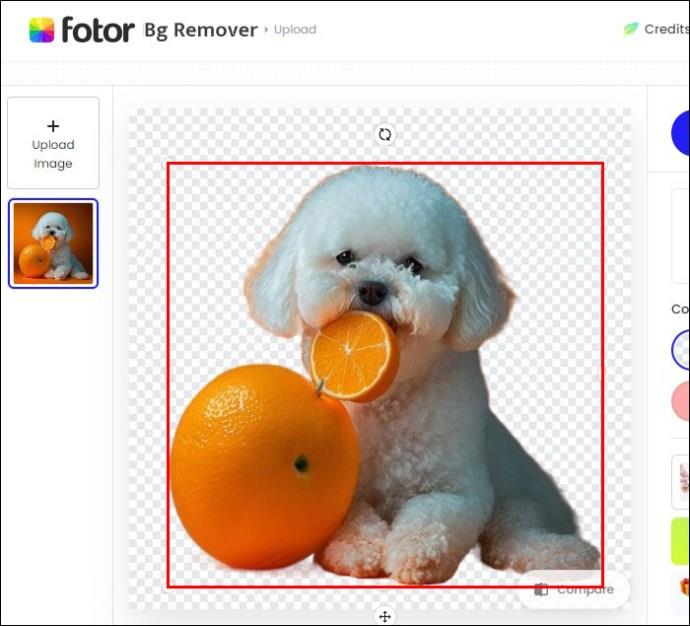
- Klik på knappen "Download" for at få et nyt billede med gennemsigtig baggrund.
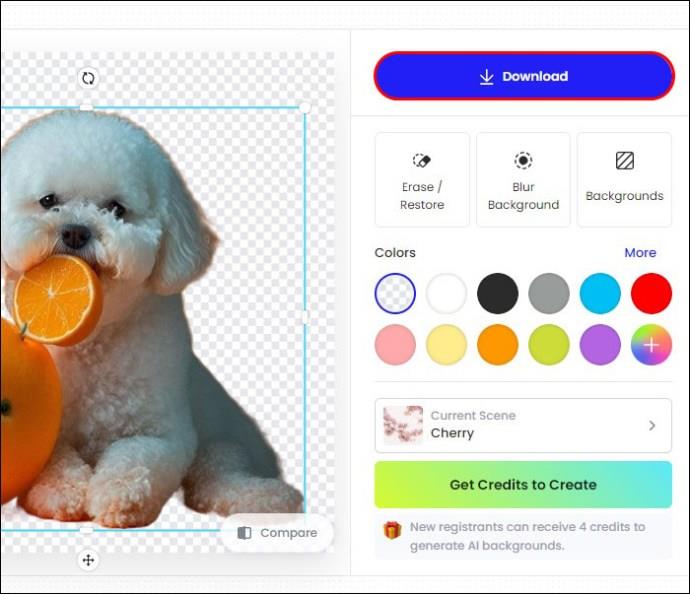
Brug af Remove.bg
Da Google Slides ikke kan fjerne billedbaggrunde som standard, er det et smart valg at bruge gratis eksterne værktøjer. Remove.bg er en af de bedste fotoredigeringsapps på markedet, og den kan hjælpe dig med at ændre din fotoramme som ønsket.
Sådan kan du bruge det:
- Start din browser og søg efter Remove.bg
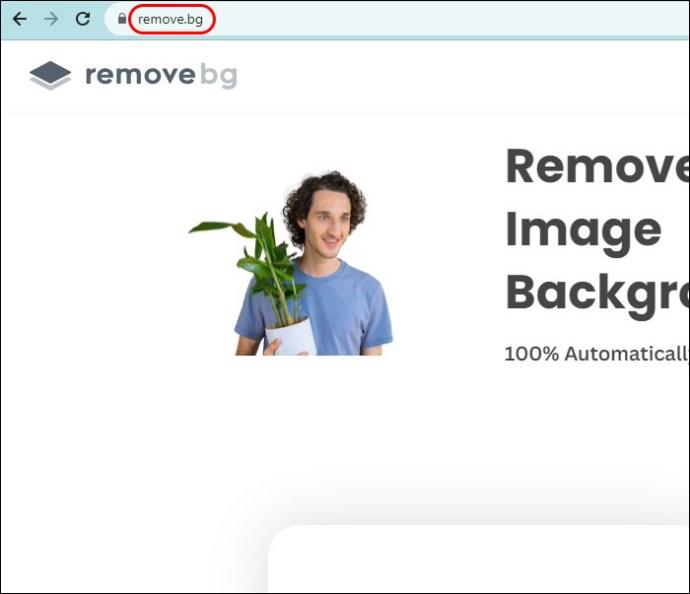
- Vælg "Upload billede", hvis du vil bruge en billedfil, der er gemt på din enhed. Når du køber et billede online, skal du klikke på linjen "Indsæt billede eller URL".

- Remove.bg vil automatisk fjerne baggrunden fra billedet.
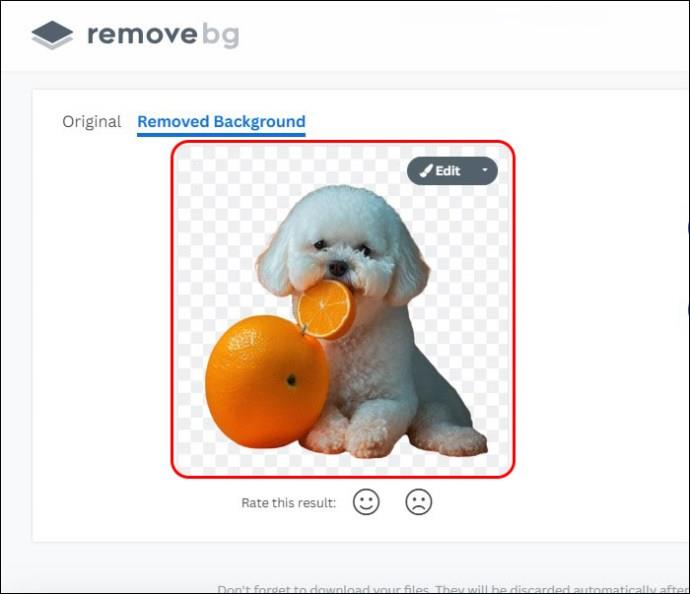
- Vælg "Download".
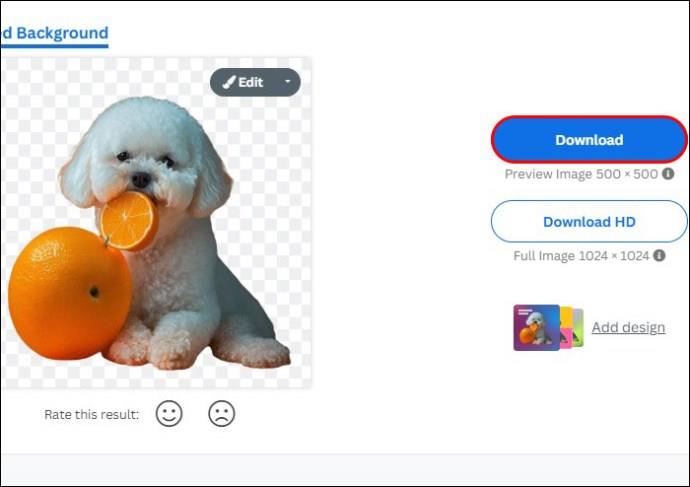
- Vend tilbage til Google Slides og gå til "Indsæt".
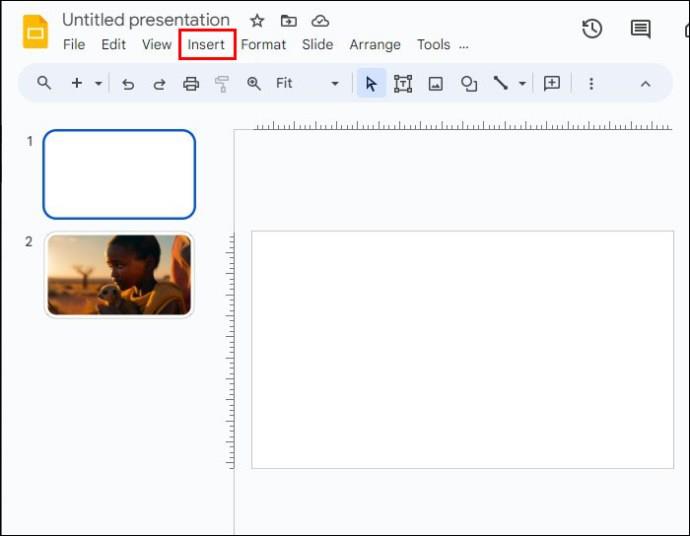
- Klik på "Billede".
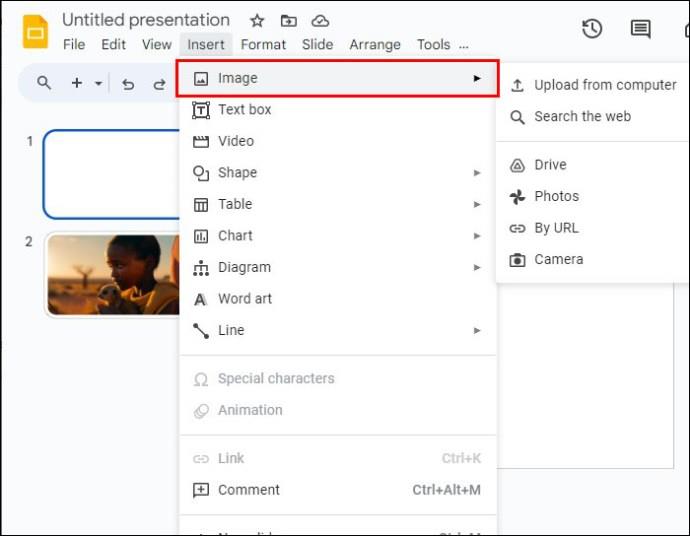
- Vælg "Upload fra computer."
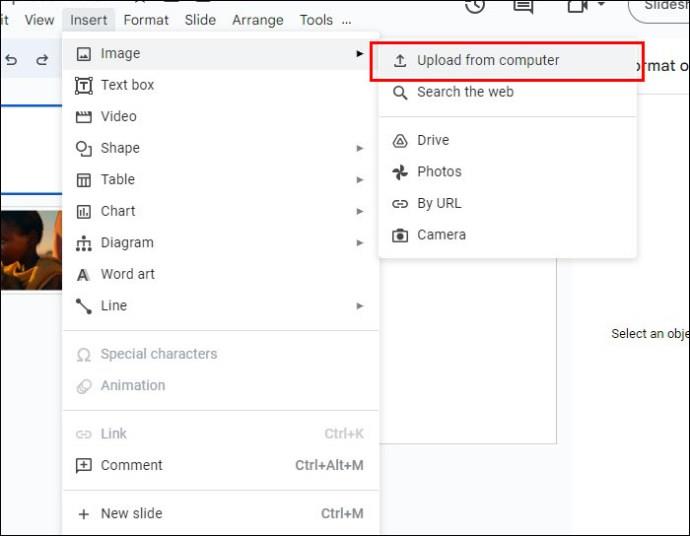
- Vælg den nye raffinerede fil.
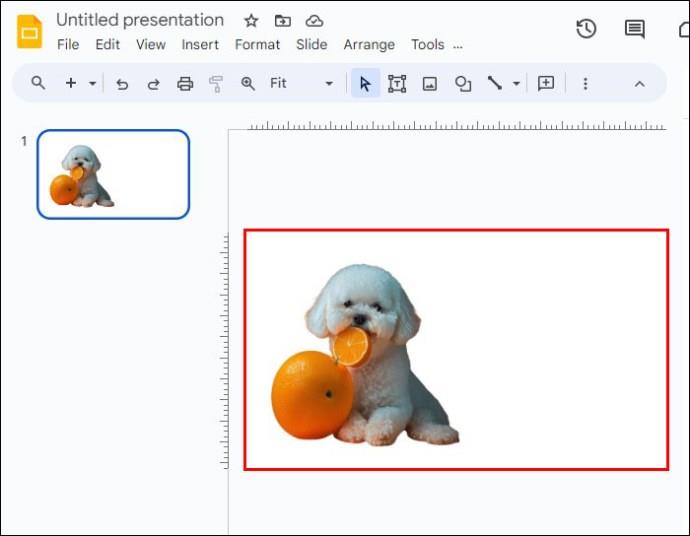
Det anbefales dog, at du kun bruger dette tredjepartsprogram til billeder med hvid baggrund. Årsagen er, at Remove.bg ikke fungerer godt, når du fjerner farvede baggrunde.
Bruger Slazzer.com
Slazzer.com brander sig selv som en øjeblikkelig online baggrundsfjerner, der bruger AI-teknologi til at spare tid og tilbyder en poleret og præcis billedudskæring. I modsætning til Remove.bg fungerer denne app også godt med farvede baggrunde.
Sådan kan du fjerne farvede baggrunde fra billeder, du gerne vil bruge i Google Slides:
- Start din browser og indsæt dette link Slazzer.com
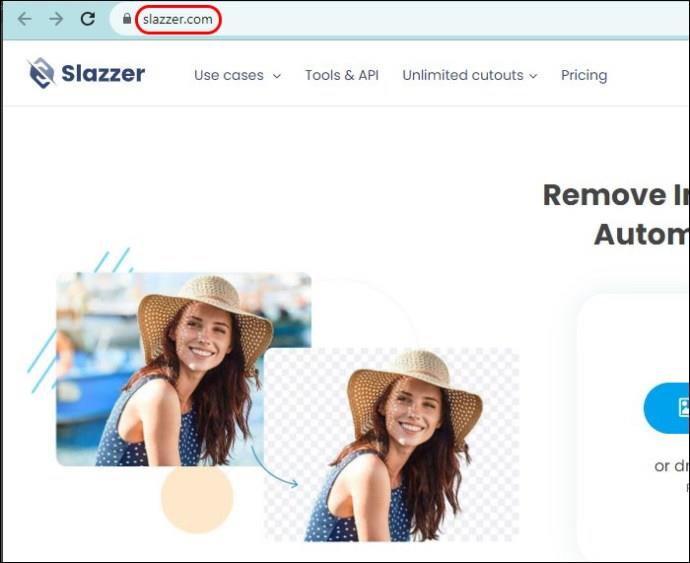
- Opret en ny konto, eller log ind på en eksisterende.
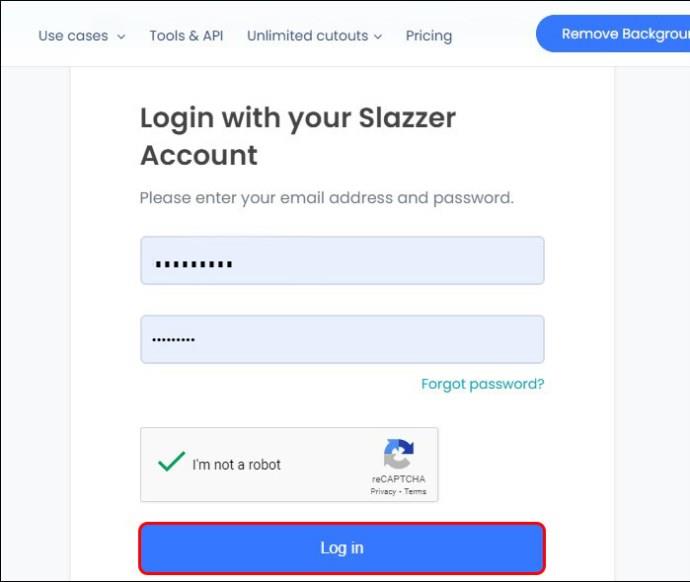
- Vælg "Upload billede" eller træk og slip billedet i uploadsektionen.
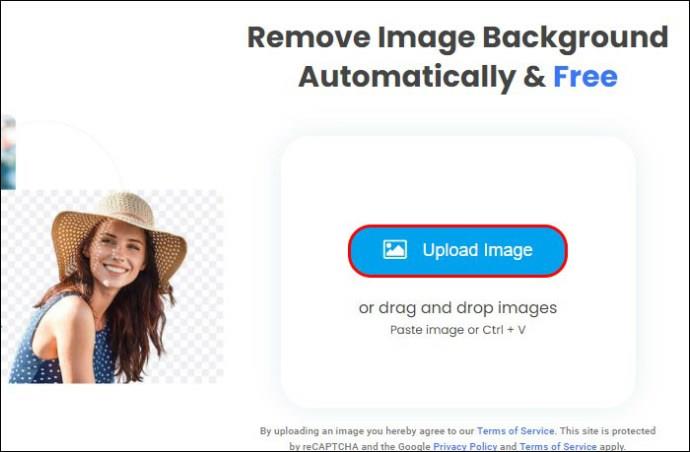
- Vent på, at det nye gennemsigtige baggrundsbillede behandles, og vælg "Download".
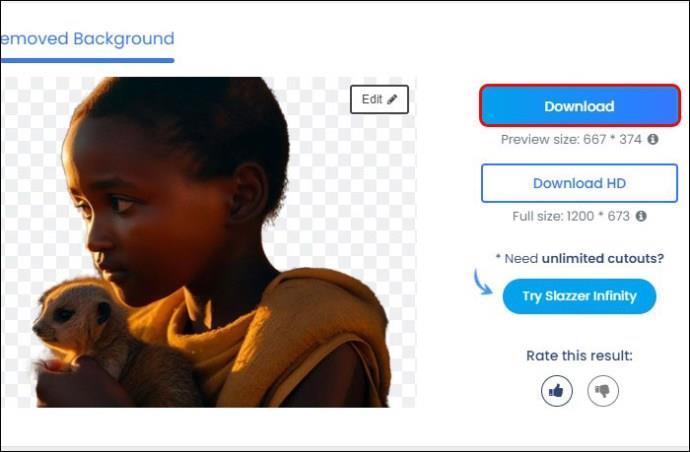
- Hvis du vil redigere billedet yderligere, skal du vælge "Rediger".
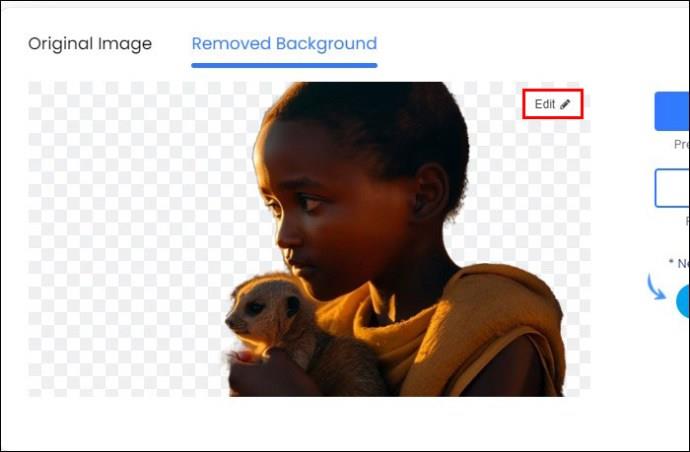
- Vend tilbage til Google Slides og vælg "Indsæt".
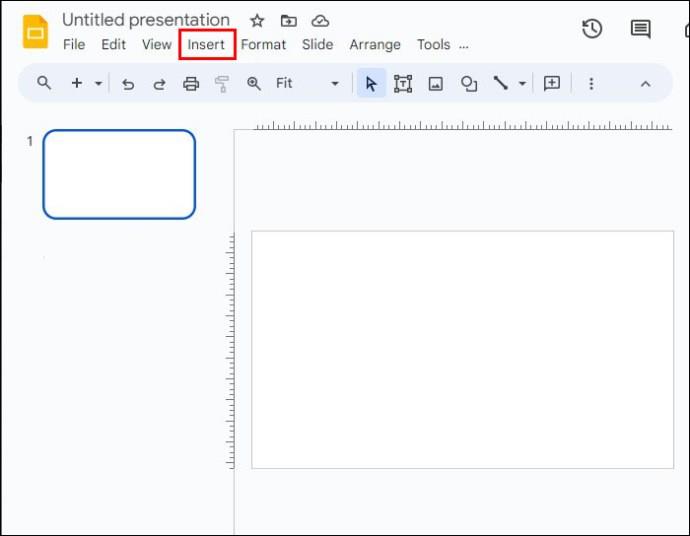
- Vælg "Billede", og gå derefter til "Upload fra computer".
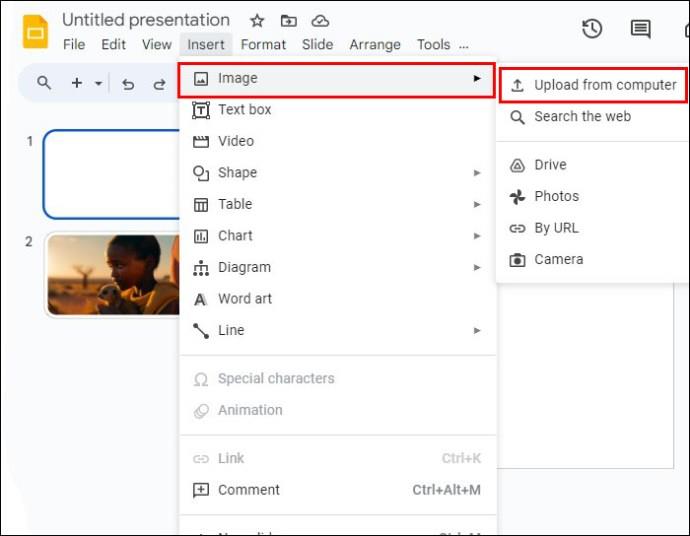
- Find din nye fotofil og nyd din gennemsigtige baggrund.
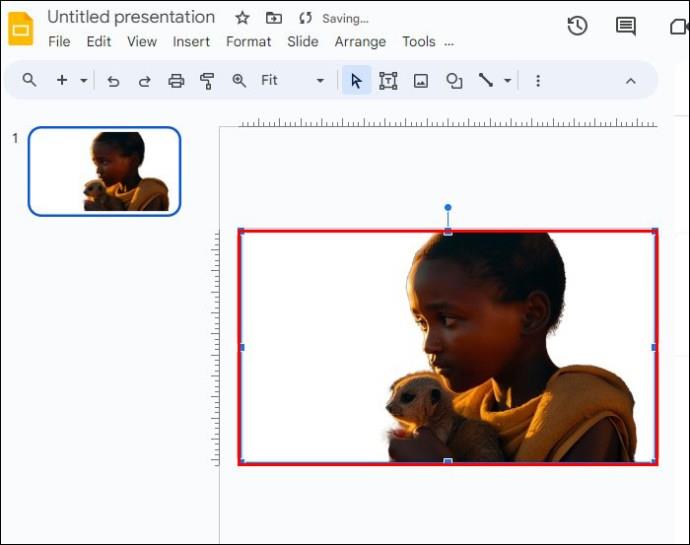
Vær opmærksom på, at det er gratis at åbne en Slazzer-konto. Det hjælper dig med at få gratis kreditter til at låse op for unikke funktioner som HD-billeddownloads. Det er dog ikke obligatorisk at tilmelde sig Slazzer. Du kan stadig fjerne baggrunden fra billedet uden at registrere.
Hurtige rettelser til fjernelse af billedbaggrund i Google Slides
Du kan støde på mange problemer, når du forsøger at fjerne fotorammer i Google Slides. Fremhævet nedenfor er nogle af de hyppige problemer, der kan dukke op, og hvordan man løser dem:
- Delvis fjernelse af baggrunden: Der er to måder at håndtere dette problem på. Du kan ændre toleranceniveauet eller fuldføre resten af processen ved manuelt at slette billedscenen.
- Tab af yderligere information: Dette sker normalt, når det billede, du bruger, har en meget lav opløsning. Den bedste måde at løse dette problem på er at forbedre billedkvaliteten eller bruge et tredjepartsprogram.
- Problemer med gennemsigtighed: Et billedes opacitetsniveau kan påvirke andre elementer i billedet. Justering af fotoegenskaben kan hjælpe med at løse problemet. Du kan også omskalere billedet eller omorganisere elementerne.
- Færre tilpasningsmuligheder: Nogle brugere finder brugen af Google Slides restriktiv. Årsagen er, at det tilbyder meget få redigeringsværktøjer. Du kan omgå dette problem ved hjælp af specialiseret billedredigeringssoftware for at hjælpe med at fjerne baggrundsbillederne.
Ofte stillede spørgsmål
Kan du fjerne andre objekter fra Google Slides?
Ja. Google Slides giver dig mulighed for at fjerne alle elementer i din præsentation ved at bruge funktionen klip eller slet.
Kan billedstørrelsen ændres, når du bruger Google Slides?
Ja. Google Slides giver formateringsmuligheder, der hjælper med at omskalere og rotere billeder.
Tillader Google Slides dig at justere billedfarven?
Ja. Funktionen "Recolor" i Google Slides-formateringspanelet giver dig mulighed for at gøre dette.
Hvilke andre effekter kan du tilføje til Google Slide-billeder?
Der er flere tilpasningsmuligheder i Google Slide. Du kan indtaste skygge- og reflektionseffekter til dine billeder for at gøre din præsentation mere levende.
Udstyr polerede billeder i Google Slides
Google Slides er et dynamisk værktøj til at arbejde med designs. Alligevel kan det være en udfordring at fjerne en fotobaggrund i appen. Årsagen er, at programmet ikke har nogen dedikeret funktion til denne rolle. Heldigvis tilbyder appen en levedygtig løsning gennem dens grundlæggende funktioner, der hjælper med at ændre gennemsigtigheden af billedrammen.
Har du nogensinde fjernet baggrundsbilledet fra en Google Slide? Brugte du nogle af tips og tricks i denne artikel? Fortæl os det i kommentarfeltet nedenfor.