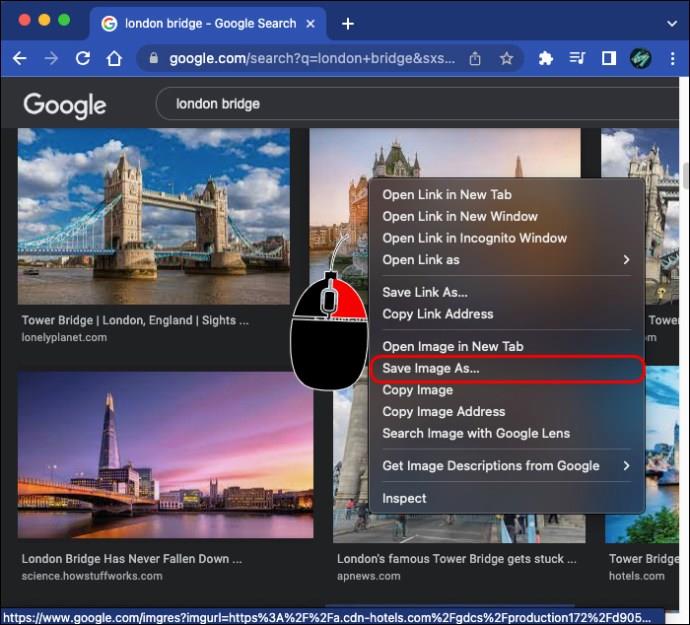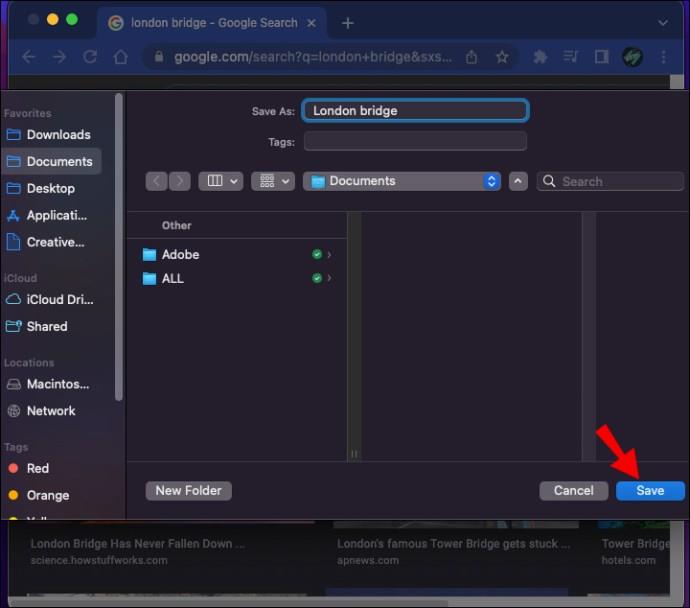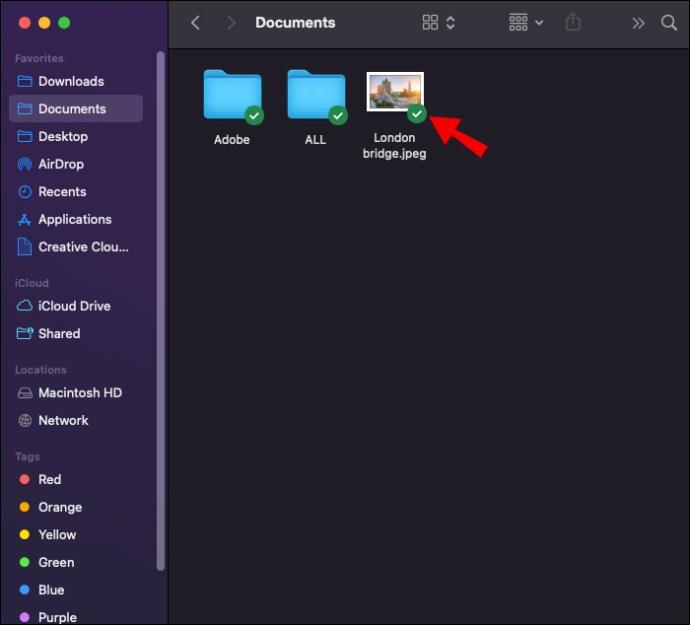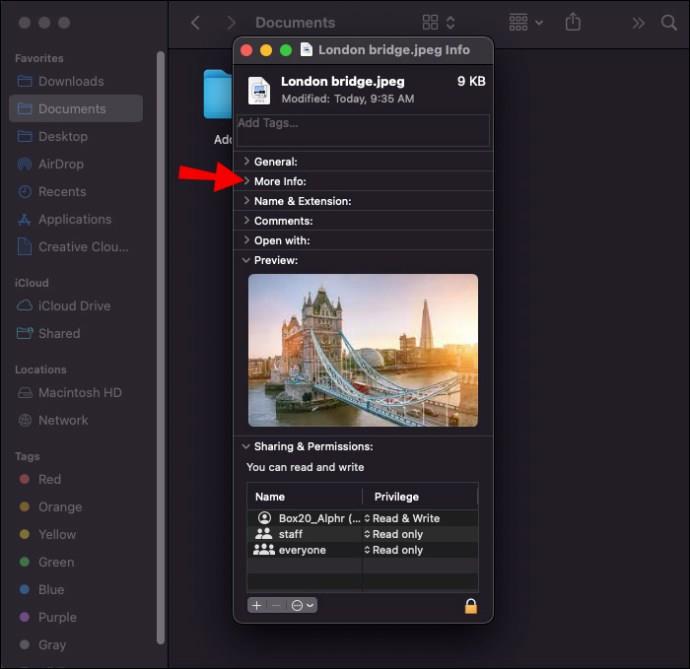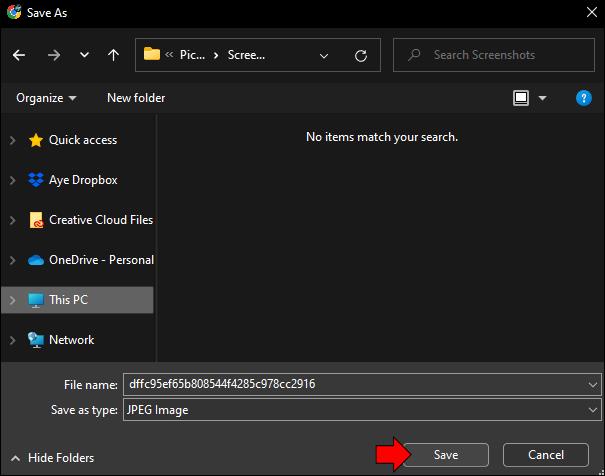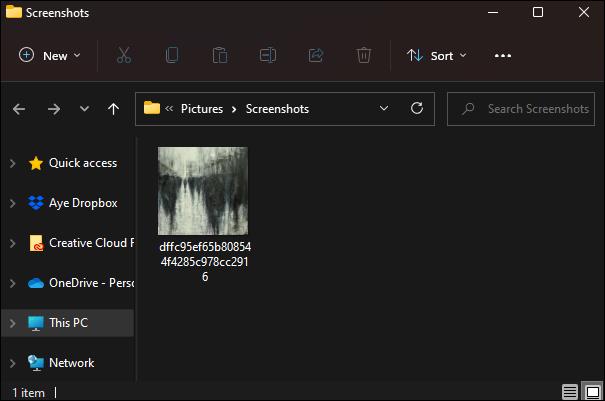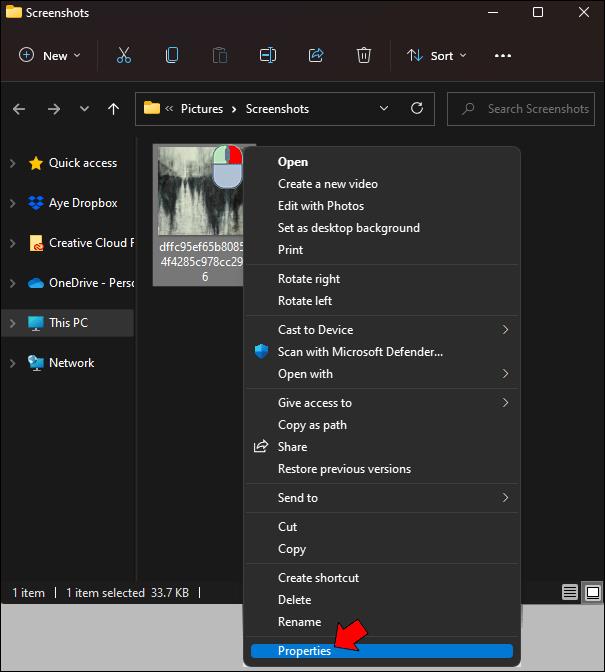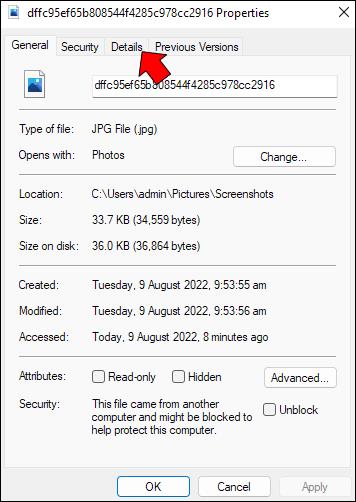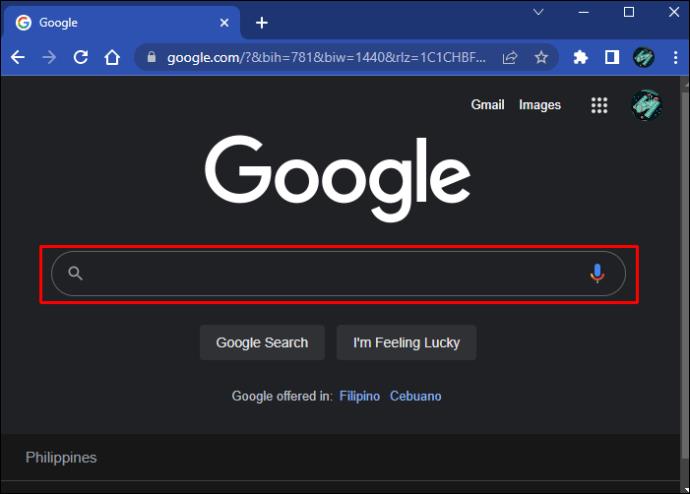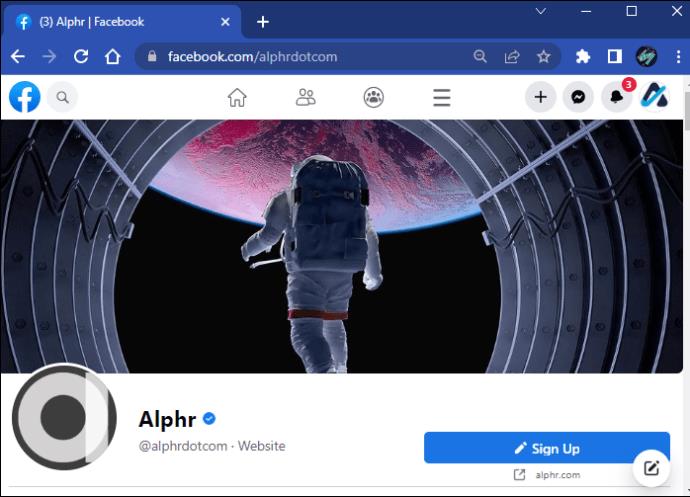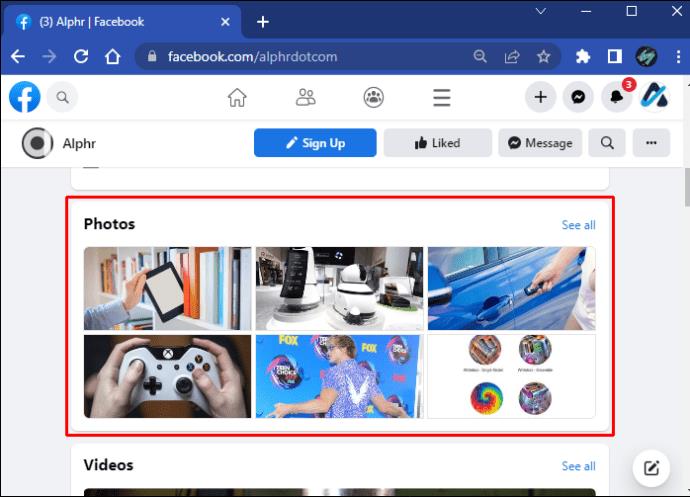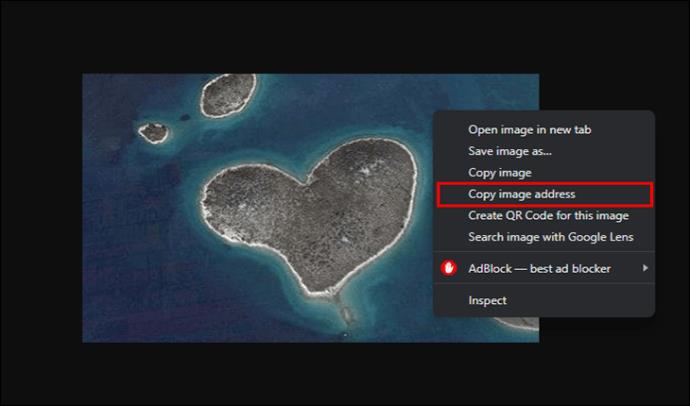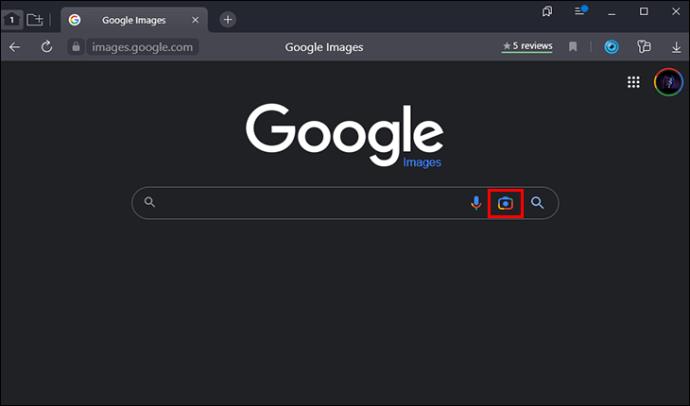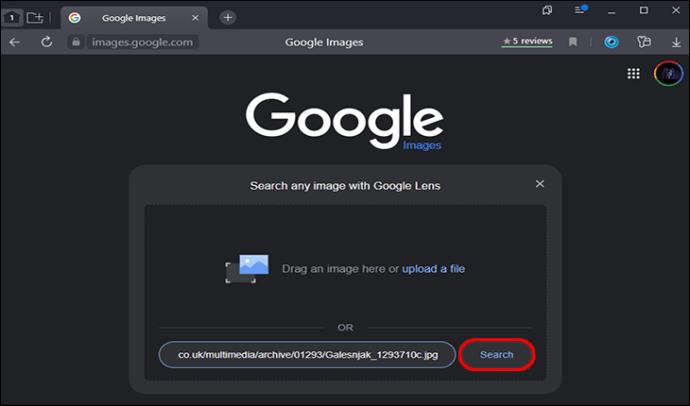Med så meget indhold på internettet bliver det mere almindeligt at finde utrolige billeder, og du vil måske have mere information om dem. Nogle gange viser den originale plakat ikke, hvor et billede er taget. På andre tidspunkter har du muligvis ikke adgang til det originale indlæg med placeringsoplysninger. I disse tilfælde vil du gerne være i stand til at finde ud af flere detaljer.

For at lære, hvordan du finder ud af, hvor et billede er taget, kan du læse artiklen nedenfor.
At finde ud af, hvor et billede blev taget
Hvis du støder på et billede med lidt eller ingen information, har du flere muligheder for at finde flere detaljer. Disse muligheder giver dig muligvis ikke de nøjagtige koordinater for, hvor et billede blev taget. De kan dog give mere kontekst om billedets emne.
Brug Google Billeder til at få oplysninger om placering
Google Billeder-webstedet (ikke Google Fotos) er en kraftfuld ressource, når du søger efter billeder på nettet for at finde deres placeringsoplysninger. Det er modstykket til Google Søgning, bortset fra at du søger efter billeder ved hjælp af billeder i stedet for ord og sætninger. Typisk vil en bruger indtaste et nøgleord for at finde et specifikt billede. Det er dog også muligt at søge omvendt på et kendt billede for at finde tætte matcher eller dets kilde.
Brug af Google Billeder kan hjælpe dig med at finde et billedes placeringsoplysninger ved at finde websteder med de samme eller meget lignende billeder. Da placeringsoplysninger ofte fjernes fra fotos og mangler EXIF-detaljer (mere om det nedenfor), bør webstederne, der sender billedet, give ledetråde til placeringen. Hints kan være jurisdiktionswebsteder, artikeltitler og billedbeskrivelser/kommentarer/referencer.
Brug følgende trin for at søge efter et specifikt onlinebillede på Google Billeder for at få oplysninger om placeringen:
- Gå til det billede, du fandt online.

- Højreklik på billedet og vælg "Kopiér billedadresse".
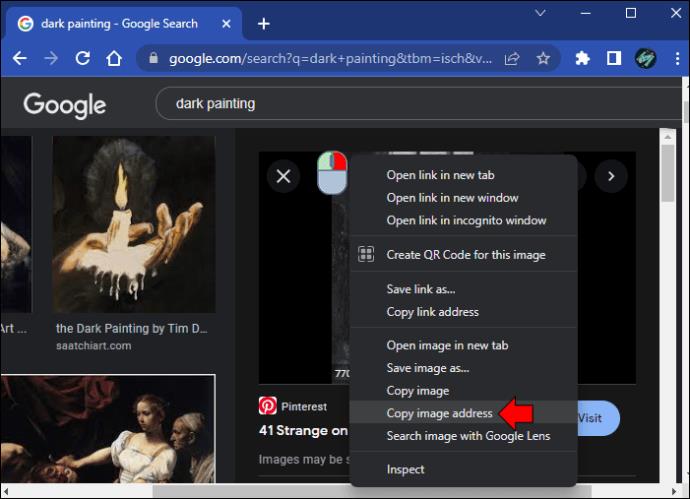
- Besøg Google Billeder , og indsæt den kopierede URL i søgefeltet. Klik på "
 " forstørrelsesglasset eller tryk på "Enter" for at søge.
" forstørrelsesglasset eller tryk på "Enter" for at søge.
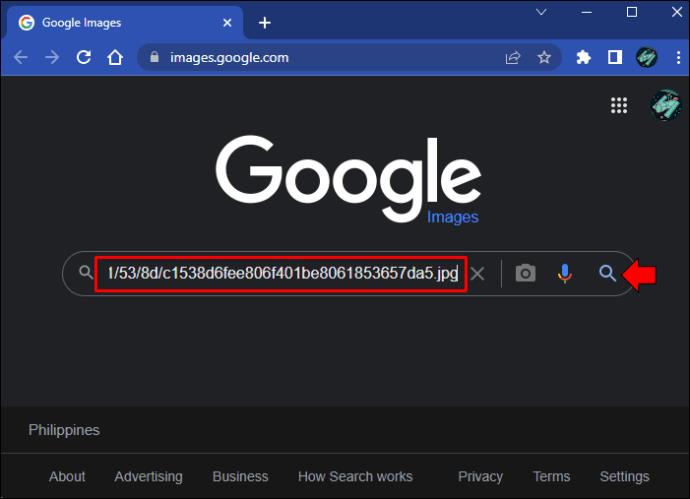
- Rul gennem resultaterne, indtil du finder den, du har brug for. Vælg det for at se yderligere oplysninger.
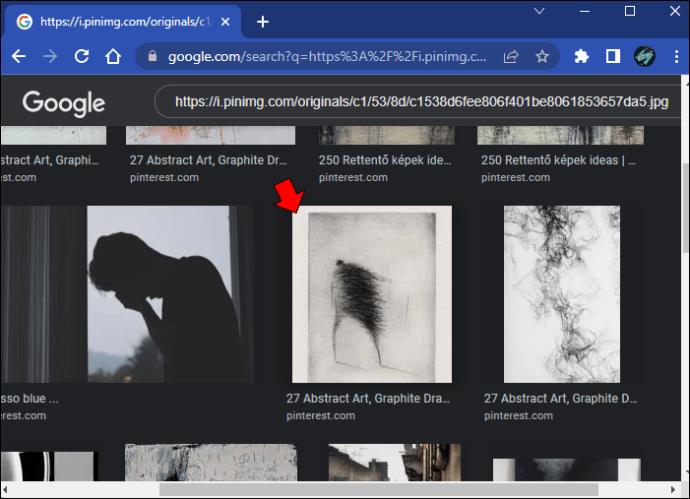
- Klik på knappen "Besøg" for at gå til den oprindelige webside. Se efter spor som by, artikeltitel, kommentarer osv.
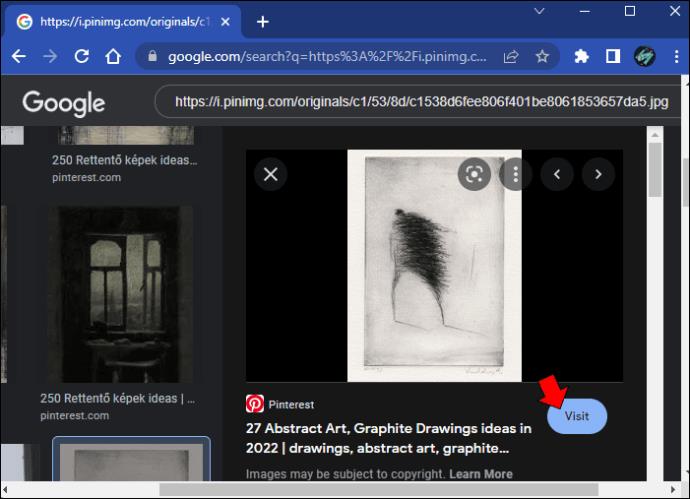
For at søge efter et specifikt offlinebillede (downloadet på pc) på Google Billeder for at få oplysninger om placeringen, skal du bruge følgende trin:
- Gå til " Google Billeder ", og klik derefter på
 kameraikonet " ".
kameraikonet " ".
- Træk billedet fra "File Explorer" til Google Billedoverførselsboksen, eller klik på "Gennemse" og vælg filen fra "File Explorer".
- Det første resultat på listen er ofte den originale hjemmeside/billede, men det er ikke 100% garanteret. Du kan også klikke på "Se nøjagtig match...", men du kan muligvis se mange tætte billeder udover den første fortegnelse.
- Besøg de forskellige hjemmesidelinks for at finde flere detaljer relateret til billedet, såsom parknavn, strandnavn, byggeplads, by, begivenhed osv.
Brug af en omvendt billedsøgning garanterer IKKE, at du vil være i stand til at finde det faktiske billede eller den korrekte placering af det. Denne metode er afhængig af, at Google har adgang til indlægget til søgninger. For eksempel, hvis indholdet stammer fra en social mediekonto, kan Google Billeder muligvis ikke finde det, afhængigt af kontoens privatlivsindstillinger.
Google vil stadig vise lignende billeder på nettet og deres kilder, som du kan bruge til at få oplysninger om placering. Hvis et billede stammer fra et socialt opslag, der er sat til offentligt, kan du besøge profilen og se efter placeringsspor i plakatens kommentar/tags, andre kommentarer osv.
Undersøg EXIF-data for at få oplysninger om billedplacering
Når du tager et billede med en smartphone, gemmer billedet automatisk visse oplysninger om det pågældende billede, herunder kameradetaljer, dato, filstørrelse og placeringsdata. Disse detaljer er EXIF-data , men populære sociale medier-apps fjerner billeder af denne information, når du uploader dem, og mange websteder konverterer billedet, såsom at konvertere det til Googles "webp"-format/-udvidelse, for at optimere indlæsningstider og reducere serveroverbelastning.
Uanset hvad kan EXIF-data forblive intakte for indlæg lavet til blogs, websteder eller andre online lokationer, selvom det er sjældent at finde dem. Du kan hurtigt finde EXIF-oplysninger på en Mac- eller Windows-computer, men det er umuligt at gendanne, hvis fotoejeren eller uploadprocessen fjerner EXIF-dataene.
Hvis du har en Mac, skal du følge disse instruktioner for at undersøge EXIF-data:
- Højreklik på billedet og vælg "Gem billede som".
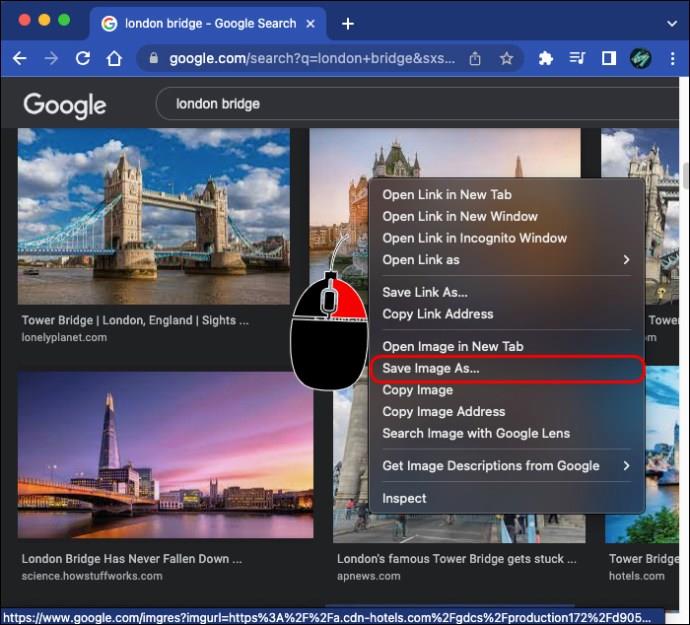
- Billedet forsøger muligvis automatisk at gemme i din download-mappe. Vælg den mappe, du vil gemme i, og navngiv billedet, og klik derefter på "Gem".
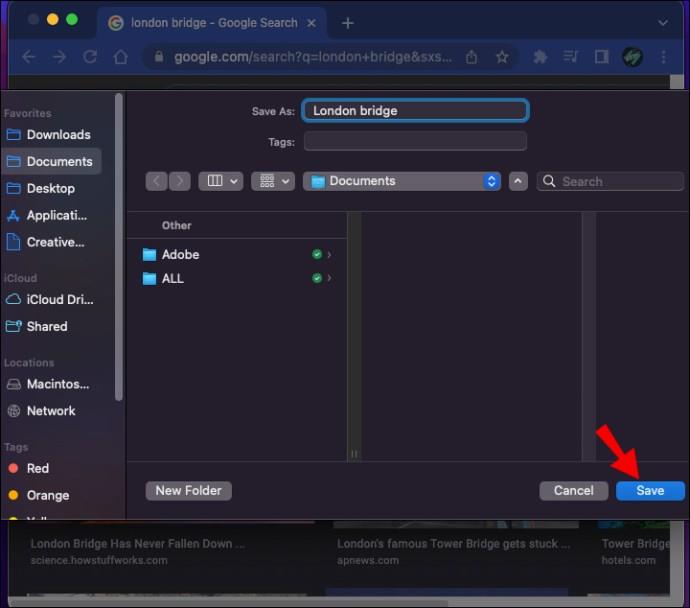
- Gå til billedet på din computer.
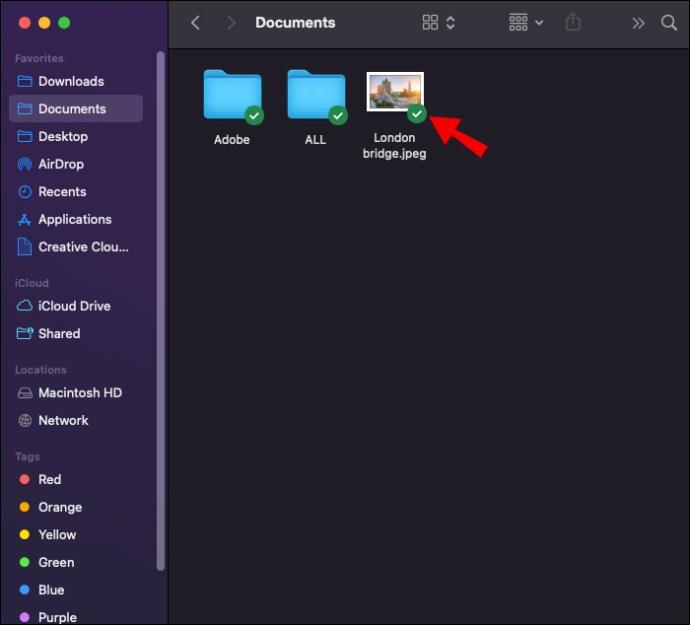
- Højreklik på billedet og vælg "Få info".

- Rul ned og klik på sektionen "Mere info:" .
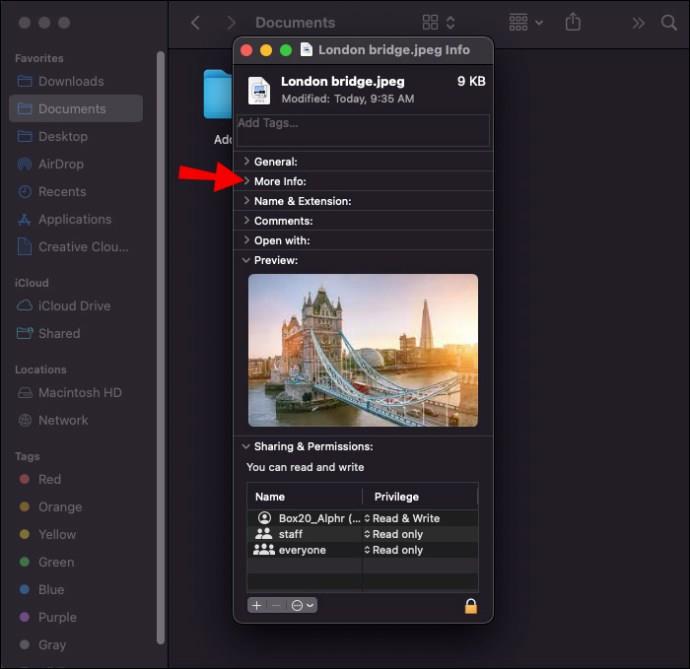
- Find "Breddegrad" og "Længdegrad" i slutningen af afsnittet og kopier koordinaterne.

- Indsæt de kopierede koordinater i Google Søgning (ikke Google Billeder), og tryk på "Enter".
Den nøjagtige placering af koordinaterne vil dukke op med det samme.
Følg disse trin for at finde billedoplysningerne på Windows:
- Højreklik på billedet og vælg "Gem billede som". Billedet forsøger muligvis automatisk at gemme i din download-mappe. Vælg den mappe, du vil gemme i, og navngiv billedet.

- Klik på "Gem".
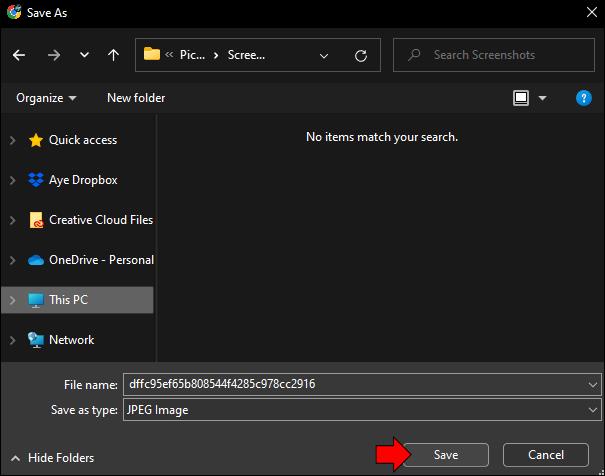
- Gå til billedet på din computer.
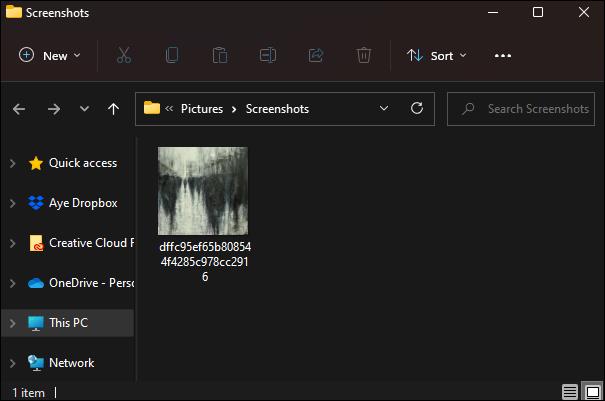
- Højreklik på billedet og vælg "Egenskaber".
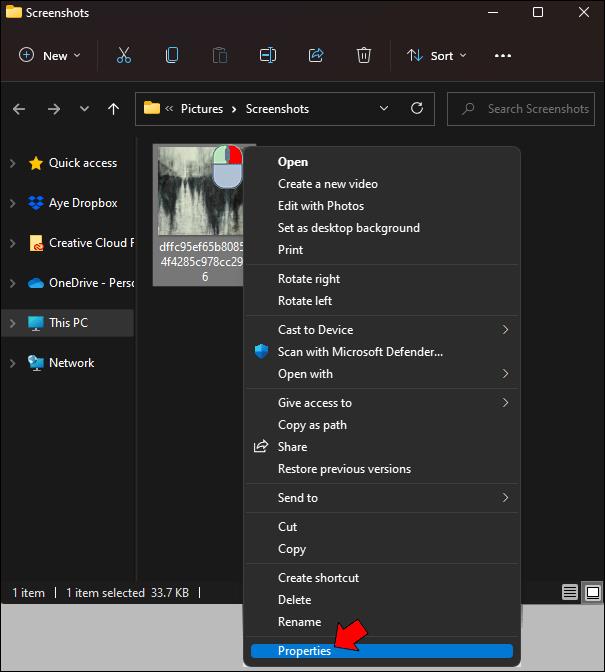
- Gå til fanen "Detaljer" .
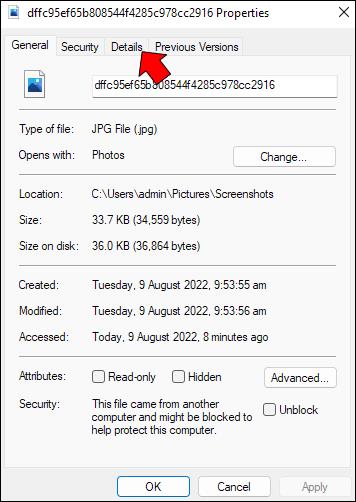
- Du kan finde bredde- og længdegrad i GPS-sektionerne. Kopier begge koordinater.
- Indsæt koordinaterne i en internetsøgning og tryk på "Enter" eller klik på "
 " (Søg). Den nøjagtige placering vil være det første resultat.
" (Søg). Den nøjagtige placering vil være det første resultat.
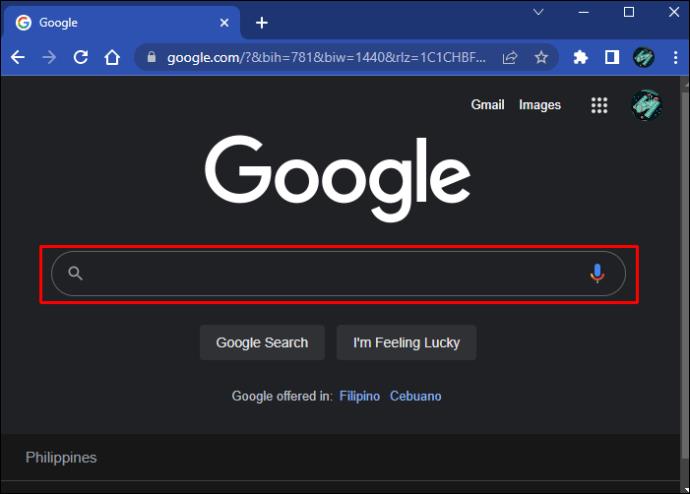
Husk, at du kun kan se disse koordinater, hvis billedet ikke tidligere er blevet fjernet for EXIF-data. Så denne mulighed vil ikke blive brugt meget.
Sådan finder du ud af, hvor et billede blev taget på Instagram
At finde placeringen af et billede på Instagram kan være et hit-and-miss. Plakaten kan mærke Instagram-billeder med et sted, men dette er valgfrit og selvrapporteret. Placeringsfeltet behøver ikke udfyldes med det rigtige navn. For eksempel kan brugere tagge deres websted som "Min hjemby eller "Mit yndlingssted!"
Mange Instagrammere foretrækker at tagge placeringen med et hashtag frem for at bruge placeringsfeltet. Dette hjælper med Instagram-algoritmen og skaber mere engagement end placeringsfeltet.
Hvis en bruger vælger at dele placeringen af et billede, vil det være synligt øverst i indlægget. Du kan klikke på siden, og andre Instagram-billeder, der er tagget samme sted, vises.
Husk, at der ikke er nogen måde at finde ud af, hvor et billede er taget, medmindre plakaten afslører disse oplysninger. Instagram introducerede en sikkerhedsfunktion, så brugernes bevægelser ikke kunne spores mod deres vilje. Når du poster på Instagram, fjerner appen billedet for alle identificerende GPS-metadata. Derfor kan enhver, der downloader billedet fra en persons profil, ikke finde, hvor det er taget.
Sådan finder du ud af, hvor et billede blev taget på Facebook
Ligesom Instagram giver Facebook brugere mulighed for at tilføje eller fjerne en placering til et billede. Dette "geotag" er den eneste måde at finde det sted, hvor billedet blev taget. Desuden er geotagget selvrapporteret, hvilket kan føre til unøjagtigheder . For eksempel kan brugere bruge det sted, hvor billedet blev uploadet, i stedet for hvor det blev taget.
For at se placeringen af et Facebook-indlægsbillede:
- Gå til Facebook-profilen for den person, der har lagt billedet op.
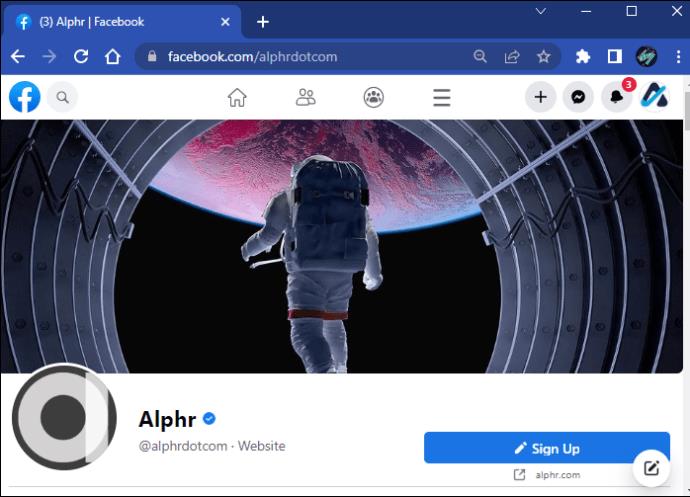
- Naviger til "Fotos" på deres tidslinje.
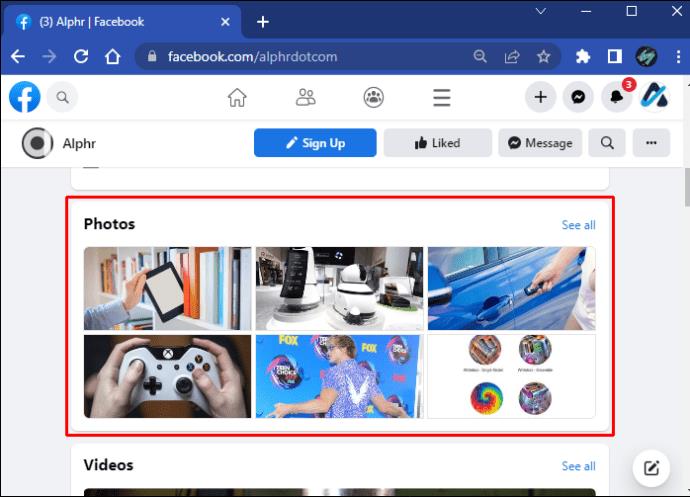
- Vælg det billede, du ønsker at se, og klik på "Vis detaljer".
- Find "Placeringsoplysninger", og klik på den.
- Alle tilgængelige lokalitetsdata vises.
Som nævnt kan lokationsdataene være, hvor billedet er taget eller uploadet. Hvis det er tomt, valgte brugeren ikke at give nogen data, da det blev sendt.
Sådan finder du ud af, hvor et billede blev taget på Google Earth
Hvis du har et billede fra Google Earth, er der ingen direkte måde at finde ud af, hvor billedet er taget. EXIF-data fjernes normalt, så du kan ikke bare downloade billedet til din computer og finde informationen. Du kan heller ikke søge efter et billede i selve Google Earth.
Den bedste måde at finde placeringen af et Google Earth-billede på er at bruge en omvendt billedsøgning.
- Højreklik på det billede, du vil søge efter, og vælg "Kopiér billedadresse".
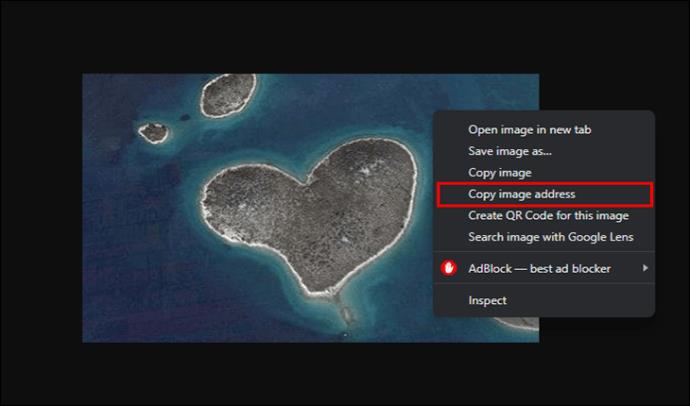
- Besøg Google Billeder , og klik på kameraikonet på søgelinjen.
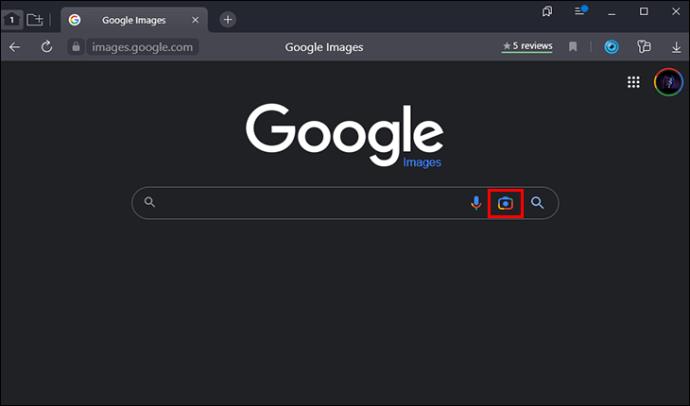
- Indsæt billedadressen i søgefeltet, og klik derefter på knappen "Søg" .
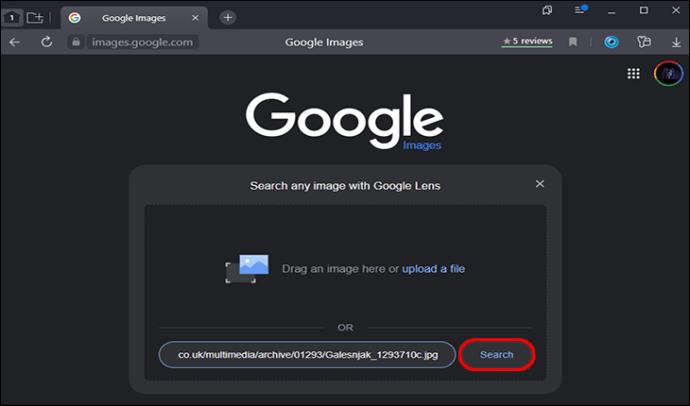
- Rul gennem billederne, indtil du finder et resultat.
- Klik på resultatet for at se en potentiel placering.

Du kan muligvis ikke finde et resultat for dit billede, afhængigt af om billedet tidligere er blevet offentliggjort på internettet uden for Google Earth eller Google Maps. For eksempel, hvis du leder efter placeringen af en enkelt bygning, der måske ikke er berømt, vil du sandsynligvis ikke få nogen resultater.
Søger med dine billeder
Du er ikke alene, hvis du nogensinde har set et smukt landskabsbillede og gerne vil vide dets placering. Der er mange måder at finde det sted, hvor et billede blev taget. Desværre er nogle metoder blokeret for at beskytte folks privatliv. Uanset hvad kan du altid kontakte den originale plakat og spørge om placeringen.



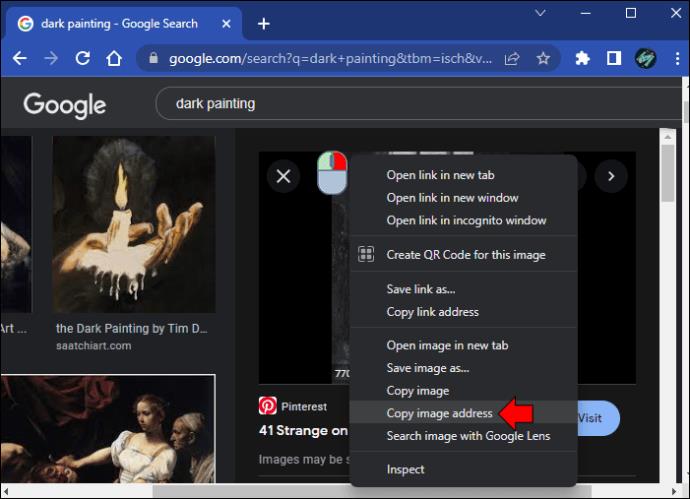
 " forstørrelsesglasset eller tryk på "Enter" for at søge.
" forstørrelsesglasset eller tryk på "Enter" for at søge.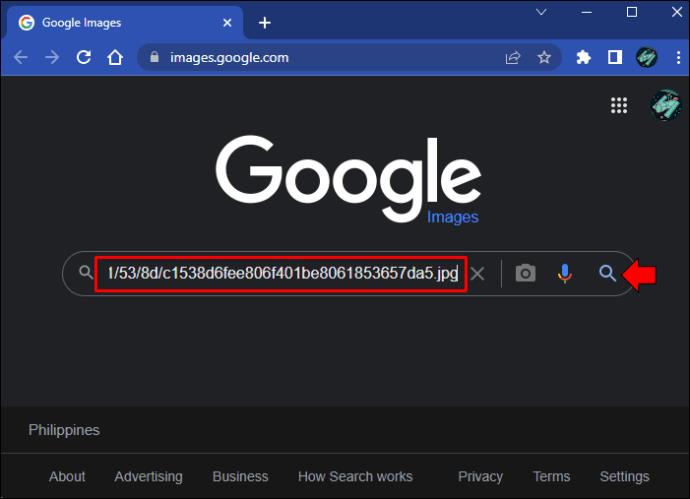
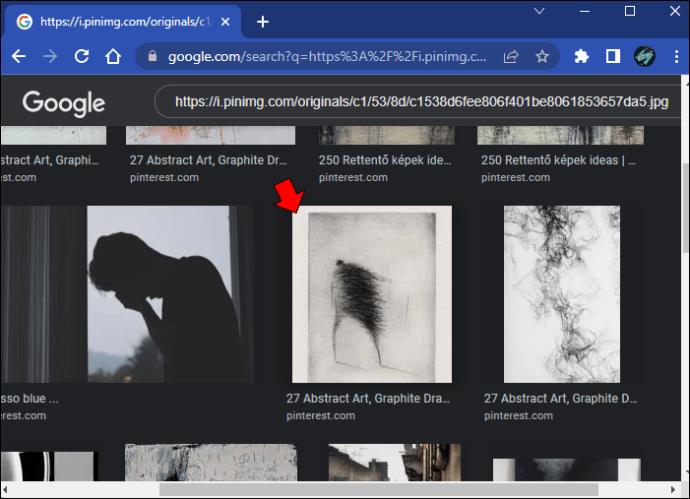
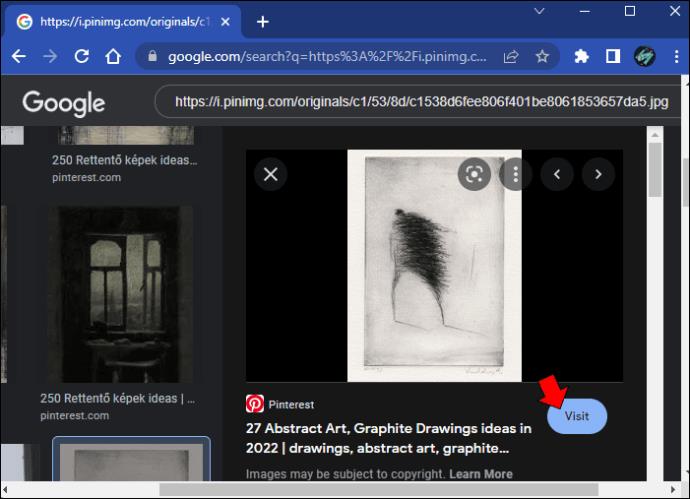
 kameraikonet " ".
kameraikonet " ".