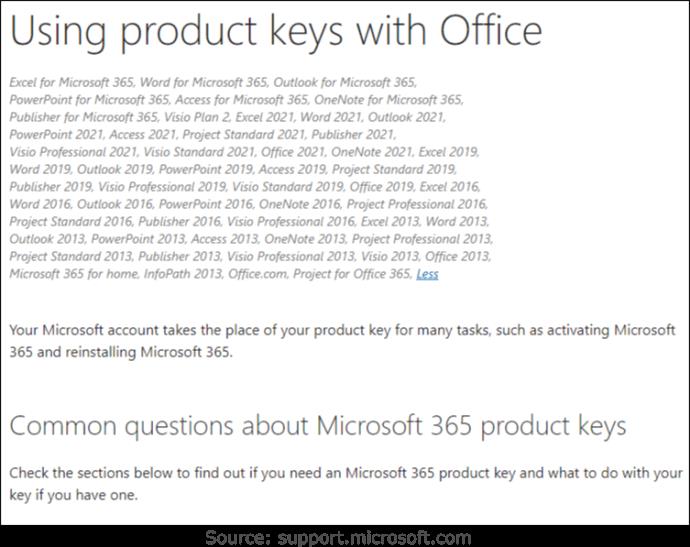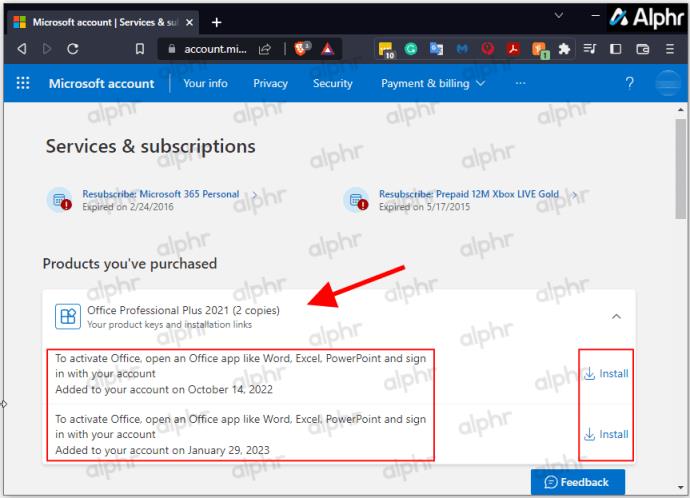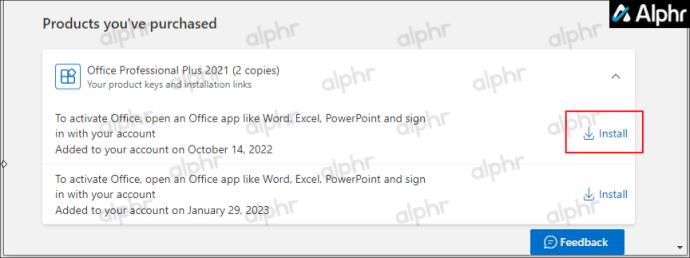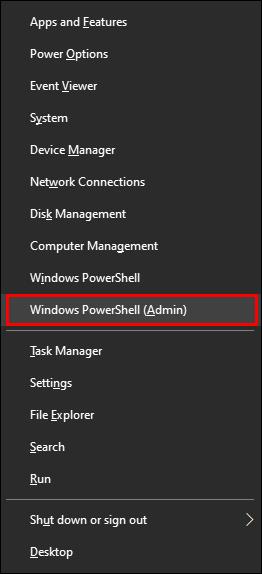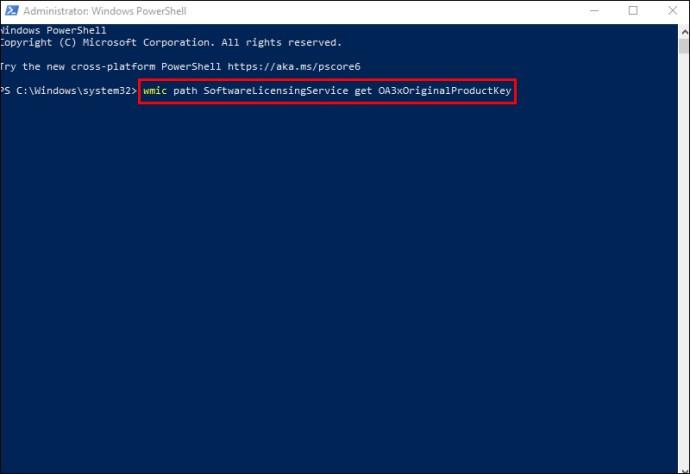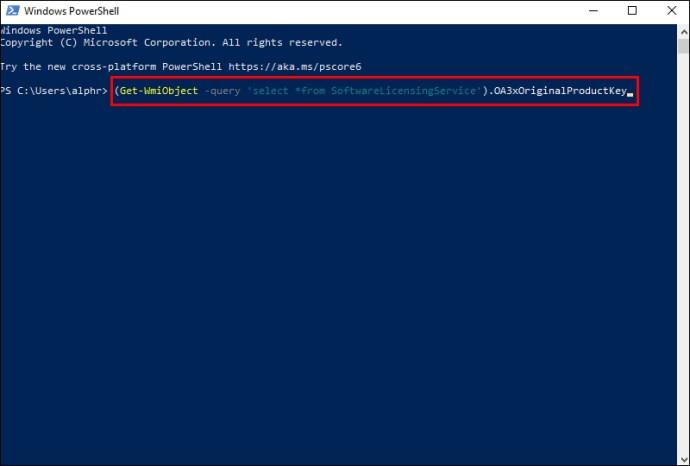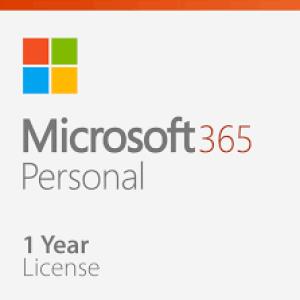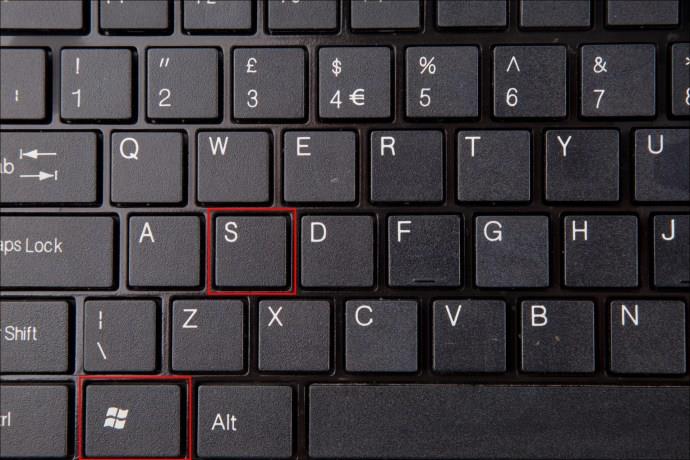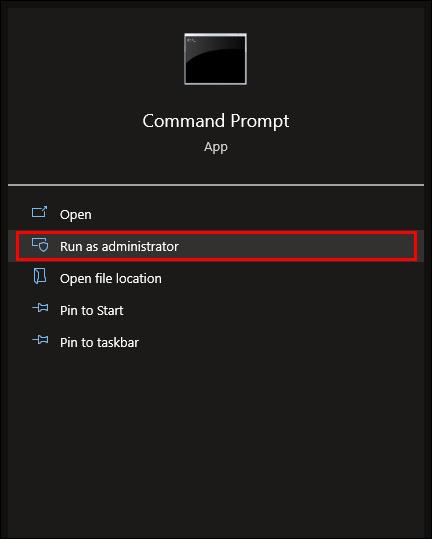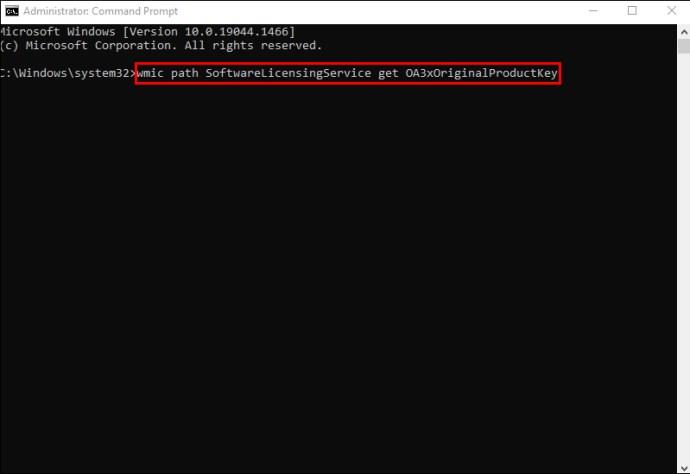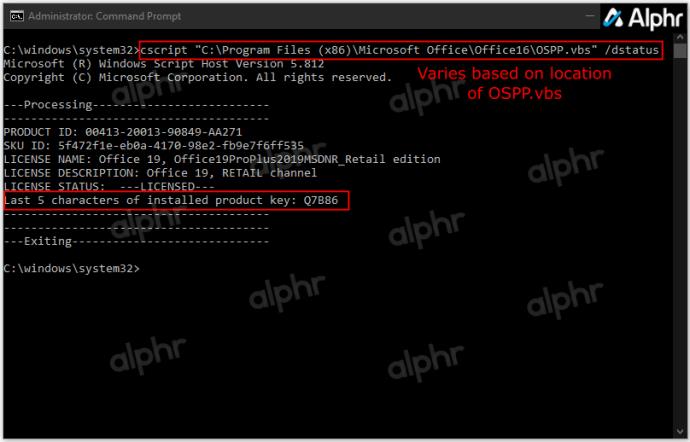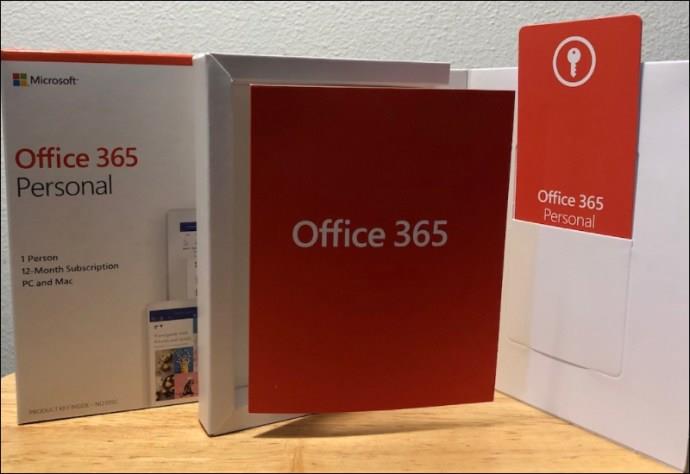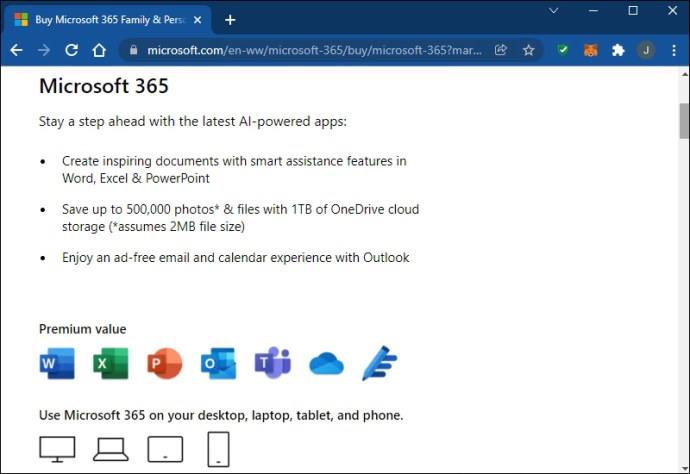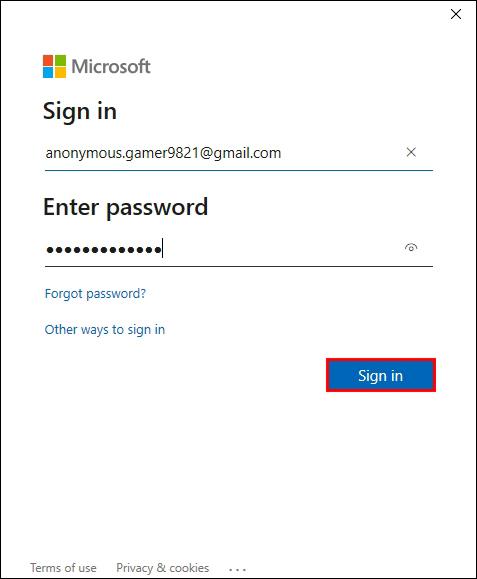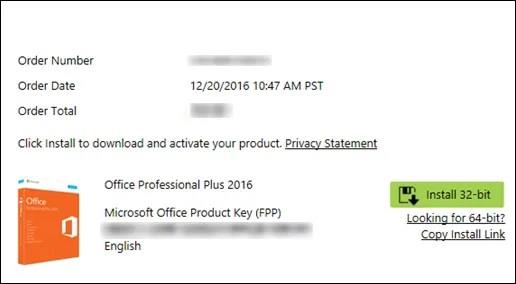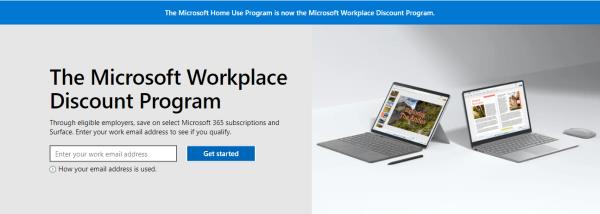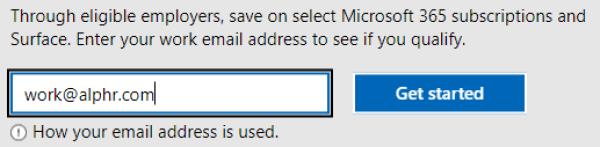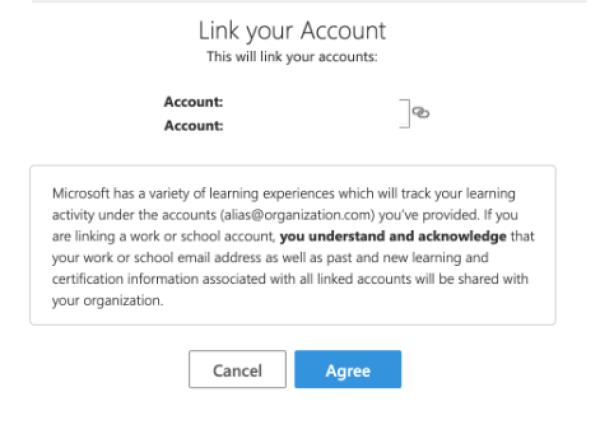Hurtigt svar:
- Kør " Kommandoprompt " som administrator.
- Indtast følgende: cscript "C:\Program Files (x86)\Microsoft Office\Office16\OSPP.vbs" /dstatus og tryk på "Enter." Din placering af OSPP.vbs kan variere.
- Du vil se de sidste fem tegn i din Office-produktnøgle.
- Grav rundt for at finde nøglen i fuld længde (boks, kvittering, e-mail osv.)
Har du problemer med at geninstallere dit Microsoft Office? Efter al sandsynlighed har du glemt din produktaktiveringsnøgle. Det er svært at finde, så du kan gå i panik, mens du prøver at huske den tabte aktiveringskode. Der er fire typer Microsoft Office-software: Detail, Abonnement, Volumen og OEM. Hver enkelt har specifikke metoder til installation og geninstallation, samt hvordan produktnøglen bliver gemt og brugt.
Desværre foretog Microsoft ændringer begyndende med Office 2013 , hvor kun de sidste fem cifre i produktnøglen bliver gemt på din pc. Billedet nedenfor gælder for Microsoft Office 2013 og nyere, selvom de presser deres 365-abonnementer.
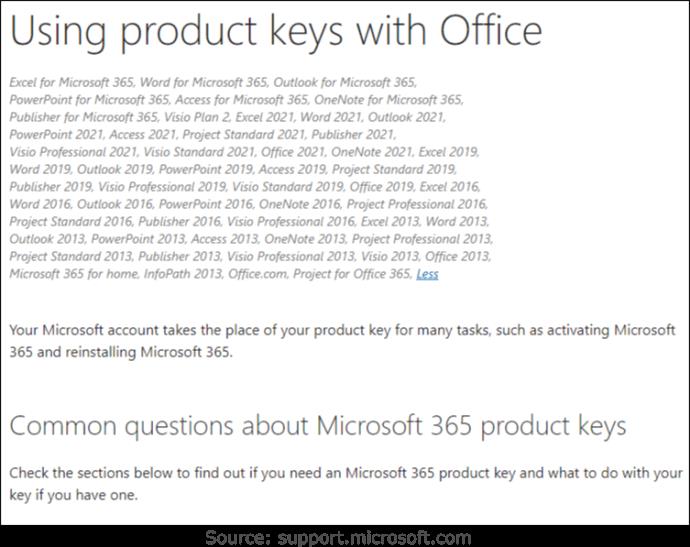
Enhver app, der hævder at give dine Office-nøgler, er ikke længere gyldige. Selvfølgelig kan de have en skjult eller med småt erklæring et sted, der siger, at Office 13 og nyere kun tilbyder de sidste fem cifre.
Den nederste linje er, at der ikke er nogen måde at få den fulde produktnøgle ved hjælp af kommandoer eller tredjepartssoftware, medmindre du bruger Office 2010 eller tidligere. Din eneste mulighed er at holde styr på dine enhedsinstallationer og de tilsvarende Office-versioner. Gem eventuelle kvitteringer eller licensmails. På den måde kan du matche den korrekte version ved hjælp af din liste, når du har fået de sidste fem tegn i den aktuelle produktnøgle på pc'en.
Den eneste måde at få alle femogtyve tegn i din Office-produktnøgle på er, hvis du har en af følgende:
- Du har modtaget en Office-lydstyrketast fra en administrator i din organisation.
- Du købte en pc med Office (normalt kun i et år), og den har et klistermærke med produktnøglen.
- Du har købt en fysisk detailversion af Office med produktnøglen i emballagen.
- Du har modtaget en e-mail fra en tredjepartssælger/distributør, der indeholder din nye produktnøgle.
- Du har Office 2010 eller tidligere.
Når du har registreret produktnøglen til Office 2013 og nyere på din Microsoft-konto, vil din pc kun indeholde de sidste fem tegn i nøglen. Du får ikke brug for det længere, fordi Microsoft har knyttet installationsnøglen til din konto (undtagelser nedenfor). Alt du skal gøre er at logge ind og vælge at downloade og installere Office fra din "Tjenester og abonnementer" sektion - ingen nøgle er påkrævet. Din produktnøgle bliver i stedet din Microsoft-konto.
Der er kun en lille håndfuld undtagelser, der ikke vil gemme Office-produktnøgler som registreret software på din Microsft-konto:
- Du har en MSDN (Microsoft Software Developer Network) produktnøgle.
- Du har en MAK (multiple activation key)/KMS (key management services) nøgle.
- Du har en lydstyrketast.
Undtagelserne ovenfor kræver, at du aktiverer via softwaren via telefon eller ved at bruge 'setup.office.com', 'account.microsoft.com/billing/redeem' eller 'setup.microsoft.com'.
Du KAN have mere end én Office-version på din Microsft-konto og mere af den samme version. Det er en konto med alle dine licenser, ikke en installation på en pc. Hvis du har to eller flere af de samme, rapporterer den antallet af kopier at vælge imellem for den aktuelle enhed.
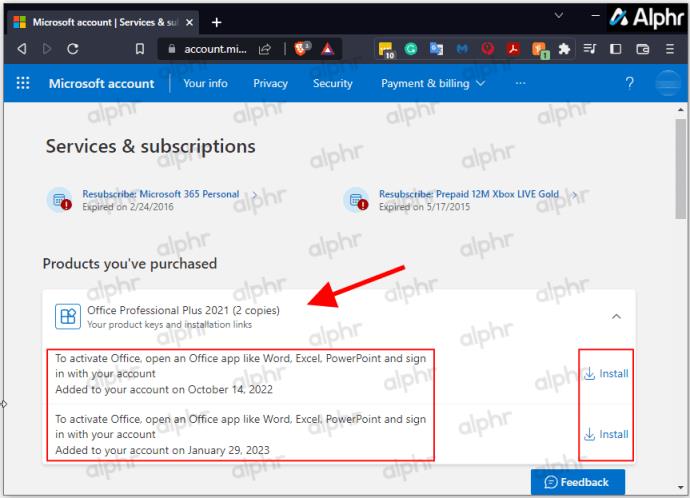
Når du har brug for at geninstallere Office på den samme pc eller skifte til en anden, kan du downloade den korrekte eller ønskede Office-version fra din konto og installere den uden at skulle bruge en produktnøgle. Brug af en anden pc vil deaktivere den forrige, og du skal muligvis bruge telefonaktivering, medmindre du har et 365-abonnement, der automatisk håndterer det. For licenser, der tillader mere end én pc, bør den automatisk aktiveres, når den er åbnet. Den vil vedhæfte den til den samme Microsft-konto, som den er gemt på.
Ja, du kan stadig bruge produktnøgler til at installere Office 2013, 2016, 2019, 2021 og 365, hvis du har en. Derefter bliver nøglen din Microsoft-konto, medmindre det er en MAK, KMS, MSDN eller en anden volumenlicens/nøgle.
Sådan finder du din Microsoft Office 2013/2016/2019/2021 produktnøgle på en Windows-pc
Da du ikke kan få den fulde produktnøgle fra din enhed eller i de fleste tilfælde fra din Microsoft-konto, skal du gøre lidt mere arbejde. Du KAN få de sidste fem tegn i din produktnøgle fra din pc ved hjælp af kommandoer eller tredjepartssoftware ved at søge efter den originale købs-e-mail, hente produktemballagen eller kontakte din administrator for at modtage nøglen igen.
Når du henter de sidste fem tegn, afhængigt af hvilken version af Office du tjekker, er trinene til at få adgang til den delvise nøgle lidt anderledes.
Får Office-produktnøgle fra din Microsoft-konto
Hvis du købte Windows-licensen gennem Microsoft Store, blev produktnøglen føjet til din Microsoft-konto. Det betyder, at Microsoft har sendt dig nøglen i en bekræftelsesmail. Søg gennem din indbakke for at finde den. Hvis du ikke kan se det, skal du gå gennem uønsket mappe. Hvis du allerede har aktiveret den, er nøglen væk og bliver knyttet til din Microsoft-konto. Gå til din konto og vælg at installere Office fra din "Abonnementer og tjenester" sektion.
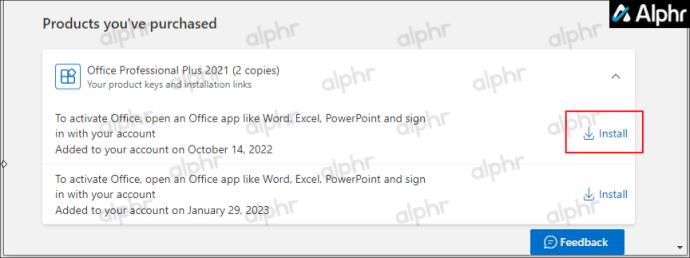
Sådan finder du Office-produktnøglen på Windows 10 og Windows 11
Med Windows 10 og 11 kan du bruge Powershell, kommandoprompt, registreringsdatabasen eller endda tredjepartssoftware til at gendanne de sidste fem tegn i din produktnøgle. Når du har det, kan du søge på dine e-mail-konti efter et match og få den komplette nøgle, finde den originale emballage, der indeholder de sidste fem tegn, eller kontakte din administrator i netværkssituationer.
Sådan finder du Office-produktnøgle ved hjælp af Windows PowerShell eller kommandoprompt
Hvis du leder efter Microsoft Office-produktnøglen på Windows 10 eller 11, kan du bruge en af to Windows PowerShell- eller Command Prompt-kommandoer, afhængigt af din Office-version og hvordan du har fået den.
Så længe Office-versionen er/blev købt gennem Workplace Discount Program (tidligere Home Use Program), kan du bruge kommandoen "SoftwareLicensingService". For at få en tidligere eller aktuelt installeret produktnøgle kan du bruge en "OSPP.vbs"-kommando. Endnu en gang får du kun de sidste fem tegn, da det er alt, hvad Windows gemmer på din pc.
For at finde de sidste fem tegn i Office-produktnøglen ved hjælp af PowerShell på Windows 10/11 skal du gøre følgende:
- Tryk samtidigt på Windows + X- tasterne.

- Vælg Windows PowerShell (Admin) eller Kommandoprompt (Admin) .
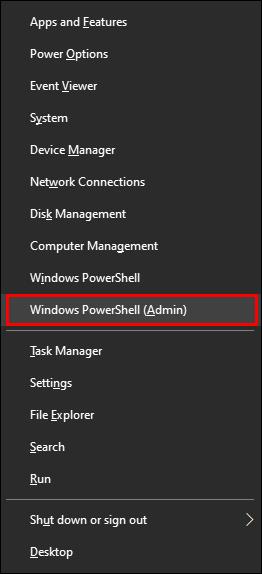
- For Workplace Discount Program-software skal du indtaste:
wmic path SoftwareLicensingService get OA3xOriginalProductKey
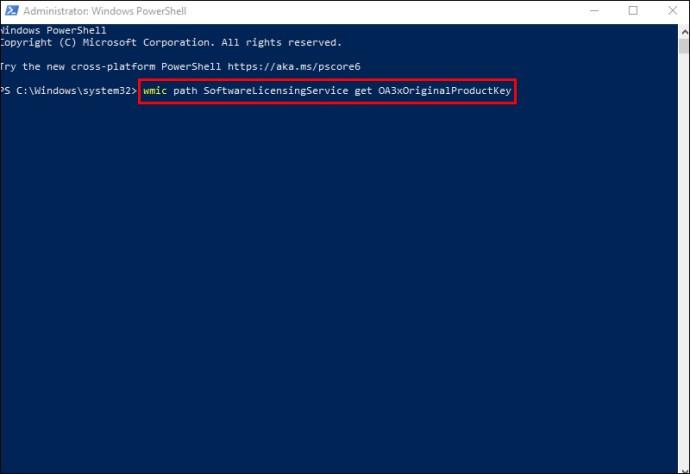
- Du kan også bruge følgende:
(Get-WmiObject -query 'select * from SoftwareLicensingService').OA3xOriginalProductKey
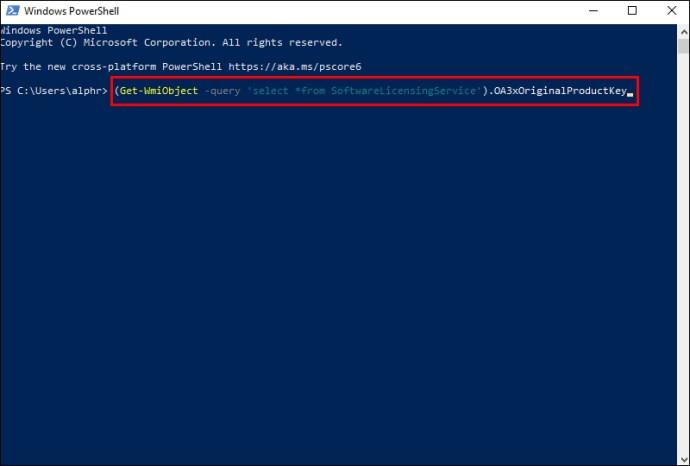
- Din produktnøgle skal vises, når kommandoen er udført. Hvis ikke, har du en Office-detailversion i stedet for en digital. Gå til næste trin.
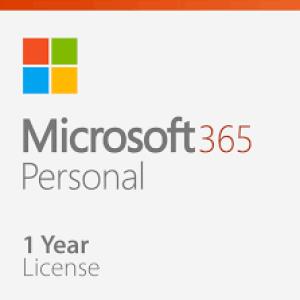
- Indsæt den tilsvarende tekststreng nedenfor (den korrekte placering af "OSPP.vbs), og tryk derefter på "Enter" for at udføre den:
Office 2016-2021 (32-bit) på et 32-bit Windows OS
cscript "C:\Program Files\Microsoft Office\Office16\OSPP.vbs" /dstatus
Office 2016-2021 (32- bit) på et 64-bit Windows OS
cscript "C:\Program Files (x86)\Microsoft Office\Office16\OSPP.VBS" /dstatus
Office 2016-2021 (64-bit) på et 64-bit Windows OS
cscript "C:\Program Files\Microsoft Office\Office16\OSPP.VBS" /dstatus
Office 2013 (32-bit) på et 32-bit Windows OS
cscript "C:\Program Files\Microsoft Office\Office15\OSPP.VBS" /dstatus
Office 2013 (32-bit) på en 64-bit bit Windows OS
cscript "C:\Program Files (x86)\Microsoft Office\Office15\OSPP.vbs" /dstatus
Office 2013 (64-bit) på et 64-bit Windows OS
cscript "C:\Program Files (x86)\Microsoft Office\Office15\OSPP.VBS" /dstatus
Office 2010 (32-bit) på et 32-bit Windows OS
cscript "C:\Program Files\Microsoft Office\Office14\OSPP.VBS" /dstatus
Office 2010 (32-bit) på et 64-bit Windows OS
cscript "C:\Program Files (x86)\Microsoft Office\Office14\OSPP.VBS" /dstatus
Office 2010 (64- bit) på et 64-bit Windows OS
cscript "C:\Program Files\Microsoft Office\Office14\OSPP.VBS" /dstatus
Office 2007 (32-bit) på et 32-bit Windows OS
cscript "C:\Program Files\Microsoft Office\Office12\OSPP.VBS" /dstatus
Office 2007 (32-bit) på et 64-bit Windows OS
cscript "C:\Program Files (x86)\Microsoft Office\Office12\OSPP.VBS" /dstatus
Office 2007 (64-bit) på et 64-bit Windows OS
cscript "C:\Program Files\Microsoft Office\Office12\OSPP.VBS" /dstatus
Office 2003 (32-bit) på et 32-bit Windows OS
cscript "C:\Program Files\Microsoft Office\Office11\OSPP.VBS" /dstatus
Office 2003 (32-bit) på et 64-bit Windows OS
cscript "C:\Program Files (x86)\Microsoft Office\Office11\OSPP.VBS" /dstatus
Office 2003 (64-bit) på et 64-bit Windows OS
cscript "C:\Program Files\Microsoft Office\Office11\OSPP.VBS" /dstatus
For at finde produktnøglen ved hjælp af kommandoprompten på Windows 10/11 skal du gøre følgende:
- Tryk på Windows + S- tasterne samtidigt for at åbne Windows-søgning.
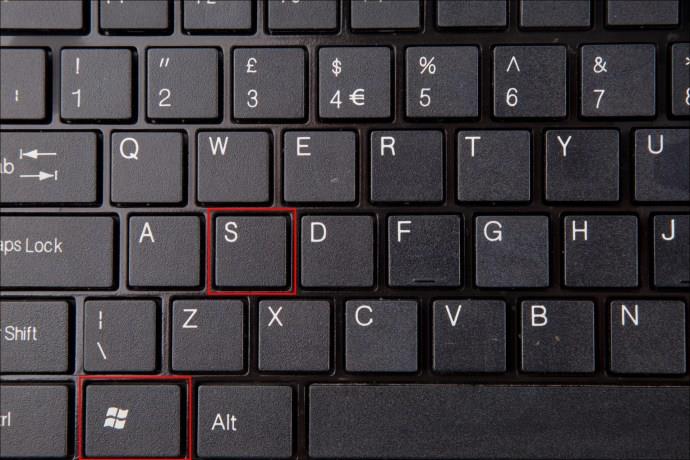
- Skriv "
cmd" og vælg Kør som administrator fra søgeresultaterne.
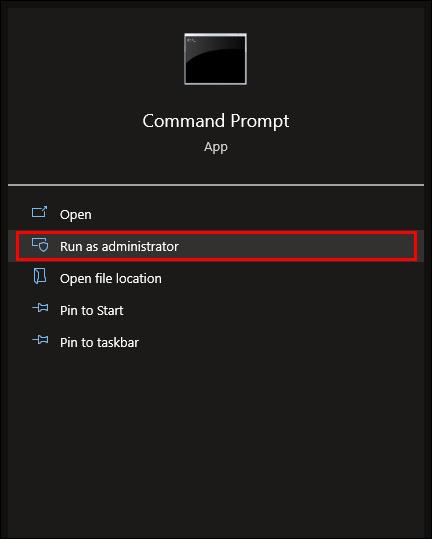
- For Workplace Discount Program-software skal du indsætte følgende i pop op-kommandovinduet:
wmic path SoftwareLicensingService get OA3xOriginalProductKey.
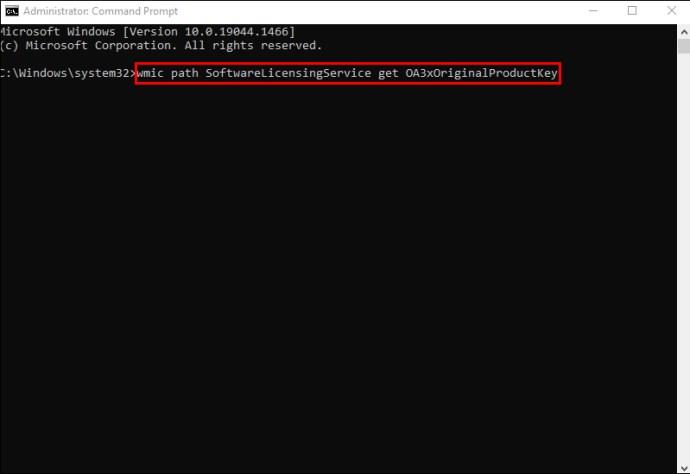
- Din delvise nøgle skulle vises på skærmen. Hvis der ikke vises noget, eller det gentager outputtet som "
OA3xOriginalProductKey", har du ikke Workplace Discount Program-software. Prøv "OSPP.VBS" Powershell-kommandoerne ovenfor i kommandoprompten.
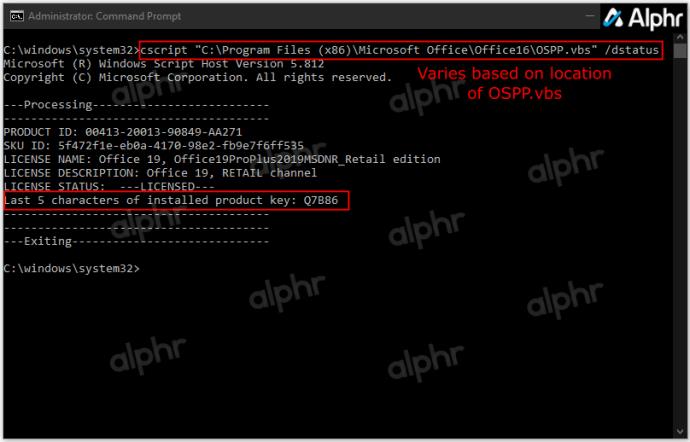
Sådan finder du din Microsoft Office-produktnøgle på en Mac
Der er også forskellige måder at låse Microsoft Office op på din MacBook.
Prøv først at bruge engangs-PIN-koden. For at gøre det:
- Find emballagen eller kortet, der fulgte med dit Microsoft Office.
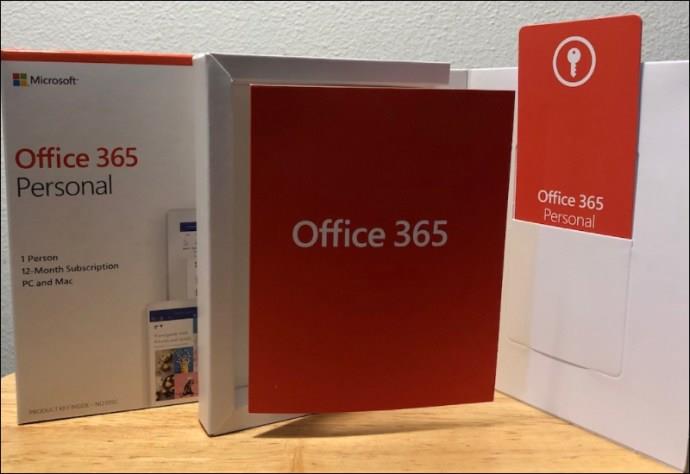
- Når du finder pinkoden, skal du indtaste den på dette Microsoft-websted .
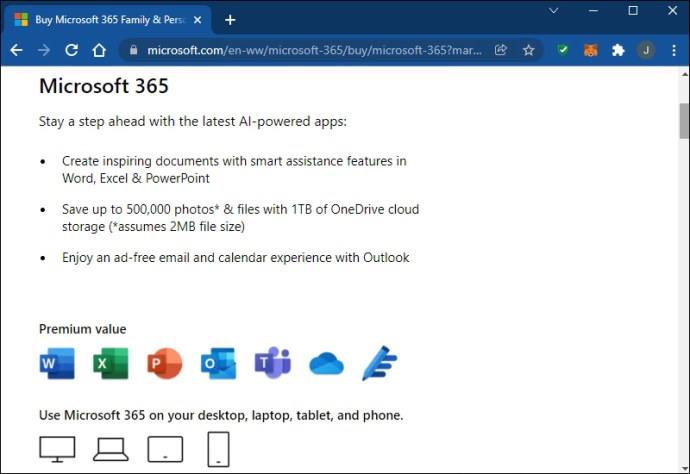
Denne metode vil kun gendanne din nøgle, hvis du aldrig har brugt pinkoden.
Produktnøglen kan gemmes på din kontoside, hvis du har brugt den før. Sådan finder du den på din side:
- Log ind på din Microsoft-konto.
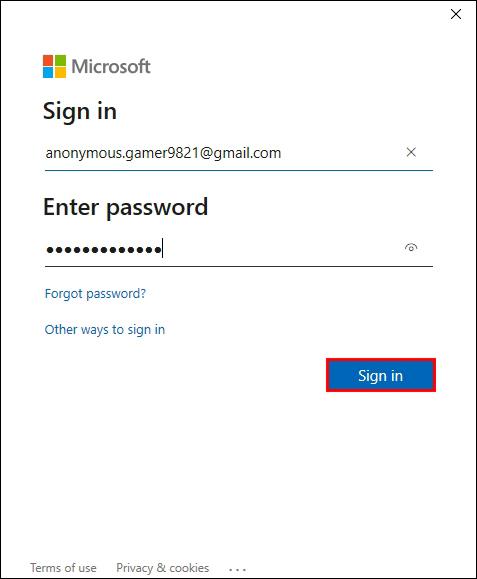
- Tryk på "Se produktnøgle", og find den derefter på skærmen.
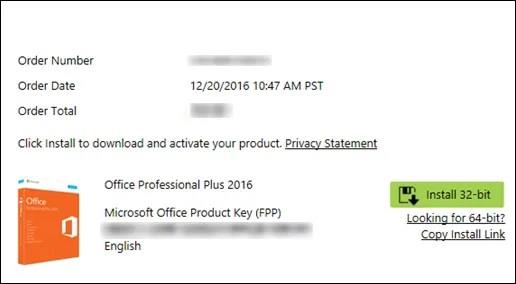
Du bør modtage produktnøglen i din indbakke, når du downloader Office fra en onlinebutik. Når du søger i din e-mail efter kvitteringen, skal du også gå gennem junk-mappen.
Hvis du har købt en dvd-kopi af Office, skal du tjekke indersiden af dvd-etuiet. Du bør se produktnøglen på et gult klistermærke.
Sådan finder du din Microsoft Office-produktnøgle i Microsoft Workplace-rabatprogrammet
Din Mac bruger muligvis Microsoft Workplace Discount Program-versionen af Office. I så fald skal du have en produktkode i stedet for en nøgle.
Sådan finder du koden:
- Gå ind i Workplace Rabat-programmet .
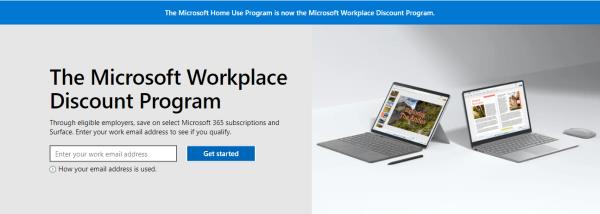
- Indtast dit land eller område og arbejds-e-mailadresse.
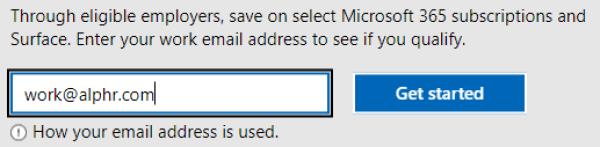
- Vælg Kender ikke din programkode , og tryk på Bekræft e-mail .
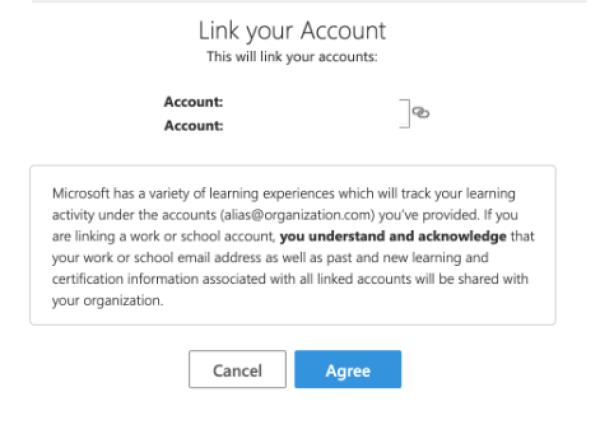
Disse trin giver dig mulighed for at hente din produktkode.
Sådan finder du din Microsoft Office-produktnøgle ved hjælp af tredjepartssoftware
Brug af ekstra software kan nogle gange være kompliceret. Men værktøjer som RecoverKeys og XenArmor All-In-One KeyFinder Pro gør det relativt nemt at finde din produktnøgle. Selvfølgelig gemmer din pc kun de sidste fem tegn i din Office 2013 og nyere produktnøgle, men 2010 og tidligere vil vise den fulde nøgle.
Få din Office-produktnøgle fra et detailkøb
En licenseret detailbutik kan også sælge fysiske Windows-produkter. De kommer i en æske med et lille kort, der indeholder Microsoft Office-produktnøglen. Mange butikker sælger også Office i kortform eller som digital download, hvilket er mere almindeligt nu. Hvis du har gemt kortet fra hvilken som helst detailvare, du har købt, skal du vende det om for at se nøglen.
Du kan også have taget et billede af nøglen som en online backup. Hvis du har mistanke om, at du har gemt et billede, skal du gå gennem dit galleri, indtil du finder det, der matcher de sidste fem tegn.
Alternativt, når du køber en pc, kan produktnøglen findes på computerens chassismærkat eller i trykte materialer. Selvom klistermærket kan smitte af med tiden, kan du tjekke din enhed for at se, om nøglen stadig er synlig.
De fleste menneskers personlige eller professionelle liv drejer sig om hyppig adgang til Microsoft-produkter. Når du opgraderer eller geninstallerer din software, kan det være frustrerende at blive låst ude af din Office-pakke, især hvis du har glemt produktnøglen.
Den gode nyhed er, at du har alle de nødvendige værktøjer til at omgå dette problem. Uanset om du er pc- eller Mac-bruger, har denne artikel forhåbentlig hjulpet dig med at finde din produktnøgle når som helst og hvor som helst.
Hvornår var sidste gang du skulle søge efter din Microsoft Office-nøgle? Hvordan gendannede du det? Fortæl os i kommentarfeltet.